win7家庭普通版开启超级管理员
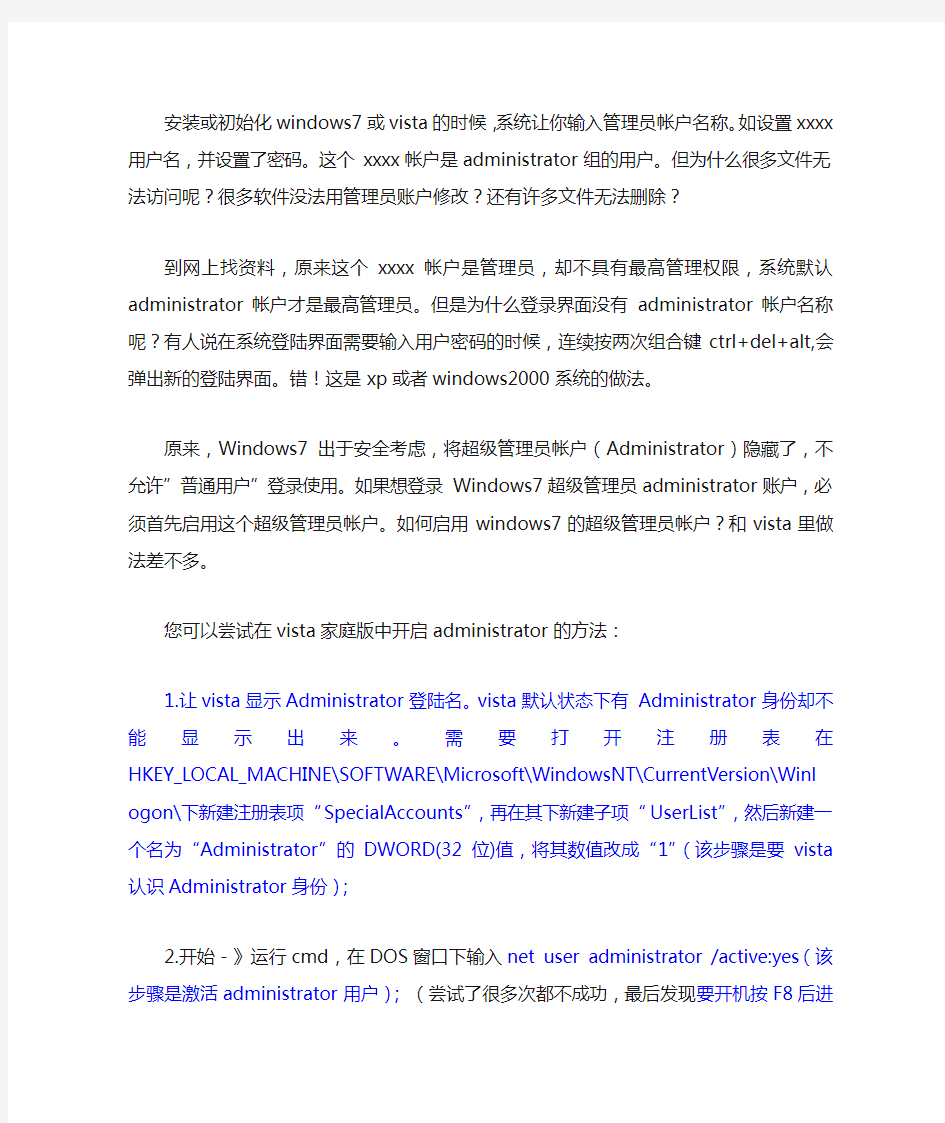
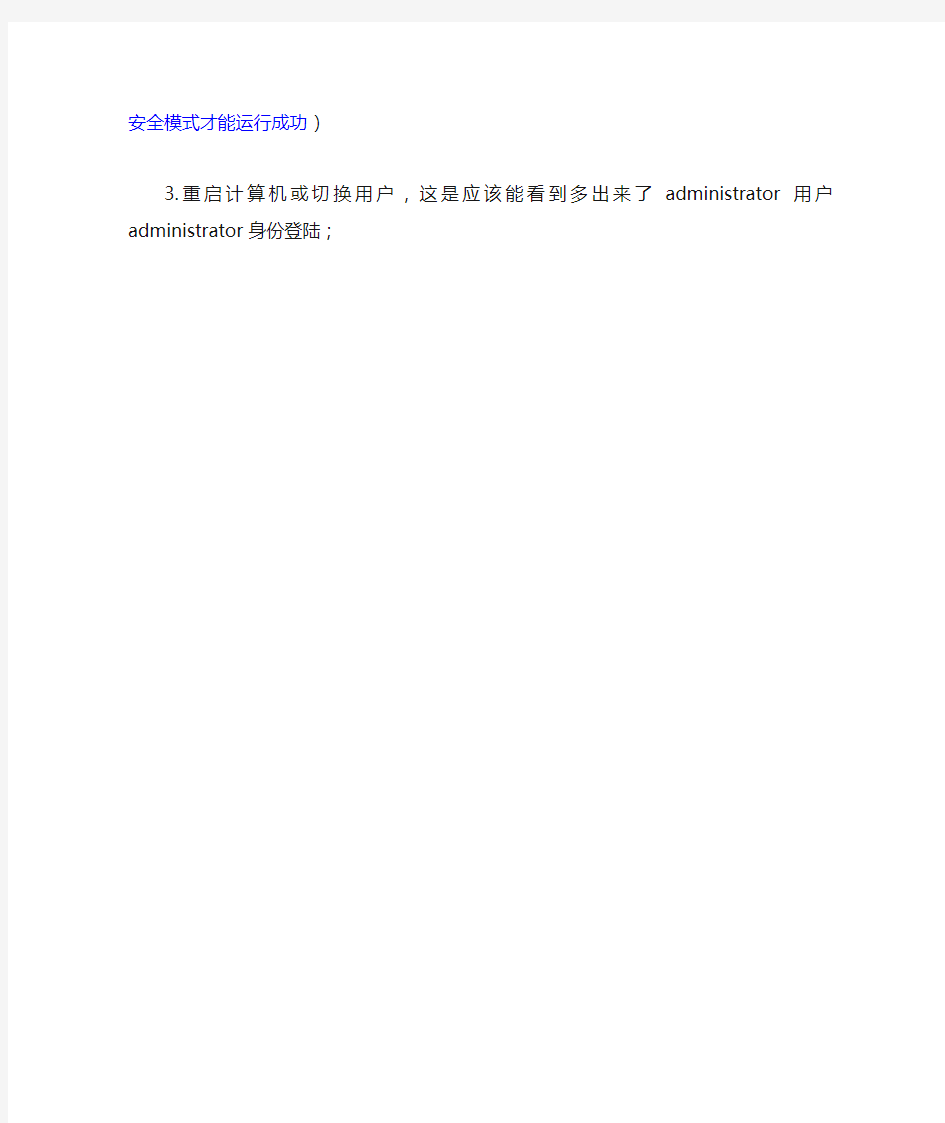
安装或初始化windows7或vista的时候,系统让你输入管理员帐户名称。如设置xxxx用户名,并设置了密码。这个xxxx帐户是administrator组的用户。但为什么很多文件无法访问呢?很多软件没法用管理员账户修改?还有许多文件无法删除?
到网上找资料,原来这个xxxx帐户是管理员,却不具有最高管理权限,系统默认administrator帐户才是最高管理员。但是为什么登录界面没有administrator帐户名称呢?有人说在系统登陆界面需要输入用户密码的时候,连续按两次组合键ctrl+del+alt,会弹出新的登陆界面。错!这是xp或者windows2000系统的做法。
原来,Windows7出于安全考虑,将超级管理员帐户(Administrator)隐藏了,不允许”普通用户”登录使用。如果想登录Windows7超级管理员administrator账户,必须首先启用这个超级管理员帐户。如何启用windows7的超级管理员帐户?和vista里做法差不多。
您可以尝试在vista家庭版中开启administrator的方法:
1.让vista显示Administrator登陆名。vista默认状态下有Administrator身份却不能显示出来。需要打开注册表在HKEY_LOCAL_MACHINE\SOFTWARE\Microsoft\WindowsNT\Curre ntV ersion\Winlogon\下新建注册表项“SpecialAccounts”,再在其下新建子项“UserList”,然后新建一个名为“Administrator”的DWORD(32
位)值,将其数值改成“1”(该步骤是要vista认识Administrator身份);
2.开始-》运行cmd,在DOS窗口下输入net user administrator /active:yes(该步骤是激活administrator用户);(尝试了很多次都不成功,最后发现要开机按F8后进安全模式才能运行成功)
3.重启计算机或切换用户,这是应该能看到多出来了administrator 用户administrator身份登陆;
win7获取管理员权限打开、删除文件
Win7获取管理员权限打开删除文件 使用Win7时经常会遇到在删除文件、文件夹时提示没有管理员权限,那么我们怎样设置才能获得Win7管理员权限呢。本文就介绍了获得Win7管理员权限的几种方法,彻底解决删除文件时提示没有管理员权限。 1、直接取得文件夹管理员权限的设置方法 单击要更改权限的文件夹右键,依次选择属性——安全——高级——所有者——编辑,把当前所有者变更为正在登录的用户,并确认。 回到文件夹属性窗口,在安全选项中,单击编辑按钮,在弹出的对话框中,选中自己所登录的用户,在下方的权限上,全部选择允许,最后确定即可换的文件夹的管理员权限了。
2、为鼠标右键添加获得管理员权限的选项 只需为注册表添加若干内容,即可在使用右键单击文件夹的时候出现使用管理员权限打开的选项。 首先,在开始菜单中,右键单击计算机,选择管理,依次进入本地用户和组——用户双击 Adminstrator,在属性对话框中把账户已禁用去掉,然后确定。
新建一个笔记本,把如下内容复制进去。 Windows Registry Editor Version 5.00 [HKEY_CLASSES_ROOT\*\shell\runas] @="管理员取得所有权" "NoWorkingDirectory"="" [HKEY_CLASSES_ROOT\*\shell\runas\command] @="cmd.exe /c takeown /f \"%1\" && icacls \"%1\" /grant administrators:F" "IsolatedCommand"="cmd.exe /c takeown /f \"%1\" && icacls \"%1\" /grant administrators:F" [HKEY_CLASSES_ROOT\exefile\shell\runas2] @="管理员取得所有权" "NoWorkingDirectory"="" [HKEY_CLASSES_ROOT\exefile\shell\runas2\command] @="cmd.exe /c takeown /f \"%1\" && icacls \"%1\" /grant administrators:F"
如何获得WIN7管理员权限
在使用WIN7过程中,常常会再出现没有管理员权限而不能正常运行软件(有的软件直接就是打不开,有的软件不能正常运行(比如如果没有管理员权限,keil就不能注册成功))....也许你会说,我的电脑里只有一个用户,这个用户应该就是管理员啊!不.如果你在安装WIN7系统的时候,在那个输入用户信息的地方输入了一个用户名,那么你就新建了一个个人用户,但这个用户并不是管理员.真正的管理员是Administrator.有下面两种方法可以得到WIN7的管理员权限. 方法一: 在桌面建一个文本文档(也就是.txt文件).双击打开.把下面的代码复制进去.再把这个文本文件改名为1.reg(一般电脑已知后缀是隐藏起来的,也就是说你新建的文本文件名字是"新建文本文档"而不是"新建文本文档.txt"如果是这样,你就要先打开"计算机",左上角有个"组织",点开后有个"文件夹和搜索选项",然后"查看"然后下面有个"显示隐藏的文件,文件夹和驱动器"把这个选上再"确定一下"那个文本文件名字就是"新建文本文档.txt"了.再把它的名字改成1.reg )如果改完后提示后缀改变,那就说明改对了.双击打开改好的文件,提示写入注册表,后你就有全部管理员权限了. 复制以下代码: Windows Registry Editor Version 5.00 [HKEY_CLASSES_ROOT\*\shell\runas] @="管理员取得所有权" "NoWorkingDirectory"="" [HKEY_CLASSES_ROOT\*\shell\runas\command] @="cmd.exe /c takeown /f \"%1\" && icacls \"%1\" /grant administrators:F" "IsolatedCommand"="cmd.exe /c takeown /f \"%1\" && icacls \"%1\" /grant administrators:F" [HKEY_CLASSES_ROOT\exefile\shell\runas2] @="管理员取得所有权" "NoWorkingDirectory"="" [HKEY_CLASSES_ROOT\exefile\shell\runas2\command] @="cmd.exe /c takeown /f \"%1\" && icacls \"%1\" /grant administrators:F" "IsolatedCommand"="cmd.exe /c takeown /f \"%1\" && icacls \"%1\" /grant administrators:F" [HKEY_CLASSES_ROOT\Directory\shell\runas] @="管理员取得所有权" "NoWorkingDirectory"="" [HKEY_CLASSES_ROOT\Directory\shell\runas\command] @="cmd.exe /c takeown /f \"%1\" /r /d y && icacls \"%1\" /grant administrators:F /t" "IsolatedCommand"="cmd.exe /c takeown /f \"%1\" /r /d y && icacls \
简单获取windows7管理员权限
在使用windows7过程中,常常会再出现没有管理员权限而不能正常运行软件(有的软件直接就是打不开,有的软件不能正常运行(比如如果没有管理员权限,keil就不能注册成功))....也许你会说,我的电脑里只有一个用户,这个用户应该就是管理员啊!不.如果你在安装windows7系统的时候,在那个输入用户信息的地方输入了一个用户名,那么你就新建了一个个人用户,但这个用户并不是管理员.真正的管理员是Administrator.有下面两种方法可以得到windows7的管理员权限. 方法一: 在桌面建一个文本文档(也就是.txt文件).双击打开.把下面的代码复制进去.再把这个文本文件改名为windows7管理员权限.reg(一般电脑已知后缀是隐藏起来的,也就是说你新建的文本文件名字是"新建文本文档"而不是"新建文本文档.txt"如果是这样,你就要先打开"计算机",左上角有个"组织",点开后有个"文件夹和搜索选项",然后"查看"然后下面有个"显示隐藏的文件,文件夹和驱动器"把这个选上再"确定一下"那个文本文件名字就是"新建文本文档.txt"了.再把它的名字改成windows7管理员权限.reg )如果改完后提示后缀改变,那就说明改对了.双击打开改好的文件,提示写入注册表,后你就有全部管理员权限了. 复制以下代码: Windows Registry Editor Version 5.00 [HKEY_CLASSES_ROOT\*\shell\runas] @="管理员取得所有权" "NoWorkingDirectory"="" [HKEY_CLASSES_ROOT\*\shell\runas\command] @="cmd.exe /c takeown /f \"%1\" && icacls \"%1\" /grant administrators:F" "IsolatedCommand"="cmd.exe /c takeown /f \"%1\" && icacls \"%1\" /grant administrators:F" [HKEY_CLASSES_ROOT\exefile\shell\runas2] @="管理员取得所有权" "NoWorkingDirectory"="" [HKEY_CLASSES_ROOT\exefile\shell\runas2\command] @="cmd.exe /c takeown /f \"%1\" && icacls \"%1\" /grant administrators:F" "IsolatedCommand"="cmd.exe /c takeown /f \"%1\" && icacls \"%1\" /grant administrators:F" [HKEY_CLASSES_ROOT\Directory\shell\runas] @="管理员取得所有权" "NoWorkingDirectory"="" [HKEY_CLASSES_ROOT\Directory\shell\runas\command] @="cmd.exe /c takeown /f \"%1\" /r /d y && icacls \"%1\" /grant administrators:F /t" "IsolatedCommand"="cmd.exe /c takeown /f \"%1\" /r /d y && icacls \
以管理员权限运行win7
我们都知道,在Windows Vista中,当打开命令行窗口时,即使当前登录用户具有 管理员身份,但其以默认的标准用户权限运行,这在很多时候带来不便,尤其当进行系统级设置时。 事实上,我们在操作中大部分弃图形界面而使用命令行的情况便是进行系统级设置,毕竟,图形界面虽然易于使用易于上手,但往往不具有效率,如需多次点击等十分繁琐——同时,Windows Vista中的UAC机制也使得在进行系统设置时需频繁地通过UAC弹出窗口提升操作者权限,有时甚至会到烦人的程度。 进入Msconfig (+上图可点击放大) 因此,直接以管理员权限打开命令行窗口无疑更为方便。但一般而言,无论是该文中介绍的鼠标操作还是键盘操作方式都不是―很简便‖的解决方案:要么需结合 鼠标左右钮要么需同时按下―Ctrl+Shift+Enter‖组合键。 本文介绍更简单的方法,即在Windows Vista桌面创建打开具有管理员权限命令 行窗口的快捷方式,或在开始菜单中集成打开具有管理员权限的命令行窗口的链接,这样,在使用时,我们只需鼠标一次点击便可完成。
创建打开具有管理员权限的命令行窗口的快捷方式 最简单的方法当属直接在Windows Vista桌面创建默认使用管理员权限打开命令行窗口的快捷方式,步骤如下: 1、在Windows Vista 桌面单击右键; 2、在弹出菜单中选择―新建‖―快捷方式‖; 3、在创建快捷方式对话框中,输入―cmd‖; 4、命名该快捷方式,在我们的例子中为―命令行(HighDiy)‖ 5、在该快捷方式上右键单击,选择―属性‖; 6、在―快捷方式‖选项页中,点击―高级‖按钮; 7、在高级属性中选中―以管理员身份运行‖选项,点击―确定‖完成设置。
win7右键添加获取管理员权限
如何取得Win7文件的管理员权限 从Vista系统开始,微软为了提供系统安全性,开始强调对于Windows文件的所有权,以及程序运行时的用户权限,限制程序对系统重要文件的篡改。不过这样也给我们平时使用带来了一些问题,同样WIndows7也有权限问题。当我们发现某些文件无法修改时,我们就需要取得这个文件的管理员所有权,取得之后,我们就可以随心所欲的去修改它了。 我们要介绍的技巧就是如何,取得某一个文件或文件夹的所有权。: 方法一:为Windows7的右键菜单添加取得所有权的菜单:具体实现的方法不难,将以下内容另存为文本文件,然后修改该文件的扩展名为.reg ,双击导入注册表即可。 Windows Registry Editor Version 5.00 [HKEY_CLASSES_ROOT\*\shell\runas] @="管理员取得所有权" "NoWorkingDirectory"="" [HKEY_CLASSES_ROOT\*\shell\runas\command] @="cmd.exe /c takeown /f \"%1\" && icacls \"%1\" /grant administrators:F" "IsolatedCommand"="cmd.exe /c takeown /f \"%1\" && icacls \"%1\" /grant adm inistrators:F" [HKEY_CLASSES_ROOT\exefile\shell\runas2] @="管理员取得所有权" "NoWorkingDirectory"="" [HKEY_CLASSES_ROOT\exefile\shell\runas2\command] @="cmd.exe /c takeown /f \"%1\" && icacls \"%1\" /grant administrators:F"
windows 7系统文件夹管理员权限的获取方法
windows 7系统文件夹管理员权限的获取方法 windows 7系统不仅在界面上下了很多功夫,而且在安全方面也做了很多工作。但是这也给很多win7系统用户带来了麻烦----在win7下替换、修改或删除系统中某个文件夹往往都需要取得管理员权限,特别是系统盘(C盘)下的文件夹。这里教大家如何获得win7文件夹权限,并给大家提供一个修改win7注册表的reg,运行之后右键选择"获得权限"即可获得win7下整个文件夹的管理权限。 Win 7下管理员权限修改方法原理 我们以系统盘下的zh-CN文件夹为例 1、在zh-CN文件夹图标上面点击鼠标右键,再点击属性,如图1: 2、打开文件夹属性选项卡,按顺序单击:安全》高级》所有者》编辑,选中Administrators用户组(或者你的用户所在的组),同时勾选下面的"替换子容器及对象的所有者"。确定并关闭属性对话框即获取该文件的所有权。如图2:
3、再次单击鼠标右键打开属性对话框,依次单击:安全》高级,选中下面的两个勾,然后点击编辑,选中并双击Administrators(或者你的用户所在的组>; 单击"完全控制",按确定依次退出即可,如图3:
4、OK,至此你已经拥有这个文件夹的管理权限,可以进行下一步的修改和替换了。 Win 7下管理员权限获得注册表reg修改方法 以下为引用的内容: Windows Registry Editor Version 5.00 [HKEY_CLASSES_ROOT*shellrunas] @="管理员取得所有权" "NoWorkingDirectory"="" [HKEY_CLASSES_ROOT*shellrunascommand] @="cmd.exe /c takeown /f "%1" & icacls "%1" /grant administrators:F" "IsolatedCommand"="cmd.exe /c takeown /f "%1" & icacls "%1" /grant administrators:F" [HKEY_CLASSES_ROOTexefileshellrunas2] @="管理员取得所有权" "NoWorkingDirectory"="" [HKEY_CLASSES_ROOTexefileshellrunas2command] @="cmd.exe /c takeown /f "%1" & icacls "%1" /grant administrators:F" "IsolatedCommand"="cmd.exe /c takeown /f "%1" & icacls "%1" /grant administrators:F" [HKEY_CLASSES_ROOTDirectoryshellrunas] @="管理员取得所有权" "NoWorkingDirectory"="" [HKEY_CLASSES_ROOTDirectoryshellrunascommand] @="cmd.exe /c takeown /f "%1" /r /d y & icacls "%1" /grant administrators:F /t"
win7系统简介
win7系统简介 编辑锁定 win7系统是由微软公司(Microsoft)开发的操作系统,核心版本号为Windows NT 6.1。Windows 7可供家庭及商业工作环境、笔记本电脑、平板电脑、多媒体中心等使用。2009年7月14日Windows 7RTM(Build 7600.16385)正式上线,2009年10月22日微软于美国正式发布Windows 7,2009年10月23日微软于中国正式发布Windows 7。Windows7主流支持服务过期时间为2015年1月13日,扩展支持服务过期时间为2020年1月14日。Windows 7延续了Windows Vista的Aero 1.0风格,并且更胜一筹。 发展历史 编辑 2006年初,Blackcomb被重命名为Vienna,然后又在2007年改称Windows Seven。2008年,微软宣布将Windows 7[1] 做为正式名称,成为现在的最终名称——Windows 7[1] 。 win7系统主要功能 编辑 Milestone:具有―里程碑‖之意,是操作系统添加功能,对系统进行改进的阶段。Windows的Milestone一般会分为三个阶段,其中Milestone3阶段又被称为Pre-beta 阶段。 硬件要求 编辑 处理器:1GHz32位或者64位处理器; 内存:1GB及以上(最低安装要求512M,且必须是64位操作系统);显卡:支持DirectX 9 128M及以上(开启AERO效果);
显存:128MB(这样才能打开玻璃效果!); 硬盘空间:微软官方建议16G以上;个人推荐40G左右到60G左右足够(主分区,NTFS格式):光驱:DVD-R/W(这个有没有都可以,硬盘安装一样);注:512MB只能装64位Windows 7操作系统,因为64位系统是动态分配内存;32位就不是动态分配的,所以内存不行至少1G内存。32位Windows 7理论上只能读取3.25G内存有一些能读取较高的内存还可以使用某些软件让32位操作系统最高读取3.99G内存。 win7旗舰版功能特色 编辑 有无限应用程序、实时缩略图预览、增强视觉体验、高级网络支持(ad-hoc无线网络和互联网连接支持ICS)、移动中心(Mobility Center)。Aero Glass高级界面、高级窗口导航、改进的媒体格式支持、媒体中心和媒体流增强(包括Play To)、多点触摸、更好的手写识别等等。毛玻璃透明特效功能;多触控功能;多媒体功能(播放电影和刻录DVD);组建家庭网络组。支持加入管理网络(Domain Join)、高级网络备份和加密文件系统等数据保护功能、位置感知打印技术(可在家庭或办公网络上自动选择合适的打印机)等。加强网络的功能,比如域加入;高级备份功能;位置感知打印;脱机文件夹;移动中心(Mobility Center);演示模式(Presentation Mode)。BitLocker,内置驱动器数据保护(bitlocker to go外置驱动器数据保护);AppLocker,锁定非授权软件运行;DirectAccess,无缝连接基于Windows Server 2008 R2的企业网络;BranchCache,Windows Server 2008 R2网络缓存;等等。Branch缓存;DirectAccess;BitLocker;AppLocker;Virtualization Enhancements(增强虚拟化);Management(管理);Compatibility and Deployment (兼容性和部署);VHD引导支持。功能是所有版本里最全的一款。 win7旗舰版功能比较 编辑 Windows 7 Ultimate Windows 7 Ultimate(旗舰版) 拥有Windows 7 Home Premium和Windows 7 Professional、windows 7 enterprise的全部功能。硬件要求与上述三个版本相当。 官网(中国)定价:2380(人民币) 版权为美国微软公司所有
win7右键里没有以管理员身份打开解决方法
win7右键里没有以管理员身份打开解决方法: 方法一: 把下面对代码复制出来,粘贴在记事本里面,然后另存为*.REG的注册表文件,然后双击就好了。代码如下: 请一定记得保存后的文件名要是REG的格式 Windows Registry Editor Version 5.00 [HKEY_CLASSES_ROOT\*\shell\runas] @="管理员取得所有权" "NoWorkingDirectory"="" [HKEY_CLASSES_ROOT\*\shell\runas\command] @="cmd.exe /c takeown /f \"%1\" && icacls \"%1\" /grant administrators:F" "IsolatedCommand"="cmd.exe /c takeown /f \"%1\" && icacls \"%1\" /grant administrators:F" [HKEY_CLASSES_ROOT\exefile\shell\runas2] @="管理员取得所有权" "NoWorkingDirectory"="" [HKEY_CLASSES_ROOT\exefile\shell\runas2\command] @="cmd.exe /c takeown /f \"%1\" && icacls \"%1\" /grant administrators:F" "IsolatedCommand"="cmd.exe /c takeown /f \"%1\" && icacls \"%1\" /grant administrators:F" [HKEY_CLASSES_ROOT\Directory\shell\runas] @="管理员取得所有权" "NoWorkingDirectory"="" [HKEY_CLASSES_ROOT\Directory\shell\runas\command] @="cmd.exe /c takeown /f \"%1\" /r /d y && icacls \"%1\" /grant administrators:F /t" "IsolatedCommand"="cmd.exe /c takeown /f \"%1\" /r /d y && icacls \"%1\" /grant administrators:F /t" 方法二: 开始->运行->输入“control userpasswords2”->高级选项卡->点击高级用户管理的“高级”按钮->双击administrator->取消“帐户已禁用”对勾->打开注册表编辑器->在“HKEY_LOCAL_MACHINE\SOFTWARE\Microsoft\WindowsNT\CurrentVersion\Winlogon\”处新建注册表项“SpecialAccounts”->在其下新建子项"UserList"->新建名为“Administrator”的DWORD(32位)值并令其为1->重启计算机 这样在欢迎界面就可以看到管理员帐户的选项了 不过上面的方法对home版无效 home版不能打开高级用户管理 经过本人亲身使用,只使用了方法1就解决问题了。
win7系统封装教程(超级详细,最新版封装工具)
Windows 7 系统封装教程,超级详细 声明:此教程只适用于WinXP和win7的所有版本的封装,不适用于win8和win8.1,因为win8和win8.1涉及到一个与win7大不一样的主板模式UEFI和GPT的分区格式,所以封装步骤跟win7完全不一样,请勿模仿! 1.准备工作:下载封装所需软件 1)虚拟机下载地址(直接粘贴链接到浏览器或者迅雷等下载工具中): https://www.360docs.net/doc/e113651059.html,/sw-search-sp/soft/e5/13808/VMware-workstati on-full-10.0.2-1744117.1415342309.exe 附上激活码:5A6ZT-20JD2-LZWZ9-H38N0-92L62(保证能用) 2)万能驱动最新版6.2下载网址(WinXP_X86,win7_X86_X64,win8_X86_X64): https://www.360docs.net/doc/e113651059.html,/thread-340225-1-1.html 3)Easy Sysprep下载地址(直接粘贴链接到浏览器或者迅雷等下载工具中): https://www.360docs.net/doc/e113651059.html,/down/EasySysprep4_Dev_4.0.4.219.zip 4)win7瘦身秘书下载地址(直接粘贴链接到浏览器或者迅雷等下载工具中): https://www.360docs.net/doc/e113651059.html,/down/Windows7ssms.rar?vspublic=1f141f980 09f420061e89f5dc43737b0.exe 5)VC++运行库下载地址(直接粘贴链接到浏览器或者迅雷等下载工具中): https://www.360docs.net/doc/e113651059.html,/gm1/VC_RedistInstaller.zip 6)Win7系统清理工具 32位+64位(直接粘贴链接到浏览器或者迅雷等下载工 具中): https://www.360docs.net/doc/e113651059.html,/zgcapi/down?appid=13&id=86202 7)win7母盘官方原版ISO镜像文件下载地址:(直接粘贴链接到浏览器或者迅 雷等下载工具中): a)win7旗舰版X86: ed2k://|file|cn_windows_7_ultimate_with_sp1_x86_dvd_u_677486.i so|2653276160|7503E4B9B8738DFCB95872445C72AEFB|/ b)win7旗舰版X64: ed2k://|file|cn_windows_7_ultimate_with_sp1_x64_dvd_u_677408.i so|3420557312|B58548681854236C7939003B583A8078|/ 2.虚拟机的配置 新建新的虚拟机
U盘安装系统。win7旗舰版
没错,我们发现目前很多13英寸以下的笔记本为了追求轻薄,已经不再配置光驱,这导致用户如果需要再次安装系统只能选择使用外置光驱。然而,如果用户只为了安装一次就花三四百元购买一个外置光驱,这显然非常不划算。正因如此,我们本次要为大家介绍一种使用优盘安装操作系统的方法。 准备一个大容量优盘 由于目前操作系统容量都比较大,所以在进行操作之前我们需要准备一个至少以上容量的优盘,现在优盘的比较低,一个4GB的优盘80元左右就可以入手,这要比买一个外置光驱划算的多。 其实使用优盘安装操作系统并不是什么新技术,并且目前在网络上也可以查询到不少相关信息,我们下面所做的只是把能够用优盘安装系统的方法进行归纳、总结和细化,我们希望看完文章的朋友都能够掌握这些方法。 ·Windows 7系统安装方法 在本文中我们会为大家分别介绍使用安装Windows 7和Windows XP两种的方法。虽然使用优盘安装系统看似高深,但是其实看完文章后你会发现非常简单,首先我们先为大家介绍安装Windows 7操作系统的方法。
为了能够让用户更加方便的安装Windows 7操作系统,微软官方为用户提供了一个应用软件,其名字为Windows7 USB/ Download Tool,由于这款软件是由微软官方提供,所以具备非常高的可靠性,用户可以放心使用。 软件起始界面
找到镜像文件 Windows7 USB/DVD Download Tool是一款专门制作优盘版Windows 7安装源的工具,不仅如此,它还可以帮助用户把Windows 7镜像文件刻录成安装光盘。这款软件的界面非常简洁,整个操作过程也很简单。在打开软件之后,点击“Browse”按钮选择Windows 7镜像文件。在这里需要强调的是,Windows 7镜像文件需要用户自行准备,大家可以直接去网络上下载,一个Windows 7镜像文件的体积大约在3GB左右。
获得管理员权限
Windows Registry Editor Version 5.00 [-HKEY_CLASSES_ROOT\*\shell\runas] [HKEY_CLASSES_ROOT\*\shell\runas] @="获取超级管理员权限" "Icon"="C:\\Windows\\System32\\imageres.dll,-78" "NoWorkingDirectory"="" [HKEY_CLASSES_ROOT\*\shell\runas\command] @="cmd.exe /c takeown /f \"%1\" && icacls \"%1\" /grant administrators:F" "IsolatedCommand"="cmd.exe /c takeown /f \"%1\" && icacls \"%1\" /grant administrators:F" [-HKEY_CLASSES_ROOT\Directory\shell\runas] [HKEY_CLASSES_ROOT\Directory\shell\runas] @="获取超级管理员权限" "Icon"="C:\\Windows\\System32\\imageres.dll,-78" "NoWorkingDirectory"="" [HKEY_CLASSES_ROOT\Directory\shell\runas\command] @="cmd.exe /c takeown /f \"%1\" /r /d y && icacls \"%1\" /grant administrators:F /t" "IsolatedCommand"="cmd.exe /c takeown /f \"%1\" /r /d y && icacls \"%1\" /grant administrators:F /t" [-HKEY_CLASSES_ROOT\dllfile\shell] [HKEY_CLASSES_ROOT\dllfile\shell\runas] @="获取超级管理员权限" "HasLUAShield"="" "NoWorkingDirectory"=""
系统之家-GHOST-WIN7-SP1-完美激活旗舰版-V2
《系统之家GHOST WIN7 SP1 完美激活旗舰版V2.0》 ★完整功能★完美优化★华丽界面 ◇概述◇———————————————————————— 本系统采用MSDN 发行的Windows7_SP1_ULTIMATE_X86正式原版镜像做母盘,可通过微软验证,可在线更新,请放心使用 WIN7本身已经可以很好的支持新硬件安装,此版还额外集成了天空的SATA/RAID/SCSI驱动,稳定性、兼容性超强,支持更多的硬件,恢复速度更胜一畴!电源判断更准确,支持恢复系统到各种台式机、笔记本电脑、工作站、以及服务器。智能判断,自动卸载多余设备驱动。
本系统适用于笔记本、品牌机,也支持组装兼容机,安装后自动激活可供品牌机专卖店及普通用户安装使用,系统安装简便快速,10分钟内即可安装完成 注:光盘经过检测安全无毒,PE中的部分破解软件可能会被个别杀毒软件误报,请放心使用。 ◇系统说明◇———————————————————————— 1、基于MSDN发布的Windows7_SP1_ULTIMATE_X86正式原版镜像制作,其它国家语言已经删除,只保留繁体中文,简体中文,韩语及日语; 2、集成必须的Adobe Flash Player V10.3.181.14最新补丁,使用上网视频两无忧; 3、主题已经破解,可以使用任何主题包,并增加精美高清壁纸; 4、修正了声卡不能直接安装的问题; 5、更新系统补丁至2011年5月13日; 6、系统已经激活,如果发现未激活请自行激活; 7、系统未做任何精简,原汁原味; 8、系统已集成第三方驱动包,保证绝大部分新增硬件能驱动上; 9、集成VB、VC++ 2005\2008\2010运行库支持文件,确保绿色软件均能正常运行 ... ...
win7管理员权限&忘记开机密码解决办法
win7提示需要管理员权限才能删除此文件夹解决办法 点评:今天安装了win7 sp1版,安装完成后发现有两个分区不能使用,点击提示拒绝访问,后来给磁盘加上user的默认权限以后可以打开磁盘,但是删除文件又提示您需要管理员权限才能删除此文件夹,经过测试最终解决此问题,分享下给兄弟们。 今天安装了win7 sp1版,安装完成后发现有两个分区不能使用,点击提示拒绝访问,后来给磁盘加上user的默认权限以后可以打开磁盘,但是删除文件又提示您需要管理员权限才能删除此文件夹,经过测试最终解决此问题,分享下给兄弟们。 经过测试发现是因为原来安装windows xp的时候,为了系统安全去掉了各磁盘分区目录的默认权限,仅保留了administrator和system权限才造成磁盘分区不能访问,所以我们只要把磁盘分区权限添加上就ok了,这里我们直接对应C盘权限目录的权限就可以了。 一、为问题磁盘添加user组的默认权限(解决磁盘提示拒绝访问)
二、添加authenticated users权限 单击安全标签----->高级----->更改权限--->添加authenticated users的权限,具体如下图:1、添加用户的创建文件夹和附加数据的权限 2、继续添加用户的如下权限
最后勾选可从此对象继承的权限替换所有子对象权限的勾 经过如上设置即可恢复磁盘分区的默认权限,也解决了需要管理员权限才能删除文件夹的问题!
忘记windows7开机密码破解windows 7登陆解决方案 点评:破解windows 7 登陆密码主要解决两个问题:1.PE或DOS认不到硬盘 https://www.360docs.net/doc/e113651059.html, user 命令不成功SATA的硬盘可能会让你的PE找不到,方法是修改BIOS中的SATA设定,找到后把后面的AHCI改成RAD(好像是这个名,基本就是上下选择,选择不是AHCI的那个值),有些硬盘值可能 破解windows 7登陆密码主要解决两个问题: 1.PE或DOS认不到硬盘 https://www.360docs.net/doc/e113651059.html, user 命令不成功 SATA的硬盘可能会让你的PE找不到,方法是修改BIOS中的SATA设定,找到后把后面的AHCI改成RAD(好像是这个名,基本就是上下选择,选择不是AHCI的那个值),有些硬盘值可能是IDE,具体不同的硬盘不同修改值。然后保存退出,这样再用PE系统或者DOS 就能认到硬盘了,为下面的修改文件做好准备。 注意,修改后直接进入系统可能会导致蓝屏,但是没有关系,我们可以先做修改文件,回头再把SATA的设定改回AHCI,再正常进入系统即可。 关于如何操作,以下地址有详细说明,我COPY一下,图片大家点链接过去看吧,呃,下面有些内容还是建议大家看下去,如果直接跳过去到别人页面看着操作出了问题,最后却发现解决不了时不要怪我没提醒哦^_^ 1 准备盗版启动光盘一张(利用其他中的PE或DOS工具) 2 替换文件system32下CMD.exe文件为Magnify.exe(此为放大镜程序),在此之前注意Magnify.exe先改成别名 3 重新进入w7 启用放大镜(因为之前文件的替换,其实就是打开CMD) https://www.360docs.net/doc/e113651059.html, user命令无法搞定时怎么办?看最下面的解决办法 详细步骤如下 1 将盗版光盘放入光驱启动电脑 选择windows pe系统进入也可以是dos系统 2 进入pe后到c:\windows\system32下 (1) 更改Magnify.exe 和cmd.exe 的所有者为:administrators(建议结合图操作) (2) 更改Magnify.exe 和cmd.exe 的权限administrators为完全控制(建议结合图操作) (3)改名Magnify.exe为Magnify.exe1 改名cmd.exe为Magnify.exe 如果是进入dos系统用ren命令重命名文件。 ren c:\windows\system32\Magnify.exe Magnify1.exe ren c:\windows\system32\cmd.exe Magnify.exe 3 更改密码(最好用F8进安全模式操作) (1)重启windows 7 (2)启用放大镜,启用方法很简单,登陆页面左下解决有个访问,点击,勾选放大镜再应用即可。 (3)用net user 命令更改密码 net user administrator /active:yes 回车(这一步是激活administrator,注意/前是两个空格)
两个方法轻松解决Win7没有管理员权限的问题
两个方法轻松解决Win7没有管理员权限的问题 从Vista系统开始,微软为了提供系统安全性,开始强调对于Windows文件的所有权,以及程序运行时的用户权限,限制程序对系统重要文件的篡改。不过这样也给我们平时使用带来了一些问题,当我们要删除系统上的一个文件时,总是提示无管理员权限,使得不能删除。同样WIndows7也有权限问题。当我们发现某些文件无法修改时,我们就需要取得这个文件的管理员所有权,取得之后,就可以想怎么修改就怎么修改了。 如何取得某一个文件或文件夹的所有权: 方法一:为Windows7的右键菜单添加取得所有权的菜单:具体实现的方法不难,将以下内容另存为文本文件,然后修改该文件的扩展名为.reg ,双击导入注册表即可。 Windows Registry Editor Version 5.00 [HKEY_CLASSES_ROOT\*\shell\runas] @="管理员取得所有权" "NoWorkingDirectory"="" [HKEY_CLASSES_ROOT\*\shell\runas\command] @="cmd.exe /c takeown /f \"%1\" &&icacls \"%1\" /grant administrators:F" "IsolatedCommand"="cmd.exe /c takeown /f \"%1\" &&icacls \"%1\" /grant administrators:F" [HKEY_CLASSES_ROOT\exefile\shell\runas2] @="管理员取得所有权" "NoWorkingDirectory"="" [HKEY_CLASSES_ROOT\exefile\shell\runas2\command] @="cmd.exe /c takeown /f \"%1\" &&icacls \"%1\" /grant administrators:F"
WIN7系统命令
善用命令无疑会提升系统管理的效率。此外,利用命令中的隐藏参数,可实现某些在图形界面下不能或者不容易实现的任务。在Windows 7中集成了数量可观的命令工具,这些工具是我们进行系统管理的有力武器。下面笔者列举Windows 7中的几个命令行工具,利用它们来 实现更快捷的系统管理任务。 1、用powercfg删除无用电源管理方案 通过Windows 7的电源管理控制台,我们可根据需要创建自己的电源管理方案,但是控制台并不提供电源方案删除功能。对于那些我们不需要的电源方案该如何删除呢?此时大家 可powercfg命令来实现。 powercfg.exe是从Vista开始引入Windows系统的一个电源管理命令,大家可在命令行下输入“powercfg /?”来查看该命令的参数和实例。删除电源方案的命令格式为“ Powercfg -delete ”,其中GUID就是电源管理方案的标识符,我们可执行命令“powercfg -list”来获取。如图1所示,如果我们要删除名称为JP的电源管理方案,执行命令“powercfg -delete 53d4577a-49c1-4867-ba59-7fd20316fa2d”即可。(图1) 2、用defrag加速磁盘碎片整理 defrag.exe是Windows集成的磁盘碎片整理程序,与Vista相比Windows 7的磁盘碎片整理工具提供了更多的参数,利用这些参数我们可对磁盘碎片整理进行更多的控制。在此笔者向大家介绍几个有趣的参数:/r 并行处理多个驱动器,可以实现同时对多个驱动器进行碎片整理;/h 让磁盘碎片整理工具使用更多的系统资源,以便加速运行(通常我们会在系
Win7下如何取得system权限
Win7下如何取得system权限? 获取Win7文件的管理员权限的技巧 从Vista系统开始,微软为了提供系统安全性,开始强调对于Windows文件的所有权,以及程序运行时的用户权限,限制程序对系统重要文件的篡改。不过这样也给我们平时使用带来了一些问题,同样WIndows7也有权限问题。当我们发现某些文件无法修改时,我们就需要取得这个文件的管理员所有权,取得之后,我们就可以随心所欲的去修改它了。 我们要介绍的技巧就是如何,取得某一个文件或文件夹的所有权。: 方法一:为Windows7的右键菜单添加取得所有权的菜单:具体实现的方法不难,将以下内容另存为文本文件,然后修改该文件的扩展名为.reg ,双击导入注册表即可。 Windows Registry Editor Version 5.00 [HKEY_CLASSES_ROOT\*\shell\runas] @=”管理员取得所有权” “NoWorkingDirectory”=”" [HKEY_CLASSES_ROOT\*\shell\runas\command] @=”cmd.exe /c takeown /f \”%1\”&& icacls \”%1\”/grant administrators:F”“IsolatedCommand”=”cmd.exe /c takeown /f \”%1\”&& icacls \”%1\”/grant administrators:F” [HKEY_CLASSES_ROOT\exefile\shell\runas2] @=”管理员取得所有权” “NoWorkingDirectory”=”" [HKEY_CLASSES_ROOT\exefile\shell\runas2\command] @=”cmd.exe /c takeown /f \”%1\”&& icacls \”%1\”/grant administrators:F”“IsolatedCommand”=”cmd.exe /c takeown /f \”%1\”&& icacls \”%1\”/grant
破解WIN7管理员密码
破解WIN7管理员密码 在PE下按照以下步骤操作 1、打开“我的电脑”在你win7系统所在盘位置,我这里是C盘。然后,找C:\windows\system32下的“osk.exe”我们要把这个程序剪切到其它文件夹处,不过,直接操作是不能成功了,这里,我们要先对它的权限设置下选中“osk.exe”,右键-安全-高级选项-所有者,选择“Administrator(lsasetupDomin|Adminstrator”确定,然后勾选完全控制。取得修改权限后,把“osk.exe”剪切到其它文件夹里,注意,一会进入win7后,别忘记还原到原位置呀。 2、再找到cmd.exe ,修改权限,方法同上。取得权限后,修改其名字为“osk.exe”。 3、重启系统,进入win7登录界面,鼠标点击左下角的辅助工具勾选,“不使用键盘输入(使用屏幕键盘)”这时,会进入cmd命令行窗口,进入命令提示符窗口后 1).如果你的当前要登陆帐户(或者忘记密码帐户)是英文字母时,运行下面的命令“net user xxx ***”(其中“xxx”为用户名东度免费资源网,”***“为要修改为的密码),我输入的是net userzxq123456( 即把,我当前的帐户zxq的密码强行修改为“123456” 2).如果你的帐户为中文,可能无法在命令提示符下输入,这里我们创建一个新的帐户,这里,我建的用户名为“zxq”密码为123456输入命令“net user zxq 123456 /add ”,下面继续输入命令,把zxq这个用户提升为管理员net localgroup administrators zxq /add,命令成功结束,这时登录界面会多出一个名为“zxq”的帐户,进去后就可以进入控制面板,用户帐户里修改你之前的帐户的密码了哦, 4、进入系统后,别忘记把那个改过名后的osk.exe改为cmd.exe然后,把之前那个osk.exe 还放回system32下。
