Mendeley基本操作和技巧
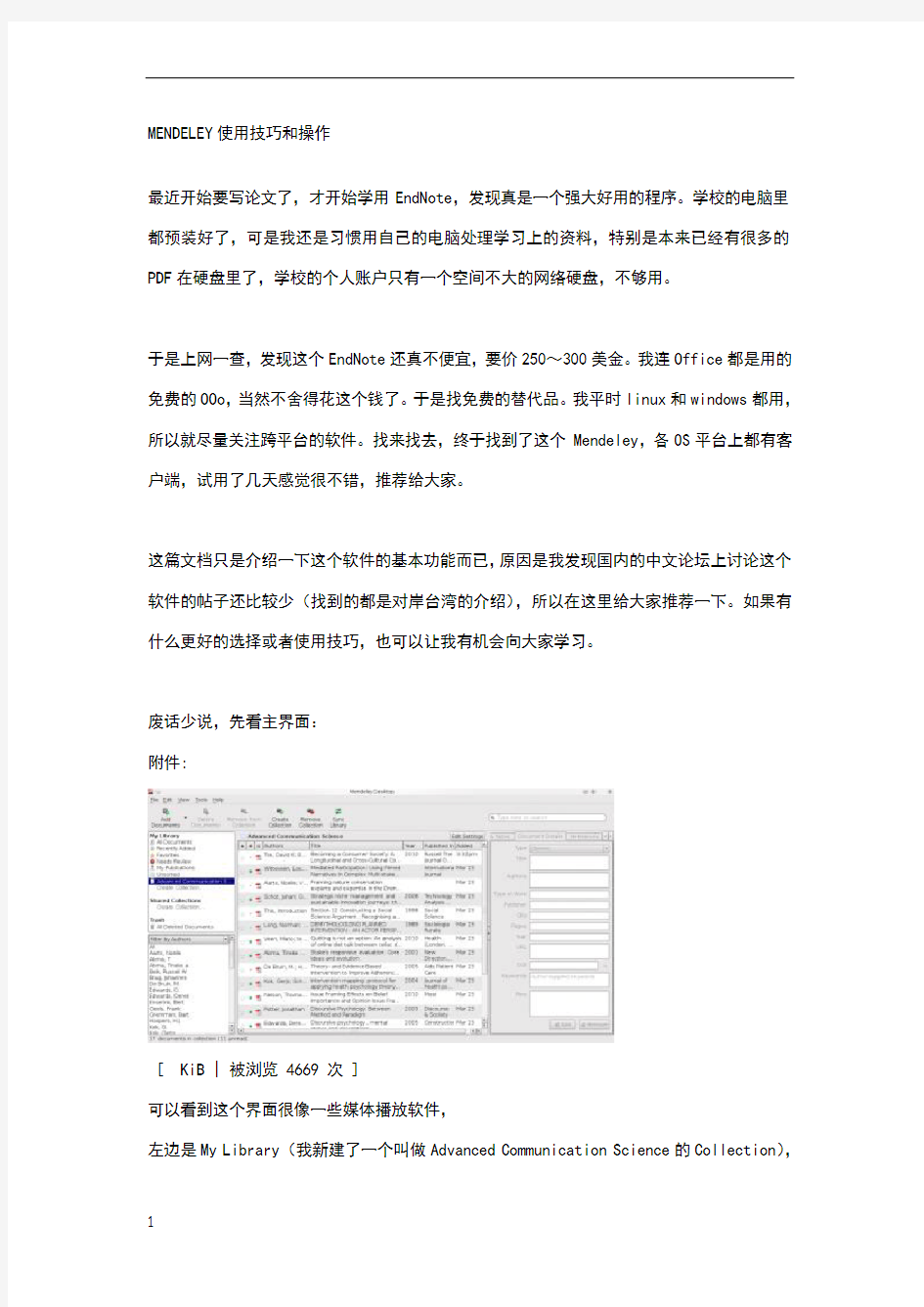

MENDELEY使用技巧和操作
最近开始要写论文了,才开始学用EndNote,发现真是一个强大好用的程序。学校的电脑里都预装好了,可是我还是习惯用自己的电脑处理学习上的资料,特别是本来已经有很多的PDF在硬盘里了,学校的个人账户只有一个空间不大的网络硬盘,不够用。
于是上网一查,发现这个EndNote还真不便宜,要价250~300美金。我连Office都是用的免费的OOo,当然不舍得花这个钱了。于是找免费的替代品。我平时linux和windows都用,所以就尽量关注跨平台的软件。找来找去,终于找到了这个Mendeley,各OS平台上都有客户端,试用了几天感觉很不错,推荐给大家。
这篇文档只是介绍一下这个软件的基本功能而已,原因是我发现国内的中文论坛上讨论这个软件的帖子还比较少(找到的都是对岸台湾的介绍),所以在这里给大家推荐一下。如果有什么更好的选择或者使用技巧,也可以让我有机会向大家学习。
废话少说,先看主界面:
附件:
[ KiB | 被浏览 4669 次 ]
可以看到这个界面很像一些媒体播放软件,
左边是My Library(我新建了一个叫做Advanced Communication Science的Collection),
中间是Library里面的PDF文档,
右边是文档的具体信息。可以说,管理这些文档就跟管理一个数字音乐库一样。
1、添加文档
点击File-Add Files可以添加PDF文档,例如我添加了一个文档,Mendeley会自动解析文档的相关信息。如图:
附件:
[ KiB | 被浏览 4669 次 ]
这里说一下,这个文档的解析没什么问题,但是某些文档会出现一些错误的信息,这时Mendeley会向你询问这些信息是否正确(不确定的条目会归类在左边My Library下面的Needs Review里面),你可以在修改之后再按确定。这一点貌似还有改进的空间。
Needs Review里面的如何修改到文件夹里面?
就这个文档而言,所有的信息都相当的完美,连文章里面的reference list都全部列出来了。
2、阅读
双击文档,进入阅读界面:
附件:
[ KiB | 被浏览 4669 次 ]
黄色加亮文字、添加笔记等功能一应俱全,而且打开文档速度很快,又支持标签页显示,我决定以后尽量少用慢腾腾的acrobat reader了
3、与openoffice的整合——引用的便捷操作
这是我需要的最重要的功能,当初就是被EndNote的这个便利性打动了。
点击Tools-Install Openoffice Plugin,然后打开Openoffice Writer,就可以看到Mendeley的工具栏按钮了。
附件:
[ KiB | 被浏览 4669 次 ]
在需要插入应用文献的地方停留光标,然后点击Insert Citation,出现如图文字
附件:
[ KiB | 被浏览 4669 次 ]
切换到Mendeley窗口,发现多了Send Citation to Openoffice Writer 和 Cancel Citation
两个图标,这时候在文档列表里面选择要引用的文档,点击Send Citation
附件:
[ KiB | 被浏览 4669 次 ]
引用就完成了
附件:
文章写完之后,点击Writer里面的Insert Bibliography,一个书目列表就出来了,是不是很方便
附件:
当然这个使用方法跟EndNote没有区别,只是这是免费组合而已,比EndNote+MS Office 性价比高太多啦,呵呵
3、同步文档库
大家在Mendeley的界面是不是看到有个Sync Library的按钮呵呵,没错,Mendeley还提供同步文献库的功能。?
上mendeley的官方网站注册一个帐号,然后你就获得了500M的线上存储空间,可以把你的Library里面所有的PDF都同步上去,然后换一个系统甚至换一台电脑,只要点击一下就全部都同步了。酷吧
文档同步存储功能!
你还可以跟别人Share Collection,假如你需要跟几个人一起合作写一个论文,大家就可以共享自己找到的文献啦。太牛逼了!
这个功能比较不错,能够经常的与别人多沟通一下!!
4、Web Import
进入这个页面:
把Import To Mendeley 这个红色的图标拖到浏览器的书签栏(我的是Chrome),然后浏览器设置允许的所有弹出窗口,这样设置就完成了。
在以下网站的文献库里面找Paper,进入Paper的介绍页面,点击书签栏里面的Import To Mendeley,然后进入Mendeley程序窗口,点击一下Sync Library,刚才导入的文献资料就同步到你的电脑上了。
这个功能不错,不知道需不需要下载还是只是简单的文献信息
附件:
非常可惜的是,常用的并没有在支持的列表里面。
不过没关系,Mendeley照样支持EndNote所支持的RIS文件,只要在scopus的export 选项里选择导出RIS格式,然后在Mendeley里面添加这个RIS文件就可以了。
暂时写到这里,等我挖掘出什么新功能了我再来报到。
Mendeley PDF 文件管理设置(新手写给新手)
[color=blue] 转帖于互联网一博客。原作者:[/color][url=
作为一款优秀的文献管理工具,Mendeley的出彩之处在于其对PDF文件的导入与管理功能。但是同大多数Windows程序一样,Mendeley也“习惯于”将其数据库默认建立在系统盘下,但是这样的使用是要承担风险的——系统崩溃,未备份重装都会导致惨重损失,因此有必要将它调整至非系统盘下。
怪异之处在于Mendeley的“options”菜单下的“File Organizer”选项卡下的“Copy files to:”默认提供的路径与默认数据库文件夹不一致。这会给初次使用者造成一种“此处无银”的错觉。鄙人就上了这种当,呵呵。
什么功能?
实际上,修改此处正式改变PDF文件数据库路径的法门,而且更人性之处在于在修改了路径之后,Mendeley会自动将以前数据库文件夹中的数据完全转移到这里,这是非常人性化的一个功能。Enjoy it!
这个功能非常不错,等自己的电脑文件系统进行升级整理之后应该开通这个数据库更新的功能!!
如上图所示,第一个复选框“Organize my files”处可修改默认路径(下图1所示);
第二个复选框“Sort files into subfolders”处可按照你的意愿设置数据库文件夹下的子文件夹。例如此处,在我的数据库下会为每一个“Author”建立一个文件夹,同时在“Author”下按照杂志分类存放PDF文档(下图2所示)。个人感觉这里不便太细致,所以没有选择“year”&“title”。(实际上将此两项显示在文件名中即可)。【Tip, 这些bubble项目直接拖动即可】
第三个复选框“Rename document files”中即可设置文件重命名格式。这里按照“Author,Journal,Title,Year”的顺序来命名,并且以连字符来连接(可以根据个人习惯在右中下部的下拉框中选择下划线,半角逗号,半角句号作为连接符)。如下图所示。 [p=30, 2, center][attach]1763[/attach][/p]
说到管理文献的最佳软件,个人认为当属MAC系统的papers这个软件。但是在WINDOWS系统里面没有相应的软件。可喜的是,有款免费的软件,可以充当Mac版的papers。
当你手头积攒了许多paper时,你是否曾经有这样的困惑:
记得某paper上说到了某种方法或观点,却记不清是哪篇paper里面的内容了
。。。。。。
诸如此类的困惑,可以试试下面这款基于网络和桌面的二维文献管理平台。
特色:
metadata and reference extraction
search and filters
management, renaming and folder monitoring
in Microsoft Word and OpenOffice
and collaborative annotation
management and multi-machine synchronization
capturing in the browser
trends and statistics
profiles and newsfeeds
那么试试这款新的文献管理平台吧!似曾相识,但是又截然不同。当你体验过ENDNOTE,你就会欣赏这个新鲜玩意。
相关链接:几款非主流文献管理软件
能够导入网络中的摘要信息!!形成插件
文件之间的全文搜索,能够很好的寻找自己的文献!!
能够上传自己的文章到目录下!
网络同步存储!!
整合现有RIM数据是Mendeley的一个方向,Mendeley现在可以打开Zotero的数据库了。
在“Investors & Advisors ”里看到一个Chinese Name,
Jiyang Liu
Former owner and CEO of China's leading online literature community. Former Chief Representative of Bertelsmann in China
用Mendeley管理文献还是比较简便,就像iTunes管理MP3。其它的功能倒是很少用。
内置的pdf阅读器对于图片格式的pdf不能支持。
图片格式的不识别?
但是可以调用其它pdf阅读器。
Mendeley着眼于PDF全文内容管理,支持高亮和标注。
所以,你可以用自己的语言进行PDF标注,利用搜索功能查找。
说白了,有点儿类似于百度硬盘搜索,但那个是通用搜索,而Mendeley属于面向PDF文献管理的专业软件。
现在Mendeley一直支持协同标注了,就是在小组内共享共阅共批同一文献。
用了很长一段时间Mendeley了,给我的体会用到它的功能最多的还是它管理本地pdf文献的功能。由于Quosa好像是不再更新了,加上网络上的crack都不是很完美,mendeley的出现解决了本地管理的一个难题,它支持pdf题录自动录入,基于DOI的检索使其检索到的信息相对准确,当然由于文献的规范化还没有得到统一,其录入的信息有的是错误的,需要人工的核对,但是不得不承认它能够减少很大的工作量,不用一个一个的手工检索录入到endnote里面了。而且其附带的标注功能已经足够我做笔记的了。
对于它的远程数据库,在中国的网速下显得不是那么实用了,不过它的网络互联的构想还是值得称赞的。
最后,mendeley和endnote的交叉使用绝对可以提高文献管理的效率,如果两者之间能够支持拖拽的话那简直是完美了。
再补充一点了,Mendeley可不是MAC系统下的专利,支持win以及linux环境,如果你常在几个系统之间变换的话,Mendeley无疑是你最好的选择,至于firefox的插件zotero,经本人测试,其文献录入功能太慢了,要是一下下几十篇文献浏览器就动不了了,而且还有个致命的缺点,zotero本地的文献库是一串串自己命名的编码,也就是说没有了zotero这些文献就用不了了,所以不推荐zotero来管理文献。
WORD的基础知识与基本操作培训
WORD的基础知识与基本操作 沿河第三高级中学 张小华 2017.12.2 WORD简介: WORD是微软公司的Office系列办公软件中的一个组件。它集文字处理,电子表格、传真、电子邮件,HTML和web页面制作功能于一身,让用户能方便地处理文字,图形和数据等。 Word文档的培训目标: 1文档基本编辑技术 2文档版面编排 3文档高级编排技术 第一次课:word文档基本编辑技术: 1、启动与退出 2、认识工作环境 3、文档的基本编辑方法 4、设置字符格式 5、设置段落格式 一、启动与退出: 1.用菜单命令建立 (1)单击“文件 /新建”命令,打开“新建文档”任务窗格。 (2)单击“空白文档”或“ XML 文档”或“网页”或“电子邮件”等按钮,可以新建不同类型的空白文档。 2.用工具栏图标按钮建立 单击“常用”工具栏中“新建空白文档”按钮,可快速建立一个新的空白文档。 3.使用快捷键建立 按压 Ctrl+N 键,将以缺省的模板文件创建一个空白文档。 2..退出 单击WORD主窗口标题栏右侧的关闭按钮 执行菜单命令文件---退出 单击WORD主窗口标题栏左侧的系统控制菜单图标,选择“关闭”命令 二、认识工作环境:
境: 三、文档的基本编辑方法 1. 文本的输入 第一步:启动Word 第二步:选择输入法:用鼠标点击任务栏右端的输入法状态图标,在弹出菜单中用鼠标点击“智能ABC”或其它中文输入法或英文输入; 第三步:用鼠标在白色输入区内任意地方点击一下,出现闪动的黑色竖杠光标“|”; 第四步:开始输入文本; 第五步:当本行打满后,光标将自动转到下一行的开头位置,可继续输入; 第六步:本段输入完毕后,在键盘上敲击一下“Enter”键,即可开始新的段落的输入,直至输入全部文本内容。 1. 文本的输入中文,英文,标点符号 大小写切换:caps lock 特殊符号:shift+数字键 特殊文字:插入/符号或特殊符号 快捷方式介绍: 键盘方向键:上下左右移动 Page Up:插入点上移一页 Page Down:插入点下移一页 Home:从当前位置移动到本行首 End:从当前位置移动到本行末 Ctrl+Home:从当前位置移动到文档首 2. 选定文本 选择任意文本 选择一行文本 选择多行文本 选择一段文本 选择全部文本 鼠标方式:拖动、单击、双击、三击 鼠标和键盘结合的方式:按住Shift键的同时单击鼠标左键,可以选定从原来光标处到单击
【基本操作】Excel表格的基本操作(精选36个技巧)
【基本操作】Excel表格的基本操作(精选36个技巧)【基本操作】Excel表格的基本操作(精选36个技巧) 2015-04-18 suxueqi + 关注献花(57) 本篇是兰色从海量excel技巧中,精选出的最贴近实用的技巧,共36个,重新配图配文。希望对同学们能有帮助。目录技巧1、单元格内强制换行技巧2、锁定标题行技巧3、打印标题行技巧4、查找重复值技巧5、删除重复值技巧6、快速输入对号√技巧7、万元显示技巧8、隐藏0值技巧9、隐藏单元格所有值。技巧10、单元格中输入00001技巧11、按月填充日期技巧12、合并多个单元格内容技巧13、防止重复录入技巧14、公式转数值技巧15、小数变整数技巧16、快速插入多行技巧17、两列互换技巧18、批量设置求和公式技巧19、同时查看一个excel文件的两个工作表。技巧20:同时修改多个工作表技巧21:恢复未保存文件技巧22、给excel文件添加打开密码技巧23、快速关闭所有excel文件技巧24、制作下拉菜单技巧25、二级联动下拉技巧27、删除空白行技巧28、表格只能填写不能修改技巧29、文字跨列居中显示技巧30、批注添加图片技巧31、批量隐藏和显示批注技巧32、解决数字不能求和技巧33、隔行插入空行技巧34、快
速调整最适合列宽技巧35、快速复制公式技巧36、合并单元格筛选技巧1、单元格内强制换行在单元格中某个字符后按alt+回车键,即可强制把光标换到下一行中。技巧2、锁定标题行选取第2行,视图- 冻结窗格- 冻结首行(或选取第2行- 冻结窗格)冻结后再向下翻看时标题行始终显示在最上面。技巧3、打印标题行如果想在打印时每一页都显示标题,页面布局- 打印标题- 首端标题行:选取要显示的行技巧4、查找重复值选取数据区域- 开始- 条件格式- 突出显示单元格规则- 重复值。显示效果:技巧5、删除重复值选取含重复值的单元格区域,数据- 删除重复值。技巧6、快速输入对号√在excel中输入符号最快的方式就是利用alt+数字的方式,比如输入√,你可以:按alt不松,然后按小键盘的数字键:41420技巧7、万元显示在一个空单元格输入10000(建议设置数字格式和边框)- 复制它- 选择性粘贴- 运算:除转换后技巧8、隐藏0值表格中的0值如果不想显示,可以通过:文件- excel选项- 高级- 在具有零值的单元格技巧9、隐藏单元格所有值。如果要隐藏单元格的值,选取该区域,右键- 设置单元格格式- 数字- 自定义- 右侧文本框中输入三个分号;;;技巧10、单元格中输入00001如果在单元格中输入以0开头的数字,可以输入前把格式设置成文本格式,如果想固定位数(如5位)不足用0补齐,可以:选取该区域,右键- 设置单元格格式- 数
Word的基本操作教程
Word的基本操作 新建文档 我们讲了Word第一课后,有位朋友和我说用起来太麻烦了,问他怎么个麻烦法,他说,有时要打印几份文件,每打印一份就要退出一次Word重来,所以特别麻烦。其实根本用不着退出Word。你可以在Word里面关掉已经打印出来的文件,然后新建一个文档或者打开另外的文档,同时打开几个文件也可以。 怎么做呢?很简单的,先看新建文档。我们打开Word。Word启动之后自动建立了一个新文档,注意现在标题栏上的文档名称是“文档1.doc”,单击工具栏上的"新建空白文档"按钮,现在我们就又新建了一个空白的文档,它的名字叫做“文档2.doc”。再单击这个按钮,就出现了“文档3”。这是我们新建一个文档最常用的方法。 打开文档 怎么在Word里打开以前存盘的文档呢?我的朋友说他一直都是先退出Word,然后去双击要打开的文件,Word就会自动启动并打开那个文件。 其实打开和新建一样,不用退出Word也可以打开文件,单击工具栏上的“打开”按钮,就可以打开一个“打开文件”对话框。 我们来看看怎么打开D盘“笑话”文件夹中的“笑话.doc”。 单击这个下拉列表框,从弹出的列表中选择“D:”,也就是D盘,现在下面的文件列表中出现的就是D盘的内容了,双击打开这个“笑话”文件夹,列表中就出现了“笑话.doc”文件,选中这个文件,单击“打开”按钮,就打开这个文件了。
保存文档 现在我们来看看保存文档。这次我们讲一点新东西: 打开“另存为”对话框;这里有一个“新建文件夹”按钮,它可是很有用的: 我们平时的文件都是分类存放的,而有时要保存编辑的稿件,觉得放到哪里都不合适,这时我们就可以新建一个文件夹把文件放到里面。单击这个“新建文件夹”按钮,在打开的对话框中输入文件夹的名字“稿件”, 单击“确定”按钮,回到“另存为”对话框;输入文档的名字,单击“保存”按钮,我们就可以把文档保存在新建的文件夹中了。 多文档切换 不过现在就有另一个问题了,现在我们打开了几 个文档,而不是像以前那样只打开一个文档,如果我 们想从现在这个文档切换到另外的一个文档中,该怎 么办呢?一般的办法是使用窗口菜单来切换当前编辑 的文档。 打开窗口菜单,菜单的最下面列出了我们打开的 所有文档,带有对号的是当前编辑的文档,单击“文 档2.doc”,就切换到了“文档2.doc”。当然你也 可以按下ALT+TAB键来切换,这是Word 2000新增的 切换功能。
Word基本操作全套教案
Word基本操作---文字编辑和页面设置教学设想:通过两个课堂练习,介绍Word软件中文字编辑操作和页面设置。 教学目标:认知目标:1、了解Word软件的操作界面,掌握菜单命令的选择。 2、了解Word中字体的概念,掌握文字编辑方法。 3、了解Word中段落的概念,掌握页面设置方法。 4、尝试在Word文档中插入艺术字和图片。 能力目标:通过课堂练习,使学生回忆Word常用操作并进行练习。 教学重点:对操作练习要求的正确理解,了解Word软件的基础知识。 教学难点:学生对于习题的下载、安装不熟练,对题目的理解模糊。 【教学方法】 演示法、观察法、任务驱动法 本课重实际操作的准确性和熟练性。难点在于对题目要求的准确理解并选择适当的操作步骤,检验自己操作是否正确。 【学法指导】 对于学法指导,主要是(1)在老师的提示下,让学生自己分析问题、解决问题的能力。(2)学生通过练习完成指定的任务,强调对题目要求或考核目标的正确理解。在上课的过程中,要引导学生自己理解习题的要求,不能老师说一步做一步,老师不说自己就不能做。 导言: 教师边演示边进行讲解:同学们!现在让我们来看字处理软件
word2000在实际生活中的应用,如(报纸、书籍、板报)。偏重介绍文字编辑和页面设置方面的知识。 这节课,我们来进一步学习:字处理软件Word——编辑文字、设置页面。 新授课: 1、WORD字处理软件功能 教师边演示边进行讲解:同学们!Word字处理软件不仅可以让我们快捷方便地输入和编写文字,而且可以让我们对文档方便快捷的进行各种编辑和设置。 通过观察后你认为Word2000有哪些主要功能?生……?? 老师小结:Word具有对文章进行编辑、修改、设置、插入、排版、打印等功能。 今天我们学习Word的主要目的是让大家进一步了解Word的字处理功能。 2、演示教学word3练习 打开WORD文件夹下的weiruan.doc文件,完成下列操作: 1.将文章中所有的“Microsoft”替换为“微软” 2.将页面设置为B5,左边距1.5厘米,右边距1.2厘米 3.在文章右上角插入横排文本框,并输入文字:正当竞争有利于IT 发展! 3、演示教学word4练习 1、将word文件夹下的n1.doc中全文字体设为宋体、四号字;添加
会销操作方法和技巧
会议营销操作方法和技巧 一、会议营销的分类 1)科普营销 科普营销是指企业以关爱健康、普及健康知识以及提供体验服务等为主旨,以讲座的形式来销售产品的一种营销活动。通过科普讲座既可以销售产品,又可以获取顾客的详细数据,如姓名、地址、电话等个人及家庭详细资料。 科普形式可细分为: a)普通科普 主要是以科普知识宣传与健康检测为由头来收集顾客资源的一种形式。这种方式可以树立企业良好的形象,为以后销售产品作铺垫。 b) 公益科普: 利用大型的社会公益活动,进行健康、保健知识的宣传,树立企业良好的形象。c) 社会团体科普: 主要是针对与企事业单位通过赞助等活动形式对企业、健康知识、产品进行宣传,同时来收集顾客资源的一种活动。 d) 家庭科普: 主要是针对重点及具有购买意向的顾客,保健意识强但行动不便的顾客,根据其所需及嗜好,满足顾客对于精神、情感、健康等需求,提供上门讲解与检测服务的一种营销活动。 e) 特殊人群科普: 主要是针对有特殊情况的顾客(如:患有某种疾病的人群),且又符合产品的定位人群的顾客群体,通过专一的医学人员携带仪器设备等为顾客直接提供一种超值服务的营销活动。 2)旅游营销 旅游营销是指企业通过以健康旅游为由头,用车将目标顾客送到事先选定安排好的旅游景点游玩,在游玩的过程中,培养营销员与顾客之间的感情,然后通过健康讲座、咨询等形式来达到销售产品的一种营销活动。 3)联谊会营销 联谊会营销是指企业通过举办以联谊会为手段,在丰富多彩的节目表演中,穿插健康知识讲座,达到销售产品一种营销活动。 3)餐饮营销 主要是指企业通过为顾客提供健康饮食为主题,运用健康知识、产品讲座、检测咨询等方式进行营销的一种活动。 4)爱心营销 所谓的爱心营销就是企业通过一系列的爱心体验活动,在公众心中树立起企业良好、健康、热心社会等形象,从而让品牌深入民心的一种营销活动。 5)顾客答谢会 是指企业为了答谢广大客户长期以来对公司的支持与厚爱。用会议做载体,以回报社会、回报顾客为宗旨,通过抽奖、有奖问答等系列活动来促销产品的一种销售活动。 6)数据库营销 是指企业或专业机构利用自身积累的客户信息资源、消费者数据库、潜在市场目标人群资料进行相关市场营销分析等多种方式来销售企业产品的一种推广手段。
Word文档的基本操作
《文档的基本操作》100招技巧 1、即时取消的后台打印 当我们刚刚编辑完一篇文档按了打印命令后,后来又不想打印当前的文档了,那么怎样才能即时取消后台打印任务呢?一般来说,大家在发出打印任务后,程序会自动将打印任务设置为后台打印,同时在状态栏上出现打印机图标,打印机图标旁边的数字显示的是正在打印的页的页码。要想即时取消后台打印任务的话,大家只要用鼠标双击打印机图标就可以了。 2、 2003让文字随文本框大小变化 当我们在用进行文档编辑时,经常需要用文本框来实现一些特殊的应用,比如在文本框中输入文字来达到特殊效果,但有个问题是,当我们在文本框中输入文字并调整了文本框的大小后文字并不会跟着变化。其实我们可让文本框里的文字大小随文本框大小“同步”变化;单击选中该文本框,然后选择“剪切”,再执行菜单“[编辑]—[选择性粘贴]”,在粘贴形式中选择“图片(增强型图元文件)”,现在再拖动文本框看看,是不是可以随意改变文字大小了。 3、 2003/2007快速切换英文大小写
在中输入英文句子时,一般每个单词的第一个字母都是大写,通常的输入方法就是输入第一个字母时就要进行一次大小写切换。这样很麻烦。不妨全部输入小写字符,然后选中所有单词,按一次组合键“3”试试,是不是每个单词的第一个字母都变成了大写?再按一次试试,所有的字母都变成了大写!再按一次,又变了小写。原来,组合键3是个英文大小写切换键,充分利用这个组合键,以后输入英文就方便多了。 4、 2003/2007 表格中“方向键”调整行序 表格编辑时可以使用一些快捷键提高效率,比如“方向键”组合,非常有用,用“上(或下)方向键”能够调整文档中段落的顺序,也可以调整表格中的行序。方法是:将插入点置于要调整行的任意一个单元格内(或行尾段落标记前),按下“”键,然后按上下方向键,按“向上箭头”键可使该行在表格内向上移动,按“向下箭头”键可使该行向下移动。 5、 2003剔除试卷中的选择题答案 如果想在 2003中去掉选择题后括号内已有的答案,可按下面的步骤操作:按“”组合键打开“替换”对话框,在“查找内容”框中输入“(^$)”,在“替换为”框中输入“()”(括号中间有空格),单击“全部替换”按钮即可。但“$”只能表示一个任意的字母,即以上操作只能剔除单选题中的
SAP系统基本操作及技巧
SAP系统基本操作及技巧文档修改记录
目录 SAP系统基本操作及技巧 (1) 目录 (2) 1 SAP系统的登录和注销 (5) 1.1 SAP系统的登录 (5) 1.2 SAP系统的多次登录 (9) 1.3 SAP系统的注销 (10) 2 SAP系统窗口 (13) 2.1 窗口界面 (13) 2.2 菜单命令 (16) 2.3 工具按钮 (16) 2.4 文本输入框与下拉列表选择框 (19) 2.5 复制和粘贴 (21) 3 事务代码 (24) 4 多重会话 (27) 4.1 创建多重会话 (27)
4.2 关闭会话 (28) 5 桌面快捷方式 (29) 6 记录搜索 (30) 6.1 输入查找参数及模糊查找 (31) 6.2 个人值列表 (35) 6.3 多值查找 (38) 7 收藏夹 (43) 7.1 添加文件夹 (43) 7.2 添加事务 (44) 7.3 添加文件 (47) 7.4 添加Web地址 (49) 7.5 修改收藏夹 (50) 7.6 删除收藏夹 (51) 7.7 下载与上载收藏夹 (51) 8 其他使用技巧 (53) 8.1设置参数的缺省值 53 8.2报表/程序的后台运行
58 8.3将报表保存到本地64 8.4报表查询变式71 8.5屏幕布局变式74 8.6屏幕打印77
1 SAP系统的登录和注销 1.1 SAP系统的登录 登录SAP系统有多种方法,其中最常用的就是通过SAP GUI来登录。 GUI的英文全称为Graphical User Interface即人机交互图形化用户界面设计经常读做“规”,准确来说GUI就是屏幕产品的视觉体验和互动操作部分。许多软件都有自己专用的GUI。 SAP GUI的安装一般由企业IT部门负责,也可以由用户根据IT部门的指导自行安装。安装完毕后在计算机桌面上会创建如下快捷图标。 双击后可看到如下窗口,上面列出本机上已经配置的系统列表,例如 上面的系统列表需根据IT部门提供的SAP GUI安装帮助文档来添
Word的基本操作详解
第五章中文Word2000 第一节使用入门 一、启动Word2000中文版 方法1 [开始][程序][Microsoft Word] 方法2 用鼠标单击“开始”按钮,在打开“开始”菜单后,选择“新建Office文档”或“打开Office文档”(如果我们的计算机上已存有Word文档的话)并单击之。 方法3 如果“Office快捷工具栏”显示在屏幕上,用鼠标单击“Microsoft Word”图标按钮即可启动中文Word2000。 方法4 在桌面上制作一个中文Word2000的快捷键,以后只要用鼠标的左键双击此快捷键,就可以启动中文Word2000。 方法5 在“我的电脑”或“资源管理器”中,双击扩展名为.DOC 的文档。 二、Word2000工作环境 1、W ord2000应用程序窗口的组成 标题栏、菜单栏、工具栏和状态栏。 工具栏的显示与隐藏:[视图][工具栏],再在级联菜单中,选中要显示的工具栏或取消要隐藏的工具栏即可。 2、W ord2000文档窗口 标题栏、菜单栏、工具栏、标尺、水平、垂直滚动条,状态栏、工作区。 注意:
●在Word2000中的滚动条与常用窗口滚动条的区别。在垂直滚动条中多三个按钮,“选择浏览对象”按钮。在水平滚动条左边有“视图”按钮。 ●文字插入点标志、文件结束标志、段落结束标志: 3、使用菜单和对话框。:快捷菜单 4、帮助功能 1)Office 助手 2)[帮助][目录和索引] 3)屏幕提示:[帮助][这是什么?] 三、创建文档的操作步骤 1.新建文档 2.文字录入:包括文字、符号、图片、公式和艺术字等。要注意的 是:当用户输入文件达到行末时,WORD能自动移到下一行,称为自动换行,而不必按回车键,除非用户想开始新的一段或增加一空行。 3.编辑:用户可在WORD的帮助下进行插入、删除、修改、复制、移 动等操作。(剪贴板) 4.文件格式设置及排版:通过格式设置可以控制文件的外观显示。 例如设置黑体、斜体、下划线、使正文居中、左排等等。在文件中,还可以添加所需的图画与表格,从而将文件修饰得更加美观。 (工具按钮)
Excel表格的基本操作(精选35个技巧)
【基本操作】Excel表格的基本操作(精选35个技巧) 目录 技巧1、单元格内强制换行 技巧2、锁定标题行 技巧3、打印标题行 技巧4、查找重复值 技巧5、删除重复值 技巧6、快速输入对号√ 技巧7、万元显示 技巧8、隐藏0值 技巧9、隐藏单元格所有值。 技巧10、单元格中输入00001 技巧11、按月填充日期 技巧12、合并多个单元格内容 技巧13、防止重复录入 技巧14、公式转数值 技巧15、小数变整数 技巧16、快速插入多行 技巧17、两列互换 技巧18、批量设置求和公式 技巧19、同时查看一个excel文件的两个工作表。 技巧20:同时修改多个工作表 技巧21:恢复未保存文件 技巧22、给excel文件添加打开密码 技巧23、快速关闭所有excel文件 技巧24、制作下拉菜单 技巧25、二级联动下拉 技巧26、删除空白行 技巧27、表格只能填写不能修改 技巧28、文字跨列居中显示 技巧29、批注添加图片 技巧30、批量隐藏和显示批注 技巧31、解决数字不能求和 技巧32、隔行插入空行 技巧33、快速调整最适合列宽 技巧34、快速复制公式 技巧35、合并单元格筛选
技巧1、单元格内强制换行 在单元格中某个字符后按alt+回车键,即可强制把光标换到下一行中。 技巧2、锁定标题行 选取第2行,视图- 冻结窗格- 冻结首行(或选取第2行- 冻结窗格)冻结后再向下翻看时标题行始终显示在最上面。
技巧3、打印标题行 如果想在打印时每一页都显示标题,页面布局- 打印标题- 首端标题行:选取要显示的行 技巧4、查找重复值 选取数据区域- 开始- 条件格式- 突出显示单元格规则- 重复值。
Word基本操作大全
把文字替换成图片 首先把图片复制到剪贴板中,然后打开替换对话框,在“查找内容框中输入将被替换的文字,接着在替换为”框中输入“ “C”(注意:输 入的一定要是半角字符,c要小写),单击替换即可。说明:““的意思就是指令WordXP 以剪贴板中的内容替换“查找内容(框中的内容。按此原理,“八还可替换包括回车符在内的任何可以复制到剪贴板的可视内容,甚至Excel 表格。 三招去掉页眉那条横线 1、在页眉中,在“格式(-“边框和底纹(中设置表格和边框为“无(,应用于“段落( 2、同上,只是把边框的颜色设置为白色(其实并没有删的,只是看起来没有了,呵呵) 3、在“样式(栏里把“页眉(换成“正文(就行了——强烈推荐!会多出- -(两个横杠)这是用户不愿看到的,又要多出一步作删除-- 解决方法:替换时在前引号前加上一个空格问题就解决了插入日期和时间的快捷键 Alt+Shift+D :当前日期 Alt+Shift+T :当前时间 批量转换全角字符为半角字符首先全选。然后格式” T更改大小写”,在对话框中先选中半角”,确定即可
Word 启动参数简介 单击开始-运行”命令,然后输入Word所在路径及参数确定即可运行,如 “C\: PROGRAM FILES \MICROSOFT Office \Office 10\ WINWord.EXE /n ”,这些常用的参数及功能如下: /n :启动Word 后不创建新的文件。 /a :禁止插件和通用模板自动启动。 /m :禁止自动执行的宏。 /w :启动一个新Word 进程,独立与正在运行的Word 进程。 /c :启动Word,然后调用Netmeeting。 /q :不显示启动画面。 另外对于常需用到的参数,我们可以在Word 的快捷图标上单击鼠标右键,然后在“目标”项的路径后加上该参数即可。 快速打开最后编辑的文档如果你希望Word 在启动时能自动打开你上次编辑的文档,可以用简单的宏命令来完成: (1)选择“工具”菜单中的“宏”菜单项,单击“录制新宏”命令打开“录制宏对话框;⑵在录制宏”寸话框中,在宏名”输入框中输入“autoexec,”点击确定”; (3)从菜单中选择“文件”,点击最近打开文件列表中显示的第一个文件名;并“停止录制”。保存退出。下次再启动Word 时,它会自动加载你工作的最后一个文档。
Word常用编辑技巧大全
精心整理 Word 常用编辑技巧大全 1.问:WORD 里边怎样设置每页不同的页眉?如何使不同的章节显示的页眉不同? 答:分节,每节可以设置不同的页眉。文件――页面设置――版式――页眉和页脚――首页不同。 2.问:请问word 中怎样让每一章用不同的页眉?怎么我现在只能用一个页眉,一改就全部改了? 答:在插入分隔符里,选插入分节符,可以选连续的那个,然后下一页改页眉前,按一下“同前”“同前”按钮 3. 4.问:双页: 5.“同前” 6.问:如何从第三页起设置页眉? 答:在第二页末插入分节符,在第三页的页眉格式中去掉同前节,如果第一、二页还有页眉,把它设置成正文就可以了? ●在新建文档中,菜单―视图―页脚―插入页码―页码格式―起始页码为0,确定;●菜单―文件―页面设置―版式―首页不同,确定;●将光标放到第一页末,菜单―文件―页面设置―版式―首页不同―应用于插入点之后,确定。第2步与第三步差别在于第2步应用于整篇文档,第3步应用于插入点之后。这样,做两次首页不同以后,页码从第三页开始从1编号,完成。
7.问:WORD页眉自动出现一根直线,请问怎么处理? 答:格式从“页眉”改为“清除格式”,就在“格式”快捷工具栏最左边;选中页眉文字和箭头,格式-边框和底纹-设置选无。 8.问:页眉一般是---------,上面写上题目或者其它,想做的是把这根线变为双线,WORD中修改页眉的那根线怎么改成双线的? 答:按以下步骤操作去做:? ●选中页眉的文字,包括最后面的箭头●格式-边框和底纹●选线性为双线的●在预览里,点击左下小方块, 9.问: 2、再在下拉 10.问: 11. 答:工具 12.问:怎样微调WORD表格线?WORD表格上下竖线不能对齐,用鼠标拖动其中一条线,可是一拖就跑老远,想微调表格竖线让上下对齐,请问该怎么办? 答:选定上下两个单元格,然后指定其宽度就可以对齐了,再怎么拉都行press"Alt",打开绘图,其中有个调整坐标线,单击,将其中水平间距与垂直间距都调到最小值即可。打开绘图,然后在左下脚的绘图网格里设置,把水平和垂直间距设置得最小。 13.问:怎样微调word表格线?我的word表格上下竖线不能对齐,用鼠标拖动其中一条线,可是一拖就跑老远,我想微调表格竖线让上下对齐,请问该怎么办?
Word2013操作技巧大全
Word 操作技巧大全(转) Word 操作技巧大全(64 页) Word 中的“选中”方法知多少? 一、常见的“选中”方法: u全选(快捷键Ctrl+A ):就是全部选中文档内的所有内容。这所有内容包括:文字、表格、图形、图像等可见的和不可见的标记。 u按住Shift + Page Down从光标处向下选中一屏,Shift + Page Up从光标处向上选中一屏。 u按住Shift+左选中光标左边第一个字符,Shift+右选中光标右边第一个字符,Shift+上选中从光标处向上到同列的字符,Shift+右选中从光标处向下到同列的字符。(注:此处的?、a 厘a表示:上、下、左、右光标键) u Ctrl+Shift+ 从光标向上选中光标所在的一段,Ctrl+Shift+a从光标向下选中光标所在的一 段。 u扩展选中(快捷键F8):按一次打开扩展功能;再按一次选中光标所在的位置的单词(若是中文的话选中光标所在的后一个字);再按一次选中光标位置所在的一句;再按一次选中光标位置所在的一段落;再按一次则相当于全选。取消扩展功能,按Esc 键。 u把光标放到页面的左边,出现形如“ ?,"点击就选中一行。上下拖到就选中若干行。 u Alt +鼠标拖动:选中矩形区域。 u按住Shift选中多个对象(非嵌入型的),也可以用绘图工具栏第二个按钮的选择对象”(“?)”来选择。 对于Word2003 可以把光标放到任一位置,点右键/ “选择格式相似的文本”功能,这个功能有点类似于 F4,比较另类” 相似”两字很值得玩味,多试几遍,其意自现。 二、“不常用”的“选中”方法 说他“不常用”并不真的是不常用,而是对于新手而言的不常用。 u通过菜单格式/样式和格式(Word2003版,别的版本类似),点击要选择的样式,点右边的下拉框,出现“选择所有XX 实例”、“修改”、“删除”等。此处的XX 代表使用这种样式的段落是多少,点选“选择所有XX 实例”就选中了所有应用了此样式的段落。(注:对于规范的排版,这个是最好用的,可能我们只要四五个样式就把一篇小册子搞定。) u不得不提到的替换(快捷键Ctrl+F):在查找内容中输入要选中的文字、或点格式、高级等设置,再点选突出显示所有在该范围找到的项目,在选查找全部、关闭,这就就选中了你可以想到的任意的内容。这个看似简单,其实是所有技巧中伸缩度最大的一个。 三、一种类似于图形软件方面的选中技巧: 在Photoshop 中,有一个命令叫“保存选区”非常好用,在Word 中也可以找到类似的方法,这就是书签。利用书签“存储选区”也是很好的方法,但要注意,他必须是连续的区域。方法是:先选中要定义的区域,插入/书签,输入书签名,定义一个书签。使用时:插入/书签,找到想选中的书签,点“定位”就选中了书签所代表的选择。这个功能在后台VBA 中也很好用,制定 特定模板的首选。 特例:对段落进行样式时,不需要选中段落的,只要把光标放到段落中就行了。一.图表和公式的自动编号 在论文中,图表和公式要求按在章节中出现的顺序分章编号,例如图1-1,表2-1,公式3-4 等。在插入或删除图、表、公式时编号的维护就成为一个大问题,比如若在第二章的
简易常用-Word文档使用技巧方法大全(超全)
Word文档使用技巧方法大全 Word2000、2003、2007、2010快捷键使用大全总结常用快捷键 快捷键作用 一、字体类 Ctrl+B 使字符变为粗体 Ctrl+I 使字符变为斜体 Ctrl+U 为字符添加下划线 Ctrl+Shift+D 双下划线 Ctrl+Shift+< 缩小字号 Ctrl+Shift+> 增大字号 文案大全
Ctrl+] 逐磅增大字号 Ctrl+[ 逐磅减小字号 Ctrl+Shift+F 改变字体 Ctrl+Shift+P 改变字号 Ctrl+D 改变字符格式("格式"菜单中的"字体"命令) Shift+F3 切换字母大小写(一次首字母变成大写,两次单词变成大写) CTRL+SHIFT+A 将所选字母设为大写 二、格式类 Ctrl+Shift+C 复制格式 Ctrl+Shift+V 粘贴格式 Ctrl+1 单倍行距(1为主键盘的数字键) 文案大全
Ctrl+2 双倍行距 Ctrl+5 1.5 倍行距 Ctrl+0 在段前添加一行间距 Shift+F1(单击)需查看文字格式了解其格式的文字Ctrl+E 段落居中 Ctrl+J 两端对齐 Ctrl+L 左对齐 Ctrl+R 右对齐 Ctrl+Shift+J 分散对齐 Ctrl+M 左侧段落缩进 Ctrl+Shift+M 取消左侧段落缩进 Ctrl+T 创建悬挂缩进 文案大全
Ctrl+Shift+T 减小悬挂缩进量 Ctrl+Shift+S 应用样式 Ctrl+Shift+N 应用"正文"样式 Alt+Ctrl+1 应用"标题1"样式Alt+Ctrl+2 应用"标题2"样式Alt+Ctrl+3 应用"标题3"样式 三、编辑和文字移动 Backspace 删除左侧的一个字符Ctrl+Backspace 删除左侧的一个单词Delete 删除右侧的一个字符Ctrl+Delete 删除右侧的一个单词 文案大全
Excel表格的基本操作的十大技巧
一看就懂的Excel表格的基本操作的十大技巧 会计网2014-08-22 15:55 | 分享到: 收藏文章 Excel表格已经成为Office人员最常用的数据处理软件,Excel表格的基本操作视频教程也成为Excel表格初学者急着寻找的资料之一。其实,普通人需要用到的Excel的功能不到其全部功能的10%。也就是说,对于绝大部分的用户来说,只要掌握了几个必须懂的Excel表格的基本操作,就能很好地使用Excel 表格。 由于还有很多人都不知道Excel的基本功能,笔者特地整理了Excel必学的十大基本功能技巧,让不懂Excel表格的基本操作的初学者能轻松上手。 如果你想学的只是Excel表格的基本操作,那么笔者推荐你使用金山WPS2012。因为普通用户用到的Excel表格的基本操作功能,WPS2012表格也有。并且WPS2012置成千上万套现成的表格模板,更适合国用户使用。因此笔者的Excel表格的基本操作教程将以WPS2012为例来介绍。 软件名称:金山WPS2012 抢鲜版 软件版本:9.0(8.1.0.3163) 软件大小:40.79MB 软件授权:免费 适用平台:Win8 Win2000 WinXP Win2003 Vista Win7 下载地址:https://www.360docs.net/doc/e115135568.html,/download/57244.html Excel表格的基本操作一:修改字体 首先,从输入开始,先来调整字体吧。在工具栏那里一开始就可以发现字体的工具框了,在这里可以快速更改字体类型、大小、颜色等等的。
图1 字体 Excel表格的基本操作二:更改对齐方式 打好字,或者打字之前,都需要按照需要来调整字体的对齐方式的。在对齐方式工具栏中,可以快速随意地更改字体对齐方式,第一个小框中上三个图标是调整横向对齐的,下三个是调整纵向对齐的。而第二个框中还有一键调整字体的排列方向,第三个框中可以一键设置自动换行等。 图2 对齐方式 Excel表格的基本操作三:添加符号
Word文档的基本操作100招技巧——前50条
1、即时取消Word的后台打印 当我们刚刚编辑完一篇文档按了打印命令后,后来又不想打印当前的文档了,那么怎样才能即时取消后台打印任务呢?一般来说,大家在发出打印任务后,程序会自动将打印任务设置为后台打印,同时在状态栏上出现打印机图标,打印机图标旁边的数字显示的是正在打印的页的页码。要想即时取消后台打印任务的话,大家只要用鼠标双击打印机图标就可以了。 2、Word 2003让文字随文本框大小变化 当我们在用Word进行文档编辑时,经常需要用文本框来实现一些特殊的应用,比如在文本框中输入文字来达到特殊效果,但有个问题是,当我们在文本框中输入文字并调整了文本框的大小后文字并不会跟着变化。其实我们可让文本框里的文字大小随文本框大小“同步”变化;单击选中该文本框,然后选择“剪切”,再执行菜单“[编辑]—[选择性粘贴]”,在粘贴形式中选择“图片(增强型图元文件)”,现在再拖动文本框看看,是不是可以随意改变文字大小了。 3、Word 2003/2007快速切换英文大小写 在Word中输入英文句子时,一般每个单词的第一个字母都是大写,通常的输入方法就是输入第一个字母时就要进行一次大小写切换。这样很麻烦。不妨全部输入小写字符,然后选中所有单词,按一次组合键“Shift+F3”试试,是不是每个单词的第一个字母都变成了大写?再按一次试试,所有的字母都变成了大写!再按一次,又变了小写。原来,组合键Shift+F3是个英文大小写切换键,充分利用这个组合键,以后输入英文就方便多了。 4、Word 2003/2007 Word表格中“Shift+Alt+方向键”调整行序 Word表格编辑时可以使用一些快捷键提高效率,比如“Shift+Alt+方向键”组合,非常有用,用“Shift+Alt+上(或下)方向键”能够调整文档
微信的基本操作技巧
微信的基本操作技巧 微信现在已经是一款“全民应用”,甚至已经取代电话、短信、QQ等,成为人们最常用的联络工具。而经过数个版本的升级,微信现在的功能也已经很强大了。很多人以为自己天天在用微信,已经掌握了它的所有使用方法,但你知道吗,微信还有很多“隐藏技巧”呢。 技巧1:同步聊天记录 对普通用户而言,换新手机也是会正常遇到的情况,那么我们如何能够将微信内容方便的挪到另外一部设备上呢? 首先微信是提供聊天信息备份恢复功能的。此外,实现起来很简单。如下: 第一、进入微信,底部栏选择我-设置-聊天 第二、进入“聊天”中,可以看到下面有“聊天记录备份和恢复” 第三、进入之后,就会有备份和恢复两个选择,点击备份就可以了。值得注意的是,目前备份的聊天记录只可保存七天,超过期限数据就没有了,微信备份聊天记录还是需要一定时间的。 技巧2:置顶聊天 这个功能操作起来非常简单,如果是Android版本的微信,只要在聊天列表长按,就会弹出一个窗口,选择“置顶聊天”即可。iPhone上稍微麻烦一点,需要进入聊天窗口,在右上角点击后选择“置顶聊天”。 技巧3:给好友设置标签和备注 点击进入微信好友的详细资料页面,再点击右上角的菜单,我们就可以给好友设置标签和备注了。 “标签”主要用来给微信好友归类,比如可以设置为“同学”、“微阔网”、“老乡”、“成交客户”等。“备注”主要用来记录该好友的核心信息,比如生日、喜好等。 设置好标签后,以后我们管理起微信好友来就方便多了。进行群发,发朋友圈的时候,也可以单独针对某个标签的好友发送。
技巧4:群聊快捷@某人 在微博上,“@”已经成为叫某人最方便的方式。而在微信中,也同样可以“@”群内的其他成员的。而且实现起来更是简单到不行。要在微信里“@”群内的某一个人,只要长按TA的头像,就可以看到在对话框中已经出现TA的名字了。 技巧5:快速返回朋友圈顶部 往下翻了长长的朋友圈,可是突然想回到顶部了,难道又要出动右指使劲往上翻吗?不用,双击屏幕顶端的状态栏试试,朋友圈会自动滚动到顶部最新消息。 技巧6:自定义群昵称 我们知道,在QQ群里,我们是可以个定义群名字的。那么在微信中是不是可以呢?答案当然是肯定的。虽然微信默认的是不显示名字,而且很多朋友已经习惯了通过头像来识别,但有总比没有强。尤其是,提供了这个功能还不知道如何用的话,就“尴尬”了。 自定义名字与关闭群消息提醒在同一个地方设置。 步骤如下所示: 第一、进入想要自定义名字的群组 第二、点击右上的按钮 第三、进入“聊天信息”页面,下拉点击“我在本群的昵称”既可以自定义群名字了 技巧7:朋友圈发纯文字内容 微信里的朋友圈应该已经是很多人分享生活的一个平台。不同于微阔的媒体化,或者QQ空间、说说之类的,朋友圈更重视好友们之间的分享联系。那么经常在朋友圈中发点什么的呢,知道如何发纯文字信息的朋友圈不? 发送纯文字信息的诀窍,其实还是“长按”二字。进入微信-发现-朋友圈,平时发朋友圈信息都是点击右上的照相按钮,然后进入选图界面。其实在这一步骤中,我们只需要长按相机按钮(大概一秒),就可以直接发送纯文字了。长按右上角的照相机按钮,就可以发布纯文字信息的 技巧8:更改聊天背景 经常会在微博上看见某人秀微信,而有时候其内容并没有什么营养,关键是聊天背景却很好玩,怎样改呢?同样在设置功能内“聊天背景”选项,即可更改
geostudio操作技巧步骤(详细)
操作步骤详细篇 软件安装一定要正确,后续检查好各方面参数设置后,仍出现无法解决的问题时,有可能是软件安装不正确。软件安装严格按照破解说明进行。 1 滑坡剖面图导入geostudio 方法一:CAD中剖面图保留地形线、滑动面、最好保留175m时初始地下水位线,方便geostudio中画出时控制水力坡度角大小、坐标轴等信息,打印为bmp格式。Geostudio 在full license状态下新建seep,通过sketch pictures 按钮insert保存的bmp格式剖面图。用scale按钮选择已知坐标的横纵坐标上两点,调整geostudio中剖面坐标,apply 后完成坐标校正。Sketch polylines描绘剖面图中滑体、滑带、滑动面及滑床分隔线,sketch axes 完成坐标轴绘制,sketch text插入文字,其中字体大小调整通过view preferences and fonts完成。完成上述操作后,应用modify objects 按钮delete原bmp格式剖面图,即完成了CAD剖面图导入geostudio工作。 方法二:将CAD格式的剖面图只保留地表线和滑动面(亦最好保留175m时初始地下水位线),并进行闭合操作,闭合操作为:输入pe命令—enter—选择要闭合的图形—出现下图所示的命令,点击C即可。要确保图形已经闭合,否则后续无法进行导入,将鼠标放在图形上,若为一整体即表示已经闭合。将剖面图以坐标轴交叉点为基点,移动到CAD页面上对应点(使用move命令),CAD另存为dxf格式, 在geostudio中点击file- import regions进行导入, 导入后点击region绘制边界区域。 2 175-159m工况中滑体水力学参数、边界条件、初始地下水位的设置及浸润线分布特征,渗流分析结果耦合入slope计算稳定性结果 选择draw regions按钮按照Sketch polylines 绘制好的分隔线生成闭合的有限元区域。对不同的滑体、滑带及滑床区域定义相应的材料属性,从keyin下拉菜单中选择material
PPT基本操作及技巧
PPT基本操作及技巧 一、PPT的启动和退出 1、打开方法: 方法一:单击桌面“开始”按钮,选择“程序”→“Microsoft Office”→“Microsoft Office PowerPoint 2003”。这是一种标准的启动方法。 方法二:双击桌面快捷方式图标“Microsoft Office PowerPoint ....”。这是一种快速的启动方法。 2、退出方法: 方法一:单击窗口右上角的“×”。 方法二:关闭所有演示文稿并退出PPT 单击菜单“文件”→“退出”。 二、幻灯片版式的选择 在右侧幻灯片版式中选择并单击需要的版式。教师在实际的课件制作过程中,希望能够自己设计模板,这时可采用“容版式”中的“空白”版式,进行自由的创作。 三、有关幻灯片的各种操作 应用PPT进行设计的简单过程是:首先按照顺序创建若干幻灯片,然后在这些幻灯片上插入需要的对象,最后按照幻灯片顺序从头到尾进行播放(可以为对象创建超级来改变幻灯片的播放顺序)。
幻灯片在PPT设计中处于核心地位,有关幻灯片的操作包括幻灯片的选择、插入、删除、移动和复制,这些操作既可以在“普通视图”下进行,也可以在“幻灯片浏览视图”下进行。下面以“普通视图”为例,介绍有关幻灯片的各种操作。在“普通视图”下,PPT主窗口的左侧是“大纲编辑窗口”,其中包括“大纲”和“幻灯片”两个标签,点击“幻灯片”标签,这时将显示当前演示文稿所有幻灯片的缩略图,每幻灯片前的序号表示它在播放时所处的顺序,通过拖动滚动条可显示其余幻灯片,有关幻灯片的操作在该区域进行。 1、幻灯片的选择 有许多操作的前提都要求先选择幻灯片,对幻灯片的选择包括单选(选择一幻灯片)和多选(同时选择多幻灯片),其中多选又包括连续多选(相邻的多幻灯片)和非连续多选(不相邻的多幻灯片),操作方法如下: (1)单选:单击需要选定的幻灯片缩略图(如上图:左侧黄色方框里的幻灯片尾缩略图),缩略图出现蓝色框线,该幻灯片被称作“当前幻灯片”。 (2)连续多选:先单击相邻多幻灯片的第一,然后按住Shift键,单击最后一。 (3)非连续多选:先单击某幻灯片,然后按住Ctrl键,单击需要选择的幻灯片。 2、幻灯片的插入 在设计过程中感到幻灯片不够用时,就需要插入幻灯片。插入幻灯片有四种方法,分别是:
会销家访操作方法与技巧
一、拜访方法与步骤 1、家访的十分钟法则 开始十分钟:我们与从未见过面的顾客之间是没有沟通过的,但“见面三分情”!因此开始的十分钟很关键。这十分钟主要是以消除陌生感而进行的一种沟通。 重点十分钟:熟悉了解顾客需求后自然过渡到谈话重点,为了避免顾客戒心千万不要画蛇添足超过十分钟。这十分钟主要是以情感沟通了解顾客是否是我们的目标顾客。 离开十分钟:为了避免顾客反复导致家访失败,我们最好在重点交谈后十分钟内离开顾客家。给顾客留下悬念,使其对活动产生兴趣。 2、第一次家访的七个步骤 第一步——进门准备 敲门:进门之前应先按门铃或敲门,然后站立门口等候。敲门以三下为宜,声音有节奏但不要过重。 话术:“XX叔叔在家吗?”“我是XX公司的小X!”主动、热情、亲切的话语是顺利打开顾客家门的金钥匙。 态度:进门之前一定要让显示自己态度-——诚实大方!同时避免傲慢、慌乱、卑屈、冷漠、随便等不良态度。 注意:严谨的生活作风能代表公司与个人的整体水准,千万要记得带鞋套、用塑料带包住雨伞等小细节。 第二步——赞美观察 家访过程中会遇到形形色色的顾客群,每一个顾客的认知观和受教育程度是不同的,但有一件事要强调——没有不接受产品和服务的顾客,只有不接受推销产品和服务的营销人员的顾客,顾客都是有需求的,只是选择哪一种品牌的产品或服务的区别而已! 赞美:人人都喜欢听好话被奉承,这就叫“标签效应“。善用赞美是最好的销售武器。 话术:“您家真干净!”“您今天气色真好!”房间干净——房间布局——房间布置——气色——气质——穿着等。 层次:赞美分为直接赞美(阿姨您看上去真年轻)、间接赞美(阿姨,墙上那照片是您儿子吧,看上去真英俊,一定是个知识分子,相信阿姨一定是个教育有方的好妈妈。)、深层赞美(阿姨,您看上去真和蔼,就像我妈妈一样善良、温和)三个层次,赞美的主旨是真诚,赞美的大敌是虚假。 观察例举: (1)如果这位顾客家装饰精美,房屋面积很大,家里很干净,还有一个保姆等。可以确定这位顾客是一个有钱的人。营销人员可以充分地与其沟通。 (2)如果这位顾客家装饰普通,房屋又小,地面又不干净,几个子女与其住在一起,充分可以说明这位顾客并不是一个有钱人,营销员可以适当围绕重点沟通。 (3)如果这位顾客房屋装饰是一种以古代文化为装饰的,可以说明这位顾客是一个很有修养的人,素质较高,文化底蕴丰富,营销员可以与其充分的沟通。 观察:你站在一户人家门前的时候就会对这户人家有种自己的感觉,这种感觉被称为“家庭的味道”,这种味道不是用嘴来品尝的,而是用眼睛来观察的!通过我们的观察可以了解顾客的身份、地位、爱好等,从而确信是否是目标顾客。 观察六要素:门前的清扫程度、进门处鞋子排放情况、家具摆放及装修状况、家庭成员及气氛明朗程度、宠物、花、鸟、书画等爱好状况、屋中杂物摆放状况。 注意事项:赞美是一个非常好的沟通方式,但不要夸张的赞美,夸张的赞美只能给人留下不好的印象。如:“叔叔您真帅,就像周杰伦一样。”
