Win7下如何调出经典登录界面
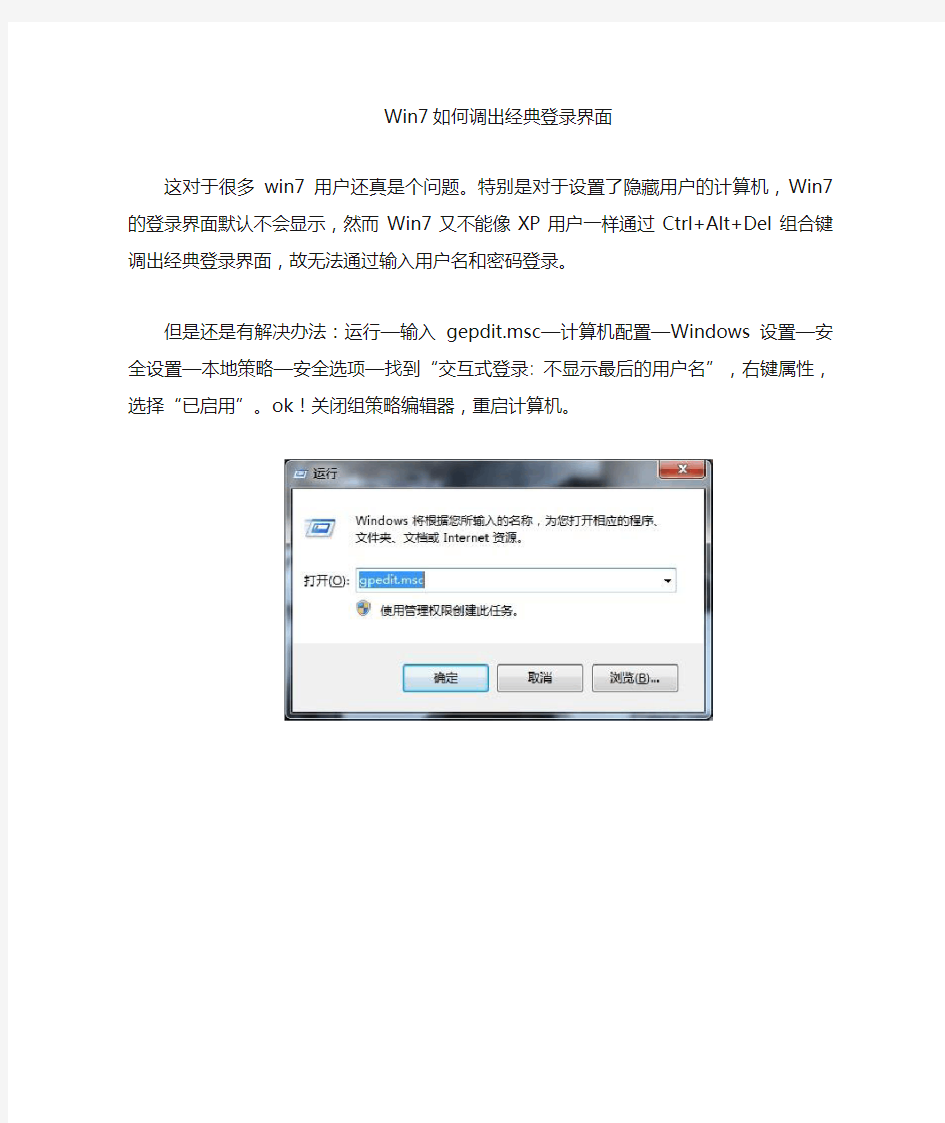
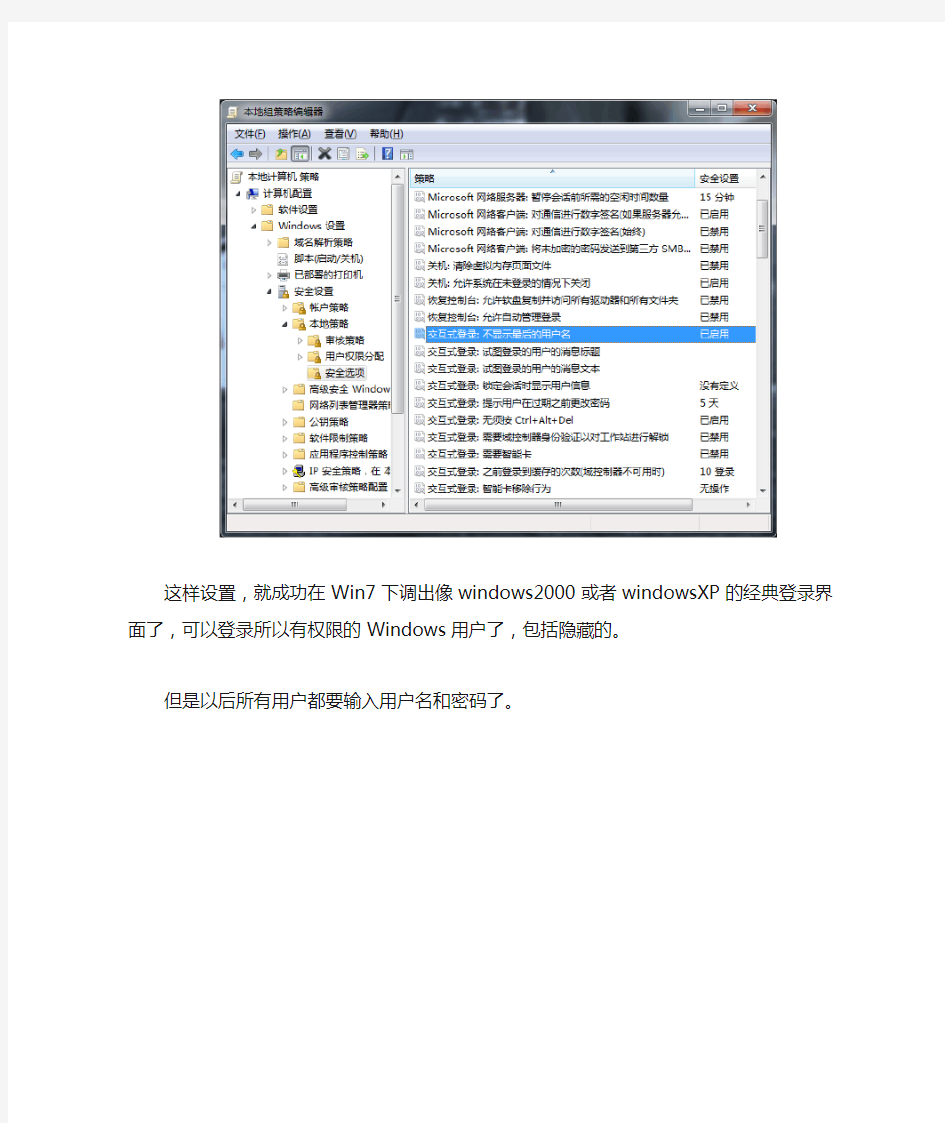
Win7如何调出经典登录界面
这对于很多win7用户还真是个问题。特别是对于设置了隐藏用户的计算机,Win7的登录界面默认不会显示,然而Win7又不能像XP用户一样通过Ctrl+Alt+Del组合键调出经典登录界面,故无法通过输入用户名和密码登录。
但是还是有解决办法:运行—输入gepdit.msc—计算机配置—Windows设置—安全设置—本地策略—安全选项—找到“交互式登录: 不显示最后的用户名”,右键属性,选择“已启用”。ok!关闭组策略编辑器,重启计算机。
这样设置,就成功在Win7下调出像windows2000或者windowsXP的经典登录界面了,可以登录所以有权限的Windows用户了,包括隐藏的。
但是以后所有用户都要输入用户名和密码了。
WIN7的服务说明
下面我说的是WIN7的服务.... Adaptive Brightness 监视氛围光传感器,以检测氛围光的变化并调节显示器的亮度。如果此服务停止或被禁用,显示器亮度将不根据照明条件进行调节。 该服务的默认运行方式是手动,如果你没有使用触摸屏一类的智能调节屏幕亮度的设备,该功能就可以放心禁用。Application Experience 在应用程序启动时为应用程序处理应用程序兼容性缓存请求。 该服务的默认运行方式是自动,建议手动。 Application Information 使用辅助管理权限便于交互式应用程序的运行。如果停止此服务,用户将无法使用辅助管理权限启动应用程序,而执行所需用户任务可能需要这些权限。 该服务的默认运行方式是手动,不建议更改。 Application Layer Gateway Service 为Internet 连接共享提供第三方协议插件的支持 如果装有第三方防火墙且不需要用ICS方式共享上网,完全可以禁用掉。 Application Management
为通过组策略部署的软件处理安装、删除以及枚举请求。如果该服务被禁用,则用户将不能安装、删除或枚举通过组策略部署的软件。如果此服务被禁用,则直接依赖于它的所有服务都将无法启动。 该服务默认的运行方式为手动,该功能主要适用于大型企业环境下的集中管理,因此家庭用户可以放心禁用该服务。Ati External Event Utility 装了ATI显卡驱动的就会有这个进程,建议手动。Background Intelligent Transfer Service 使用空闲网络带宽在后台传送文件。如果该服务被禁用,则依赖于BITS 的任何应用程序(如Windows Update 或MSN Explorer)将无法自动下载程序和其他信息。 这个服务的主要用途还是用于进行WindowsUpdate或者自动更新,如果是采用更新包来更新的话,完全可以禁用。Base Filtering Engine 基本筛选引擎(BFE)是一种管理防火墙和Internet 协议安全(IPsec)策略以及实施用户模式筛选的服务。停止或禁用BFE 服务将大大降低系统的安全。还将造成IPsec 管理和防 火墙应用程序产生不可预知的行为。 同样为系统防火墙,VPN以及IPsec提供依赖服务,同时也是系统安全方面的服务,如果使用第三方VPN拨号软件并且不用系统的防火墙以及ICS共享上网,为了系统资源,关闭它
win7小技巧
x86应用全面导航作者newwzp 看帖前,先了解win7相比之前的操作系统能给我们带来什么新东西https://www.360docs.net/doc/e214028074.html,/zh-CN/windows7/products/compare?T1=tab20 该方案用于windows 7 x86 7600.16385系统(即:正式版),体验强化/进阶内容根据个人情况 索引: 1.正确选择win7安装文件 2.了解自己电脑的能力 3.安装win7 4.优化/配置win7 5.win7激活原理 6.体验强化/进阶 7.信息安全 8.硬件方面 9.win7 xp双系统 10.slic2.1bios修改工具/资源下载/修改教程/刷新工具 11.刷bios注意要点以及刷坏后恢复 12.蓝屏代码分析大全 13.win7与游戏 !!远景声明:BIOS相关请只用于技术交流,勿进行盗版等非法活动!!刷BIOS有风险!
1.正确选择win7安装文件 推荐原版镜像,未经任何修改,无毒,无害,安全,可靠,多重保护更多吸收...(大误 ) 特征值计算工具: 原版镜像特征值详见 将下载下来的iso镜像拖入特征值计算工具,算出的特征值与原版iso 一致则为未经任何修改的原版镜像.此镜像也就是零售版win7镜像. win7原版镜像下载: Ⅰ.简体中文版 1.Windows 7 Ultimate (x86) - DVD (Chinese-Simplified)
cn_windows_7_ultimate_x86_dvd_x15-65907.iso (2.43 GB) 2.Windows 7 Ultimate (x64) - DVD (Chinese-Simplified) cn_windows_7_ultimate_x64_dvd_x15-66043.iso (3.11 GB) 3.Windows 7 Professional (x86) - DVD (Chinese-Simplified) cn_windows_7_professional_x86_dvd_x15-65790.iso (2.43 GB)
win7自带硬盘分区方法
一般情况下预装Win7系统的笔记本电脑,第一次释放完系统之后,往往只有一个可使用系统分区,而且预装Win7系统的笔记本电脑,由于一般自带一键系统还原功能,不能用PM、PQ之类的分区工具进行分区,当然,也可以用另一些比较低级的分区软件进行分区,但这样一来,原来的硬盘还原系统软件和原装正版的Win7就也一起删掉了,这是很多客户不能接受的。这里联想和笔记本之家资深工程师以ThinkPad E420(11412YC)笔记本电脑为例给大家讲一下Win7系统下使用系统自带功能对硬盘分区方法和步骤。【本次讲解所用笔记本和场所由笔记本之家技术服务部提供,在此表示衷心感谢】 Win7系统下硬盘分区注意:进行分区前,先别往C盘安装软件或者拷贝文件,否则C盘会被撑大,导致C盘不能压缩成比较小的分区;如果有光驱,最好将光驱改为其他盘符,可以免去分区完毕后再调整盘符的麻烦。 Win7系统下硬盘分区方法一:依次打开“控制面板-系统管理-磁盘管理“,然后右键单击“Windows7_OS”,再选择“压缩卷”。 Win7系统下硬盘分区方法 Win7系统下硬盘分区方法二:之后系统显示C盘的大小信息,单位是M,这时就可以调整C盘大小了,红色框起来的就是现在C硬的大小,如果你想将C盘调整到40G就用,那么226773-40*1024=185813,在“输入压缩空间量”输入185813,可以看到注意到“压缩后总计大小”为40960,就是40G大小。点压缩按钮,调整完成!
Win7系统下硬盘分区方法 然后系统检查可调整的分区大小,一两分即可完成。 Win7系统下硬盘分区方法 Win7系统下硬盘分区方法三:然后磁盘就多可出了一个未分配的分区,新分区就是在这未分配的区域中进行。接下来就分扩展分区了,右键单击未分配的分区,选择新建简单卷,进入“新建简单卷”向导。如下图:
使win7任务栏上的资源管理器一打开就是“我的电脑”而不是“库”
使win7任务栏上的资源管理器一打开就是“计算机”(我的电脑) 而不是库。 在Win7系统中点击任务栏上的资源管理器图标,默认打开的是“库”视图。相信很多朋友都不习惯,下面介绍修改默认打开相关视图的方法: 如果资源管理器没有打开,那么同时按住Shift键的,右键点击任务栏上的资源管理器图标,选择“属性”。 如果资源管理器是打开的,则右键点击资源管理器的图标,在跳出的菜单中,右键点击“Windows 资源管理器”,选择“属性”。 在“快捷方式’选项卡,“目标”一栏,默认的是%windir%\explorer.exe 1、将其改为%windir%\explorer.exe , (explorer.exe 后面加个空格,再加个英文逗号) 则默认打开“我的电脑” 2、将其改为%SystemRoot%\explorer.exe /E,::{20D04FE0-3AEA-1069-A2D8-08002B30309D} 则默认打开“我的电脑”(效果同上) 3、将其改为%windir%\explorer.exe ; (explorer.exe 后面加个空格,再加个英文“;”或/或#等其他符号)则默认打开“我的文档” 4、将其改为%SystemRoot%\explorer.exe /n,::{450D8FBA-AD25-11D0-98A8-0800361B1103}则默认打开“我的文档”(效果同上) 5、将其改为%windir%\explorer.exe c: (explorer.exe 后面加个空格,再加个盘符)则默认打开“C 盘” 6、将其改为%SystemRoot%\explorer.exe /E,::{645FF040-5081-101B-9F08-00AA002F954E}则默认打开“回收站”
Win7应用之小技巧
Win7应用之小技巧 计算机 2009-11-05 20:39:52 阅读116 评论0 字号:大中小 从年初开始,断断续续的,windows7使用也有一段时间,碰到了点问题,偶的习惯,问题不管大小,是否值得折腾,总会想方设法的去搞定,而且还会留下文档,以便日后翻阅。下面整理了一些问题的解决方法,持续更新中...... 1.Win 7无法打开资源管理器 ???? 复制一下内容到记事本,文件名改为reg后导入即可。 Windows Registry Editor Version 5.00 [HKEY_CLASSES_ROOTFoldershellopennewwindowcommand] "DelegateExecute"="{11dbb47c-a525-400b-9e80-a54615a090c0}" 2.Win 7宽带错误711 详见:https://www.360docs.net/doc/e214028074.html,/blog/static/98652345200982102126497/edit/ 3.Win 7之计算机右键无法打开-管理-菜单 ?? 同1,复制下面内容,另存为reg文件后导入。 Windows Registry Editor Version 5.00 [HKEY_CLASSES_ROOTCLSID{20D04FE0-3AEA-1069-A2D8-08002B30309D}shellManagecommand] @=hex(2):6d,00,6d,00,63,00,2e,00,65,00,78,00,65,00,20,00,25,00,77,00,69,00,6e, ? 00,64,00,69,00,72,00,25,00,5c,00,73,00,79,00,73,00,74,00,65,00,6d,00,33,00, ? 32,00,5c,00,63,00,6f,00,6d,00,70,00,6d,00,67,00,6d,00,74,00,2e,00,6d,00,73, ? 00,63,00,00,00 4.加快Win 7的开机速度 ? 使用Windows7的人都晓得,Windows7开机停留在黑色画面比较久,偶的sl400使用以下设置后,开机速度一直维持在30-40秒之间,有时还会有20多秒的记录,当然这只是360搞的东东,真实性有待考证,但能感觉得到,比xp还是快了好多呢。 开始→运行→ msconfig →确定,调出系统配置进行设置。 1. 常规-有选择的启动-勾选加载系统服务和启动项, 2. 启动,超时改为3秒,点高级选项处理器选2(我的处理器是双核),最大内存选2048(我的内存为2048M),以上所有选择都点确定,然后重启便可。 5. 加速Win 7预览缩略图的弹出速度 ??? Win 7所带来的诸多重头特性之一就是被称为"Superbar"的新版任务栏,与Vista类似,当用户将鼠标悬停在任务栏中程序图标上会出现程序的预览缩略图(Thumbnail Previews)。当然,相比Vista单一的预览功能,Win 7为预览缩略图新增了归属于Aero Peek的多种特效。 ??? 当用户将鼠标悬停在任务栏上已启动的程序图标栏时,透明玻璃特效的程序栏会根据程序图标的主色增加底色渲染。不同的程序图标渲染底色也不相同,便于用户区分开启的不同程序,同时渲染底色与图标主色搭配也更为协调。 ??? 可以通过修改注册表的键值加速预览缩略图的弹出速度, ?? 在HKEY_CURRENT_USERControlPanelMouse下MouseHoverTime的键值控制的就是预览缩略图的弹出速度,默认值为400,可以修改为小于400的键值实现加速缩略图弹出速度的目的,需要重启系统或者重启Explorer.exe进程后才能使之生效。 5.实现Win7一键关机 ?? Win 7系统的用户,想必都遇到过这样的问题:当你点击关机按钮后,系统会提示用户当前“还需要关闭X个程序”,并询问用户是“强制关机”,还是“取消”关机。很多时候,Win 7关机前的这种提问是“多余并愚蠢”的,如果你不想让Win 7每次关机都出现这样的询问,
win7下如何分区
Win7下如何磁盘分区 前言:很多朋友刚买电脑时,磁盘分区只有出厂默认分区形式,例如联想笔记本Y460,出厂除了C盘作为win7系统用了50G外,剩余空间就为一个D盘可用了,隐藏分区占用了15G,这是联想一键拯救分区,不能干掉,否则无法通过一键拯救按键恢复系统。于是,我们能动用的空间就是D盘,把他拆分即可。 教程开始(win7下分区方法大同小异,此教程以G555A为例)一,计算机-属性-管理 二,进入计算机管理-磁盘管理
三,磁盘管理就是我们硬盘的分区形式了,大家可用看出来出厂的分区,然后以此自己规划下准备怎么拆分再分区,首先把我们 要拆分的盘符,例如我这里是F盘,267G先删除卷,再拆分。 四,删除卷后此空间成为未分配状态,此时就可以再次新建了
五,进入向导下一步,到了分区大小分配,根据自己要分配大小进行改写磁盘数字,我这里要分下个盘大小为80G,于是填81920 (80G=1024M*80=81920M) 六,填好后下一步,分配驱动器号,根据自己需要选,一般默认
七,接着下一步,格式化分区,卷标我们一般留空,其他默认 八,再下一步,完成向导即可分配好一个80G分区了,
九,如果对分配的盘符需要按照顺序排列,如把光驱盘符作为最后一个,可以对其盘符进行更改,如下操作,CD-ROM右键 十,更改驱动器号和路径,进入后,选更改,根据自己需要选择盘符号即可
教程结束,此方法对各类型电脑win7分区通用,触类旁通,希望大家可以借此继续研究,熟悉win7的操作,这个是win7自带分区方法,除此之外,可以借助第三方工具进行分区,如WIN PM等
Win7使用技巧
Win7使用技巧 目录 一、Win7时代快捷键盘 二、解决WIN7无法识别的网络方法 三、Windows 7系统服务清理手动优化方案 四、用Windows 7库功能管理临时文件 五、Windows 7最全的硬盘安装方法 六、Win7技巧 一、Win7时代快捷键盘 1、自然键盘 【窗口】显示或隐藏“开始”菜单【窗口】+F1帮助 【窗口】+D显示桌面【窗口】+R打开“运行” 【窗口】+E打开“我的电脑”【窗口】+F搜索文件或文件夹 【窗口】+P打开“外接显示”的设置窗口【窗口】+X打开“移动中心”设置窗口 【窗口】+U打开“工具管理器”【窗口】+BREAK显示“系统属性” 【窗口】+TAB在打开的项目之间切换 2、Ctrl快捷键 Ctrl+S 保存 Ctrl+N新建 Ctrl+O打开 Ctrl+Z撤销 Ctrl+Y 重做 Ctrl+F 查找 Ctrl+P打印 Ctrl+X剪切 Ctrl+C复制 Ctrl+V 粘贴 Ctrl+A 全选 Ctrl+B 粗体 Ctrl+I 斜体 Ctrl+U 下划线 Ctrl+Shift 输入法Ctrl+Home 光标快速移到文件头 Ctrl+End 光标快速移到文件尾 Ctrl+Shift+< 快速缩小文字 Ctrl+Shift+> 快速放大文字 Ctrl+Esc 显示开始菜单 Ctrl+F5 在IE中强行刷新 Ctrl+拖动文件复制文件 Ctrl+Backspace 启动\关闭输入法 3、Alt快捷键 Alt+空格+C 关闭窗口 Alt+空格+N 最小化当前窗口 Alt+空格+R 恢复最小化窗口 Alt+空格+X 最大化当前窗口 Alt+空格+M 移动窗口 Alt+空格+S 改变窗口大小 Alt+Tab 两个程序交换 Alt+F 打开文件菜单 Alt+V 打开视图菜单 Alt+E 打开编辑菜单 Alt+I 打开插入菜单 Alt+O 打开格式菜单 Alt+T 打开工具菜单 Alt+A 打开表格菜单 Alt+W 打开窗口菜单 Alt+H 打开帮助菜单 Alt+回车查看文件属性 Alt+双击文件查看文件属性
加快Win7整体运行速度的12个小技巧
在整体运行速度方面,微软Windows 7系统超越了它的前任Vista,拥有明显的提升;但是相比最新的Windows 8,似乎又有所不及,至少很少有Windows用户能够体会到15秒的开机速度。虽然如此,Windows 7仍然是继XP之后微软最为成功的产品,所以一部分用户暂时并不想升级到略显混乱的Windows 8。那么,有没有办法能够加快Windows 7的整体运行速度呢?答案当然是肯定的,以下便是12个加快Windows 7运行速度的小技巧,希望会对你有所帮助。 1. 卸载不需要的软件及服务首先,进入控制面板-程序-卸载应用程序,将一些不常用的内容卸载掉,因为很多程序会在开机时启动或是加载到进程中,大量消耗内存,降低系统的运行速度。同时,在这里也可以选择“打开或关闭Windows功能”,关闭一些不常用的Windows预装服务,比如Media Player等等。如果感觉操作太复杂,还可以借助一些PC 管理软件来实现软件的安装或卸载。 2. 限制启动进程在“开始”按钮的搜索框中键入MSCONFIG,点击第四个“启动”选项卡,就可以看到开机时自动启动的应用程序了,其中一些内容肯定是多余的,比如Goo gle或是QuickTime的自动检测更新(视安装程序而定),你完全可以取消它们,在需要时再启动相关的应用程序。另外,最好不要取消一些硬件部分的项目,有可能会导致硬件不工作。同时,一些你无法理解的项目极有可能是木马程序,不妨在搜索一下相关的内容,以确定系统是否安全。 3. 增加内存如果你的台式电脑或是笔记本电脑已经使用了两年以上,并且内存低于4GB,在这里强烈建议你增加内存的容量,这是提升系统运行速度的最有效方法之一。不过需要注意的是,Windows 7 32位系统最高仅能支持3.25GB的内存,而64位系统则可支持192GB的内存,所以如果你在添加了内存之后仍然感觉系统偏慢,可能需要升级到64位系统才能获得更好的性能。 4. 关闭搜索索引在Vista中,当搜索索引功能出现在系统托盘中,我就知道它会拖慢系统性能,并选择关闭它。但是在Windows 7中,这个功能被取消了,所以需要进入控制面板中,点击“索引”选项,并点击修改,删除一些不必要的索引文件类型。另外,你也可以在Windows服务选项中彻底关闭索引服务,这样就不会在后台自动运行,从而提高系统速度。 5. 碎片整理在硬盘使用一段时间之后,磁盘碎片会逐渐增多,这时就需要整理一下碎片,将其恢复为连续的区块。Windows 7系统中内置了一个简单的磁盘整理软件,你可以将其设置为一个时间段内自动运行,比如每周的上午10点钟自动运行,这样就能够解决一些问题。除此之外,也可以下载安装更智能更高效的第三方软件来实现磁盘碎片整理功能。 6. 更改电源设置如果你想节省电力,这可能不是一个很好的选择,但是可以有效提升计算机的性能。在控制面板中的系统-安全/电源选择中,选择高性能模式就可以了。
手把手教您如何在Win7任务栏上添加“显示桌面”按钮
【技术】手把手教您如何在Win7任务栏上添加“显示桌面”按钮 Win7中在任务栏上添加“显示桌面”按钮的方法 我们都知道windows7系统“显示桌面”按钮在右下角,那么,使用习惯XP系统(显示桌面在开始菜单右侧)的朋友们,现在我们教您如何在win7的任务栏中显示“显示桌面”按钮。 注意:改动注册表有风险,最好备份好您的数据避免不必要的麻烦。 适用范围:win7操作系统。 常用简便方法: 1、在任务栏上点击鼠标右键选择“显示桌面”。 2、按下Win+D快捷键就可以把主屏幕的所有窗口最小化。 3、用鼠标抓住当前窗口摇晃几次,除了当前窗口之外的窗口都最小化了,这个可是Win7的特色。 仿照XP中的“显示桌面”自制“显示桌面”按钮:
首先讲下原理,代码和XP是一样,不同就是在Win7下不能直接拖入任务栏,不然达不到XP 中的效果。随便找个程序的快捷方式,然后修改它的图标及链接位置,接下来只记锁定到任务栏就可以了。 1、随便找个程序的快捷方式,比如找的是Media Player,在图标上右击选择【属性】-【更改 图标】,将【查找此文件中的图标】下的路径删除并回车,这时就可以显示所有图标了,然后选择显示桌面的图标,接着右击选择“锁定到任务栏”。 2、在桌面上新建记事本,把下面的代码复制进去,然后点【另存为】,保存类型为:所有文件,文件名为:显示桌面.scf。然后将该文件放到一个你认为不碍眼的地方,比如我放到C盘根目录,路径为C:\\显示桌面.scf。 [Shell] Command=2 IconFile=%SystemRoot%system32SHELL32.dll,34 [Taskbar] Command=ToggleDesktop 3、打开【计算机】-【组织】-【文件夹和搜索选项】-【查看】-【隐藏文件和文件】选项,然后选择【显示隐藏的文件、文件夹和驱动器】,设置完后打开该路径C:\\用户\\你的用户名\\AppData\\Roaming\\Microsoft\\Internet Explorer\\Quick Launch\\User Pinned\\TaskBar。这时我们可以看到被我们改过的Media Player图标,这时我们在图标上右击选择【属性】,将【目标】改成C:\\显示桌面.scf,当然如果你放在了别的地方,就换成你的路径。
win7防火墙设置规则
Win7系统墙规则设置 Windows Firewall with Advanced Security (Guide for win7) 这篇文章大体上是防火墙高手stem在https://www.360docs.net/doc/e214028074.html,/showthread.php?t=239750 里面的Vista系统墙的教程。本人将其翻译成中文然后全部在win7中测试过其可靠性。而且全部例子全部用win7试验过,全部截图都是win7下自己截的,并未使用原作者的图片。我觉得这篇文章确实很好,对喜欢用系统防火墙的用户来说是一个很好的教程。希望大家有所收获。 本文分三个部分,以后还会继续翻译和添加 第一部分:win7系统墙概要 第二部分:规则建立的基本理论知识和实例 第三部分:实战,添加特殊的规则 第一部分:win7系统墙概要 位置:控制面板-windows防火墙
打开后 点击高级设置
里面默认有3种配置文件供你使用,一个是域配置文件,一个是专用配置文件,一个是公用配置文件。一个配置文件可以解释成为一个特定类型的登录点所配置的规则设置文件,他取决于你在哪里登录网络。 域:连接上一个域 专用:这是在可信网络里面使用的,如家庭的网络,资源共享是被允许的。 公用:直接连入Internet或者是不信任的网络,或者你想和网络里面的计算机隔离开来。 当你第一次连接上网络的时候,windows会检测你的网络的类型。如果是一个域的话,那么对应的配置文件会被选中。如果不是一个域,那么防火墙会有一个弹窗,让你选中是“公用的”还是“专用的”,这样你就能决定使用哪个配置文件。如果你在选择后改变了主意,想改变其,那么你就得去“网络和共享”那里。这我们会在后面提到。 在我们进一步深入之前,我们得学会怎样进行出站控制。 选中高级设置图片中的属性(上图打框的那里)
Win7窗口切换你不知道的秘密
Win7窗口切换小技巧让你的win7窗口快速切换 Win7窗口切换让系统更加人性化。或许很多人都习惯了用Alt+Tab来进行进行win7切换窗口,但其实win7窗口切换还是有一些小技巧的,现在我们就来看看。 一、Alt+Tab快捷键 在Windows7中利用Alt+Tab快捷键进行切换窗口时,在桌面中间会显示各程序的预览小窗口,片刻后桌面也会即时显示某个程序的窗口。 ▲ 桌面中间预览小窗口 按住Alt键不放,每按一次Tab即可切换一次程序窗口,用户可以按照这种方法切换至自己需要的程序窗口。 当然,现在在Windows7利用Alt键和Tab键还可以有更快捷的切换窗口的新方法,首先,按住Alt键,然后用鼠标点击任务栏左侧的快捷程序图标(已打开两个或两个以上文件的应用程序),任务栏中该图标上方就会显示该类程序打开的文件预览小窗口。 ▲ 任务栏上方程序预览小窗口 接着放开Alt键,每按一次Tab键,即会在该类程序几个文件窗口间切换一次,大大缩小了程序窗口的切换范围,切换窗口的速度自然就快了不少。
▲ 切换程序窗口 二、Win+Tab快捷键切换窗口 在Windows 7中还可以利用Win+Tab快捷键进行3D窗口切换还有比较快速切换窗口的新方法。首先,按住Win键,然后按一下Tab键,即可在桌面显示各应用程序的3D小窗口,每按一次Tab键,即可按顺序切换一次窗口,放开Win键,即可在桌面显示最上面的应用程序窗口。 ▲Win+Tab进行窗口切换 当然,也可以有更快捷的切换方法,那就是按住Win键时,按一下Tab键,桌面显示各应用程序的3D小窗口时,利用鼠标直接点击需要的那个应用程序3D小窗口,即可直接切换至该应用程序窗口。 三、直接利用鼠标切换 在Windows 7中,将鼠标停留在任务栏左侧的某个程序图标上,任务栏中该程序图标上方即会以显示该类已经打开所有内容的小预览窗口。
win7磁盘分区
了解驱动器、分区和卷的含义 “分区”是硬盘上的一个区域,能够进行格式化并分配有驱动器盘符。硬盘上的“卷”是经过格式化的主分区或逻辑驱动器。术语“分区”和“卷”通常可互换使用。 装有Windows Vista 的HP 和Compaq 电脑的硬盘包含两个分区。第一个分区标有字母“C”,包含有系统文件、程序文件和可用文件存储空间。第二个分区标有字母“D”,包含 有系统恢复信息,以防分区 C 上的信息遭到损坏或无法使用。 注意:按照本文提供的步骤执行操作时,请不要删除卷标为“Recovery”或“FACTORY_IMAGE” 的分区或用其存储文件。否则,当分区 C 上的信息遭到破坏后,HP 恢复管理器将无法恢 复电脑信息。 返回页首添加新驱动器盘符 请使用以下一种方法,向电脑添加新驱动器盘符: ?“添加新硬盘”- 如果您需要扩展磁盘空间以存储照片、视频、音乐或其它文件,请为电脑添加新硬盘。新硬盘可置于电脑内部(即:内置),也可连接到电脑的 USB 接口(即:外置)。 ?对现有硬盘进行分区- 如果您不需要扩展文件的存储空间,但是需要添加新驱动器,请在现有硬盘上创建新分区。如果您需要共享某个驱动器上的文件,但同时希望 保护另一个驱动器上的个人资料不被访问,那么这种方法可能会有所帮助。 这种方法不能扩展空间,但可以将现有硬盘上的可用空间重新分配给新的分区。 这一可用空间即可被视为新驱动,并以其特有的驱动器盘符来标识。 返回页首打开“磁盘管理”实用程序 1.点击“开始”,然后点击“控制面板”。 图1: “开始”菜单
2.在控制面板上,点击“系统和维护”。 图2: “控制面板”窗口
Win7任务栏窗口预览设置技巧
Win7任务栏窗口预览设置技巧 来源: https://www.360docs.net/doc/e214028074.html,/时间: 2010-07-23作者: apollo Windows 7的Areo桌面效果非常绚丽,特别是Win7功能强大的超级任务栏的各种特效令人称叹。Win7的任务栏窗口预览是个非常不错的功能,不过有朋友向笔者反应觉得预览的窗口太小不清晰,还有朋友说Win7任务栏的窗口预览反应比较慢,下面笔者就来说说这2个问题的解决办法。 自定义大小Win7预览窗口更清晰 默认状态下Windows 7的任务栏预览窗口太小了,无法清晰地预览到某些文件或程序的大体内容。其实,只须调整一下Windows 7的任务栏预览窗口的大小,即可解决这一问题! 先单击“开始/运行”,在弹出的“运行”对话框中输入Regedit,然后按下回车键,打开注册表编辑器并定位到 “HKEY_CURRENT_USER\Software\Microsoft\Windows\CurrentVersion\Explorer \Taskband”分支下;接着在右边的空白区域,选择“新建/DWORD(32-位)值”,按照提示新建一个名为“MinThumbSizePx”的DWORD值;再右击新建的该DWORD值,选择“修改”以打开“编辑DWORD(32位)值”对话框;最后勾选该对话框中的“十进制”单选框并在文本框输入具体数值(建议大家输入450),单击“确定”按钮即可。
完成上述操作后,再按下“Ctrl+Alt+Del”快捷键,调出“Windows 任务管理器”窗 口,然后单击菜单“文件/新建任务(运行)”命令,按照提示结束并重新加载explorer.exe 进程就可以了。 这样一来,当鼠标移动到任务栏的图标上时,即可清晰预览到已打开文件或程序的大体内容了。有此需求的朋友不妨一试。 加速Windows 7的任务栏窗口预览 跟Vista相比,Windows 7带来了更出色的Aero透明效果和新任务栏预览窗口。当用户鼠标移到程序的任务栏图标上时,任务栏预览窗口可以以缩略图的形式预览打开窗口的当前显示内容。很多人都开始喜欢上了Windows 7的任务栏预览功能。 但细心的用户也许已经发现,Windows 7的任务栏预览其实有个小问题,当鼠标移 上去时,需要隔一会才会出现预览窗口,有时候会觉得有点浪费时间,那么就来让它即移即显吧! 步骤: 1、WIN+R运行regedit 2、定位到:HKEY_CURRENT_USER\Control Panel\Mouse
win7使用说明
一、电脑公司WIN7系统主要特点: 1、微软旗舰版制作的精简Win7系统,功能基本和桌面版相同,驱动完全,支持在线升级2011年10月最新补丁 2、集成组件:DirectX 9.0 2011.7,更好的支持3D游戏/Flash Player AX 10.2.159.1/VB全套/VC++全套/office2007兼容组件/(其中win7默认双核无需双核补丁) 3、桌面放置:Win7专用IP地址一键设置;Win7 OEM 破解补丁,自由天空5.21E驱动 二、电脑公司WIN7系统精简列表:属于适度精简 1、联机游戏 2、自然语言 3、保留了日语,简体繁体中文 4、帮助文件 5、同步中心 三、系统已安装的软件(更新到最新,个别采用稳定旧版): ├─常用软件(装机版-默认集成) │├─Microsoft Office 2003 SP3三大组件完整(补丁打至2011.10月) │├─WinRAR 4.0 │├─QQ影音 3.1 官方版 │├─腾讯 QQ2011 bate4 官方版去广告版 │├─看图软件ACDsee5.0 经典版 │├─搜狗高速浏览器3.0正式版 │├─迅雷 7.1.8.2298 去广告本地会员版 │├─PPS 网络电视2.7.0.1246 正式版
│├─一键GHOST 备份还原2011 │├─装机人员工具箱(最全面的工具箱) │├─大量WIN7经典主题 │├─大量精美壁纸 │├─Windows7 优化大师绿色版 │├─极点五笔输入法7.13正式版 │├─搜狗拼音输入法6.0正式版(已经去广告) ├─... 四、系统安装详解:GHOST适用于99%的机器 ?非品牌机安装GHPST出错的原因多半在硬盘问题:主板可能没有内置相关SATA的驱动,导致安装GHOST系统后无法驱起和识别这个硬盘,无法引导进入系统,你可以先试试DOS下安装,如果还是到装了一半,到WINDOWS安装界面时,就提示出错,说明你的主板BIOS有些老,得网上升级后再安装,要嘛先按F6健(蓝屏界面上在安装DOS引导文件时会有提示)进入安装SATA硬盘驱动(这个必须要在别人电脑上制作出来,但是要有你的主板驱动光盘,你要是不会的话,我可以给你做)时,从软盘安装好驱动,等系统进去后,再升级主板BIOS驱动. ?品牌机安装要确保没有隐藏分区的情况下安装否则会出现: 1.蓝屏 2.安装时间超长 3.复制过程出错。 以上情况20%左右的品牌机会出现 解决方法: 1.刷新bios 2. 使用安装版安装 3.删除隐藏分区 1. 删除普通隐藏恢复分区:磁盘管理,在硬盘分区示意图中选中隐藏分区,点击右键选择“删除磁盘分区”即可。 2.删除联想笔记本的LEOS:新一代的联想笔记本采用了被称为“LEOS”的一键恢复技术对硬盘数据进行备份,恢复,这个功能的实现是通过集成在BIOS中的一个程序和WINGDOWS下的一个接口软件相互配合实现的,即在硬盘上建立一个非隐含分区,进行主分区的备份,(也就是通常说的C盘),以便于文件系统破坏时一键恢复,普通的操作无法对C盘前的区域进行修改(大约为5G)要删除它,其实也不困难,先重启电脑,在出现LENOVO界面进按键盘右上角的“恢复/自定义”键,就会出现一键恢复的简洁界面,这里只有二个选项,一个是系统恢复,另一个是软件和驱动恢复,这时按“Shift+B”,输入密码“Lenovo”就会出现一键恢复的标准界面,在此界面选择卸载备份。如果以上方法无法解决,则可以使用启动光盘到DOS 下,运行LEOS管理软件。键入LEOSTOOL/DB,把备份功能关掉,然后键入“LEOSTOOL/DLEOS”就能把联想备份系统删掉。 3.删除ThinkPad的HPA:目前笔记本的HPA大都是采用Phoenix First-EareRecover软件建立的,自然用软件的组件来删除,对于ThinkPad系列笔记本,第一张恢复光盘的Recovery目录下就有这个组件—Fwdelete,要想删除HPA,必须先在BIOS里进行设置,进入Thinkpad笔记本的BIOS,依次选择“Security—Predesktop Area”将“Access IBM PredesktopArea”设为“Disable”.然后用光盘引导到DOS,在DOS界面输入“Fwdelete drv=0all”并回车,就可以将顽固的HPA删除,重新分区后你就可以使用全部的硬盘空间了。 4.删除联想笔记本的HPA:有些联想笔记本的则需要采用联想的隐藏分区卸载工具Hddfunc/HPAT ool卸载,Hddfunc使用比较简单,用光盘引导到DOS模式,然后在DOS下运 行“Hddfunc/d”命令就可以将隐藏的硬盘备份数据卸载,对于Hddfunc删除不了的HPA分区来说,就需要用到HPATool了,在DOS下键入“HPATool/clr”,就能将所能的模块记录全部清除。 5.删除同方笔记本的HPA:同方的笔记本是通过一款名为(急救中心)的软件来建立系统HPA恢复分区,通常占用系统8GB-10GB,的硬盘空间,对于同方笔记本可在卸载(急救中心)软件后,利用UlockHPA
win7小窍门
(由于是很多人编写汇总的,顺序有点儿乱,甚至有部分重复。) 1、选择合适的版本。Windows 7版本众多,但受众各不相同,举例说大多数商业用户选择专业版即可,而无需更贵的旗舰版,除非你需要BitLocker等功能。 2、别忘了64位版。Windows 7是微软第二套完整支持64位技术的系统,而且64位桌面环境也已经基本成熟,硬件、软件都差不多了。 3、Windows XP虚拟模式。一套带有Windows XP完整拷贝的Virtual PC虚拟机。这是虚拟化第一次全面走向普通用户,让人们可以在升级到Windows 7的同时保留完整的XP兼容性。Windows XP Mode RTM最终正式版将在22日Windows 7发售当天公开发布。 4、Windows PowerShell v2。不止是一个简单的命令行外壳,更是管理员期待已久的集成脚本环境(ISE),具备强大的分布式并行处理能力,可以借助新的远程功能轻松管理数百台计算机。快捷键Ctrl+Alt+I。目前只集成在 Windows 7中,不过半年后会发布用于Vista等旧系统的独立版本。 5、AppLocer。XP时代就有软件限制策略,AppLocker则是混合了黑白名单的软件运行限制功能,能增强甚至取代安全软件,确保只有你批准的软件能够执行。 6、在资源管理器和命令行之间切换。选中某个文件夹,按住Shift点击右键,即可出现在此处打开命令窗口,点击即可打开命令行窗口而且位置就是当前文件夹;如果在命令行里想开启资源管理器窗口而且焦点位于当前文件夹,输入start。(其实Vista也可以如此) 7、把问题录下来。碰到了麻烦想远程求助又不知道如何描述?问题步骤记录器(PSR)就能帮你把每次点击时的相应步骤和屏幕记录下来,甚至能够添加注释,最终生成一个MHTML文件并压缩,发送即可。
Win7系统安装过程中硬盘分区
Win7系统安装过程中硬盘分区 阿斯兰萨拉发表于 2012-10-12 Win7在安装过程中建立的都是主分区,只能有4个,所以如果想要分出超过4个分区,就需要分出扩展分区,而扩展分区默认是无法用的,我们需要在扩展分区上再次分区,分出逻辑分区,这样才可以用。 一、安装系统过程中分区 Win7在安装过程中分区和XP有两个最大的不同: 1、会多一个系统保留分区(主分区) 2、新建的分区都是主分区 1、在下图的步骤时,必须选择“自定义(高级)” 2、选择“驱动器选项(高级)”
3、这时会多出删除、格式化、新建三个选项,而新建默认是灰色的无法选择
4、选中未分配的空间,新建变成彩色,点击新建。如果是重新分区,先删除原有分区。 5、按照默认的分区建立顺序,第一个建立的就是C盘,输入你要建立分区的大小,这里的单位是MB,1G=1024MB
6、点击确定 7、按照刚才的方法,建立其它分区,但要注意,就像本楼最开始说的,在安装过程中建立的都是主分区,只能有4个,如下图,一个系统保留分区,3个主分区,虽然还有19.5GB的未分配磁盘空间,但是“新建”又变成了灰色,无法新建。
所以,(1)如果你正好想要建立4个分区的话,可以参考此帖(删除系统保留分区的方法),那么分 区就完毕了,选择C盘的分区,就可以装系统了;(2)如果想要建立超过4个分区,可以只分出C盘,剩下的保持原来的未分配状态,请看(超过4个分区的分区方法) 二、超过4个分区的分区方法 上面介绍了主分区和扩展分区,所以,如果想要分出超过4个分区,就要使用扩展分区 A、建立扩展分区 1、下载并运行DiskGenius(下载地址) 另外装win7一定不能用PQmagic分区,不然系统必死。 2、右键点击灰色的未分区空闲空间,选择建立新分区
Win7中在任务栏上添加“显示桌面”按钮的方法
我们都知道windows7系统“显示桌面”按钮在右下角,那么,使用习惯XP 系统(显示桌面在开始菜单右侧)的朋友们,现在我们教您如何在win7的任务栏中显示“显示桌面”按钮。 注意:改动注册表有风险,最好备份好您的数据避免不必要的麻烦。 适用范围:win7操作系统。 常用简便方法: 1、在任务栏上点击鼠标右键选择“显示桌面”。 2、按下Win+D快捷键就可以把主屏幕的所有窗口最小化。 3、用鼠标抓住当前窗口摇晃几次,除了当前窗口之外的窗口都最小化了,这个可是Win7的特色。 仿照XP中的“显示桌面”自制“显示桌面”按钮: 首先讲下原理,代码和XP是一样,不同就是在Win7下不能直接拖入任务栏,不然达不到XP中的效果。随便找个程序的快捷方式,然后修改它的图标及链接位置,接下来只记锁定到任务栏就可以了。 1、随便找个程序的快捷方式,比如找的是Media Player,在图标上右击选择【属性】-【更改图标】,将【查找此文件中的图标】下的路径删除并回车,这时就可以显示所有图标了,然后选择显示桌面的图标,接着右击选择“锁定到任务栏”。
2、在桌面上新建记事本,把下面的代码复制进去,然后点【另存为】,保存类型为:所有文件,文件名为:显示桌面.scf。然后将该文件放到一个你认为不碍眼的地方,比如我放到C盘根目录,路径为C:\\显示桌面.scf。 [Shell] Command=2 IconFile=%SystemRoot%system32SHELL32.dll,34 [Taskbar] Command=ToggleDesktop 3、打开【计算机】-【组织】-【文件夹和搜索选项】-【查看】-【隐藏文件和文件】选项,然后选择【显示隐藏的文件、文件夹和驱动器】,设置完后打开该路径C:\\用户\\你的用户名\\AppData\\Roaming\\Microsoft\\Internet Explorer\\Quick Launch\\User Pinned\\TaskBar。这时我们可以看到被我们改过的
Windows7中库功能的使用方法
在Windows7中,系统引入了一个“库”功能,这是一个强大的文件管理器。从资源的创建、修改,到管理、沟通和备份还原,都是可以在基于库的体系下完成,通过这个功能我们也可以将越来越多的视频、音频、图片、文档等资料进行统一管理、搜索,大大提高了工作效率。 1.了解库及库功能 Windows7的“库”其实是一个特殊的文件夹,不过系统并不是将所有的的文件保存到“库”这个文件夹中,而是将分布在硬盘上不同位置的同类型文件进行索引,将文件信息保存到“库”中,简单的说库里面保存的只是一些文件夹或文件的快捷方式,这并没有改变文件的原始路径,样可以在不改动文件存放位置的情况下集中管理,提高了我们工作的效率。 “库”的出现,改变传统的文件管理方式,简单说,库是把搜索功能和文件管理功能整合在一起的一个进行文件管理的功能。“库”所倡导的是通过搜索和索引访问所有资源,而非按照文件路径、文件名的方式来访问。搜索和索引就是建立对内容信息的管理,让用户通过文档中的某条信息来访问资源。抛弃原先使用文件路径、文件名来访问,这样以来我们并不需要知道这个文件它文件名叫什么、路径在哪,就能方便的找到。
2.创建个库 Windows7系统的“库”默认的视频、音乐、图片、文档4个个库,我们可以根据需要创建其他个库。如,我们为下载文件夹创建一个个库。首先在任务栏中单击“库”图标,打开“库”文件夹,在“库”中右键单击“新建”→“库”,创建一个新库,并输入一个个库的名称。 随后单击右键单击“个库”文件夹,选择“属性”命令,打开“库属性”对话框,在“属性”对话框中单击“选择文件夹”,在此选择好下载文件夹即可。个库创建后,以后在单击该个库的名称即可快速打开。 个库与文件的图标不同的是他可以在一个个库添加多个子个库,这样可以将不同文件夹中的同一类型的文件放在同一个库中这样可以进行集中管理。在个库中添加其他子个库时,单击窗口右侧上方的“包含文件夹”项右侧的“个库位置”随后打开一个添加对话框,在此我们可以添加多个文件夹到个库中。 3.在库中找文件
17个你必须牢记的Win7快捷键
17个你必须牢记的Win7快捷键 电脑初学者掌握了盲打技术,可以提高录入速度;游戏玩家掌握了快捷键,可以在瞬息百变的对战中提高生存的机会;而Windows玩家掌握了快捷键,不但可以提高电脑操作速度,更能享受到初级玩家望着你那仰慕的眼神……
Top 17 常规快捷键 在开始使用Win7中神奇的快捷键加速我们的电脑操作之前,先给大家介绍几个从Win2000到现在一直通用的“资源管理器”快捷键,权当作热身吧! ?Win+E:打开“资源管理器”。 ?Win+R:打开“运行”对话框。 ?Win+L:锁定当前用户。 ?Ctrl+W:关闭当前窗口。 ?Alt+D:定位到地址栏。 ?Ctrl+F:定位到搜索框。 ?F11:最大化和最小化窗口切换。 ?Alt+向左键:查看上一个文件夹。 ?Alt+向右键:查看下一个文件夹 ?Alt+向上键:查看父文件夹
Top 16新建文件夹 要在Win7的“资源管理器”中新建一个文件夹,最传统、常规的方式莫过于打开相应分区下的目录,然后右键点击空白处,选择“新建”→“文件夹”。 不过,利用快捷键操作会更简单:打开想要新建文件夹的分区或者目录,直接按下“Ctrl+Shift+N”,一个“新建文件夹”就出现了——你所要做的只是将它改成一个适合的名字而已。 Top 15 以管理员身份打开 Win7中的UAC(用户账号控制)虽然已经很智能,但并不完美,不少程序我们在执行的时候需要手工指定“以管理员身份运行”。
如果要“以管理员身份运行”的程序位于“开始”菜单或者“桌面”中,那就简单多了:按下“Ctrl+shift”组合键,再点击左键就“以管理员身份运行”了。 Top 14 3D程序切换 Windows下,一直有个很方便的窗口切换快捷键“Alt+Tab”,按下它就可以在打开程序窗口之间切换。 Win7自然也支持这个快速切换方式,而且还提供了更华丽的升级版——不信你就按下“Win+Tab”看看,3D样式的窗口预览,会令你感到惊艳的!
