如何使用PSCS快速选择工具抠出完美图形

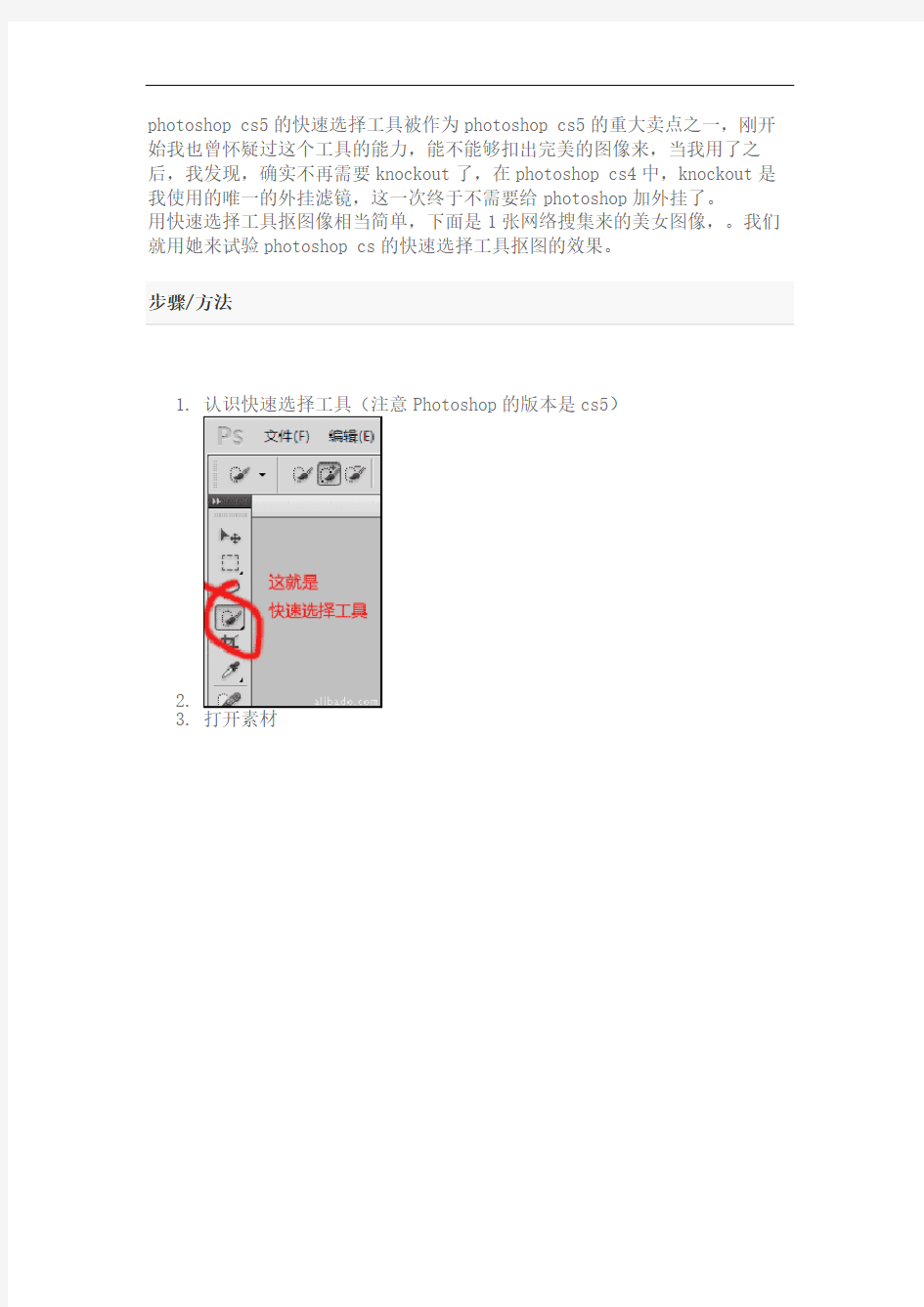
如何使用P S C S快速选
择工具抠出完美图形 Document number【SA80SAB-SAA9SYT-SAATC-SA6UT-SA18】
photoshop cs5的快速选择工具被作为photoshop cs5的重大卖点之一,刚开始我也曾怀疑过这个工具的能力,能不能够扣出完美的图像来,当我用了之后,我发现,确实不再需要knockout了,在photoshop cs4中,knockout是我使用的唯一的外挂滤镜,这一次终于不需要给photoshop加外挂了。
用快速选择工具抠图像相当简单,下面是1张网络搜集来的美女图像,。我们就用她来试验photoshop cs的快速选择工具抠图的效果。
步骤/方法
1.认识快速选择工具(注意Photoshop的版本是cs5)
2.
3.打开素材
4.
5.我们用快速选择工具在背景上划拉几下(对于简单的背景,我喜欢选择
好背景后,在反选选择人物,这样效率高些)。
6.
7.我们看到简单的划拉几下,选择的并不完美,胳膊都被选择进去了,没
关系,按住Ctrl键在胳膊上划拉几下,ok,完美的选择背景。
8.
9.接下来我们反选,选择人物。就是下面这个样子。
10.
11.很多人认为这时候就完成任务了,拷贝选区的图层,或者反选删除背
景,可是发现的到的图像并不完美,边缘生硬,发丝也被删掉了,这可不是我们需要的效果,快速选择工具这么垃圾不是,因为还有重要的步骤要做。
12.
13.点击图片上方,菜单下方的选项工具栏的‘调整边缘’,视图选择为
‘叠加’模式,勾选‘智能半径' 。然后在发丝的部位进行涂抹。
14.
15.
16.
17.涂抹出需要的发丝后,选择输出到‘新建带有图层蒙版的图层’,这样
就会建立一个新图层,以蒙版的形式去除了不需要的背景。
18.
19.
20.接着我们新建一个白色图层,作为人物的背景,大功告成。?
21.
