蓝光卡拉OK 字幕制作教程
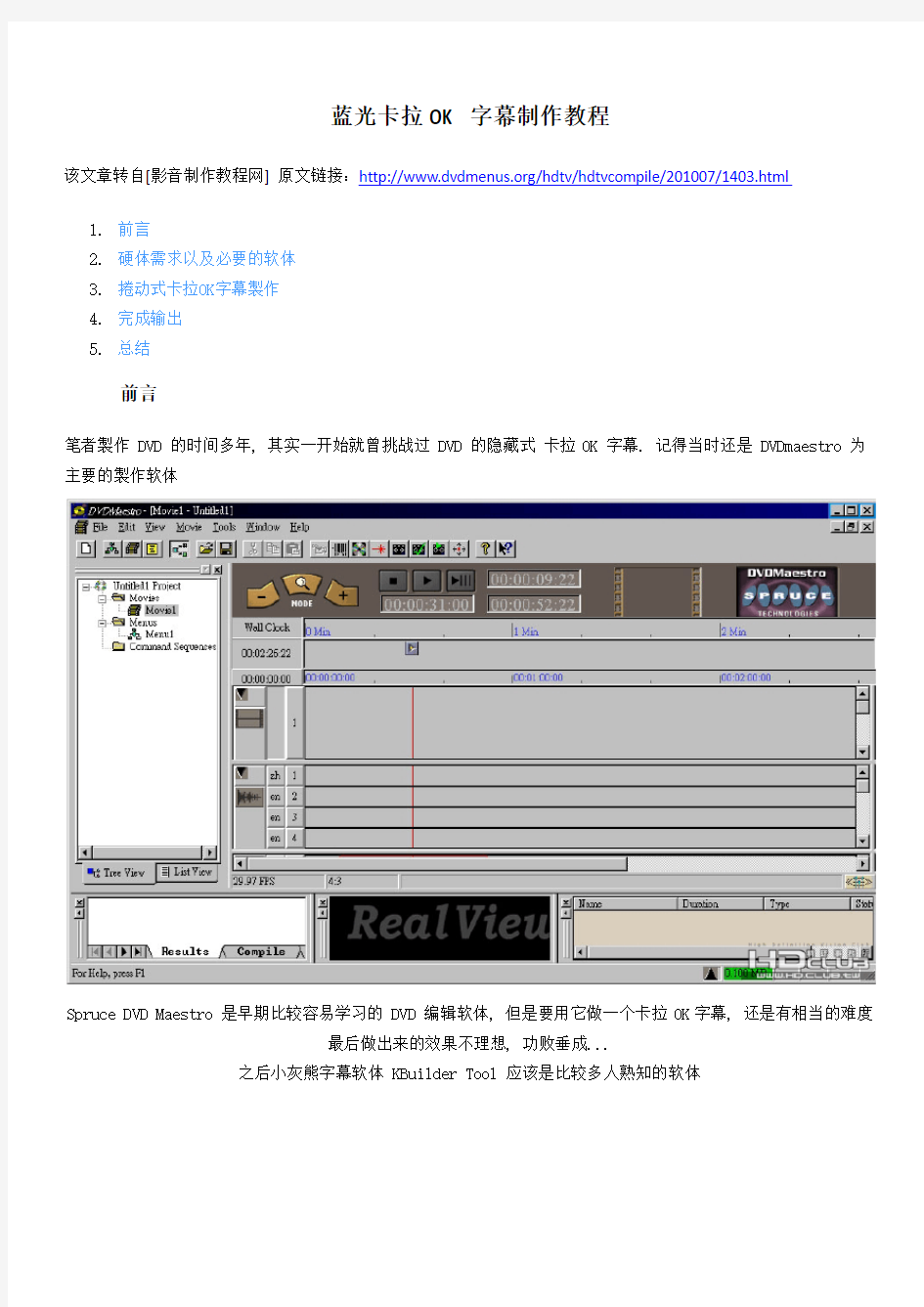
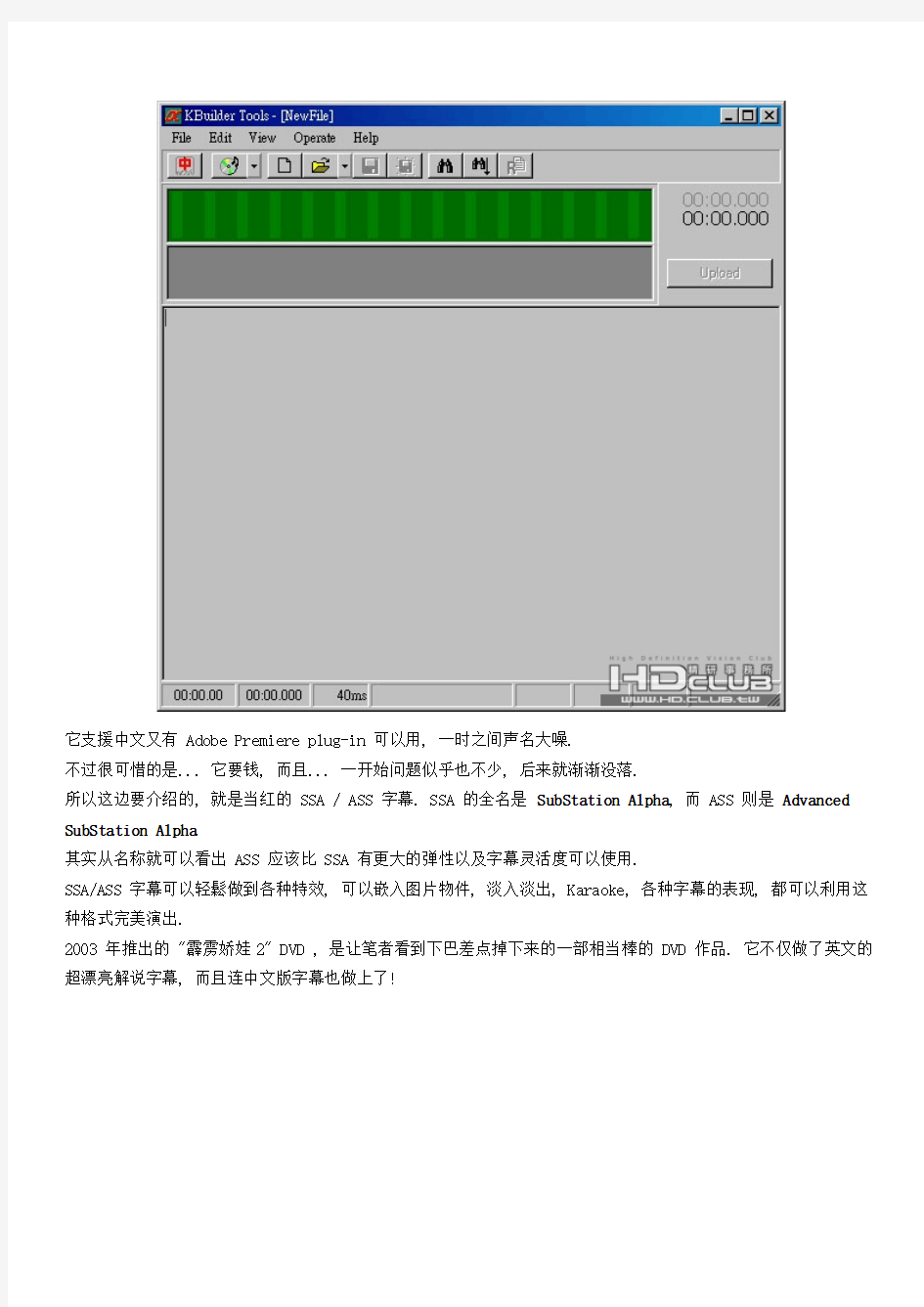
蓝光卡拉OK 字幕制作教程
该文章转自[影音制作教程网] 原文链接:https://www.360docs.net/doc/e313964963.html,/hdtv/hdtvcompile/201007/1403.html
1.前言
2.硬体需求以及必要的软体
3.捲动式卡拉OK字幕製作
4.完成输出
5.总结
前言
笔者製作 DVD 的时间多年, 其实一开始就曾挑战过 DVD 的隐藏式 卡拉OK 字幕. 记得当时还是 DVDmaestro 为主要的製作软体
Spruce DVD Maestro 是早期比较容易学习的 DVD 编辑软体, 但是要用它做一个卡拉OK字幕, 还是有相当的难度
最后做出来的效果不理想, 功败垂成...
之后小灰熊字幕软体 KBuilder Tool 应该是比较多人熟知的软体
它支援中文又有 Adobe Premiere plug-in 可以用, 一时之间声名大噪.
不过很可惜的是... 它要钱, 而且... 一开始问题似乎也不少, 后来就渐渐没落.
所以这边要介绍的, 就是当红的 SSA / ASS 字幕. SSA 的全名是 SubStation Alpha, 而 ASS 则是 Advanced SubStation Alpha
其实从名称就可以看出 ASS 应该比 SSA 有更大的弹性以及字幕灵活度可以使用.
SSA/ASS 字幕可以轻鬆做到各种特效, 可以嵌入图片物件, 淡入淡出, Karaoke, 各种字幕的表现, 都可以利用这种格式完美演出.
2003 年推出的 "霹雳娇娃2" DVD , 是让笔者看到下巴差点掉下来的一部相当棒的 DVD 作品. 它不仅做了英文的超漂亮解说字幕, 而且连中文版字幕也做上了!
不仅解说文字清晰, 连颜色 (有注意到上面三张图字体的颜色都不同吗?), 半透明, 以及淡入淡出特效都
有! 真是令人叹为观止, orz 五体投地!
当然, 有了 SSA/ASS 的加持, 这些很棒的字幕技术, 就可以轻易完成, 从此以后再也不用羡慕别人, 怨叹自己技不如人了...
以下就是 ASS 字幕旋转 的效果撷图
但是 SSA/ASS 要做 Karaoke 字幕, 计算时间是一个相当大的挑战, 大部分的人就是在这部分遇到困难, 而无法一些心得, 希望各位先进不吝指教.
硬体需求以及必要的软体
做出漂亮的捲动字幕.
所以笔者在此发表自己的
安装有 Microsoft Windows XP with Service Pack 3, 或是 Windows Vista / 7 的个人电脑. Intel Atom N230 以上的处理器 1GB 以上的记忆体 200MB 以上的硬碟空间
建议硬体:
使用 Microsoft Windows XP with Service Pack 3 的个人电脑 Intel Core 2 Duo 或是 Core 2 Quad 多核心处理器 2GB 以上记忆体
两颗以上的硬碟机, 资料与作业系统建议分别放置在不同的实体磁碟机
所需软体:
e Mega CODEC [下载网址] 2. Aegisub [下载网址] [下载网址] 4.Av [下载网址] 5. JAVA Runtime [下载网址] 6. tsMux 下载网址] 说明K-Lite Mega CODEC 只是方便一次安装齐全 Audio & Video CODEC, 字幕预览相关 DirectShow filter, 播放软体(Media Player Classic) 以及 Haali Video Renderer (*.mkv *.mka 支援) , 若是使用者有其他相关软体可达成上面Mega CODE 最低硬体需求:
1. K-Lit 3. easySUP iSynth eR [:
需求, 或是您并不需要杂七杂八的影音格式支援, 亦可以不用安装 K-Lite
C. AviSynth 是因为最后输出时使用的是 easySUP, 这个软体需要安装tsMuxeR 不会教您如何使用HD Club eR 相关教学文, 爬一下文喔 "业务上" 了...
, AviSynth 才能做输出动作, 所以没有替代品, 请乖乖下载安装啰!
也可以改用 MultiAVCHD 来组合出最后的成品, 而且... 本文并 tsMuxeR 来做成最后的 Blu-ray Disc.
板上 tsMux 章很多, 请不要偷懒自己...
如果您是要製作卡拉OK 字幕, 相信您得到 *.sup 之后, 不需笔者说明, 您自己也应该知道该怎么做废话不多说来看看怎么做吧!
动式卡拉OK 字幕製作
捲Aegisub 卡拉OK 字幕製作
用也不过短短几天而已, 并没有摸透它能提供的所有功能. 说明. 目前这个软体能支援的字幕格式相当多, 其中最让笔者讚不绝口的是... 它可以直接载入 "有字幕的 *.mkv" 是高手们各显神通.
自动提取出 *.mkv 当中的字幕, 完全不费力气, 真, 必先利其器"
点时间, 把 要显示在画面上的 "样式" 给搞定. 之后才能高枕无忧的享受成ubtitles] 后, 选择 [Styles Manager] , 来建立我们要的 "样式"
首先声明, 这个软体我实际使有兴趣的人可以慢慢摸索这个软体其余强大功能, 这边仅针对 卡拉OK 字幕 製作方式加以Aegisub 下载回来安装后, 执行画面如下.
由于网路进步发达, 对岸已经可以找得到不少 影片节目的 *.mkv 字幕是包在档案裡面, 而不是像过去钉在主影片裡, 繁体简体可让使用者自己决定.
这个时候如果要抓出档案内含的字幕, 都但是有了 Aegisub 之后... *.mkv 一样直接开就好了, 程式会是方便不少啊!
所谓 "工欲善其事在开始做 字幕 之前, 我们得先花一果...
下拉 [S
开啟后发现空空如也, 什么都没有, 所以我们先按 [NEW] 来建立一个新组态
画面功能讲解
1.样式名称
2.字型以及字体设定
3.字幕主体以及外围颜色设定
4.对齐的间隔
5.字幕位置
6.字体外围以及阴影
7.杂项
1. 样式名称请取一个自己看得懂的名字就可以了, 不用想得太复杂, 它没有什么意义.
2. 字型以及字体大小设定, 这边请先建一个大概数值即可, 等下载入影片预览之后再来调整大小, 会比较妥当.
国内大部分 卡拉OK 都爱用 "圆体" 做为字幕的字型, 这边教学先比照办理.
3. 设定颜色的部份, 由于我们是要做 "卡拉OK" 字幕, 所以颜色几乎没什么选择的余地.
不外乎 -- 男声 [蓝色], 女声 [粉红色], 男女合唱 [绿色] 这样的设定.
4. 文字对齐的部份, 跟字型设定差不多, 等载入影片预览后再来调整就可以了.
5. 对齐方式, 卡拉OK 几乎都是 "靠下至中" 对齐, 如果您需要 "靠上至中" , 就设定到 [8] 的位置.
6. 外围大概设在 3~5, 只要看起来美观不会突兀即可.
7. 这边可以设定放大缩小旋转以及字型编码, 一般情况请不要去动这一部份.
照着以上说明, 我们来建立好所需的样式吧... 如下:
由于女声以及合唱部份, 除了颜色之外, 其他设定都一样, 所以在 [Styles Manager] 的地方 [COPY] 过去就可以了.
最后, 在 Storage 栏位代表这个样式存在于 "Aegisub 程式" 当中, 我们要使用时必须加到 Current script 当中才能使用.
之后我们才可以在主画面选择 要出现在画面上的文字样式
接着我们就来开始实做 捲动变色的字幕 啰!
首先我们先来载入影片档案, 下拉 [Video] 选取 [Open Video]
虽然 Aegisub 预设支援的影片格式只有 *.avi, *.mkv, *.mp4, *.avs 等常见格式, 不过... 只要您有安装
K-Lite Mega CODEC, Media Player Classic 能播放的档案, 它都能开啟了喔!
所以这边我们切换到 *.* 之后, 选择了 00000.m2ts 这个蓝光格式的档案.
由于开啟的档案解析度是 1920 x 1080, 影片本身比程式工作区还大, 所以我们先从 "放大镜" 旁的显示比例, 调整到您製作环境可接受的范围
我们需要最重要的 Karaoke 功能, 需要有声音才能製作, 而我们刚刚载入的 *.m2ts 本身已经有包含 声音格式, 所以我们从 [Audio] 下拉选择 Open Audio from Video
载入声音之后, 整个事前准备才算是大功告成.
---------------------
小提醒
Aegisub 毕竟不是 "播放软体" , 所以 "硬解" , "影音同步" , "多重音轨" 这些都不是它的强项.
如果使用者载入的影片档案 音轨的部份 Delay 不是 0ms, 请自行处理影音不同步的时间, 或是在最后输出时, 从 [Timing] 做 [Shift Times]
另外建议分开载入 Video 及 Audio 档案, 笔者试过几个 *.m2ts 档案, Aegisub 都只能读取第一个音轨. 如果音轨又遇上 Media Player Classic 会有问题的 24bit LPCM or Dolby TrueHD, 声音的部份可能就会无法开啟. 相信会想看这篇文章的人, 影音分离转档的能力应该都已经驾轻就熟了吧... 这部分就请各位多练习几次了... 当使用者载入影片为 Full HD 时, 需要强力的处理器才能够即时预览, 否则执行起来会顿到让您以为程式当掉了.以笔者的环境 Intel Core i7 860 製作时, 影片预览视窗就已经 LAG 很大, 只能勉强看到画面.
如果您没有很强力的处理器, 建议您只要载入 声音档案 来製作字幕就可以. 要预览就交给有硬解能力的播放软体来处理吧...
若使用者没有载入 声音档案, Karaoke 的按钮则不会出现.
另外, 我们虽然是要做 Karaoke 字幕, 但主要还是以声音来辨别歌曲的段落, 建议载入 "有人声" 的部份, 会比较容易做出正确的捲动速度喔.
---------------------
几个重点区域如下:
1.影片预览区 此区域会显示您的字幕套上画面后输出的样子, 如果不载入影像部分, 此区
域将不会出现
2.声音波形区 利用滑鼠拖曳框选出字幕的时间以及微调, 如果不载入声音部分, 此区域将
不会出现
3.Karaoke 功能键 用来切分以及合併捲动的段落, 如果不载入声音部分, 此区域将不会出现
4.文字区 歌词就是 Key in 在这裡喔
5.字幕条列区 可用来选取编辑某时间或是大量处理
当使用者的滑鼠游标停留在 声音波形区时, 会变成一条代表时间的直线, 这时候向右拖曳...
就会圈选出一块区域.
这时候文字区请键入您想要的字幕
输入完成请按 [Enter] 保存下来这段字幕. ---------------------
小提醒
如果没有按下 [Enter] 或是
所有的变动都不会被保留.
如果您的字幕要 "换行" , 请键入 \N 来换行.
---------------------
使用者可以按下这个钮, 程式将会播放您选取的部分, 藉此确认字幕范围是否有问题. 我们先把主要的字幕 键入 完成后, 再来一次处理最后的 Karaoke 捲动的部份.
完成后, 选取第一段开始要捲动的字幕, 按下 Karaoke 按钮.
这时候可以发现, 声音波形区 出现了不一样的画面.
键入的文字 出现在波形区上方, 而且程式自动以您键入的空白做为分隔.
而原本的 Karaoke 按钮旁边也出现了 [Split] 按钮, 以及您键入的文字段落.
这时候这段字幕已经拆分成两个不同的区域. 点选 反白的文字后按滑鼠 [右键], 会出现 Karaoke tag 选项
要做出我们常见的捲动式的字幕, 请选第二项 \kf / \K
这时候文字区, 程式就会帮我们把正确的数值填上.
但是, 这样的文字捲动速度并不正确. 因为整段的歌词, 并不是以同样的节拍来演唱, 所以我们必须加以修改. 这时请按下 [Split] 按钮, 这时候滑鼠游标移到旁边的文字段落, 会出现一条红色的直线
我们接着把同样速度的字句切割出来, 然后按下 [Accept Split] 储存这个段落.
完成后波形区这段就切出了好几个区域.
这时候再逐一调整每个捲动的区域正确的时间, 调整完后请记得在 [Split] 按钮旁的段落上按滑鼠右键, 让程式帮您键入正确的捲动数值.
Sayatoo卡拉字幕精灵制作VEGAS和会声会影的卡拉OK字幕的方法
Sayatoo卡拉字幕精灵制作VEGAS和会声会影的卡拉OK字幕的方法 1.先用“Sayatoo卡拉字幕精灵”制作好卡拉OK字幕并保存为kaj文件。(制作方法见“Sayatoo卡拉字幕精灵”应用) 2.然后点击“Sayatoo卡拉字幕精灵”中的“工具”菜单→“生成虚拟字幕AVI视频”打开对话框,输入kaj文件路径,点击“开始生成”生成虚拟字幕AVI文件。 3.在“Sony Vegas”中打开前面生成的AVI文件,并将AVI文件拖入视频轨道并叠加于其他视频背景之上。 4.该AVI视频本身带有Alpha透明通道,需要在Sony Vegas打开该通道: (1)首先对在“项目媒体(Project Media)”中打开的AVI视频文件(或者对视频轨道上的AVI视频),右键菜单选择“属性(Properties)”项打开媒体属性对话框。 (2)然后在“媒体”属性对话框中将“透明通道(Alpha 通道)”设置为“直接(非蒙版的)”。 (3)然后再将相应的音乐文件拖入轨道并与虚拟AVI视频对齐。这样就可以直接输出高质量的音乐字幕视频。 用会声会影X2直接就可以用32位的AVI视频,不需要设置,背景是透明的。VEGAS导入32位的AVI视频则要进行如上设置,背景才是透明的。 在会声会影中应用必须注意以下二点,才能保证Kai文件能在会声会影中打开,否则会提示错误。 1.将“Sayatoo卡拉字幕精灵”安装程序中的“host”文件夹里面的“uvKAJ.vio”这个文件复制到会声 会影应用程序“vio文件夹”中。 2.在“会声会影”→“文件”→“参数设置”→“智能代理”里面的“启用智能代理”勾去掉。
手把手Flash滚动文字制作
按以下步骤制作flash滚动文字、循环图片(多幅)、flash文字特效: 如果按此步骤有问题请联系Jun.wang@https://www.360docs.net/doc/e313964963.html, 滚动文字 1.打开Macromedia flash,新建flash文档,设定文档的大小像素和帧频,这里设定为宽: 840px,高138px,帧频为5 2.文件—导入—导入到库,选择一张合适的图片做底图,宽和高为840X138即可。这时可 在右边的库栏中看到刚刚导入的图片。 3.点击库栏中的图片拖到舞台上来,在下方输入x和y的值均为0,按enter来对齐图片, 点击图片,选择分离。 4.点击默认的图层1处,插入图层,新建一个图层2。
5.点击图层2的第一帧处—点击右侧的文本工具(A),在合适的位置插入文字,下方属性 可修改文字的字体、字号、颜色等参数。 6.在图层2的第50帧处,点击鼠标右键插入关键帧。50帧可选,帧的数目越大,滚动文 字的速度就越慢。 7.在1到50帧的任意一帧处点鼠标右键创建补间动画。
8.点击图层1的第50帧处,点击鼠标右键插入帧。 9.点击图层2的第一帧处将文字移动到图片的最右侧,点击图片的第50帧处将文字移动 到图片的最右侧。为了使文字滚动过程中不会上下移动位置,最好使用键盘来移动文字,使得文字的高度相同。 10.按Enter看效果,完成,如果滚动速度过慢或者过快,可以移动第50帧到更高的帧数。 11.文件—导出—导出影片,另存为一个swf文件,完成。
循环图片: 1.以四张图片循环为例,准备好四张170X205的图片。 2.打开Macromedia flash,新建flash文档,设定文档的大小像素和帧频,这里设定为宽: 170px,高205px,帧频为5 3.插入—新建元件,名字默认为元件1,属性选择“图形”。 4.文件—导入—导入到舞台—选择第一张170X205的图片。 5.重复第三步和第四步,依次把四个元件创建好,四幅图片导入到舞台。 6.点击场景1,此时从右侧可以看到四幅图片均已被导入到场景中来。 7.点击第一幅图片,将它拖到舞台上来,x和y值设定为0和0。 8.点击第10帧处,鼠标右键插入空白关键帧,将第二幅图片拖到舞台上来,x和y值设定
字幕制作教程时间轴制作
字幕制作教程时间轴制作 The following text is amended on 12 November 2020.
字幕需要做什么。先是需要一个质量高的片源,一般是RAW的,也就是我们说所说的无字幕版。通常的格式是AVI或WAV 。 然后就是翻译和校对。 除去前期的翻译和校对。字幕制作的第一步,是从时间轴开始的 所谓的时间轴,就是控制每句字幕出现以及结束的时间。因为要真正的把握好时间,是很困难的,另外,反应快的人做时间,比较占便宜。(PS:这个做的时候可以多练习,刚开始做时间轴,会花费蛮多时间的,熟练了就好了~~)另外还有内嵌和压制。内铅出来的是AVI,而压制出来的是RMVB ************************************************************ 先说时间轴 时间轴的计算方式可是以0.几秒计算的 现在主流用的有三种(当然也有别的) 分别是SubCreator、POPSUB(这个是漫游自主开发的一款)和subtitleworkshop 时间轴做好,会产生一个后缀名为SSA(或ASS)的时间轴文件。加上特效所编写的特效代码。就可以组成一个完整的时间轴文件。也就是可以直接压的文件至于特效部分,可以是在拿到片子之后就进行编写,也可以在时间轴做好以后编写。这个没一定的。不过个人推崇前者,这样比较省时间 特效是整个字幕过程中最难的一环,但也是最有乐趣的一环 现在主流特效分为两种,一种是纯语言编写,也就是之前有提到过的SSA语言
(或ASS语言) 接下来第二种,就是利用一些辅助软件进行特效处理。最有名的就是AE了 AE最强大的功能就是可以把图片加入到特效中。虽然SSA语言也可以在代码中写入图片的信息,不过非常复杂并且限制很多 不过用了AE,不但可在插入图片,并且可以做出很多特效,比如:闪电、火烧等等(PS:我们国家可是还有AE的等级考试呢) AE的全称是:AFTER EFFECT ******************************************* 特效好了,时间轴好了,可以组成一个完整的时间轴文件,也就是说可以进入压制步骤了。 那么先说压制。其实压制分两个部分,一个是内嵌,一个是压制。如果只出RMVB版本的,就把片源(因为片源通常是AVI格式的)利用外挂,挂上字幕,直接压制成RMVB,这样就跳开了内嵌这一步骤 压制结束。一部作品就出炉了~最后就是发布了~ *********************************************** 以上就是整个字幕制作流程的简介。 首先我先介绍下制作时间轴的工具。现在比较常用的是SubCreator、Popsub (这个是漫游自主开发的一款)、subtitleworkshop。个人是比较喜欢Popsub 和SubCreator。下面开始介绍这两款软件的使用。 做字幕首先需要安装外挂的程序 安装即可。 对于初学者,个人推荐使用SubCreator,这个比较容易上手。
premiere,cs6,字幕模板
竭诚为您提供优质文档/双击可除premiere,cs6,字幕模板 篇一:premierecs6调用卡拉字幕精灵虚拟avi文件 premierecs5.5调用sayatoo1.53卡拉ok字幕虚拟avi 的测试[ 复制链接] wf108 16 212 18 好0 主题友 积分 Vip会员 注册时间 20xx- 11-30 积分
6280 帖子电梯直达1#发表于20xx-11-511:32|只看该作者| 倒序浏览本帖最后由wf108于20xx-11-511:42编辑premierecs5.5调用sayatoo1.53卡拉ok字幕虚拟avi的测试wf10820xx/11/5sayatoo1.53卡拉ok字幕文件在64位windows7系统中不能使用,它生成的32位虚拟aVi文件也 无法导入64位的premierecs5.5使用。根据网上经验,我 用premierecs5.5调用sayatoo1.53卡拉ok字幕虚拟avi,测试成功。一、安装顽固不化版的sayatoo1.53傻丫头卡拉ok字幕精灵sayatooinstall1、右键选择“以管理员模式”运行sayatooinstall,自动注册,安装成功。2、右键点击 桌面上的sayatoo卡拉字幕精灵的属性,勾选“按 xpsp3模式兼容” 2739 发消息 图1 3、启动sayatoo卡拉字幕精灵,导入项目文件,一切 正常,制作虚拟aVi文件以备用。 图2 二、安装proxycodec64编码器代理 proxycodec64就是使64位程序可以调用32位的编码器,sayatoo的虚拟aVi是32位的,需要调用32位的编码
用flash制作漂亮的数学课件
用flash制作漂亮的数学课件 Ppt有很好看的模板、艺术字以及简单动画效果,但无法演示互动性较强的操作或较复杂的动画,其插入flash动画、视频功能又会使课件风格不统一,而且无法象flash文件那样可以非常容易地借助网络进行资源高效利用。如何在flash中实现ppt的功能呢?如何在flash 中做出简洁漂亮易用的模板和艺术字呢? 这里我以课件《简单的三角恒等变换》为例来与大家分享flash幻灯片模板和艺术字的制作方法,希望对刚刚开始用flash开发课件的老师们有所帮助。 一、基本模板制作: 这里,我们先设置出课件幻灯片的基本模板,新建flash文档,将“图层1”双击命名为“动作”。新建三个层,分别命名为“文字”、“按钮”和“背景”,拖拽“背景”层到最下方,“动作”层在最上方。以方便日后做别的课件时也看得懂。 1.设置“动作”图层 在“动作”图层第1帧插入命令“stop”,右击该帧选择“复制帧”,在该图层第2帧右击选择“粘贴帧”,再在该图层第3帧右击选择“粘贴帧”……以此类推将20帧全部加入命令“stop”。在第1帧stop命令后继续插入fscommand("fullscreen", "true"); fscommand("showmenu", "false");这样“动作”图层就设置完成了,课件被打开时全屏显示,只要有播放或转到哪一帧的命令被执行,课件就可以停在该帧。 2.设置“按钮”图层 在“按钮”图层第20帧右击选择“插入帧”命令,该图层1到20帧全变成灰色,现在我们是对整个图层的所有帧进行操作。选择“窗口”=>“公用库”,在舞台左下脚、中下部和右下脚拖出一个自己喜欢的按钮并调整到合适的大小,在按钮上或附近分别写上“后退”、“回顾”和“继续”并在按钮上分别加入命令goto并在脚本助手中分别选择“前一帧”、“帧编号1”和“后一帧”,用鼠标单击“on(release)”选择脚本助手中的复选框“按press” 和“按键”并分别按键盘上 的“z”、“x”和空格键,然 后去掉“释放release”,以此 来设置成按下相应按钮或用 空格键和“x”、“z”键来控 制幻灯片的顺序播放。到此, 一个简单的按钮图层就完成 了。 3.设置“背景”图层 在“百度”中搜索“卡通桌面”并选择“图片”,挑选画面简单的背景图片下载,单击背景图层第1帧,在主菜单中选择“文件”=>“导入”=>“导入到舞台”将图片导入并在下方“属性”面板中设置成舞台的大小(默认设置成550、400、0、0)。如果你找到一幅很适合教学内容而且会动的gif图片,切记在主菜单中选择“文件”=>“导入”=>“导入到库”将图片导入到库中,然后在从“库”面板中将对应的影片剪辑拖出来。
会声会影制作卡拉OK字幕的方法
会声会影制作卡拉OK字幕的方法 1 既然Sayatoo制作的字幕会10能导入,那只装Sayatoo制作字幕不就行了吗?何必这么麻烦装这么多软件? 问: 在网上看了好几天,理不清个头绪来,有人说:1.首先下载并安装Sayatoo卡拉字幕精灵。 2.使用KAJConvert3将小灰熊字幕的ksc文件简单地转换为Sayatoo卡拉字幕精灵的kaj文件,不受歌词行数限制。(为何这样就不受歌词限制了,我搞不懂。) 3.在会声会影里直接把kaj文件拖到覆盖轨道上即可。又看到一句是:并不是用Sayatoo卡拉字幕精灵制作字幕,而是用它搭桥,就像FS搭桥一样。本人是个菜鸟,不明怎样搭桥,FS搭桥又是什么?厚着脸皮问了:)我就不明白,究竟装Sayatoo卡拉ok字幕精灵有何用?如果用小灰熊制作的KSC文件,直接用KAJConvert3转换成kaj文件不就行了吗?还有,既然Sayatoo制作的字幕会10能导入,那只装Sayatoo制作字幕不就行了吗?何必这么麻烦装这么多软件?[/size] 答: (1)如果你有正版的Sayatoo的话,那就只要装Sayatoo直接制作字幕就行了。不注册的Sayatoo 输出字幕文件是受歌词行数的限制的,装了它绘声绘影就能识别kaj文件,并不用它来输出字幕,即所谓的搭桥。 (2) 装这么多软件的原因是为了自己方便。看上去虽然不方便,但事实是为了自己的方便。因为 ①网上的KAJ文件少,网上的LRC文件多。下载方便②如果每个要自己制作歌词(KAJ)就比较麻烦,费力。③没有直接LRC转KAJ的软件。 2 会系中导不进KAJ文件 https://www.360docs.net/doc/e313964963.html,/read-htm-tid-11294.html 问:我安装了Ulead VideoStudio 9 手动安装: * *:\Program Files\Sayatoo Soft\Sayatoo KaraTitleMaker\host 的插件uvKAJ.vio 复制到会9中vio插件文件夹中会系中有“KAJ”这一项,就是插不进。 答虽然你手动安装:* *:\Program Files\Sayatoo Soft\Sayatoo KaraTitleMaker\host 的插件uvKAJ.vio 复制到会9中vio插件文件夹中,但你没有完全安装好Sayatoo制作字幕,建议重装Sayatoo制作字幕。 3 我用小灰熊做了一个卡拉OK歌词文件是KSC文件,如何能加在会9或10里 问: 我用小灰熊做了一个卡拉OK歌词文件是KSC文件,如何能在会9或10中使用? 答打开ksc转kaj软件,就是“友源”推荐的KAJConvert3软件,将ksc文件转换成kaj,
Premiere cs6调用卡拉字幕精灵虚拟avi文件-推荐下载
Premiere cs5.5调用Sayatoo1.53卡拉OK 字幕虚拟avi 的测试 2739 发消息 2011-11-5 11:32 |只看该作者 |倒序浏览 wf108 于 2011-11-5 11:42 编辑 调用Sayatoo1.53卡拉OK 字幕虚拟avi 的测试卡拉OK 字幕文件在64位 Windows 7系统中不能使32位虚拟AVI 文件也无法导入64位的Premiere Premiere cs5.5调用卡拉OK 字幕虚拟avi ,测试成功。 Sayatoo 1.53傻丫头卡拉OK 字幕精灵“以管理员模式”运行sayatooINSTALL ,自动注册,Sayatoo 卡拉字幕精灵的属性,勾选“按”
图1 3、启动Sayatoo 卡拉字幕精灵,导入项目文件,一切正常,制作虚拟AVI 文件以备用。
图2 二、安装Proxy Codec 64编码器代理 Proxy Codec 64就是使64位程序可以调用32位的编码器,Sayatoo 的虚拟AVI 是32位的,需要调用32位的编码器。Proxy Codec 64安装简单,我把它装在D 盘。三、Proxy Codec 64编码器代理选项中设置 1、安装后,会弹出下图,或在程序列表中找到 Proxy Codec 的 Config 选项,点击会弹出下图。
图3 2、如图4,点击下拉框,选择Sayatoo 的虚拟AVI 解码器“KAVC-Kara Title Avi” 。
图4 3、在图5中选择“KAVC-Kara Title Avi”后,在Proxy Codec0的选项上打勾。点击 “Install32Codec” 菜单,弾出图6 。
如何制作卡拉ok字幕ksc文件
如何制作卡拉OK字幕KSC文件? 如何制作卡拉OK字幕KSC文件?1、制作歌词脚本文件 在进行歌曲卡拉OK字幕制作工作之前,我们先用文本编辑软件,如记事本程序将歌曲的歌词文件编辑好,行与行之间不要留空行,但段落间可以加空白行以区分,这样可以增加歌词的可读性。在编辑时注意歌曲每一行的歌词字数最多不要超过12个字,如果多出12字,可将歌词分为两行。编辑完成后,将歌词文件用文本文件格式保存,并命名。 启动KBuilder Tools程序,单击工具栏上的“打开”按钮,在“打开”对话框中找到歌词文件并打开,这时KBuilder Tools 就会将歌词文本调入到编辑窗口中,并自动在歌词文本前面生成三行初始代码,可以看到此时编辑区的颜色为灰色,表明当前的状态为取时间状态。 如果你发现导入的歌词文本中有错误的地方,你可以直接在KBuilder Tools中对歌词文本进行修改。方法是单击F2键将编辑区状态由取时间状态切换到编辑状态,在编辑状态中你可以对歌词文件进行编辑修改,修改完成后,单击F2键切换到取时间状态。 将KBuilder Tools状态切换到取时间状态,此时编辑区会变为灰色,用鼠标在歌词编辑区中第一行歌词起始位置处单
击,这时在编辑区上方的字幕窗口中就出现了第一行歌词,单击多媒体播放器的“播放”按钮播放歌曲,当听到演唱到第一行歌词中的第一个字的时候,用鼠标单击字幕窗口中的第一个字,这时可以看到字幕窗口中的第一个字由白色变成了蓝色,当唱到第二个字的时候,敲一下空格键,这时第二个字也由白色变成蓝色,每唱一个字,就敲一下空格键,直到这一行歌词演唱结束。当一行的歌词演唱结束后,你必须等到开始演唱下一行的第一个字时才能敲空格键,这时KBuilder Tools会自动将下一行的歌词调入到字幕窗口中进行取时间操作,如此操作直至将歌曲中所有歌词做完。需要注意的是,做到整首歌词的结束位置处时,需要多敲一次空格键,以便结束对歌词字幕的取时间操作。 初学者在使用KBuilder Tools制作卡拉OK字幕时,可能会感到歌曲播放速度较快,在制作时常常会手忙脚乱。这时你可以单击工具栏上第一个按钮即“打开多媒体文件”按钮右侧的倒三角形标志,接着从弹出的下拉菜单中选择一种合适的播放速度,然后用此速度播放歌曲来进行制作。 操作结束后,你将看到在原来的歌词文本中增加了许多时间控制代码。 2、检查歌词脚本语法 如果歌词脚本中存在语法错误,歌词脚本就不能正常预览,当然也不能生成字幕视频,这一点需要特别注意,所以歌词
edius教程
大家都知道用Flash可以制作出放大镜的效果,那么在Edius中是否也可以制作放大镜的效果呢?当然了可以了,在Edius中我们甚至运用和Flash中相同的原理来制作放大镜,即使用两个同样的素材,将其中一个放大比例后作为遮罩,放在另一层素材的上面。下面就让我们看看制作的过程,先看一下效果(本示例中素材图像来源于网络,仅供学习之用,若您认为侵犯您的权利请联系我们)。 1、首先导入两个完全相同的素材,分别放置在视频1轨和视频2轨道上。如图1 2、放大视频2轨道上的素材:在视频2轨道上,鼠标右键单击选择“布局”,打开布局设置窗口,剪裁源素
材中不需要放大的部分,将图像拉伸设置为全屏扩展,将填充颜色设置为黑色100%。3 3、为轨道2素材添加区域滤镜。如图3 4、设置区域内部滤镜参数:构选椭圆,柔边,(注意这里构选椭圆后在区域窗口中并不显示椭圆形状,但
是在监视窗口中会实时显示形状)。添加内部滤镜为组合滤镜,单击设置打开组合滤镜设置对话框。如图4 分别添加锐化和焦点柔化滤镜,锐化可以采用默认值,焦点柔化将其模糊值降低其他参数可取默认值。如图5 图片:6.jpg
问:Edius中的波纹模式和同步模式有什么区别? 答:波纹模式和同步模式的区别如下。 波纹模式:删除或剪辑片段后,后续片段前移,时间线上不留下空隙。编辑范围仅限于正在编辑的轨道之内。即使在非波纹模式下,编辑也会影响某些操作,例如波纹删除、波纹剪切或用快捷键进行剪辑。 同步模式:在此模式中,当插入片段或剪辑片段时,编辑结果会影响其它轨道。当要求插入片段时不影响轨道素材的对齐时使用。 波纹模式适用于以下条件: 1、修整素材时 2、删除素材时 3、插入或编辑时(波纹模式中,保留要插入的空白长度) 4、更改“速度”时 非波纹模式时,波纹删除、波纹剪切或用快捷键进行波纹剪辑都会影响相同的编辑内容 如果你目前为止还没接到这种类型的制作项目,我猜它可能快要来了。一个老朋友或者亲戚会打电话过来询问你是否能够将他们过去一年中用数码相机拍摄的照片制作成DVD。你可能立即会想:根据以前的经验,这可能是一个5-10小时的工作量。但是现在使用EDIUS的话,那也许只是5-10分钟而已。 告诉你的朋友:他们只需要将喜爱的照片挑出来,放到一个文件夹中并且按想要的显示顺序为照片编一下号即可。因为如果不手动重命名的话,数码相机会按照拍摄顺序自动命名它们。你可以按照日期排列一下,或者使用Picasa(一种免费的图像管理软件)或其他图像软件来批量重命名。 接下来按照这些步骤做: 1. 将图像文件从CD或者其他可移动媒介上复制到你的本地硬盘中。 2.启动EDIUS并将图片导入素材库。使用素材库窗口的文件夹图标打开“添加文件”对话框,你可以使用“选择全部”来一次性导入所有需要的图像文件。
会声会影制作卡拉OK字幕图文教程
会声会影制作卡拉OK字幕图文教程准备工作: 1. 小灰熊字幕制作软件或LrC歌词编辑器软件:用来将LrC歌词转化成TeXt 文本文档 2. sayatoo卡拉字幕精灵:制作kaj字幕 3. 会声会影:制作MTV 具体步骤: 1.将您制作MTV所需要的歌曲和LrC歌词下载到本地该操作比较简单, 不再详细讲解 2.将LrC歌词转化为TeXt文本(下边以小灰熊软件为例) ①导入LrC歌词:「文件」→「ImPOrt」→「LRC File」,在弹出的对话 框中选择自己提前准备的LrC歌词 —切精彩.尽在l^影视DIY」WWW-O gZS ②直接将歌词输出为TeXt文本 3.使用SayatOO卡拉字幕精灵制作kaj字幕 ①打开Sayatoo卡拉字幕精灵,导入上一步导出的TeXt文本歌词和歌曲:「文 件」→「导入歌词」;「文件」→「导入音乐」 M KdUT 承I■忖土kef - UnM I, "月⑸ 力3h” ≡(O)- 1?^??] bW"^E?t^≡ 色 B ■ 、 豐 距 辭 件 示 充 卅 5 f t W S ? ? V rs≡so *fi÷ GO ??τj? E' g>≡ ∣∣ <2 0 100 01 业卫 DO GODOOO00.OL OG 导入之后的效果图如下: KaraTftIeMdkef - Unbtkd* ^lI(F) ∑?ω WHl ? ? S? 8 O XTe Z 皿 t IZ 0 I l(?? ff? - ■ 1?JU- I U 0 0 C 0 □ > ②单击录制歌词按钮,设置歌词录制参数 在这里您可以设置歌曲的播放速度,慢放将有助于您更准确的录制歌词 勾选逐字录制和自动填满字间间距,点击开始录制按钮,录制歌词 开始录制歌词时,可以使用键盘或者鼠标来记录歌词的时间信息。显示器 窗口上显示的是当前正在录制的歌词的状态 IfHlee -4β .?-■ ■ a ■ I -M- Bi M - 对齐万式 Ife ?≡ι 0.0 fe≡τ ATB 0 字It 却 42.0 IOo r 0> O L O. ? 0 ?≡r?? 4? KdraTitleMJkff - 切糟觀.尽在【觀%D 【¥」:WWWQ ?μχ,gf∏ 字幕需要做什么。先是需要一个质量高的片源,一般是RAW的,也就是我们说所说的无字幕版。通常的格式是AVI或WAV 。 然后就是翻译和校对。 除去前期的翻译和校对。字幕制作的第一步,是从时间轴开始的 所谓的时间轴,就是控制每句字幕出现以及结束的时间。因为要真正的把握好时间,是很困难的,另外,反应快的人做时间,比较占便宜。(PS:这个做的时候可以多练习,刚开始做时间轴,会花费蛮多时间的,熟练了就好了~~) 另外还有内嵌和压制。内铅出来的是AVI,而压制出来的是RMVB ************************************************************ 先说时间轴 时间轴的计算方式可是以0.几秒计算的 现在主流用的有三种(当然也有别的) 分别是SubCreator、POPSUB(这个是漫游自主开发的一款)和subtitleworkshop 时间轴做好,会产生一个后缀名为SSA(或ASS)的时间轴文件。加上特效所编写的特效代码。就可以组成一个完整的时间轴文件。也就是可以直接压的文件 至于特效部分,可以是在拿到片子之后就进行编写,也可以在时间轴做好以后编写。这个没一定的。不过个人推崇前者,这样比较省时间 特效是整个字幕过程中最难的一环,但也是最有乐趣的一环 现在主流特效分为两种,一种是纯语言编写,也就是之前有提到过的SSA语言(或ASS语言) 接下来第二种,就是利用一些辅助软件进行特效处理。最有名的就是AE了AE最强大的功能就是可以把图片加入到特效中。虽然SSA语言也可以在代码中写入图片的信息,不过非常复杂并且限制很多 不过用了AE,不但可在插入图片,并且可以做出很多特效,比如:闪电、火烧等等(PS:我们国家可是还有AE的等级考试呢) AE的全称是:AFTER EFFECT ******************************************* 特效好了,时间轴好了,可以组成一个完整的时间轴文件,也就是说可以进入压制步骤了。 那么先说压制。其实压制分两个部分,一个是内嵌,一个是压制。如果只出RMVB版本的,就把片源(因为片源通常是AVI格式的)利用外挂,挂上字幕,直接压制成RMVB,这样就跳开了内嵌这一步骤 压制结束。一部作品就出炉了~最后就是发布了~ *********************************************** 以上就是整个字幕制作流程的简介。 首先我先介绍下制作时间轴的工具。现在比较常用的是SubCreator、Popsub (这个是漫游自主开发的一款)、subtitleworkshop。个人是比较喜欢Popsub 和SubCreator。下面开始介绍这两款软件的使用。 做字幕首先需要安装外挂的程序 安装即可。 但是有时候视频拍下来,总是觉得缺少点什么东西,对了就是字幕,有些视频能够加上字幕的话那就更加完美了。今天我就简单讲一下怎么为视频添加字幕。 首先我们需要准备一些工具软件: Time Machine(字幕制作 :;点我下载 < Format Factory(格式工厂 :;点我下载 < 具体操作步骤: 第一步、首先我们准备好所有的字幕文字,保存为一个文本文件,这样便于我们在时间机器中导入字幕文字。 第二步、运行 Time Machine,界面如下,主要分成 6个区域。 1. 字幕文件菜单区 2. 视频播放预览操作去区 3. 字幕编辑区 4. 字幕编辑菜单去区 5. 时间轴编辑菜单去 6. 字幕时间轴预览区 第三步、我们先打开需要制作字幕的视频文件。视频预览区提示准备就绪就表示视频已经成功导入。 第四步、然后导入我们一开始准备的字幕文本文件,点击导入文本。弹出对话框,选择我们一开始准备的字幕文本文件, 点击打开。弹出对话框, 我们选择每行识别为一行时间轴, 确认。成功导入以后会在字幕时间轴预览区显示出文本的内容。 第五步、我们点击视频预览区的播放按键,下面的部分灰色按钮变成亮色。我们来认识一下比较重要的两个按键,对齐开始时间 (F8对齐结束时间 (F9这两个按钮,就是用来表示每一句字幕开始和结束时间的功能键。大家要记住这两个功能键的快捷键 F8和 F9,操作的时候尽量用快捷键,因为用鼠标点击的话有时候会点错的。 第六步、我们先选择一行字幕, 然后试试做时间轴标记 (选中的字幕行底色会变成深蓝色。我用快捷键操作随意做了几行字幕的时间轴图中 1--4行我是做过了, 第 5行外围有一个淡淡的红色框,这个是自动的,当你做完上一行的结束时间标记的时候,会自动换行到下一行字幕,红色的线框表示当前在标记这一行。 我们清零那几行随意做的时间标记,准备正式开始制作。清零的方法如下,右键你要清空的那行字幕,选择仅时间清零清零后如下图 第七步、我们从头开始正式制作, 停止视频后再重头播放, 然后根据时间的MV 歌声来确定每行字幕的时间,如果时间略有偏差,我们可以在字幕编辑区内 (第 2点中的 3区域 , 对开始时间和结束时间进行精确的编辑,全部时间确定后,如下图。点击左上边的保存字幕按键弹出保存对话框,字幕文件的文件名我们保持和视频文件相同,然后保存,存放的位置和视频文件处于同一文件夹内 (如果位置和名字不一样, 转换的时候, 字幕就不能够嵌入到视频中去了。 第八步、运行格式工厂, 点击选项按键 . 选择字幕字体 SRT 颜色可以根据自己的喜好来设置, 方法如下:点击下拉小箭头如果,出现的颜色不能满足你的需要,则点击下面的 other 弹出更多的颜色选择,选择好以后点击 ok 即可。退出来以后点击设置界面的确定。 第九步、回到主界面, 我们这里把这个本来是 AVI 格式的视频转化成 RMVB 格式, 选择所有转到 RMVB 第十步、我们在输出文件夹内找到转换好的文件,然后我们播放一下看字幕是不是添加上去了。 利用Kbuilder Tools您可以自己制作卡拉OK字幕描述脚本,这样,您可以利用现成的音乐资源,随心所欲地制作自己的卡拉OK节目。 一、什么是KBuilder 二、KBuilder3.5 的新功能 三、KBuilder3.5 的安装 四、卡拉OK歌词脚本制作 五、用Premiere 、绘声绘影编辑卡拉OK字幕 六、卡拉OK歌词脚本的高级应用一、KBuilder KBuilder 是“小灰熊卡拉OK字幕设计工具”的主程序,用于设计专业的卡拉OK同步变色字幕,并生成卡拉OK字幕脚本,然后通过视频非线性编辑软件Adobe Premiere、Sony Vegas、绘声绘影等将其与视音频素材进行叠加处理,就可以制作出令人激动的卡拉OK节目,如果将节目刻录成卡拉OK视频光盘,可以在计算机或家用VCD,SVCD和DVD机器播放它们。 KBuilder 目前的最新版本是 3.5.1.623。由于盗版破解严重,作者已停止更新版本。 KBuilder3.5套件包括以下部分: 1. KBuilder - 小灰熊歌词脚本生成器主程序; 2. KSC - 流行歌曲歌词脚本模板; 3. KBuilder Premiere 插件; 4. Help - 帮助文档,包括歌词脚本制作,以及在常用视频编辑软件中的具体应用的说明。 Kbuilder Tools的特征: ?多语种支持,用户自己可以扩充,使它支持其它语种; ?制作字幕脚本简单方便; ?支持效果预览; ?支持各种多媒体视音频格式; ?输出字幕视频; ?所见即所得的编辑功能; - 改进了字幕平滑算法; - 增加了播放时的空间效果; - 增加了消人声功能,对某些非卡拉OK 歌曲有效; - 增加了歌曲上传功能,该功能由" MVBOX音乐网" 提供,可以上传自己制作的歌曲给他人分享。 下载KBuilder 3.5.2.655 特别说明:软件启动时要求一个注册文件,就是目录下的USER.dat了(我们的注册文件压缩包中有提供),选中,然后就可以用下面的信息注册了!姓名: 李彩顺 注册码: kb3-lcs-1234567890 KBuilder Tools|卡拉OK字幕制作软件的下载地址: KBuilder Tools v3.5.2.683 官方中文版下载: 纳米下载可能有保存期限,需要的朋友一旦发现失效,请告知以便重新上传。 srt字幕制作教程 字幕基本格式讲解 Time machine字幕制作软件支持的字幕格式包括ssa,ass,srt这三种文本字幕,其中srt字幕最常见,制作规范简单,一句时间代码加一句字幕,使得制作修改就相当简单。在这里只对SRT字幕相关操作进行讲解。 SRT字幕可以使用WIN里的记事本打开; 打开后可以发现每段字幕分做三行:序号,时间轴,字幕内容;每段字幕间空一行,空行是必须的。 制作规则 引用 字幕中逗号,句号等是不必要的,可用空格代替,问号可以保留 字幕中尽量不要使用中文标点 一段字幕出现不同人对话可在没人对话前加入“-”来区分 一段字幕尽量一行显示,双语字幕两行显示,中文在上 详细内容可参见下面视频 .avi 常见功能 合并字幕 若拿到的字幕是分段字幕需要调整为完整字幕需要进行合并字幕操作。 加载一个分段字幕后,点击“追加字幕”,依次追加之后的字幕,然后进行调整时间轴操作。如下图: 分割字幕 若拿到的字幕是完整未分段字幕,这时候就需要进行字幕分割。 打开这个完整字幕,找到第一段的结束点,将之后的字幕复制到新建字幕文件中,对这个新建字幕文件进行时间轴调整即可。 特别提醒:建议分段字幕中的第一段保留完整字幕,方便后人或需要合并完整视频的同志。 调整时间轴 我们拿到一个字幕发现跟手头电影时间轴不对应就需要使用软件调整下时间轴。 1.时间轴平移 软件提供多种方式对其时间轴,可以自定义平移,也可以对着视频进行对齐。 自定义平移 加载字幕后,选中所要调整的字幕段,点击“平移时间”,添上要修改的时间,这里可以对选中行,所以行,当前行之后的时间轴进行操作,根据需要选择,如下图: 对着视频进行对齐 卡拉字幕精灵使用说明 第一种方法:分别导入歌曲与已制作好的文本格式的歌词 一、首先导入歌曲: →文件→导入音乐→时间线窗口左边的?按钮 二、接着导入歌词(有3种方法) 1、→文件→导入歌词(必须从文本文件导入,每行歌词以回车束) 2、歌词窗口空白处←,→导入歌词(必须从文本文件导入或者→新建:直接在歌词对话中输入歌词) 3、→时间线窗口左边的“T”按钮,从文本文件导入歌词 第二种方法:歌曲与已制作好的文本格式的歌词准备好,再进行录制 1、录制参数设置 ?播放速度。调整录制歌词时音乐的播放速度。 ?歌词录制方式。“逐字录制”方式是以字为单位需要对每行歌词中的每个词进行时间设定;“逐行录制”方式是以行为单位只需对整行歌词的开始结束时间进行设定。 ?自动填满字间间断。选择此项进行录制,系统会自动填满在每行歌词相邻字间出现的时间间断。 如果字间需要停顿,则不应选择此项进行录制。 2、用键盘或鼠标记录歌词时间 开始录制歌词时,可以使用键盘或者鼠标来记录歌词的时间信息。显示器窗口上显示的是当前正在录制的歌词的状态。 ?使用键盘:当歌曲演唱到当前歌词时,按下键盘上任意键记录下该歌词的开始时间;当该歌词演唱结束后,松开按键记录下歌词的结束时间。按下到松开按键之间的时间间隔为歌词的持续时间。 ?使用鼠标:录制过程也可以通过用鼠标点击控制台上的“T”3按钮来记录歌词时间。按下按钮记录下歌词的开始时间,弹起按钮记录下歌词的结束时间。按下到弹起按钮之间的时间间隔为歌词的持续时间。 如果需要对某一行歌词重新进行录制,首先将时间线上指针移动到该行歌词开始演唱前的位置,然后在歌词列表中点击选择需要重新录制的歌词行,再点击控制台上的录制按钮对该行歌词进行录制。 3、在时间线窗口直接修改歌词时间 歌词录制完成后,在时间线窗口上会显示出所有录制歌词的时间位置。你可以直接用鼠标修改歌词的开始时间和结束时间,或者移动歌词的位置。 卡拉OK字幕的制作——《虫儿飞》 教学设计 【课程】:《影视剪辑制作》【课题名称】:卡拉OK字幕的制作 【课型】:理实相结合课型【教学对象】:计算机动漫与游戏制作二年级学生 【课时】:2课时【地点】:计算机实训室 【教材】:高等教育出版社《数字视频编辑——Adobe Premiere CS5》 【学情分析】: 此次教学对象是动漫专业二年级学生。他们基本掌握了PS、Flash等软件的运用技能,对视频编辑软件比较感兴趣,有一定的自学能力,但是缺乏足够的耐心和毅力;课前学生已经学过了制作关键帧动画、视频特效的应用、制作静态字幕和滚动字幕等知识,对本课题的学习有很大的帮助。 很多学生业余时间喜欢唱歌,本课题能将学生的兴趣与课内知识较好地结合。 【教学内容】: 主要通过歌曲《虫儿飞》实例,讲解卡拉OK字幕的制作,是第七章字幕的设计里一个综合的实例。本课既可以学会制作文字渐显的操作方法,也复习了前面关键帧动画的制作、视频特效的应用、字幕的制作等知识。 【教学目标】 1、认知目标:学会利用线性擦除特效制作文字渐显的操作方法。 2、能力目标:能根据需要制作出理想的字幕效果,同时作品兼具艺术美。 3、情感目标:在制作视频的过程中,激发学生的审美情操;在分组学习中,体验团队合作的重要性。【教学重点】: 1、掌握利用视频特效“线性擦除”制作文字渐显的操作方法; 2、掌握Premier字幕工具“在当前字幕基础上新建字幕”制作变色文字。 【教学难点】: 卡拉OK的声音与字幕擦除同步。 【教学策略】: 教法: 1.任务驱动法:根据本门课实践性强的特点,以任务为导向,通过完成实例来掌握课程内容,提高学生的自主学习能力。 从听译到发布,字幕作品制作全流程技术教程https://www.360docs.net/doc/e313964963.html,/855827.html 基本概念与软件 在进入正式的教程以前,我们首先需要明确在我们出片过程中的一些基本概念,并对所需要的软件有一个基本认识。 何为听译?这个概念相对简单吧。由于字幕组的工作主要还是为英语视频制作中文字幕(众人:废话!),所以听译就是将原版视频中的每一句话都听出来并且翻译成中文。 需要软件:记事本 何为时间轴?制作时间轴是将听译文本与视频中每句话对应起来的过程。也就是说,我们所翻译出的每一句话,在视频中都有一个起始时间和一个结束时间,确定每句话的“两点”就是我们制作时间轴的过程。 需要软件:TimeMachine 何谓Logo及水印制作?视频中,我们有时会需要加入图像Logo来确定版权等信息(事实上是,HC字幕组的作品要求加入HC字幕组的图像Logo)。将Logo 嵌入视频的过程即为Logo制作过程。 需要软件:VirtualDub 何谓内嵌RMVB压制?事实上,一个完整的时间轴字幕,就是我们通常所称的“外挂字幕”,其格式一般为.ass或.srt。由于外挂字幕使用并不算太方便, 我们倾向将原来的avi格式的片源与字幕文件合并,并压制成格式小、相对清晰且便于收藏的RMVB视频。这一过程即为内嵌RMVB压制。 需要软件:Easy RealMedia Producer 何谓上传发布?毋庸多言,我们完成作品以后,需要进行作品的上传和发布,包括上传到在线视频站及本地下载。此外,不少筒子对发帖过程也存在一些疑惑,我会在教程中一一写出。 所需软件:在线视频网站专用上传程序、网盘程序 综上所述,我们可以看到,即使是从听译到压制这一完整的过程,所需的软件也并不太多。我会以附件形式上传所需的软件。本教程中的一切示范均以我上传的软件版本为准。由于视频软件版本多、差异大,我不能保证该教程适用于所有的软件版本。请大家下载后自行查毒。真的不掉线 怎样在动态图片上添加文字 在动态图片上添加文字有很多种方法,《Adobe Photoshop》以及《Macromedia Flash 》等大型专业软件都可以轻而易举在动态图片上添加文字,只可惜这种软件掌握起来比较困难。不过,我们可以利用软件《Ulead GIF Animator 5.11》,同样可以设计出大型专业软件所做出的效果。上面的动态标题图,就是利用了这个软件制作的,其效果应该还算可以。当然,掌握这个软件相对于大型专业软件来说,就显得容易的多了。 首先,我们安装软件《Ulead GIF Animator 5.11》,然后,启动这个软件。下面的图片就是这个软件启动以后的界面。 在软件界面里我们点击“打开一个现有的图像文件”按钮。 随后,在你的目标盘里找一张现有的动态图片。我在这里选用的一张动态图片的文件名是“50-48”。“50-48”是我预先制作保存好的一张动态图片。 文件名为“50-48”的动态图片。 软件加载了动态图片后,就会在最下面显示帧数,其帧数为38帧。现在,我们来单击一下第38帧,随后,第38帧就会变成了蓝色。 变成蓝色以后,我们点击“删除帧”按钮(见下图),就可以将此帧删除。连续单击“删除帧”按钮,就会从最后面的一帧依次删除你不需要的帧。我在这里连续单击“删除帧”两次,共删除了两帧,只保留了36帧。如果,不删除也无所谓。只是想通过以上描述,希望我们可以灵活地掌握“删除帧”这个按 钮的功能。 删除不需要的帧以后,回过头来,我们从左侧单击第一帧使其变成蓝色。切记,“单击第一帧使其变成蓝色”这句话很重要,不然,编辑的文字就无法在36帧之内显示。 随后,点击按钮“添加文本条”,见下图。 会声会影中使用卡拉OK字幕主要步骤 1、会声会影中使用卡拉OK字幕:安装会910以上版本。 2、首先下载并安装Sayatoo卡拉字幕精灵。并不是用Sayatoo卡拉字幕精灵制作字幕,而是用它搭桥。 3、用小灰熊制作ksc格式字幕文件。将ksc转换为会声会影使用的kaj文件。(或下载LRC 歌词文件,然后用“LRC歌词文件转换器”软件将LRC格式的歌词转成KSC格式。 4、然后用“KAJConvert转换器”软件将ksc转换为会声会影使用的kaj文件。 5、将已经安装到C盘(也就是安装软件盘符下)的Sayatoo软件host目录下的uvKAJ.vio文件复制到Ulead VideoStudio安装目录下的VIO目录内。 6、在会声会影里“编辑”项打开,kaj文件本身带有Alpah通道,直接把kaj文件拖到覆盖轨道上即可与视频背景叠加。并拉大至全屏即可,不需要扣像。同时再将相应的音乐文件拖入音乐轨道并与kaj字幕文件对齐。这样就可以输出高质量的音乐字幕视频。 注意:如果直接将所生成的kaj文件导入会10,那么它就会出现“[ ]”这个符号,这时我们先不急导入kaj文件,应该先用记事本编辑一下之前做好的KSC文件,具体做法: 1、在菜单中点“ 编辑”菜单----→“替换” 2、在“查找内容” 输入“[ ”,选“全部替换”, 3、同样在“查找内容” 输入“] ”,选“全部替换”,之后保存, 接着再用“KAJConvert转换器”将重新编辑好的“KSC文件”转换成kaj文件夹,最后导入会10。 插入会10的KAJ字幕是可以选择颜色的:在会10里插入KAJ歌词字幕可以改变颜色的,首先打开KSC歌词文本在第一行歌词的前面插入一个( )就可以了,例如: 原歌词文本为----karaoke.add('00:19.756', '00:23.399', '曾属于彼此的晚上', '167,222,610,422,442,500,239,1041'); 修改后为:karaoke.add('00:19.756', '00:23.399', '( )曾属于彼此的晚上', '167,222,610,422,442,500,239,1041');然后转成KAJ文件插入会10就可以看到所有变色前的歌词变成了浅红色,变色后的歌词加了白色边框. 注意插入( )的后面所有的歌词都会改变颜色( )前面的歌词颜色不会改变. 不过这种方法只有一种颜色可选。 KSC转换KAJ工具.rar https://www.360docs.net/doc/e313964963.html,/bbs/download.php?id=34175 字体字号粗细改变,记事本打开在KSC文件中加入: karaoke.Font('楷体_gb2312', true); KSC歌词文件下载: https://www.360docs.net/doc/e313964963.html,/thread-4819-1-1.html (6460) https://www.360docs.net/doc/e313964963.html,/thread-4857-1-1.html (400) 三种不同的字幕效果:最上为KAS转换KAJ(本软件),中间为原版Sayatoo 卡拉字幕精灵的效果,最下为小灰熊生成的AVI导入效果. 【会声会影11字幕文件UTF制作】简单方法 打开会11,随便打开一素材或颜色,点标题,双击随便输几个字,再保存这个字幕文件这个字幕文件是UTF格格式,用写字本可打开. 以后制作UTF字幕文件时,把刚输的几个字换成你应该输的就行了,别的不动,时间也可不改.在字幕轨拖动时,时间自已会变. 以后就是把一内容简介加进视频也超简单. 如何在会声会影中制作移动或滚动字幕字幕制作教程时间轴制作
简单的视频字幕制作图文教程.
利用Kbuilder Tools您可以自己制作卡拉OK字幕描述脚本
srt字幕制作教程
卡拉字幕精灵使用说明
卡拉OK字幕的制作_教学设计
从听译到发布,字幕作品制作全流程技术教程
怎样在动态图片上添加文字
会声会影中使用卡拉OK字幕主要步骤
