强大实用的DISM命令使用方法详解
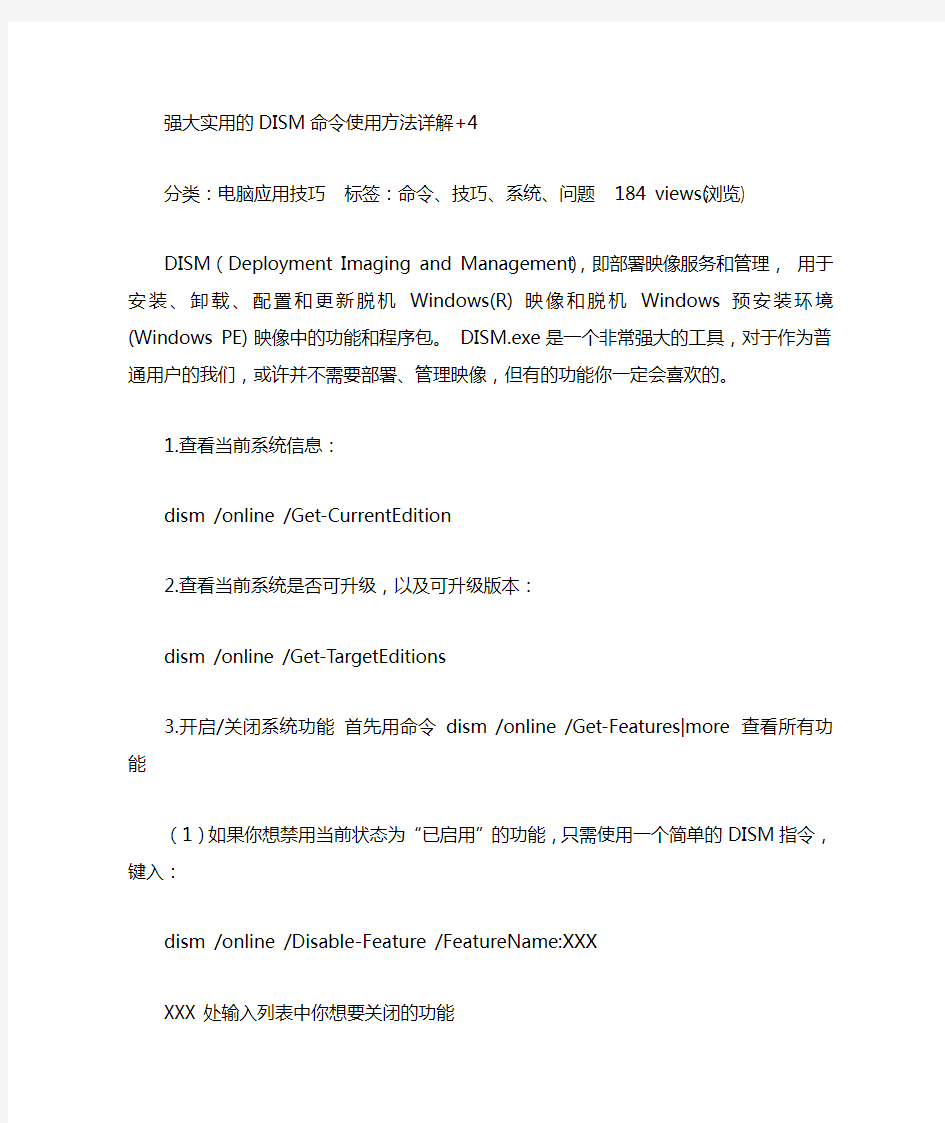
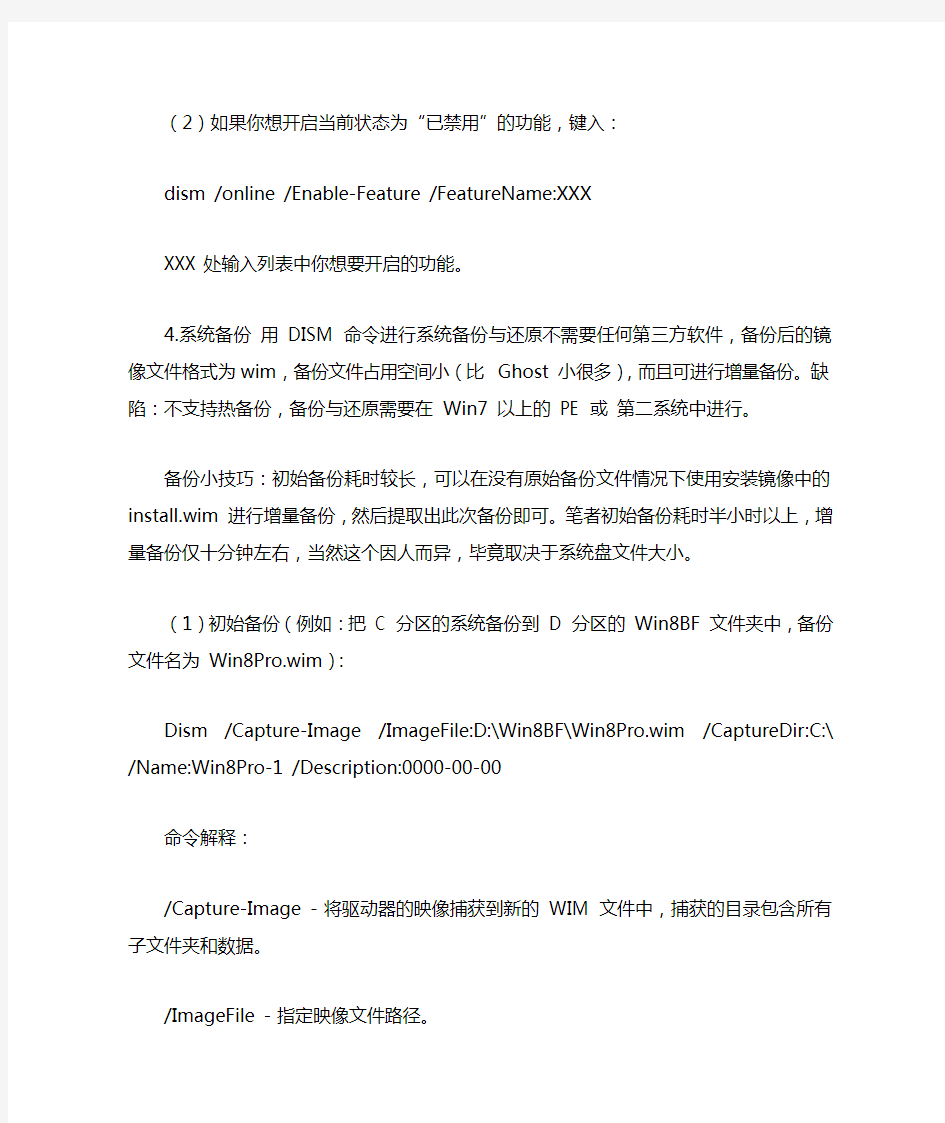
强大实用的DISM命令使用方法详解+4
分类:电脑应用技巧标签:命令、技巧、系统、问题184 views(浏览)
DISM(Deployment Imaging and Management),即部署映像服务和管理,用于安装、卸载、配置和更新脱机Windows(R) 映像和脱机Windows 预安装环境(Windows PE) 映像中的功能和程序包。DISM.exe是一个非常强大的工具,对于作为普通用户的我们,或许并不需要部署、管理映像,但有的功能你一定会喜欢的。
1.查看当前系统信息:
dism /online /Get-CurrentEdition
2.查看当前系统是否可升级,以及可升级版本:
dism /online /Get-TargetEditions
3.开启/关闭系统功能首先用命令dism /online /Get-Features|more 查看所有功能
(1)如果你想禁用当前状态为“已启用”的功能,只需使用一个简单的DISM指令,键入:
dism /online /Disable-Feature /FeatureName:XXX
XXX处输入列表中你想要关闭的功能
(2)如果你想开启当前状态为“已禁用”的功能,键入:
dism /online /Enable-Feature /FeatureName:XXX
XXX处输入列表中你想要开启的功能。
4.系统备份用DISM 命令进行系统备份与还原不需要任何第三方软件,备份后的镜像文件格式为wim,备份文件占用空间小(比Ghost 小很多),而且可进行增量备份。缺陷:不支持热备份,备份与还原需要在Win7 以上的PE 或第二系统中进行。
备份小技巧:初始备份耗时较长,可以在没有原始备份文件情况下使用安装镜像中的install.wim 进行增量备份,然后提取出此次备份即可。笔者初始备份耗时半小时以上,增量备份仅十分钟左右,当然这个因人而异,毕竟取决于系统盘文件大小。
(1)初始备份(例如:把C 分区的系统备份到D 分区的Win8BF 文件夹中,备份文件名为Win8Pro.wim):
Dism /Capture-Image /ImageFile:D:\Win8BF\Win8Pro.wim /CaptureDir:C:\ /Name:Win8Pro-1 /Description:0000-00-00
命令解释:
/Capture-Image - 将驱动器的映像捕获到新的WIM 文件中,捕获的目录包含所有子文件夹和数据。
/ImageFile - 指定映像文件路径。
/CaptureDir - 指定捕获目录。
/Name - 指定名称。此项不能省略。
/Description - 指定描述。描述是为了说明这次备份的具体情况,我们这里用了时间。此项可省略。
注意:如果是在Win8 系统中进行操作,备份时注意暂时关闭Windows Defender,它要对整个备份文件进行扫描,其中MsMpEng.exe 对CPU 的占用有时高达90% 以上,严重拖慢备份速度,有时甚至使备份时间延长十倍以上。
(2)增量备份(例如:把C 分区的系统增量备份到D:\Win8BF\Win8Pro.wim 中):
Dism /Append-Image /ImageFile:D:\Win8BF\Win8Pro.wim /CaptureDir:C:\ /Name:Win8Pro-2 /Description:0000-00-00
命令解释:
/Append-Image - 将其他映像添加到WIM 文件中。
Dism 允许各卷映像之间同名,但为了以后应用方便,各卷映像之间的名称最好不同。Dism 可以指定卷映像索引号或名称来对卷映像进行操作。索引号可能因删除某卷映像而发生改变,但名称是不会变的,如果各卷映像之间同名,用指定名称来对卷映像进行操作时就会出现问题。
重要事项:确保有足够的磁盘空间可用于运行/Append-Image 选项。如果在附加映像
期间磁盘空间不足,则可能会损坏 .wim 文件。
5.系统还原(例如:把D:\Win8BF\Win8Pro.wim 中第二次备份还原到C 分区):
Dism /Apply-Image /ImageFile:D:\Win8BF\Win8Pro.wim /Index:2 /ApplyDir:C:\
命令解释:
/Apply-Image - 应用一个映像。
/ApplyDir - 指定应用目录。
/Index - 指定索引。此项不能省略。
因Dism 安装WIM 映像不会像Ghost 那样格式化磁盘,所以如果需要可以自己格式化系统盘。
修改映像路径与应用目录可把任意一个系统备份的卷映像还原到任意一个分区。修改卷映像索引号或卷映像名称可以还原备份映像中的任意一个备份。
也可以用此命令把Windows 系统(WIM 映像)快速安装到任何分区。例如在PE 中把Win8Pro 安装到C 分区(设Win8ISO 用虚拟光驱加载的盘符为E):
Dism /Apply-Image /ImageFile:E:\sources\install.wim /Index:1 /ApplyDir:C:\
由于Windows 系统原始(WIM 映像)中没有启动引导文件,需要添加启动引导:
bcdboot C:\windows /s C: /l zh-cn
如果是把Windows 8 安装到USB 设备中作Windows To Go,也应添加启动引导:
bcdboot X:\windows /s X: /l zh-cn /f ALL (X为USB 设备的盘符)。
6.检查映像是否可修复
扫描映像来检查损坏。在管理员命令提示符下键入以下命令:
Dism /Online /Cleanup-Image /ScanHealth
这条命令将扫描全部系统文件并和官方系统文件对比,扫描计算机中的不一致情况。
检查映像以查看是否有检测到损坏。在管理员命令提示符下键入:
Dism /Online /Cleanup-Image /CheckHealth
这条命令必须在前一条命令执行完以后,发现系统文件有损坏时使用。当使用/CheckHealth 参数时,DISM 工具将报告映像是状态良好、可以修复、还是不可修复。如果映像不可修复,必须放弃该映像,并重新开始。如果映像可以修复,可以使用/RestoreHealth 参数来修复映像。
7.修复映像
若扫描出计算机中的不一致情况,检测到系统的损坏,并报告映像是状态良好、可以修复,就可以用/RestoreHealth 参数进行修复。
若要修复映像,在管理员命令提示符下键入:
DISM /Online /Cleanup-image /RestoreHealth
这条命令是把那些不同的系统文件还原成官方系统源文件,其他的第三方软件和用户设置完全保留,比重装好多了。而且在扫描与修复的时候系统未损坏部分正常运行,电脑可以照常工作。
若要使用你自己的一些来源,不使用Windows 更新来修复一个联机映像,则键入:
Dism /Online /Cleanup-Image /RestoreHealth /Source:c:\test\mount\windows /LimitAccess
上一条命令需要在连网的情况下执行,这条命令可以不用连网。
常用的网络工具命令解析
如果你玩过路由器的话,就知道路由器里面那些很好玩的命令缩写。 例如,"sh int" 的意思是"show interface"。 现在Windows 2000 也有了类似界面的工具,叫做netsh。 我们在Windows 2000 的cmd shell 下,输入netsh 就出来:netsh> 提示符, 输入int ip 就显示: interface ip> 然后输入dump ,我们就可以看到当前系统的网络配置: # ---------------------------------- # Interface IP Configuration # ---------------------------------- pushd interface ip # Interface IP Configuration for "Local Area Connection" set address name = "Local Area Connection" source = static addr = 192.168.1.168 mask = 255.255.255.0 add address name = "Local Area Connection" addr = 192.1.1.111 mask = 255.255.255.0 set address name = "Local Area Connection" gateway = 192.168.1.100 gwmetric = 1 set dns name = "Local Area Connection" source = static addr = 202.96.209.5 set wins name = "Local Area Connection" source = static addr = none
常用的系统状态查询命令
常用的系统状态查询命令 # lsdev –C –s scsi 列出各个SCSI设备的所有相关信息:如逻辑单元号,硬件地址及设备文件名等。 # ps -ef 列出正在运行的所有进程的各种信息:如进程号及进程名等。 ps aux查看进程信息 # netstat -rn 列出网卡状态及路由信息等。 # netstat -in 列出网卡状态及网络配置信息。 # df -k 列出已加载的逻辑卷及其大小信息。 #top 查看系统应用信息,如CPU、内存使用率。按u,输入用户名则可监视用户;按k然后输入特定进程PID可关闭此进程,输入信号代码15关闭进程,输入信号代码9强行关闭。 # mount 列出已加载的逻辑卷及其加载位置。 # ntsysv 选择启动服务 # uname -a 列出系统ID 号,系统名称,OS版本等信息。 # hostname 列出系统网络名称。 # lsvg –l rootvg,lsvg –p rootvg 显示逻辑卷组信息,如包含哪些物理盘及逻辑卷等。 # lslv –l datalv,lslv –p datalv 显示逻辑卷各种信息,如包含哪些盘,是否有镜像等。 八网络故障定位方法 网络不通的诊断过程: ifconfig 查看网卡是否启动 (up) netstat –i 查看网卡状态 Ierrs/Ipkts 和 Oerrs/Opkts是否>1% ping自己网卡地址 (ip 地址) ping其它机器地址,如不通,在其机器上用diag检测网卡是否有问题。 在同一网中, subnetmask 应一致。 网络配置的基本方法: (1) 如需修改网络地址、主机名等,一定要用 chdev 命令 # chdev –l inet0 –a hostname=myhost # chdev -l en0 -a netaddr='9.3.240.58' -a netmask=255.255.255.0’ (2) 查看网卡状态:# lsdev –Cc if
(完整版)CAD最常用命令大全(实用版)
cad命令大全 L, *LINE 直线 ML, *MLINE 多线(创建多条平行线) PL, *PLINE 多段线 PE, *PEDIT 编辑多段线 SPL, *SPLINE 样条曲线 SPE, *SPLINEDIT 编辑样条曲线 XL, *XLINE 构造线(创建无限长的线) A, *ARC 圆弧 C, *CIRCLE 圆 DO, *DONUT 圆环 EL, *ELLIPSE 椭圆 PO, *POINT 点 DCE, *DIMCENTER 中心标记 POL, *POLYGON 正多边形 REC, *RECTANG 矩形 REG, *REGION 面域 H, *BHATCH 图案填充 BH, *BHATCH 图案填充 -H, *HATCH HE, *HATCHEDIT 图案填充...(修改一个图案或渐变填充)SO, *SOLID 二维填充(创建实体填充的三角形和四边形)*revcloud 修订云线 *ellipse 椭圆弧 DI, *DIST 距离 ME, *MEASURE 定距等分 DIV, *DIVIDE 定数等分
DT, *TEXT 单行文字 T, *MTEXT 多行文字 -T, *-MTEXT 多行文字(命令行输入) MT, *MTEXT 多行文字 ED, *DDEDIT 编辑文字、标注文字、属性定义和特征控制框ST, *STYLE 文字样式 B, *BLOCK 创建块... -B, *-BLOCK 创建块...(命令行输入) I, *INSERT 插入块 -I, *-INSERT 插入块(命令行输入) W, *WBLOCK “写块”对话框(将对象或块写入新图形文件)-W, *-WBLOCK 写块(命令行输入) -------------------------------------------------------------------------------- AR, *ARRAY 阵列 -AR, *-ARRAY 阵列(命令行输入) BR, *BREAK 打断 CHA, *CHAMFER 倒角 CO, *COPY 复制对象 CP, *COPY 复制对象 E, *ERASE 删除 EX, *EXTEND 延伸 F, *FILLET 圆角 M, *MOVE 移动 MI, *MIRROR 镜像 LEN, *LENGTHEN 拉长(修改对象的长度和圆弧的包含角)
DISM部署映像服务和管理工具详细参数
DISM 部署映像服务和管理工具 版本: 6.1.7600.16385 DISM.exe [dism_options] {WIM_command} [
UNIX系统常用命令
UNIX系统常用命令 UNIX系统常用命令格式: command [flags] [argument1] [argument2] ... 其中flags以-开始,多个flags可用一个-连起来,如ls -l -a 与ls -la相同。 根据命令的不同,参数分为可选的或必须的;所有的命令从标准输入接受输入,输出结果显示在标准输出,而错误信息则显示在标准错误输出设备。可使用重定向功能对这些设备进行重定向。 命令在正常执行结果后返回一个0值,如果命令出错可未完全完成,则返回一个 非零值(在shell中可用变量$?查看). 在shell script中可用此返回值作为控制逻辑的一部分。 注:不同的UNIX版本的flags可能有所不同。 1、与用户相关的命令 1.1 login (在LINUX Redhat下此命令功能与Solaris/BSD不同,执行login会退出当前任务). login: Password: 相关文件: 在下面的这些文件中设定shell运行时必要的路径,终端类型,其他变量或特殊程序. $HOME/.profile (Bourne shell, sh, bash) $HOME/.cshrc (csh, tcsh) $HOME/.tcshrc (tcsh) /etc/passwd文件中列出每个用户的shell /etc/csh.cshrc /etc/csh.login /etc/profile (Bourne shell, bash) /etc/login (Bourne shell, bash) csh: /etc/csh.cshrc和$HOME/.cshrc每次执行都会读取, 而/etc/csh.login和$HOME/.login只有注册shell才执行 修改相应文件后使用 source .cshrc使能相关修改,如果修改了path则 还需使用rehash刷新可执行文件hash表。 tcsh: $HOME/.tcshrc, 没有些文件读取.cshrc sh: /etc/profile和$HOME/.profile注册shell bash: /etc/profile和$HOME/.bash_profile注册shell读取 .bashrc交互式非注册shell才读取。
CASS常用命令大全
1.CASS屏幕菜单不见了? 答: 如果关掉了,打开CAD设置,显示屏幕菜单就可以了,如果最小化了,拉下来就行了 2.我在cass5.1中画的图怎么保存不了,会出对话框说: 写入/关闭文件时出错? 答: 选取有用的图纸内容,用cass5.1的窗口存盘或多边形存盘功能将图纸另存为另一文件。 3.CASS5.0中在图幅整饰中,为什么不能完全删除图框外实体? 答南方CASS在图纸分幅中,确实存在一些问题,特别是采用批量分幅,还存在分幅后缺这少那的问题。其中: 1、一部份是操作者的问题,在分幅时要求图纸全屏显示,关闭对象捕捉等; 2、一部份是软件平台AUTOCAD本身存在,如图幅边有不可分割的字体、块等; 3、还有是CASS软件存在的缺陷,特别是在CASS5.1以前的版本。实际上这个问题南方公司早就注意到了,在推出的最新版6.1中问题就较少。 建议楼主使用南方CASS新版。 4.如何从cass的界面切换到autocad的界面? 答: 在CASSxx,按下例选项操作既可: 文件-AUTOCAD系统配置-配置-UNNAMED PROFILE-置为当前-确定。
5.在cass软件上怎么才能显示点号呀 答: 数据文件上的点号有的话,通过展点就可以了 6.断面图文字不能修改,表格也没法修改,整个断面及表格、文字就像一个块,且不能打断。是什么原因? 答: 把编辑里的编组选择关闭即可 7.在CASS6.0中成图时为什么高程点位与数据不能分开,当数据压盖地物时不好只移位数据而点位不变?在CASS6.0的“编辑”中“图层控制”子菜单中为什么象“实体层→当前层”等好多菜单命令都是无效命令? 答: 在cass6.1中将“文件-cass6.1参数配置-地物绘制-展点注记”设为分置即可分开。 8.CASS6.0使用问题请问来自何方: CASS6.0制图时,高程注记和高程点(如: . 350)是否为一个块?不能对其进行编辑,如我想移动"350",而又不移动".",利用软件怎样操作才能做到? 答: 在绘图处理里有“打散高程注记”,用它将高程注记和点位打散就可以移动和编辑了。 9.为什么CASS5.1在改变当前比例尺时,问是否改变符号大小,选2不改变时,那些坎线,坟墓等地物还是会变大或变小呢?有时会很难看答:
【实验一】常用网络管理命令的使用
实验1 常用网络管理命令的使用 一.实验目的 1.掌握各种主要命令的作用。 2.掌握各种网络命令的主要测试方法。 3.理解各种网络命令主要参数的含义。 二.实验环境 1.安装有Windows 2003 Server操作系统的计算机二台。 2.至少有两台机器通过交叉双绞线相连或通过集线器相连。 三.实验理论基础 在网络调试的过程中,常常要检测服务器和客户机之间是否连接成功、希望检查本地计算机和某个远程计算机之间的路径、检查TCP/IP的统计情况以及系统使用DHCP分配IP地址时掌握当前所有的TCP/IP网络配置情况,以便及时了解整个网络的运行情况,以确保网络的连通性,保证整个网络的正常运行。在Windows 2003中提供了以下命令行程序。 (1) ping:用于测试计算机之间的连接,这也是网络配置中最常用的命令; (2) ipconfig:用于查看当前计算机的TCP/IP配置; (3) netstat:显示连接统计; (4) tracert:进行源主机与目的主机之间的路由连接分析; (5) arp:实现IP地址到物理地址的单向映射。 四.实验参考步骤 1.Ping命令 Ping用于确定网络的连通性。命令格式为:Ping 主机名/域名/IP地址 一般情况下,用户可以通过使用一系列Ping命令来查找问题出在什么地方,或检验网络运行的情况时。典型的检测次序及对应的可能故障如下: (1)ping 127.0.0.1:如果测试成功,表明网卡、TCP/IP协议的安装、IP地址、子网掩码的设置正常。如果测试不成功,就表示TCP/IP的安装或运行存在某些最基本的问题。 (2)ping 本机IP:如果测试不成功,则表示本地配置或安装存在问题,应当对网络设备和通讯介质进行测试、检查并排除。 (3)ping 局域网内其它IP:如果测试成功,表明本地网络中的网卡和载体运行正确。但如果收到0个回送应答,那么表示子网掩码不正确或网卡配置错误或电缆系统有问题。 (4)ping 网关IP:这个命令如果应答正确,表示局域网中的网关或路由器正在运行并能够做出应答。 (5)ping 远程IP:如果收到正确应答,表示成功的使用了缺省网关。对于拨号上网用户则表示能够成功的访问Internet。 (6) ping localhost:localhost是系统的网络保留名,它是127.0.0.1的别名,每台计算机都应该能够将该名字转换成该地址。如果没有做到这点,则表示主机文件(/Windows/host)存在问题。 (7)Ping https://www.360docs.net/doc/e32458769.html,(一个著名网站域名):对此域名执行Ping命令,计算机必须先将域名转换成IP地址,通常是通过DNS服务器。如果这里出现故障,则表示本机DNS服务器的IP地址配置不正确,或DNS服务器有故障。 如果上面所列出的所有Ping命令都能正常运行,那么计算机进行本地和远程通信基本上就
CMD(网络命令大全)
CMD(网络命令大全) CMD(网络命令大全) netstat -a 查看开启了哪些端口,常用netstat -an netstat -n 查看端口的网络连接情况,常用netstat -an netstat -v 查看正在进行的工作 netstat -p 协议名例:netstat -p tcqip 查看某协议使用情况(查看tcpip 协议使用情况) netstat -s 查看正在使用的所有协议使用情况 nbtstat -A ip 对方136到139其中一个端口开了的话,就可查看对方最近登陆的用户名(03前的为用户名)-注意:参数-A要大写 tracert -参数 ip(或计算机名) 跟踪路由(数据包),参数:“-w数字”用于设置超时间隔。 ping ip(或域名) 向对方主机发送默认大小为32字节的数据,参数:“-l[空格]数据包大小”;“-n发送数据次数”;“-t”指一直ping。 ping -t -l 65550 ip 死亡之ping(发送大于64K的文件并一直ping就成了死亡之ping) ipconfig (winipcfg) 用于windows NT及XP(windows 95 98)查看本地ip地址,ipconfig可用参数“all”显示全部配置信息 tlist -t 以树行列表显示进程(为系统的附加工具,默认是没有安装的,在安装目录的Supporttools文件夹内) kill -F 进程名加-F参数后强制结束某进程(为系统的附加工具,默认是没有安装的,在安装目录的Supporttools文件夹内) net user 用户名密码add 建立用户 net user guest activeyes 激活guest用户 net user 查看有哪些用户 net user 帐户名查看帐户的属性 net localgroup administrators 用户名 add 把“用户”添加到管理员中使其具有管理员权限,注意:administrator后加s用复数 net start 查看开启了哪些服务 net start 服务名开启服务;(如net start telnet, net start schedule) net stop 服务名停止某服务 net time 目标ip 查看对方时间
(完整word版)汇编语言常用指令大全,推荐文档
MOV指令为双操作数指令,两个操作数中必须有一个是寄存器. MOV DST , SRC // Byte / Word 执行操作: dst = src 1.目的数可以是通用寄存器, 存储单元和段寄存器(但不允许用CS段寄存器). 2.立即数不能直接送段寄存器 3.不允许在两个存储单元直接传送数据 4.不允许在两个段寄存器间直接传送信息 PUSH入栈指令及POP出栈指令: 堆栈操作是以“后进先出”的方式进行数据操作. PUSH SRC //Word 入栈的操作数除不允许用立即数外,可以为通用寄存器,段寄存器(全部)和存储器. 入栈时高位字节先入栈,低位字节后入栈. POP DST //Word 出栈操作数除不允许用立即数和CS段寄存器外, 可以为通用寄存器,段寄存器和存储器. 执行POP SS指令后,堆栈区在存储区的位置要改变. 执行POP SP 指令后,栈顶的位置要改变. XCHG(eXCHanG)交换指令: 将两操作数值交换. XCHG OPR1, OPR2 //Byte/Word 执行操作: Tmp=OPR1 OPR1=OPR2 OPR2=Tmp 1.必须有一个操作数是在寄存器中 2.不能与段寄存器交换数据 3.存储器与存储器之间不能交换数据. XLAT(TRANSLATE)换码指令: 把一种代码转换为另一种代码. XLAT (OPR 可选) //Byte 执行操作: AL=(BX+AL) 指令执行时只使用预先已存入BX中的表格首地址,执行后,AL中内容则是所要转换的代码. LEA(Load Effective Address) 有效地址传送寄存器指令 LEA REG , SRC //指令把源操作数SRC的有效地址送到指定的寄存器中. 执行操作: REG = EAsrc 注: SRC只能是各种寻址方式的存储器操作数,REG只能是16位寄存器 MOV BX , OFFSET OPER_ONE 等价于LEA BX , OPER_ONE MOV SP , [BX] //将BX间接寻址的相继的二个存储单元的内容送入SP中 LEA SP , [BX] //将BX的内容作为存储器有效地址送入SP中 LDS(Load DS with pointer)指针送寄存器和DS指令 LDS REG , SRC //常指定SI寄存器。 执行操作: REG=(SRC), DS=(SRC+2) //将SRC指出的前二个存储单元的内容送入指令中指定的寄存器中,后二个存储单元送入DS段寄存器中。
DISM命令应用大全
DISM.exe [dism_options] {WIM_command} [
ip route 命令详解
ip route 命令的作用详解 route 命令里面的metric是做什么用的 metric Metric 为路由指定所需跃点数的整数值(范围是 1 ~ 9999),它用来在路由表里的多个路由中选择与转发包中的目标地址最为匹配的路由。所选的路由具有最少的跃点数。跃点数能够反映跃点的数量、路径的速度、路径可靠性、路径吞吐量以及管理属性。 路由的metric 路由表中含有由交换软件用以选择最佳路径的信息。但是路由表是怎样建立的呢?它们包含信息的本质是什么?路由算法怎样根据这些信息决定哪条路径更好呢? 路由算法使用了许多不同的metric以确定最佳路径。复杂的路由算法可以基于多个metric选择路由,并把它们结合成一个复合的metric。常用的metric如下: 路径长度 可靠性 延迟 带宽 负载 通信代价 路径长度是最常用的路由metric。一些路由协议允许网管给每个网络链接人工赋以代价值,这种情况下,路由长度是所经过各个链接的代价总和。其它路由协议定义了跳数,即分组在从源到目的的路途中必须经过的网络产品,如路由器的个数。 可靠性,在路由算法中指网络链接的可依赖性(通常以位误率描述),有些网络链接可能比其它的失效更多,网路失效后,一些网络链接可能比其它的更易或更快修复。任何可靠性因素都可以在给可靠率赋值时计算在内,通常是由网管给网络链接赋以metric值。 路由延迟指分组从源通过网络到达目的所花时间。很多因素影响到延迟,包括中间的网络链接的带宽、经过的每个路由器的端口队列、所有中间网络链接的拥塞程度以及物理距离。因为延迟是多个重要变量的混合体,它是个比较常用且有效的metric。 带宽指链接可用的流通容量。在其它所有条件都相等时,10Mbps的以太网链接比64kbps 的专线更可取。虽然带宽是链接可获得的最大吞吐量,但是通过具有较大带宽的链接做路由不一定比经过较慢链接路由更好。例如,如果一条快速链路很忙,分组到达目的所花时间可能要更长。 负载指网络资源,如路由器的繁忙程度。负载可以用很多方面计算,包括CPU使用情况和每秒处理分组数。持续地监视这些参数本身也是很耗费资源的。 通信代价是另一种重要的metric,尤其是有一些公司可能关系运作费用甚于性能。即使线路延迟可能较长,他们也宁愿通过自己的线路发送数据而不采用昂贵的公用线路。 ------------------------------------------------------------------------------------- 屏蔽访问IP和域名 命令行下运行route -p(-P表示重启后生效)add destip MASK 255.255.255.255 127.0.0.1 (用你要屏蔽的IP地址替换destip) 可能会报错,但是可以用route print看到它确实加进去了 比如
SAP系统常用命令介绍
SAP系统常用命令介绍 1、系统配置常用命令 所谓系统配置命令,通常包含系统操作配置、系统传输配置、系统自定义内容配置等相关命令。系统配置的范围很广,这里介绍的系统配置不包括模块配置内容,主要是系统层面的相关配置命令。常用的操作命令主要包含以下几种。 (1)系统传输配置命令:SE09/SE10、STMS (2)系统后台参数配置命令:SPRO (3)系统信息发布命令:SM02 (4)目标集团参数配置命令:SCC4 2、后台维护常用命令 在SAP系统中,普通用户常常因为权限不够导致很多事项无法处理,需要通过管理员在后台对相应的主数据及参数进行修改设置。这里主要介绍以下几个常用的后台维护命令。 (1)批处理命令:SCAT (2)定义后台作业命令:SM36 (3)查看后台作业命令:SM37 3、程序编辑常用命令 程序编辑属于SAP系统开发的一个重要组成部分,SAP系统本身带有ABAP语言编辑器,可以提供强大的自开发程序功能。这里介绍程序编辑通常使用的相关命令。一般来说,程序编辑常用到的命令有以下3各。 (1)程序编辑器命令:SE38 (2)韩式编辑器命令:SE37 (3)对象浏览器命令:SE80 4、表间维护常用命令: (1)SAP系统中的数据都是存储在不同的表空间中。对于这些表的查询、修改及数据整理,SAP提供有相应的操作命令。常用的表间维护命令主要包括以下几种。 (1)ABAP数据字典命令:SE11 (2)维护表视图命令:SM30 5、用户及权限控制常用命令 在SAP系统中对于用户及权限的控制是非常严格的,权限参数、权限、用户的管理,均有一套专有的体系。这里介绍用户及权限控制常用的命令,包括以下几种。 (1)权限创建及修改命令:PFCG (2)用户创建及配置命令:SU01 (3)用户批量处理命令:SU10
CAD常用命令大全
CAD常用命令大全 CAD 一、绘图工具栏中的绘图命令(英文名)及命令快捷键 1、直线(line) L 2、参照线又叫结构线(xline)XL: 1)平行。 2)垂直。 3)角度:反方向的角输入负值。 4)二等分(角的平分线):顶、角、角。 5)偏移:前题是必须先有一个参照线存在。 3、多线(mline)ML: 1、对正: 1)上:在光标下绘制多线。。 2)无(中):将光标作为原点绘制多线。 3)下:在光标上绘制多线。 4)比例:多线之间的全局宽度。 5)样式:系统外的样式。(需外挂) 4、多段线(pline)PL: 1)圆弧:将弧线段添加到多段线中。 2)闭合:在当前位置到多段线起点之间绘制一条直线段以闭合多线段。 3)半宽:指定宽多段线线段的中心到其一边的宽度。 4)取消:U。删除最近一次添加到多段线上的直线段 5)长度:以前一段线段相同的角度并按指定长度(也可用鼠标指定角度方向、长度)
绘制直线段。如果前一线段为圆弧,AutoCAD将绘制一条直线段与弧线段相切。 6)宽度:指定下一条直线段的宽度。 5、多边形(polygon)POL:(有3到1024条等长边的封闭多线段) 6、矩形(rectang)REC: 1)倒角: 2)圆角: 3)宽度:指定矩形线的宽度。 7、圆弧(arc)A:默认下有三种画法(共11种画法)常用的画法是:起点、端点、方向。 圆(circle)C:默认下有三种画法。 8、样条曲线(spline)SPL 9、椭圆(ellipse)EL: 1)中心点:通过指定的中心点来创建椭圆。 2)轴端点:通过指定两个端点来创建椭圆。 3)椭圆弧:先确定了椭圆,再根据此椭圆样式来编辑弧的大小。 10、插入块(insert)I: 1)输入块的名称。 2)选择路径: A:插入点 B:缩放比例 C:旋转 注:上面三项的可选择“在屏幕上指定”。在没有选择的情况下,插入时会按原来定
DISM使用教程
写在前面的话:本教程以原版win7旗舰版(如用其它版本也可)为例来为大家介绍怎样利用DISM++工具整合驱动和预补丁至镜像中的具体步骤。为了使大家能够更直观的了解,从而更好的使用此工具,本篇博文将以图文并茂的方式来展示每一步的操作,希望对大家有所帮助。 在win7/8/10系统中,有个命令大家也许并不会感到陌生,它就是DISM(部署映像服务和管理deployment image servicing and management的缩写)命令。这个命令功能很强大,它可以用于安装、卸载、配置和更新脱机Windows(R)映像和脱机Windows预安装环境(也就是Windows PE)映像中的功能和程序包;还可以检查和修复系统映像文件。不过在本篇博文中并不是要用到DISM的命令行模式,因为需要用到的命令行太多且操作繁琐,一旦操作错误必将导致整体的失败。所以今天我们要请出它的“助手”——DISM++最强的实用工具!它是全球第一款基于CBS(基于组件的服务引用Component Based Servicing Reference的缩写)的DISM GUI实现,但并不依赖系统自带的DISM,属于开源版本。如果大家想要了解更多,可以查看更多信息。闲言少叙言归正传,下面进入正题:整合驱动和预补丁的步骤。 如果您想要整合win7镜像,在开始之前需要做如下的准备: 1.DISM++工具(点击上面链接即可进入网站下载)也可ZIP压缩包。 2.原版windows7镜像,这里提供和。若想获取win7其它系统的下载,可以查看。 接下来就是开始整合的进程了。首先将DISM++工具解压缩到任意目录,之后您将会看到 按照物理机上安装的系统是X86还是X64而定双击对应的DISM++可执行文件。都会看到如下图所示的界面
CMD常用命令大全(最新整理)
说起cmd大家都很熟悉吧很有用哦这里我为大家接扫常见的命令 dos命令[只列出我们工作中可能要用到的] cd\ '返回到根目录 cd.. '返回到上一级目录 1、cd 显示当前目录名或改变当前目录。 2、dir 显示目录中的文件和子目录列表。 3、md 创建目录。 4、del 删除一或数个文件。 5、chkdsk 检查磁盘并显示状态报告。 6、cacls 显示或者修改文件的访问控制表(ACL) 7、copy 将一份或多份文件复制到另一个位置。 8、date 修改日期 9、format 格式化磁盘 10、type 显示文本文件的内容。 11、move 移动文件并重命名文件和目录。 12、expand 展开一个或多个压缩文件。 13、ren 重命名文件。 14、attrib 显示或更改文件属性。 15、time 显示或设置系统时间。 16、at at命令安排在特定日期和时间运行命令和程序。要使用AT 命令,计划服务必须已在运行中。 17、net [user],[time],[use] 多,自己去查 18、netstat 显示协议统计和当前tcp/ip连接 19、nbtstat 基于NBT(net bios over tcp/ip)的协议统计和当前tcp/ip连接 20、route 操作和查看网络路由表 21、ping 就不说了,大家都熟悉吧 22、nslookup 域名查找 23、edit 命令行下的文本编辑器 24、netsh强大的命令行下修改tcp/ip配置的工具 25、fdisk 相信现在用的人比较少了,不过在没有其他工具的情况,他还是有用的 更多: attrib 设置文件属性 ctty 改变控制设备 defrag 磁盘碎片整理 doskey 调用和建立DOS宏命令 debug 程序调试命令
基本网络配置命令
即用即查Linux命令行实例参考手册代码 第13章基本网络配置命令 配置或显示网络设备——ifconfig ifconfig命令语法: ifconfig [网络设备] [IP地址] [参数] 实例1:显示安装在本地主机的第一块以太网卡eth0的状态,执行命令: [root@localhost ~]# ifconfig eth0 实例2:配置本地主机回送接口。执行命令: [root@localhost ~]# ifconfig lo inet 127.0.0.1 up 实例3:显示本地主机上所有网络接口的信息,包括激活和非激活的,执行命令: [root@localhost ~]# ifconfig 实例4:配置eth0网络接口的IP为192.168.1.108。 在设置eth0网络接口之前,首先显示本地主机上所有网络接口的信息。执行命令:[root@localhost ~]# ifconfig 然后设置eth0网络接口,ip为192.168.1.108,netmask为255.255.255.0,broadcast为192.168.1.255。执行命令: [root@localhost ~]# ifconfig eth0 192.168.1.108 netmask 255.255.255.0 broadcast 192.168.1.255 实例5:启动/关闭eth0网络接口。 在eth0网络接口禁用之前,首先显示本地主机上所有网络接口的信息。执行命令:[root@localhost ~]# ifconfig 然后执行禁用eth0网络接口命令: [root@localhost ~]# ifconfig eth0 down [root@localhost ~]# ifconfig 再次显示本地主机上所有网络接口的信息,以便比较分析禁用eth0网络接口命令的作用。 为了进一步深入了解,可以测试ping该网络接口。执行命令: [root@localhost ~]# ping 192.168.1.108 此时应该ping不通主机192.168.1.108。接下来可以执行如下命令重新启动该网络接口。 [root@localhost ~]# ifconfig eth0 up 实例6:为eth0网络接口添加一个IPv6地址fe80::20c::29ff:fe5f:ba3f/64。 在为eth0网络接口添加IPv6地址之前,首先显示本地主机上所有网络接口的信息。执行命令: [root@localhost ~]# ifconfig 然后执行ping6命令检测未添加IPv6地址fe80::20c::29ff:fe5f:ba3f/64之前eth0网络接口的状况: [root@localhost ~]# ping6 –I eth0 –c 4 fe80::20c::29ff:fe5f:ba3f 接下来为eth0网络接口添加一个IPv6地址fe80::20c::29ff:fe5f:ba3f/64,执行命令:[root@localhost ~]# ifconfig eth0 add fe80::20c:29ff:fe5f:ba3f
Windows操作系统常用命令与蓝屏代码
Windows操作系统常用命令及蓝屏代码 一域控管理工具 1 dcpromo------- 安装域控制器 2 dsa.msc-------打开AD用户和计算机 3 dssite.msc-------打开AD站点和服务 4 domain.msc-------打开AD域和信任关系 5 dnsmgmt.msc-------打开DNS服务器 6 services.msc------- 打开服务 7 MMC-------(管理控制台) 8 compmgmt.msc------- 计算机管理控制台 9 devmgmt.msc------- 设备管理器控制台 10 diskmgmt.msc------- 磁盘管理器控制台 11 eventvwr.msc------- 日志管理器控制台 12 fsmgmt.msc------- 共享文件夹控制台 13 gpedit.msc------- 组策略管理控制台 14 iis6.msc iis-------管理控制台 15 lusrmgr.msc------- 本地账户管理控制台 16 napclcfg.msc------- NAP管理控制台 17 printmanagement.msc------- 打印管理控制台 18 rsop.msc------- 组策略结果集控制台 19 wf.msc------- 防火墙管理控制台 20 lusrmgr.msc------- 本机用户和组 21 devmgmt.msc-------设备管理器 22 rsop.msc-------组策略结果集 23 secpol.msc-------本地安全策略 24 services.msc-------本地服务设置
ADB 常用命令合集
ADB 常用命令合集 ADB (Android Debug Bridge) 说明:下面一些命令需要有root权限才能执行成功 快速启动dos窗口执行adb: 1. adb.exe所在路径添加到系统环境变量Path中 2. 配置快捷键启动dos 进入C:\WINDOWS\system32目录下,找到cmd.exe. 右击菜单 "发送到" -> 桌面快捷方式。 在桌面上右击"快捷方式到 cmd.exe" -> "属性" -> "快捷方式"页 -> 光标高亮"快捷键" -> 按下自定义快捷键 (如:Ctrl + Alt + Z) 任何情况下,按下Ctrl + Alt + Z启动dos窗口就可以执行adb命令了 -----------查看设备连接状态系列----------- adb get-serialno 获取设备的ID和序列号serialNumber adb devices 查询当前计算机上连接那些设备(包括模拟器和手机),输出格式: [serialNumber] [state] adb get-state 查看模拟器/设施的当前状态. 说明: 序列号[serialNumber]——由adb创建的一个字符串,这个字符串通过自己的控制端口
DISM封装系统工具
DISM封装系统工具 大家知道,Windows Vista采用的封装工具是ImageX,与之相关的.wim文件成了新的映像标准。殊不知,还是同样的映像格式,微软在Windows 7中推出了新的封装工具——Dism。这个工具对于大多数用户应该来说比较陌生,本文将列举几个Dism工具的应用实例,和大家一起体验一下这款全新的映像部署工具。 1、获取Dism命令参数 Dism有很多命令参数,适用于不同的应用需求。在Windows 7的命令行下执行“dism /?”可获取其命令参数,为了便于查看我们可在命令后添加通道符号即“dism /? | more”以分页显示其命令参数。其中我们最常用的参数是“/Mount-Win”、“/Unmount-Win”、“/Remount-Win”,其作用分别是挂接映像、卸载映像、移除映像目录。另外,“/Get-MountedWinInfo”和“/Get-WinInfo”分别是获取被加载的映像的信息和映像文件的信息,这两个参数在进行映像部署是非常重要。当然,Dism还有其它更复杂的参数大家可通过其后的描述了解其作用,笔者就不一一列举了,我们开始实例演示。(图1)
图1 Dism命令参数 2、获取Dism映像信息 我们知道Windows 7(Windows Vista也是)的映像中封装了当前系统的所有版本,在进行系统部署前首先要确定安装那一个版本,因为你购买的密钥只能适用于某个版本,所以获取映像的封装信息是必要的。在命令行下执行“dism /get-wininfo /wimfile:c:\test\images\install.wim”即可。需要说明的是:上面的命令/get-wininfo是关键参数,其作用是获取映像的封装信息;参数/wimfile:的后面是映像文件的路径。命令执行后,我们可以看到该系统映像中封装了4个系统版本,分别是HOMEBASIC(家庭普通版)、HOMEPREMIVE(家庭高级版)、BUSINESS(商业版版)、ULTIMATE(旗舰版)。同时,我们也可以看到每一个版本的大小。(图2)
