任务栏和“开始”菜单设置技巧
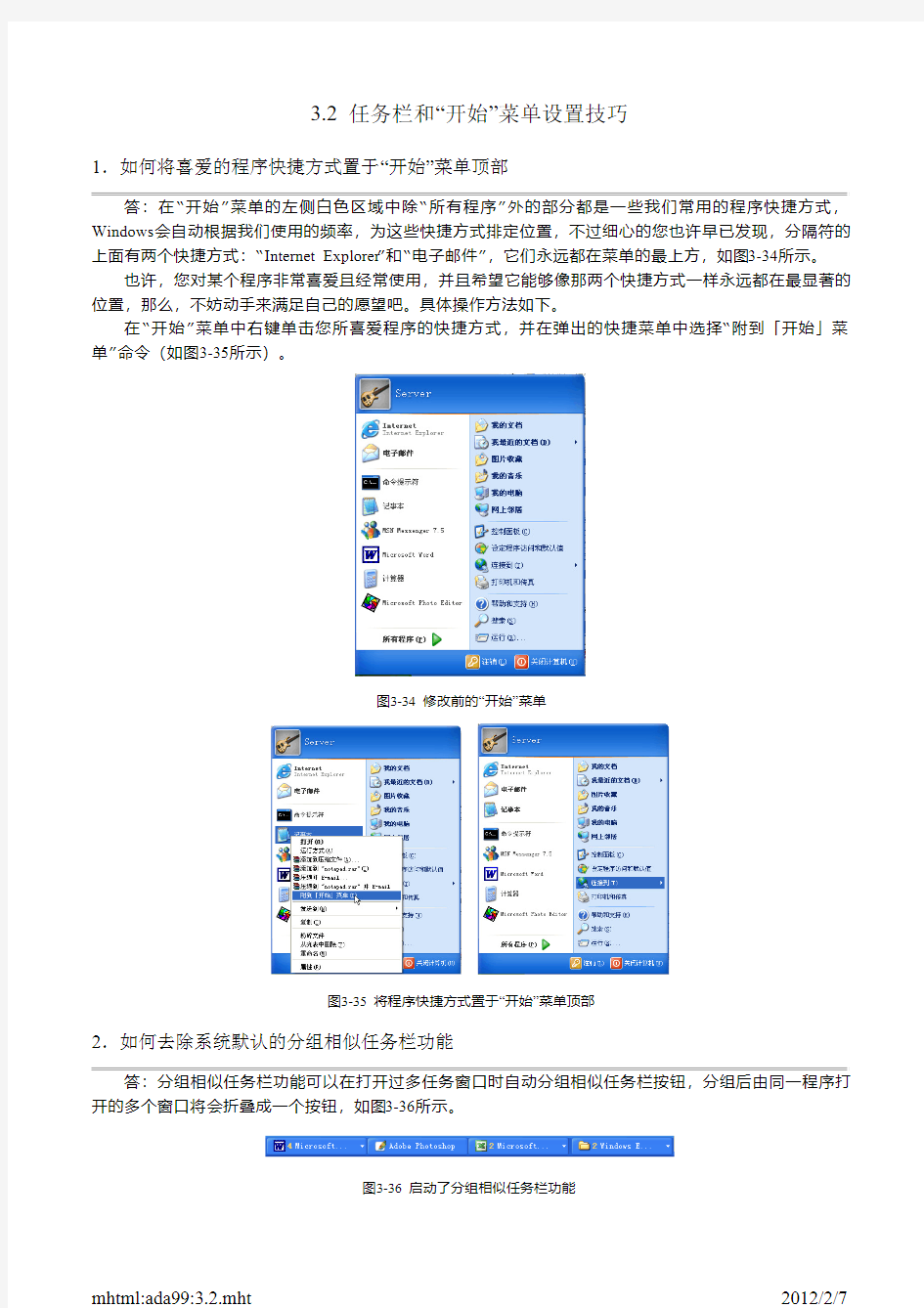

3.2 任务栏和“开始”菜单设置技巧
1.如何将喜爱的程序快捷方式置于“开始”菜单顶部 Windows 会自动根据我们使用的频率,为这些快捷方式排定位置,不过细心的您也许早已发现,分隔符的上面有两个快捷方式:“Internet Explorer ”和“电子邮件”,它们永远都在菜单的最上方,如图3-34所示。
也许,您对某个程序非常喜爱且经常使用,并且希望它能够像那两个快捷方式一样永远都在最显著的位置,那么,不妨动手来满足自己的愿望吧。具体操作方法如下。
在“开始”菜单中右键单击您所喜爱程序的快捷方式,并在弹出的快捷菜单中选择“附到「开始」菜单”命令(如图3-35所示)。
图3-34 修改前的“开始”菜单
图3-35 将程序快捷方式置于“开始”菜单顶部
2.如何去除系统默认的分组相似任务栏功能
开的多个窗口将会折叠成一个按钮,如图3-36所示。
图3-36 启动了分组相似任务栏功能
单击分组后的按钮会显示出所有的窗口,右击该按钮,在弹出的快捷菜单中选择“关闭组”命令(如图3-37所示),则可以一次性关闭这些窗口,有时这很方便,但是这项功能会给我们在多个任务窗口中进行切换带来麻烦。
图3-37 分组后的窗口按钮
禁用它的方法也比较简单。右键单击任务栏空白处,在弹出的菜单中选择“属性”命令,打开“任务栏和「开始」菜单属性”对话框,在其中取消选中“分组相似任务栏按钮”复选框,如图3-38所示,单击“确定”按钮。
3.怎样禁止隐藏不活动的图标
盘左侧的按钮打开它,如图3-39所示。
并不是每个用户都喜欢Windows XP 如此“自作聪明”,如果希望关闭此功能,可以右击任务栏空白处,在弹出的快捷菜单中选择“属性”命令,打开“任务栏和「开始」菜单属性”对话框,然后取消选中“隐藏不活动的图标”复选框并单击“确定”按钮即可。
图3-38 取消分组相似任务栏按钮
图3-39 自动隐藏图标
4.如何将桌面放到任务栏
答:右击任务栏空白处,选择“工具栏”>“桌面”命令(如图3-40所示),即可把桌面上的所有东西都最小化显示在任务栏中。
运行多个应用程序后,会有一大堆窗口紧紧地将桌面盖住,此时如要打开新的程序,工具栏可就大显身手了,因为它可以像“开始”菜单一样逐级打开各个目录,直到运行最终程序。
图3-40 将桌面放到任务栏
5.怎样进行任务栏大挪移
答:见惯了在桌面下方的任务栏,想不想让它搬搬家,换个地方呢?首先右击任务栏上的空白处,在弹出的快捷菜单中取消选中“锁定任务栏”项,然后用鼠标左键按住任务栏的空白区域不放,拖动鼠标至屏幕的边缘(如屏幕最右侧),然后松开鼠标左键即可,如图3-41所示。
图3-41 将任务栏拖到屏幕最右侧
6.如何进行任务栏“变身”
答:要改变任务栏的大小非常简单,同样是首先取消锁定任务栏,然后将鼠标移动到任务栏的边缘,当鼠标变成双向箭头时,按下鼠标左键上下拖动就可以改变任务栏的高度了,如图3-42所示。
图3-42 任务栏“变身”
7.怎样隐藏任务栏
出的快捷菜单中选择“属性”命令,在打开的“任务栏和「开始」菜单属性”对话框中选中“自动隐藏任务栏”复选框,如图3-43和图3-44所示。
图3-43 设置自动隐藏任务栏
图3-44 任务栏“隐身”和“显身”
8.如何将桌面快捷方式加入“开始”菜单
急,您可以很容易地将那个快捷方式搬到“开始”菜单中来。下面我们以将“超级兔子”快捷方式加入“开始”菜单为例介绍其操作方法。
首先将“超级兔子”快捷方式拖动到“开始”按钮上,如图3-45所示,然后等待大约2~3s ,您会发现“开始”菜单自动打开了,然后继续拖动该快捷方式至“所有程序”,再等待2~3s ,“所有程序”菜单也会自动打开,按照同样的方法,就可以将桌面图标放到“开始”菜单中合适的位置了。
9.怎样找回“显示桌面”图标 迅速最小化所有窗口而显示桌面,非常方便。但如果不小心将它弄丢了,该怎么办呢?具体操作方法如下。
图3-45 将桌面图标放入“开始”菜单 图3-46 “显示桌面”图标
选择“开始”>“所有程序”>“附件”>“记事本”命令,运
行应
用程序,在其中输入
:
[Shell]
Command=2
IconFile=explorer.exe,3
[Taskbar]
Command=ToggleDesktop
编辑结束后,将文件保存为“显示桌面.scf”文件,然后将其拖动到快速启动栏中即可。
保存文件时应在“文件名”编辑框中输入“显示桌面.scf”而不是“显示桌面”,并
且要在“保存类型”下拉列表中选择“所有文件”。
10.音量图标消失了怎么办
备属性”对话框,单击“音量”选项卡,选中“将音量图标放入任务栏”复选框,如图3-47右图所示,单击“确定”按钮,音量图标即会出现在任务栏上了。
图3-47 将音量图标放入任务栏
11.如何新建工具栏
图所示),然后在打开的“打开工具栏”对话框中选择相应的目录即可,如图3-48右图所示。
图3-48 新建工具栏
12.如何更改系统的时间显示方式
如图3-49所示。
图3-49 任务栏上显示的时间
如果您希望改变时间的显示方式,可以采用下面的办法。
01打开“控制面板”,然后双击“区域和语言选项”图标,打开“区域和语言选项”对话框,单击“区域选项”选项卡中的“自定义”按钮(如图3-50所示),打开“自定义区域选项”对话框。
图3-50 “区域和语言选项”对话框
02打开“时间”选项卡,您可以在此根据自己的喜好对“时间格式”、“时间分隔符”,以及上午、下午的标志符号进行自定义更改,如图3-51所示,最后单击“确定”按钮即可。
图3-51 “自定义区域选项”对话框
13.如何隐藏任务栏右键菜单
答:有时候为了安全,您还可以通过修改注册表将任务栏的右键菜单彻底隐藏,这样设置之后,右击任务栏时系统将没有任何反应,具体方法如下。
单击“开始”按钮,选择“运行”命令,打开“运行”对话框并输入“regedit”,按【Enter】键打开注册表编辑器。
在左窗格中展开“HKEY_CURRENT_USER\Software\Microsoft\Windows\CurrentVersion\Policies\Explorer”键,然后在右侧窗口中新建一个二进制值“NoTrayContextMenu”,并将其键值数据设置为“01000000”。重启电脑后,将会
发现任务栏的右键快捷菜单已不见了。
14.如何禁止任务栏“假死”
没有任何反应了,就像系统死机一样,这就是Windows XP中常见的任务栏失去响应,又被称为任务栏“假死”现象。
“假死”现象其实是Windows XP的“高级文字服务”功能出错造成的。
Windows XP的“高级文字服务”包括了语音、手写和中文键盘输入服务,我们常用
的输入法在Windows XP中也被归入高级文字服务。但是某些服务,如手写或语音功能可
能与某些软件存在冲突,最明显的反映就是任务栏失去响应。例如我们清除文档记录单
击“确定”或者打开多个IE快速关闭时,任务栏假死现象就很可能发生。
由于高级文字服务中的语音、手写功能使用的人并不多,我们完全可以将其关闭。具体方法如下。
01打开“控制面板”,双击“区域和语言选项”图标,打开“区域和语言选项”对话框,然后打开“语言”选项卡,如图3-52所示,单击“详细信息”按钮,打开“文字服务和输入语言”对话框。
图3-52 “区域和语言选项”对话框
02打开“高级”选项卡,选中“关闭高级文字服务”复选框,如图3-53所示,单击“确定”按钮。
图3-53 “文字服务和输入语言”对话框
15.如何取消“突出显示新安装的程序”功能
答:Windows XP默认会突出显示新安装的程序,并进行相应提示,这样可以方便用户的使用。但是
很多人不大喜欢这个功能,认为是多此一举,因此希望将其关闭。具体方法如下。
01右键单击任务栏空白处,在弹出的快捷菜单中选择“属性”命令,打开“任务栏和「开始」菜单属性”对话框,并打开“「开始」菜单”选项卡,如图3-54所示。
02单击“自定义”按钮,打开“自定义「开始」菜单”对话框,单击“高级”选项卡,取消选中“突出显示新安装的程序”复选框,如图3-55所示,连续单击“确定”按钮。
图3-54 “任务栏和「开始」菜单属性”对话框
图3-55 “自定义「开始」菜单”对话框
16.如何删除右键新建菜单中的程序菜单项目
多,“新建”菜单会变得冗余,删除“新建”菜单中文件类型的方法如下。
删除不使用的程序的文件类型,最好是卸载整个应用程序。可以利用“控制面板”中的“添加/删除程序”功能。此操作同时会将“新建”菜单的文件列表中的
相应项目删除。
如果卸载软件后,该文件类型的菜单选钮仍然存在,可以打开任意一个文件夹,选择“工具”>“文件夹选项”命令,然后单击“文件类型”选项卡,选取不再使
用的文件类型,单击“删除”按钮,确认删除,如图3-56所示。如此可将文件类
型从关联文件菜单、注册表以及“新建”菜单中删除。
图3-56 “文件夹选项”对话框
17.如何在退出时清除最近打开的文档记录
近的文档”菜单中看到这些记录,如图3-57所示。
图3-57 用户最近操作过的文档
如果您的电脑还有别人可以使用,而且您不希望他人看到这些记录的话,可以通过组策略将Windows XP的这个功能关闭。具体操作方法如下。
01单击“开始”按钮,选择“运行”命令,打开“运行”对话框,输入“gpedit.msc”,单击“确定”按钮打开“组策略”窗口。
02在左侧窗格中打开“用户配置”>“管理模板”>“任务栏和「开始」菜单”选项组,然后在右侧窗格中将“退出时清除最近打开的文档的记录”选项设置为“已启用”,如图3-58所示。
18.如何为“开始”菜单减肥
我们来了解一下使用组策略为“开始”菜单“瘦身”的方法。
图3-58 退出时清除最近打开的文档记录
首先执行“gpedit.msc”命令打开“组策略”窗口,然后在左侧窗格中依次双击打开“用户配置”>“管理模板”>“任务栏和「开始」菜单”选项组,在组策略右侧窗格中提供了“从「开始」菜单删除用户文件夹”、“删除到‘Windows Update’的访问和链接”等多种组策略配置项目,在此只要将不需要的菜单项所对应的策略启用即可,如图3-59所示。
19.如何加快“开始”菜单的打开速度
答:“开始”菜单的默认打开速度比较慢,如果想加快打开的速度,可以通过修改注册表表来解决。
首先执行“regedit”命令打开注册表编辑器,然后在左窗格中展开HKEY_CURRENT_USER\Control Panel\Desktop键,在右侧窗口中将字符串值“MenuShowDelay”的键值数据设置为“20”或者更小的整数值即
可。
图3-59 给“开始”菜单减肥
20.如何加速Vista“开始”菜单中的搜索功能
索”的打开速度。
01右击“开始”菜单,在弹出的快捷菜单中选择“属性”命令(如图3-60所示),打
开“任务栏和「开始」菜单属性”对话框。
图3-60 选择“属性”命令
02单击“「开始」菜单”选项卡,如图3-61所示,然后单击“自定义”按钮,打开“自定义「开始」菜单”对话框。
图3-61 “任务栏和「开始」菜单属性”对话框
03取消选中“搜索通信”复选框,如图3-62所示,选择“搜索文件”>“不搜索文件”单选钮,然后单击“确定”按钮。
图3-62 “自定义「开始」菜单”对话框
21.在Vista系统中如何调整“开始”菜单显示方式
任务栏上单击鼠标右键,在弹出的快捷菜单中选择“属性”命令,打开“任务栏和「开始」菜单属性”对话框,接下来在“「开始」菜单”选项卡下选择“传统「开始」菜单”单选钮,如图3-63所示,单击“确定”按钮。
图3-63 设置“开始”菜单显示方式
开启win7中的3D窗口切换(Flip 3D) 快捷键Win+Tab(win为开始菜单键)固定用Win+Ctrl+Tab
在 Vista 时代,开始按钮旁边有个按钮能够使用 Flip 3D,但在 Windows 7中这个按钮已经取消了。Win 7开启3D 效果是要按 Win+Tab 键的,但我的电脑是 IBM,键盘没有 Win 键,怎么办??别急,小易来帮您!在桌面空白处右键鼠标,新建 -〉快捷方式。接着使用win7系统的朋友,告诉你一个win7 3D 功能,就是3D窗口切换功能,可以实现窗口3D效果!大家看图吧: 怎样,很炫的功能吧,这个怎么弄呢?别急,我来说是方法吧!其实,非常简单的,我们只要按 WIN+TEB或Win+Ctrl+Tab 键就可以实现这个效果的,这里我主要说说的是我们如何把它调出来,锁定任务栏(或者说电脑没有 Win 键怎么打开 Win dows 7 3D)! 下面按照我说的步骤做就可以了: 在桌面空白处右键鼠标,“新建”-〉“快捷方式”。
接着会有“创建快捷方式”窗口弹出,请在“键入对象位置”框中键入如下内容: %SYSTEMROOT%\System32\rundll32.exe dwmapi #105 按“下一步”。 然后,为快捷方式命名。名称随您喜好,这儿小易就直奔主题将其命名为“Flip3D”吧。
差不多完工啦,当然,为了让它更贴切,我们可以给它换个图标。鼠标右键快捷方式,选择“属性”。 在“快捷方式”选项卡上点击“更改图标”。
在“查找此文件中的图标”一栏中键入以下路径: %SYSTEMROOT%\system32\imageres.dll 点击一下列表空白处,待图标出现后,选择一款合适的,然后一路按“确定”退出。
回到桌面,快捷方式是不是变得漂亮多了?再次鼠标右键快捷方式,选择“锁定到任务栏”。 现在,鼠标点击 Flip 3D 图标,然后操纵 Tab 键(或者鼠标滚轮,鼠标直接点击),我们就可以看到3D效果的窗口切换了,这样也有个好处,就是我们可以不用按键来实现,还可以跳跃窗口,点击下面的窗口实现打开效果!点击快去试试吧! 快捷键 Win+Tab
如何屏蔽开始菜单
如何屏蔽开始菜单 在注册表的“HKEY_CURRENT_USER\Software\Microsoft\Windows\CurrentVersion\Policies\Explorer”子键下通过建立新的项及设置不同的键值可以禁用“我的电脑”中的驱动器,禁用“查找”、“运行”等功能,其实在这个子键下还可以通过新建其它一些键值来禁用更多的功能,下面将部分禁用的项目简介如下,供有兴趣的朋友参考。 1.新建二进制键值NoDriveTypeAutoRun,设置键值为b5,00,00,00,禁用光盘自动运行; 2.新建dword键值EditLevel,设置键值为1,禁用开始菜单中“程序”上的水平线; 3.新建二进制键值NoStartBanner,设置键值为01,00,00,00,禁用单击“从这里开始”动画箭头; 4.新建dword键值NoFavoritesMenu,设置键值为1,禁用开始菜单中的“收藏夹”; 5.新建dword键值NoRecentDocsMenu,设置键值为1,禁用开始菜单中的“文档”; 6.新建dword键值Nofind,设置键值为1,禁用开始菜单中的“查找”; 7.新建dword键值NoRun,设置键值为1,禁用开始菜单中的“运行”; 8.新建dword键值NoLogOff,设置键值为1,禁用开始菜单中的“注销”; 9.新建dword键值NoClose,设置键值为1,禁用开始菜单中的“关闭”; 10.新建二进制键值NoRecentDocsHistory,设置键值为01,00,00,00,不保存新近打开的文档历史记录; 11.新建二进制键值ClearRecentDocsonExit,设置键值为01,00,00,00,退出时自动删除“运行”、“查找”中的历史记录,与第10项一起设置,自动清除新近打开的所有文档的历史记录; 12.新建dword键值NoNetHood,设置键值为1,禁用“网上邻居”图标; 13.新建dword键值NoInternetIcon,设置键值为1,禁用IE浏览器图标; 14.新建dword键值NoSaveSettings,设置键值为1,禁用退出时保存设置(锁定桌面); 15.新建二进制键值NoDrives,键值设置为01,00,00,00禁用A驱动器,设置为ff ff ff ff禁用所有驱动器; 16.新建dword键值NoFileMenu,设置键值为1,禁用“我的电脑”、“资源管理器”及“我的文档”中的“文件”菜单; 17.新建dword键值NoActiveDesktop,设置键值为1,禁用显示属性中的“Web”选项卡; 18.新建dword键值NoChangeStartMenu,设置键值为1,禁用在开始菜单中拖放快捷菜单; 19.新建dword键值NoViewContextMenu,设置键值为1,禁用右键快捷菜单; 20.新建dword键值NoTrayContextMenu,设置键值为1,禁用任务栏的快捷菜单; 21.新建dword键值NoDesktop,设置键值为1,禁用桌面上的所有图标选项; 22.新建dword键值NoAddPrinter,设置键值为1,在打印机文件夹中禁用“添加打印机”; 23.新建dword键值NoDeletePrinter,设置键值为1,在打印机文件夹中禁用“删除打印机”; 24.新建dword键值NoPrinterTabs,设置键值为1,禁用打印机属性中的“常规”和“详细”选项卡; 25.新建dword键值NoSetFolders,设置键值为1,禁用“设置”中的“控制面板”和“打印机” 26.新建dword键值NoSetTaskbar,设置键值为1,禁用“设置”中的“任务栏属性和开始菜单”; 27.新建dword键值NofolderOptions,设置键值为1,禁用“设置”菜单中的“文件夹选项”; 28.新建dword键值NoSetActiveDesktop,设置键值为1,禁用“设置”菜单中的“活动桌面”; 29.新建dword键值NoWindowsUpdate,设置键值为1,禁用“设置”菜单中的“WindowsUpdate”选项; 30.上述第25、26、27、28、29五项全部禁用后则可以在开始菜单中删除“设置”选项。 想解除,把你所添加的都删了就行了
Windows XP菜单和控制面板
第十二周1 Windows XP菜单和控制面板 一、一般菜单操作 1、菜单操作 (1)打开菜单 如果在打开菜单后不想选择其中的命令,用鼠标单击菜单以外的任何地方,或按Esc 键或按F10可撤消菜单。 2、菜单约定 一个菜单通常包含若干个项目,它们分别代表不同的命令。尽管命令的内容各有不同,但其操作方式却有相似之处。Windows为了方便用户操作时对不同类型菜单的识别,在一些菜单项的前面或后面加上了某些特殊标记,不同的标记代表不同的含义。下面我们来看一下菜单的各种形态。 “任务栏”的左端是“开始”菜单,它包含了Windows向用户提供的几乎所有系统功能和大部分应用程序。 “开始”菜单由以下几部分组成: 1、程序 这是一个级联式菜单。该级联菜单包含了可以在Windows上运行的各种程序,例如各种工具软件、文字处理软件、附件、应用程序等。 2、收藏夹 它收集了我们经常访问的Internet站点、文件夹以及文件的列表。只要单击列出的项目就可以连接到我们喜欢的Web站点或者打开一个文件夹和文档。 3、文档
“文档”的级联子菜单中保存有Windows最近打开的15个文档的名称。因此,可以利用“文档”菜单快速查看或打开这些文件。 4、设置 通过“设置”菜单可以访问“控制面板”、“打印机”以及“任务栏和开始菜单”等一些重要的设置项目。 (1)控制面板 利用控制面板可直接进入Window系统设置。下面我们介绍几种常用的设置。 A、设置系统的日期和时间 双击“日期/时间”图标,在弹出的对话框内可对当前系统的日期和时间以及时区进行设置。 B、设置显示属性 双击“显示”图标,出现显示属性对话框。它包含几个标签,下面分别介绍一下如何使用这些标签。 ●改变桌面背景 单击背景标签→在墙纸列表中选择文件或单击浏览按钮查找硬盘上其他位置的文件/在墙纸列表中选择无,单击图案按钮,在图案对话框中选择一种图案。 要决定文件在桌面上的显示方式,可在显示下拉列表中选择:居中、平铺或拉伸。 ●设置屏幕保护程序 屏幕保护程序是一个可使屏幕暂停显示,或令画面以动画方式显示的应用程序。因此,屏幕保护程序可对屏幕起到保护作用。 单击屏幕保护程序标签→在屏幕保护程序下拉列表中选择屏幕保护程序 ●设置桌面外观 单击外观标签→在方案下拉列表中选择要使用的方案 ●设置效果 单击效果标签→在桌面图标框中选择要更改的图标类型,在视觉效果框中选择要启动的视觉效果。 ●在桌面上添加Web内容 活动内容是可在屏幕上不断变化的内容。 单击Web标签→选中按Web方式查看活动桌面复选框→单击新建按钮 ●修改显示器属性 单击设置标签,可调整显示颜色的位数和分辨率。 (2)任务栏和开始菜单 该菜单将打开任务栏属性对话框和所有Windows开始菜单。我们可以在这里添加或删除菜单内容,也可以设置显示或自动隐藏Windows任务栏。 A、任务栏选项对话框 B、开始菜单程序对话框 添加菜单项 所有基于Windows的应用程序,在默认情况下被放置在“开始”菜单的“程序”中。我们可以将某个程序添加到上述菜单中,以便快速地查找到这些程序。 删除菜单项 (3)文件夹选项 它可以设置文件夹的显示风格和隐含文件类型等。 (4)活动桌面 利用它可以将桌面设置为标准的Windows桌面或者是活动桌面,可以改变桌面显示外
电脑开始菜单上“运行” 的多种用途
电脑上“运行” 的多种用途 winver 检查Windows版本 wmimgmt.msc 打开Windows管理体系结构(wmi) wupdmgr Windows更新程序 wscript Windows脚本宿主设置 write 写字板 winmsd 系统信息 wiaacmgr 扫描仪和照相机向导 winchat xp自带局域网聊天 mem.exe 显示内存使用情况 msconfig.exe 系统配置实用程序 mplayer2 简易widnows media player mspaint 画图板 mstsc 远程桌面连接 mplayer2 媒体播放机 magnify 放大镜实用程序 mmc 打开控制台 mobsync 同步命令 dxdiag 检查directx信息 drwtsn32 系统医生 devmgmt.msc 设备管理器 dfrg.msc 磁盘碎片整理程序 diskmgmt.msc 磁盘管理实用程序 dcomcnfg 打开系统组件服务 ddeshare 打开dde共享设置 dvdplay dvd播放器 net stop messenger 停止信使服务 net start messenger 开始信使服务 notepad 打开记事本 nslookup 网络管理的工具向导 ntbackup 系统备份和还原 narrator 屏幕“讲述人” ntmsmgr.msc 移动存储管理器 ntmsoprq.msc 移动存储管理员操作请求 netstat -an (tc)命令检查接口 syncapp 创建一个公文包 sysedit 系统配置编辑器 sigverif 文件签名验证程序 sndrec32 录音机 shrpubw 创建共享文件夹 secpol.msc 本地安全策略 syskey 系统加密,一旦加密就不能解开,保护Windows xp系统的双重密码services.msc 本地服务设置 sndvol32 音量控制程序 sfc.exe 系统文件检查器
减少不必要的程序和启动项提快Win7速度
减少不必要的程序和启动项提快 Win7 速度
2009-08-17 09:42:10 来源:外文翻译
网页教学友情提示:Windows 7 系统启动速度比 Vista 快 20%,而且微软内部已经实现了快速 15 秒 启动,所以正式 Windows 7 的启动速度可能会非常快。但是使用过 beta、RC、RTM 及其他版本的 Windows 7 的网友们知道,根本不可能这么快!那到底是什么原因呢?除去硬件老化和病毒侵蚀两个 不可抗拒的主要因素
微软官方宣称,同样的硬件配置下,Windows 7 系统启动速度比 Vista 快 20%,而且微软内部已经实现了快速 15 秒启动,所以正式 Windows 7 的启动速度可能会非常快。但是使用过 beta、RC、RTM 及其他版本的 Windows 7 的网 友们知道, 根本不可能这么快!那到底是什么原因呢?除去硬件老化和病毒侵蚀两个不可抗拒的主要因素外, 是否还有设 置方面的原因呢?我们应该如何做才能加快系统速度? 一、硬件配置达到建议的要求水平 要想流畅的运行 Windows 7,微软官方的建议配置是:处理器 CPU 安装 64 位 1G HZ 及以上,内存 2GB 及以上, 硬盘 20GB 及以上 ,显卡支持 WDDM 1.0 或更高版本,这些都是硬件方面的推荐配置,如果你的硬件还满足不了这 个水平,那运行起来 Windows 7 自然是很慢。要加快系统速度,只有先升级电脑硬件。 二、精简系统,减少不必要的程序和启动项 1、减少随机启动项 随机启动项,可以直接在“开始菜单”->“运行”中输入 msconfig,在弹出的窗口中切换到 Startup 标签,禁用掉那些 不需要的启动项目就行,一般我们只运行一个输入法程序和杀毒软件就行了。
2、减少 Windows 7 系统启动显示时间 在“开始菜单”->“运行”中输入 msconfig,在弹出的窗口中切换到 Boot 标签,右下方会显示启动等待时间,默认是 30 秒,一般都可以改短一些,比如 5 秒、10 秒等。
开始菜单不显示文档记录方法
开始菜单不显示文档记录方法 一、组策略法:单击“开始→运行”,输入“Gpedit.msc”后回车,打开“组策略”。依次展开“用户配置→管理模板→任务栏和…开始?菜单”; (1)、删除“开始”菜单中的“文档”菜单:双击窗口右侧的“从…开始?菜单上删除…文档?菜单”,在弹出的窗口中选择“已启用(E)”,按“应用(A)”、“确定”按钮后退出“组策略”即可。该方法与方法一一样,保密性不强,系统还是会记录你打开过的文档,只要在前面选择“已启用(E)”时改为选择“未配置(C)”或“已禁用(D)”就会显示你打开过的文档。 (2)、不保留最近打开文档的记录:双击窗口右侧的“不要保留最近打开文档的记录”,在弹出的窗口中选择“已启用(E)”,按“应用(A)”、“确定”按钮后退出“组策略”即可。按该方法设置后,系统不会保存你打开过的文档的记录,保密性强。 (3)、退出时清除最近打开的文档的记录:双击窗口右侧的“退出时清除最近打开的文档的记录”,在弹出的窗口中选择“已启用(E)”,按“应用(A)”、“确定”按钮后退出“组策略”即可。按该方法设置后,系统在关机时会自动清除你打开过的文档的记录,保密性强。 方法二、注册表法:单击“开始”→“运行”→输入regedit→回车,打开注册表编辑器。(1)、设置关机时自动清除“文档”的内容:展开HKEY_CURRENT_USER\Software\Microsoft\Windows\CurrentVersion\Policies\Explorer,在右边窗口新建DWORD值“ClearRecentDocsOnExit”,并将数据数值设置为“1”则关机时自动删除,为“0”不起作用。该方法的效果与方法二(3)相同。 (2)、删除“开始”菜单中的“文档”菜单:展开HKEY_CURRENT_USER\Software\Microsoft\Windows\CurrentVersion\Policies\Explorer,在右边窗口新建DWORD值“NoRecentDocsMenu”,其值为“1”表示隐藏,为“0”则显示。该方法的效果与方法一、方法二(1)相同。 (3)、禁用“文档”项(不将最近打开过的文档放入“文档”中):展开HKEY_CURRENT_USER\Software\Microsoft\Windows\CurrentVersion\Policies\Explorer,在右边窗口新建DWORD值“NoRecentDocsHistory”,其值为“1”禁用该项(不将最近操作过的文档放入文档菜单历史记录),为“0”则不禁用。该方法的效果与方法二(2)相同。
windows基础习题
windows基础习题 1、鼠标左键单击“开始”菜单中“文档”包含的内容,可以_______ A、修改桌面和系统设置 B、打开最近使用的文件 C、打开收藏夹内的web站点 D、查看程序清单 2、Win98是_______的操作系统。 A、多任务字符命令式 B、多任务图形界面式 C、单任务图形界面式 D、单任务字符命令式 3、利用键盘,按_______可以实行中英文输入方式的切换。 A、Alt+空格键 B、Ctrl+空格键 C、Alt+Esc D、Shift+空格键 4、下面关于对话框和消息框的说法正确的是_______ A、对话框和消息框都有窗口控制菜单,有最大化和最小化按钮,能改变其大小。 B、对话框有窗口控制菜单,有最大化和最小化按钮,能改变其大小;而消息框没有窗口控制菜单,没有最大化和最小化按钮,不能改变大小。 C、消息框有窗口控制菜单,有最大化和最小化按钮,能改变其大小;而对话框没有 窗口控制菜单,没有最大化和最小化按钮,不能改变大小。 D、对话框和消息框都没有窗口控制菜单,没有最大化和最小化按钮,不能改变其大小。 5、在Internet Explore中,当鼠标形状为手形时,通常表示_______ A、超级链接 B、需要特别注意 C、系统正忙 D、可以移动对象 6、以下各种关闭窗口的方法中,_______是不正确的。 A、单击窗口右上角的关闭按钮 B、利用窗口控制菜单中的“关闭”命令 C、利用窗口菜单栏中菜单命令 D、双击窗口标题栏 7、若要通过拼音输入法查询郑码的编码方法,可采用_______ A、设置拼音输入法中的外码提示 B、设置拼音输入法中的编码查询 C、设置郑码输入法中的外码提示 D、设置郑码输入法中的编码查询 8、灰色菜单命令名表示_______ A、该命令正在使用 B、该命令暂时无法使用 C、该命令执行时将出现对话框 D、该命令永远无法使用 9、在Windows中,文件命名不能使用的字符是_______ A、* B、空格 C、; D、# 10、设置墙纸在桌面上的显示方式可使用除_______外的任何一种。
Windows XP 开始菜单的策略设置
Windows XP 开始菜单的策略设置 概要 本文介绍可以应用于 Windows XP 开始菜单的策略的注册表项。 更多信息 警告:注册表编辑器使用不当可导致严重问题,可能需要重新安装操作系统。Microsoft 不能保证您可以解决因注册表编辑器使用不当而导致的问题。使用注册表编辑器需要您自担风险。 可以使用以下位置的组策略编辑器 (Gpedit.msc) 配置开始菜单功能: 用户配置 \ 管理模板 \ 任务栏和「开始」菜单 注意:除非特别说明,否则所有这些注册表设置都在以下注册表项之下: HKEY_CURRENT_USER\Software\Microsoft\Windows\CurrentVersion\Policies\Explorer 这些注册表项为双字节值。值为 1 表示启用,值为 0 表示禁用。 策略:禁用新的简化「开始」菜单 说明:禁用新的简化「开始」菜单,并强行应用传统的 「开始」菜单。 注册表值:“NoSimpleStartMenu” 策略:从「开始」菜单中删除附加的程序列表 说明:从「开始」菜单中删除附加的程序列表,并 从「开始」菜单自定义 CPL 中删除 “Internet”和“电子邮件”复选框。 注册表值:“NoStartMenuPinnedList” 策略:从「开始」菜单中删除常用程序列表 说明:从「开始」菜单中删除 常用程序列表。 注册表值:“NoStartMenuMFUprogramsList” 策略:从「开始」菜单中删除“更多程序”列表 说明:从「开始」菜单中删除“更多程序”列表。 注册表值:“NoStartMenuMorePrograms” 策略:从「开始」菜单中删除公用程序组 说明:从「开始」菜单的“更多程序”列表的“所有用户” 配置文件中删除项目。 注册表值:“NoCommonGroups” 策略:禁用不可用的 Windows Installer 程序的「开始」菜单快捷方式 说明:在「开始」菜单上以灰色文本显示未完全安装 的程序。 注册表值:“GreyMSIAds” 策略:禁用并删除 Windows Update 链接 说明:从「开始」菜单的“更多程序”列表和 IE 的“工具”
windows7 开始菜单的“从列表中删除”无效的处理方法
windows7 开始菜单从列表中删除 win7还真是用不习惯啊,今天发现开始菜单某程序快捷方式上右键-从列表中删除,竟然无法删除??害我折腾了好久,还以为是电脑中招了呢!HOho... 第一种方法: 任务栏属性-开始菜单-取消隐私两个小对勾-应用,这时候尝试删除一下试试,如果不行再点回两个小对勾-应用-再尝试删除! 【存储并显示最近在开始菜单中打开的程序】是灰色解决方法: 开始-运行(win+r) gpedit.msc-本地计算机策略-用户配置-管理模板-"开始"菜单和任务栏-关闭用户跟踪-设置为未配置 【存储并显示最近在开始菜单和任务栏中打开的项目】是灰色的解决方法: 开始-运行(win+r) gpedit.msc-本地计算机策略-用户配置-管理模板-"开始"菜单和任务栏-从不保留最近打开文档的历史-设置为未配置 第二种方法: 据说用软件把桌面快捷方式的小箭头优化过后,也会出现开始菜单程序快捷方式无法从列表中删除的现象,利用下面这个“去除/恢复快捷方式小箭头”的批处理恢复快捷方式小箭头。 复制以下代码,另存为XXX.bat 恢复了小箭头之后尝试删除开始菜单程序快捷方式 @echo off color 02 echo 请选择要执行的操作(1-删除小箭头,2-恢复小箭头,3-退出程序) set choice= set /p choice=请选择(1/2/3)按回车执行: if /i '%choice%'=='1' goto a if /i '%choice%'=='2' goto b if /i '%choice%'=='3' goto end :a reg delete HKEY_CLASSES_ROOT\piffile /v IsShortcut /f reg delete HKEY_CLASSES_ROOT\lnkfile /v IsShortcut /f taskkill /f /im explorer.exe cls explorer.exe :b
Windows7 基本常见问题及解决方案之汇总
Windows7 基本常见问题及解决方案之汇总 本帖最后由月流沙于 2010-4-17 15:56 编辑 以下为使用 Windows7 过程中遇到的一些常见问题以及相应的解决方法,供各位 参考: 1.如何关闭UAC? 控制面板→用户帐户→更改用户账户控制设置→拖动选择从不通知。 2.如何取消开机按 CTRL+ALT+DEL 登陆? 控制面板→管理工具→本地安全策略→本地策略→安全选项→交互式登陆:无须 按CTRL+ALT+DEL→已启用。 3.如何实现自动登陆? 开始→运行→输入control userpasswords2命令打开用户帐户窗口,先选中要自动登陆的账户,取消选择要使用本机,用户必须输入用户名密码,输入该帐 户的密码即可。 4.如何取消每次开机的默认共享? 将下列内容导入注册表,重启即可。 1.Windows Registry Editor Version 5.00 2.[HKEY_LOCAL_MACHINE\SYSTEM\CurrentControlSet\Services\Lanmanserver\Parameters ] 3.“AutoShareWks”=dword:00000000 4.[HKEY_LOCAL_MACHINE\SYSTEM\CurrentControlSet\Control\Lsa] 5.“restrictanonymous”=dword:00000001 复制代码
5.如何关闭系统保护? 控制面板→系统→高级系统设置→系统保护→选中可用驱动器→配置→关闭系统保护;点击删除按钮可以删除所有还原点。 6.如何防止系统自动关闭硬盘? 控制面版→电源选项→选中的首选计划→更改计划设置→更改高级电源设置,在弹出的设置窗口中找到硬盘→在此时间后关闭硬盘→设置为从不。 7.如何关闭睡眠功能? 控制面版→电源选项→选中的首选计划→更改计划设置→更改高级电源设置,在弹出的设置窗口中找到睡眠→在此时间后睡眠→设置为从不。 8.如何彻底删除睡眠文件? 在 CMD 状态下,执行powercfg -h off 9.系统空闲时硬盘狂转应如何避免? 某些应用程序会在系统空闲时运行,造成长时间I/O操作,可以尝试关闭或者禁止这些应用程序或服务来减少空闲时硬盘狂转的现象。1 索引功能;2 磁盘碎片整理计划;3 Windows Defender 程序;4 Windows Search 服务;5 Superfetch 服务。 10.如何删除已经建立的索引选项? 控制面板→索引选项→选中索引项→修改→取消选中相应索引项。 11.如何关闭磁盘碎片整理计划? 选中驱动器→右键属性→工具→立即进行碎片整理→配置计划→取消选择按 计划进行运行。 12.如何关闭 Windows Defender 程序?
开始菜单中“运行”常用的命令
开始菜单中的“运行”是通向程序的快捷途径,输入特定的命令后,即可快速的打开Windows的大部分程序,熟练的运用它,将给我们的操作带来诸多便捷。 winver检查Windows版本 wmimgmt.msc打开Windows管理体系结构(wmi) wupdmgr Windows更新程序 wscript. Windows脚本宿主设置 write 写字板 winmsd系统信息 wiaacmgr扫描仪和照相机向导 winchatxp自带局域网聊天 mem.exe 显示内存使用情况 msconfig.exe 系统配置实用程序 mplayer2 简易widnows media player mspaint画图板 mstsc远程桌面连接 mplayer2 媒体播放机 magnify 放大镜实用程序 mmc 打开控制台 mobsync同步命令 dxdiag检查directx信息 drwtsn32 系统医生 devmgmt.msc设备管理器 dfrg.msc磁盘碎片整理程序 diskmgmt.msc磁盘管理实用程序 dcomcnfg打开系统组件服务 ddeshare打开dde共享设置 dvdplaydvd播放器 net stop messenger 停止信使服务 net start messenger 开始信使服务 notepad 打开记事本 nslookup网络管理的工具向导 ntbackup系统备份和还原 narrator 屏幕“讲述人” ntmsmgr.msc移动存储管理器 ntmsoprq.msc移动存储管理员操作请求 netstat -an (tc)命令检查接口 syncapp创建一个公文包 sysedit 系统配置编辑器 sigverif文件签名验证程序 sndrec32 录音机
设置开始菜单中的用户名
设置开始菜单中的用户名 一、恢复“开始”菜单中的“用户名” 因为修改了注册表或者通过组策略进行了相关的设置,可以将Windows XP“开始”菜单中的“用户名”删除。如果遇到这种情况,我们可以通过下面的方法来恢复:在“开始→运行”中键入“Regedit”打开“注册表编辑器”,展开分支“HKEY_CURRENT_USER\Software\Microsoft\Windows\CurrentVersion\Policies\Explorer”,接着在右侧的窗口中将“NoUserNameInStartMenu”值(DWORD值)设为“0”或者删除它。注销或重新启动计算机后,在“开始”菜单中就可以看到“用户名”了。 二、恢复“开始”菜单中的“我的图片” 在Windows XP“开始”菜单的用户名旁边,一般会显示“我的图片”,但是在应用了某些设置后,该图片就会消失,我们可以通过下面的方法来恢复: 单击“开始→控制面板”,双击“用户账户”,在出现的“用户账户”窗口中单击“更改用户登录或注销的方式”,接着选中“使用欢迎屏幕”复选框,最后单击“应用选项”按钮。在注销或重新启动计算机后,在“开始”菜单中就可以看到“我的图片”了。 三、隐藏欢迎屏幕中的“用户名” 为了防止别人通过欢迎屏幕中的用户名非法登录Windows XP,我们可以这样隐藏用户名: 打开“注册表编辑器”,展开分支“HKEY_LOCAL_MACHINE\Software\Microsoft\Windows NT\CurrentVersion\Winlogon\SpecialAccounts\UserList”,接着在右侧的窗口中找到要隐藏的用户名(如果没有,就新建一个),并将它的值(DWORD值)设为“0”(设为“1”就表示显示用户名)。注销或重新启动计算机后,欢迎屏幕中就会隐藏该“用户名”了。
Win7操作使用技巧大全
Win7操作使用技巧大全 快捷键 一、Windows键 + tab键 [作用]:传说中的3D桌面展示效果 [快捷键]:win+tab [小结]:记得本区应该有一个帖就是关于这个效果的,不过感觉这招最简单了 二、Windows键 + X [作用]:打开“移动中心”设置窗口 [快捷键]:win+x [小结]:设置窗口里包括显示器亮度控制、音量控制、笔记本电池监控、Mobile手机同步设置、外接显示器管理...等多种功能 三、Windows键 + 空格键“Space” [作用]:透明化所有窗口,快速查看桌面(并不切换) [快捷键]:win+空格 [小结]:当你打开了很多程序窗口的时候,这招非常有用,而且桌面还会有华丽的光影效果哦。没用过的赶紧试试先 四、Windows键 + ctrl键+tab键 [作用]:3D桌面浏览并锁定(可截屏) [快捷键]:win+ctrl+tab [小结]:见识了它的效果想留个图,win+tab是办不到di,win7说了-- I can! 五、Windows键 + 数字键 [作用]:针对固定在快速启动栏中的程序,按照数字排序打开相应程序 [快捷键]:win+数字(1-9) [小结]:吼吼,这个功能爽吧 六、Windows键 + P [作用]:打开“外接显示”的设置窗口 [快捷键]:win+p [小结]:办公室一族,对这个功能肯定不会陌生吧。对了,接投影仪快速切换,嘿嘿。 七、Windows键 + D [作用]:最小化所有窗口,并切换到桌面,再次按又重新打开刚才的所有窗口 [快捷键]:win+d [小结]:这个功能在以前的系统里是都有的,只不过win7的显示桌面放到了任务栏的右下角了(就是最右边的那个长方形小条) 八、修复系统默认文件关联 [作用]:修复系统默认文件关联 [快捷键]:无 [小结]:当我们无意中破坏了系统默认的文件关联,这招就派上用场了。win7下可不像winxp 那样容易修改文件关联的,不信?试试 *_*
开始菜单运行
1.“开始——运行”里输入MSCONFIG系统配置 2. “开始——运行”里输入regedit 注册表编辑器
3.能打字,但不见输入法图标 “开始——运行”里输入ctfmon.exe,然后回车即可 如果每次开机都要输入: 打开命令提示符(开始菜单——运行——输入:cmd),输入以下命令(复制粘贴即可): reg add HKCU\Software\Microsoft\Windows\CurrentVersion\Run /v "ctfmon.exe" /t REG_SZ /d "C:\WINDOWS\system32\ctfmon.exe" /f 没有输入法 方法一 1. 右键单击桌面下方任务栏空白位置,在弹出的菜单上选择“工具栏”。 2. 在展开的二级菜单上,可以看到有“语言栏”这一项,如果它前面没有勾选,那么就左键点击它。OK,现在熟悉的语言栏图标又回到了桌面上。 方法二 1.打开控制面板:开始---设置----控制面板, 2.点击“区域与语言选项”,打开第二个标签页“语言”,点击“文字服务和输入语言”栏目内的“详细信息” 3. 在弹出的窗口上,找到最下方的“语言栏”,点击它 4.选择“在桌面上显示语言栏”复选框 5.如果步骤4中提到的“语言栏”变灰,不能点击,那么需要单击此页面上的第二个标签页“高级”,并将“系统配置”中“关闭高级文字服务”前的勾去掉。然后再重复步骤4的操作就可以了。 方法三 如果上述两种方案,均不能解决语言栏不见了的问题,此时我们需要检查一下,在当前的系统进程中,是否有ctfmon.exe(这是windows 系统的文字服务)1.右键点击桌面下方任务栏,左键点击“任务管理器”(也可按ctrl+alt+delete打开) 2. 选择第二个标签页“进程” 3. 点击“映像名称”标签,按照字母顺序排列 4. 5. 输入ctfmon.exe并回车。 6. 如果提示错误,基本上都是本机的ctfmon.exe文件损坏或丢失 7. 可以到别的电脑复制ctfmon.exe文件或从网上下载,然后复制到 C:\windows\system32文件夹中就可以了。 方法四 通过上面的三种方法,貌似搞定语言栏不见了的问题。但可能重启电脑之后,它又不见了,这是由于ctfmon.exe,也就是上文提到的windows文字服务,没有随机自启动的缘故。
WIN7开始菜单中搜索应用使用技巧图解
现如今,电脑硬盘越来越大,存放文件越来越多,在多如牛毛的文件中,要想快速找到自己需要的文件,搜索功能自然是必不可少的。在Windows7中,对搜索功能进行了改进,在开始菜单可以进行快速搜索。下面,我们就一起来看看Windows7在开始菜单中设计的搜索功能和技巧。 一、开始菜单,快捷搜索 在Windows7中,开始菜单包含一个搜索框,可以使用该搜索框来查找存储在计算机上的文件、文件夹、程序以及电子邮件等。 使用方法:首先,启动开始菜单,在搜索框中键入关键词(例如QQ)后,便可自动开始搜索,并且搜索结果会即时填充搜索框上面的开始菜单空间。 搜索结果中会根据项目种类进行分类显示所在计算机上的位置,并组织成多个类别。例如搜索QQ时,可看到按程序、文档、文件等进行分类的搜索结果,每类最佳搜索结果将显示在该类标题下。单击其中任一个结果即可打开该程序或文件,单击类标题则可在Windows资源管理器中查看该类的完整搜索结果列表。 而且,搜索结果会根据键入的关键词的变化而随时变化,例如在关键词QQ后继续键入2011时,搜索结果会随之即刻改变,非常方便快捷。 当搜索结果充满开始菜单空间时,可以点击查看更多结果,即可在资源管理器中看到更多的搜索结果,以及共搜索到的对象数量。 二、缩小范围,精确搜索 当搜索结果数量过多时,我们还可以通过缩小搜索范围,来进行精确搜索。当用户移动到搜索结果最下方时,可以看到可以再次搜索的提示,例如在库、家庭组、计算机、自定义、Internet中搜索。 若用户存放的文件在库中,用户则可以点击库,快速查看在库中的搜索结果,结果数量则大大少于之前的搜索结果。 若是用户知道更为详细的存放区域时,则可以点击自定义,定义搜索的位置,则可以让搜索结果更为精确。
删除开始菜单中最近打开的文档记录
删除开始菜单中最近打开的文档记录 Windows默认情况下在“开始”菜单的“文档”中一直保留着用户最近使用的文档记录,以方便再次使用,对于经常要打开应用的文件,当然是方便了,但它也能记录自己的隐私,使别人很容易就能够知道自己最近打开过什么文档,用什么办法能够清除掉这个呢? 1、用第三方软件清理,金山清理专家、360历史记录清理、完美卸载、优化大师等具有清理垃圾功能的软件都可以办到。 2、如果是经典开始菜单模式下,可以在开始菜单上右键,依次选择“属性→自定义→清除”来删除最近访问过的文档、程序和网站记录。 如果是默认的开始菜单模式下,可以在任务栏上右键,依次选择“属性→[开始]菜单→高级→清除列表,如果想在开始菜单中不显示“我最近的文档”项可以把“列出我最近打开的文档”前的对勾去掉即可。 以上方法只是能清除掉最近使用的文档记录,如果想让系统永不记录这些可以做以下设置: 3.Windows XP的“组策略管理器”免费资源收集网(https://www.360docs.net/doc/e413895522.html,) 通过“开始”菜单内的“运行”来运行gpedit.msc命令,将“组策略管理器”窗口打开。窗口打开以后,在左侧的导航菜单中选择“用户配置”-->“管理模块”-->“任务栏和开始菜单”,然后在右侧列表栏中找到“不要保留最近打开文档的记录”这一项,双击该选项打开属性窗口,在“设置”选项卡中选择“已启用”按钮,最后点击“确定”。 4.修改注册表 开始→运行→regedit回车或确认,HKEY_CURRENT_USER\Software\Microsoft\Windows\CurrentVersion\Policies\Explorer ”,新建DWORD值,DWORD值,将创建的“新值#1”重命名为“NoRecentDocsHistory”这个名字,然后将其双击打开(或在其上右键-->修改),最后在“数值数据”下框内将“0”改为“1”后点“确定”即可,这样重新启动后系统就不会再记录“我最近的文档”。 5、如果只是想暂时保留最近使用的文档,但不想关机时去人工清理,也就是让Windows关机时自动清除“我最近的文档”记录,可以进行以下设置: 打开注册表,找到“HKEY_CURRENT_USER\Software\Microsoft\Windows\CurrentVersion\Policies\Explo rer”,并将Explorer选中,并在其右侧边框内空白处点右键-->新建-->DWORD值,将创建的“新值#1”重命名为“ClearRecentDocsOnExit”这个名字,然后将其双击打开(或在其上右键-->修改),最后在“数值数据”下框内将“0”修改为“1”后点“确定”即可。 其实4、5完全可以在第3组策略管理器中实现,按照方法3打开策略管理器后,在右侧就有“退出时清除最近打开的文档记录”,“不要保留最近打开的文档记录”,只要双击该项把“未配置”改选为“已启用”确定即可,跟改注册表一个效果。 本文来自: 免费资源收集网(https://www.360docs.net/doc/e413895522.html,)
windows7使用技巧大全
windows7使用技巧大全 1. PC Safeguard 电脑守卫 我很少让其他人使用我的电脑,因为我怕他们会把它弄的乱七八糟的,微软已经替我考虑到这一点并且顺便解决了这个问题。PC Safeguard的设置弄乱,因为当他们注销的时候,所有的设定都会恢复到正常。户自己的设定,但是用户唯一需要做的就是定义好其他用户的权限。要使用PC Safeguard,首先控制面板--用户帐户"启用PC Safeguard" 然后确定。何东西都不会被改变,包括设定,下载软件 2. 显示校准 很幸运,Windows 7 所Windows上浏览照片时有可能会出现亮度过大等问题。WIN+R 然后输入"DCCW"即可。 3. AppLocker 应用程序锁AppLocker无疑是个绝佳的助手。WIN+R打开本地策略组编辑器,计算机配置--windows设置--安全设置--右键点击其中的一个选项(可执行文件,安装或者脚本)并 4.下进行镜像刻录的困扰,因为Windows中并没有内置此功能,Windows 7的到来,这些问题都不我们所有需要做的仅仅是双击ISO镜像,然后烧录进用户光驱中的CD或者DVD中。 5.播放空白的可移动设备 默认情况下,Windows7对空白的可移动设备是不会进行自动播放的,此选项可以通过点击工具--文件夹选项--查看--取消"隐藏计算机文件夹中的空驱动器"的选择来更改。 6. 把当前窗口停靠在屏幕左侧 这个新功能看起挺有用,因为有些时候,我们会被屏幕中浮着的近乎疯狂的窗口们所困扰,并且很难把他们都弄到一边。现在我们使用键盘的快捷键就可以很轻松的做到了。按WIN+左键把它靠到屏幕的左边去吧。 7. 把当前窗口停靠在屏幕右侧 按WIN+右键可以把窗口靠到右侧 8.显示或隐藏浏览预览面板 按ALT+P 隐藏或者显示浏览的预览窗口 9.在其他窗口顶端显示小工具 按ALT+G 10. 幻灯片播放桌面背景图片 如果用户像我一样懒或者无聊,--个性化设置--桌面背景并且按住CTRL的同时选择图片。隔和选择随机播放还是连续播放。 11. 让任务栏变成Vista样式 , 右键单击开始按钮,选属性--任务栏选择" 让Windows 7 12.合并任务栏图标 如果用户打开了很多窗口或者程序,所以用户需要像是XP,vista的那样合并他们。方法,选属性--任务栏选择"在任务栏满时分组"。 13. Robocopy。Windows 7中就内置了此功能,用户可以选择任意数目的线程,就像"/MT[:n],它的数值范围在。 ROBOCOPY /? 有具体用法) Windows 7中文件复制/传输功能 上 15. 解锁被进程占用的文件
注册表修改大全(开始菜单及相关设置)
注册表修改大全:开始菜单及相关设置 [HKEY_CURRENT_USER\Software\Microsoft\Windows\CurrentVersion\Policies\Explorer] "NoRecentDocsMenu"=dword:00000001(隐藏开始->文档菜单)"NoRecentDocsHistory"=dword:00000001(禁止将打开的文档存入历史记录)"ClearRecentDocsOnExit"=dword:00000001(退出系统自动清除历史记录,包括文档、运行和查找) "NoFavoritesMenu"=dword:00000001(隐藏开始->收藏夹菜单) "NoSMHelp"=dword:00000001(隐藏开始->帮助菜单)(WIN2000/ME/XP) "NoFind"=dword:00000001(禁用查找/搜索) "NoRun"=dword:00000001(禁用运行,禁止IE访问本地资源,除非输入"桌面",禁止WIN2000/XP通过任 务管理器创建新任务) "NoLogOff"=dword:00000001(禁用注销)(WIN9X) "StartMenuLogOff"=dword:00000001(禁用注销)(WIN2000/XP) "NoClose"=dword:00000001(禁用关闭系统/关闭计算机) "NoSetFolders"=dword:00000001(隐藏控制面板、打印机/网络连接,WIN2000/XP仅从开始菜单隐藏; 此外还禁用WIN+E快捷键) "NoSetTaskbar"=dword:00000001(禁止设置任务栏和开始菜单)"NoFolderOptions"=dword:00000001(从开始->设置菜单和资源管理器菜单中删除文件夹选项) "NoWindowsUpdate"=dword:00000001(从开始菜单中删除Windows Update,禁止到Windows Update网站 升级) "NoSetActiveDesktop"=dword:00000001(从开始->设置菜单中删除活动桌面)(WIN9X)"NoActiveDesktop"=dword:00000001(禁用活动桌面,WIN9X/2000在桌面右键菜单和显示属性里不出现 相关项目) "NoActiveDesktopChanges"=dword:00000001(禁止更改活动桌面,在显示属性里不出现相关项目) 《资源管理器设置》 [HKEY_CURRENT_USER\Software\Microsoft\Windows\CurrentVersion\Policies\Explorer] "NoFileMenu"=dword:00000001(隐藏Explorer中的文件菜单)"NoNetConnectDisconnect"=dword:00000001(禁止使用资源管理器或网上邻居映射或断开网络驱动器) "NoWebView"=dword:00000001(禁止按Web页查看)(WIN2000/XP)
