12 UG NX运动仿真基础
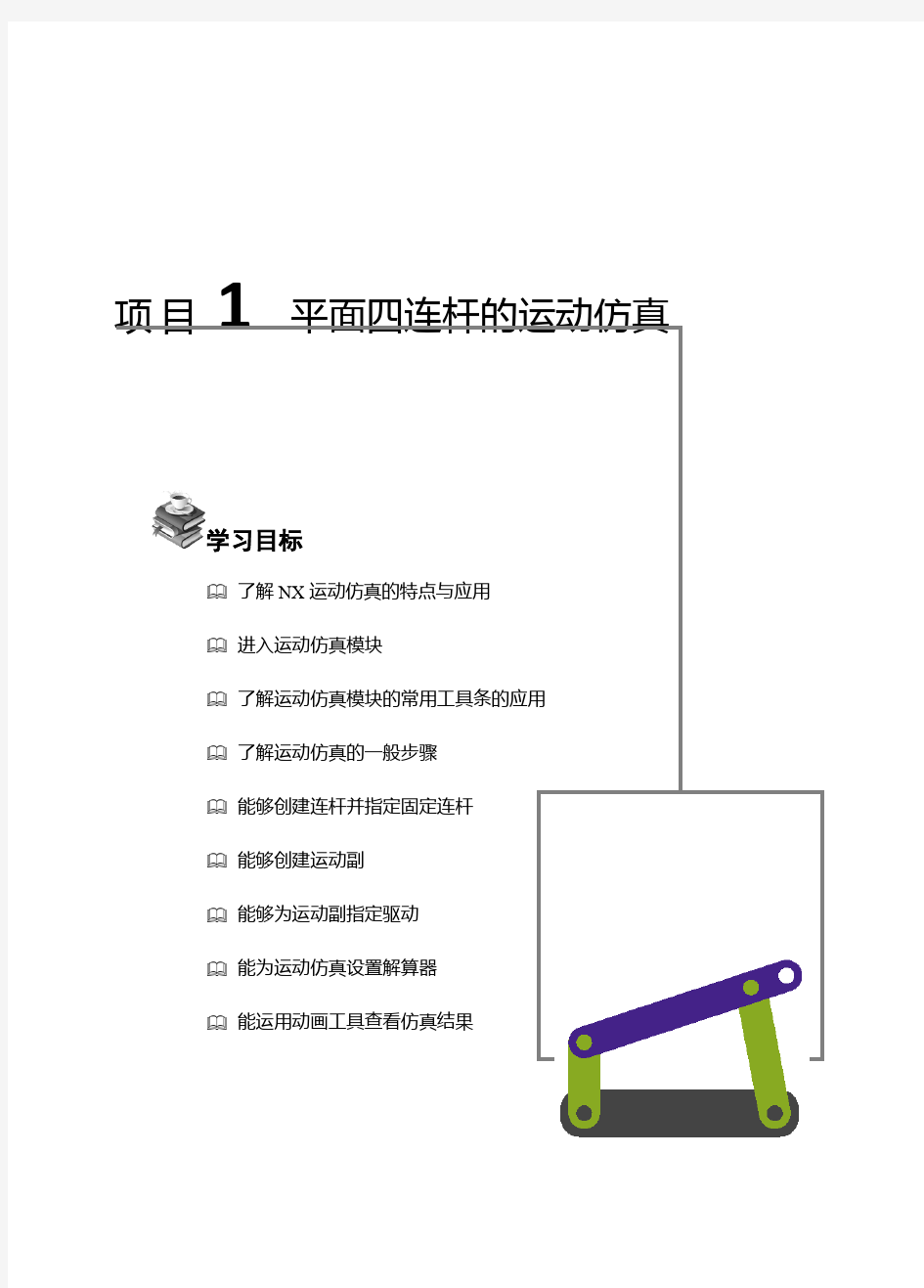
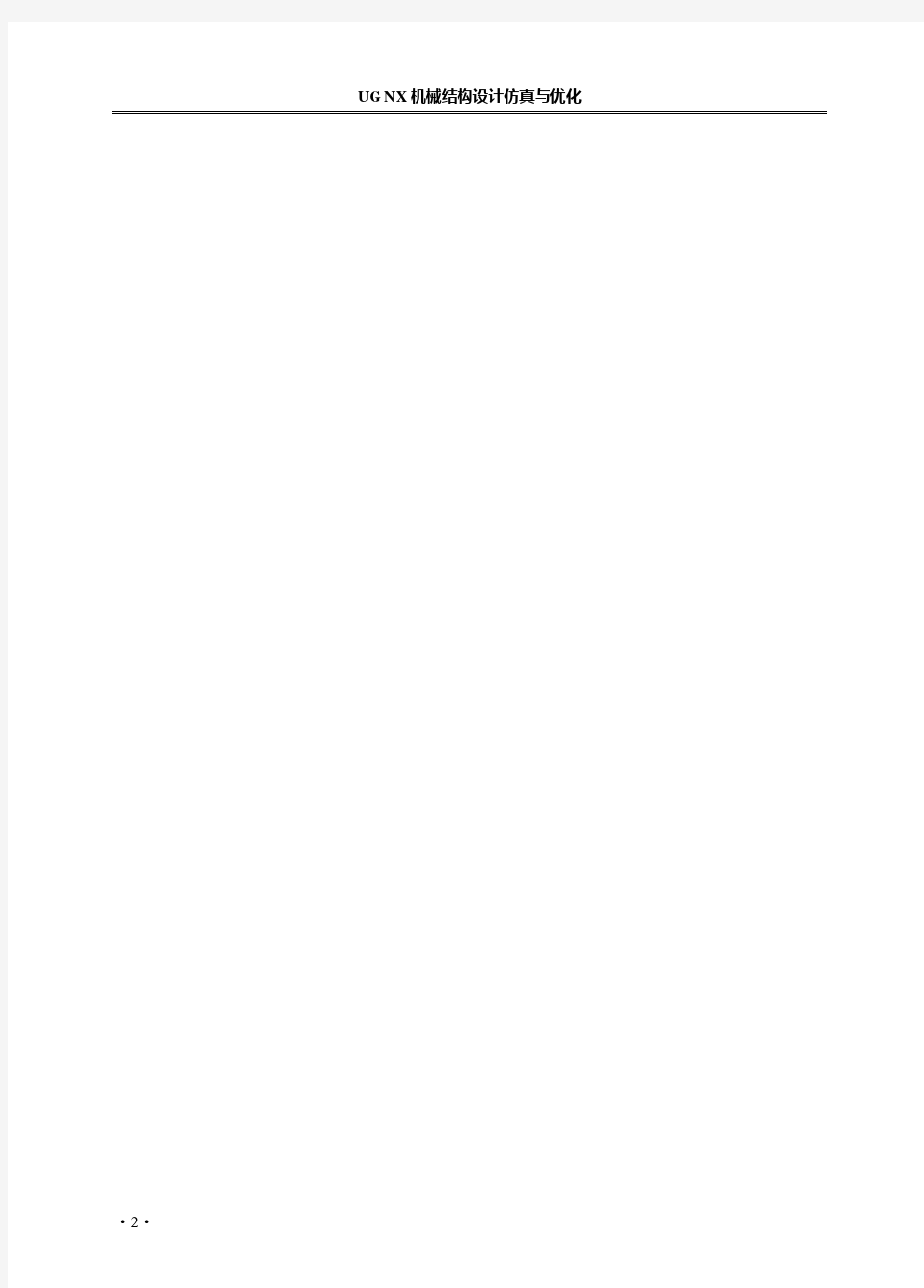
项目
1 平面四连杆的运动仿真
学习目标
了解NX 运动仿真的特点与应用
进入运动仿真模块
了解运动仿真模块的常用工具条的应用
了解运动仿真的一般步骤
能够创建连杆并指定固定连杆
能够创建运动副
能够为运动副指定驱动
能为运动仿真设置解算器
能运用动画工具查看仿真结果
UG NX机械结构设计仿真与优化·2·
项目1 平面四连杆的运动仿真
·3·
1.1 平面四连杆的机构原理与运动要求
平面四连杆机构是一种常用的结构,而所有运动副均为转动副的四杆机构称为铰链四杆机构,它是平面四杆机构的基本形式,其他四杆机构都可以看成是在它的基础上演化而来的。
在平面四连杆中,选定其中一个构件作为机架之后,直接与机架连接的构件称为连架杆,不直接与机架连接的构件称为连杆,能够做整周回转的构件被称作曲柄,只能在某一角度范围内往复摆动的构件称为摇杆。在铰链四杆机构中,有的连架杆能做整周转动,有的则不能,两构件的相对回转角为360°的转动副称为整转副。整转副的存在是曲柄存在的必要条件,按照连架杆是否可以做整周转动,可以将其分为3种基本形式,即曲柄摇杆机构、双曲柄机构和双摇杆机构。铰链四杆机构的两个连架杆中若一个为曲柄,另一杆为摇杆,则此机构称为曲柄摇杆机构。曲柄摇杆机构的功能是:将转动转换为摆动,或将摆动转换为转动。
如图1-1所示,图中由4个杆件组成了一个曲柄摇杆机构。杆件L1、L2、L3、L4在端点位置A 、B 、C 、D 处分别铰接,形成铰链四杆机构,其中L4为固定的机架,L1为连杆,L2为曲柄,L3为摇杆。L2可以做整周的转动,而L3只能做摆动。
图1-1 曲柄摇杆机构
平面四连杆的机构进行运动仿真时,需要进行以下操作。
(1)创建4个杆件的零件模型。
(2)创建装配文件,将各个杆件装配到一个装配文件中。
(3)进入运动仿真模块,并创建运动仿真。
(4)将4个杆件定义为连杆。
(5)将机架零件的连杆指定为固定连杆,不允许移动或旋转。
(6)在两个连杆的连接部分创建旋转副,并且必须要注意其方位一致。
(7)需要在曲柄与机架连接的旋转运动副上增加旋转驱动。
(8)指定解算方案进行解算。
(9)查看运动仿真的动画结果。
UG NX 机械结构设计仿真与优化
·4·1.2 UG NX运动仿真基础
1.2.1 UG NX运动仿真的特点与应用
NX软件是Siemens PLM Software 的重要组成部分,其前身为Unigraphics NX(简称UG NX),因而习惯上仍称为UG NX。NX包含一整套的CAD、CAM 和CAE 软件应用程序,涵盖了整个数字化产品开发过程,具有强大的设计、加工、分析能力。在汽车、机械、航天、航空、家电、医疗仪器和模具等制造业中得到广泛的应用。
NX运动仿真(NX/Motion)是NX/CAE模块中的主要部分,能对二维或三维机构进行复杂的运动学分析、动力分析和设计仿真。通过NX的建模功能建立一个三维实体模型,利用运动仿真功能可以给三维实体模型的各个部件赋予一定的运动学特性,再在各个部件之间设立一定的连接关系即可建立一个运动仿真模型。NX/Motion 的功能可以对运动机构进行大量的装配分析工作、运动合理性分析工作,诸如干涉检查、轨迹包络等,得到大量运动机构的运动参数。通过对这个运动仿真模型进行运动学或动力学运动分析就可以验证该运动机构设计的合理性,并且可以利用图形输出各个部件的位移、坐标、加速度、速度和力的变化情况,可以指导对运动机构进行优化设计。
传统机械设计中,设计者仅仅是做出二维的零件图或二维的装配图,无法准确地预测出机构在运行过程中各零件是否干涉、驱动力是否满足、运动部件的行程能否达到要求等细节问题。若设计者对机构在运转中的情况停留在理论计算以及自己对机构的分析评估上,在此条件下设计的机构不免会存在各种隐患和漏洞。制造完成的机构在运行中可能会面临各种问题,而需要对机构某部件再次进行设计或改进,影响了工作效率。在机械设计过程中引入运动仿真功能可以直接避免上述问题,设计者可对仿真中发现的问题进行相应的处理,同时也能够为用户提供更加直观、更有说服力的动画产品演示。
1.2.2 进入运动仿真模块
要进行运动仿真,先要进入NX运动仿真的主界面。通常是在打开主模型之后再进入仿真模块。
1.选择运动仿真模块
在NX的主界面中选择【开始】|【运动仿真】命令,将进入运动仿真模块,如图1-2所示。
注意:如果当前模型未保存,或者保存后做过更改,系统将提示是否保存当前文件,如图1-3所示。
项目1 平面四连杆的运动仿真
·5·
图1-2 进入运动仿真 图1-3 修改过的仿真主模型
注意:如果已有打开的模型工作在仿真模块,则需要先关闭活动的仿真部
件,如图1-4所示。
图1-4 关闭活动的仿真部件
2.新建仿真
进入运动仿真后将显示【运动】工具条,但是其显示为灰色,也就是未被激活的状态,无法进行操作。在进行运动仿真之前必须先建立一个运动仿真方案,而运动模型的数据都存储在运动仿真方案之中,所以运动仿真方案的建立是整个运动仿真过程的入口。
在运动导航器中选择根目录图标,单击鼠标右键,在弹出的快捷菜单中选择【新建仿真】命令,如图1-5所示,系统将打开【环境】对话框,如图1-6所示。
图1-5 新建仿真 图1-6 【环境】对话框 在【环境】对话框中选择分析类型、指定高级解算方案选项与组件选项,然后指定仿真名,再单击【确定】按钮将新建仿真方案。此时,【运动】工具条上的工具将被激活,可以应用。
UG NX 机械结构设计仿真与优化
·6·
在分析类型中,运动学分析仿真机构的运动并决定机构在约束状态下的位移、速度、加速度和反作用力的值的范围。运动学分析时,对有自由度或有初始力的机构,解算器不能进行求解,这类机构需要作动力学分析,因而在大多数情况下都采用动力学分析。
运动仿真方案建立后便可以对三维实体模型设置各种运动参数了,在该仿真方案中设定的所有的运动参数都将存储在该运动仿真方案之中,由这些运动参数所构建的运动模型也将以该运动仿真方案为载体进行运动仿真。
1.2.3 UG NX 运动仿真的用户界面
运动仿真模块的用户界面与建模模块的用户界面基本相同,如图1-7所示为运动仿真的工作界面。运动仿真的工作界面分为工具条、运动导航器与绘图区几个部分。除了【标准】工具条外,还增加了【运动】工具条与【动画控制】工具条。
图1-7 运动仿真的用户界面
注意:若单击全屏显示按钮,将以整个屏幕作为绘图区,可以获得最大的
显示范围,而工具条将分组显示并浮动在绘图区之上,如图1-8所示。
项目1 平面四连杆的运动仿真
图1-8 全屏显示
·7·
UG NX 机械结构设计仿真与优化
·8·
1.2.4 运动导航器
运动导航器是用于管理运动仿真的树形窗口,如图1-9所示。
在运动导航器中,将显示运动仿真方案、连杆、运动副、解算方案、解算结果等运动仿真相关的对象。在运动导航器窗口,选择对象后,单击鼠标右键,将可以对所选对象进行编辑、删除、克隆等操作。
图1-9 运动导航器
1.2.5 UG NX 运动仿真的文件
进入运动仿真模块并创建新的运动仿真方案后,将新建一个文件夹,该文件夹与主模型具有同样的文件名,如图1-10所示。同时,在这个目录下创建一个运动仿真装配模型,初始运动仿真装配模型的默认名称为“motion_1.sim ”,之后创建的运动仿真也放在该目录下。
图1-10 仿真文件
创建的第一个运动仿真装配模型“motion_1.sim ”文件必定是基于装配主模型的基础上的。随后创建的运动仿真文件可以基于装配主模型也可以基于上一个运动仿真文件。上述
项目1 平面四连杆的运动仿真
的结构布置允许用户对运动仿真文件进行修改、编辑、调整和分析,从而实现多个运动仿真的机构设计比较,而不必修改原始的装配主模型。
注意:在仿真环境下保存文件,将只保存仿真模型,而对仿真模型的更改并不会影响主模型。
注意:在仿真条件下,部分菜单功能将受到限制,如不能进行打开文件与新建文件操作,必须先切换到其他工作模块。
1.2.6 UG NX运动仿真的实现步骤
UG NX运动仿真和分析处理需分3个阶段进行,介绍如下。
1.前处理阶段
建立一个运动仿真分析方案,设置每个零件的连杆特性,设置两个连杆间的运动副和添加机构载荷,定义运动驱动。
2.求解阶段
解算器处理输入数据,并生成输出数据文件,再传送到运动分析模块中。
3.后处理阶段
运动分析结果的数据输出为表格、图表、动画或报表文件,并且可以根据需要进行机构运动特性的分析。
1.3 连杆
建立一个三维实体模型或者主装配模型后,并不能直接将各个部件按一定的连接关系连接起来,必须给各个部件赋予一定的运动学特性,即让其成为一个可以与别的有着相同的特性的部件之间相连接的连杆构件。同时,为了组成一个能运动的机构,必须把两个相邻构件(包括机架、原动件、从动件)以一定方式连接起来,凡是使两个构件接触而又保持某些相对运动的可动连接即称为运动副。连杆运动副相连接,就组成了运动机构,多个运动机构就可以组成一个复杂的机构。
连杆是运动仿真中最基础的部分,创建连杆通常是创建机构运动仿真的第一步。UG NX 中的连杆代表刚性体的机构特征,并不一定是杆件,任何刚性的结构件均可以指定为连杆,如机架、箱体、齿轮等均可以定义为连杆。
·9·
UG NX 机械结构设计仿真与优化
·10·
注意:一个机构中的所有活动的部件必须指定为连杆,固定的部件也可以
指定为连杆。
在工具条上单击【连杆】图标
,系统将弹出【连杆】对话框,如图1-11所示。该对
话框中的各个选项说明如下。
图1-11 【连杆】对话框
1.连杆对象
连杆对象是用于选择连杆特性的几何模型。选择“选择对象”选项后,在图形窗口中选择将要作为连杆的几何模型。
注意:可以选择多个几何模型作为一个连杆;但一个几何体只能属于一个
连杆,已经被指定为连杆的几何模型不能被选中。
2.设置
选中【固定连杆】复选框,则该连杆将被固定,即将所选的几何体与“地”固定连接,同时将生成一个固定副。
3.名称
在【连杆】对话框中设置连杆的名称,默认的名称为L001、L002……用户可以指定连杆名称。
4.质量属性选项
质量属性选项用于设置连杆的质量特性,共包含以下3个选项。
项目1 平面四连杆的运动仿真
·11·
(1)自动:由系统自动生成连杆的质量特性,如果连杆是实体并指定了材料,根据连杆中的实体,系统可以按默认设置自动计算质量特性。在大多数情况下,这些默认计算值可以生成精确的运动仿真结果。
(2)用户定义: 由用户定义质量特性,选择该选项后,需要指定质量和惯性选项。如选择的连杆不是实体,则必须进行用户定义。
(3)无:不指定,进行运动学分析时,可以不考虑质量属性。
5.质量和惯性
当质量属性选择为“用户定义”时,需要进行质量和惯性的设置,如图1-12所示,需要指定质心位置、惯性的CSYS 坐标系、质量、质量惯性矩(Ixx 、Iyy 、Izz )和质量惯性矩积(Ixy 、Ixz 、Iyz )。
6.初始平动速率与初始转动速度
这两项用于设置连杆的初始平移速度和初始旋转速度,通常情况下都不作设置,即初速度为0。当选中【启用】复选框后,可以设置在指定方向上的平移速度或者绕指定轴的旋转速度,如图1-13所示。
图1-12 质量和属性 图1-13 初始平动速率与初始转动速度
1.4 材 料
材料特性是计算质量和惯性矩的关键因素,NX 的材料功能可用来创建新材料、检索材料库中的材料特性,并将这些材料特性赋给机构中的实体。
注意:UG NX 创建的实体具有默认的密度值,通常设为8.73×10-6kg/mm 3。
UG NX 机械结构设计仿真与优化
·12·在运动仿真中,未分配特定材料的实体均采用此默认的密度值。
在NX运动仿真模块中,可以为物体选择特定的材料,系统将以该材料的质量和惯性矩进行解算。
在主菜单中选择【工具】|【材料】|【指派材料】命令,将打开【指派材料】对话框,如图1-14所示。在图形区选择零件实体,再在库材料或者局部材料库中的材料列表中选择一种材料指派为所选实体的材料。
图1-14 【指派材料】对话框
在选择材料时,可以进行材料的过滤,指定“类别”和“类型”将只显示该类别或类型的材料,输入名称并按Enter键后将检索出材料中指定名称的材料。类别中可以选择“金属”、“塑料”、“陶瓷”、“聚合物”、“其他”,类型则是指“各向同性”、“各向异性”、“正交各向异性”以及其他测试方式确定的材料类型。
注意:一个物体只能有一种材料特性,指派材料后,原先的材料将被替换。
项目1 平面四连杆的运动仿真
当所使用的材料在当前的材料库中没有时,可以在菜单中选择【工具】|【材料】|【管理材料(创建)】命令来创建新的材料。
·13·
UG NX机械结构设计仿真与优化
·14·1.5 运动副基础
运动副用于将机构中的连杆连接在一起,从而使连杆一起运动。
在工具条上单击【运动副】图标,可打开【运动副】对话框,如图1-15所示,首先要选择运动副的类型。再选择将要进行连接的第一个连杆,可选择连杆上的任何对象来选择该连杆。系统将由选择的对象自动判断原点与方位。如果推断的原点和方位不正确,则需要重新定义运动副的原点和方位。
图1-15 【运动副】对话框
如果有相关联的连杆,则需要在【基本】选项组中选择基本连杆,不选择【基本】选项组中的连杆则表示运动副与机架连接,即只按指定的原点与方位进行旋转或移动。【基本】选项组中的【啮合连杆】复选框被选中时,需要选择运动副的基本连杆,并且需要指定原点与方位。选择与设置方法和操作连杆类似。如果不选中【啮合连杆】复选框,则连杆保持当前的相对位置不变,只需要选择一个对象作为连杆即可。
1.6 解算方案
进行运动仿真时,可以建立一个或多个解算方案,在解算方案中,可以定义不同的分
项目 1 平面四连杆的运动仿真
·15·
析条件,从而可以让用户对不同的分析条件进行试算。
在工具条上单击【解算方案】图标,将打开【解算方案】对话框,如图1-16所示,在对话框中需要进行解算方案选项与重力的设置,对每个求解方案可以定义下面一些参数。
图1-16 解算方案
注意:解算方案中设置的参数将覆盖运动预设置中所设置的参数值。
1.解算方案类型
解算方案的类型包括“常规驱动”、“铰链运动驱动”和“电子表格驱动”等,可以选择驱动方式,但需要与运动驱动相配合。
2.分析类型
解算方案类型为“常规驱动”时,分析类型包括“运动学/动力学”、“静态平衡”、“控制/动力学”3个选项,通常采用“运动学/动力学”选项。
3.时间与步数
时间是表示模型分析的时间周期;步数值是表示在规定时间段中需要计算和显示的步数。步数值太小会影响仿真的精度,步数值太大则需要较长的分析时间。
4.重力
【重力】项用于对当前的求解方案设置重力方向与重力常数值。
5.名称
【名称】项后指定的名称将显示在运动导航器中。
UG NX 机械结构设计仿真与优化
·16·
6.求解器参数
求解器参数决定了运动仿真分析的计算精度,其选项如图1-17所示。计算精度与计算时间是成反比的,即精度越高,处理时间越长。
在解算方案确定后,单击工具条上的【解算】图标将进行解算。
图1-17 求解器参数
1.7 动 画
UG NX/Motion 的运动分析模块可以设置运动分析的类型,在分析完成后,可以直观地以动画的形式输出运动模型不同的运动状况,便于用户比较准确地了解所设计的运动机构实现的运动形式。
进行解算生成分析结果后,在工具条上显示有【动画控制】工具条,如图1-18所示,可以进行动画的播放等运动控制。
图1-18 【动画控制】工具条
注意:在播放动画后,需要单击【完成动画】图标或者【返回到模型】图
标退出动画,否则不能进行除了动画播放以外的其他任何操作。
项目1 平面四连杆的运动仿真
·17· 单击工具条上的【动画】图标,将弹出【动画】对话框,如图1-19所示,同时显示一个悬浮文本框。悬浮文本框显示当前的时间与步数,用户也可以输入运动时间或步数,直接跳转该位置。
图1-19 【动画】对话框
【动画控制】工具条与【动画】对话框的设置是通用的,而运动控制部分是相同的。
1.滑动模式
运动仿真过程的控制可以有两种,在滑动模式下可以看到有“时间(秒)”和“步数”两种模式,选择不同的模式,下面就将呈现不同的控制方式,如图1-20所示。
图1-20 两种滑动模式 2.运动控制
对运动过程控制的功能主要是由【运动控制】选项来实现的。
(1)第一步:返回到起始位置,可以查看初始位置时的状态。
UG NX 机械结构设计仿真与优化
·18·
(2)单步向后:单击该按钮将后退一步,可以查看运动模型上一个运动步骤的状态。
(3)播放:单击该按钮可以查看运动模型在设定的时间和步骤内的整个连续的运动过程,在绘图区将以动画的形式输出。
(4)单步向前:单击该按钮将前进一步,可以查看运动模型下一个运动步骤的状态。
(5)最后一步:前进到结束位置,可以查看运动末尾时的状态。
(6)暂停:在播放过程中暂停,运动模型将停留在当前位置。
(7)结束:结束播放,运动模型将返回到初始状态。
3.动画延时
动画延时用于指定每一步的停留时间,设置为0时表示不停留,越往右则每一步的停留时间越长。
4.播放模式
进行播放时,有3种播放模式可选。
(1)播放一次
:只播放一次,到最后一步后将停止。 (2)循环播放
:循环连续播放,到最后一步后返回第一步继续播放。 (3)往返播放:往复播放,到最后一步后将倒序播放,到第一步时再正向播放。
5.初始位置
(1)设计位置:使运动模型回到未进行运动仿真前置处理的初始三维实体设计状态。
(2)装配位置:使运动模型回到进行了运动仿真前置处理后的力学运动分析模型的状态,即零件处于装配位置。
6.导出至电影
在【动画】对话框中单击【导出到电影】图标,将打开【录制电影】对话框,如 图1-21所示,指定文件后,单击OK 按钮将把动画输出为A VI 格式的影片。
图1-21 【录制电影】对话框
7.动画采样率
动画采样率用于决定动画播放时的速度,其值为1~10。动画采样率越大,则播放速
项目1 平面四连杆的运动仿真
·19·
度越快,同时也决定了进行单步向前或者单步向后时一次性跳转的步数。
1.8 平面四连杆运动仿真的实施
四连杆模型如图1-22所示,已经完成了4个零件的模型创建,文件名分别为T1-1、T1-2、T1-3、T1-4,要求进行运动仿真观察其运动规律。再在运动仿真中设置不同的连接位置调节连杆的长度,如图1-23所示,观察其运动变化。
图1-22 平面四连杆机构 图1-23 不同连杆连接位置
1.8.1 创建装配文件
※ 步骤1 启动NX
启动UG NX8软件。
※ 步骤2 新建装配文件 在工具条上单击【新建】图标,系统将弹出【新建】对话框,在模板中选择“装配”选项,再指定名称为“LS1.prt ”,如图1-24所示。单击【确定】按钮新建一装配文件。
图1-24 新建装配文件
UG NX 机械结构设计仿真与优化
·20·
※ 步骤3 添加组件
新建完装配文件之后,系统弹出【添加组件】对话框,单击【打开】图标,系统弹出【部件名】对话框,如图1-25所示。选择LS1目录下的4个文件:T1-1、T1-2、T1-3、T1-4,单击OK 按钮完成部件选择,返回到【添加组件】对话框,放置在“绝对原点”,再选中【分散】复选框,如图1-26所示,单击【确定】按钮将部件添加到当前装配文件中,显示的模型如图1-27所示。
提示:在打开文件时,同时将多个文件选中,可以一次性地添加多个组件。
在定位时,选中【分散】复选框,使组件不叠在一起。
图1-25 选择组件文件
图1-26 添加组件
