如何解决Win7系统文件搜索不到的问题
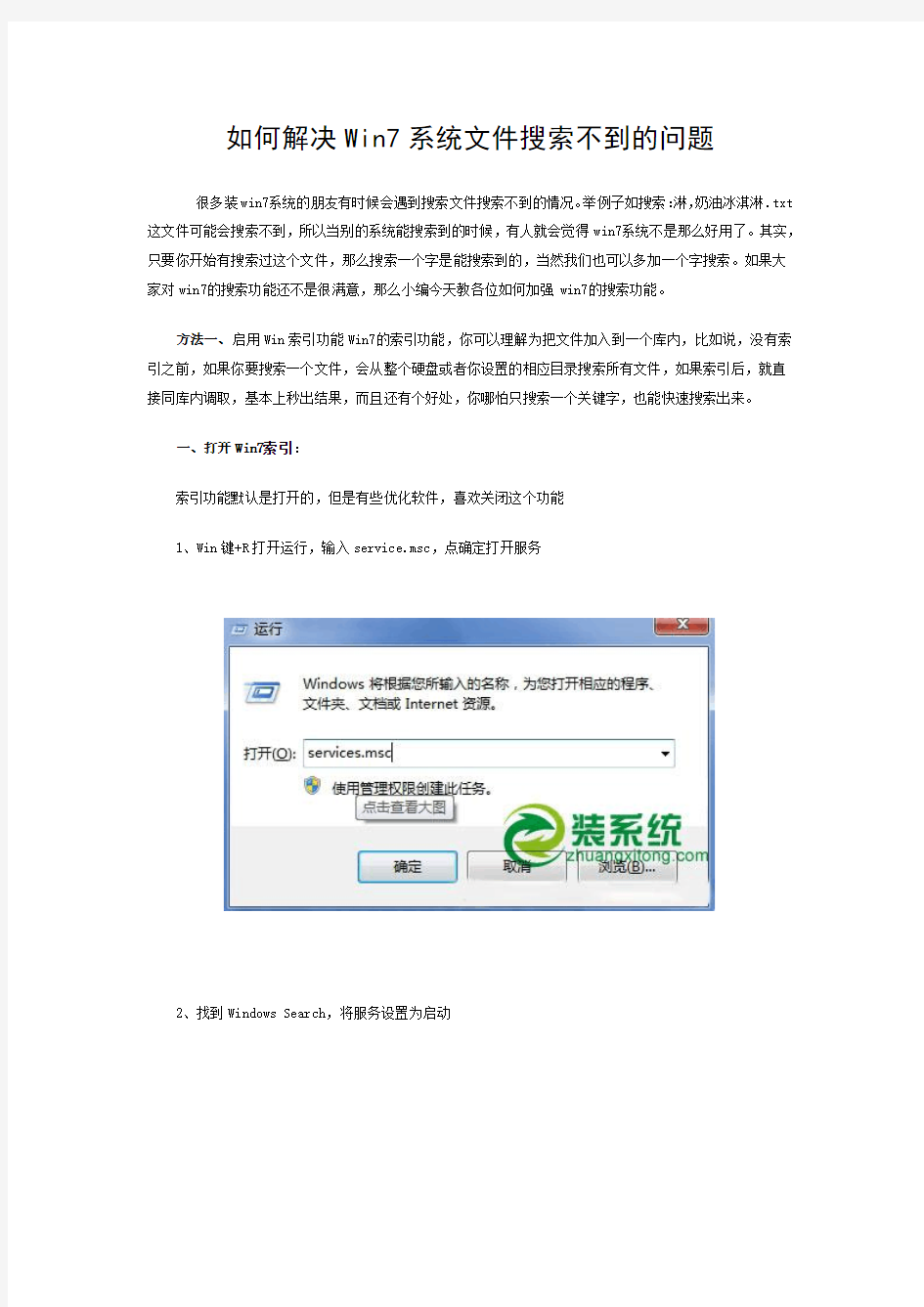
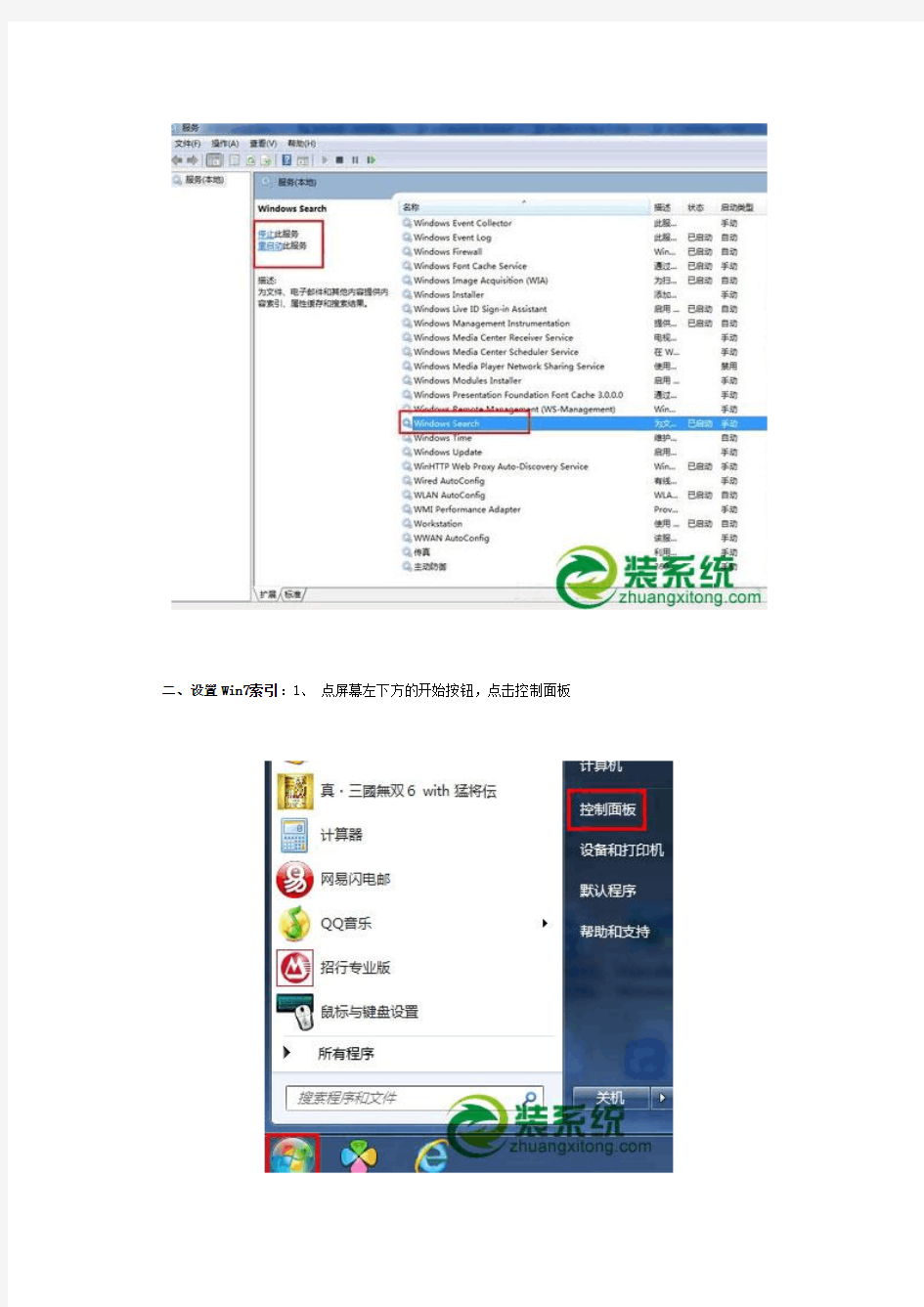
如何解决Win7系统文件搜索不到的问题
很多装win7系统的朋友有时候会遇到搜索文件搜索不到的情况。举例子如搜索:淋,奶油冰淇淋.txt 这文件可能会搜索不到,所以当别的系统能搜索到的时候,有人就会觉得win7系统不是那么好用了。其实,只要你开始有搜索过这个文件,那么搜索一个字是能搜索到的,当然我们也可以多加一个字搜索。如果大家对win7的搜索功能还不是很满意,那么小编今天教各位如何加强win7的搜索功能。
方法一、启用Win索引功能Win7的索引功能,你可以理解为把文件加入到一个库内,比如说,没有索引之前,如果你要搜索一个文件,会从整个硬盘或者你设置的相应目录搜索所有文件,如果索引后,就直接同库内调取,基本上秒出结果,而且还有个好处,你哪怕只搜索一个关键字,也能快速搜索出来。
一、打开Win7索引:
索引功能默认是打开的,但是有些优化软件,喜欢关闭这个功能
1、Win键+R打开运行,输入service.msc,点确定打开服务
2、找到Windows Search,将服务设置为启动
二、设置Win7索引:1、点屏幕左下方的开始按钮,点击控制面板
2、右上角的查看方式选择大图标,打开索引选项
3、点击
4、设置索引的位置,不建议选择全盘,这样库太大,索引会慢,把平时经常搜索的文件夹或磁盘加上就好,特别是C盘的Windows不建议加入索引!
5、隔一段时间,有较多新文件被新建后,点击步骤3中的高级,然后点下图的重建按钮,重建索引即可
方法二:使用第三方搜索软件
这类软件有很多,介绍其中一款EveryThing,这个软件采用的是类似Win7的索引的方式,运行后会默认扫描一次硬盘,然后搜索就秒出了
信息来自:https://www.360docs.net/doc/e62549786.html,/xtjc/1659_2.html
希望经过小编的介绍,大家会对win7系统的搜索功能有更深入的了解。使用过win7系统的朋友,我想win7系统的各种好处已经不用我多说了吧!
同一局域网 WIN7电脑共享文件的设置方法
同一局域网电脑共享文件的设置方法许多朋友可能会需要用到两台电脑或者多台电脑来共享一些文件,如果能够联网的话,我们可以方便的直接使用QQ传送即可,但对于很多办公用户来说,企业内部是不连接外网的,即便是连接外网,也不可以登录QQ,另外使用U盘等设备来回跑,很麻烦。那么两台电脑要如何共享文件呢?其实只要是在同一个局域网,我们就可以通过两台电脑共享文件,来互相传文件,这也是很多办公用户所使用到的。 1、由于很多内部电脑都是在同一个局域网(在同一个路由器或者交换机相连的电脑成为局域网),那么我们可以先给每一台电脑设置一个固定的IP地址,如一个为192.168.1.10,另一个为192.168.1.20,子网掩码一般都是255.255.255.0,预防自动分配IP地址的时候引起冲突。 局域网本地IP设置方法
2、在两台电脑上都启用“Guest”账户。开始菜单---点击登录的用户头像---管理其他用户---单击来宾用户--启用来宾用户。 开启来宾账户(多数系统默认已经开启) 3、然后开始---设置---控制面板---管理工具---本地安全策略---本地策略---用户权限分配,找到从网络访问此计算机的选项,添加GUEST用户,如果有就不需要了;然后再看看拒绝从网络访问此计算机里有没有GUEST,如果没有GUEST 就不用设置了。
开启来宾账户权限 4、进入网络----网络和共享中心----高级共享设置,打开“家庭或工作”,在“网络发现”中选“启用网络发现”,在“文件和打印机共享”选“启用文件和打印机共享”,在“密码保护的共享”选“关闭密码保护共享”。
启用局域网网络共享设置 5、设置共享文件夹,再要共享的文件夹上点右键---属性---共享--高级共享--权限,选“everyone” ,然后添加,权限级别设置为“读取”,共享就可以了。如果要取消,就进入“高级共享”,去掉“共享”的勾就可以了。
win7系统下C盘占用空间太大的解决方法
win7系统下C盘占用空间太大的解决方法 Windows XP的时代,硬盘也就几十GB,感觉给C盘分个15G已经够用了。现在是 Windows 7 时代, 增加了很多先进功能的同时,占用的存储空间难免也更多了。这不,刚装了几个设计软件,这C盘空间就已经捉襟见肘: 使用 Win7 自带的磁盘清理工具,可以清理掉系统中大部分的垃圾文件。顺便说一句,Windows 7 Service Pack 1 已经发布, 如果大家都已经安装上了,可以再次运行“磁盘清理”,可以把SP1已经不使用的旧版系统文件从系统中删除掉。只需在磁盘清理中点击 按钮,就能看到清理 Service Pack 备份文件的选项,这样又可以省下650MB 空间哦: 如果点击“其它选项”,还有其他方法可以省出更多空间:
做了以上这些清理之后,C盘的可用空间的确大了不少: 打开C盘看看,这里有两个文件体积特别大,看起来很扎眼: hiberfil.sys——在使用“休眠”功能时,Windows 为了保存用户的工作状态,将系统内存中的数据全部保存到hiberfil.sys中,这样,整个计算机能完全断电,不会消耗任何电能。用户唤醒计算机时, Windows 直接从hiberfil.sys 中读取数据还原到内存中,休眠前所有的软硬件工作状态会被完全还原,用户可以直接继续进行之前的工作。 这个文件的大小往往与计算机内存的大小是一样的,并且只能保存在系统盘根目录中。 pagefile.sys——计算机运行时,处理器只能直接从内存读取数据,这是由于计算机的设计架构决定的。由于安装的物理内存容量有限,而运行在系统中的应用程序越多,需要处理的数据越多,就会占用越多的内存。为了避免内存被占满导致系统无法继续运行,各种操作系统中都引入了“页面文件”的概念,可以将内存中的数据保存到硬盘中,等到要使用时再读取回内存中使用,巧妙的避免了物理内存不够用的问题。
文件夹中所有文件中的内容搜索源代码
Regex m_RegTxt = null; // 搜索按钮执行 private void btnSearch_Click(object sender, EventArgs e) { listViewSearch.Items.Clear(); if ((txtDir.Text.Length < 1) || (txtToSearch.Text.Length < 1)) { MessageBox.Show("Set parameters before search!", "Remind", MessageBoxButtons.OK, https://www.360docs.net/doc/e62549786.html,rmation); return; } if(cboxCase.Checked) m_RegTxt = new Regex(txtToSearch.Text, RegexOptions.Singleline); else m_RegTxt = new Regex(txtToSearch.Text, RegexOptions.Singleline|RegexOptions.IgnoreCase); m_RootDir = txtDir.Text; try { SearchDir(txtDir.Text); } catch (Exception exp) { MessageBox.Show(exp.Message, "Exception Found", MessageBoxButtons.OK, MessageBoxIcon.Error); } lblStatus.Text = "Status: Search end."; } // 搜索指定文件夹,并递归搜索其子文件夹 private void SearchDir(string dir) { lblStatus.Text = "Search DIR: " + dir; string[] arrFolders = new string[0]; string[] arrFiles = new string[0]; try { arrFolders = Directory.GetDirectories(dir); arrFiles = Directory.GetFiles(dir); } catch {
win7系统电脑,如何设置共享,共享计算机的用户名和密码怎样设置
百度文库的东西自己能找到方法的。。。XP与WIN7如何共享 第一,双击桌面上网络图标。 第二,单击上面网络共享中心。 第三,单击左边的更改高级共享设置,在这儿设置你的共享方式。 第四,将启用网络发现,启用打印共享选选中。其他选项根据个人的需要自己确定如何设置共享。 你再双击网络图标,看看你的网上邻居是不是出现了呢? win7如何共享上网? 当用xp访问win7共享的时候(在地址栏输入\\192.168.0.3),出现“Windows 找不到'\\192.168.0.3'。请检查拼写是否正确,然后重试,或单击"开始"按钮,再单击"搜索",搜索项目。”提示,如下图 解决办法:打开win7上的控制面板,进入“系统和安全” 进入“Windows防火墙” 通常来说,防火墙应该是开启的,点击“打开或关闭Windows防火墙” 选择“关闭Windows防火墙(不推荐)” 防火墙被关闭 此时,再到xp系统的电脑上访问共享 会出现两种情况: 1.win7登陆时需要键入密码 键入win7的用户名和密码,登陆 访问共享成功!(win7上暂无任何共享) 2.win7登陆时无需键入密码 键入win7的用户名,密码为空,提示“\\192.168.0.3无法访问。您可能没有权限使用网络资源。请与这台服务器的管理员联系以查明您是否有访问权限。登陆失败:用户账户限制。可能的原因包括不允许空密码,登陆时间限制,或强制的策略限制。”
由于win7登陆账户无密码,但是又由于安全方面的策略不允许空密码访问共享,所以,此时无法登陆。 解决方法:到win7上的控制面板里打开“用户账户和家庭安全” 打开“用户账户” 在“更改用户账户”中打开“管理其他账户” 可以看到“Guest 来宾账户没有启用”,点击Guest来宾账户 启用来宾账户 来宾账户已经启用 再次在xp系统下访问win7共享,又有提示信息“\\192.168.0.3无法访问。您可能没有权限使用网络资源。请与这台服务器的管理员联系以查明您是否有访问权限。登陆失败:未授予用户在此计算机上的请求登陆类型。” 这是因为Guest账户在win7操作系统里默认不允许从网络访问win7的计算机. 在win7中使用gpedit.msc打开本地组策略编辑器 “本地计算机策略”->“计算机配置”->“Windows设置”->“安全设置”->“本地策 略”->“用户权限分配” 在本地组策略编辑器的“策略”中找到“从网络访问此计算机”,打开后,点击“添加用户和组” 在“输入对象名称来选择”中添“guest”,点击“检查名称 名称存在,点击“确定” guest账户已经成功添加。 在本地组策略编辑器的“策略”中找到“拒绝从网络访问这台计算机”,打开后看到guest账户在其中 点击guest账户,删除 删除成功 再用xp访问win7共享,访问共享成功!(win7上暂无任何共享)
Win7操作系统与其他系统的区别
Win7操作系统与其他系统的区别 一、Windows键+ 空格键“Space” [作用]:透明化所有窗口,快速查看桌面(并不切换) [快捷键]:win+空格 [小结]:当你打开了很多程序窗口的时候,这招非常有用,而且桌面还会有华丽的光影效果哦。没用过的赶紧试试先 二、Windows键+ D [作用]:最小化所有窗口,并切换到桌面,再次按又重新打开刚才的所有窗口 [快捷键]:win+d [小结]:这个功能在以前的系统里是都有的,只不过win7的显示桌面放到了任务栏的右下角了(就是最右边的那个长方形小条) 三、Windows键+ tab键 [作用]:传说中的3D桌面展示效果 [快捷键]:win+tab [小结]:记得本区应该有一个帖就是关于这个效果的,不过感觉这招最简单了 四、Windows键+ ctrl键+tab键 [作用]:3D桌面浏览并锁定(可截屏)
[快捷键]:win+ctrl+tab [小结]:见识了它的效果想留个图,win+tab是办不到di,win7说了-- I can! 五、Windows键+ 数字键 [作用]:针对固定在快速启动栏中的程序,按照数字排序打开相应程序 [快捷键]:win+数字(1-9) [小结]:吼吼,这个功能爽吧 六、Windows键+ P [作用]:打开“外接显示”的设置窗口 [快捷键]:win+p [小结]:办公室一族,对这个功能肯定不会陌生吧。对了,接投影仪快速切换,嘿嘿。 七、Windows键+ X [作用]:打开“移动中心”设置窗口 [快捷键]:win+x [小结]:设置窗口里包括显示器亮度控制、音量控制、笔记本电池监控、Mobile手机同步设置、外接显示器管理...等多种功能
win7共享文件夹设置方法全解
win7共享文件夹无法访问怎么办?共享文件夹无权限访问设置 方法 作者:佚名来源:绿茶软件园2014-06-25 13:44:27 3 win7共享文件夹无法访问怎么办?绿茶小编胖胖带来了win7共享文件夹无权限访问设置方法,在Win7系统中使用家庭组共享文件方便快捷,但是遇到无法访问情况该如何解决呢? 第一步、同步工作组 不管使用的是什么版本的Windows 操作系统,首先要保证联网的各计算机的工作组名称一致,要查看或更改计算机的工作组、计算机名等信息,请右键单击“计算机”,选择“属性”。 若相关信息需要更改,请在“计算机名称、域和工作组设置”一栏,单击“更改设置”。 单击“更改”。
输入合适的计算机名/工作组名后,按“确定”。
这一步操作完成后,请重启计算机使更改生效。 第二步、更改Windows7 的相关设置 打开“控制面板网络和Internet网络和共享中心高级共享设置”,启用“网络发现”、“文件和打印机共享”、“公用文件夹共享”;“密码保护的共享”部分则请选择“关闭密码保护共享”。
绿茶小编胖胖提醒:媒体流最好也打开;另外,在“家庭组”部分,建议选择“允许Windows 管理家庭组连接(推荐)”。 第三步、共享对象设置 现在我们转向共享对象,最直接的方法就是将需要共享的文件/文件夹直接拖拽至公共文件夹中。如果需要共享某些特定的Windows 7 文件夹,请右键点击此文件夹,选择“属性”。
win7共享文件夹无法访问解决方法:点击“共享”标签,单击“高级共享”按钮。
勾选“共享此文件夹”后,单击“应用”、“确定”退出。 如果某文件夹被设为共享,它的所有子文件夹将默认被设为共享,在前面第二步中,我们已经关闭了密码保护共享,所以现在要来对共享文件夹的安全权限作一些更改。右键点击将要共享的文件夹,选择“属性”。在“安全”页上,单击“编辑” 。
WIN7和XP系统在局域网文件共享设置方法
WIN7/XP系统在局域网文件共享设置方法 现代家庭,多数都有2台以上电脑,我家就有两台笔记本,一台台式机。笔记本因为买得晚通常配置较高,一般装的是WIN7系统,而台式机配置因为买的早配置相对较低,一般装的是XP系统。有时候想把台式机中的文件移到笔记本上,亦或是把笔记本中的文件移到台式机上,如果文件小用个U盘也挺方便,如果是几个G或者几十个G的话你会不会觉得相当纠结?学习了本文的设置方法你就再也不需要纠结了。好了,废话少说,现在开始学习局域网中文件共享的设置方法。 Windows XP和Windows 7系统的计算机通过局域网互联时,经常出现安装Windows XP系统的计算机很难在网上邻居中找到安装Windows 7系统的计算机的情况,反之也一样。具体表现就是网上邻居中可以显示计算机名但无法访问,或者根本找不到对方的计算机。 问题分析 在访问权限方面,WIN7确实做了诸多限制,通过对WindowsXP 和Windows7操作系统的设置,可以实现Windows 7 和Windows XP系统的局域网互连互通以及文件共享。 设置前必须先要关闭系统的防火墙(Mcafee、诺顿等)。若必须使用防火墙功能,建议用户咨询一下杀毒软件公司具体的局域网的权限设置方法。
解决方案 一、WindowsXP系统的设置方法: 设置共享可能对你电脑中的资料安全有负面影响,自己要对保密、安全、共享之间作个平衡。为了提高安全性,建议使用NTFS 磁盘格式,并对隐私文件设置读写权限。 1、WIN7系统设置方法: 选择要共享的文件夹 电脑常识 右键点击文件夹属性
设置文件夹高级共享选项
C#文件查找(按内容、文件名称查找)
using System; using System.Collections; using System.Collections.Generic; using https://www.360docs.net/doc/e62549786.html,ponentModel; using System.Data; using System.Drawing; using System.IO; using System.Text; using System.Windows.Forms; namespace Search { public partial class Form1 : Form { public Form1() { InitializeComponent(); } #region函数 ///
解决Win7搜索不到文件的问题
解决Win7搜索不到文件的问题 前几天,有个人说Win7的搜索功能不好,搜索如果搜索:牙,预防蛀牙.doc这个文件就搜索不到,而XP搜索不到,得出的结论是,Win7有BUG,不如XP 实际上,如果之前没有搜索过这个文件,没有加入索引的话,输入一个关键字确实搜索不到,不过两个字就可以搜索到,而如果在关键字中加入?或*也可以搜索,而且之前搜索过的文件,下次搜索一个字也可以搜到,不过这些都不重要,对于他的所谓“认为”不做评论,今天介绍一下Win7搜索功能加强。 方法一、启用Win索引功能Win7的索引功能,你可以理解为把文件加入到一个库内,比如说,没有索引之前,如果你要搜索一个文件,会从整个硬盘或者你设置的相应目录搜索所有文件,如果索引后,就直接同库内调取,基本上秒出结果,而且还有个好处,你哪怕只搜索一个关键字,也不会遇到那个人所说的BUG问题 一、打开Win7索引: 索引功能默认是打开的,但是有些优化软件,喜欢关闭这个功能 1、Win键+R打开运行,输入services.msc,点确定打开服务 2、找到Windows Search,将服务设置为启动 二、设置Win7索引:1、点屏幕左下方的开始按钮,点击控制面板
2、右上角的查看方式选择大图标,打开索引选项 3、点击修改
4、设置索引的位置,不建议选择全盘,这样库太大,索引会慢,把平时经常搜索的文件夹或磁盘加上就好,特别是C盘的Windows不建议加入索引!
5、隔一段时间,有较多新文件被新建后,点击步骤3中的高级,然后点下图的重建按钮,重建索引即可 方法二:使用第三方搜索软件 这类软件有很多,介绍其中一款EveryThing,这个软件采用的是类似Win7的索引的方式,运行后会默认扫描一次硬盘,然后搜索就秒出了 软件下载: Everything_1.2.1.371.zip(大小429k,下载次数:1022)
WIN7如何搜索文件里包含的文字范文
WIN7如何搜索文件里包含的文字范文 1、打开我的电脑任意窗口,在左侧找到【组织】一项,点击倒三角,选择【文件夹和搜索选项】 2、在新弹出的窗口中,在“常规”“查看”“搜索”三个选项中,我们选择点击最后一个即“搜索”的选项 3、之后,在新的窗口中,我们在第一块内容中选择“始终搜索文件名和内容”这个选项(图中红色标注的位置),然后点击右下角的“应用”,再选择“确定”即可 4、在索引选项界面中,点击“修改”按钮,在弹出的索引位置框中勾选需要搜索的磁盘,点击确定。 完成以上设置后,我们就可以在搜索框中搜索文件中包含的文字了。 传家宝读后感议论文五年级400字陶行知爷爷小时候家里很穷,为了节省,他小时候都是妈妈帮他剃的头。 开始,妈妈剃头剃得很疼,所以小陶行知一听到要剃头就东躲西藏。
有一次,他悄悄溜进理发店,看见剃头师傅在给小孩子剃头,剃得可好了,一个也没有哭。 于是,他就要求妈妈带他去剃头师傅那里学剃头。 妈妈说:“那要收学费的。 咱们家穷,处处要省着要钱。 ”一向懂事的小行知为了给家里省钱,就顺从地让妈妈剃头了。 对,那把剃头刀就是陶家的传家宝,这把剃头刀体现着陶家勤俭节约的美德。 我们在生活中也应该像陶家那么节俭。 现在生活富裕了,条件也好了,许多人就把节约扔到了脑后。 但我在生活中很节俭,没用的东西我从不买,洗脚水用来冲马桶,淘米水就浇浇花……有一次,天气晴朗。
妈妈看是个洗晒的好天气,就去洗衣服了。 我看到了,就过去帮忙。 妈妈把衣服放进洗衣机,洗完后正想把最后一遍水放入下水道,我急忙拦住,说:“这些水存起来还可以拖地呢。 ”“真是我的好孩子啊。 ”妈妈开心地夸我。 是啊,我们应该从小就养成勤俭节约的好习惯,做一个像陶行知爷爷一样的人。 上周星期四上午,在老师的带领下,我们举着鲜红的队旗,乘着汽车,怀着愉快的心情,来到了我们仰慕已久的松坡公园,进行一次寻宝的活动。 汽车一到松坡公园,我们就像飞出笼的小鸟一样,冲进松坡公园的一个小坪上,自由自在的吸收着大自然的新鲜空气。
最新人教版信息技术三起三年级下册第4课《查看文件内容》教案.doc
第四课查找文件和文件夹 【教学目标】 一、知识与技能 1.学会查找文件及文件夹 2.掌握文件文件夹的的复制方法; 二、过程与方法 通过环环相扣的问题来观察窗口的特点,并且通过学生观察和实践来认识窗口、感受窗口的优势之处,培养观察、实践、自主学习以及逻辑思考能力。 三、情感、态度和价值观 通过问题的形式学习窗口,培养学生对问题的细化和分解能力,同时也培养学生讨论学习和观察学习的能力,培养他们乐于思考的学习态度。 【教学重点】 1、文件与文件夹的关系,查找文件和文件夹的方法 2、用资源管理器、查找程序 【教学难点】 1、查找文件和文件夹的方法 2、用资源管理器查找文件和文件夹 【课时安排】 1课时。 【教学方法】 任务驱动法、问题法。 【教学过程】 一、导入
计算机文件和文件夹指的是什么,有什么作用? 1.不管是文字、声音、图像还是程序,都以文件的形式存储到磁盘。 2.文件是指存储介质(如磁盘)的一组相关信息的集合。 3.保存文件的目录称为文件夹,相当于文件袋。 [课件图示比喻]文件夹-书包,文件-作业、课本等 二、教授新课 2、地址(路径) 在计算机中为了识别不同的文件,必须明确每个文件存储的位置,即地址或路径。我们打开资源管理器,选择某个对象时,在地址栏显示的就是地址或路径,如C:window s表示C:盘windows文件夹。 3、查找文件与文件夹 在计算机中查找文件和文件通常有以下几种情况。 (一)查找已知名的文件及文件夹 任务一:请大家打开课本P71阅读课本完成课本中的做一做。 学生进行自主学习并进行实践操作…… (给学生实践的机会,让学生先入为主进行自主学习,同时也让学生有一种自我成就感。) 教师引导:大家找到文件了吗?是什么类型的文件?并请大家按找到的路径通过资源管理器窗口的左窗格,打开看看是不是这个文件? 学生实践…… (目的:让学生对自己找到文件加以确认,同时也再次感受资源管理器窗口的优势。) 任务二:在前面的学习过程中提到WINDOWS有自己强大的帮助系统,这些帮助文件都集中在相应的文件夹中即Help文件夹,请大家帮助老师找找看,这个文件夹是否存在?
win7权限和共享设置权限
win7权限和共享设置权限 1.c盘右键属性“安全”“完全控制” 2.UAC设置到最低 共享 八步连通局域网内的Windows7和XP第一步:设置网卡参数 进入控制面板选择“查看网络状态和任务“,选择更改适配器设置,进入本地网络设置。在使用的本地连接上点击右键选择属性,在弹出的界面中双击“Internet协议版本4”进入网络参数设置。 设置网卡参数 第二步:打开Win7共享设置 在“打开网络和共享中心”界面中单击左侧的“更改高级共享设置”,打开“高级共享设置”窗口, 设置网络发现,文件和打印机共享,公用文件夹共享为启用,关闭密码保护共享,设置完成后,单击保存修改即可。 更改文件共享设置 第三步:设置Win7工作组 右键点击计算机选择“属性”,在左边选择“高级系统设置”,在弹出的窗口中切换到“计算机名”,点击“更改”,再在弹出的“工作组”选项将2台计算机设置成同样的工作组。设置工作组 第四步:开启Win7文件夹共享功能 右键单击需要共享的文件夹选择属性,选择“共享”,再点击下方的“高级共享”,在弹出的窗口中选择共享此文件夹。 设置文件夹共享 第五步:关闭Win7防火墙 防火墙有可能造成局域网文件的无法访问。进入“网络和共享中心”,单击“Windows的防火墙”,在打开的“Windows的防火墙”窗口中,单击“打开或关闭Windows防火墙”命令,在打开的窗口中选择“关闭Windows防火墙”选项,单击“确定”保存。关闭防火墙 第六步:启用Win7文件夹共享规则 防火墙关闭后,在“防火墙设置”界面左边的“高级设置”中,在“入站规则”和“出站规则”这两个规则中分别找到“文件和打印机共享”选项,并且将其全部选项设定成“启用规则”。 第七步:设置Win7文件共享权限 Windows7中要实现文件共享还需要设置文件夹的共享权限。查看共享文件的属性,随后切换到“共享”选项卡里,单击“高级共享”,打开“高级共享”对话框,在“权限”中依次单击“添加”→“高级”→“立即查找”。然后在查找的结果中选择“Everyone”,并且根据需要设置好用户的操作权限。 第八步:打开Win7 NTFS格式文件权限 Windows7中我们使用的磁盘格式为NTFS,还需要设置NTFS格式的权限。右键单击需要共享的文件夹,依次选择“属性”→“安全”,在“组或用户名”栏点“编辑”,再点“添加”,在“输入对象名称来选择”中输入“Everyone”点“确定”即可。 设置NTFS文件权限 设置之后重启即可,以上八个步骤并非是必须,只是针对所有电脑可能出现的问题而采取的解决方法,如果中间有的设置已经完成,跳过即可。通过以上方法即可解决局域网中XP系统的电脑访问Windows7共享文件打不开的问题,如还有问题,请确保XP系统的电脑共享设置正确。
win7搜索
找东西有win7‖搜索‖ 想在这浩瀚如海般的文件中出我想要的程序或文件,怎么办?没问题!本期新手无敌栏目将教大家使用Win 7系统自带的搜索功能来找到特定程序和文件。要知道,这个搜索功能模块无论在搜索速度还是操作便捷性方面,都无人能出其右。我有―温妻‖,搜索放心! “开始”菜单帮你找程序 新手大敌:程序太多,找起来麻烦“Win7”帮忙:使用“开始”菜单的搜索栏查找 Step 1:打开“开始”菜单搜索 点击系统中的―开始‖菜单按钮或者直接按下键盘上的Win按钮,便可以在弹出的菜单列表底部发现带有―搜索程序和文件‖字样的搜索栏(图1)。
图1 Step 2:输入搜索关键词 在栏目内键入搜索关键词,如―音乐‖,即可分类显示所有与音乐相关的文件或程序(图2)。在默认情况下,―开始‖菜单的搜索栏只会自动在―开始‖菜单、控制面板、Windows文件夹、Program File文件夹、Path环境变量指向的文件夹、Libraries、Run历史里面搜索文件,但速
度非常快。 图2——图1+图2做连续图 TIPS:其实―开始‖菜单的搜索功能非常强大。不仅可以搜索常用程序,CMD、Msconfig之类的系统程序,甚至控制面板的程序也能直接在这个搜索框里调出使用。除此以外,这个搜索框可以取代XP的―运行‖功能。例如常用的定时关机命令―shutdown –s –t‖、网络连通查询命令―ping 192.168.1.1‖等等,都可以直接运行。 精确定位,找到特定文件 新手大敌:文件随处放,忘记在哪里了“Win7”帮忙:使用窗口搜索栏仔细查找
Step 1:打开文件夹搜索栏 双击桌面上―我的电脑‖图标。在开启的―我的电脑‖窗口顶端同样有一个搜索栏(图3)。 图3 Step 2:输入搜索关键词 单击左侧列表的―计算机‖选项,在展开的下一级列表中选择相应的分区盘符或文件夹。此时在窗口顶端的导航栏内将同时出现所对应的具体分区路径,最后在搜索栏输入搜索关键词即可得到搜索结果。例如键入―电脑报‖关键字,所有包含有―电脑报‖这三个字的搜索结果会同时以黄色高亮形式表现出来,并且会标明其所在位置,非常清楚(图4)。
Windows7--win7系统C盘文件夹功能知识
系统C盘文件夹功能知识 对于系统C盘下的各文件夹功能,很多人不是很了解,这里把它整理出来供大家参考使用!===================================================== ======================== C: ├—WINDOWS │├—system32(存放Windows的系统文件和硬件驱动程序) ││├—config(用户配置信息和密码信息) │││└—systemprofile(系统配置信息,用于恢复系统) ││├—drivers(用来存放硬件驱动文件,不建议删除) ││├—spool(用来存放系统打印文件。包括打印的色彩、打印预存等) ││├—wbem(存放WMI测试程序,用于查看和更改公共信息模型类、实例和方法等。请勿删除) ││├—IME(用来存放系统输入法文件,类似WINDOWS下的IME文件夹) ││├—CatRoot(计算机启动测试信息目录,包括了计算机启动时检测的硬软件信息)││├—Com(用来存放组件服务文件) ││├—ReinstallBackups(电脑中硬件的驱动程序备份) ││├—DllCache(用来存放系统缓存文件。当系统文件被替换时,文件保护机制会复制这个文件夹下的文件去覆盖非系统文件) ││├—GroupPolicy(组策略文件夹) ││ │├—system(系统文件夹,用来存放系统虚拟设备文件)
│├—$NtUninstall$(每给系统打一个补丁,系统就会自动创建这样的一个目录,可删除)│├—security(系统安全文件夹,用来存放系统重要的数据文件) │├—srchasst(搜索助手文件夹,用来存放系统搜索助手文件,与msagent文件夹类似)│├—repair(系统修复文件夹,用来存放修复系统时所需的配置文件) │├—Downloaded Program Files(下载程序文件夹,用来存放扩展IE功能的ActiveX等插件) │├—inf(用来存放INF文件。INF文件最常见的应用是为硬件设备提供驱动程序服务,不建议删除其中文件) │├—Help(Windows帮助文件) │├—Config(系统配置文件夹,用来存放系统的一些临时配置的文件) │├—msagent(微软助手文件夹,存放动态的卡通形象,协助你更好地使用系统。若觉的没有必要,可直接删除)/ │├—Cursors(鼠标指针文件夹) │├—Media(声音文件夹,开关机等wav文件存放于此) │├—Mui(多语言包文件夹,用来存放多国语言文件。简体中文系统中这个文件夹默认是空的,但不建议删除此文件夹) │├—java(存放Java运行的组件及其程序文件。不建议删除其中文件) │├—Web ││├—Wallpaper(存放桌面壁纸的文件夹) ││ │├—addins(系统附加文件夹,用来存放系统附加功能的文件) │├—Connection Wizard(连接向导文件夹,用来存放“Internet连接向导”的相关文件)
Win764位旗舰版中文系统安装盘说明文件
此次封装的系统是由微软2011年5月发布的最新Windows 7 MSDN 64位旗舰版『此版本是目前为止最新版本』为母盘添加了OEM文件制作而成。秉着以纯净为第一要素,只整合补丁及部分系统工具。 具体改变如下: 1.对系统添加了微软官方补丁,补丁截至2012年1月31日。 2.整合微软Windows Internet 9及其补丁,补丁至2012年1月31日。 3.整合framework 4.0及其安装补丁至2012年1月31日。 4.整合最新adobe flash player 11. 5.改变用户帐户控制设置为从不通知(用户可以自行修改,控制面板-系统和安全-操作中心-更改用户帐户控制设置) 6.在系统中整合了15个品牌的OEM信息,这些品牌电脑安装完后可自动激活,一经激活,则永远激活(前提是你的品牌电脑购买的时候预装过Windows7(不论是什么版本),或者你的电脑未预装系统,但是客服或者电脑商给你刷了含有SLIC2.1的BIOS,这些BIOS你也可以自己刷,刷完了你的电脑就和预装过的无两样,提示:刷BIOS有风险。一经刷BIOS成功,则你装OEM系统则可以一劳永逸,永久激活了)。 7.本系统整合的品牌有:联想、宏碁、惠普、华硕、戴尔、东芝、索尼、Thinkpad、神舟、三星、同方、Gateway、海尔和通用(通用安装后可以自动OEM激活,但是系统中不含OEM信息,不喜欢OEM信息的可以安装此版本,选择其他则自动安装所选系统,并加入所选品牌的主题壁纸等)。 8.msdn原版为官方原版整合补丁制作,安装后需自行激活,故在此不建议安装此版本。
安装方法:同原版安装 1. 硬盘安装:方法很多,包括PE安装等,自己把握。 2. 刻录光盘安装:略 3. U盘安装 在此我推荐使用U盘安装,方便简洁,不用刻盘,但是你选用U盘得用8G的U 盘。过程如下: 1.下载【Windows 7 USB/DVD Download tool】, 2.下载我的系统盘光盘镜像,打开上述工具,按提示一步一步操作即可。 3.安装时,插入制作的U盘系统,在BIOS中选择USB-HDD或者USB-ZIP等可 移动磁盘启动,即U盘启动。 4.按提示一步步安装win7。安装系统就是这么简单! 下面介绍封装的安装盘安装过程截图:
Windows7系统下如何快速搜索文件内容
想在电脑硬盘浩如烟海的文件中找出想要的程序或文件,该怎么办?Windows7系统自带的搜索功能模块无论在搜索速度还是在操作便捷性方面,都无人能出其右,可以方便快速地找到指定程序和文件。 1.“开始”菜单帮你找程序 首先打开“开始”菜单搜索,点击系统中的“开始”菜单或者直接按下键盘上的Win按钮,便可以在弹出的菜单列表底部发现带有“搜索程序和文件”字样的搜索栏。然后,键入搜索关键词,在栏目内键入搜索关键词,如“音乐”,即可分类显示所有与音乐相关的文件或程序。 在默认情况下,“开始”菜单的搜索栏只会自动在“开始”菜单、控制面板、Windows文件夹、ProgramFile文件夹、Path环境变量指向的文件夹、Libraries、Run历史里面搜索文件,但速度非常快。 小提示:其实“开始”菜单的搜索功能非常强大。不仅可以搜索常用程序,CMD、Msconfig之类的系统程序,甚至控制面板的程序也能直接在这个搜索框里调出使用。除此以外,这个搜索框可以取代XP的“运行”功能。例如常用的定时关机命令“shutdown-s-t”、网络连通查询命令“ping192.168.1.1”等等,都可以直接运行。 2.使用窗口搜索栏仔细查找文件 双击桌面上“我的电脑”图标。在开启的“我的电脑”窗口顶端同样有一个搜索栏。单击左侧列表的“计算机”选项,在展开的下一级列表中选择相应的分区盘符或文件夹。此时在窗口顶端的导航栏内将同时出现所对应的具体分区路径,最后在搜索栏输入关键词即可得到搜索结果。例如键入“电脑报”关键词,所有包含有“电脑报”这三个字的搜索结果都会同时以黄色高亮形式显示出来,并且会标明其所在位置。这样能进一步节省搜索时间,实现精确定位。 小提示:在进行关键词搜索时,在关键词中用?可以代替单个字符,*可以代表一串字符,给关键词加上引号可以实现精确匹配搜索。
WIN7系统文件作用及说明
一、WINDOWS系统文件祥解A ACCESS.CHM - Windows帮助文件ACCSTAT.EXE - 辅助状态指示器 ADVAPI32.DLL - 高级Win32应用程序接口AHA154X.MPD - SCSI驱动程序 AM1500T.VXT - 网卡驱动程序 AM2100.DOS - 网卡驱动程序 APPSTART.ANI - 动画光标 APPS.HLP - Windows帮助文件AUDIOCDC.HLP - "易码编码解码器"帮助文件AWARDPR32.EXE - 增加打印机工具 B BIGMEM.DRV - BIGMEM虚拟设备 BILLADD.DLL - 动态链接库(支持MSW) BIOS.VXD - 即插即用BIOS接口BUSLOGIC.MPD - SCSI驱动程序 C CALC.EXE - 计算器应用程序 CANNON800.DRV - 佳能打印机驱动程序https://www.360docs.net/doc/e62549786.html, - MSDOS命令 CHS16.FON - 字体文件(16点阵中文) CANYON.MID - MIDI文件例子 CARDDRV.EXE - PCMCIA支持程序 CDFS.VXD - CDROM文件系统 CDPLAYER.EXE - CD播放器应用程序CDPLAYER.HLP - CD播放器帮助文件CHIPS.DRV - 芯片技术显示驱动程序CHKDSK.EXE - DOS磁盘检查工具CHOOSUSR.DLL - 网络客户 CHOKD.WAV - 声音文件例子 CIS.SCP - 脚本文件(演示如何建立与Compuserve的PPP连接) CLAIRE~1.RMI - MINI序列 CLIP.INF - 安装信息文件(剪粘板查看器) CLOSEWIN.AVI - 影片剪辑(AVI)(如何关闭窗口) CMC.DLL:Mail - API1.0公共信息调用COMBUFF.VXD - COM端虚拟设备 COMCTL32.DLL - 32位Shell组件COMDLG32.DLL - 32位公共对话库COMIC.TIF - TrueType字体文件(Comic Sans Ms) https://www.360docs.net/doc/e62549786.html, - 公共对话库 COMMDLG.DLL - 16位公共对话库COMMON.HLP - OLE帮助文件 COMPOBJ.DLL - OLE16/32互*作库CONAGEN.EXE - 32位控制支持 CONFAPI.DLL - Microsoft网络组件CONFIG.SYS - 配置文件 CONFIG.TXT - 自述文件(配置文件中如何使 用命令) CONTROL.EXE - "控制面板"应用程序COOL.DLL - 统一资源定位文件 COPY.INF - 安装信息文件 CP-1250.NLS - 自然语言支持文件CPQNDIS.DOS - 网卡驱动程序 CPQNDIS3.VXD - Compaq以太控制器NDIS驱动程序 CR3240.EXE - DOS6.22中文版CR3240打印 机驱动程序 CRTDLL.DLL - Microsoft C运行时间库CSETUP.EXE - MSDOS6.22中文设置程序CSETUP.WIN - CSetup.exe支持文件CSMAPPER.SYS - 系统文件(支持PCMCIA) CSPMAN.DLL - 动态链接库(SoundBlaster 16 Driver) CTRLPAN.EXE - MSDOS命令(系统控制台程序) CTRLPAN.EXE - MSDOS6.22中文版控制程序 D DBLBVFF.SYS - 双缓冲驱动程序 DC21X4.SYS - NDIS3驱动程序 DCIMAN.DLL - 显示控制接口 DCIMAN32.DLL - 显示控制接口 DDEML.DLL - DDE信息库 DEBMP.DLL - 光栅显示设备 DEBUG.EXE - Debug调试工具 DECPSMW4.INF - 安装信息文件(DEC打印机 安装) DECLAN.VXD - DECLAN网卡驱动程序DEFRAG - 打开"选定驱动器"窗口 DEL.INF - 安装信息文件 https://www.360docs.net/doc/e62549786.html, - 初始化帮助工具
数据检索—文本搜索
数据检索—文本搜索 ?Entrez —对GenBank, EMBL, DDBJ, PIR-International, PRF, Swiss-Prot, and PDB数据库中的核酸和蛋白,包括了来自〉70000个物种的序列序列数据提供整合的访问,同时提供对3D蛋白结构,基因组图谱信息和 PubMed MEDLINE的访问。Entrez包含了对每个数据库记录的预先计算 好的相似搜索,产生一个相关序列,结构,和MEDLINE记录的表。Entrez 可以用很广泛的文本方式来搜索,比如作者名字,杂志名字,基因或蛋白名字,物种,唯一的标号(如:accession number,序列ID,PubMed ID,MEDLINE UID),和其他的术语,根据被搜索的数据库来确定。使用新 的Linkout服务,外部资源可以被链接到Entrez纪录。 ?批量Entrez —允许你用一批的方式来用Entrez检索大量的核酸或蛋白序列,并把他们保存在你计算机的磁盘上。有三种方法来提交一个查询:1)输入一个含有GI或accession number列表的文件,2)指定一个物种名字或更高的分类来检索那个类的所有序列。3)输入一个Entrez搜索查询。 搜索结果将被直接保存到你的计算机上。 ?查询E-Mail服务器—用Entrez PubMed查询引擎来检索核酸序列,蛋白序列,三维结构,和PubMed MEDLINE纪录。如果要获得帮助文件,给 query@https://www.360docs.net/doc/e62549786.html,写一封只有内容为HELP的E-Mail。 ?网络Entrez —一个WWW Entrez基于TCP/IP的客户-服务器版本。直接通过Internet来连接NCBI的数据库来检索数据。数据以二进制的方式来 传输,减少网络传输的带宽要求。有PC,Mac,Unix,版本的客户软件。 ?dbEST, dbGSS, dbSTS搜索叶面—EST, GSS, 和STS序列可以从两种方法获得:GenBank(通过Entrez)的EST/GSS/STS部分,和分开的但相关的数据库dbEST/dbGSS/dbSTS。两种来源的序列和accession number是一致的,但是纪录的格式不一样,dbEST/dbGSS/dbSTS纪录包括了一些基 于BLAST搜索结果增加的注解,包括上至15最佳匹配的核酸和蛋白。 dbEST, dbSTS, dbGSS搜索叶面还允许用克隆号码来搜索。
win7教你如何搜索电脑的东西
更快更准更贴心使用Win7搜索功能 Windows 7(以下简称Win 7)推出之后,各项功能都受到了用户的好评。其中Win 7的搜索功能更是一个亮点,成为很多用户最常用的一个功能。相比Windows XP完全依靠电脑性能的即时搜索,Win 7的搜索原理已经和过去完全不同,性能也大幅提升。不过也许你还不知道,通过优化使用方法,我们可以让Win 7的搜索更快、更准! 最简单方法缩小搜索范围 平时我们使用Win 7的搜索功能可能都是在Win 7的开始菜单当中直接进行的,不过这样的搜索是对所有的索引文件进行检索,而那些没有加入索引当中的文件,则是无法搜索到的。此外,尽管Win 7中的索引模式搜索已经很快,但如果你是第一次进行搜索,那么还要花费一定的时间来建立这个索引文件,因此时间就要长一些。 其实如果你知道自己要搜索的文件所在的目录,那么最简单的加速方法就是缩小搜索的范围,访问文件所在的目录,然后通过文件夹窗口当中的搜索框来完成。Win 7已经将搜索工具条集成到工具栏,不仅可以随时查找文件,还可以对任意文件夹进行搜索(如图1所示)。
自定义索引目录为搜索加速 正如上文所说,Win 7中采用了新的索引搜索模式,可以大大提升搜索速度。那么很自然的,文件或文件夹是否建立了索引,将直接影响到我们搜索时的速度。 不过在默认情况下,索引选项中有些内容是我们想要的,但也有些不是,而有些想要加入的还没有在默认的搜索列表当中。所以为了加快搜索,我们就可以自己定制索引的目录,让搜索来得更快、更准。 提示:索引模式的原理就好比书的目录,当我们要查询书当中的某部分内容时,就可以通过书的目录快速找到这些内容的位置。当然,这个比喻还不够贴切,因为相比书的“死”目录,索引是动态更新的,我们不必担心因为一些文件移动造成索引失效,从而无法搜索到文件的问题。 自定义索引目录,只要在系统的开始菜单中搜索框里输入“索引选项”(或打开控制面板后选择大图标方式显示,再点击“索引选项”),打开“索引选项”设置窗口,进入“修改”就可以任意添加、删除和修改索引位置了。 除了在控制面板当中设定,我们还可以在搜索一个不在索引中的文件夹时,将它添加到索引当中。在搜索文件夹时,资源管理器的动态工具栏下方会显示一条将文件夹添加到索引位置的信息,在信息条上单击鼠标,并在打开的菜单中选择“添加到索引”选项,便可快速将文件夹添加到索引位置中(如图2所示)。 一般情况下,索引文件建立后几乎不需要维护,但是如果在索引中找不到已知的文件或者在其他特殊情况时,就可能需要手动重建索引。用户手动重建索引,只需要打开“索引选项”,在“高级选项”对话框中,点击“索引设置”选项卡,然后点击“重建”即可。不过在索引完全重建之前进行搜索,得到的结果可能会不准确。
