win10操作技巧和使用教程
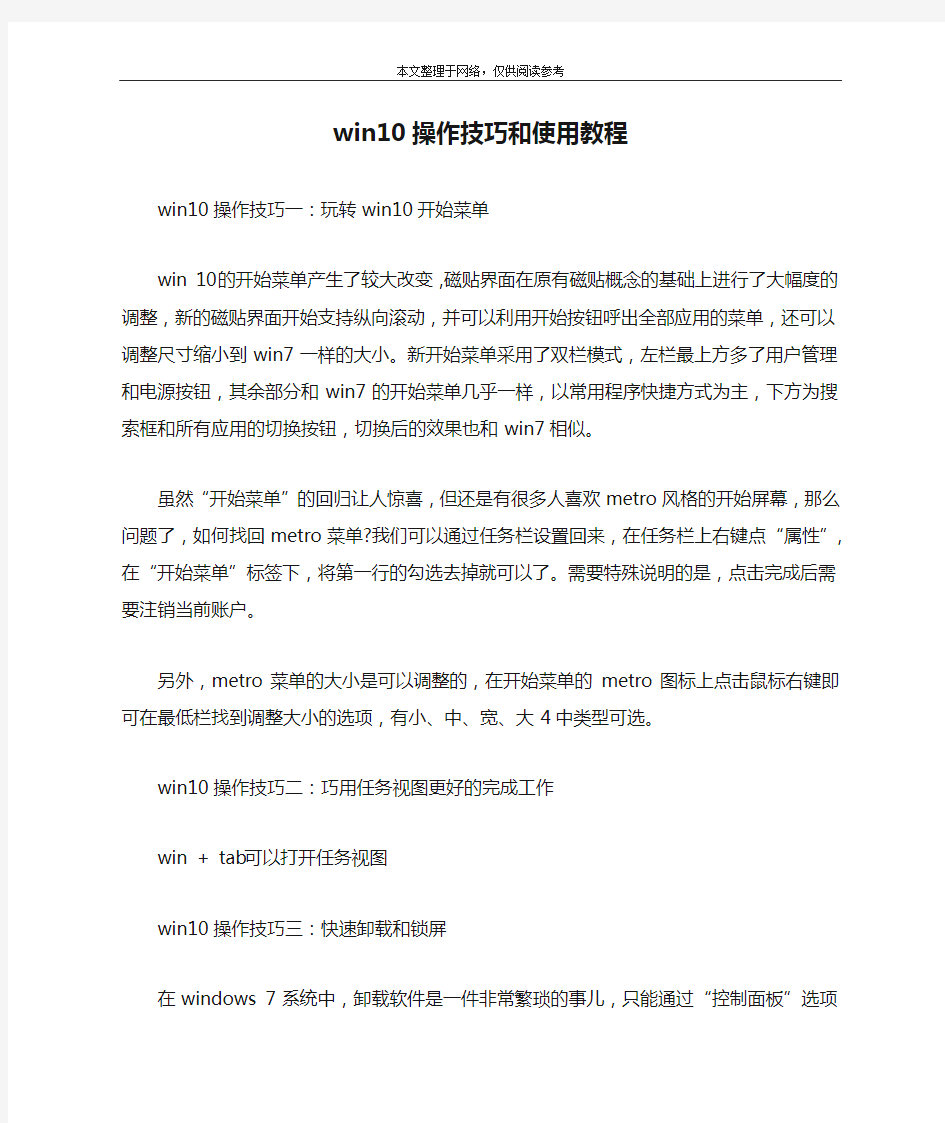
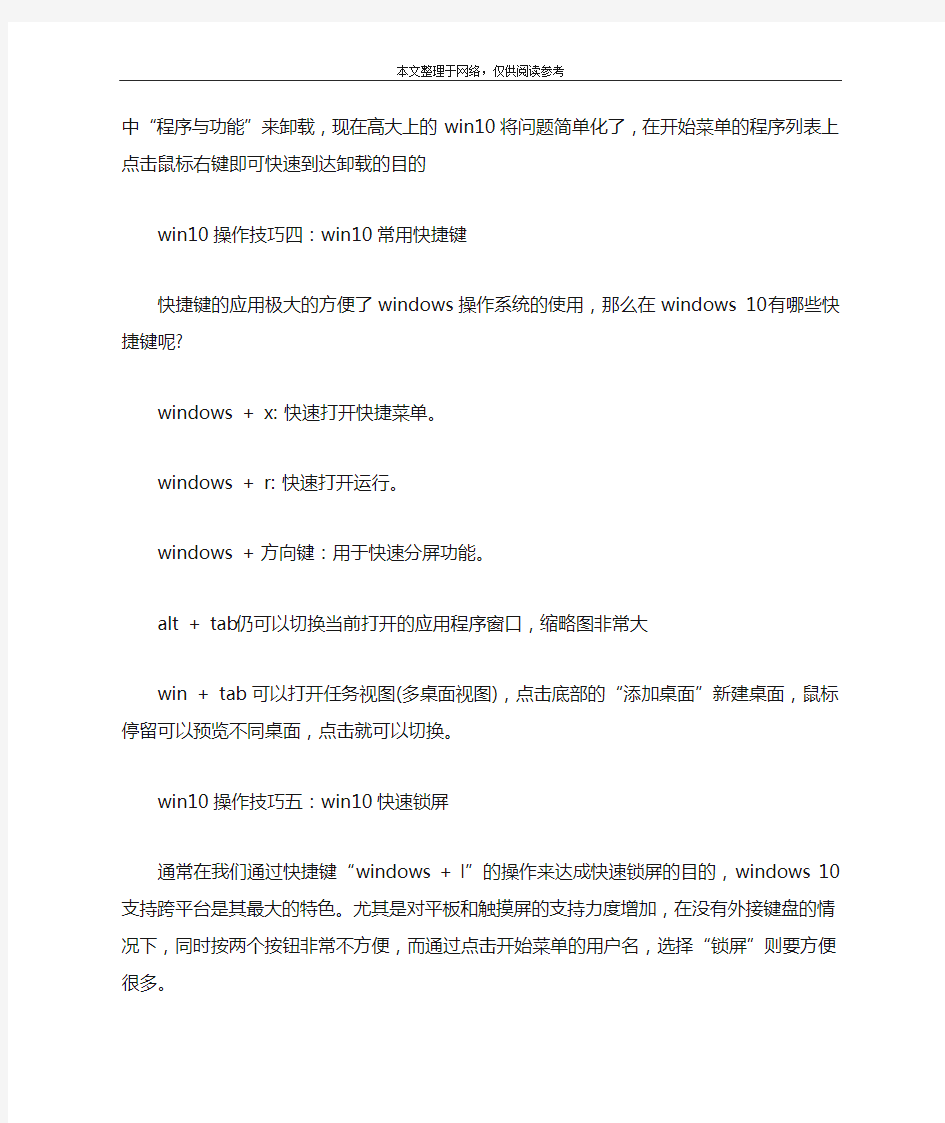
win10操作技巧和使用教程
win10操作技巧一:玩转win10开始菜单
win 10的开始菜单产生了较大改变,磁贴界面在原有磁贴概念的基础上进行了大幅度的调整,新的磁贴界面开始支持纵向滚动,并可以利用开始按钮呼出全部应用的菜单,还可以调整尺寸缩小到win7一样的大小。新开始菜单采用了双栏模式,左栏最上方多了用户管理和电源按钮,其余部分和win7的开始菜单几乎一样,以常用程序快捷方式为主,下方为搜索框和所有应用的切换按钮,切换后的效果也和win7相似。
虽然“开始菜单”的回归让人惊喜,但还是有很多人喜欢metro 风格的开始屏幕,那么问题了,如何找回metro菜单?我们可以通过任务栏设置回来,在任务栏上右键点“属性”,在“开始菜单”标签下,将第一行的勾选去掉就可以了。需要特殊说明的是,点击完成后需要注销当前账户。
另外,metro菜单的大小是可以调整的,在开始菜单的metro 图标上点击鼠标右键即可在最低栏找到调整大小的选项,有小、中、宽、大4中类型可选。
win10操作技巧二:巧用任务视图更好的完成工作
win + tab可以打开任务视图
win10操作技巧三:快速卸载和锁屏
在windows 7系统中,卸载软件是一件非常繁琐的事儿,只
能通过“控制面板”选项中“程序与功能”来卸载,现在高大上的win10将问题简单化了,在开始菜单的程序列表上点击鼠标右键即可快速到达卸载的目的
win10操作技巧四:win10常用快捷键
快捷键的应用极大的方便了windows操作系统的使用,那么在windows 10有哪些快捷键呢?
windows + x:快速打开快捷菜单。
windows + r:快速打开运行。
windows + 方向键:用于快速分屏功能。
alt + tab仍可以切换当前打开的应用程序窗口,缩略图非常大
win + tab可以打开任务视图(多桌面视图),点击底部的“添加桌面”新建桌面,鼠标停留可以预览不同桌面,点击就可以切换。
win10操作技巧五:win10快速锁屏
通常在我们通过快捷键“windows + l”的操作来达成快速锁屏的目的,windows 10支持跨平台是其最大的特色。尤其是对平板和触摸屏的支持力度增加,在没有外接键盘的情况下,同时按两个按钮非常不方便,而通过点击开始菜单的用户名,选择“锁屏”则要方便很多。
win10操作技巧六:关闭恼人的win10搜索框
任务栏右键选择搜索,即可选择隐藏于显示!
win10操作技巧七:在通知区域始终显示所有图标
打开设置-系统-通知和操作-选择在任务栏上显示那些图标-
打开通知区域始终显示所有图标
