mac CAD安装步骤
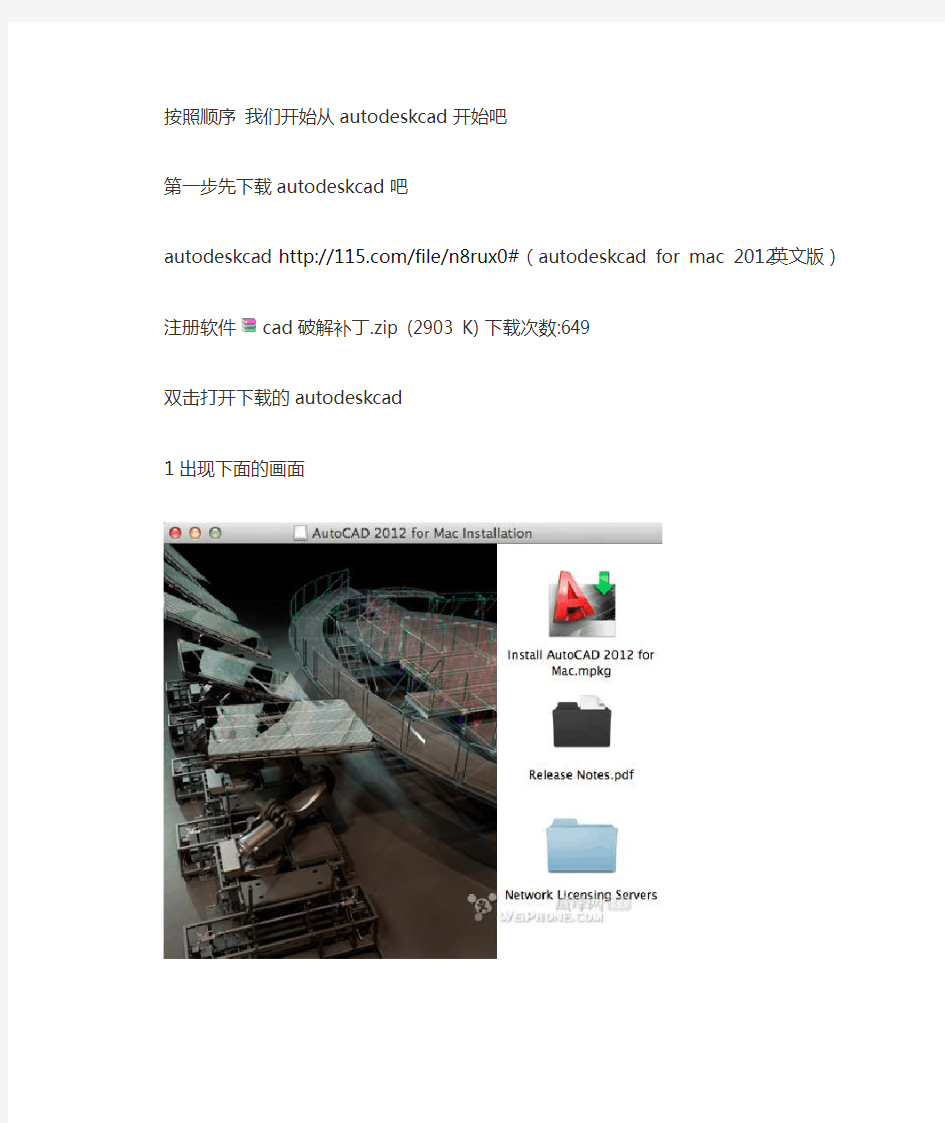
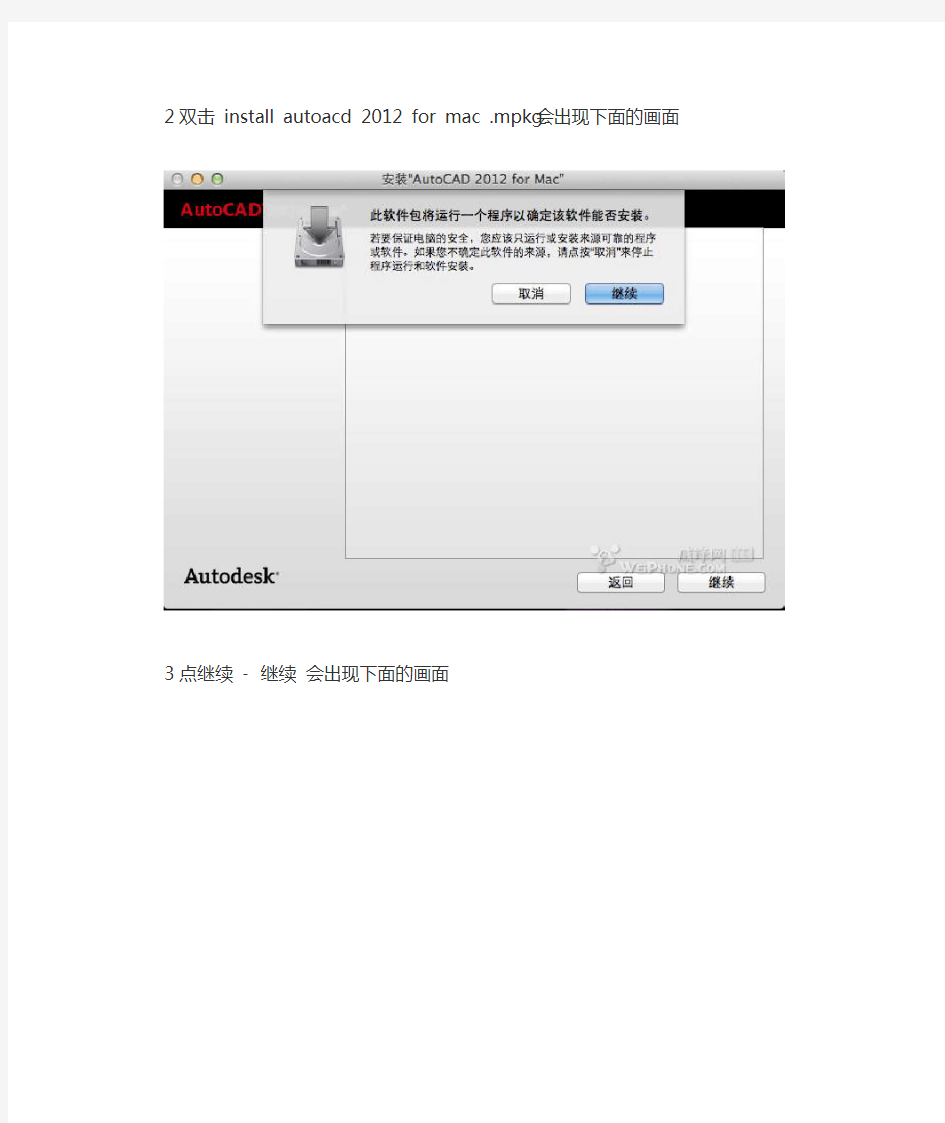
按照顺序我们开始从autodeskcad开始吧
第一步先下载autodeskcad吧
autodeskcad https://www.360docs.net/doc/e712117926.html,/file/n8rux0#(autodeskcad for mac 2012英文版)
注册软件cad破解补丁.zip (2903 K) 下载次数:649
双击打开下载的autodeskcad
1出现下面的画面
2双击install autoacd 2012 for mac .mpkg 会出现下面的画面
3点继续- 继续会出现下面的画面
4点继续- 继续会出现下面的画面
5选择i want to try this product for 30 day 大概意思就是我试用30天会出现下面的画面点击继续吧
我们就泡一杯茶水等待安装完成吧
天呀刚泡好茶居然好了点击关闭恭喜你安装好了
然后我们开始激活
双击你下载的cad破解补丁
会得出这个libadlmint.dylib文件把它复制到桌面吧
然后打开finder --应用程序- 找到autodask --autocad2012-- 右键点击autocad---出现对话框
点击显示包内容
这时出现下面的对话框找到contents 文件夹进去 macos 进去我们看到那个libadlmint.dylib文件了
把刚才桌面上的那个libadlmint.dylib复制进去吧
出现对话框点击替换
好了autocad 就这样安装注册完成了现在是英文的在这里我也提供一个快捷命令的对照单虽然是win版的但是95%通用
cad快捷键.doc.zip (18 K) 下载次数:280
希望对你有帮助
开始做对我这种不懂英文的人有帮助的事情了(我就是26个字母分开认识合在一起全不认识的人)
汉化(先对工具栏汉化)
下载汉化附件在这里AutoCAD_2012_for_mac _menu.zip (138 K) 下载次数:1040
打开下载的文件包打开如图
双击打开输入 1 确定(return 键)意思就是显示隐藏文件个人认为是蛮好的东西就是不用在这里也可以的
好了我们继续吧注意这个窗口不要关掉
打开下载的汉化文件如图红色的那几个文件复制
打开你的用户文件夹:用户/你的用户名进入Application Support/Autodesk/roaming/AutoCAD 2012/R18.2/enu/Support
下面有图注意呀那zxg 是我的用户名和你的不一样不然你找不到的
找到了吗找到了就把复制的那四个文件放进来吧要替代的吆最后一步就是关掉查看隐藏文件当然你也可以不关
输入2 确定(return 键)
关掉
打开你的CAD 看看工具栏吧
财务软件安装操作步骤说明
财务软件安装操作步骤说明 一.安装财务Oracle软件 1.将本机jdk文件夹复制到对方D盘根目录下; 2.将本机的hosts文件复制到对方etc文件下,路径如图:; 3.将对方机器中jdk文件夹中bin子文件夹中的“Oracle财务.Imk(快捷方式)”复制到 对方桌面上,如图所示:; 4.双击该快捷方式(跳出的页面选择Accept),如果跳出Oracle登陆界面即可。 如图所示: 二.安装财务凭证软件(先安装财务凭证软件,再安装ERP)
1.在对方机器的运行中输入\\196.6.9.44;在如图所示的路径中找到“ORAINST.EXE”文 件; 2.开始安装:运行 ⑴语言:(选择)简体中文; ⑵目标路径改为“C:”下(注意:与后面ERP所装的ORAINST文件夹不能安装在一个盘内); ⑶到这步 选择5个安装项(如图所示): 选择安装; ⑷一直ok到结束; ⑸到这步
点“退出”即可; 3.将本机App_mate文件夹复制到对方D盘根目录下; 4.将本机中文件复制到对方admin文件下, 路径如图:; 5.将本机“(快捷方式)”复制至对方桌面; 6.关闭多余文件夹; 7.打开登录界面即可; 8.若对方要求配置打印机,先选择合适的打印机型号,在打印机设置中选择打印机服务器 属性,创建新格式(注意:设置——宽度大小不变、高度大小减半) 注意:若安装失败,卸载时需到注册表中进行删除,再把主机中原有文件夹删除即可。三.安装BO 1. 在对方机器的运行中输入\\196.6.9.44;在如图所示的路径中找到“sno.txt”文件,并打开;
2. 同时,在如图所示的路径中找到“”文件; 3.开始安装:运行 ⑴Begin→Next→输入序列号: →Next→Next ⑵到这步 选择“Custom Setup”项 ⑶到这步 选择4个安装项(如图所示):(先全不选,在进行勾选) 选择安装;“BusinessObjects”、“Designer”、 “Document Agent”、在Data Access中选择 “Oracle”(共4项) ⑷在弹出的文件夹中找到“Business objects” 快捷方式至对方桌面; ⑸关闭多余文件夹; 4.将本机bo_rep文件夹复制到对方D盘根目 录下; 5.双击“Business objects(快捷方式)”
CAD2014安装步骤
Auto CAD2014是Autodesk 公司开发的一款自动计算机辅助设计软件,可以用于绘制,二维制图,和基本三维设计,通过CAD2014无需懂得编程,即可自动制图,因此它在全球广泛使用,可以用于土木建筑,装饰装潢,工业制图,工程制图,电子工业,服装加工等多方面领域。 CAD2014最大的改进就是新增了许多特性,例如新增了连接功能,这样有利于推动项目合作者协作,加快日常工作流程。同时CAD2014新增的实景地图功能,将您的设计理念运用到真实的环境,能让你更早更精确的感受到真实的设计效果,同时还新增了win8触屏操作,文件格式命行增强等等。 1,增强连接性,提高合作设计效率 在autocad 2014中集成有类似QQ一样的通讯工具,可以在设计时,通过网络交互的方式和项目合作者分享,提高开发速度。 2,支持Windows 8 不用担心Windows 8 是否支持Autocad, 最新的AutoCAD 2014 能够在Windows 8 中完美运行,并且增加了部分触屏特性。 3,动态地图,现实场景中建模 可以将您的设计与实景地图相结合,在现实场景中建模,更精确的预览设计效果。 4,新增文件选项卡 如同office tab 所实现的功能一样,AutoCAD 在2014版本中,增加此功能,更方便我们在不同设计中进行切换。 1、安装Autodesk AutoCAD 2014简体中文版 2、使用这些系列号666-69696969、667-98989898、400-45454545、066-66666666等等以及其它你能找到的能用的系列号。 3、产品密码为001F1 4、安装完成后,重启Autodesk产品 5、在激活前,需要这样做:(二选一) -断开网络(可以拔出网线或用防火墙断开),这一步只是为了避免在线检查。这时会告诉你需要联网,点击关闭并重新点击激活。 -点击激活,此时会在线检查,立即点击关闭,并重新点击激活。 6、选择“我已经从Autodesk取得激活码”。 7、在激活的界面上,启动XFORCE Keygen 32bits 或64bits 版本。 8、点击注册机界面上的Patch(即破解),此时会看到successfully patched(成功破解)。
2014CAD快捷键大全
CAD快捷键 L, *LINE 直线 ML, *MLINE 多线(创建多条平行线) PL, *PLINE 多段线 PE, *PEDIT 编辑多段线 SPL, *SPLINE 样条曲线 SPE, *SPLINEDIT 编辑样条曲线 XL, *XLINE 构造线(创建无限长的线) A, *ARC 圆弧 C, *CIRCLE 圆 DO, *DONUT 圆环 EL, *ELLIPSE 椭圆 PO, *POINT 点 DCE, *DIMCENTER 中心标记 POL, *POLYGON 正多边形 REC, *RECTANG 矩形 REA *全部图增长 REG, *REGION 面域 H, *BHATCH 图案填充 BH, *BHATCH 图案填充 -H, *HATCH HE, *HATCHEDIT 图案填充...(修改一个图案或渐变填充)SO, *SOLID 二维填充(创建实体填充的三角形和四边形)*revcloud 修订云线 *ellipse 椭圆弧 DI, *DIST 距离 ME, *MEASURE 定距等分 DIV, *DIVIDE 定数等分 DT, *TEXT 单行文字 T, *MTEXT 多行文字 -T, *-MTEXT 多行文字(命令行输入) MT, *MTEXT 多行文字 ED, *DDEDIT 编辑文字、标注文字、属性定义和特征控制框ST, *STYLE 文字样式 B, *BLOCK 创建块... -B, *-BLOCK 创建块...(命令行输入) I, *INSERT 插入块 -I, *-INSERT 插入块(命令行输入) W, *WBLOCK “写块”对话框(将对象或块写入新图形文件)
在线考试客户端安装步骤
在线考试客户端安装步骤 1、首次进入考试环境,可能会遇到如下界面,请点击“下载OTS客户端”。 下载后,运行进行安装。 2、安装过程中如与如下提示,请点击“更多信息”后,点击“仍要运行” 3、如遇如下提示,请点击“是”
4、点击“一键安装” 5、安装完成。
6、在进入考试时,遇如下界面请点击允许或打开链接。 7、程序自动检测异常时,请按提示异常处理方法解决后点击“重新启动”。检测正常后则进入考试验证界面。 在线考试常见问题及处理方法 一、考前篇 进入模块之后,首先认真阅读系统内的,如: 1、在线考试客户端仅支持在windows操作系统(win7、8、10)下运行。也就是说XP系统 不能很好的支持我们的考试系统。 2、首次进入考试环境时,请根据系统提示下载并安装考试客户端程序。(下载安装手册) (下载客户端) 3、每次批次考试只有一次机会,考试过程中如遇停电、断网可以在考试规定时间内更换终 端继续考试。
4、所有考试都从"正式考试课程列表"内进入,不需要单独登录"易考通"。 二、安装篇 1、运行安装程序时,如果提示需要安装.Net Framework 4.0,则可自行百度搜索Framework 4.0下载安装后再运行易考通的安装程序 2、安装程序前,建议退出360安全卫士、360杀毒软件、电脑管家、金山毒霸、诺顿杀毒 等等安全类软件; 3、安装过程中任何对软件安装的提示都务必选择允许。 4、如果进入考试时,如系统一直处于升级界面,可以在考试须知界面中的(下载客户端) 链接重新下载一个安装包进行安装。安装前现将旧版本卸载。 三、考试篇 1、系统提示找不到摄像头 a)系统禁止使用各类虚拟摄像头、手机摄像头,建议使用独立的USB摄像头或在有 摄像头的笔记本上进行考试 2、人脸识别不通过 a)客观原因造成平台内照片与当前本人相貌差异较大造成识别不通过的,可以在如下 界面中点击“确定我是本人”开始考试。 3、简答题无法输入 a)鼠标点击一下题目下方的空白答题区域 b)如果任何字符都不能输入,则尝试退出考试重新进一次 c)如果能输入字母,不能输入汉字,请在右下角如图示位置切换输入法或切换中英文 后再次输入: 4、计算题无法输入公式、图表 a)白纸上作答,然后拍成图片 b)点击作答区下方“拍照上传”会在窗口弹窗二维码,请按照二维码下方提示进行操 作将图片上传至电脑;压缩图片大小在1M以内
CAD2014快捷键大全
CAD2014快捷键大全 CTRL+A 编组 CTRL+B 捕捉 CTRL+C 复制 CTRL+D 坐标 CTRL+E 等轴测平面 CTRL+F 对象捕捉 CTRL+G 删格 CTRL+J CTRL+SHIFT+S 图形另存为 CTRL+K 超级链接 LCTRL+L 正交 CTRL+M 帮助 CTRL+N 新建 CTRL+O 打开 CTRL+P 打印 CTRL+Q 退出 CTRL+S 保存 CTRL+T 数字化仪 CTRL+U CTRL+F10 极轴 CTRL+V 粘贴 CTRL+W 对象跟踪 CTRL+X 剪切 CTRL+z 退回 CTRL+1 对象特性 CTRL+2 CAD设计中心 CTRL+6 数据源 CTRL+F6 切换当前窗口 CTRL+F8 运行部件 CTRL+D 坐标 CTRL+E 等轴测平面 CTRL+F 对象捕捉 CTRL+G 删格 CTRL+J CTRL+SHIFT+S 图形另存为 CTRL+K 超级链接 LCTRL+L 正交 CTRL+M 帮助 CTRL+N 新建 CTRL+O 打开 CTRL+P 打印 CTRL+Q 退出 CTRL+S 保存
CTRL+T 数字化仪 CTRL+U CTRL+F10 极轴 CTRL+V 粘贴 CTRL+W 对象跟踪 CTRL+X 剪切 CTRL+z 退回 CTRL+1 对象特性 CTRL+2 CAD设计中心 CTRL+6 数据源 CTRL+F6 切换当前窗口 CTRL+F8 运行部件 CTRL+SHIFT+C 带基点复制 快捷键执行命令命令说明 3A 3DARRAY 三维阵列 3DO 3DORBIT 三维动态观察器 3F 3DFACE 三维表面 3P 3DPOLY 三维多义线 A ARC 圆弧 ADC ADCENTER AutoCAD设计设计中心 AA AREA 面积 AL ALIGN 对齐(适用于二维和三维) AP APPLOAD 加载、卸载应用程序 AR ARRAY 阵列 *AR *ARRAY 命令式阵列 ATT ATTDEF 块的属性 *ATT *ATTDEF 命令式块的属性 ATE ATTEDIT 编辑属性 ATE *ATTEDIT 命令式编辑属性 ATTE *ATTEDIT 命令式编辑属性 B BLOCK 对话框式图块建立 *B *BLOCK 命令式图块建立 BH BHATCH 对话框式绘制图案填充 BO BOUNDARY 对话框式封闭边界建立 *BO *BOUNDARY 命令式封闭边界建立BR BREAK 打断 C CIRCLE 圆 CHA PROPERTIES 对话框式对象特情修改*CH CHANGE 命令式特性修改 CHA CHAMFER 倒角 COL COLCR 对话框式颜色设定COLOUR COLCR 对话框式颜色设定
MAC+CAD+2014安装教程
AutoCAD 2014 mac(CAD绘图软件)的破解方法: 1、下载完成后,打开软件包,如上图,第一个是安装文件后面两个文件一个是注册机,一个是汉化包) 下载完成后,先安装主程序Autodesk_AutoCAD_2014_English_Mac_OSX.dmg,
Register那一步,序列号用666-69696969或者400-45454545 产品密钥001F1,如下图: 2、安装完成后,断开您的网络【必须断网】,然后打开AutoCAD 2014,先出来个Autodesc Licensing (用户序列协议),选中I agree to the.....就好了.然后出来激活页
面,如下图,点击右下角"Activate". 3、接下来会出现 Internet Connection Required 这个界面(提示让你连接网络),点击"Close"按钮关闭,然后再次点击上图中右下角的"Activate".
4、出现了Product License Activation Options激活页面(先不要管它,放在一边,别关了,放在一边就行);这时候打开软件包中的xf-adsk14注册机
先粘贴激活界面的申请号至注册机中的 Request 中, 点击 Generate 算出激活码,在注册机里点 Mem Patch ,这时你会看到Successfully patched的提示,点击OK 这条是激活的关键所在一定要算好之后,先点击 Mem Patch 键否则就会提示激活码无效。 (复制Request code的时候比较特殊,我们分两个动作来讲,复制Request code是用快捷键 command+c复制,粘贴到注册机要用鼠标右键粘贴.)
CAD2014快捷键大全
CAD2014快捷键大全CTRL+A 编组 CTRL+B 捕捉 CTRL+C 复制 CTRL+D 坐标 CTRL+E 等轴测平面 CTRL+F 对象捕捉 CTRL+G 删格 CTRL+J CTRL+SHIFT+S 图形另存为 CTRL+K 超级链接 LCTRL+L 正交 CTRL+M 帮助 CTRL+N 新建 CTRL+O 打开 CTRL+P 打印 CTRL+Q 退出 CTRL+S 保存 CTRL+T 数字化仪 CTRL+U CTRL+F10 极轴 CTRL+V 粘贴 CTRL+W 对象跟踪 CTRL+X 剪切 CTRL+z 退回 CTRL+1 对象特性 CTRL+2 CAD设计中心 CTRL+6 数据源 CTRL+F6 切换当前窗口 CTRL+F8 运行部件 CTRL+D 坐标 CTRL+E 等轴测平面 CTRL+F 对象捕捉 CTRL+G 删格 CTRL+J CTRL+SHIFT+S 图形另存为
CTRL+K 超级链接 LCTRL+L 正交 CTRL+M 帮助 CTRL+N 新建 CTRL+O 打开 CTRL+P 打印 CTRL+Q 退出 CTRL+S 保存 CTRL+T 数字化仪 CTRL+U CTRL+F10 极轴 CTRL+V 粘贴 CTRL+W 对象跟踪 CTRL+X 剪切 CTRL+z 退回 CTRL+1 对象特性 CTRL+2 CAD设计中心 CTRL+6 数据源 CTRL+F6 切换当前窗口 CTRL+F8 运行部件 CTRL+SHIFT+C 带基点复制 快捷键执行命令命令说明3A 3DARRAY 三维阵列 3DO 3DORBIT 三维动态观察器 3F 3DFACE 三维表面 3P 3DPOLY 三维多义线 A ARC 圆弧 ADC ADCENTER AutoCAD设计设计中心AA AREA 面积 AL ALIGN 对齐(适用于二维和三维)AP APPLOAD 加载、卸载应用程序 AR ARRAY 阵列 *AR *ARRAY 命令式阵列 ATT ATTDEF 块的属性
Ichariot及客户端安装操作指南
1.IxChariot 简介 Chariot 是顶尖的网络业务和性能测试软件之一,能够模拟众多的商业应用进行测试,例如HTTR FTP AD Exchange SQL Oracle 和SAP等;Chariot 是目前世界上唯一认可的应用层IP 网络及网络设备的测试软件,可提供端到端,多操作系统,多协议测试,多应用模拟测试,其应用范围包括有线,无线,局域,广域网络及网络设备;可以进行网络故障定位,用户投诉分析,系统评估,网络优化等。从用户角度测试网络或网络参数(吞吐量,反应时间,延时,抖动,丢包等) 。 我们可以用Ix Chariot 来测试路由器的转发速率,也就是跑流量。 2.IxChariot 的安装 首先要说明一点,Ixchariot 是测试流量的主程序,需要主机 A 安装主程序和客户端(endpoint) 另外主机 B 也安装客户端( endpiont )才能进行测试。 电脑初次安装IxChariot 大约需要10 分钟左右,全部选择按照默认选择直到安装完成,会出现如下界面,点击Finish 完成安装。此时Ixchariot 还是不能使用的,需要破解。方法如下: 以管理员权限 点击Patch ,找到程序安装目录 选中并打开AppsLM.dll 文件然后再运行主程序就可以打开了,应如下图所示。 3. Endpoint 的安装 两台电脑都要安装Endpiont 才能跑出流量。 需要注意的是Win 7 和XP 安装用的是不同版本的endpoint 软件。
For Win 7 For XP 4. 软件的使用 进入主程序界面后,选择编辑Edit然后选择Add Pair,也就是增加一条通道,如下图所示 然后就会弹出一个窗口要求你输入测试参数: 测试一般选择throughput 来测试路由器的吞吐量 然后点击run或者分来开始测试。程序默认按照慢负荷测试。 选择的通道越多(一般不超过十个)得到的数据流量越稳定。点击throughput来查看具体数据: 可以点击run然后选择set run options来选择测试的时间等其他众多参数,这里就不一一介绍了。 最后需要补充的两点: 1. 如果点击run后没有数据参数,请检查endpoint服务是否开启,可手动重新启动服务。 2. 无线信号干扰对无线吞吐量测试的影响非常大,避免在无线信号环境复杂的场合做无线测试
最新整理CAD2014快捷键大全.
CTRL+A编组CTRL+B捕捉CTRL+C复制CTRL+D坐标CTRL+E等轴测平面CTRL+F对象捕捉CTRL+G删格CTRL+J CTRL+SHIFT+S图形另存为CTRL+K超级链接LCTRL+L正交CTRL+M帮助CTRL+N新建CTRL+O打开CTRL+P打印CTRL+Q退出CTRL+S保存CTRL+T数字化仪CTRL+U CTRL+F10极轴CTRL+V粘贴CTRL+W对象跟踪CTRL+X剪切CTRL+z退回CTRL+1对象特性CTRL+2CAD设计中心CTRL+6数据源CTRL+F6切换当前窗口CTRL+F8运行部件CTRL+D坐标CTRL+E等轴测平面 CTRL+F对象捕捉CTRL+G删格CTRL+J CTRL+SHIFT+S图形另存为CTRL+K超级链接LCTRL+L正交CTRL+M帮助CTRL+N新建CTRL+O打开CTRL+P打印CTRL+Q退出CTRL+S保存CTRL+T数字化仪CTRL+U CTRL+F10极轴CTRL+V粘贴CTRL+W对象跟踪CTRL+X剪切CTRL+z退回CTRL+1对象特性CTRL+2CAD设计中心CTRL+6数据源CTRL+F6切换当前窗口CTRL+F8运行部件CTRL+SHIFT+C带基点复制 快捷键执行命令命令说明 3A3DARRAY三维阵列 3DO3DORBIT三维动态观察器 3F3DFACE三维表面 3P3DPOLY三维多义线 A ARC圆弧 ADC ADCENTER AutoCAD设计设计中心 AA AREA面积 AL ALIGN对齐(适用于二维和三维) AP APPLOAD加载、卸载应用程序 AR ARRAY阵列 *AR*ARRAY命令式阵列 ATT ATTDEF块的属性 *ATT*ATTDEF命令式块的属性 ATE ATTEDIT编辑属性 ATE*ATTEDIT命令式编辑属性 ATTE*ATTEDIT命令式编辑属性 B BLOCK对话框式图块建立 *B*BLOCK命令式图块建立 BH BHATCH对话框式绘制图案填充 BO BOUNDARY对话框式封闭边界建立 *BO*BOUNDARY命令式封闭边界建立 BR BREAK打断 C CIRCLE圆 CHA PROPERTIES对话框式对象特情修改 *CH CHANGE命令式特性修改 CHA CHAMFER倒角 COL COLCR对话框式颜色设定 COLOUR COLCR对话框式颜色设定 CO COPY复制 D DIMSTYLE尺寸样式设定 DAL DIMALIGNED对齐式线性标注 DAN DIMANGULAR角度标注
CAD2014快捷键大全
AUTOCAD2014快捷键大全 1.修剪工具快捷键tr 2.先画定位尺寸,后话定形尺寸 3.倒角cha 4.编辑多段线pedit 5.样条曲线spl 6.对齐al 7.阵列ar(用arr class会弹出阵列对话框) 8.偏移o 9.修剪tr 10.缩放工具sc 11.打断br 12.合并工具必须在一条线上不能合并多段线可以合并圆弧(可以构成一个圆) 13.反转(直线多段线样条曲线螺纹线) 14.创建块快捷键B 15.点新建时候选打开为公制 16.永久块快捷键W 17.矩形rec 18.定数等分DIV(包括点点样式) 19.图层特性la 20.打开图层特性后想修改图层名字先鼠标左键然后按键盘F2后既可以修改 21.紫色(杨红) 22.虚线(dash)点画线(long-dash dot) 双点画线(phantom(.5x)) 23.默认线宽为0 但是打印出来为0.1 24.线宽大小按图纸来 25.机械制图一般图层为5个:①粗实线——白色 ②细实线——绿色 ③虚线——黄色 ④点画线——红色 ⑤双点画线——紫色(杨红) 26.图层保存分三种方法①录制②另存为图形样板dwt ③图层特性里面的图层状态管理器格式为las 27.图层与特性产生冲突可能导致图层中线的颜色或者线型不对因为图层与特性冲突以特性中的设置为主所以特性中应选择ByLayer(随从) 28.开关图层和冻结图层很相似但是冻结图层不能冻结当前所在图层开关图层选择关闭图层状态时不能用给移动工具否则没锁定的会移动锁定的不会移动锁定图层后图层变灰暗可以在图层上画线但是画线后不能删除 29.线性比例lts(设置非连续性的例如点画线一般设置0.4就可以数值越大间距越大) 30.如果想要调整一条或者指定线的线性比例可以双击要调整的线然后在弹出的框中修改 31.匹配和特种匹配匹配(不在一个图层)可以匹配颜色特征匹配快捷键ma 相当于格式刷就是复制一条线的属性到另一条线上(所有属性不光是颜色还有线形和比例因子)直接用ma特征匹配就行匹配工具只能匹配不同图层的
CAD快捷键命令大全(最全)
1. 创建直线的快捷方式是L+空格25. 快捷方式CTRL+C代表复制 2. 创建圆的快捷方式是C+空格26. 快捷方式CTRL+V代表粘贴 3. 创建圆弧的快捷方式是A+空格27. 快捷方式CTRL+X代表剪切 4. 创建矩形的快捷方式是REC+空格28. 新建文件的快捷方式是CTRL+N 5. 创建点的快捷方式是PO+空格29. 在CAD里寻求帮助时,可直接点击F1 6. 创建单行文本的命令是DT30. 正交的快捷方式是F8 7. 创建多行文本的命令是MT31. 打开和关闭对象捕捉工具的快捷方式是F3 8. 创建填充的命令是H32. 直线标注的快捷方式是DLI+空格 9.将已经画出的线段延伸到某一线段 EX+空格33. 调整文字样式可以通过ST+空格快捷方式实现 10.将已经画出的矩形倒圆角 F+空格34. 重新生成的快捷方式是R+ E+空格 11.修剪绘图过程中多余的线 TR+空格35. 设置捕捉模式可以通过快捷方式实现 OS+空格 12. 修改文本 ED+空格36.ENTER键可以重复上一次的操作 13. 移动命令是M+空格;37. 刷新的快捷键是RE+空格 14. 旋转命令的快捷方式是RO+空格38. AutoCAD系统中,想取消正在执行的命令可用ESC 15. 偏移命令的快捷方式是O+空格39. 设置捕捉模式的快捷键是OS 16. 镜像命令的快捷方式是MI+空格40. 旋转命令的快捷方式是RO 17. 复制命令的快捷方式是CO+空格41. 计算面积的快捷键是AA 18. 局部观察平面图细节时,通常使用Z+空格42. 平移的快捷键是P+空格 19.可以在工作区看到实时缩放的放大镜Z+空格+空格43. 最常用的标注快捷键是DLI 20. 平移视图的快捷方式是P+空格44. 直线的快捷方式是LINE 21. 通过平移视图平移视图P+空格45. 创建圆的快捷键 C 22.返回上一视图Z+空格+P+空格46. 偏移命令的快捷方式是O 23. 全局显示自己绘的平面图Z+空格+A+空格47.可以修改文本ed 24. 快捷方式CTRL+P代表打印文件 CAD快捷键命令大全
客户端安装步骤
中软工作站安装步骤 安装路径在:\\serverhis\客户端安装\下 打开安装光盘client文件夹依次操作: 1.将bpl下的文件复制到c:\windows\system32\目录下 2.将cshis和cshistemp文件夹复制到本机的c:\根目录下。并将此文件夹下的 cshismain.exe发送至桌面快捷方式。 3.安装水晶报表工具,打开crystal下的cshisreport.exe文件,安装过程全部点 下一步直至完成。完成后打开reg.exe进行注册,注册码在reg.txt里。注册完成后给水晶报表打补丁程序,打开压缩文件包cr90devwin_en.zip 直接安装就可以了。 4.最后找一个可以登录中软系统的工作站,用管理员登录进系统,进入系统“配 置”界面左侧选择8-系统信息配置——工作站配置:添加一个工站站,配置方法参照其他工作站。名称最好修改为容易理解的英文(计算机名称)。
安装完成后,登录系统提示错误时,解决办法: 1.提示“数据库连接失败” 解决办法:打开c:\cshis\cs2000.udl文件,查看配置
测试连接,如果不正常,检查网络是否正常 Serverhis为服务器名称或IP(172.16.9.138),thotel是数据库,通常正式库是thotel,练习库是lxhotel。 2.提示“找不到\\serverhis\cstemp$\下的hotel.ini文件” 解决办法:首先确保已经在中软里做过工作站配置。然后在此电脑上测试网络是否正常。测试方法是在windows主窗口左下角点开始——运行;在运行里输入:\\serverhis\cstemp$\点确定,如果可以正常打开或需要输入用户名和密码均输入cshotel就OK!如果打不开检查网络。 库存系统与通用报表安装 安装路径在:\\serverhis\客户端安装\库存安装\下 通用报表安装: 1、找到安装程序,双击setup.exe按默认目录安装,默认目录为c:\cshis\rptpro, 将exe 文件夹下文件复制到c:\cshis\rptpro目录下覆盖原文件。
CAD快捷键大全(免费下载)
CAD快捷键大全常用CAD快捷键汇总AutoCAD 是目前世界各国工程设计人员的首选设计软件,简便易学、精确无误是AutoCAD成功的两个重要原因。AutoCAD提供的命令有很多,绘图时最常用的命令只有其中的百分之二十。 在CAD软件操作中,为使用者方便,于在Windows中工作时一样,利用CAD快捷键代替鼠标。利用键盘快捷键发出命令,完成绘图,修改,保存等操作。这些命令键就是CAD快捷键。 现在就来看看AutoCAD快捷键: 一、CAD快捷键:常用功能键 F1: 获取帮助 F2: 实现作图窗和文本窗口的切换 F3: 控制是否实现对象自动捕捉 F4: 数字化仪控制 F5: 等轴测平面切换 F6: 控制状态行上坐标的显示方式 F7: 栅格显示模式控制
F8: 正交模式控制 F9: 栅格捕捉模式控制 F10: 极轴模式控制 F11: 对象追踪式控制 二、CAD快捷键:常用CTRL快捷键Ctrl+B: 栅格捕捉模式控制(F9) dra:半径标注 ddi:直径标注 dal:对齐标注 dan:角度标注 Ctrl+C: 将选择的对象复制到剪切板上Ctrl+F: 控制是否实现对象自动捕捉(f3) Ctrl+G: 栅格显示模式控制(F7) Ctrl+J: 重复执行上一步命令 Ctrl+K: 超级链接 Ctrl+N: 新建图形文件 Ctrl+M: 打开选项对话框 Ctrl+1: 打开特性对话框 Ctrl+2: 打开图象资源管理器 Ctrl+6: 打开图象数据原子
Ctrl+O: 打开图象文件 Ctrl+P: 打开打印对说框 Ctrl+S: 保存文件 Ctrl+U: 极轴模式控制(F10) Ctrl+v: 粘贴剪贴板上的内容Ctrl+W: 对象追踪式控制(F11) Ctrl+X: 剪切所选择的内容 Ctrl+Y: 重做 Ctrl+Z: 取消前一步的操作 三、CAD快捷键:字母快捷键AA: 测量区域和周长(area) AL: 对齐(align) AR: 阵列(array) AP: 加载*lsp程系 AV: 打开视图对话框(dsviewer) SE: 打开对相自动捕捉对话框ST: 打开字体设置对话框(style) SO: 绘制二围面( 2d solid) SP: 拼音的校核(spell) SC: 缩放比例(scale) SN: 栅格捕捉模式设置(snap)
各种工程软件安装通用方法
工程软件安装心得 大型工程软件如Ansys、Fluent、Unigraph、ProE等安装需要经过注册程序Flexlm才可以使用,而Flexlm中涉及到很多知识、技巧,也存在许多问题。本篇文章就是针对上述软件安装中的常见问题作一些探讨与解决。 Flexlm 介绍—常见EDA软件的license管理 一、什么是Flexlm? Flexlm是由Globetrotter 公司发明的软件加密方法Flex ible L icense M anager。Globetrotter 公司向软件厂商出售相关开发软件,软件厂商把此加密程序集成到自己的软件中。可以锁定机器的硬盘号,网卡号,使用日期,支持加密狗,以保护软件的知识产权。被80%以上的EDA 软件公司所采用,是目前最流行的EDA软件加密方法,保护着世界上价值几百亿美元的EDA 软件。了解Flexlm可以使我们正确的安装,管理和使用多个EDA软件。 Flexlm所管理的是License文件,所以我们首先要了解License文件的结构,以便于运行Flexlm管理License文件。 二、License文件的结构 License文件由注释行,Server行,Demon行, 以及Feature行构成。 注释行:当一行的开始是"#"符号时,该行被License Manager(lmgr32xx)认为是注释行,有时候"|"也可以作为注释行的开始。 Server行:Server行用来标识一台特定的主机,其格式是:: SERVER nodename id port-number TCP端口号,如 1700 ID号,Win95/98/NT平台下通常是网卡物理地址 下可以用ipconfig命令看到 Server行开头的关键字,标识该行为Server行,不能更改. 例如:SERVER hostname 000012345678 TCP:1700 Daemon(或Vendor)行:Deamon行是用来标识不同的卖主,或者说是用来标识不同的软件商吧。其常见格式是: daemon的路径 的名字 行的关键字,FLEXlm6.0以后的版本也支持用VENDOR 例如: Cadence License Daemon的路径 的名字为cdslmd (Cadence License Manager Daemon 的简称) Feature行: Feature行是用来对软件特定的功能进行限制的,其常见的格式为: 版本号ID,可省略 厂商标识 Feature名称个字节的密码 Feature行的关键字许可的终端用户个数
最新整理破解版CAD 2014安装教程
破解版C A D2014安装教程 C A D 2014序列号和密钥怎么使用不少用户在使用这个版本但是不知道序列号怎么使用,怎么安装破解版 C A D2014,首先我们准备好需要的序列号和秘钥,下面一起看看激活和安装教程。 事前准备(C A D2014序列号和密钥): 序列号:666-69696969、667-98989898、 400-45454545、066-66666666 密钥: 001F1 如何安装破解C A D2014? 1、将下载好的c a d2014压缩包解压。 2、打开C A D2014,进行解压,注意你的软件解压位置。 3、如果你遇到这个提示,点击关闭程序,直接忽略。 4、点击安装。 5、国家选自c h i n a,选择我接受,然后点击下一步。 6、序列号填666-69696969产品密钥001F1,然后点击下一步。 7、选项全选,点击浏览更改软件安装路径:建议安装到除C盘以外的磁盘,可在D盘或其它盘里面新建一
个文件夹C A D2014,点击安装。 8、等待安装。 9、完成安装。 10、点击桌面c a d2014图标,打开软件。 11、点击激活。 12、打开注册机,以管理员身份运行。 13、按照图片中的激活步骤,按顺序进行,记住每一步要用c t r l+c与c t r l+v进行,手动输入会出错误。 14、激活成功,按图片教程进行。 15、如果遇到此提示,点击确认,忽略即可。 补充:C A D使用小技巧 1、文字镜像如何设置转动与不转动 A、在镜像前,输入M I R R T E X T指令 B、输入新值0代表不转动;输入新值1代表转动 C、M I R R T E X T指令完成后,输入M I镜像指令就O K 了 2、C A D的版本转换 A、C A D高版本可以打开所有低版本的图纸 B、C A D低版本不可以打开高版本的图纸 C、高版本转成低版本的方法,直接点击另存为,将
CAD快捷键--CAD常用快捷键命令大全2014
CAD常用快捷键命令2014
PO, *POINT(点) L, *LINE(直线) XL, *XLINE(射线) PL, *PLINE(多段线)ML, *MLINE(多线) SPL, *SPLINE(样条曲线)POL, *POLYGON(正多边形)REC, *RECTANGLE(矩形)C, *CIRCLE(圆) A, *ARC(圆弧) DO, *DONUT(圆环) EL, *ELLIPSE(椭圆)REG, *REGION(面域)MT, *MTEXT(多行文本)T, *MTEXT(多行文本) B, *BLOCK(块定义) I, *INSERT(插入块) W, *WBLOCK(定义块文件)DIV, *DIVIDE(等分)ME,*MEASURE(定距等分) H, *BHATCH(填充)
CO, *COPY(复制) MI, *MIRROR(镜像) AR, *ARRAY(阵列) O, *OFFSET(偏移) RO, *ROTATE(旋转) M, *MOVE(移动) E, DEL键 *ERASE(删除)X, *EXPLODE(分解) TR, *TRIM(修剪) EX, *EXTEND(延伸) S, *STRETCH(拉伸) LEN, *LENGTHEN(直线拉长)SC, *SCALE(比例缩放)BR, *BREAK(打断) CHA, *CHAMFER(倒角) F, *FILLET(倒圆角) PE, *PEDIT(多段线编辑)ED, *DDEDIT(修改文本)3、视窗缩放: P, *PAN(平移) Z+空格+空格, *实时缩放
Z, *局部放大 Z+P, *返回上一视图 Z+E, 显示全图 Z+W,显示窗选部分 4、尺寸标注: DLI, *DIMLINEAR(直线标注) DAL, *DIMALIGNED(对齐标注) DRA, *DIMRADIUS(半径标注) DDI, *DIMDIAMETER(直径标注) DAN, *DIMANGULAR(角度标注) DCE, *DIMCENTER(中心标注) DOR, *DIMORDINATE(点标注) LE, *QLEADER(快速引出标注) DBA, *DIMBASELINE(基线标注) DCO, *DIMCONTINUE(连续标注) D, *DIMSTYLE(标注样式) DED, *DIMEDIT(编辑标注) DOV, *DIMOVERRIDE(替换标注系统变量) DAR,(弧度标注,CAD2006) DJO,(折弯标注,CAD2006) 5、对象特性 ADC, *ADCENTER(设计中心“Ctrl+2”)
软件的下载和安装方法
软件的下载和安装方法目前,各个软件的安装主要分为试用版和破解版和绿色版,各个版本的安装方法如下: 1试用版 试用版软件就是指该软件有一定的使用期限。只能在固定的时间内使用,过了有效期,便不能再用或部分功能不能在使用。 还有一种试用版的软件,是在该软件的制作后期,为了测试软件的性能而免费提供给大家使用的,这种软件没有使用时间的限制,但是性能不是很稳定。试用版的安装方法和破解版的安装方法相同,在安装时不许要破解软件就能正常使用。 2破解版 破解版安装方法和软件的正式版(需要花钱购买)安装方法一样,只是在安装完成后需要对软件进行破解,让使用者在没有任何经济付出的条件下无限制的使用该软件的全部功能。安装破解版软件可以通过购买该软件的安装光碟,或者在网上下载该软件的安装程序,破解版中一般都有该软件的破解文件和大概的安装方法,破解文件一般装在一个名为“CRACK”的文件夹中。下面将以安装AutoCAD 2010软件为例,讲解破解版软件的安装方法。 2.1下载软件 在网上下载软件可以在专业的论坛中寻找下载地址,或者在迅雷、电驴中搜索该软件的下载地址。 AutoCAD 2010软件下载地址为: https://www.360docs.net/doc/e712117926.html,/ef/47549/753/2613753/AutoCAD_2010_Simplified_C hinese_MLD_Win_32bit.exe 2.2解压安装 安装程序下载好后,如果是.exe文件,只需双击该安装包,根据提示进行解压操作。如果是.RAR文件,则使用常规解压文件的方法将安装包解压。如果是.iso文件,则需使用虚拟光驱进行安装。运行虚拟光驱后将下载好的安装包加载到虚拟光驱中打开,具体加载方法与使用的虚拟光驱的不同而有所差异,现在提供一个常用的虚拟光驱下载地址:https://www.360docs.net/doc/e712117926.html,/soft/2345.html#downUrlMap 1.下载完成后,双击该下载文件进行解压。打开的界面如下图所示:
cad 2014安装方法
一、AutoCAD2014安装过程: AutoCAD2014简称CAD2014,由Autodesk公司研发,CAD2014是一款广泛应用于机械、电子、建筑等设计领域的大型计算机辅助绘图软件。AutoCAD2014简体中文版介绍: cad2014是CAD软件中最新的版本,其主要的新功能大体上有下面几点: 1,在3D建模过程中,可以将DWG图形和实体地图结合在一起。 2,支持关键特性和支持触屏 3,图形和图形内的图元图块可以通过网络交互设计方案。 Autocad2014[cad2014]简体中文(32位)官方免费下载的安装注意步骤: 1、安装Autodesk CAD2014 2、使用以下序列号666-69696969安装。 3、产品密匙为001F1 4、安装完成后,启动cad2014 5、点击激活,勾选同意协议。 6、在激活界面中选择“我拥有一个Autodesk激活码”。 7、启动对应版本的XFORCE Keygen 32bits 或64bits注册机。 8、先粘贴激活界面的申请号至注册机中的Request中, 9、点击Generate算出激活码,在注册机里点Mem Patch键否则无法激活,会提示注册码不正确。这条是激活的关键,所在 一定要算号之前先点击Mem Patch键否则就会提示激活码无效。 10、最后复制Activation中的激活码至“输入激活码”栏中,并点击下一步完成激活。 这样就完成了Autodesk cad2014的注册了。 网址:https://www.360docs.net/doc/e712117926.html,/showsoft_103.html#downaddr 二、注册机使用方法: AutoCAD 2014中文版注册机。包括了CAD2014 32位和64位注册机,下载对应版本进行注册
筑业软件安装步骤
筑业软件安装步骤 1、先把红色光盘放进电脑光驱。然后在“我的电脑”中打开光驱盘,找到“筑业工程资料软件”的文件夹,在里面有三个程序。筑业资料浙江版 10、0、0、109、exe(第一个安装);交底软件7-4、exe (第二个安装));资料库6- 17、exe(第三个安装)。依次安装好后。在桌面上会生成一个“筑业资料浙江版”的图标。三个程序全部安装好后。只会生成一个图标。“资料库”和“交底软件”安装好后内容是在“筑业资料浙江版”里面打开的。 2、安装好软件程序后。把红色光盘退出。放入紫色光盘。在里面找到资料软件的视频教学程序。右键打开。然后按照上面的提示步骤安装。安装好后在桌面上会生成资料软件视频教学程序的图标。可以打开视频教学先看一下软件的操作与功能 3、安装好程序后。插上橙色的加密锁。再运行桌面上“筑业资料浙江版”的图标,会提示新建工程向导,输入工程名称(工程名称随便你自己输)。然后点“新建”按钮。这样一个新工程就新建好了。就会进入到软件界面。进入软件会提示工程信息设置。你可以输入一些里面的信息。输好后点确定按钮即可。然后软件里面会显示所有的资料表格。把左侧的文件夹展开后。在里面找到你要的表格。双击“表格名称”或点右键出来“新建
表格”,然后点确定。在新建好的表格中填写信息。然后点打印或导出表格即可 4、一定要注意。每次使用必须先插好加密锁,灯亮后再打开软件。这样才是正式版。如果这个步骤搞错了就会提示学习版。重新按正确方法操作即可 5、电脑必须安装打印机后。表格才能预览打印。 6、软件没有电脑限制。在哪一台电脑上安装使用都可以。只要安装好程序插上锁即可使用。新建多少个工程也没有限制。一般的XP,vista,win7系统都兼容。注:软件加密锁坏了可以拿来换。但是丢了只能重新购买。用完最好拔下来收好。
100%成功CPC客户端安装教程加证书备份教程
CPC客户端安装教程 经过本人经过两天的实验,下载了七八个不同版本的系统,终于找到了能百分百安装成功CPC客户端的技巧。希望能为各位发友解惑。 1 电脑是XP系统,不管是用ghost还是用iso安装的系统,都能成功运行CPC。 2 要想CPC客户端在win7 32或者win7 64系统下运行,那么就必须用iso格式的系统安装win7。 3 CPC客户端可以使用office2003、office2007、office2010。 4 如果CPC客户端是在win7 ghost系统下运行,会出现下图这种情况,要求输入密码,但是根本没有地方可以给你输入密码,要安装ios的win7、win8、win10系统才能解决这个问题。
接下来讲解iso版win7旗舰版(原版)的安装方法。以下两个版本都是从下载的。电脑内存大于等于4G 的用64位系统,电脑内存小于4G 的用32位系统
Win7 32位iso版 Windows 7 Professional with Service Pack 1 (x86) - DVD (Chinese-Simplified) 发布日期:2011-05-12 14:37:37 语言:中文(简体) 文件名: SHA1:7BB512B6AF82632D6B080C1E9C3C10CD0C738F0E 下载链接: ed2 64位iso版 Windows 7 Professional with Service Pack 1 (x64) - DVD (Chinese-Simplified) 发布日期:2011-05-12 14:37:44 语言:中文(简体) 文件名: SHA1:9B57EC24DD683968A3CE2C72755AB148 下载链接: ed2,必须在当前电脑系统能正常工作的情况下才可以。 需要用到的软件 1 好压(解压缩软件)
