AutoCAD创建动态块教程
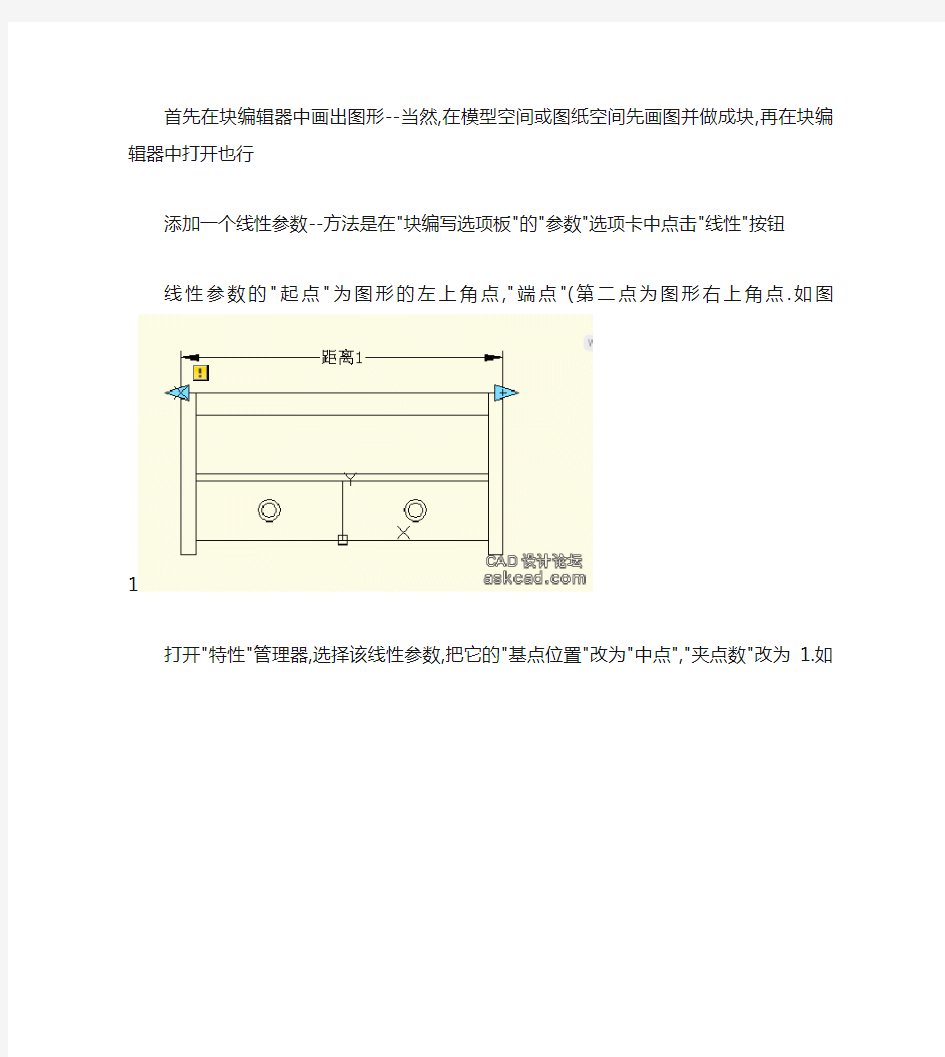
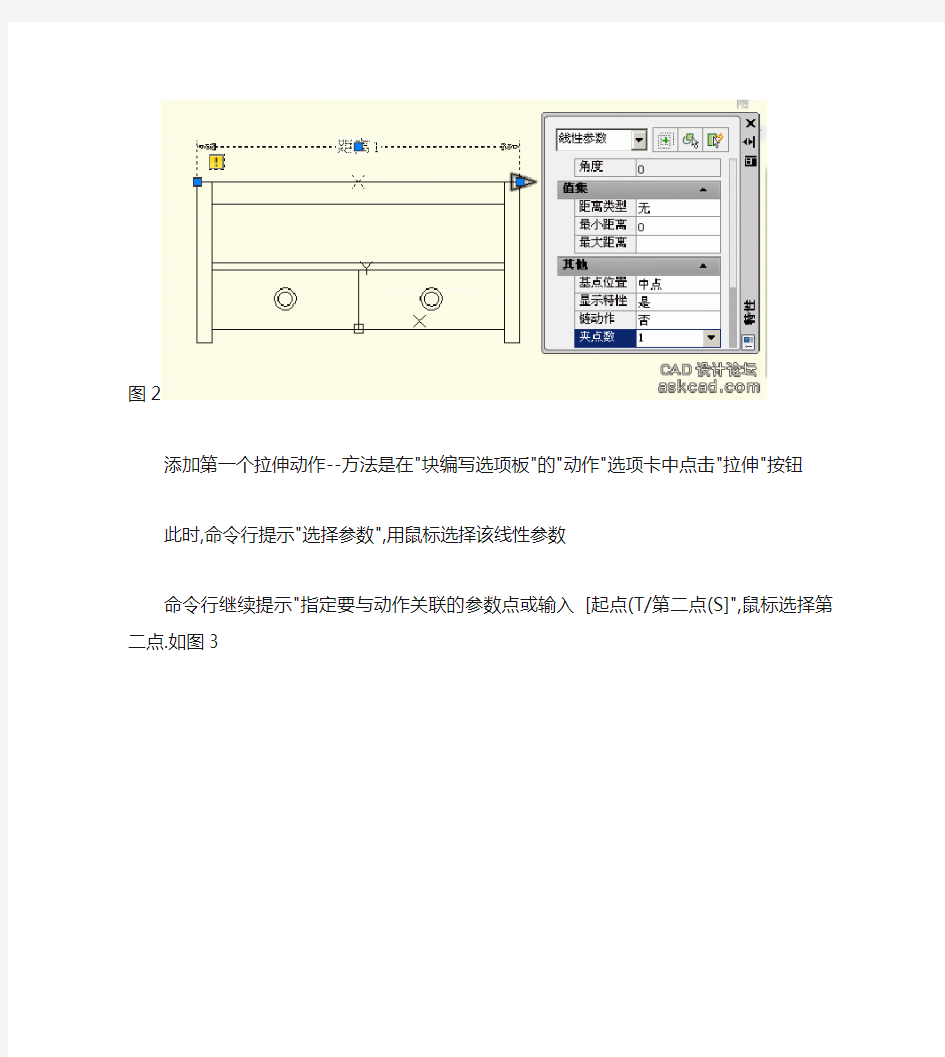
首先在块编辑器中画出图形--当然,在模型空间或图纸空间先画图并做成块,再在块编辑器中打开也行
添加一个线性参数--方法是在"块编写选项板"的"参数"选项卡中点击"线性"按钮
线性参数的"起点"为图形的左上角点,"端点"(第二点为图形右上角点.如图
1
打开"特性"管理器,选择该线性参数,把它的"基点位置"改为"中点","夹点数"改为1.如图
2
添加第一个拉伸动作--方法是在"块编写选项板"的"动作"选项卡中点击"拉伸"按钮
此时,命令行提示"选择参数",用鼠标选择该线性参数
命令行继续提示"指定要与动作关联的参数点或输入 [起点(T/第二点(S]",鼠标选择第二点.如图3
命令行继续提示"指定拉伸框架的第一个角点或 [圈交(CP]",按下图方式框选,注意不要框到"拉手",如图4
命令行继续提示"选择对象",按下图方式栏选--鼠标从右向左拉,目的是选中框架内所有图元,图5
按上面的方法继续添加第二个拉伸动作.
不同的是,当命令行提示"指定要与动作关联的参数点或输入 [起点(T/第二点(S]"时,鼠标选择起点.如图6
指定拉伸框架如下图7
选择对象如下图8,同样用栏选,把框架内所有图元都选中
添加第一个移动动作--其实用拉伸动作也可以,只是设置的步骤多
在"块编写选项板"的"动作"选项卡中点击"移动"按钮,选择线性参数,指定其第二点为关联参数点.如图9
命令行提示"选择对象",把组成右侧拉手的的两个圆都选中,如图10
选择刚刚添加的移动动作,在"特性"管理器中把它的"距离乘数"改为0.5,目的是使用时拉手的运动距离是两侧的一半,如图11
用同样的方法对左侧的拉手添加移动动作,指定参数的起点为关联参数点,如图12
把组成左侧拉手的两个圆都选中.如图13
同样把这个移动动作的"距离乘数"改为0.5
OK!
相关主题
