Windows7主题修改教程之基础篇
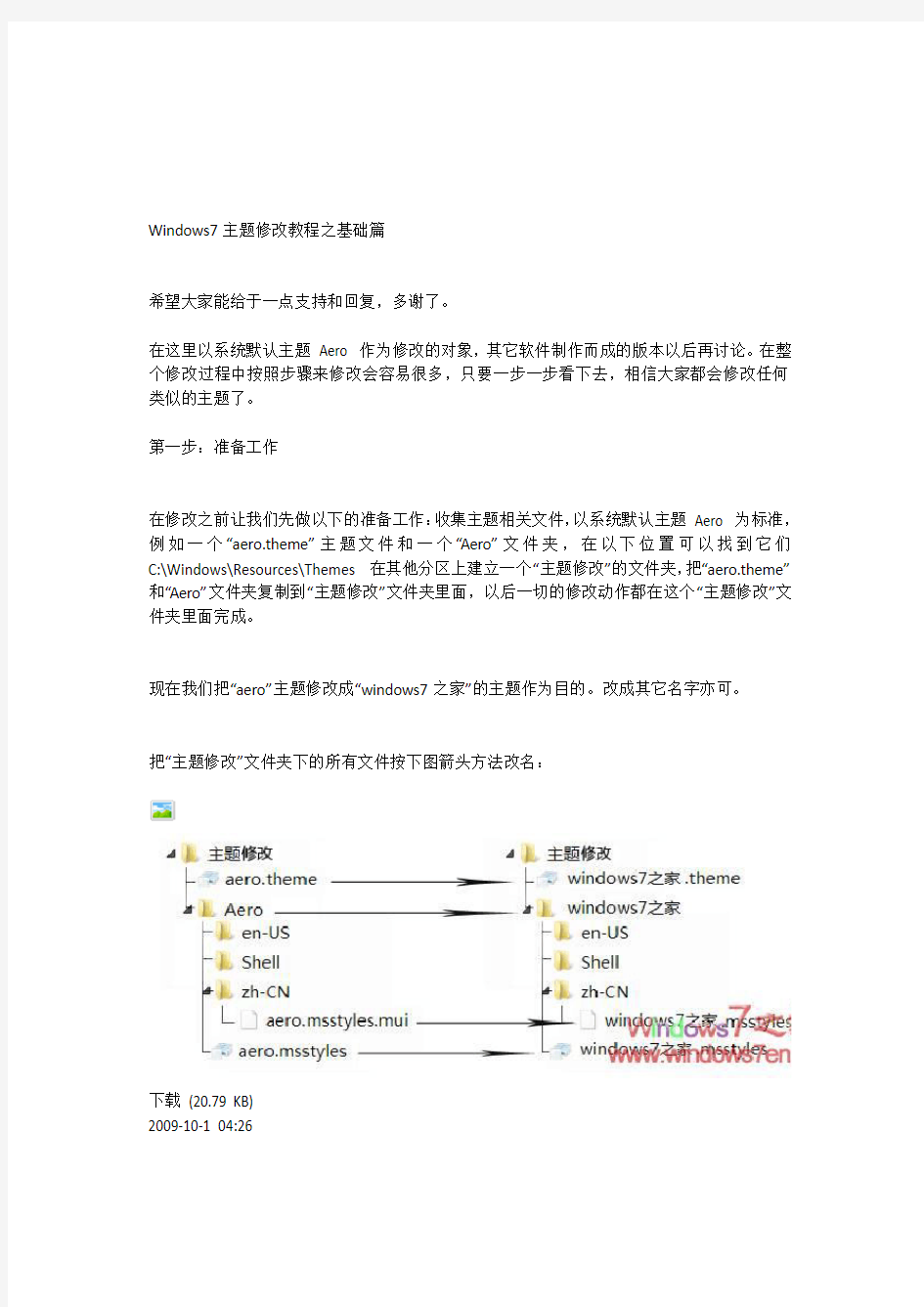

Windows7主题修改教程之基础篇
希望大家能给于一点支持和回复,多谢了。
在这里以系统默认主题Aero 作为修改的对象,其它软件制作而成的版本以后再讨论。在整个修改过程中按照步骤来修改会容易很多,只要一步一步看下去,相信大家都会修改任何类似的主题了。
第一步:准备工作
在修改之前让我们先做以下的准备工作:收集主题相关文件,以系统默认主题Aero 为标准,例如一个“aero.theme”主题文件和一个“Aero”文件夹,在以下位置可以找到它们C:\Windows\Resources\Themes 在其他分区上建立一个“主题修改”的文件夹,把“aero.theme”和“Aero”文件夹复制到“主题修改”文件夹里面,以后一切的修改动作都在这个“主题修改”文件夹里面完成。
现在我们把“aero”主题修改成“windows7之家”的主题作为目的。改成其它名字亦可。
把“主题修改”文件夹下的所有文件按下图箭头方法改名:
下载(20.79 KB)
2009-10-1 04:26
名字修改后在“主题修改”文件夹下就变成了一个“windows7之家.theme”主题文件和一个“windows7之家”文件夹,现在我们接着对它们进行修改。
第二步:windows7之家.theme文件的修改
windows7之家.theme文件定义了windows的声音、视觉风格、鼠标和系统图标的文件。右键以记事本的方式打开这个文件,得到以下内容:注意:括号内红色字是说明和可以修改的地方,没有标明的地方就不要修改。原文为黑色文字。
; Copyright ?Microsoft Corp.
[Theme] (主题名字定义段)
; Windows 7 - IDS_THEME_DISPLAYNAME_AERO
DisplayName=@%SystemRoot%\System32\themeui.dll,-2013 (这行“=”后面定义名字的具体位置,我们也可以把“=”后面的修改成我们想要的名字,例如:把这行里面“@%SystemRoot%\System32\themeui.dll,-2013”替换成“windows7之家”,这样在“个性化”里面显示的名字就是“windows7之家”了)
SetLogonBackground=0
; Computer - SHIDI_SERVER
(桌面计算机图标定义段)
[CLSID\{20D04FE0-3AEA-1069-A2D8-08002B30309D}\DefaultIcon]
DefaultValue=%SystemRoot%\System32\imageres.dll,-109 (这行“=”后面定义的就是图标的具体位置,我们也可以把“=”后面的修改成我们想要的图标,例如:把这行里面“%SystemRoot%\System32\imageres.dll,-109”替换成“%SystemRoot%\Resources\Themes\windows7之家\icon\001.ico”这里要先在“windows7之家”文件夹下新建“icon”文件夹,然后存放图标文件:001.ico)
; UsersFiles - SHIDI_USERFILES (桌面个人文件夹图标定义段)
[CLSID\{59031A47-3F72-44A7-89C5-5595FE6B30EE}\DefaultIcon]
DefaultValue=%SystemRoot%\System32\imageres.dll,-123
(这里的修改同以上计算机图标的修改方法,先存放图标文件002.ico替换成“%SystemRoot%\Resources\Themes\windows7之家\icon\002.ico”)
; Network - SHIDI_MYNETWORK
(桌面网络图标定义段)
[CLSID\{F02C1A0D-BE21-4350-88B0-7367FC96EF3C}\DefaultIcon]
DefaultValue=%SystemRoot%\System32\imageres.dll,-25
(这里的修改同以上类推,先存放图标文件003.ico替换成“%SystemRoot%\Resources\Themes\windows7之家\icon\003.ico”)
; Recycle Bin - SHIDI_RECYCLERFULL SHIDI_RECYCLER
(桌面回收站图标定义段)
[CLSID\{645FF040-5081-101B-9F08-00AA002F954E}\DefaultIcon]
Full=%SystemRoot%\System32\imageres.dll,-54
(回收站满:这里的修改同以上类推,先存放图标文件004.ico替换成“%SystemRoot%\Resources\Themes\windows7之家\icon\004.ico”)
Empty=%SystemRoot%\System32\imageres.dll,-55
(回收站空:这里的修改同以上类推,先存放图标文件005.ico替换成“%SystemRoot%\Resources\Themes\windows7之家\icon\005.ico”)
[Control Panel\Cursors]
(鼠标定义段,“=”后面的为鼠标指针具体路径)
AppStarting=%SystemRoot%\cursors\aero_working.ani
Arrow=%SystemRoot%\cursors\aero_arrow.cur
Crosshair=
Hand=%SystemRoot%\cursors\aero_link.cur
Help=%SystemRoot%\cursors\aero_helpsel.cur
IBeam=
No=%SystemRoot%\cursors\aero_unavail.cur
NWPen=%SystemRoot%\cursors\aero_pen.cur
SizeAll=%SystemRoot%\cursors\aero_move.cur
SizeNESW=%SystemRoot%\cursors\aero_nesw.cur
SizeNS=%SystemRoot%\cursors\aero_ns.cur
SizeNWSE=%SystemRoot%\cursors\aero_nwse.cur
SizeWE=%SystemRoot%\cursors\aero_ew.cur
UpArrow=%SystemRoot%\cursors\aero_up.cur
Wait=%SystemRoot%\cursors\aero_busy.ani
DefaultValue=Windows Aero
DefaultValue.MUI=@main.cpl,-1020
[Control Panel\Desktop]
(桌面壁纸定义段)
Wallpaper=%SystemRoot%\web\wallpaper\Windows\img0.jpg (壁纸具体位置,例子:修改成“%SystemR oot%\Resources\Themes\windows7之家\wallpapers\001.jpg”)
TileWallpaper=0
WallpaperStyle=10
Pattern=
[VisualStyles]
(可视化外观风格文件定义段)
Path=%ResourceDir%\Themes\Aero\Aero.msstyles (例如修改成:“%SystemRoot%\Resources\Themes\windows7之家\windows7之家.msstyles”)
ColorStyle=NormalColor
Size=NormalSize
ColorizationColor=0x6B74B8FC
(0x6B后面为窗口颜色代码,可从PS里查找)
Transparency=1
[boot]
(屏幕保护定义段)
SCRNSAVE.EXE=
[MasterThemeSelector]
MTSM=DABJDKT
[Sounds]
(声音定义段)
; IDS_SCHEME_DEFAULT
SchemeName=@%SystemRoot%\System32\mmres.dll,-800
(在这里我们也可以加入以下段:代表的是主题使用多少张壁纸)[Slideshow]
Interval=3600000
(更换壁纸的时间,这里表示1小时)
Shuffle=0
ImagesRootPath=%SystemRoot%\Resources\Themes\windows7之家\wallpapers Item0Path=%SystemRoot%\Resources\Themes\windows7之家\wallpapers\001.jpg Item1Path=%SystemRoot%\Resources\Themes\windows7之家\wallpapers\002.jpg Item2Path=%SystemRoot%\Resources\Themes\windows7之家\wallpapers\003.jpg Item3Path=%SystemRoot%\Resources\Themes\windows7之家\wallpapers\004.jpg 修改好以后保存,关闭记事本即可完成主题文件的修改。
第三步:可视化风格文件“wi ndows7之家.msstyles”的修改
修改这个文件需要用到以下软件:安装后运行即可。
资源编辑Restorator2009 下载地址:资源编辑Restorator2009.rar (259 Bytes)
下载次数: 894
2010-6-21 10:56
运行桌面的“资源编辑”,把“windows7之家.msstyles”拖到程序左边的窗口,点击“windows7之家.msstyles”之前的“+”按钮,出现如图
下载(49.66 KB)
2009-10-1 04:26
我们需要修改的地方就是“IMAGE”文件夹和“STREAM”文件夹下的“971.png”图片。
01.先来修改“971.png”图片,从下图可见此图片的内容:
下载(78.92 KB)
2009-10-1 04:26
选中971.png图片,将其拖到“主题修改”文件夹下(或右键-导出到-“主题修改”文件夹下),就可以用ps来修改这张图片了。建议使用PS3来修改本贴里所有提到的图片,PS3下载地址请移步至资源区本人发布的绿色软件帖。
下面两张图是关于这张971图片的介绍,我们可以根据介绍来修改。
下载(110.16 KB) 2009-10-1 04:26
下载(95.72 KB) 2009-10-1 04:26
记得971这张图片是透明的。保存修改过的971,然后再拖回“windows7之家.msstyles”文件里面“STREAM”文件夹下的“971.png”图片的位置上替换原图片,到此971.png修改完成。接着进行下一步:“IMAGE”文件夹里面图片的修改。
展开“IMAGE”文件夹,可以看几百张png图片,从508开始到1108结束,我们可以对文件夹里面的所有图片进行修改,也可以单独修改其中的某些图片,在这里直接把整个文件夹拖到“主题修改”文件夹下,这样比较方便修改。
现在我们打开“主题修改”文件夹里面的“IMAGE”文件夹,可以看到以下缩略图的样板:
2#
发表于2009-10-1 04:26 | 只看该作者
本帖最后由500wswd 于2010-3-30 09:39 编辑
现在写有关于字体修改的教程
需要用到Vista Style Builder 1.4 这款软件。
下载地址:Vista Style Builder 1.4.rar (1.18 KB)
下载次数: 154
2010-3-30 09:39
下面就是这款软件的具体路径,
一、StartMenuCompositedMFU::ListView
启动开始左侧程序文字发光效果和设置发光颜色
1).COMPOSITED:BOOL √→ 组合项目:选取变量 ture开false关
2).TEXTGLOW:BOOL √→ 文字发光:选取变量 ture开false关
3).TEXTGLOWSIZE:INT 5 → 文字发光尺寸:整数变量数值大小
4).GLOWINTENSITY:INT 200 → 发光强度:整数变量数值大小
5).GLOWCOLOR:COLOR 选择颜色→ 发光颜色:颜色点此改变其他颜色,见下图:
下载(143.99 KB)
2010-3-28 22:29
1.StartPanelPriv > ProgramsList -- TEXTCOLOR:COLOR
开始左侧程序正常状态文字颜色,见下图:
下载(138.27 KB)
2010-3-28 22:29
2.StartPanelPriv > ProgramsList -- HOTTRACKING:COLOR
开始左侧程序文字鼠标跟踪颜色,见下图:
下载(138 KB)
2010-3-28 22:29
二、StartMenuPlaceListComposited::ListView
启动开始右侧程序文字和任务栏程序图标右键文字的发光效果和设置发光颜色,见下图:
下载(125.49 KB)
2010-3-28 22:29
1.StartPanelPriv > PlacesList -- TEXTCOLOR:COLOR
开始右侧程序正常状态文字颜色,见下图:
下载(135.33 KB)
2010-3-28 22:29
2.StartPanelPriv > PlacesList -- HOTTRACKING:COLOR 开始右侧程序文字鼠标跟踪颜色,见下图:
下载(135.4 KB)
2010-3-28 22:29
3.StartPanelPriv > PlacesListExtended -- TEXTCOLOR:COLOR
展开左侧程序到右侧时正常状态的文字颜色,见下图:
下载(120.71 KB)
2010-3-28 22:29
4.StartPanelPriv > PlacesListExtended -- HOTTRACKING:COLOR 展开左侧程序到右侧时的文字鼠标跟踪颜色,见下图:
下载(132.61 KB)
2010-3-28 22:29
5.StartPanelPriv > JumpListUser -- TEXTCOLOR:COLOR 任务栏程序图标右键正常状态的文字颜色,见下图:
下载(127.72 KB)
2010-3-28 22:29
6.StartPanelPriv > JumpListUser --HOTTRACKING:COLOR 任务栏程序图标右键文字鼠标跟踪颜色,见下图:
下载(115.3 KB)
2010-3-28 22:29
7.StartMenuPlaceListComposited::ListView > GroupHeader --HEADING1TEXTCOLOR:COLOR 任务栏程序图标右键最近文字颜色,见下图:
下载(121.25 KB)
2010-3-28 22:29
开始菜单展开左侧到右侧最近文字颜色,见下图:
下载(143.55 KB)
2010-3-28 22:29
三、StartPanelComposited::StartPanelPriv
启动所有程序和关机的发光效果和设置发光颜色,见下图:
下载(139.14 KB)
2010-3-28 22:29
1.StartPanelPriv > MoreProgramsTab -- TEXTCOLOR:COLOR
所有程序四字正常状态的颜色,见下图:
下载(141.1 KB)
2010-3-28 22:29
2.StartPanelPriv > LogoffSplitButtonLeft -- TEXTCOLOR:COLOR
Win7主题的更改美化
Windows7主题的更改 冰风清源@Neusoft 更换Windows 7有一段时间了,人总是这样,面对眼前的画面长久了就会感到厌倦。所以当面对了Windows 7几个月后,自然对他的主题感到了不满~~~想想XP更换主题的快感,于是我考虑是不是可以让Windows 7也可以自由的换皮肤。于是乎,有了下面的研究与测试,当然这是不断的搜索得出的心得。 在网上一阵狂搜,我发现原来主题已经发布了好多啊!看来多上网转一下是有好处的。微软官网上下载了几个主题包试了试,结果全是更改颜色与壁纸图片的,无聊。继续搜索才找到了一些能够更改细节部分的,还算是比较理想的。现在我们分几部分来讲述这个主题为的Windows主题的话题吧! 主题的安装 首先我们先作为在使用者,来使用那些已经做好的主题吧!我就那下载好的Mac OS(苹果)系统的主题来向大家介绍吧!主题一般就是包含两部分一个是后缀为.theme的文件和一个与文件名相同的文件夹。那我们如何安装呢? 首先,我们要想破解掉系统的几个文件1、themeservices.dll 2、themeui.dll 3、uxtheme.dll,在这里我们用Windows 7优化大师就可以破解掉,重启之后就可以选择相应的.theme来应用主题了。但是你会发现大部分都变了,但是开始按钮是不变的。那是因为WIN7重新编辑了,他将开始菜单的开始按钮素材转移到了explorer.exe。所以很多主题包里面都附带了explorer.exe这个文件。但是它不会替换掉原来的explorer.exe,因为权限问题。我拿Mac OS主题来演示,大家都知道苹果的标志是被咬了一口的苹果,哈哈。所以你的开始按钮还是微软的图标那不很明显很失败吗!大家都知道,运行中的程序是不允许被删除的,那我们先结束掉explorer.exe,然后在替换成主题包里的explorer.exe。但是在Windows7中为了安全,我们(当前用户,即便是管理员也一样)没有对Windows里面的文件进行修改删除的权限,即便是重命名也是不行的。最气人的是,我们选择编辑权限默认也是不被允许更改的。如图一,
Win7主题安装与使用教程
Win7主题安装与使用教程 作者:佚名文章来源:https://www.360docs.net/doc/e814030392.html, 浏览次数:2532 更新时间:2011-8-3 第一步:第三方主题破解(这一步一定要做) 对于非官方主题来说,必须打上第三方主题破解补丁之后才可以正常安装使用。 破解方法如下: 下载这个工具:UniversalThemePatcher 如果你是32位系统解压后运行UniversalThemePatcher-x86.exe(如果你的是64位系统运行UniversalThemePatcher-x64.exe)
Windows7中需要破解3个文件:uxtheme.dll, shsvcs.dll, themeui.dll。破解完成后需要重新启动生效。 第二步:常用主题介绍Win7主题主要有四种: 1、.themepack后缀主题(这种主题即为官方主题,使用比较简单,直接双击即可运行并启用) 2、.theme后缀主题(这种主题即为visual style主题,简称vs,由一个XXX.theme文件和一个含有XXX.msstyles文件的XXX文件夹构成,甚至一些VS主题没有XXX.theme文件,仅有一个含有XXX.msstyles文件的XXX文件夹) 3、.wba后缀主题(这种主题即为windows blind主题,简称wb,需安装windows blind 这个软件方能运行) 4、.exe后缀主题(这种主题其实就是压缩的,双击它即会自动运行帮你安装主题到Wind owsResourcesThemes下,然后桌面右键点击“个性化”切换主题) 第三步:主题安装详解 由于第一种和第四种主题简单易用,不再多做介绍,这里详细介绍一下最流行的VS主题,
最新windows7基本操作
铜仁市碧江区中等职业学校教学设计 授课时间:年月日
1.拿出鼠标,对鼠标简单的做一个 阐述。 打开电脑后,我们会发现电脑的桌面上有一个箭头图标随着鼠标体的移动而移动,太图标称为鼠标指针,用于指示要操作的对象和位置。 鼠标的相关操作 移动鼠标指针 单击 右击 双击 左键移动 右键移动 拖放 转动鼠标滚轮 注:在讲解鼠标的相关操作时,需要带领同学们实际操作几次。
2.拿出键盘正对学生,对键盘的组 成进行详细的介绍。 键盘一般包括26个英文字母键、10个数字键、12个功能键(F1-F12)、方向键以及其他的一些功能键。 主键盘区 功能键区 编辑键区 辅助键区 键盘指示灯 ①主键盘区 主键盘区包括字符键和控制键两大类。字符键包括英文字母键、数字键、标点符号键三类,按下它们可以输入键面上的字符;控制键主要用于辅助执行某些特定操作。下面介绍一些常用控制键的作用。 (控制键的作用按照书本内容进行讲解,同时带领同学们进行实际的操作,加深同学们对每个控制键作用的印锻炼学生的动手能力,培养学生自主学习的精神。
象。) ②功能键 功能键位于键盘的最上方,主要用于完成一些特殊的任务和工作。 练习:打开“我的电脑”要求同学们从F1-F12进行操作,认真观察他们的作用。 ③编辑键区 编辑键区的按键主要在编辑文档时使用。 (最后的课堂练习“记事本”要求同学们运用编辑键区的按键进行编辑文档)。 ④小键盘区 它位于键盘的右下角,也叫数字键区,主要用于快速输入数字。(重点对“Num lock”键的讲解) 3.认识windows7的视图元素 ①“开始”菜单
②窗口 ③对话框 对话框是一种特殊的窗口,用于提供一些参数选项供用户设置。不同的对话框,其组成元素也不相同 ④任务栏 Windows 7的任务栏主要由五部分 组成。
windows 7基本操作
实验1Windows 7基本操作 一、实验目的 (1)了解比较常见的计算机硬件组件。 (2)掌握Windows 7的启动和关闭。 (3)熟悉Windows 7的“桌面”。 (4)掌握鼠标的操作方法。 (5)掌握窗口的组成及其常用操作。 (6)掌握快捷图标的概念和创建快捷方式的方法。 (7)熟悉使用”计算机”和“资源管理器”浏览文件。 (8)掌握Windows 7的程序管理。 二、实验准备 (1)回忆曾经用过的计算机,想想它有哪些特征。 (2)熟悉教材计算机硬件组成相关内容。 (3)预习教材Windows 7操作系统的内容。 三、实训内容 (3)观察Windows7桌面,看它由哪几部分组成。 (4)鼠标的操作练习: ①用鼠标的多种操作方法打开”计算机”窗口。 ②将“回收站”图标移到桌面的右下方。 ③用鼠标改变”计算机”窗口大小和不同位置。 (5)用鼠标分别双击打开”计算机”窗口和“回收站”窗口,利用窗口的排列,将两个窗口排成如图1-1 、图1-2、图1-3所示的三种形态,并且切换”计算机”窗口为当前活动窗口。 (6)在桌面建立C盘的快捷方式。 (7)在快速启动栏删除或固定IE浏览器图标。 (8)利用“Windows资源管理器”和”计算机”图标浏览C盘的内容。 (9)打开Word应用程序窗口,观察其界面组成,并练习用多种方式退出应用程序窗口。
图1-1 层叠窗口 图1-2 堆叠显示窗口
图1-3 并排显示窗口 四、操作步骤 (3)Windows7桌面主要由系统图标、快捷图标、任务栏几部分组成。具体情况如图1-6所示。 图标 任务栏 图1-6 Windows 7桌面的组成 (4)鼠标的操作练习: ①打开”计算机”窗口:用鼠标左键“双击”“计算机”图标;或者,右键“单击”图标,在快捷菜单中选择【打开】选项。 ②用鼠标左键按住“回收站”图标,拖曳到桌面的右下方放开鼠标左键即可,前提是“排列图标”为非“自动排列”方式(即将图标与网络对齐),如图1-7所示。
Win7主题教程 殁漂遥
Win7主题安装与使用教程https://www.360docs.net/doc/e814030392.html, 殁漂遥 相关搜索:主题, 教程 本帖最后由潇潇雨于2010-8-22 22:50 编辑 第一步:第三方主题破解https://www.360docs.net/doc/e814030392.html, 殁漂遥 对于非官方主题来说,必须打上第三方主题破解补丁之后才可以正常安装使用。 破解方法如下: 下载这个工具:UniversalThemePatcher.rar (70.23 KB) 如果你是32位系统解压后运行UniversalThemePatcher-x86.exe(如果你的是64位系统运行UniversalThemePatcher-x64.exe) Windows7中需要破解3个文件:uxtheme.dll, shsvcs.dll, themeui.dll。破解完成后需要重新启动生效。
第二步:常用主题介绍https://www.360docs.net/doc/e814030392.html, 殁漂遥 Win7主题主要有四种: 1、.themepack后缀主题(这种主题即为官方主题,使用比较简单,直接双击即可运行并启用) 2、.theme后缀主题(这种主题即为visual style主题,简称vs,由一个XXX.theme文件和一个含有XXX.msstyles文件的XXX文件夹构成,甚至一些VS主题没有XXX.theme文件,仅有一个含有XXX.msstyles文件的XXX文件夹) 3、.wba后缀主题(这种主题即为windows blind主题,简称wb,需安装windows blind这个软件方能运行) 4、.exe后缀主题(这种主题其实就是压缩的,双击它即会自动运行帮你安装主题到Windows\Resources\Themes下,然后桌面右键点击“个性化”切换主题) 第三步:主题安装详解https://www.360docs.net/doc/e814030392.html, 殁漂遥
实验1Windows7地基本操作
实验1 Windows 7的基本操作 1.1 实验目的 1.熟悉Windows 7的启动和退出 2.掌握图标、菜单、窗口、对话框的基本操作 3.掌握快捷方式的创建方法 4.掌握文件和文件夹的搜索。 1.2 实验容 1.Windows 7的启动与退出 2.调整桌面图标 3.任务栏属性设置 4.窗口的基本操作 5.对话框的操作 6.创建快捷方式 7.文件和文件夹的搜索 1.3 实验操作步骤 1.3.1 Windows 7的启动与退出 1.Windows 7的启动 打开要使用的外部设备(显示器、打印机、音箱,等)电源开关,按下计算机主机电源开关,系统开始检测存、硬盘等设备,然 后自动进入Windows 7的启动过程。若计 算机设置了多个用户,会出现多用户欢迎 界面。根据屏幕提示输入某用户名及密码, 进入到Windows 7的桌面。若为单用户, 则直接进入到Windows 7的桌面。 2.Windows 7的退出 关闭所有打开的应用程序窗口。单击 任务栏左边”开始”菜单,在弹出的菜单 中单击“关机”命令,计算机将自动关机。 也可以单击“关机”命令右边的三角按钮 选择其他的系统命令,例如切换用户、注 销、重新启动等实现相应操作,如图1-1 所示。图1-1 “关闭Windows”操作
1.3.2 调整桌面图标 1.移动单个图标 用鼠标左键单击某个图标并拖动鼠标到桌面任意位置,释放鼠标。 2.移动矩形框所包含的多个图标 先选定要移动的多个图标(用鼠标在桌面上拖出一个矩形框,包含的图标为选中的图标),再拖动鼠标到桌面任意位置,释放鼠标。 3.显示图标 右击桌面空白处,在弹出的快捷菜单中选择“查看”→“大图标”、“中等图标”或“小图标”命令,观察操作后的结果。弹出的快捷菜单如图1-2所示。 4.排列图标 右击桌面空白处,在弹出的快捷菜单中选择“排序方式”→“名称”、“项目类型”、“大小”或“修改日期”命令,观察操作后的结果。弹出的快捷菜单如图1-3所示。 图1-2 桌面图标调整菜单项图1-3 桌面图标排列方式菜单项5.保持桌面现状 右击桌面空白处,在弹出的快捷菜单中选择“查看”→“自动排列图标”命令。此命令表示对图标的其他调整(如移动)将失效。 6.显示/隐藏桌面 右击桌面空白处,在弹出的快捷菜单中选择“查看”→“显示桌面图标”命令,则隐藏桌面上的所有图标,显示为一片空白。再单击“显示桌面图标”命令,则恢复显示。 7.显示/隐藏桌面小工具 右击桌面空白处,在弹出的快捷菜单中选择“查看”→“显示桌面小工具”命令,可实现桌面小工具的显示或隐藏,此操作的前提是桌面上已显示有小工具。 1.3.3 任务栏属性设置 1.向任务栏中添加工具 右击任务栏空白处,在弹出的快捷菜单中选择“工具栏”,然后选择要添加的工具(如选择“地址”,则“地址”工具栏将出现在任务栏中)或单击“新建工具栏”以选择某个项目添加到任务栏中。 2.锁定及解锁“任务栏”中的快速启动程序图标 选定某应用程序图标,直接拖到任务栏的快速启动区域(同时会出现提示“附到任务栏”,表示添加到任务栏上),释放鼠标;如果程序正在运行,则右击“任务栏”中的程序图标,单击“将此程序锁定到任务栏”即可。如果需要去掉某个快速启动图标,则右击该图标,在弹出的快捷菜单中选择“将此程序从任务栏解锁”命令。 3.调整任务栏高度 鼠标指向任务栏上边界,鼠标指针变成双向箭头时,上下拖动鼠标,即可改变任务栏的高度。如果鼠标指向任务栏边界时,指针未出现形状,表示任务栏已锁定,可右击任务栏,在弹出的快捷菜单中单击“锁定任务栏”命令,然后再调整任务栏高度。
文件夹背景设置 win7文件夹背景更改方法
文件夹背景设置 win7文件夹背景更改方法,找到一张自己喜欢的、用来作为背景的图片,放置在电脑的某个位置,记录下这个图片的地址。比如我这里是把图片直接放在E盘。 为磁盘根目录添加背景。 ① 找到一张自己喜欢的、用来作为背景的图片,放置在电脑的某个位置,记录下这个图片的地址。比如我这里是把图片直接放在E盘,我的图片名为132.jpg,那么我的图片地址就为E:\123.jpg。 ② 在任何一个地方创建一个文本文件(txt),然后用记事本打开,把以下代码复制进去: [ExtShellFolderViews]
{BE098140-A513-11D0-A3A4-00C04FD706EC}={BE098140-A513-11D0-A3A4-00C04FD706EC} [{BE098140-A513-11D0-A3A4-00C04FD706EC}] Attributes=1 IconArea_Image=E:\123.jpg IconArea_Text=0x00C000C0 保存该文本文件并关闭,然后把该文件重命名为:“desktop.ini”。 注意1,后缀名.txt是改成了ini的。如果隐藏文件后缀名的,请先去设置,显示文件后缀名(扩展名)。 注意2,以上代码中E:\123.jpg为你图片的地址,请按照自己图片的地址填写。 ③ 把desktop.ini文件,复制到其他你需要改变背景的磁盘根目录中,刷新,就看到效果了。
如果你不想看到每个文件夹中有这么一个文件,你可以把它设置为隐藏文件,并去文件夹选项中设置不显示隐藏文件就行了。 ④ 以上代码中,还可以设置文件夹中,文件名的颜色。在这句代码里改变: IconArea_Text=0x00C000C0,我这里为紫色。如果要改成其他颜色,作如下改变即可。 IconArea_Text0x00000000 --->黑色 IconArea_Text0x00FF0000 --->蓝色 IconArea_Text0x0000FF00 --->青色 IconArea_Text0x000000FF --->红色 IconArea_Text0x00C000C0 --->紫色 特色文件夹添加背景
Win7主题破解及安装和使用教程
Win7主题破解及安装和使用教程 第一步:第三方主题破解 对于非官方主题来说,必须打上第三方主题破解补丁之后才可以正常安装使用。 破解方法如下: 下载这个工具: 如果你是32位系统解压后运行UniversalThemePatcher-x86.exe(如果你的是64位系统运行UniversalThemePatcher-x64.exe) Windows7中需要破解3个文件:uxtheme.dll, shsvcs.dll, themeui.dll。破解完成后需要重新启动生效。 第二步:常用主题介绍 Win7主题主要有四种: 1、.themepack后缀主题(这种主题即为官方主题,使用比较简单,直接双击即可运行并启用) 2、.theme后缀主题(这种主题即为visual style主题,简称vs,由一个XXX.theme 文件和一个含有XXX.msstyles文件的XXX文件夹构成,甚至一些VS主题没有XXX.theme 文件,仅有一个含有XXX.msstyles文件的XXX文件夹) 3、.wba后缀主题(这种主题即为windows blind主题,简称wb,需安装windows blind 这个软件方能运行) 4、.exe后缀主题(这种主题其实就是压缩的,双击它即会自动运行帮你安装主题到Windows\Resources\Themes下,然后桌面右键点击“个性化”切换主题) 第三步:主题安装详解 由于第一种和第四种主题简单易用,不再多做介绍,这里详细介绍一下最流行的VS主题,并简单说明一下很强大的WB主题安装及使用方法: (1)VS主题 将下载到的主题文件夹打开,找到XXX.theme文件和XXX文件夹,他俩在同一目录下 将XXX.theme 文件和XXX文件夹同时复制到X:\Windows\Resources\Themes\ 目录下(X为系统所在的盘符通常都为C盘) 如图:
windows7主题修改教程
Windows7主题修改教程之基础篇 希望大家能给于一点支持和回复,多谢了。 在这里以系统默认主题 Aero 作为修改的对象,其它软件制作而成的版本以后再讨论。在整个修改过程中按照步骤来修改会容易很多,只要一步一步看下去,相信大家都会修改任何类似的主题了。 第一步:准备工作 在修改之前让我们先做以下的准备工作:收集主题相关文件,以系统默认主题 Aero 为标准,例如一个“aero.theme”主题文件和一个“Aero”文件夹,在以下位置可以找到它们 C:\Windows\Resources\Themes 在其他分区上建立一个“主题修改”的文件夹,把“aero.theme”和“Aero”文件夹复制到“主题修改”文件夹里面,以后一切的修改动作都在这个“主题修改”文件夹里面完成。 现在我们把“aero”主题修改成“windows7之家”的主题作为目的。改成其它名字亦可。把“主题修改”文件夹下的所有文件按下图箭头方法改名:
名字修改后在“主题修改”文件夹下就变成了一个“windows7之家.theme”主题文件和一个“windows7之家”文件夹,现在我们接着对它们进行修改。 第二步:windows7之家.theme文件的修改 windows7之家.theme文件定义了windows的声音、视觉风格、鼠标和系统图标的文件。右键以记事本的方式打开这个文件,得到以下内容:注意:括号内红色字是说明和可以修改的地方,没有标明的地方就不要修改。原文为黑色文字。 ; Copyright ?Microsoft Corp. [Theme] (主题名字定义段) ; Windows 7 - IDS_THEME_DISPLAYNAME_AERO DisplayName=@%SystemRoot%\System32\themeui.dll,-2013 (这行“=”后面定义名字的具体位置,我们也可以把“=”后面的修改成我们想要的名字,例如:把这行里面“@%SystemRoot%\System32\themeui.dll,-2013”替换成“windows7之家”,这样在“个性化”里面显示的名字就是“windows7之家”了) SetLogonBackground=0 ; Computer - SHIDI_SERVER (桌面计算机图标定义段) [CLSID\{20D04FE0-3AEA-1069-A2D8-08002B30309D}\DefaultIcon] DefaultValue=%SystemRoot%\System32\imageres.dll,-109 (这行“=”后面定义的就是图标的具体位置,我们也可以把“=”后面的修改成我们想要的图标,例如:把这行里面“%SystemRoot%\System32\imageres.dll,-109”替换成 “%SystemRoot%\Resources\Themes\windows7之家\icon\001.ico”这里要先在“windows7之家”文件夹下新建“icon”文件夹,然后存放图标文件:001.ico) ; UsersFiles - SHIDI_USERFILES (桌面个人文件夹图标定义段) [CLSID\{59031A47-3F72-44A7-89C5-5595FE6B30EE}\DefaultIcon]
WIN7主题制作基础教程
用VSB制作Windows 7主题基础教程 ——编写by荻野千寻子@樱茶幻萌组 ——修正by榕骑士@樱茶幻萌组【前言】 暑假到了,Mina也有空了,看着别人做的漂亮的win7主题,你是否也想“大显身手”呢?为了让大家更容易制作出自己喜欢的主题,本小组特意编写了这个教程。此教程针对的是win7主题制作的新手,以系统自带的aero主题为副本,只讲解主题制作的基础,如theme的编写、开始菜单、细节窗格等,至于樱茶不规则菜单等请参考樱茶高级教程!不过对新手来说本教程已经能让你做出个基本的主题了,如果有兴趣的话不妨跟着本教程开始你的DIY之旅吧。 OK,Let's go! 【注意】 想要DIY主题,你的系统必须为家庭高级版或以上版本,切记!【制作工具】 Photoshop、Vista/Win7 style builder (樱茶初级汉化版:https://www.360docs.net/doc/e814030392.html,/thread-119173-1-1.html) 【制作详解】 一、破解系统主题 推荐使用win7优化大师或魔方优化大师等软件,以我使用的魔方为例,对照图片
二、获取主题文件 以aero为例,从系统盘:\windows\resources\themes目录下找到aero文件夹及aero.theme文件,一起复制到某个目录下,如D:\主题制作;然后将aero文件夹与aero.theme文件一起重命名为你想要的名字,比如xx及xx.theme,再进入xx文件夹把.msstyles文件一并重命名为xx.msstyles。 三、关于.theme文件的编写(以下xx均表示你的主题名称) 用记事本方式打开xx.theme文件,对照着修改: 注:粉红字为可修改部分,蓝字为注释 ; Copyright ?Microsoft Corp.
win7主题制作教程
准备所需工具: 1.VSB1.4 2.PS等你熟悉的绘图软件 开始 打开软件 你可以选择一个新的主题,一个已有的主题,或者移植一个xp或者vista的主题 我以从一个新的主题 修改按钮为例子给大家讲解
软件界面是左右两块 左边是主题图片所在地,以树状图结构显示 右侧上方是图片御览 下方是图片属性 我们要修改的是图片以及图片属性来个性化你的主题首先找到按钮所在位置 Buttons,Boxes & Controls/Buttons/Button/PushButton 如下图所示
我们选择导出 我将它导出到桌面,然后使用ps进行编辑 这里说明一下,图片的大小有时不一定要按照原来图片大小因为系统是可以进行图片缩放的 具体问题大家具体分析 我不做过多解释了 下图是我在ps里编辑好的按钮图片 我们将它保存以后 按vsb里面的导入按钮 如果图片和本身图片大小不一致的话 vsb会出来一个对话框 选择replace old image
好,图片修改完毕 接下来就是修改图片所在按钮的属性 首先设置缩放属性 这里你需要了解什么叫九宫格缩放 好,那么先看下图 这个属性指的是缩放样式 我们这里选择stretch拉伸效果 然后文字颜色看下图 textcolor,顾名思义就是文字颜色 继续 我们给文字加一个1px的白色投影 首先点击添加属性按钮(add property) 我们要添加3个属性来实现1个像素的投影效果 分别如下面3张图
最后添加的效果应该如下图的3个属性值 好,这样属性也添加好了以后,那么保存主题然后使用主题就可以看到你修改的效果了
(注意,请不要使用test测试按钮,因为一旦使用了这个功能,你修改的主题就会无法保存这可能是vsb1.4的bug吧)
Win7无法更改桌面背景图片的解决方法
故障现象: Windows 7桌面背景突然之间无法更改。 原因分析: 病毒或者第三方的优化,或者是安装主题软件等都有可能导致这样的问题。 解决方案: 常规方法:查杀病毒,禁用所有启动项,这个需要先尝试都无效之后在进行下面的操作。 方法一: 在开始搜索框中输入轻松访问中心,回车; 拉动滑块到“浏览所有设置”。单击“使计算机更易于查看”;
查看一下窗口底部“使屏幕上显示的内容更易于查看”部分“删除背景图 像(如果有)”是否被勾选?如果有,请清空勾选; 检查壁纸能否更改。 方法二: 如果Windows7桌面背景被锁定,也会出现无法更改桌面背景的情况,只要在在组策略中将“阻止更改桌面背景”和“桌面墙纸”分别配置为“未配置”即可。 组策略中“阻止更改桌面背景”设置为“未配置”;
组策略中“桌面墙纸”设置为“未配置” ; 如果系统版本不支持组策略编辑器,可以尝试直接从注册表中修改,具体如下: 使用组合键“Win+R”调出运行命令框。键入regedit.exe,回车,打开注册表编辑器。(若弹出用户账户控制窗口,请允许以继续) 提示:修改注册表有风险,请慎重操作。 依次定位到以下注册表项: HKEY_LOCAL_MACHINESoftwareMicrosoftWindowsCurrentVersionPolicies 找到ActiveDesktop 项。(如果没有,请右击“Policies”,选择“新建->项”,并命名为ActiveDesktop)
单击展开ActiveDesktop,在右边细节窗口右键鼠标,选择“新建->DWORD 值”,命名为NoChangingWallPaper;
Windows7基本操作教学教材
W i n d o w s7基本操作
Windows7基本操作
1.Windows7的键盘、鼠标操作及中英文输入 (1)键盘的结构 常用的键盘是101型,由主键盘、功能键盘、数字小键盘区(副键盘)和控制1所示。 图1 键盘分区 在Windows7的各操作中,会采用到多种形式的组合键、功能键,常用组合键功能如表1所示。 组合键、功能键功能、作用 Ctrl+ Shift +Esc 打开Windows7任务管理器 Alt+Tab或 在打开的各应用程序之间进行切换 Alt+Esc Win+tab 在打开的各应用程序之间进行3D切换 Alt+F4 关闭应用程序 F1 获取帮助 ① 鼠标一般有左、右两个按钮,称为左键和右键,其基本操作主要有: ·单击:一般指的就是单击鼠标左键,即按下鼠标左键后释放。用于选择某个对象。
·右键单击:将鼠标指针指向某个对象或区域后,按下鼠标右键后释放。用于弹出快捷菜单,方便于执行后继的操作。 ·双击:将鼠标指针指向某个对象,快速单击鼠标左键两次。用于执行应用程序或打开窗口。 ·定位:移动鼠标指针,以便指向某个对象或区域,在此过程中不按键。 ·拖放:按下鼠标左键不放,移动鼠标指针到目的地位置后再释放。一般用于移动或复制某个对象或对象区域。 ② 在不同的工作状态下,鼠标指针将呈现为多种形状,具有不同的作用。鼠标指针常见形状及作用如表2所示。 表2 鼠标指针常见形状及作用 指针作用指针作用 一般形状,用来选择 操作对象 垂直方向、水平方向调整窗口 大小 获取帮助时的形状可对角线方向调整窗口大小 后台应用程序处于忙 状态,可以操作前台 程序 可移动对象 系统处理忙,需等待 游标,可单击文本定位及选定 文本内容 禁止用户的操作处于链接点 ① 通过鼠标切换输入法 在Windows系统中,若需输入汉字或中文符号,应先选择中文输入方法(默认为英文)。其方法是鼠标单击任务栏中的“输入法指示器”图标 ,出现弹出式菜单,再单击所需输入法,在屏幕左下角出现输入法提示条。如图3所示是设置为智能ABC输入法后的提示条,可单击该提示条中相应的按钮设置相关功能。 ② 通过键盘切换输入法 ·Ctrl+Shift循环切换各种输入法。 ·Ctrl+ 空格英文/中文输入法(最近一次使用过的)直接切换。 ·Shift+空格半角/全角方式切换。 ·Ctrl+“.”键中/英文标点切换。
Win7主题制作修改教程 win7 style builder
前几日玩Win7 Style Builder 修改win7主题,在格调网中看到一篇被称为“神帖”的win7主题修改教程,感觉颇有帮助就转来跟大家分享~ 原版:https://www.360docs.net/doc/e814030392.html,/thread-92248-1-1.html 汉化版:https://www.360docs.net/doc/e814030392.html,/thread-93225-1-1.html ------------------------------------------------------转载中------------------------------------------------------------------- 各种破解辅助,免费下载尽在缺挂网。 缺挂网,有你所要!~ https://www.360docs.net/doc/e814030392.html, 百度搜索:缺挂网,即可找到 ----------------------------------------- 1-资源管理器 > 命令长条 > 背景后台 2-资源管理器 > 命令长条 > 指针应用效果整条 > 正常>- Textcolor : Color 2-资源管理器 > 命令长条 > 指针应用效果左边 > 正常> -Textcolor : Color 2-资源管理器 > 命令长条 > 指针应用效果右边 > 正常> - Textcolor : Color 3-资源管理器 > 主档窗格> FillColor (主要窗口) 4-资源管理器 > 导航窗格 > 背景颜色>- fillcolorhint : color 5-综合设置> 颜色字体设置 > Windowtext:color 选中时路径为:资源管理器 > 主档窗格> TextColor : Color 资源管理器 > 树状视觉 > 指针应用项目>(挑选子项修改)> Textcolor : Color
Windows7中删除自己安装或系统自带主题的方法
Windows7中删除自己安装或系统自带主题的方法Windows7为我们提供了丰富的系统主题资源,同时网上也有不少WIN7爱好者提供的主题资源,相信大家见猎心喜之下都安装了不少,但是美化完我们的系统主题后问题也由此而来了,我们一些人由于安装的主题资源过多,往往会重复安装部分主题或安装了类似已经安装过的主题;此外系统本身提供的像“基本和高对比度主题”和“Areo主题”估计也会有不少人不喜欢。对于这些主题相信大家都会欲删之而后快。下面详细介绍删除方法。 1 删除自己安装的主题,方法很简单:右键单击欲删除的主题,点击删除即可。 2 系统本身自带的主题,诸如“基本和高对比度主题”和“Areo主题”之类:删除方法如下两步所示,缺一不可,否则在个性化设置中还是会残留已经删掉的主题的遗留痕迹。 删除的前提是系统没用使用我们欲删除的主题, 1)如果电脑上安装双操作系统或者WIN7系统不是安装在C盘上,先打开“开始”然后打开“运行” (或者直接使用快捷键:WIN+R),再在运行栏输入:\Windows\winsxs (注意斜杠必须输入)打开后再此文件夹右上角的搜索栏里面输入:*.theme,提示搜索进行中,最后打开了所有的主题,然后找到欲删除的主题,单击右键点击删除。如果电脑上只安装了WIN7操作系统并且安装在C盘上,直接通过路径:
C:\Windows\winsxs找到带后缀“.theme”的文件就行。 2)同上面提到的方法一样在系统文件夹“Windows”下找到“Resources”文件夹,会发现里面有两个文件夹“Themes”和“Ease of Access Themes”,其中Themes中的文件就是我么自己安装的主题和“Areo主题”等,Ease of Access Themes中的文件就是“基本和高对比度主题”。找到自己欲删除的主题,点击删除就OK了。 建议:如果英文比较差的朋友不确定所删除的是否自己想删除的,可以先在打开个性化主题设置菜单,然后左键单击以上提到的几个文件夹中的每个文件,单击的同时你会发现桌面上所显示的主题和主题设置菜单中都会有相应的变化。完毕后,再回到桌面待机个性化就会发现主题设置里面已经没有那些欲删除的主题了,整个主题设置菜单看起来就相对比较简洁漂亮!
Win7主题安装与使用教程
Win7主题安装与使用教程 - Win7 主题下载 / 主题发布 - Win7天下 Windows7中文论坛 - Win7下载 - Win7主题 -Win7壁纸 -Win7桌面美化 -Win7激活 - Powered by Discuz! 2011年6月18日 20:14 boylovefairs ||个人中心退出 ? ? ? ? ? ? ? ? ? ? ? ? ? ? Win7天下? Win7 主题下载 / 主题发布 ? Win7主题安装与使用教程 正版Windows7限时抢购!速度!Win7安装/激活/使 用技巧 Win7主题/Win7壁纸 /Win7小工具 Windows7常用工具 软件 Win7 秀我桌面 / 美化展示Win7主题包、Win7 主题下载Win7官方原版下载/安装 /激活 Win7安装/激活/使用 技巧 搜索 您有1条未读公共短消息: ?论坛开启限时注册功能- 早6:00 -- 晚 23:00(2011-06-05)12345678910... 153下一页 返回列表回复发帖免费下载黄金套装保护电脑安全 潇潇雨Win7天 下正式斑竹 UID 105033 楼主 打印 字体大小: tT 发表于 2010-8-22 22:22 | 只看该作者[Win7主题] Win7主题安装与使用教程相关搜索:主题, 教程 本帖最后由潇潇雨于 2010-8-22 22:50 编辑
帖子 1094 积分 2989 天下币 9435 枚 贡献 54 签到 222 天 人气 135 度 爱心 84 颗 性别 男 来自 郑州 注册时间 2010-1-8 第一步:第三方主题破解 对于非官方主题来说,必须打上第三方主题破解补丁之后才可以正常安装使用。 破解方法如下: 下载这个工具: UniversalThemePatcher.rar (70.23 KB) 如果你是32位系统解压后运行UniversalThemePatcher-x86.exe (如果你的是64位系统运行UniversalThemePatcher-x64.exe ) Windows 7中需要破解3个文件:uxtheme.dll, shsvcs.dll, themeui.dll 。破解完成后需要重新启动生效。
更换win7背景和主题(bat版)
更换win7背景和主题(bat版)此功能使用与大批量未加域电脑操作,或学习所用。 首先我们创建一个文件夹,可随意命名,文件夹里面创建在创建一个子文件夹名称为 “data”和一个.bat文件,在“data”文件夹中创建一个子文件夹“info”,“info”文件夹中存放“.scr”和“.bmp”文件,分别为屏幕保护原文件和桌面背景文件,命名分别为:“PhotoScreensaver.scr”和“TranscodedWallpaper.bmp” ,最后在建立子文件夹名称为“backgrounds”里面存放锁屏图片“backgroundDefault.jpg” 。 “.scr”文件制作,可找一台WIN7的电脑,设置需要的屏幕保护后再C盘对应的目录下拿去,目录为 “C:\Windows\winsxs\x86_microsoft-windows-mystify_31bf3856ad364e35_6.1.7601.17514_no ne_f21904fdbd9f5e08”
Bat代码如下,直接复制保存为.bat文件: @echo off copy data\* %windir%\system32\oobe /s /e /f reg add "HKEY_LOCAL_MACHINE\SOFTWARE\Microsoft\Windows\CurrentVersion\Authentication\Logon UI\Background" /v "OEMBackground" /d "1" /f reg add "hkcu\control panel\desktop" /v wallpaper /d "C:\Windows\System32\oobe\info\TranscodedWallpaper.bmp" /f RunDll32.exe USER32.DLL,UpdatePerUserSystemParameters reg add "hkcu\control panel\desktop" /v SCRNSAVE.EXE /d "C:\Windows\System32\oobe\info\PhotoScreensaver.scr" /f reg add "hkcu\control panel\desktop" /v ScreenSaveTimeOut /d "600" /f start mshta vbscript:msgbox("已更换完成,稍后手动重启电脑即可。",vbInformation,"提示")(window.close) exit 需要将目录文件拷贝到电脑上,并放在同目录下,“data”文件夹中的东西请勿删除,然后直接双击运行“.bat”文件即可
Windows7基本操作
Windows7基本操作
1.Windows7的键盘、鼠标操作及中英文输入 (1)键盘的结构 常用的键盘是101型,由主键盘、功能键盘、数字小键盘区(副键盘)和控制键盘组成,如图1所示。 (2)键盘常用键的功能 在Windows7的各操作中,会采用到多种形式的组合键、功能键,常用组合键功能如表1所示。 表11 Windows7组合键功能 (3)鼠标的基本操作 ① 鼠标一般有左、右两个按钮,称为左键和右键,其基本操作主要有: ·单击:一般指的就是单击鼠标左键,即按下鼠标左键后释放。用于选择某个对象。 ·右键单击:将鼠标指针指向某个对象或区域后,按下鼠标右键后释放。用于弹出快捷菜单,方便于执行后继的操作。
·双击:将鼠标指针指向某个对象,快速单击鼠标左键两次。用于执行应用程序或打开窗口。·定位:移动鼠标指针,以便指向某个对象或区域,在此过程中不按键。 ·拖放:按下鼠标左键不放,移动鼠标指针到目的地位置后再释放。一般用于移动或复制某个对象或对象区域。 ② 在不同的工作状态下,鼠标指针将呈现为多种形状,具有不同的作用。鼠标指针常见形状及作用如表2所示。 (3)中文输入法的切换 ① 通过鼠标切换输入法 在Windows系统中,若需输入汉字或中文符号,应先选择中文输入方法(默认为英文)。其方法是鼠标单击任务栏中的“输入法指示器”图标 ,出现弹出式菜单,再单击所需输入法,在屏幕左下角出现输入法提示条。如图3所示是设置为智能ABC输入法后的提示条,可单击该提示条中相应的按钮设置相关功能。 ② 通过键盘切换输入法 ·Ctrl+Shift循环切换各种输入法。 ·Ctrl+ 空格英文/中文输入法(最近一次使用过的)直接切换。 ·Shift+空格半角/全角方式切换。 ·Ctrl+“.”键中/英文标点切换。
Win7主题安装与使用教程
[Win7主题] Win7主题安装与使用教程 第一步:第三方主题破解(这一步一定要做) 对于非官方主题来说,必须打上第三方主题破解补丁之后才可以正常安装使用。 破解方法如下: 下载这个工具:UniversalThemePatcher 如果你是32位系统解压后运行UniversalThemePatcher-x86.exe(如果你的是64位系统运行UniversalThemePatcher-x64.exe)
Windows7中需要破解3个文件:uxtheme.dll, shsvcs.dll, themeui.dll。破解完成后需要重新启动生效。 第二步:常用主题介绍 Win7主题主要有四种: 1、.themepack后缀主题(这种主题即为官方主题,使用比较简单,直接双击即可运行并启用) 2、.theme后缀主题(这种主题即为visual style主题,简称vs,由一个XXX.theme文件和一个含有XXX.msstyles文件的XXX文件夹构成,甚至一些VS主题没有XXX.theme 文件,仅有一个含有XXX.msstyles文件的XXX文件夹) 3、.wba后缀主题(这种主题即为windows blind主题,简称wb,需安装windows blind这个软件方能运行) 4、.exe后缀主题(这种主题其实就是压缩的,双击它即会自动运行帮你安装主题到WindowsResourcesThemes下,然后桌面右键点击“个性化”切换主题)
第三步:主题安装详解 由于第一种和第四种主题简单易用,不再多做介绍,这里详细介绍一下最流行的VS主题,并简单说明一下很强大的WB主题安装及使用方法: (1)VS主题 将下载到的主题文件夹打开,找到XXX.theme文件和XXX文件夹,他俩在同一目录下 将XXX.theme 文件和XXX文件夹同时复制到X:WindowsResourcesThemes 目录下(X为系统所在的盘符通常都为C盘)如图: 其中有些VS主题没有.theme文件,只有一个含有XXX.msstyles文件的XXX文件夹(这个文件夹还可能含有其它dll文件),这种主题直接把文件夹复制到C:WindowsResourcesThemes 目录下就可以了。 VS主题安装过后,桌面右键点击“个性化”切换主题即可 (2)WB主题
WIN7 AERO主题删除方法
在控制版面-外观和个性化-个性化(就是更改主题设置那里)对你想删得主题点击右键,有提示删除主题 找到C:Windows\Resources目录,会发现里面有两个文件夹“Themes”和“Ease of Access Themes”,其中Themes中的文件就是自己安装的主题和“Areo主题”等,Ease of Access Themes 中的文件就是“基本和高对比度主题”。找到自己刚刚删除的主题,点击删除 首先在网上下载一个windows7权限获得工具,其实就是两个注册表文件,一个安装一个删除,用完了再删除就行了,否则是没有权限做接下来的工作的。以下都假定已经安装了权限获去工具。 第一步:找到C:\Windows\winsxs目录,在右上角有个搜索框,搜索*.theme,你会看到所有系统默认的“基本和高对比度主题”和“Areo主题”,在上面点以下,会看到状态栏的预览图像,这样可以确认你要删除的主题文件,不会出错。在要删除的主题文件上点右键——删除,你会发现缺少一个什么权限,无法删除,这时我们那个权限获得工具就大显身手了,右键——Take Ownership,然后再删除,这样就删掉了。 第二步:找到C:Windows\Resources目录,会发现里面有两个文件夹“Themes”和“Ease of Access Themes”,其中Themes中的文件就是自己安装的主题和“Areo主题”等,Ease of Access Themes中的文件就是“基本和高对比度主题”。找到自己刚刚删除的主题,点击删除。 第三步:找到C:\Windows\Web\Wallpaper目录,会发现里面都是些中文命名的文件夹,对应的就是主题的图片,删除对应的图片文件夹即可。至此已经删除了默认主题的所文件,没有任何遗漏了。 注意:三个位置的文件必须同时删除,并且要删除同名的主题,否则很可能主题无法应用,但是在“个性化”列表里还残留有列表信息。
