Windows硬盘分区格式
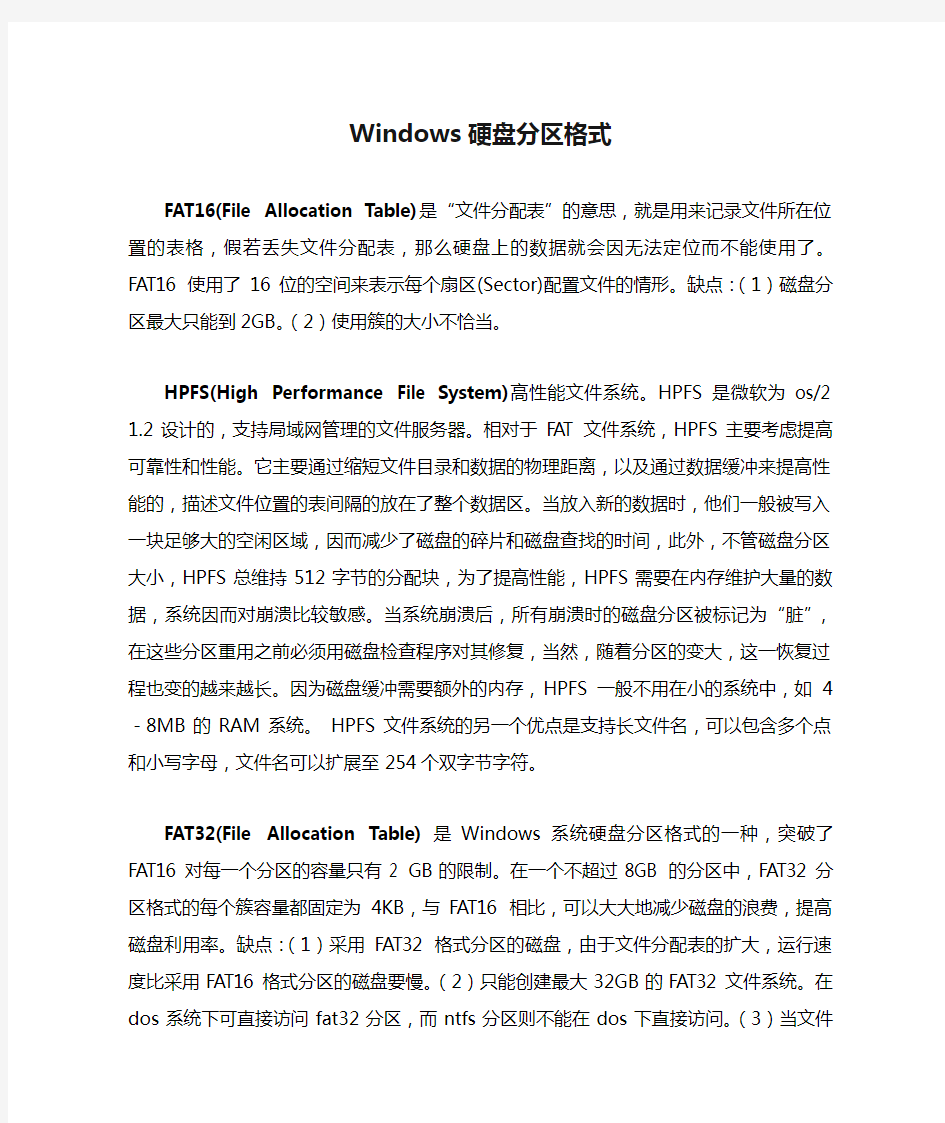

Windows硬盘分区格式
FAT16(File Allocation Table)是“文件分配表”的意思,就是用来记录文件所在位置的
表格,假若丢失文件分配表,那么硬盘上的数据就会因无法定位而不能使用了。FAT16使
用了16位的空间来表示每个扇区(Sector)配置文件的情形。缺点:(1)磁盘分区最大只
能到2GB。(2)使用簇的大小不恰当。
HPFS(High Performance File System)高性能文件系统。HPFS是微软为os/2 1.2设计的,支持局域网管理的文件服务器。相对于FAT文件系统,HPFS主要考虑提高可靠性和性能。
它主要通过缩短文件目录和数据的物理距离,以及通过数据缓冲来提高性能的,描述文件
位置的表间隔的放在了整个数据区。当放入新的数据时,他们一般被写入一块足够大的空
闲区域,因而减少了磁盘的碎片和磁盘查找的时间,此外,不管磁盘分区大小,HPFS总维
持512字节的分配块,为了提高性能,HPFS需要在内存维护大量的数据,系统因而对崩溃
比较敏感。当系统崩溃后,所有崩溃时的磁盘分区被标记为“脏”,在这些分区重用之前
必须用磁盘检查程序对其修复,当然,随着分区的变大,这一恢复过程也变的越来越长。
因为磁盘缓冲需要额外的内存,HPFS一般不用在小的系统中,如4-8MB的RAM系统。HPFS文件系统的另一个优点是支持长文件名,可以包含多个点和小写字母,文件名可以扩
展至254个双字节字符。
FAT32(File Allocation Table)是Windows系统硬盘分区格式的一种,突破了FAT16对每一个分区的容量只有2 GB的限制。在一个不超过8GB 的分区中,FAT32分区格式的每个簇容量都固定为4KB,与FAT16相比,可以大大地减少磁盘的浪费,提高磁盘利用率。缺点:(1)采用FAT32格式分区的磁盘,由于文件分配表的扩大,运行速度比采用FAT16格式分区的磁盘要慢。(2)只能创建最大32GB的FAT32文件系统。在dos系统下可直接访问
fat32分区,而ntfs分区则不能在dos下直接访问。(3)当文件删除后写入新资料,FAT
不会将档案整理成完整片段再写入,长期使用后会使档案资料变得逐渐分散,而减慢了读
写速度。硬盘碎片整理是一种解决方法,但必须经常整理来保持FAT文件系统的效率。
NTFS (New Technology File System)是WindowsNT 操作环境和 Windows NT 高级服务器
网络操作系统环境的文件系统。(1)NTFS可以支持的分区(如果采用动态磁盘则称为卷)
大小可以达到2TB。而Win 2000中的FAT32支持分区的大小最大为32GB。(2)NTFS是一
个可恢复的文件系统。在NTFS分区上用户很少需要运行磁盘修复程序。(3)NTFS支持对
分区、文件夹和文件的压缩。(4)NTFS采用了更小的簇,可以更有效率地管理磁盘空间。
在Win 2000的FAT32文件系统的情况下,分区大小在2GB~8GB时簇的大小为4KB;分区
大小在8GB~16GB时簇的大小为8KB;分区大小在16GB~32GB时,簇的大小则达到了16KB。而Win 2000的NTFS文件系统,当分区的大小在2GB以下时,簇的大小都比相应的FAT32
簇小;当分区的大小在2GB以上时(2GB~2TB),簇的大小都为4KB。相比之下,NTFS可以比FAT32更有效地管理磁盘空间,最大限度地避免了磁盘空间的浪费。(5)在NTFS分区上,
可以为共享资源、文件夹以及文件设置访问许可权限。与FAT32文件系统下对文件夹或文件进行访问相比,安全性要高得多。
ReFS(Resilient File System,能复原文件系统)是在Windows 8.1和Server? 2012中新引入的一个文件系统。目前只能应用于存储数据,还不能引导系统,并且在移动媒介上也无法使用。ReFS是与NTFS大部分兼容的,其主要目的是为了保持较高的稳定性,可以自动验证数据是否损坏,并尽力恢复数据。如果和引入的Storage Spaces(存储空间)联合使用的话则可以提供更佳的数据防护。同时对于上亿级别的文件处理也有性能提升。
硬盘分区与格式化教案(DOC)
江苏省徐州技师学院理论授课教案(首页) 授课日期2016.11.7 2016.11.8 任课老师班级16程序2,16信管2 16程序1,16媒体赵启辉 课程:计算机组装与维护 课题:硬盘分区与格式化 教学目的要求:1、使学生了解硬盘使用过程;2、使学生掌握硬盘分区的步骤;3、使学生掌握分区工具的使用方法;4、提高学生的动手能力及实际操作能力 教学重点:掌握多种硬盘配置的方法。 教学难点:掌握在不同的条件下对硬盘分区格式化的方法。 授课方法:讲授法、列举法、引入法、分析法等 教学参考及教具(含多媒体教学设备)投影、多媒体计算机 授课执行情况及分析: 板书设计或授课提纲 1、硬盘使用过程 2、硬盘分区的步骤 3、分区工具的使用方法
教学环节及时间分配教学内容教学方 法 组织教学10’ 讲授主课40’一、课前提问 1. 描述计算机主机的基本部件。 2. 组装计算机主机的步骤。 二、导入新课 在安装操作系统之前首先要对硬盘进行分区格式化。 对硬盘分区格式化会破坏硬盘中的数据。所以在此之前一 定要对硬盘中的数据进行备份。 提问学生:你们是否有过对硬盘进行分区格式化操作 的经验? 你喜欢用什么方法对硬盘进行分区格式 化? 引导学生思考、回答并相互补充。 教师总结归纳同学们的回答,进入教学课题。 三、新课教学 硬盘的分区与格式化 1 基本知识:硬盘的数据结构 1.1 硬盘的分区与格式化 提问:硬盘的格式化有低级格式化和高级格式化两 种,它们之间有什么区别? 学生思考、看书、回答; 教师总结: 现在制造的硬盘在出厂时均做过低级格式化,用户一般不必重做。除非 所用硬盘坏道较多或染上无法清除的病毒,不得不做一次低级格式化。 低级格式化的主要目的是划分磁柱面(磁道),建立扇区数和选择扇区 的间隔比,即为每个扇区标注地址和扇区头标志,并以硬盘能识别的方式进 行数据编码。 讲授 多媒 体教 学
硬盘分区魔术师8(图文教程)
硬盘分区魔术师8.0 分区详细过程[图解] 我想将NTFS文件系统格式的C盘4000MB增大为4500MB,增大部分的空间从FAT32文件系统格式的D盘中减除。双击桌面上的硬盘分区魔术师8.0的快捷方式图标,启动硬盘分区魔术师8.0程序,出现如下图9所示。 图9 在右侧分区列表中,单击选中的分区后可对该分区进行各类常规操作(窗口左下角的“分区操作”栏目列出了各操作项目)。程序窗口左侧的“选择一个任务...”列表中,列出的各项任务是对整个硬盘进行操作。鼠标指向“调整一个分这的容量”,准备对C盘的容量进行调整,如下图10所示 图10 单击“调整一个分这的容量”,即弹出了任务向导窗口,出现如下图11所示。
图11 点击“下一步”按钮,出现如下图12所示。 图12 上图列出了各分区的参数,用鼠标点击C分区,使其被选中而标注为蓝色,如下图13所示 图13
C分区被选中后,点击“下一步”按钮,出现如下图14所示。 图14 在分区的新容量栏目中将容量由4000.5改为4500(该数值,程序会根据实际情况自动改为最合适并最接近的数值),改动后“下一步”按钮会变为可操作。点击“下一步”按钮,出现如下图15所示。 图15 增加C盘的容量需要从其它盘中取得空间,默认情况下是从其它所有分区中均匀地提取。这里我只想从D盘中提取空间给C盘,因此点击分区列表中的E和F 分区,取消E和F分区前面的勾,只保留D盘前的勾,如下图16所示。
图16 选择完提取空间的分区后,点击“下一步”按钮,出现如下图17所示。 图17 上图显示出调整分区空间前和调查分区空间后的对比图,确认正确后,点“完成”按钮关闭向导,否则点击“后退”按钮返回上一步再操作。点“完成”按钮后显示如下图18所示 图18 上图显示出各分区在调整后的状态,但实际上硬盘中的分区还没有改变。从上
几种常见的RAID形式
几种常见的RAID形式 提起RAID,这里面包括两个含义:A代表array,也就是阵列;I代表independent,也 就是说要有一块以上的硬盘才能够实现RAID功能,总体说来,RAID的意思就是磁盘阵列,根据磁盘和RAID卡之间不同的组合方式来实现不同的磁盘性能。 RAID 0 最基本的RAID方式就是RAID 0模式,这个模式的目的是提供最快的存储速度,并没有考虑到安全性问题,RAID 0模式的工作原理如下: RAID 0利用一定的运算法则将一个文件按照用户自定义的大小分割成若干小部分,当文件被分割之后,RAID 0模式当中的每一块一盘都会存储一定数目的文件碎块。举例来说,如果RAID 0模式当中有两块硬盘,用户自定义的切割文件大小为64K,此时如果RAID控制器接收到一个指令来存储一个大小为128K的文件,这样的话这个文件就会被分割成两个64K 大小的文件碎块,然后这两个碎块被同时分别存储在硬盘1和硬盘2当中,存储过程到此完成。在RAID 0模式下读取一个文件的操作也是如此,还是用上面的那个例子来说,由于文件被分割存储在各个硬盘上,读取的时候只需要从两个硬盘当中各读取64K大小的文件碎块便可以完成读取,所以,在这个RAID 0模式当中读取128K大小的文件所需要的时间和在普通硬盘上读取64K大小的文件所需要的时间相同。在这个RAID 0模式当中,由于存储数据的时候动用的是不仅仅是一个硬盘,所以大大减少了存储和读取数据所需要的时间,理论上来讲,RAID 0能够实现写入和读取文件的速度加倍。 另外还有一种情况就是当所要存储的文件大小小于用户自定义的分割文件大小的时候,此时这个文件就不会被分割开来,当然也就不会被存储在RAID 0模式当中的每个硬盘之上,此时,存储(或者读取)这个文件所需要的时间比使用单个硬盘存储和读取这个文件所需要的时间并没有减少。 同样,如果用户将分割文件的大小设置的很小的话,将会使RAID 0工作效率变得十分低下,举个非常简单的例子来说,如果用户定义这个分割大小为1K的话,在存储(或者读取)一个大小为128K的文件的时候,那么每个硬盘都需要写入64次并且每次所写入的文件大小为1K,这就会造成一定的瓶颈效应。如果真的有人将分割文件大小设置的如此之小的话,还不如用一块硬盘存储数据好了。 在前面已经提到,RAID 0所能够提供的是快速的存储和读取的速度,并没有处于安全性考虑,实际上,如果RAID 0当中的一块硬盘损坏了,整体数据都会损坏,并且没有办法恢复数据。这使得RAID 0的安全性能非常的差,所以很多用户出于安全性能的考虑没有使用RAID 0模式。虽然如此,RAID 0毕竟是所有RAID方式当中速度最快的一种组合方式,如果RAID 0模式当中有两块硬盘的话,那么RAID 0的存储读取数据的速度会是单个硬盘的双倍,如果使用6快硬盘的话,那么理论速率就是单个硬盘的6倍。 如果在RAID 0模式当中使用不同的硬盘会造成两方面的问题,首先,RAID 0的有效硬盘容量会是最小的硬盘的容量乘上硬盘的个数,这是因为如果容量的最小的硬盘存满了之后,RAID 0依然会将文件平均分配到各个硬盘当中,此时便不能完成存储任务了;其次,如果RAID 0当中的硬盘速度不同,那么整体的速度会是速度最慢的硬盘的速度乘上硬盘的个数,这是因为RAID 0模式是需要将上一部的存储任务完成之后才能进行下一步的进程,这样,其它的速度快的硬盘会停下来等待速度慢的硬盘完成存储或者读取任务,使得整体性能有所下降。所以,在这里建议使用RAID 0模式的用户最好选择容量和速度相同的硬盘,最好是同一品牌的同种产品。
Windows 7 三种硬盘分区方法
微软官方建议安装Windows 7的分区硬盘空间为16GB,但随着时间的推移,当用户将一些应用软件也安装到Windows 7所在分区后,系统盘的空间会越来越小,严重时,还会影响到系统的运行速度。此时,当用户试图通过磁盘管理时会发现,要想给系统盘分区扩容,没有像在Windows XP下那么方便简单了。 下面向大家详细介绍三种分区方法 一、用windows7自带的分区工具分区 1、右键计算机--管理--存储--磁盘管理。 2、右击你要分割的磁盘C--选择"压缩卷",打开压缩C盘空间对话框--在“输入压缩空间量”中输入分区要减少的容量--单击“压缩”按钮开始压缩。 3、压缩完成后,在原分区后面会出现“可用空间”--右击“可用空间”--选择“新建简单卷”--单击“下一步”--输入新分区的容量--单击“下一步”--分配分区的盘符,一般选择默认盘符--单击“下一步”--设置分区格式并输入卷标--最后单击“完成”按钮,大分区被分成了2个分区。 4、用上述的办法,把分出来的第二个分区,再分成两个分区……。 二、用Acronis Disk Director Suite软件分区 刚买回来的本本,都只有一个分区,在有重要资料时候十分不方便,而又怕重新分区破坏系统,破坏还原怎么办?曾经的“硬盘魔术师”PQ等在Windows 7中失效怎么办?不用发愁,来看看Acronis Disk Director Suite这个强大的工具吧 说明:Acronis Disk Director Suite 最新版10支持对Vista、Win7的分区操作,重定义大小,设置硬盘十分方便,它功能强大,分区快速。操作完分区后不会破坏你的原系统,也不会破坏装在OEM本本里的系统恢复程序。 当你分完区后又可以卸载它,而完全没有依赖。很好很方便的程序。 Acronis Disk Director Suite工具下载 推荐使用英文版操作,这个软件没有出中文版,中文大多是国内朋友汉化,有兴趣的朋友可以试一下,本文以英文版通用为主,方便大家参考。 迅雷下载: 英文版(未注册)https://www.360docs.net/doc/e83245279.html,/Acronis.Disk.Director.Suite.rar 汉化版(已注册)https://www.360docs.net/doc/e83245279.html,/soft/bigsoft/AcronisDiskDirectorCH.rar 可用注册码:6DEPA-HJPXM-SAZDF-BQQ59-EJ7FD Acronis Disk Director Suite使用教程(按图片说明顺序操作)
fat32,fat16,ntfs这几种分区格式,有什么区别
FAT16 这是MS-DOS和早期Windows 95操作系统最常使用的磁盘分区格式。它采用16位文件分配表,硬盘容量最大支持2GB,是目前所获支持最广泛的一种磁盘分区格式,几乎所有的操作系统都支持这一种格式,DOS、Windows系列,甚至独树一帜的Linux都支持这种分区格式。但是FAT16分区格式存在巨大的缺点:大容量磁盘利用效率低。在微软的DOS和Windows系统中,磁盘文件的分配以簇为单位,一个簇只分配给一个文件使用,不管这个文件占用整个簇容量的多少。这样,即使一个很小的文件也要占用一个簇,剩余的簇空间便全部闲置,造成磁盘空间的浪费。由于分区表容量的限制,FAT16创建的分区越大,磁盘上每个簇的容量也越大,造成的浪费也越大。所以为了解决这个问题,微软推出了一种全新的磁盘分区格式FAT32,并在Windows 95 OSR2及以后的Windows版本中提供支持。 FAT32 顾名思义,这种格式采用32位的文件分配表,磁盘的管理能力大大增强,突破了FAT16 2GB的分区容量限制。由于现在的硬盘生产成本下降,其容量越来越大,运用FAT32的分区格式后,我们可以将一个大硬盘定义成一个分区而不必分为几个分区使用,大大方便了对磁盘的管理。FAT32推出时主流硬盘空间并不大,所以微软设计在一个不超过8GB的分区中,FAT32分区格式的每个簇容量都固定为4kB,与FAT16相比,大大减少磁盘的浪费,提高磁盘利用率。目前,支持这一磁盘分区格式的操作系统有Windows 95 OSR2/Windows 98/Windows 98 SE/Windows Me/Windows 2000/Windows XP,Linux Redhat部分版本也对FAT32提供有限支持,如果将Linux系统安装在FAT32分区下,必须使用软盘进行引导。但是这种分区格式也有它明显的缺点,首先是由于文件分配表的扩大,运行速度比采用FAT16格式分区的磁盘要慢,特别是在DOS 7.0下性能差距更明显。另外,由于早期DOS不支持这种分区格式,所以无法再使用早期DOS系统。 NTFS NTFS为Windows NT操作系统而生并随着Windows NT4跨入主力分区格式的行列,它的优点是安全性和稳定性极其出色,在使用中不易产生文碎片。 /h
硬盘分区表知识——详解硬盘MBR .
硬盘是现在计算机上最常用的存储器之一。我们都知道,计算机之所以神奇,是因为它具有高速分析处理数据的能力。而这些数据都以文件的形式存储在硬盘里。不过,计算机可不像人那么聪明。在读取相应的文件时,你必须要给出相应的规则。这就是分区概念。 分区从实质上说就是对硬盘的一种格式化。当我们创建分区时,就已经设置好了硬盘的各项物理参数,指定了硬盘主引导记录(即Master Boot Record,一般简称为MBR)和引导记录备份的存放位置。而对于文件系统以及其他操作系统管理硬盘所需要的信息则是通过以后的高级格式化,即Format命令来实现。面、磁道和扇区硬盘分区后,将会被划分为面(Side)、磁道(Track)和扇区(Sector)。需要注意的是,这些只是个虚拟的概念,并不是真正在硬盘上划轨道。 先从面说起,硬盘一般是由一片或几片圆形薄膜叠加而成。我们所说,每个圆形薄膜都有两个“面”,这两个面都是用来存储数据的。按照面的多少,依次称为0面、1面、2面……由于每个面都专有一个读写磁头,也常用0头(head)、1头……称之。按照硬盘容量和规格的不同,硬盘面数(或头数)也不一定相同,少的只有2面,多的可达数十面。各面上磁道号相同的磁道合起来,称为一个柱面(Cylinder)。 上面我们提到了磁道的概念。那么究竟何为磁道呢?由于磁盘是旋转的,则连续写入的数据是排列在一个圆周上的。我们称这样的圆周为一个磁道。如果读写磁头沿着圆形薄膜的半径方向移动一段距离,以后写入的数据又排列在另外一个磁道上。根据硬盘规格的不同,磁道数可以从几百到数千不等;一个磁道上可以容纳数KB的数据,而主机读写时往往并不需要一次读写那么多,于是,磁道又被划分成若干段,每段称为一个扇区。一个扇区一般存放512字节的数据。扇区也需要编号,同一磁道中的扇区,分别称为1扇区,2扇区…… 计算机对硬盘的读写,处于效率的考虑,是以扇区为基本单位的。即使计算机只需要硬盘上存储的某个字节,也必须一次把这个字节所在的扇区中的512字节全部读入内存,再使用所需的那个字节。不过,在上文中我们也提到,硬盘上面、磁道、扇区的划分表面上是看不到任何痕迹的,虽然磁头可以根据某个磁道的应有半径来对准这个磁道,但怎样才能在首尾相连的一圈扇区中找出所需要的某一扇区呢?原来,每个扇区并不仅仅由512个字节组成的,在这些由计算机存取的数据的前、后两端,都另有一些特定的数据,这些数据构成了扇区的界限标志,标志中含有扇区的编号和其他信息。计算机就凭借着这些标志来识别扇区。硬盘的数据结构在上文中,我们谈了数据在硬盘中的存储的一般原理。为了能更深入地了解硬盘,我们还必须对硬盘的数据结构有个简单的了解。硬盘上的数据按照其不同的特点和作用大致可分为5部分:MBR区、DBR区、FAT区、DIR区和DATA区。
硬盘分区格式转换
硬盘分区格式转换 硬盘分区格式转换 将硬盘分区的文件储存格式进行更换,有无损转换和格式化转换两种。 无损转换: 指在不更改或删除硬盘分区里的数据的情况下进行转换,风险较高,转换方式通常是用分区大师等磁盘工具转,优点就是功能强大,支持的格式多,风险也大,还有就是用命令行转,特殊情况下使用,常见的有在CMD下用convert X: /FS:NTFS命令转NTFS的(X=盘符,如C等),LINUX下也有EXT2转EXT3的命令: /sbin/tune2fs -j /dev/hdbX 把/dev/hdb 为设备名,把X 则是分区号码。 以上命令执行完毕后,请确定把/etc/fstab 文件中的ext2 文件系统改成ext3 文件系统。 以上两条命令几乎不可逆,请慎重使用。 格式化转换则是将分区里的数据全删除后格式化为另一种格式,以WIN XP为例可以在“我的电脑”中右击盘符,在对话窗口内可以选择格式,但会有所限制,更多的时候是在桌面右击“我的电脑”—管理—储存—磁盘管理(本地)里转化,可以用FTA32和NTFS两种。linux下则一般用不到,可以用CD里的分区工具转换。 硬盘分区格式 根据目前流行的操作系统来看,常用的分区格式有四种,分别是FAT16、FAT32、NTFS和Linux。 FAT16 这是MS-DOS和最早期的Win 95操作系统中最常见的磁盘分区格式。它采用16位的文件分配表,能支持最大为2GB的硬盘,是目前应用最为广泛和获得操作系统支持最多的一种磁盘分区格式,几乎所有的操作系统都支持这一种格式,从DOS、Win 95、Win 97到现在的Win 98、Windows NT、Win 2 000,甚至火爆一时的Linux都支持这种分区格式。但是在FAT16分区格式中,它有一个最大的缺点:磁盘利用效率低。因为在DOS和Windows系统中,磁盘文件的分配是以簇为单位的,一个簇只分配给一个文件使用,不管这个文件占用整个簇容量的多少。这样,即使一个文件很小的话,它也要占用了一个簇,剩余的空间便全部闲置在那里,形成了磁盘空间的浪费。由于分区表容量的限制,FAT16支持的分区越大,磁盘上每个簇的容量也越大,造成的浪费也越大。所以为了解决这个问题,微软公司在Win 97中推出了一种全新的磁盘分区格式FAT32。 FAT32 这种格式采用32位的文件分配表,使其对磁盘的管理能力大大增强,突破了FAT16对每一个分区的容量只有2GB的限制。由于现在的硬盘生产成本下降,其容量越来越大,运用FAT32的分区格式后,我们可以将一个大硬盘定义成一个分区而不必分为几个分区使用,大大方便了对磁盘的管理。而且,FAT32具有一个最大的优点:在一个不超过8GB的分区中,FAT32分区格式的每个簇容量都固定为4KB,与F AT16相比,可以大大地减少磁盘的浪费,提高磁盘利用率。目前,支持这一磁盘分区格式的操作系统有Win 97、Win 98和Win 2000。但是,这种分区格式也有它的缺点,首先是采用FAT32格式分区的磁盘,由于文件分配表的扩大,运行速度比采用FAT16格式分区的磁盘要慢。另外,由于DOS不支持这种分区格式,所以采用这种分区格式后,就无法再使用DOS系统。
硬盘的分区形式一那些
就目前流行的操作系统来看,常用的分区格式有四种,分别是FAT16、FAT32、NTFS和Linux。 FAT16 FAT16是采用的是16位的文件分配表,在早期的MS-DOS和Windows95操作系统中最常见的一种磁盘分区格式。FAT16能够支持最大为2GB的硬盘。从早期的MS-DOS、Windows95、Windows97到现在的Windows98、Windows2000、Windows NT,以及Linux都支持FAT16分区格式。FAT16分区格式中,一个最大的缺就是:磁盘利用效率低。因为在DOS和Windows操作系统中,磁盘文件的分配是以簇为单位的,一个簇只分配给一个文件使用,不管这个文件占用整个簇容量的多少。这样,即使一个文件很小的话,它也要占用了一个簇,剩余的空间便全部闲置在那里,形成了磁盘空间的浪费。由于分区表容量的限制,FAT16支持的分区越大,磁盘上每个簇的容量也越大,造成的浪费也越大。所以为了解决这个问题,微软公司在Win97中推出了一种全新的磁盘分区格式FAT32。 FAT32 FAT32是采用的是32位的文件分配表,使其对磁盘的管理性能大大增强,与FAT16相比它的一个簇的大小要小的多。因此可以节省磁盘空间FAT32还解决了FAT16对每一个分区的容量只有2GB的限制。现在的硬盘生产成本下降,随着容量也越来越大,采用FAT32的分区格式后,我们可以将一个大硬盘定义成一个分区而不必分为几个分区使用,大大方便了对磁盘的管理。而且,FAT32具有一个最大的优点:在一个不超过8GB的分区中,FAT32分区格式的每个簇容量都固定为4KB,与FAT16相比,可以大大地减少磁盘的浪费,提高磁盘利用率。目前,支持FAT32分区格式的操作系统有Windows97、Windows98和Windows2000。但是,这种分区格式也有它的缺点,首先是采用FAT32格式分区的磁盘,由于文件分配表的扩大,运行速度比采用FAT16格式分区的磁盘要慢。另外,由于DOS不支持这种分区格式,所以采用这种分区格式后,就无法再使用DOS系统。 NTFS 它的优点是安全性和稳定性极其出色,在使用中不易产生文件碎片。它能对用户的操作进行记录,通过对用户权限进行非常严格的限制,使每个用户只能按照系统赋予的权限进行操作,充分保护了系统与数据的安全。但是,目前支持这种分区格式的操作系统不多,只有WindowsNT和Windows2000、WindowsXP。 Linux Linux是操作系统在1999年是最火的,它的磁盘分区格式与其它操作系统完全不同,共有两种。一种是Linux Native主分区,一种是Linux Swap交换分区。这两种分区格式的安全性与稳定性极佳,结合Linux 操作系统后,死机的机会大大减少。但是,目前支持这一分区格式的操作系统只有Linux。看了上面对四种分区格式的介绍后,你一定对磁盘的分区格式有所了解。那么,赶紧根据你所需要安装的操作系统,选择相应的分区格式,给你的硬盘分区吧。
windows下硬盘分区
Win2000/XP下调整硬盘分区与盘符 中国电脑教育报【转载】中国电脑教育报 2003年10月15日 10:47 评论(1) 很多用户都知道,使用Windows XP的安装盘,可以直接在没有进行分区和格式化的硬盘上安装Windows XP。其实,Windows 2000/XP还为我们提供了一项特殊功能:在操作系统安装完毕后,我们仍然可以在Windows 2000/XP中对硬盘分区进行调整,包括删除分区,重新调整分区的大小,甚至重新划分分区、更改驱动器号(即盘符)等等。怎么样,有兴趣吗?那就一起动手来做吧! 一、轻松调整硬盘分区 小提示:以下操作不会破坏操作系统完整性,但更改后的分区中数据会全部丢失。因此在进行分区的调整、删除或重新划分之前,请将涉及到的所有分区中的数据备份到安全的地方(如第二块硬盘、刻录到光盘等)。以下操作以Windows XP 为例。 第1步依次打开“控制面板→性能选项→管理工具→计算机管理”,进入“计算机管理”窗口,单击左侧窗口中“存储”下的“磁盘管理”选项,就可以看到当前计算机中的所有磁盘分区的详细信息了,如图1所示。 图1 第2步假设我们想将D盘重新划分为两个分区。先用鼠标右键单击右下角的D 盘图标,选择“删除逻辑驱动器”选项,然后在打开的“删除 逻辑驱动器”对话框单击“是”按钮,先将该驱动器删除,此时D盘图标会显示为“可用空间”图标。 小提示:如果用户一次删除了多个驱动器,操作系统会自动将这些被删除的驱动器可用空间合并到一起。
第3步用鼠标右键单击“可用空间”图标,选择“新建逻辑驱动器”,打开“新建磁盘分区向导”对话框。直接单击“下一步”按钮进入“选择分区类型”对话框,选择“逻辑驱动器”后单击“下一步”按钮。 第4步在如图2所示的“指定分区大小”对话框中,我们可以根据自己的需要在“分区大小”框中输入欲创建的分区的大小。在本例中,可划分的最大磁盘空间为2087MB,我们可以将它划分为两个分区,第一个为1000MB。 图2 第5步设置完毕后单击“下一步”按钮,进入“指派驱动器号和路径”对话框,如图3所示。选中“指派下列驱动器号”前的单选框后,再从后面的下拉列表为该分区指派一个驱动器号即可,然后单击“下一步”按钮。 图3 第6步在如图4所示的“格式化分区”对话框中,系统会提示用户“要在这个磁盘分区上储存数据,您必须先将其格式化”。选择“按下面的设置格式化这个磁盘分区”选项,然后在“文件系统”中指定分区格式,一般选择FAT32或NTFS,“分配单位大小”可采用默认值;“卷标”用户可以自己随意定义。当然,为了加快分区的格式化速度,还应该选中“执行快速格式化”选项前的复选框。
新硬盘如何分区
如果用户受伤有一块新的硬盘,在使用之前是有必要对齐进行分区,硬盘分区的方法有很多种,但一些方法比较复杂,对于新手用户来说比较不容易上手,所以笔者收集了一些常用的硬盘分区方法,方法新手用户快速掌握。阅读下文了解硬盘分区常用方法详解。 需要说明的是,目前常见分区格式有GPT和MBR两种,分别对应UEFI和Legacy启动模式,一般来说近几年的新机器默认都是UEFI+GPT的模式,因为GPT分区支持2TB以上的大硬盘,而且这
种格式对Win8/Win8.1/Win10等新系统功能的支持(如安全启动)也更完善。对于普通用户来说,自己重装系统时可能不会涉及例如Legacy+GPT或UEFI+MBR这种混搭错误,倒是有些爱折腾的“老炮儿”可能忘了之前把分区格式改了,然后导致安装过程中程序不让继续……下面介绍几种常用的分区方式。 一、Win7/Win8.1/Win10安装程序自带分区工具 1、使用原版系统安装盘(非Ghost版)引导电脑 2、以未分区硬盘为例,选中未分配空间(SSD+HDD用户需要按照容量区分好目标硬盘),点击“新建”,如下图——
3、给出分区大小,单位MB,比如要想分30GB的区,就写上“30000”,如下图——
提醒:如果你的硬盘够大,系统分区可以在100GB以上;或者使用128GB或256GB左右大小的SSD作为系统分区,可以使用全容量,不必划分其他区域,数值不用变,但还是稍微分一下比较保险,哪怕就分两个区(系统单独一个区,软件、文件等单独一个区),万一系统出了无法挽回的问题需要格式化重装,也不至于让所有文件都跟着遭殃。
注意:使用GPT分区系统会要求创建MSR和EFI分区,默认为128MB和100MB,用于保留空间和存放引导程序等 4、同理按照上述方法划分其他区域,如果使用的是MBR分区方式,那么在此处最多只能分出4个主分区,但如果用GPT分区,数量就不限
硬盘分区成raw格式的解决方法
硬盘分区变成raw格式的解决方法 今日发现硬盘的一个分区不能识别,其盘符还在,但就是打不开,其格式显示为raw格式。经我在与网上众位大虾研究后,现将解决方案公示如下: 方法一(保留数据法): 你可以这样试一下:进"控制面板"找到"管理工具",将其打开,在将"本地安全策略"打开,在将"安全选项"打开,在右面窗口找到"网络访问:本地帐户的共享和安全模式"后的"仅来宾"改为"经典",退出回到我的电脑,在D盘上点右键找"安全"标签,将其乱码删掉,然后添加本计算机的用户即可。 注意:本方法可能针对的也是以前是NTFS格式分区的。与方法三大致雷同。 方法二(无法保留数据): 使用控制面板——管理工具——计算机管理——磁盘管理 删除,重新建立分区即可 方法三(可以保留数据,原来分区格式为NTFS格式): 单击"工具"--"文件夹选项"-把"使用简单文件共享"的勾去掉,RAW格式的分区(原先是NTFS 分区格式)就有"安全选项"了,然后重新设置一下权限,就OK了。 方法四(理论上应该可以保留数据,未经过测验): 用DM分区软件看一下有没有分区表错误,或者用PQ软件把分区恢复为FAT32或者NTFS 格式。 方法五(别人的方法可以保留数据。PS:感觉很麻烦): 具体方法如下: 1、使用EasyRecovery Pro 6.06,选择数据恢复---》Advanced Recovery(选用高级选项自定义数据恢复功能); 2、选择已变为RAW格式的盘符,点击下角的高级选项; 3、在文件系统扫描中,文件系统选"NTFS",点高级扫描,选择右下角的"高级选项",把簇大小和数据起始位置都设为0; 4、点击分区设置,使用MFT方式(这点一定不能错);然后确定; 5、点击下一步,开始扫描文件系统,然后就是等~~~~~~~~~~~~~~~,要的时间比较长,要耐心。完成后就会发现找到了一个NTFS的盘符,再点击找到的盘符,开始扫描; 6、扫描完成后你就会发现所有的文件都已找到,然后点击恢复,选择一个可用的盘来存你恢复的文件就行; 7、最后格式化出问题的盘~~~把恢复的文件拷回去~~~~~~OK 一切都完好如初。 请问您最近是否打开了 “压缩以节约硬盘空间”的功能 解决方法: 一:在文件属性里改. 打开"我的电脑",选择"工具-->文件夹选项",点击"查看"选项卡,找到"用彩色显示加密或压缩的NTFS文件",把前面的钩去掉即可. 但这是治标不治本的方法.
电脑硬盘分区方法
1.一分钟内分区及格式化硬盘 右键点击“我的电脑”,选择“管理”命令。在打开的“计算机管理”窗口中,依次展开“计算机管理”→“存储”→“磁盘管理”项。之后,在右侧窗格中即可看到当前硬盘的分区情况。 在“未指派”的磁盘空间上点击右键,选择“新建磁盘分区”命令。在弹出的磁盘分区向导窗口中,选择分区类型为“扩展分区”,点击“下一步”后,输入新建分区的容量大小,接着在此设置分区的磁盘文件格式,并勾选“不格式化”项,最后点击“完成”按钮即可完成分区操作。再打开“我的电脑”,右键点击新建分区,选择“格式化”命令,使用快速格式化方式,即可在一分钟之内,完成分区到格式化的全部操作。 2.折分与合并磁盘分区 如果硬盘中的某个分区容量过大,可将其拆分为两个分区。首先将该磁盘分区中的所有文件保存到其它分区中。之后在“磁盘管理”中右键点击该分区,选择“删除逻辑分区”命令。确认后完成分区删除,此时该分区在列表中就会被识别为“未指派”的磁盘空间。之后,按照如上操作,在“未指派”的磁盘空间上,使用“新建磁盘分区”命令,分别设置新建分区的空间大小,并格式化新建的两个分区即可。需要合并两个分区时,则可将所有数据保存后,使用“删除逻辑分区”命令,获得两个空白的“未指派”分区。接着选中“未指派”分区,点击右键后选择“新建磁盘分区”命令,即可完成
分区的合并。 3.压缩分区增加磁盘空间 如果某个磁盘分区空间紧张,而该分区中的数据并不是经常读取,则可将该分区进行压缩以“增加”可使用空间。由于压缩分区必须在NTFS磁盘格式下进行,所以对于采用FAT32磁盘格式的分区,可先在命令行提示符窗口中,执行“Convert 盘符/FS:NTFS”命令,将该分区转换为NTFS磁盘格式。之后,右键点击要压缩的分区,选择“属性”命令。在打开窗口中选择“常规”选项卡,勾选“压缩驱动器以节约磁盘空间”项。在关闭窗口后,系统就将进行磁盘压缩操作,完成时便会发现该分区的剩余空间增加了。 4.命令行下为分区扩容 如果某分区中的剩余空间不足,还可以使用分区扩容的方式,来增加可用空间。在命令提示符窗口中,执行“Diskpart”命令,启动命令行磁盘管理工具。接着执行“list partition”命令,即可显示当前系统分区列表。假设要删除第3个分区,为第2个分区扩容,则可执行命令“Select ParTtition 3”,使第三个分区具有焦点属性,再执行“Delete Partition”即可删除第3个分区。 接着执行“Select partition 2”命令,使第2个分区具有焦点属性,再执行“Extend”命令,便可将之前被删除分区空间,自动添加到第2分区中。如果被扩容的第2分区采用了NTFS磁盘格式,那么扩容后不会丢失任何数据。最后执行“Exit”命令,回到“我的
常用的分区格式有三种
常用的分区格式有三种,分别是FAT16、FA T32、NTFS格式。 FAT16: 这是MS-DOS和最早期的Windows 95操作系统中使用的磁盘分区格式。它采用16位的文件分配表,是目前获得操作系统支持最多的一种磁盘分区格式,几乎所有的操作系统都支持这种分区格式,从DOS、Windows 95、Windows OSR2到现在的Windows 98、Windows Me、Windows NT、Windows 2000,甚至最新的Windows XP都支持FA T16,但只支持2GB的硬盘分区成为了它的一大缺点。FAT16分区格式的另外一个缺点是:磁盘利用效率低(具体的技术细节请参阅相关资料)。为了解决这个问题,微软公司在Windows 95 OSR2中推出了一种全新的磁盘分区格式——FAT32。 FAT32: 这种格式采用32位的文件分配表,对磁盘的管理能力大大增强,突破了FAT16下每一个分区的容量只有2GB的限制。由于现在的硬盘生产成本下降,其容量越来越大,运用FAT32的分区格式后,我们可以将一个大容量硬盘定义成一个分区而不必分为几个分区使用,大大方便了对磁盘的管理。而且,FAT32与FA T16相比,可以极大地减少磁盘的浪费,提高磁盘利用率。目前,Windows 95 OSR2以后的操作系统都支持这种分区格式。但是,这种分区格式也有它的缺点。首先是采用FAT32格式分区的磁盘,由于文件分配表的扩大,运行速度比采用FAT16格式分区的磁盘要慢。另外,由于DOS和Windows 95不支持这种分区格式,所以采用这种分区格式后,将无法再使用DOS和Windows 95系统。 NTFS: 它的优点是安全性和稳定性方面非常出色,在使用中不易产生文件碎片。并且能对用户的操作进行记录,通过对用户权限进行非常严格的限制,使每个用户只能按照系统赋予的权限进行操作,充分保护了系统与数据的安全。Windows 2000、Windows NT、以及Windows XP都支持这种分区格式。 Ext2: 这是Linux中使用最多的一种文件系统,它是专门为Linux设计的,拥有最快的速度和最小的CPU占用率。Ext2既可以用于标准的块设备(如硬盘),也被应用在软盘等移动存储设备上。现在已经有新一代的Linux 文件系统如SGI公司的XFS、ReiserFS、Ext3文件系统等出现。Linux的磁盘分区格式与其他操作系统完全不同,其C、D、E、F等分区的意义也和Windows操作系统下不一样,使用Linux操作系统后,死机的机会大大减少。但是,目前支持这一分区格式的操作系统只有Linux,而Linux对于大部分用户来说还是困难了点,在这里就不作详细介绍了。
硬盘分区的一种方法图解
初识硬盘分区 纵所周知,一个硬盘通常被分为C盘,D盘,E盘等几部分,这就是所谓的硬盘分区——一个对于初学者最头痛、也是最想掌握的问题。其实分区并不是什么高深莫测的技术,在你学习了后面的这些内容,就可以轻易掌握它。 一般我们把安装电脑系统的过程概括为三步。 * 将硬盘分区 * 将各分区格式化 * 安装操作系统 我们打一个比喻来说吧,分区就相当于在一张大白纸上先画几个大方框;格式化就相当于在这个方框中打上格子;安装程序就相当于在格子里写字。可以看得出来,分区和格式化就相当于为安装软件打基础,实际上它们为电脑在硬盘上存储数据起到标记定位的作用。 分区我们一般使用FDISK程序来完成。这个程序就在启动盘中,所以在重新分区前一定要准备好一张Windows 95或98的启动盘为了方便或者如果硬盘比较小,可以只分一个区;而如果硬盘较大,就可以多分几个区了。比如对于目前流行的容量为几G的硬盘,一般都适合于将其分为几个区。 硬盘分区一实例 前几天本人刚组装了一台电脑,硬盘的总容量为4126MB,我计划将
硬盘分成C、D、E三个盘。这样的话,C盘可装上操作系统和应用软件,D盘就来做我的数据盘,一些有用的东西都可以往里边放。E盘吗,我可以装几个游戏。下面我们就开始工作啦: 首先运行FDISK程序:将系统盘插入软驱,启动电脑。我们就到了A:提示符下,我们输入FDISK命令,回车。Fdisk启动后其显示屏内容如图 里共有四个选项: 1.建立DOS分区或逻辑分区 2.设置活动分区 3.删除分区或逻辑分区 4.显示分区信息 选第一项“建立DOS分区或逻辑分区”。回车,显示的屏如下图:(建立分区时我们通常是:先建立基本分区;然后建立扩展分区;最后将扩展分区分成一个或几个逻辑分区。基本DOS分区就是我们常说的C盘,
硬盘分区格式
FAT16 这是MS-DOS和最早期的Win 95操作系统中最常见的磁盘分区格式。它采用16位的文件分配表,能支持最大为2GB的分区,是目前应用最为广泛和获得操作系统支持最多的一种磁盘分区格式,几乎所有的操作系统都支持这一种格式,从DOS、Win 95、Win 97到现在的Win 98、Windows NT、Win 2000,甚至火爆一时的Li nux都支持这种分区格式。但是在FAT16分区格式中,它有一个最大的缺点:磁盘利用效率低。因为在DOS和Windows系统中,磁盘文件的分配是以簇为单位的,一个簇只分配给一个文件使用,不管这个文件占用整个簇容量的多少。这样,即使一个文件很小的话,它也要占用了一个簇,剩余的空间便全部闲置在那里,形成了磁盘空间的浪费。由于分区表容量的限制,FAT16支持的分区越大,磁盘上每个簇的容量也越大,造成的浪费也越大。所以为了解决这个问题,微软公司在Win 97中推出了一种全新的磁盘分区格式FAT32。 FAT32 这种格式采用32位的文件分配表,使其对磁盘的管理能力大大增强,突破了F AT16对每一个分区的容量只有2GB的限制。但在WIN2K&XP系统中,由于系统限制,单个分区最大容量为32GB。由于现在的硬盘生产成本下降,其容量越来越大,运用FAT32的分区格式后,我们可以将一个大硬盘定义成一个分区而不必分为几个分区使用,大大方便了对磁盘的管理。而且,FAT32具有一个最大的优点:在一个不超过8GB的分区中,FAT32分区格式的每个簇容量都固定为4KB,与FAT16相比,可以大大地减少磁盘的浪费,提高磁盘利用率。目前,支持这一磁盘分区格式的操作系统有Win 97、Win 98和Win 2000。但是,这种分区格式也有它的缺点,首先是采用FAT32格式分区的磁盘,由于文件分配表的扩大,运行速度比采用FAT16格式分区的磁盘要慢。另外,由于DOS不支持这种分区格式,所以采用这种分区格式后,就无法再使用DOS系统。 NTFS 它的优点是安全性和稳定性极其出色,在使用中不易产生文件碎片。它能对用户的操作进行记录,通过对用户权限进行非常严格的限制,使每个用户只能按照系统赋予的权限进行操作,充分保护了系统与数据的安全。这种格式采用NT核心的纯32 位Windows系统才能识别,古老的DOS以及16位32位混编的Win95&不能识别。 Linux Linux是1999年最火的操作系统,它的磁盘分区格式与其它操作系统完全不同,共有两种。一种是Linux Native主分区,一种是Linux Swap交换分区。这两种分区格式的安全性与稳定性极佳,结合Linux操作系统后,死机的机会大大减少。但是,目前支持这一分区格式的操作系统只有Linux。 [编辑本段] 详细说明 硬盘为什么要进行分区和格式化处理
几种常见硬盘分区工具的对比
几种常见硬盘分区工具的对比 中华网科技https://www.360docs.net/doc/e83245279.html, 2005-09-09 14:02:44 以前一个新硬盘在使用之前必须用DOS下的FDISK命令进行分区,分区完成后再用FORMAT命令格式化后才能写入数据。相信一些计算机的老用户一定遇到过这样的尴尬事:某一天突然想装一个自己垂涎已久的优秀软件,却发现硬盘分区已容纳不下,再次分区不仅会造成原有数据的全部丢失,而且重新硬盘分区格式化和安装原有软件也势必浪费大量的时间。为此,笔者想在这里介绍几种目前常用的硬盘分区工具。 DOS FDISK命令:该命令相信任何一个读者都不陌生。DOS FDISK命令允许用户建立主分区和扩展分区,如果硬盘容量为30MB或小于此值,那就只能建立一个硬盘分区。除此之外,该命令还可以删除分区和激活某一分区。总的来说,DOS FDISK命令功能简单,程序短小精悍。 Ranish Partition Manager(Ranish PM)硬盘分区管理软件:Ranish PM是一个名为Ranish的老美所编制的在DOS运行环境下的软件,比较优秀。可以创建、删除硬盘分区,还能改变硬盘分区的大小,支持 FAT16 和 FAT32 文件系统。FAT16是操作系统采用的一种文件分配系统,这种文件分配系统允许硬盘的一个分区中最多只能有65536个簇,每个簇最多有64个扇区,每个扇区有512个字节,所以一个分区的最大容量应该是65536×64×512/1000000≈2.147GB,由于Windows95仍然采用FAT16文件系统,所以单个硬盘分区的逻辑容量仅为2.1GB。但Windows95利用其LBA模式使其访问范围达到137GB。与Windows95的FAT16文件系统不同,Windows98采用了单个硬盘分区容量更大、文件存储更合理的FAT32文件系统。因此,Ranish Partition Manager能支持FAT32 文件系统的功能,彻底解决了大硬盘用户的后顾之忧。另外,Ranish PM可以在系统引导时选择活动分区,或是从第二个硬盘启动,也能够屏蔽某一分区,还能在一个硬盘上建立 31 个主分区,并能检测引导区病毒。由于Ranish PM采用了GPL(General Public License)特许源代码编制,对任何程序都不具有攻击性,安全系数较高。 Smart FDISK一款国产硬盘管理工具:也是一个DOS运行环境下的硬盘管理实用工具软件,可以方便地管理计算机硬盘。能方便地在硬盘上建立基本分区、逻辑分区,并且可以格式化分区。通过内建的启动管理器,可以方便地在一个或多个硬盘上的不同分区中独立安装多个不同的操作系统,如 DOS、Windows95/98/NT、Linux、Free BSD、OS/2 等。在启动计算机时,启动管理器可以通过菜单选择需要进入的系统,从而为硬盘分区管理、硬盘格式化、在同一计算机上安装和使用多个不同的操作系统提供了极大的方便。由于用 Smart FDISK 安装的多操作系统是分别独立安装在不同的分区中,不同系统的启动选择是由 Smart FDISK 的启动管理器来管理,完全不同于 Windows 95/98/NT 系统下安装诸如 DOS 一类多系统,因此当一个系统出了问题不会危及其他系统安全。新版Smart FDISK使硬盘管理突破了8.4GB 硬盘、最大分区不能超过 2.0 GB 的限制,最
关于硬盘重新分区图文教程
关于硬盘重新分区图文教程 如今新买电脑都会预装Win7系统,往往硬盘只有C盘一个分区,下面是收集的资料,希望大家喜欢! 这样用起来太不方便了,需要给硬盘重新分区才行。一提到分区,很多用户可能首先会想到这样的分区软件,其实在Win7中,不需要使用任何第三方软件,也不需要进入命令提示符敲打各种命令,在Windows界面下就可以用系统自带工具进行分区。单击“开始”按钮,并右键单击“开始”菜单中的“计算机”选项,在弹出的菜单中选择“管理”。 打开计算机管理菜单 如果当前用户使用的是一个标准帐户,会要求用户输入管理员帐户凭据。 在弹出的“计算机管理”窗口中,在左边导航栏中展开“存储”项,单击“磁盘管理”选项,这时会在右边的窗格中加载磁盘管理工具。 硬盘管理 单击磁盘0(若是第二块硬盘,则是磁盘1,以此类推)中的“未分配”空间,右键选择“新建简单卷”,会出现如下图所示的“新建简单卷向导”对话框。 新建简单卷向导 在“新建简单卷”向导欢迎界面单击“下一步”按钮,会显示设定分区大小的页面,如下图所示。
设置分区大小 Windows允许用户创建最小空间为8MB、没有空间上限的分区(若有足够的可分配空间),这里的单位为兆字节(MB),用户可以根据磁盘的可分配空间和个人需要进行分配。 设置好分区大小后单击“下一步”按钮,会显示分配驱动器号和路径页面,用户需要设置一个盘符或路径。 分配驱动器号 设置好分区的分配方式后,单击“下一步”按钮,会显示分区的格式化页面,要使分区可用,必须将分区进行格式化,在这一步可以对格式化做简单的设置。 格式化设置 设置好格式化选项后单击“下一步”按钮,会显示“新建简单卷向导”的完成页面。这里将显示用户选择的创建分区的设置。 完成分区创建 如果设置有误,单击“上一步”按钮,返回相应的步骤进行重新设置。 在确认无误后,单击“完成”按钮,系统便会为物理磁盘创建分区。当分区创建好后,系统会自动连接新的分区,将有可能显示图所示对话框,用户可以根据需要选择操作或是关闭该对话框。 检测到新磁盘分区 在某些情况可能需要调整C盘的总容量,比如在刚购买的预装好Windows7操作系统的笔记本。如果只有一个C盘分区,并且该分
