Cad图坐标变换到指定坐标
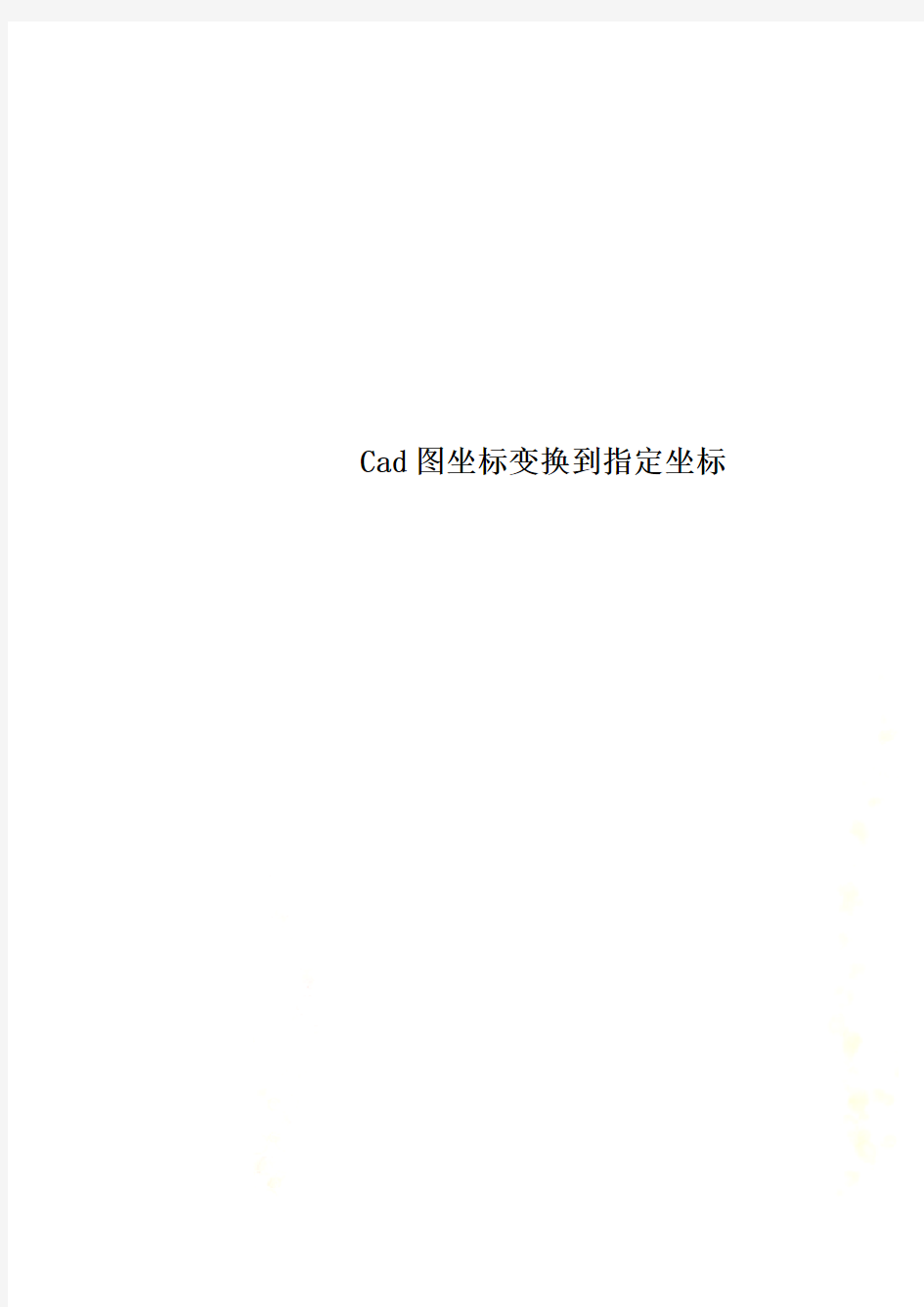
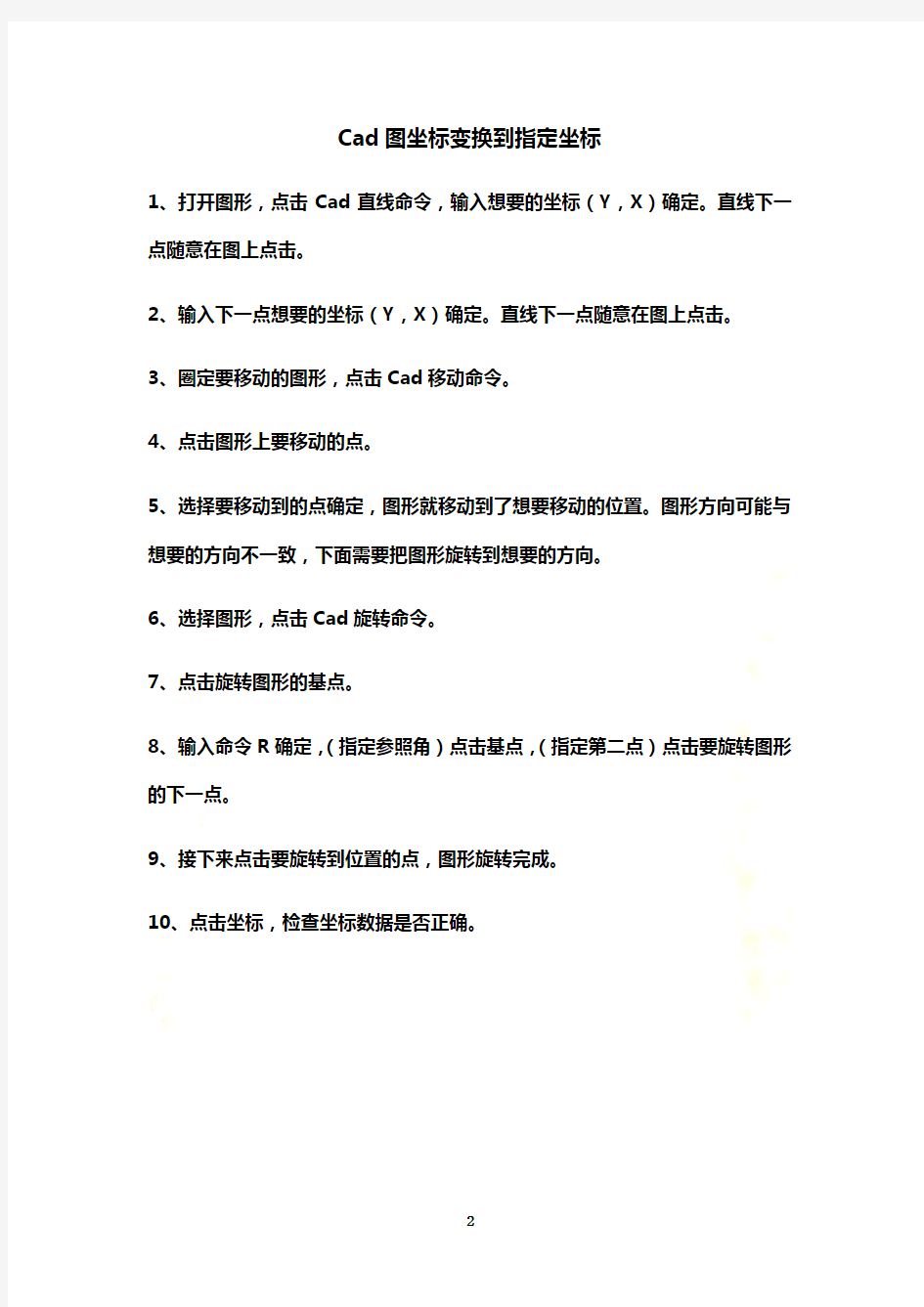
Cad图坐标变换到指定坐标
Cad图坐标变换到指定坐标
1、打开图形,点击Cad直线命令,输入想要的坐标(Y,X)确定。直线下一点随意在图上点击。
2、输入下一点想要的坐标(Y,X)确定。直线下一点随意在图上点击。
3、圈定要移动的图形,点击Cad移动命令。
4、点击图形上要移动的点。
5、选择要移动到的点确定,图形就移动到了想要移动的位置。图形方向可能与想要的方向不一致,下面需要把图形旋转到想要的方向。
6、选择图形,点击Cad旋转命令。
7、点击旋转图形的基点。
8、输入命令R确定,(指定参照角)点击基点,(指定第二点)点击要旋转图形的下一点。
9、接下来点击要旋转到位置的点,图形旋转完成。
10、点击坐标,检查坐标数据是否正确。
1、打开Cad图形。
2、点击Cad直线命令。
3、输入想要的坐标(Y,X)确定,直线下一点随意在图上点击。
4、输入下一点想要的坐标(Y,X)确定。直线下一点随意在图上点击。
5、圈定要移动的图形,点击Cad移动命令。
6、点击图形上要移动的点。
7、选择要移动到的点,确定。
8、图形就移动到了想要移动的位置。
9、图形方向可能与想要的方向不一致,需要把图形旋转。
10、选择图形,点击Cad旋转命令。
11、点击旋转图形的基点。
12、输入命令R确定,(指定参照角)点击基点。
13、(指定第二点)点击要旋转图形的下一点。
14、接下来点击要旋转到位置的点。图形旋转完成。
15、图形旋转完成。
16、点击坐标查询,检查坐标数据是否正确。
关于CAD图纸转化为jpg等图片格式的方法
关于CAD图纸转化为jpg等图片格式的方法,本人总结和归纳了四大类,其中每一大类又有不同的几种方法,望朋友们加以研究,融会贯通,找到最适合自已的方法: 第一类:打印法。(以打印设置为核心,之后转存图片格式) 方法之一:添选postscript level 1打印机,输出eps文件,Photosh op转存为图片格式。 使用指数:★★★★★ 具体步骤:如下 a、下拉菜单“文件”>>“打印机管理器”>>弹出窗口里双击“添加打印机向导”>>“简介”下一步>>“开始”下一步>>“打印机型号” 默认(生产商Adobe型号postscript level 1)下一步>>“输入PCP或P C2”下一步>>“端口”里把右上面的点为“打印到文件” 下一步>>“打印机名称”下一步>>“完成”。 b、然后准备画好的CAD图进行打印,在“打印设备”里下拉选择“Po stscript Level 1”,在右下面勾选“打印到文件”,并选择要保存的EPS文件路径。 c、确认其它打印设置,内容、颜色、线宽等,之后确定。 d、用Photoshop打开导出的EPS文件,设置相应的分辨率。文件打开后,根据自己的需要调整、修改,最后合并图层,另存为想要的图片格式就OK啦。
自我评价:目前最“专业”的方法。可以得到线条的颜色、粗细,可调分辨率等,十分OK。 方法之二:用PbulishToWeb JPG.pc3打印机,直接打印输出JPG文件。使用指数:★☆☆☆☆ 具体步骤:如下 a、准备画好的CAD图,之后点“打印图标”,弹出对话框。 b、在“打印设备”里点下拉,选择“PbulishToWeb JPG.pc3”打印机。 c、在“打印设置”里下拉选择其中一个尺寸,最后点确定。OK。 自我评价:虽说简便,但输出的文件质量不是很理想。 方法之三:将打印出的CAD图纸,用扫描仪扫描成图片。 使用指数:★★★☆☆ 具体步骤:(略) 自我评价:此法虽显笨,也常有用者(我以前就是这样)。需要强调的是结果还算比较理想。 第二类:抓图法。(以屏幕抓图功能为核心,之后保存图片格式) 方法之一:键盘特殊功能键 [Print Screen Sys Rq],按键抓图。 使用指数:★★★☆☆
基坑支护结构设计(全套图纸CAD)
第一章设计方案综合说明 概述 1.1.1 工程概况 拟建南京新城科技园B地块深基坑位于河西香山路和嘉陵江东街交会处东南隅,北侧为规四路(隔马路为A地块基坑),东侧为青石路。B地块±0.00m 相当于绝对标高+7.40m。基坑挖深为~8.0m。拟建场地属Ⅱ级复杂场地。该基坑用地面积约20000 m2,包括3幢地上建筑和一层地下室。建筑物采用框架结构,最大单柱荷载标准值为23000KN,拟采用钻孔灌注桩基础设计方案。 有关拟建物层数、结构型式、柱网和室内外地坪设计标高具体见表。 | 本工程重要性等级为二级,抗震设防类别为丙类。根据该工程重要性等级、场地复杂程度和地基复杂程度,按《岩土工程勘察规范》(GB50021-2001)节,划分该工程岩土工程勘察等级为乙级。 #
1.1.2 基坑周边环境条件 基坑四面均为马路,下设通讯电缆、煤气管线等设施。北侧隔马路为基坑(A地块) 1.1.3 工程水文地质条件 拟建场地地形总体较为平坦,地面高程在~8.78m(吴淞高程系)之间。对照场地地形图看,场内原有沟塘已被填埋整平。场地地貌单元属长江漫滩。 在基坑支护影响范围内,自上而下有下列土层: ①~1杂填土:杂色,松散,由粉质粘土混碎砖、碎石和砼块等建筑垃圾填积,其中~4.5m填料为粉细砂,填龄不足2年。层厚~4.9m; ①~2素填土:黄灰~灰色,可~软塑,由粉质粘土、粘土混少量碎砖石填积,含少量腐植物,填龄在10年以上。埋深~5.3m,层厚~2.6m; ①~2a淤泥、淤泥质填土:黑灰色,流塑,含腐植物,分布于暗塘底部,填龄不足10年。埋深~2.9m,层厚~4.0m; \ ②~1粉质粘土、粘土:灰黄色~灰色,软~可塑,切面有光泽,韧性、干强度较高。埋深~4.7m,层厚~2.1m; ②~2淤泥质粉质粘土:灰色,流塑,含腐植物,夹薄层粉土,切面稍有光泽,韧性、干强度中等。埋深~6.2m,层厚~12.4m; ②~2a粉质粘土与粉土互层:灰色,粉质粘土为流塑,粉土呈稍密,局部为流塑淤泥质粉质粘土,具水平层理。切面光泽反应弱,摇震反应中等,韧性、干强度低。埋深~5.7m,层厚~3.3m; ②~3粉质粘土、淤泥质粉质粘土:灰色,流塑,夹薄层(局部为层状)粉土、粉砂,具水平层理。切面稍有光泽,有轻微摇震出水反应,韧性、干强度中等偏低。埋深~15.6m,层厚~7.7m; ②~4粉质粘土、淤泥质粉质粘土夹粉土、粉砂:灰色,粉质粘土、淤泥质粉质粘土为流塑,粉土、粉砂为稍~中密,局部为互层状,具水平层理。光泽反应弱,摇震反应中等,韧性、干强度较低。埋深~21.5m,层厚~8.8m; ②~5粉细砂:青灰~灰色,中密,砂颗粒成分以石英质为主,含少量腐植物及云母碎片。埋深~25.6m,层厚~12.3m; ②~5a粉质粘土、淤泥质粉质粘土:灰色,流塑,切面稍有光泽,韧性、干强度中等。呈透镜体状分布于②~5层中。埋深~25.0m,层厚~0.5m; ②~6细砂:青灰色,密实,局部为粉砂,砂颗粒成分以石英质为主,含云母碎片。层底部局部地段含少量卵砾石。埋深~33.5m,层厚~22.1m; · ②~6a淤泥质粉质粘土、粉质粘土,灰色,流~ 软塑,切面稍有光泽,韧性、干强度中等。呈透镜体状分布于②~6层中。埋深~45.5m,层厚~1.4m。 ⑤~1强风化泥岩、泥质粉砂岩:棕红~棕褐色,风化强烈,呈土状,遇水极易软化,属极软岩,岩体基质本量等级分类属Ⅴ级。埋深~52.3m,层厚~5.8m。 ⑤~2中风化粉砂质泥岩、泥质粉砂岩:紫红~棕褐色,泥质胶结,夹层状泥岩,属极软岩~软岩,岩体较为完整,有少量裂隙发育,充填有石膏,遇
CAD图纸转换工具说明文档
CAD图纸转换工具说明 ?概述 由于不同企业对CAD二维工程图的风格样式的要求不尽相同,所以为了高效地统一CAD图纸的格式(比如图层、文字样式等),我们开发了DWG图纸转换工具,并且具体的转换规则可以通过配置文件(INI文件格式)灵活地进行定制。当不同企业的设计人员需要用图纸相互交流、沟通的时候,这种转换工具就显得十分必要。 ?功能介绍 一、转换的对象: 符号表记录(包括线形、文字样式、图层、标注样式)和系统变量(包括环境变量、DWG数据库变量); 二、转换的特点: 按照线形、文字样式、图层、标注样式、系统变量的先后顺序进行转换; 通过修改或指定配置文件,可以实现内容可定制的图纸转换功能。 ?配置文件说明 一、配置文件路径 默认路径为“%PCCAD%\MCADSetting\”,默认配置文件名为“DwgConvert.ini”; 模板文件 二、文件格式 分为Common、Linetype、TextStyle、Layer、DimStyle、V ariable,共6段; 对于通用段Common,有两个属性TemplateName 和Flag; TemplateName来指定使用的转换模板文件名(支持相对和绝对路径,文件名支持dwg 和dws格式),当模板文件名省略或无效时表示不使用模板文件; 控制符Flag用于设置转换的方式,=1表示转换后删除的原有层名或样式名等;=0表示转换后保留原有名称; 对于4个符号表段和系统变量段,前面都有一个Count属性用来表示该段要转换的数量,其余属性须以“Old / New + Name + 索引= 旧/ 新名称”的格式成对出现,表示用新名称替换旧名称。 三、文件示例 [Common] TemplateName = ConvertStd.dws Flag = 1 [Linetype] Count = 1 OldName1 = DA TSH NewName1 = SOLID [T extStyle] Count = 1 OldName1 = TH_TEXTSTYLE NewName1 = Standard
定钳盘式制动器的CAD图纸 装配 零件图
定钳盘式制动器的CAD图纸装配零件图 目录 一、性能与用途 (1) 二、结构特征与工作原理 (1) 三、安装与调整 (4) 四、使用与维护 (9) 五、润滑 (12) 六、特别警示 (13) 七、故障原因及处理方法 (12) 附图1:盘式制动器结构图 (15) 附图2:盘形闸结构图 (16) 附图3: 制动器限位开关结构图 (17) 附图4: 盘式制动器的工作原理图 (18) 附图5: 盘式制动器安装示意图 (19) 附图6: 制动器信号装置安装示意图 (20)
一、性能与用途 盘式制动器是靠碟形弹簧产生制动力,用油压解除制动,制动力沿轴向作用的制动器。 盘式制动器和液压站、管路系统配套组成一套完整的制动系统。适用于码头缆车、矿井提升机及其它提升设备,作工作制动和安全制动之用。 其制动力大小、使用维护、制动力调整对整个提升系统安全运行都具有重大的影响,安装、使用单位必须予以重视,确保运行安全。 盘式制动器具有以下特点: 1、制动力矩具有良好的可调性; 2、惯性小,动作快,灵敏度高; 3、可靠性高; 4、通用性好,盘式制动器有很多零件是通用的,并且不同的矿井提升机可配不同数量相同型号的盘式制动器; 5、结构简单、维修调整方便。 二、结构特征与工作原理 1、盘式制动器结构(图1) 盘式制动器是由盘形闸(7)、支架(10)、油管(3)、(4)制动器信号装置(8)、螺栓(9)、配油接头(11)等组成。盘形闸(7)由螺栓(9)成对地把紧在支架(10)上,每个支架上可以同时安装1、2、3、4对甚至更多对盘形闸,盘形闸的规格和对数根据提升机对制动力矩的大小需求来确定。 2、盘形闸结构(图2) 盘形闸由制动块(1)、压板(2)、螺钉(3)、弹簧垫圈(4)、滑套(5)、碟形
将CAD图纸转换为SolidWorks三维模型详解要点
将CAD 图纸转换为SolidWorks 三维模型详解要点 将CAD 图纸转换为SolidWorks 三维模型详解 作者:CJS 原创出处:天极设计在线责任编辑:Shiny [ 2006-07-12 14:30 ] 对于从AutoCAD 到三维软件过渡的设计者来说,SolidWorks 的这个功能容易上 手,可以帮助你轻松完成 从AutoCAD 到三维CAD 软件的跨越。 文章导读 点击查看更多CAD 与三维教程与实例 传统的机械绘图,是想象出零部件的立体形状,然后对立体模型从各个方向上 投影,生成各 但是二维图纸的缺点也是明显的,就是略复杂点的就显得不直观,需要人为的 正确想象。如果有三维 的数模展现,并且能旋转、缩放,就更加直观易懂了。 现在有了三维CAD 软件SolidWorks 的辅助,实现2D — 3D 转换,生成一般的三 维数模是比较简单的事。对于从 AutoCAD 到三维软件过渡的设计者来说, 图。 投影面上的二维视图, 加以标注尺寸等注释,生成基本的二维的图纸。如下 —■ 二 T H 二=二
SolidWorks 的这个功能容易上手,可以帮助你轻 松完成从AutoCAD到三维CAD软件的跨越。 从2D-3D的跨越可谓是传统机械绘图的逆向过程(类似图1,但是由投影视图生成立体模型)。输入的2D草图可以是AutoCAD的DWG&式图纸,也可是 SolidWorks 工程图,或者是SolidWorks 的草图。 本文讨论如何从AutoCAD的图纸输入到SolidWorks中实现2D-3D的转换。 原理:很多三维CAD/CAM软件的立体模型的建立,是直接或间接的以草绘(或者称草图)为基础的,这点尤以PRO/E为甚。而三维软件的草绘(草图),与AutoCAD 等的二维绘图大同小异(不过不同的就 是前者有了参数化的技术)。 在SolidWorks中,就是将AutoCAD的图纸输入,转化为SolidWorks的草图, 从而建立三维数模。 基本转换流程: 1.在SolidWorks中,打开AutoCAD格式的文件准备输入。 2.将*DWG,DX文件输入成SolidWorks的草图。 3.将草图中的各个视图转为前视、上视等。草图会折叠到合适的视角。 4.对齐草图。 5.拉伸基体特征。 6.切除或拉伸其它特征。 在这个转换过程中,主要用2D到3D工具栏,便于将2D图转换到3D数模。
支撑套零件图cad图纸
许向华机械加工工艺过程卡片产品型号零件图号 产品名称支承套零件名称支承套共 3 页第 1 页 材料牌号45 毛坯种类锻件毛坯外形尺寸Φ110*90每毛坯件数 1 每台件数 1 备注 工序号工名 序称 工序内容 车 间 工 段 设备 工艺装备卡片工时 夹具量具工序协作检查准终单件 0 毛坯锻造件锻小件 10 车车出工件外形,Φ7805.0 机加工CK0632 三爪卡盘游标卡尺 深度尺 1 15 车精车右端面、保证总长度805.0 0机加工CK0632 三爪卡盘 带表卡尺 塞规 外径千分尺 1 20 铣一平面保证尺寸78机加工铣床平口钳游标卡尺 25 钳兼顾各部分划线金工卡尺 1 30 钻钻Φ35和2*Φ17和11的中心孔金工加工中 心 专用夹具 35 钻钻Φ35的孔至Φ31金工同上专用夹具内径千分尺 深度尺 1 45 钻3)钻Φ11的孔金工同上专用夹具内径千分尺深度尺 设计(日期)校对(日期)审核(日期)标准化(日期)会签(日期)
标记处数更改文 件号 签 字 日 期 标记处数 更改文 件号 签 字 日 期 许向华机械加工工艺过程卡片产品型号零件图号 产品名称支承套零件名称支承套共 3 页第 2 页 材料牌号45 毛坯种类锻件毛坯外形尺寸Φ110*90每毛坯件数 1 每台件数备注 工序号工名 序称 工序内容 车 间 工 段 设备 工艺装备卡片 工时 准终单件 夹具量具工序协作检查 50 忽4)忽孔2*Φ17的孔金工同上内径深度尺 千分尺 1 55 镗粗镗Φ35H7的孔至Φ34 机加工同上专用夹具内径千分尺 1 60 镗半精镗Φ35H7孔至34.85机加工同上专用夹具内径千分尺 65 钻钻?5.2孔金工同上专用夹具塞规 1 70 铣精铣Φ60*12mm机加工同上专用夹具内径千分尺 塞规 1 75 钻钻2*M6螺纹的中心孔金工同上 80 钻钻2*M6螺纹至Φ5mm金工同上专用夹具内径千分尺 85 倒角螺纹口倒角同上 90 攻攻2*M6的螺纹金工同上塞规 95 绞绞Φ35H7金工同上塞规 设计(日期)校对(日期)审核(日期)标准化(日期)会签(日期)
推荐一款把JPG图转成CAD图软件
推荐一款把JPG图转成CAD图软件 1、软件简介——————————————————————————————————— WinTopo 是一款将光栅(Raster Image)转换成矢量(Vector)图形的工具。WinTopo 的主要功能是将光栅图像中的单线和多条线转换成相应的矢量图形。此程序可转换扫描 的地质图或者工程绘图。转换后的矢量图形可用于AutoCAD 和IntelliCAD 等CAD 工 具软件。主要功能包括:输入高达24 位RGB 格式位图及TIFF,GIF,JPEG 等格式文件; 将光栅图矢量化为彩色线条图;支持多种文件格式输出,如ARC、DXF、Mapinfo、MIF、 TXT;可根据需要使用一键矢量化(快速)或精确矢量化。 2、注册信息——————————————————————————————————— 用户名:(任意) 授权号:ZYQ520WFH-Yafeng 3、声明 ——————————————————————————————————— 本汉化软件仅供个人学习、研究之用,不得用于任何赢利性目的。非个人使用请 向软件开发公司购买授权。 此软件版权归原作者所有,此汉化版中的汉化资源版权归本人所有。使用本汉化 文件,纯属您自己的选择,本人不对此文件给您造成的任何损失负责! 4.本人花了几分钟大概研究了一下,下面把我的一些体验跟大家分享: A.用之前操作时软件会自动提示你进行授权,授权号上面已经提供. B.JPG文件保存为CAD的时候是DWF格式,而不是直接到DWG,而DWF格式在CAD软件中可以直接打开. C.JPG文件保存为CAD的DWF格式之前需要进行矢量化操作,一键就可以实现,也可以根据你的需要选择精度. D.总体感觉很实用.可以省去我们很多绘制CAD文件的时间,特别是对精度要求不是太高的CAD文件的时候.
基坑支护结构设计(全套图纸CAD)
第一章设计方案综合说明 1.1 概述 1.1.1 工程概况 拟建南京新城科技园B地块深基坑位于河西香山路和嘉陵江东街交会处东南隅,北侧为规四路(隔马路为A地块基坑),东侧为青石路。B地块±0.00m 相当于绝对标高+7.40m。基坑挖深为6.1~8.0m。拟建场地属Ⅱ级复杂场地。该基坑用地面积约20000 m2,包括3幢地上建筑和一层地下室。建筑物采用框架结构,最大单柱荷载标准值为23000KN,拟采用钻孔灌注桩基础设计方案。 有关拟建物层数、结构型式、柱网和室内外地坪设计标高具体见表1.1。 本工程重要性等级为二级,抗震设防类别为丙类。根据该工程重要性等级、场地复杂程度和地基复杂程度,按《岩土工程勘察规范》(GB50021-2001)3.1节,划分该工程岩土工程勘察等级为乙级。 1.1.2 基坑周边环境条件 基坑四面均为马路,下设通讯电缆、煤气管线等设施。北侧隔马路为基坑(A地块)
1.1.3 工程水文地质条件 拟建场地地形总体较为平坦,地面高程在4.87~8.78m(吴淞高程系)之间。对照场地地形图看,场内原有沟塘已被填埋整平。场地地貌单元属长江漫滩。 在基坑支护影响范围内,自上而下有下列土层: ①~1杂填土:杂色,松散,由粉质粘土混碎砖、碎石和砼块等建筑垃圾填积,其中2.7~4.5m填料为粉细砂,填龄不足2年。层厚0.3~4.9m; ①~2素填土:黄灰~灰色,可~软塑,由粉质粘土、粘土混少量碎砖石填积,含少量腐植物,填龄在10年以上。埋深0.8~5.3m,层厚0.2~2.6m; ①~2a淤泥、淤泥质填土:黑灰色,流塑,含腐植物,分布于暗塘底部, 填龄不足10年。埋深0.2~2.9m,层厚0.6~4.0m; ②~1粉质粘土、粘土:灰黄色~灰色,软~可塑,切面有光泽,韧性、干强度较高。埋深0.3~4.7m,层厚0.3~2.1m; ②~2淤泥质粉质粘土:灰色,流塑,含腐植物,夹薄层粉土,切面稍有光泽,韧性、干强度中等。埋深1.1~6.2m,层厚11.2~12.4m; ②~2a粉质粘土与粉土互层:灰色,粉质粘土为流塑,粉土呈稍密,局部为流塑淤泥质粉质粘土,具水平层理。切面光泽反应弱,摇震反应中等,韧性、干强度低。埋深1.6~5.7m,层厚0.4~3.3m; ②~3粉质粘土、淤泥质粉质粘土:灰色,流塑,夹薄层(局部为层状)粉土、粉砂,具水平层理。切面稍有光泽,有轻微摇震出水反应,韧性、干强度中等偏低。埋深10.5~15.6m,层厚1.2~7.7m; ②~4粉质粘土、淤泥质粉质粘土夹粉土、粉砂:灰色,粉质粘土、淤泥质粉质粘土为流塑,粉土、粉砂为稍~中密,局部为互层状,具水平层理。光泽反应弱,摇震反应中等,韧性、干强度较低。埋深14.2~21.5m,层厚1.2~8.8m; ②~5粉细砂:青灰~灰色,中密,砂颗粒成分以石英质为主,含少量腐植物及云母碎片。埋深20.0~25.6m,层厚10.3~12.3m; ②~5a粉质粘土、淤泥质粉质粘土:灰色,流塑,切面稍有光泽,韧性、干强度中等。呈透镜体状分布于②~5层中。埋深23.6~25.0m,层厚0.4~0.5m; ②~6细砂:青灰色,密实,局部为粉砂,砂颗粒成分以石英质为主,含云母碎片。层底部局部地段含少量卵砾石。埋深29.2~33.5m,层厚14.2~22.1m; ②~6a淤泥质粉质粘土、粉质粘土,灰色,流~ 软塑,切面稍有光泽,韧性、干强度中等。呈透镜体状分布于②~6层中。埋深35.9~45.5m,层厚 0.3~1.4m。 ⑤~1强风化泥岩、泥质粉砂岩:棕红~棕褐色,风化强烈,呈土状,遇水极易软化,属极软岩,岩体基质本量等级分类属Ⅴ级。埋深47.0~52.3m,层厚0.6~5.8m。 ⑤~2中风化粉砂质泥岩、泥质粉砂岩:紫红~棕褐色,泥质胶结,夹层状泥岩,属极软岩~软岩,岩体较为完整,有少量裂隙发育,充填有石膏,遇水易软化,岩体基本质量等级分类属Ⅴ级。埋深48.0~57.9m,未钻穿。 ⑤~2a中风化泥质粉砂岩、细砂岩:紫红~棕褐色,泥质胶结,属软岩~较软岩,岩体较为完整,有少量裂隙发育,基本质量等级分类属Ⅳ级。该层呈透镜体状分布于⑤~2层中。埋深52.5~59.5m,层厚0.3~0.4m。
(整理)教你如何将图片转成CAD文件
教你如何将图片转成CAD文件 有二个办法:1、加宽你所有图形线条2、在Microsoft office安装时会附带安装Microsoft Office Document Image Writer的虚拟打印机(精简板的里面就没有),可以用它来打印。这个比较方便可以直接选择“纸张大小”(虚拟的)设置“打印象素”一般在100-300dpi左右可打印成tif和Mdi格式(这个格式没关系安装完Document Image Writer打印机后会附带图象软件可以任意转换)。 第二种方法打出来的图象象素较高转化成jpg后图象质量比较好。 1.一般方法是直接抓屏后到Photoshop中按着ctrl 双击空白处新建一个文件后ctrl+v粘贴即可 然后另存为JPG的格式即可 2.文件-输出,保存类型选BMP,起个文件名按保存,然后框选图形,回车就可以了,然后到画图里把BMP图另存成JPG的就可以了 3.用QQ的抓屏功能也可以,也蛮方便 4.可以利用CAD的打印功能,不要被名字误导了,它并不需要真实的打印机。 首先键入命令OP,然后在打印选项卡里点“添加或设置打印机”,这时会弹出一个文件夹,双击“添加打印机向导”的快捷方式,按“下一步”,选中“MY COMPUTER”(我的是英文的2004),再按“下一步”,这时会出现两个框,左边是MANUFACTURES,右边是MODELS,通常我是用ADOBE的,可以生成EPS透明格式,如果LZ只需要JPG的话,就在左栏选择RASTTER FILE FORMATS,然后右栏选择INDEPENDENT JPEG……(这个我没用过,我用过TIFF格式,也是在这栏选的),再一直按“下一步。 做完准备工作后,按ctrl+p进入打印,在NAME里面选择你刚刚添加的那个打印机(IN DEPENDENT JPEG……),在打印样式里可以设置线宽、线型、颜色、深浅等
将CAD转换成图片的三种方法
将CAD转换成图片的三种方法 我们在CAD制图设计的时候,经常需要把CAD转换成JPG图片格式,那么可以快速转换完成的方法有哪些呢?小编今天就给大家推荐3种我经常使用的方法哦!希望能够帮到大家。 具体步骤如下: 方法一: 步骤一:我们先在浏览器搜索迅捷CAD编辑器下载安装到电脑端。如下图: 步骤二:运行软件后,先点击界面左上角的“文件”按钮,之后点击下面的“批处理”进入“批处理”的弹窗页面。如下图:
步骤三:在“批处理”界面,点击“添加文件”,进入“打开”弹窗,在弹窗中找到需要处理的一个或多个cad图纸文件,然后点击“打开”按钮。如下图: 步骤四:然后在“批处理”界面中“输出格式”栏选择好jpg格式。如下图: 步骤五:选择好jpg格式后,同时可以对转换后的jpg图片的尺寸、像素、色彩、背景色等进行设置,以便于转换成功的图片是高清高质图片。如下图:
步骤六:在“输出目录”右侧的“浏览”里选择好保存文件的路径位置。接着点击“开始”,稍等片刻就转换完成了。如下图: 方法二: 步骤一:首先在浏览器里搜索迅捷CAD转换器下载安装到电脑端。如下图:
步骤二:打开软件运行,在软件界面右侧点击“CAD转图片”这个按钮。如下图: 步骤三:点击“添加文件”这个按钮。把需要转换的CAD图纸文件添加至软件,也可直接把文件拖曳至软件界面里。如下图:
步骤四:选择好“输出格式”为JPG图片格式,同时可以对输出色彩、页面大小、背景颜色等进行相关设置。然后点击“输出目录”右侧的“浏览”按钮,选择好转换后的JPG图片的存储位置。如下图: 步骤五:最后点击“批量转换”按钮,你的CAD文件就成功转换成JPG图片格式了。如下图:
CAD八-小零件图纸的绘制
CAD八:实例1-小零件图的绘制 以下内容主要是“阵列”、“偏移”命令的应用,也包含了之前所讲的尺寸标注等。 1:看到这个图,一开始会摸不着头脑,是先绘制哪条线比较好呢?小玩子比较喜欢从中心开始绘制,其实不管从哪里开始画,只要快、准就ok。这里呢,我们先绘制一条辅助线,就是蓝色的虚线。点击“直线”命令,绘制一条高约190的竖线,一条长约130的横线。
2:选中这两条线,然后在“线性类型”中选择“其他”(因为第一次选的时候不会有虚线出现在这里,我之前已经绘制过了,所以这里有虚线。)。 3:在弹出的对话框选择“加载”,下图中因为我之前已经选过虚线,所以这里会有虚线出现,如果第一次选的话,不会有,所以需要点击“加载”,然后在弹出的对话框中,会出现很多的线条样式,我们选择“center”。点击确定。 4:把对话框中的“全局比例因子”稍微调小些。输入“0.5”。
5:点击确定后,看到绘图界面的两条直线并没有改变,我们再选中两条直线,到“线性类型”中点击刚才所加载的“center”线条。再把颜色改成青色。 6:以交叉点为中心点,分别绘制半径为15、35、43的圆。线2是5个小圆的中心线,所以,我们选中线2,再选择“线性类型”中的“center”,颜色选青色。
7:我们从左边的图中看到,中间的圆还有两个小耳朵,这个利用偏移工具,把中心线分别偏移。先把横着的中心线往上偏移“20”,点击偏移命令,输入“20”回车,选择中心线向上点击确定。 8:用同样的方法偏移竖着的中心线,分别往左往右各偏移“3”。红线圈出的区域就是圆的上耳朵。
9:先把边上多雨的线剪掉。快捷键“tr”再按两次空格键,选择小圆和大圆之间不需要的中心线左键点击即可剪掉。中间留下需要保留的那部分,红色是保留的那部分。
CAD图转换成JPG图
CAD图转换成JPG图 在CAD中输出JPG格式的图其实不难,只要你的版本是04版以上的就可以。做法如下: 1、“文件”\“打印”。 2、“打印设备”——选择虚拟打印机“PublishToWeb JPG.pc3”(有时这一步会弹出一个对话框,选择“使用默认图纸尺寸”,以后的自定义图纸的单位就是像素;选择“使用自定义图纸尺寸”,下面的步骤中,自定义图纸的单位就是毫米。因为我们是要输出JPG,所以当然选择“使用默认图纸尺寸”)。 3、选择好第二步的虚拟打印机后,点击右边的“特性”进入“打印机配置编辑器”中的“设备和文档设置”。在这里有许多设置,朋友们可以设置自己想要的效果。 a.“图形”\“自定义特性”——单击“自定义特性”按纽,在这里选择你想要的背景色。 b.选择“自定义图纸尺寸”——单击“添加”。 选择“创建新图纸”,点击“下一步”; 自己定义想要的像素大小。点击“下一步”; 取一个自定义图纸的名称,如“我的JPG”。点击“下一步”; 点击“完成”后,再点击“确定”退出“打印机配置编辑器”对话框。 4、在“打印设备”右下角有一个“文件名和路径”,在这里可以更改你想要输出JPG图的路径。(注:如果在第一步选择“文件”\“页面设置”,虽然界面和“文件”\“打印”非常相似,但却没有可选择的文件输出路径设置,请朋友们留意了。) 5、点击“打印设置”,在“图纸尺寸”中选择CAD定义好的图纸,如果不能满足你的需要,就选择刚才自己定义的图纸。如刚才我定义的“我的JPG”。 6、在“打印比例”中选择自己想要的比例。如果想要在JPG中看清楚图就设置高一点的比例,如1:50或1:10,只要你自定义图纸的像素非常高,但小心死机。 7、“居中打印” 8、点击“窗口”按纽,用鼠标拉出一个要打印的范围。 9、点击“完全预览”可以先看一下效果,不满意的话重新调整。 10、点击“确定”。机子配置不好的朋友,如果自定义图纸的像素太高的话,就要耐心的等了。
CAD转图片(高清)
遇到很多CAD新手,有些时候需要把CAD图转成JPG格式,却无从下手,有些人就只会截个图,有些也只会用下jpgout命令,这个清晰度根本不能满足要求的.问的人多了,所以,,\在这里给你们讲一下二种方法, ---方法1.这种方法,比较简单,对付一下A3.4图差不多,清晰度不是很高,但绝对对截图要好,就是利用CAD自带的打印机, 打印时,选择打印设备,选择cad自带的publishtoweb jpg.pc3打印机,并在下面设置好打印文件路径,打印设置纸就选你需要的,最好是A3.4就行了,太大了,清晰度不够好.点打印就可以了. ---方法2.我一直用这种方法,做汇报用的挂图,效果比较好,因为在CAD里直接打不出来,打印机内存不够,所以就转成JPG,就是用Adobe Acrobat 7.0 Professional软件,(就是做PDF 格式的软件,记得啊,看清楚啊,是professional版,不是read阅读版),装好后.也是打印,先把它打印成pdf格式,这个就不用我教了吧,可以任意调打印尺寸,转成PDF格式后,运行Adobe Acrobat 7.0 Professional,点击文件>>>另存为>>>类型下面有jpg格式.呵,这种方法很清晰, 目前,我就会这二种比较实用的方法,如果其他人有好方法,也介绍一下,
可以选择特性,改变自己需要的尺寸 打开Adobe Acrobat 7.0 Professional,记得,,,一般大家机子上装的reader版没有这功能,professional,大家去搜下,网上可以下载,做PDF格式电子文档的人都会用到它.
另附方法3 用Autocad将文件另存为eps文件,然后用PHOTOSHOP打开,分辨率你可以设到600,一个非常清晰并且背景透明的图片就生成了,然后再存为JPG格式就行啦,当然如果你嫌线条浅,你就把图层多复制几个一叠加,线条就清晰啦!反正我已经试过了可行,大家可以再试试!
教你如何将图片转成CAD文件
教你将图片转成CAD文件格式 有二个办法:1、加宽你所有图形线条2、在Microsoft office安装时会附带安装Microsoft Office Document Image Writer的虚拟打印机(精简板的里面就没有),可以用它来打印。这个比较方便可以直接选择“纸张大小”(虚拟的)设置“打印象素”一般在100-300dpi左右可打印成tif和Mdi格式(这个格式没关系安装完Document Image Writer打印机后会附带图象软件可以任意转换)。 第二种方法打出来的图象象素较高转化成jpg后图象质量比较好。 1.一般方法是直接抓屏后到Photoshop中按着ctrl 双击空白处新建一个文件后ctrl+v粘贴即可 然后另存为JPG的格式即可 2.文件-输出,保存类型选BMP,起个文件名按保存,然后框选图形,回车就可以了,然后到画图里把BMP图另存成JPG的就可以了 3.用QQ的抓屏功能也可以,也蛮方便 4.可以利用CAD的打印功能,不要被名字误导了,它并不需要真实的打印机。 首先键入命令OP,然后在打印选项卡里点“添加或设置打印机”,这时会弹出一个文件夹,双击“添加打印机向导”的快捷方式,按“下一步”,选中“MY COMPUTER”(我的是英文的2004),再按“下一步”,这时会出现两个框,左边是MANUFACTURES,右边是MODELS,通常我是用ADOBE的,可以生成EPS透明格式,如果LZ只需要JPG的话,就在左栏选择RASTTER FILE FORMATS,然后右栏选择INDEPENDENT JPEG……(这个我没用过,我用过TIFF格式,也是在这栏选的),再一直按“下一步。 做完准备工作后,按ctrl+p进入打印,在NAME里面选择你刚刚添加的那个打印机(IN DEPENDENT JPEG……),在打印样式里可以设置线宽、线型、颜色、深浅等等,最最重要的是,你要确保“打印到文件”前的那个钩是打上的(有些打印机是
Sw工程图转换为CAD图纸高级篇
三、高级篇一键搞定 两篇我们已讨论了转换问题,本篇涉及到具体的转换并不多,而是介绍Solidworks 的另一个有用的工具——宏。其实,其他Solidworks 的操作也可以如此简化的。 你是否觉得,每次转换的时候很繁,需东点西选,经常容易搞错另存为的格式,讨厌的映射文件每次出现,等待你更改?下面我们摆平它! 1?在Solidworks 中操作:文件/ 另存为,选择保存类型为DWG 或DXF ,点击选项,出现“输出选项”对话框,选择“每次保存时不显示映射”,重新输出一遍。使映射设置对话框在输出的时候不再显示。 2?在Solidworks 中操作:工具/ 宏操作/ 录制 3?把输出DWG 文件的操作再来一遍。然后操作:工具/ 宏操作/ 停止,会出现宏的“另存为”对话框。 4?取名保存宏。
5?操作:工具/ 宏操作/ 编辑,选择我们刚才保存的宏。VBA 打开了宏。 可以看见我们刚才执行的操作是把打开的工程图保存成一个aaa.DWG 文件。 如果打开其他Solidworks 工程图bbb ,执行这个宏,结果会把这个图转换成DW G 文件,但文件名仍然是aaa.dwg ,这当然不行,我们来改进一下。 6?把全部代码删除,输入以下代码:(直接从网页拷贝、粘贴吧,保证不会错) Dim swApp As Object Dim Part As Object Dim Filename As String Dim No As Integer Dim Title As String Sub main() Set swApp = Application.SldWorks Set Part = swApp.ActiveDoc Filename = Part.GetPathName() No = Len(Filename) Filename = Left(Filename, No - 7)
CAD图转化操作
CAD电子文档转化操作 品茗D+算量是在CAD的平台上研发的,这样的一个好处就是,当我们在算量时能够拿到设计院提供的CAD电子图,我们就可以直接将CAD图转化到品茗里来,不用再去手工建模,将会大大提高我们的工作效率,下面我们就开始介绍,如何将CAD图纸转化到品茗中: 首先我们用CAD打开相应的图纸(建筑和施工),打开之后先熟悉一下图纸,然后接着打开我们的品茗算量。 一.墙体门窗的转化 在CAD中找到我们要转化的那幅图(先转化建筑部分图或是结构部分的都可以)这里我们介绍时就从建筑部分开始转化,找到对应的一层平面图,在CAD中选中这幅图点击鼠标右键选择复制,然后将刚才复制的图纸粘贴到品茗中。 第三步,我们开始转化墙体,点击上排菜单栏中的按钮,将弹出下拉菜单,选择转化轴网(因为这是我们第一次转化图像所以要先把定位的轴网先转化过来)弹出如图对话框:
点击轴符层下边的提取,到图中选择轴符层(就是标注层和外面的轴号),左键提取右键确定。然后继续点击轴线层下边的提取,选择轴线层(就是轴线,图中红色的线),也是一样左键提取右键确定。提完后如图 然后点击转化,我们的轴网就转化过来了,转化过来的轴网颜色就会自动改变。 接着我们开始转化墙体。也是一样点击按钮,选择转化墙体,将跳出如下对话框:
点击添加,弹出下图对话框: 然后点击边线层下边的提取,到图中选择墙体的边线即可(记住,我们所有的提取都是左键提取右键确定)。提取完后在墙厚设置中将图中强的厚度选中移到右边的框中即可,如果我们步知道图中墙体的厚度可以点击下面的图中量取,到图中量取了墙体的厚度后再添加到右边的框中,操作完后如下图所示:
在线版迅捷cad转换器:pdf文件转换成cad图纸
在线版迅捷cad转换器:pdf文件转换成cad图纸 以前将PDF文件转换成CAD图纸时,会通过电脑端的迅捷CAD转换器来打造清晰、高质量的适合手机和电脑端阅读PDF的环境,这个软件不会占用电脑太多内存,专为喜欢轻巧运行环境特别设计,无论是PDF转换为CAD的质量或者PDF转换为CAD的速度都会比其他软件更适合也更适合读者阅读转换而成的CAD图纸。虽然看起来是个不错的解决方案,但其实也会出现想要在网页在线转换的情况,因此其实也可以用在线版迅捷CAD转换器来进行PDF文件的转换。 一、迅捷CAD转换器(PC端) 这个cad转换工具很多人都有在用,先简单介绍下,后续再重点介绍本文开头提到的在线版迅捷cad转换器。 1、点击软件界面的“PDF转CAD”。
2、点击“添加文件”。
3、使用教程指示图,软件有附带。 4、接下来在输出目录那里点击“浏览”,进行选择,软件下方也可以选择输出的类型。
输出类型不仅有DWG,还有DXF。 二、在线版迅捷CAD转换器 1、在线版迅捷CAD转换器可直接在网页上进行CAD各种版本的转换,另外还有CAD转PDF、CAD转JPG、PDF转CAD的功能。
2、进入在线版迅捷CAD转换器后,点击“PDF转CAD”。 3、也可以使用PDF转CAD的一栏最右方的“在线转换”。 4、单击“点击选择文件”找到所需要转换的PDF文件。
5、在线版迅捷CAD转换器和PC电脑软件迅捷CAD转换器一样,自定义设置提供页码选 择(转换全部、转换奇数页、转换偶数页、转换指定页面)和转换格式选择(DWG和DXF)。 6、最后点击“开始转换”,待转换完成就可以下载到电脑端,使您在电脑端进行查看。 在线版迅捷CAD转换器除了可以将PDF文件转换成CAD,其他同样的包括CAD转换PDF,CAD转化为JPG等线上功能都相当实用,或许可以这么说,现在要解决CAD各种需求都可以透过浏览器快速达成。
抛光机设计说明书(有全套CAD图纸)
技术学院 毕业设计(论文) 题目抛光机设计 系 (部) 专业 班级 姓名 指导老师 系主任 年月日
目 录 综 述 ........................................................................................................................... 2 1. 抛光桶设计参数 ...................................................................................................... 5 2. 传动方案 .................................................................................................................. 6 3. V 带的设计 ................................................................................................................ 6 3.1确定设计功率...................................................................................................... 6 3.2选择带的型号...................................................................................................... 7 3.3确定带轮的基准直径21d d 和.............................................................................. 7 3.4验算带的速度...................................................................................................... 7 3.5确定中心距A 和V 带基准长度d L .................................................................... 7 3.6确定中心距和小轮包角...................................................................................... 8 3.7确定V 带根数Z ................................................................................................. 8 3.8确定初拉力0F ..................................................................................................... 9 3.9计算作用在轴上的压力...................................................................................... 9 3.10带轮结构设计.................................................................................................... 9 4. 滚筒的设计 ............................................................................................................ 10 4.1滚筒结构............................................................................................................ 10 4.2轴承的选择........................................................................................................ 11 4.3键的校核............................................................................................................ 11 5. 结论 ........................................................................................................................ 12 6. 参考文献 . (12)
