soliworks基础教程与上机指导——第六章 配置与系列零件设计

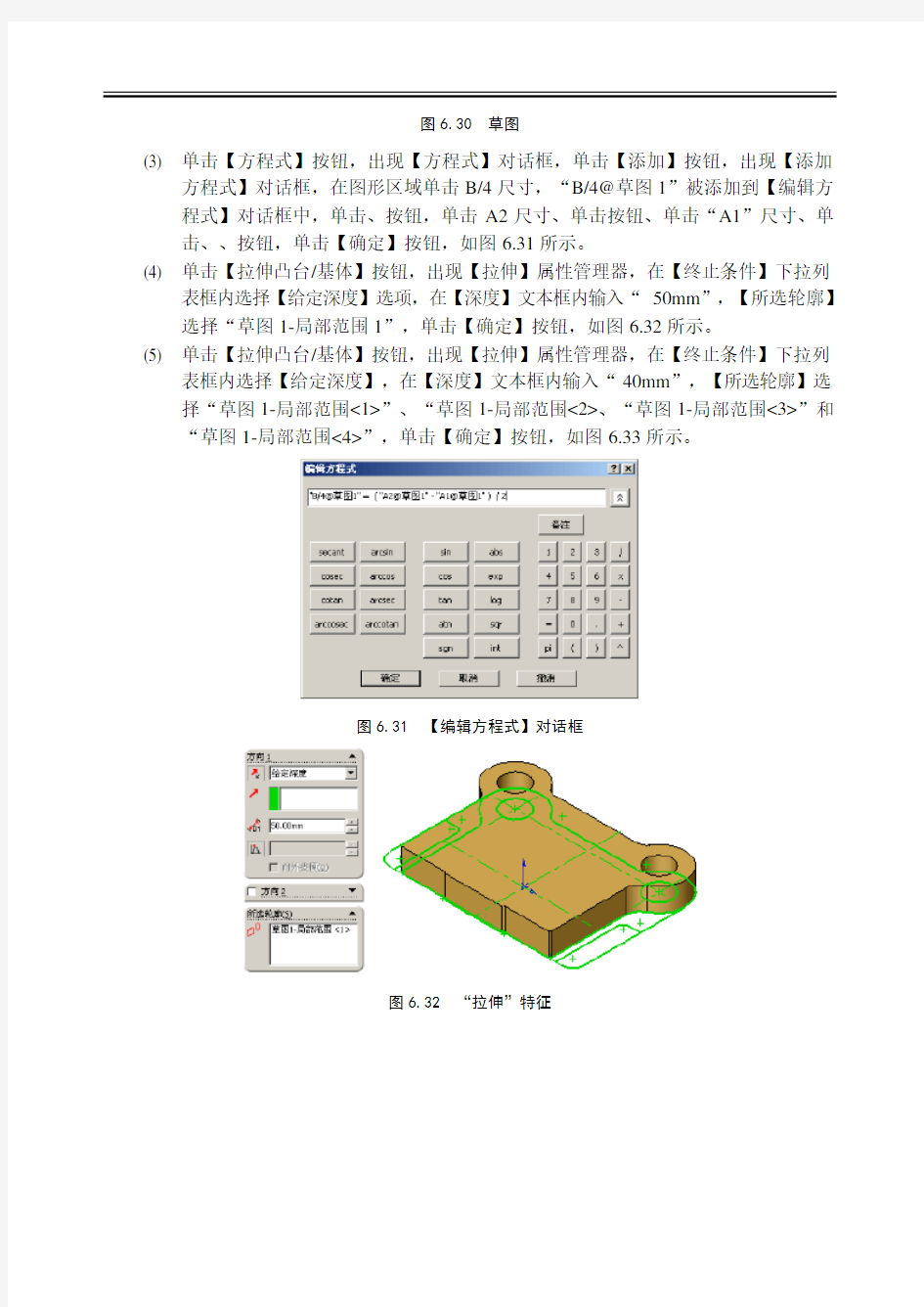
第6章配置与系列零件设计
6.4 上机指导
6.4.1 后侧导柱下模座设计
完成如图6.29所示后侧导柱下模座标准件。
图6.29 后侧导柱下模座
(1) 单击【新建】按钮,新建一个零件文件。
(2) 选取上视基准面,单击【草图绘制】按钮,绘制草图,并按国标改变尺寸名称,
如图6.30所示。
图6.30 草图
(3) 单击【方程式】按钮,出现【方程式】对话框,单击【添加】按钮,出现【添加
方程式】对话框,在图形区域单击B/4尺寸,“B/4@草图1”被添加到【编辑方程式】对话框中,单击、按钮,单击A2尺寸、单击按钮、单击“A1”尺寸、单击、、按钮,单击【确定】按钮,如图6.31所示。
(4) 单击【拉伸凸台/基体】按钮,出现【拉伸】属性管理器,在【终止条件】下拉列
表框内选择【给定深度】选项,在【深度】文本框内输入“50mm”,【所选轮廓】选择“草图1-局部范围1”,单击【确定】按钮,如图6.32所示。
(5) 单击【拉伸凸台/基体】按钮,出现【拉伸】属性管理器,在【终止条件】下拉列
表框内选择【给定深度】,在【深度】文本框内输入“40mm”,【所选轮廓】选择“草图1-局部范围<1>”、“草图1-局部范围<2>、“草图1-局部范围<3>”和“草图1-局部范围<4>”,单击【确定】按钮,如图6.33所示。
图6.31 【编辑方程式】对话框
图6.32 “拉伸”特征
图6.33 模座部分“拉伸”特征
(6) 单击【拉伸切除】按钮,出现【切除-拉伸】属性管理器,在【开始条件】下拉列
表框内选择【曲面/面/基准面】选项,选择“面1”,在【终止条件】下拉列表框内选择【给定深度】选项,在【深度】文本框内输入“5mm ”,【所选轮廓】选择“草图1-局部范围1”,单击【确定】按钮,如图6.34所示。
(7) 按同样方法切除另一端,如图6.35
所示。
图6.34 “切除-
拉伸”特征
图6.35 后侧导柱下模座 (8) 打开Microsoft Excel 系统,新建一个Excel 文件,存盘为“后侧导柱下模座.xls ”。
在A 列中输入“凹模周界”、“63X50X20”、“63X50X25”、“63X63X20”等规格。在单元格B1输入“$属性@零件代号”,单元格C1输入“$属性@材料”,单元格D1输入“$属性@备注”。
(9) 切换到SolidWorks 环境中,双击特征管理器中的【拉伸1】,使拉伸特征的草图
尺寸和特征尺寸显示在视图中,右击“H ”尺寸,从弹出的快捷菜单中选择【属性】命令,出现【属性】对话框,将全名“H@拉伸1”复制到Excel 文件E1单元格中。按同样办法,将各特征参数输入“后侧导柱下模座.xls ”,按国标输入相应参数值,如图6.36所示,存盘。
图6.36 “后侧导柱下模座.xls”
(10) 选择【插入】|【系列零件设计表】命令,出现【系列零件设计表】属性管理器。
选中【来自文件】单选按钮,单击【浏览】按钮,出现【打开】对话框。选择“后
侧导柱下模座.xls”,单击【打开】按钮,单击【确定】按钮。在绘图区出现Excel
工作表。在Excel表以外的区域,单击鼠标,退出Excel编辑,系统提示生成的系
列零件的数量和名称,单击【确定】按钮。
(11) 单击【配置管理】按钮,进入配置管理状态,分别双击各配置,观察模型变化,
如图6.37所示。
图6.37 “后侧导柱下模座”标准件
6.4.2 A型导套设计
完成如图6.38所示凸缘模柄标准件。
(1) 单击【新建】按钮,新建一个零件文件。
(2) 选取前视基准面,单击【草图绘制】按钮,绘制草图,并按国标改变尺寸名称,
如图6.39所示。
图
6.38 A 型导套
图6.39 草图 (3) 单击【旋转凸台/基体】按钮,出现【旋转】属性管理器,在【旋转类型】下拉列
表框内选择【单向】选项,在【角度】文本框内输入“360”,单击【确定】按钮,如图6.40所示。
(4) 选择“前视基准面”为基准面,单击【草图绘制】按钮,绘制草图,并按国标改
变尺寸名称,如图6.41(a)所示。单击【旋转切除】按钮,出现【切除-旋转】属性管理器,在【旋转类型】下拉列表框内选择【单向】选项,在【角度】文本框内输入“360”,单击【确定】按钮,如图6.41(b)所示。
图6.40 “旋转”特征
(a) 草图(b) “切除-旋转”特征
图6.41 切槽
(5) 单击【方程式】按钮,出现【方程式】对话框,单击【添加】按钮,出现【编辑
方程式】对话框,在图形区域单击“d+1”尺寸,“d+1@草图1”被添加到【添加方程式】对话框中,单击按钮,单击“d”尺寸、单击、按钮,单击【确定】按钮,如图6.42所示。
图6.42 添加方程式(1)
(6) 按同样方法添加如图6.43所示方程式。
图6.43 添加方程式(2)
(7) 按同样方法添加如图6.44所示方程式。
图6.44 添加方程式(3)
(8) 单击【线性阵列】按钮,出现【线性阵列】属性管理器,选择【阵列方向】为“基
准轴1”,选择反方向,在【间距】文本框内输入“15mm”,在【实例数】文本框内输入“2”,【要阵列的特征】选择“切除-旋转1”,单击【确定】按钮,如图6.45所示。
图6.45 “线性阵列”特征
(9) 打开Microsoft Excel系统,新建一个Excel文件,存盘为“A型导套.xls”。在A
列中输入“导套规格”、“A16X60X18”、“A16X65X23”、“A18X60X18”、“A18X65X23”等规格。在单元格B1输入“$属性@零件代号”,单元格C1输入“$属性@材料”,单元格D1输入“$属性@备注”。
(10) 切换到SolidWorks环境中,双击特征管理器中的【旋转1】,使旋转特征的草图
尺寸和特征尺寸显示在视图中,右击“d”尺寸,从弹出的快捷菜单中选择【属性】命令,出现【属性】对话框,将全名“d@草图1”复制至Excel文件E1单元格中。
按同样办法,将各特征参数输入“A型导套.xls”,按国标输入相应参数值,如图6.46所示,存盘。
(11) 选择【插入】|【系列零件设计表】命令,出现【系列零件设计表】属性管理器。
选中【来自文件】单选按钮,单击【浏览】按钮,出现“打开”对话框。选择“A 型导套.xls”,单击【打开】按钮,单击【确定】按钮。在绘图区出现Excel工作表。在Excel表以外的区域,单击鼠标,退出Excel编辑,系统提示生成的系列零件的数量和名称,单击【确定】按钮。
(12) 单击【配置管理】按钮,进入配置管理状态,分别双击各配置,观察模型变化,
如图6.47所示。
图6.46 “A型导套.xls”文件
图6.47 A型导套标准件
6.5 习题
6.5.1 问题与讨论
(1) 结合具体产品,简要说明配置的作用。
(2) 在什么情况下应该使用系列零件设计表?
(3) 压缩特征和删除特征的差别是什么?
(4) 如果压缩特征,依赖于它的特征将会怎样?
(5) 在方程式的哪一侧放置驱动尺寸?
(6) 对于方程式左侧的尺寸,可以改变它的数值吗??6.5.2 操作题
(1) 完成凸缘模柄(GB2862.3—90)设计,如图6.48所示。
标注示例:公称直径d=40mm,D=85mm的凸缘模柄
模柄A40×85 GB2862.3—90
图6.48 模型和参数图1
(2) 完成圆柱头卸料螺钉(GB2867.5—90)设计,如图6.49所示。
标注示例:公称直径d=10mm,L=48mm的圆柱头卸料螺钉。
卸料螺钉10×48 GB2867.5—90
(3) 完成中间导柱下模座(GB2855.10—90)设计,如图6.50所示。
标注示例:凹模周界L=250mm,B=200mm,H=60mm的中间导柱下模座。下模座250×200×60 GB2855.10—90
图6.49 模型和参数图2
图6.50 模型和参数图3
