win7如何设置无线鼠标
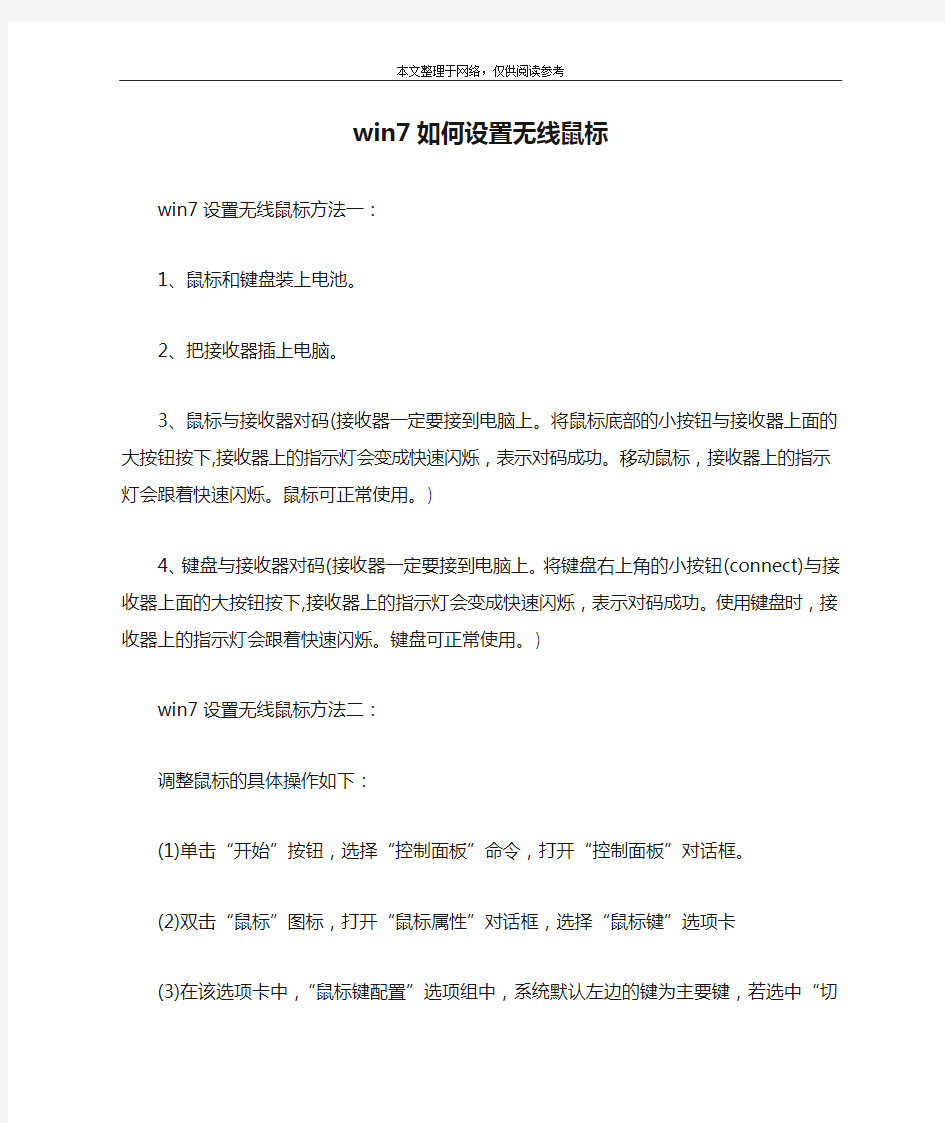

win7如何设置无线鼠标
win7设置无线鼠标方法一:
1、鼠标和键盘装上电池。
2、把接收器插上电脑。
3、鼠标与接收器对码(接收器一定要接到电脑上。将鼠标底部的小按钮与接收器上面的大按钮按下,接收器上的指示灯会变成快速闪烁,表示对码成功。移动鼠标,接收器上的指示灯会跟着快速闪烁。鼠标可正常使用。)
4、键盘与接收器对码(接收器一定要接到电脑上。将键盘右上角的小按钮(connect)与接收器上面的大按钮按下,接收器上的指示灯会变成快速闪烁,表示对码成功。使用键盘时,接收器上的指示灯会跟着快速闪烁。键盘可正常使用。)
win7设置无线鼠标方法二:
调整鼠标的具体操作如下:
(1)单击“开始”按钮,选择“控制面板”命令,打开“控制面板”对话框。
(2)双击“鼠标”图标,打开“鼠标属性”对话框,选择“鼠标键”选项卡
(3)在该选项卡中,“鼠标键配置”选项组中,系统默认左边的键为主要键,若选中“切换主要和次要的按钮”复选框,则设置右边的键为主要键;在“双击速度”选项组中拖动滑块可调整鼠
标的双击速度,双击旁边的文件夹可检验设置的速度;在“单击锁定”选项组中,若选中“启用单击锁定”复选框,则可以在移动项目时不用一直按着鼠标键就可实现,单击“设置”按钮,在弹出的“单击锁定的设置”对话框中可调整实现单击锁定需要按鼠标键或轨迹球按钮的时间
(4)选择“指针”选项卡,
在该选项卡中,“方案”下拉列表中提供了多种鼠标指针的显示方案,用户可以选择一种喜欢的鼠标指针方案;在“自定义”列表框中显示了该方案中鼠标指针在各种状态下显示的样式,若用户对某种样式不满意,可选中它,单击“浏览”按钮,打开“浏览”对话框
在该对话框中选择一种喜欢的鼠标指针样式,在预览框中可看到具体的样式,单击“打开”按钮,即可将所选样式应用到所选鼠标指针方案中。如果希望鼠标指针带阴影,可选中“启用指针阴影”复选框。
(5)选择“指针选项”选项卡,
在该选项卡中,在“移动”选项组中可拖动滑块调整鼠标指针的移动速度;在“取默认按钮”选项组中,选中“自动将指针移动到对话框中的默认按钮”复选框,则在打开对话框时,鼠标指针会自动放在默认按钮上;在“可见性”选项组中,若选中“显示指针轨迹”复选框,则在移动鼠标指针时会显示指针的移动轨迹,拖动滑块可调整轨迹的长短,若选中“在打字时隐藏指针”复选框,则在输入文字时将隐藏鼠标指针,若选中“当按ctrl 键时显示指针的位置”复选框,则按ctrl 键时会以同心圆的方式显示指
针的位置。
(6)选择“硬件”选项卡,
在该选项卡中,显示了设备的名称、类型及属性。单击“疑难解答”按钮,可打开“帮助和支持服务”对话框,可得到有关问题的帮助信息,单击“属性”按钮,可打开“鼠标设备属性”对话框,
在该对话框中,显示了当前鼠标的常规属性、高级设置和驱动程序等信息。
(7)设置完毕后,单击“确定”按钮即可。
WIN7快捷键-技巧精选
WIN7快捷键、技巧[交流、汇总][更新] 刚刚用上WIN7,有很多地方还不熟悉,WINDOWS以前版本的快捷键在WIN7里面还是 能用的,同时WIN7也应该又加入了一些快捷键(我是这样认为的),请大家把自己用过的、发现的写出来,供大家交流、学习。 发现一个比较早的帖子,比较详细的介绍了一些快捷方法,引用帖子地址供大家交流 https://www.360docs.net/doc/e917296262.html,/read.php?tid=1336902 2楼有部分快捷键的效果图片 此贴已被征用为Win7技巧交流、汇总专帖^-^ win+d 返回到桌面(再次按下,返回到程序) win+Tab 3D窗口切换 win+r 运行 win+e 资源管理器 win+m 返回到桌面 win+L 是待机 win+f 搜索 win+u 轻松访问中心 ctrl+alt+tab 锁定程序到屏幕供选择 win+ctrl+tab锁定Aero3D效果 Win + Space(空格) 将所有窗口透明化,仅保留边框,效果同鼠标悬停在“显示桌面”按钮上一样。 Ctrl + Win + Space(空格)锁定 3D 桌面。
Win + T 将任务栏第一个图标变为焦点,连续按可以在任务栏所有图标里循环,不论是否运行中。 win+1、2.....9启动定在任务栏上的程序 win+Tab 3D窗口切换 win+ctrl+tab 锁定Aero3D效果 Win+P 连接投影 win加+号是放大镜 win+上最大化窗口 win+下最小化窗口 win+右窗口右半开 win+左窗口左半开 需要更正一下 win+方向键“上”窗口最大化,应用程序同样适用 win+方向键“下”窗口向下还原→窗口最小化到任务栏,此时再按“上”或是“下”都没应 win+方向键“左”窗口左半开→窗口右半开→窗口向下还原→窗口左半开……以此循环 win+方向键“右”窗口右半开→窗口左半开→窗口向下还原→窗口右半开……以此循环 窗口向下还原→指的是资源管理器、应用程序、网页等窗口非最大化和最小化到任务栏状况。 任务栏左右面的竖杠是“返回桌面”键
win7中如何设置任务计划程序
win7 中如何设置任务计划程序 篇一:让Win7 任务计划帮你自动运行程序 Win7 的定时关机功能(计划任务+shutdown.exe 实现)Win7 的定时关机功能 Win7 本身自带的任务计划程序就可以实现丰富的定时任务功能, 这里只谈论定时关机这个小功能. ①开始/ 所有程序/ 附件/ 系统工具/ 任务计划程序打开 ②在右边的操作中选择创建基本任务, 你可以在任务名称中填写你想填的名字, 比如定时关机. ③选择任务执行时间, 每天都要定时关机的可以选择每天; 每个星期中有几天不需要关机的可以选?? 时间框里填写好定时关机时的时间, 然后选择要关机的 “星期x ”,“每隔1周”就行了。至于“每天”的只要设好关机时间就行了。 ④选择“启动程序” 。 输入:C:\Windows\System32\shutdown.exe ,关键是要找到shutdown.exe ,在添加参数中输入“ -s ”或者输入“-f -s ”就可以了, -s: 关机命令,-f: 强制关闭正在运行的应用程序。主意:双引号就不要输入了。⑤单击完成。出现主界面 在计划任务库中可以查看到你添加的任务,还可以更改, 删除选定的任务,更改时选择属性就可以了。
让Win7 任务计划帮你自动运行程序2010-03-25 07:03 责任编辑:香橙苹果薄荷 让Win7 任务计划帮你自动运行程序!假如你的电脑经常需要自动运行一些程序,例如定时备份,预先设定的录像节目,与其苦苦想着设置的时间,倒不如预先设置电脑自动运行,免除后顾之忧。Windows 一直都有内置的任务计划程序,可在Windows 7 中的任务计划程序,可以让工作的进行更加自动化。用户除了设置定时运行某项任务,还可以根据个别 程序运行情况,设置自动运行程序,使程序自动化运行更具弹性。 自动运行工作 Step1 :依次打开开始/ 所有程序/ 治理工具/ 任务计划程序,然后在窗口右方单创建基本任务项。 Step2 :输入工作的名称后,可以设置触发运行工作的条件,例如开机时运行、指定时间运行或者每隔一段时间运行,以符合不同情况的需要。 Step3 :假如选择天天、每周、每月、仅一次的情况,需要更进一步设置自动工作的时间条件。 Step4 :最常用的工作类型是启动程序,用作设置以指定程序运行和完成所需的工作。在Windows 7 中新增的发送电子邮件及显示信息则可用作为用户提示任务信息。 Step5 :启动程序的情况下,用户除了输入程序位置或命令
win7系统电脑,如何设置共享,共享计算机的用户名和密码怎样设置
百度文库的东西自己能找到方法的。。。XP与WIN7如何共享 第一,双击桌面上网络图标。 第二,单击上面网络共享中心。 第三,单击左边的更改高级共享设置,在这儿设置你的共享方式。 第四,将启用网络发现,启用打印共享选选中。其他选项根据个人的需要自己确定如何设置共享。 你再双击网络图标,看看你的网上邻居是不是出现了呢? win7如何共享上网? 当用xp访问win7共享的时候(在地址栏输入\\192.168.0.3),出现“Windows 找不到'\\192.168.0.3'。请检查拼写是否正确,然后重试,或单击"开始"按钮,再单击"搜索",搜索项目。”提示,如下图 解决办法:打开win7上的控制面板,进入“系统和安全” 进入“Windows防火墙” 通常来说,防火墙应该是开启的,点击“打开或关闭Windows防火墙” 选择“关闭Windows防火墙(不推荐)” 防火墙被关闭 此时,再到xp系统的电脑上访问共享 会出现两种情况: 1.win7登陆时需要键入密码 键入win7的用户名和密码,登陆 访问共享成功!(win7上暂无任何共享) 2.win7登陆时无需键入密码 键入win7的用户名,密码为空,提示“\\192.168.0.3无法访问。您可能没有权限使用网络资源。请与这台服务器的管理员联系以查明您是否有访问权限。登陆失败:用户账户限制。可能的原因包括不允许空密码,登陆时间限制,或强制的策略限制。”
由于win7登陆账户无密码,但是又由于安全方面的策略不允许空密码访问共享,所以,此时无法登陆。 解决方法:到win7上的控制面板里打开“用户账户和家庭安全” 打开“用户账户” 在“更改用户账户”中打开“管理其他账户” 可以看到“Guest 来宾账户没有启用”,点击Guest来宾账户 启用来宾账户 来宾账户已经启用 再次在xp系统下访问win7共享,又有提示信息“\\192.168.0.3无法访问。您可能没有权限使用网络资源。请与这台服务器的管理员联系以查明您是否有访问权限。登陆失败:未授予用户在此计算机上的请求登陆类型。” 这是因为Guest账户在win7操作系统里默认不允许从网络访问win7的计算机. 在win7中使用gpedit.msc打开本地组策略编辑器 “本地计算机策略”->“计算机配置”->“Windows设置”->“安全设置”->“本地策 略”->“用户权限分配” 在本地组策略编辑器的“策略”中找到“从网络访问此计算机”,打开后,点击“添加用户和组” 在“输入对象名称来选择”中添“guest”,点击“检查名称 名称存在,点击“确定” guest账户已经成功添加。 在本地组策略编辑器的“策略”中找到“拒绝从网络访问这台计算机”,打开后看到guest账户在其中 点击guest账户,删除 删除成功 再用xp访问win7共享,访问共享成功!(win7上暂无任何共享)
怎样设置Windows7关机
怎样设置Vista\win7自动定时关机 从Windows 98开始之后的Windows版本,可以通过“计划任务”来完成自动定时关机的操作。 Vista和Windows7的任务计划功能相比之前的Windows版本强大,且创建向导非常人性化,简单易用。现在我们来看如何设置“自动定时关机”。 步骤/方法 1.进入“计划任务”,下面的几个方法都可以进入“任务计划程序”: ---“开始”-“控制面板”-“系统的维护”(“管理工具”)- 点击“任务计划程序”; --- “开始”- 右键点击“计算机”选择“管理”,在左侧界面中选择“任务计划程序”。 2.现在可以创建任务了。在右侧界面中选择“创建基本任务”(向导式创建任务,推荐新手使用)或者“创建任 务”开始新建。 3.点击“创建基本任务”,现在要做的是定时关机,那么在名称输入“关机”,描述可以不用填写,完成后点击 “下一步”。 4.来到“任务触发器”,根据需要选择什么时候运行,这里选择每天(以后随时可以调整)。完成后点击“下一 步”。然后会让你选择具体运行的时间,根据需要自行选择。
5.接下来会让你选择以什么方式运行这个任务,如果是要关机,那么选择“启动程序”后,点击“下一步”。 6.来到“启动程序”对话框,在“程序和脚本”下面输入"shutdown”(不含引号),“添加参数”里填上"-s -f -t 10",完成后点击“下一步”,接着点击“完成”即创建完毕。时间一到,Vista就乖乖的关机啦。
注意事项 ?如果想更改定时关机时间,可以到“任务计划程序库”里,找到创建好的“关机”任务,双击它,切换到“触发器”选择卡,点击“编辑”按钮,即可修改关机时间。 ?参数里的"-s"代表关机;"-f"代表强行关闭运行中的运用程序,为了保证能够顺利关机,加上这个参数是很有必要的;"-t 10"代表10秒后关机,时间可自行设定,单位为秒。
独特的鼠标手势设置
在计算机中安装Maxthon浏览器,了解其主要功能和设置方法。傲游浏览器的安装 (1)首先登陆 https://www.360docs.net/doc/e917296262.html,,点击下载按钮,下载最新版本的傲游浏览器。 (2)下载完成后,双击打开下载好的程序进行安装。 (3)安装前,需要先同意《Maxthon 浏览器软件产品许可协议》才能继续。 (4)接着指定是否添加傲游浏览器的快捷方式。 (5)在完成安装路径的选择之后,点击“安装”按钮,等待傲游安装完成。 (6)选择是否参加用户体验改善计划,我们推荐选择参加,你可以帮助傲游改善浏览器客户端,并且不用担心隐私被泄漏。 (7)最后可以直接在安装程序中启动傲游,立刻开始傲游浏览器带给你的网络新生活 傲游浏览器的使用 (1)单窗口浏览多个网页 为了解决IE浏览器浏览网页时一个IE窗口只能打开一个网页的不足,Maxthon浏览器为用户提供了单个窗口浏览多个网页的功能。当用户浏览多个网页时,所有的网页都有序地排列在主窗口内,用户可以通过单击“网页标签”来在多个网页间进行切换。如下图1。 (2)鼠标轨迹控制 用户可以按住鼠标右键在网页的空白处通过简单的移动使浏览器执行相应的动作。表2-1是目前Maxthon所支持的轨迹及其功能说明。
(3)增强的收藏栏 Maxthon浏览器为用户提供了一个超越IE浏览器链接栏的更加方便实用的收藏夹工具栏。通过收藏栏,用户可以更加方便快捷地访问收藏夹里边的内容。 单击收藏夹工具栏左侧的按键,可以设置收藏栏。单击“设置收藏栏根目录”命令,弹出“浏览文件夹”对话框,选择需设置为收藏栏根目录的目录,如下图2。单击【确定】按钮,返 回修改后的收藏栏如下图3。
怎么设置win7让系统更加流畅
怎么设置win7让系统更加流畅 设置win7让系统更加流畅方法 1、不让木马“进驻”临时文件 “计算机配置”→“windows设置”→“安全设置”→“软件限制策略”→“其他规则”→“新建路径规则”→“浏览”按钮,打开本地系统的文件选择框,从中将windows 7系统的临时文件夹选中并导入进来;下面在“安全级别”位置处单击下拉按钮,从下拉列表中选中“不允许”选项,同时单击“确定”按钮执行设置保存操作,那样一来我们日后即使不小心遭遇到了木马病毒,但它们却不能随意自由运行、发作,那么本地系统的安全性也就能得到一定的保证了。 2、win7关机时强制关闭程序 依次展开:“计算机配置”→“管理模板”→“系统”→“关机选项”→“关闭会阻止或取消关机的应用程序的自动终止功能”→“已启用”→“应用”并“确定”后退出 “用户配置”→“管理模板”→“网络”→“网络连接”→“删除所有用户远程访问连接”→“已启用”→“确定” 3、不让用户恶意ping“我” “计算机配置”→“windows设置”→“安全设置”→“高级安全windows防火墙”→“高级安全windows防火墙——本地组策略对象”→“入站规则”→“新规则”→“自定义”→“所有
程序”→“icmpv4”→“阻止连接”选项 4、不让用户“占位”不干活 “windows设置”→“安全设置”→“本地策略”→“安全选项”→“安全选项”→“网络安全:在超过登录时间后强制注销” 5、组策略让win7上网浏览更高效 “管理模板”→“windows组件”→“internet explorer”子项→“阻止绕过smartscreen筛选器警告”→“已禁用”→“确定”。 6、让媒体播放更畅快 “用户配置”→“管理模板”→“windows组件”→“windowsmediaplayer”→“播放”→“允许运行屏幕保护程序”→“已禁用” 7、关闭搜索记录 “本地组策略编辑器”“用户配置→管理模板→windows组件→windows资源管理器”→“在windows资源管理器搜索框中关闭最近搜索条目的显示”→“已启用”,确认之后即可生效,以后就再也不会自动保存搜索记录了。 以上是关于怎么设置win7让系统更加流畅的知识了,如果想知道更多关于win7优化的知识。
如何使用StrokeIt
如何使用StrokeIt 看了那么多废话,现在终于开始进入正题了. 刚安装好StrokeIt,你会发现里面有很多预设的配置,囊括了很多软件,如果你和沙牛一样,很少用到他们,或者希望按照自己的要求来设置,那么,你可以按Del删除之. 现在,我们可以来创建自己的设置了,在StrokeIt里,创建一个手势的流程是这样的:新建应用程序–>新建动作–>新建命令. 1. 新建应用程序(Ctrl + A). 注意,这里的应用程序,指的是手势在哪个程序里起作用,通过添加指定的窗口类,窗口标题,或者文件名来达到该目的,比如,我新建了一个TC的应用程序,并添加上TC的窗口类,这样一来,我在这个应用程序里使用StrokeIt如何使用StrokeIt仅仅在TC这个软件里起作用,而在其他地方,比如系统桌面或者文件名来达到该目的,比如,我新建了一个TC的应用程序,并添加上TC的窗口类,这样一来,我在这个应用程序里设置的所有手势,将如何使用StrokeIt如何使用StrokeIt 仅仅在TC这个软件里起作用,而在其他地方,比如系统桌面 另外,提醒大家一下,如果你新建的应用程序里没有添加任何一个窗口类或者标题,则这个手势会对所有地方起作用,包括桌面,和任何软件. 2. 新建动作(Ctrl + T). 没错,这里的新建动作,正是代表的手势,你想用什么手势,就在下拉列表里选择,StrokeIt可以支持以下几种类型的手势.
1) 方向,包括上下左右及对角线的八个方向,在StrokeIt的手势选择里,上下左右分别用Up,Down,Left和Right区分,而/Up代表斜线?,\Up则为↖,这一点大家体验一下就能明白. 2) 数字 3) 字母 4) 很多数字和字母的后面都有Reversed字样,这代表手势需要反着划,比如,我们写”一”这个字的时候,是从左至右的,而如果加上Reversed 字样,就得从右往左写了,我对这个很不习惯,大概左撇子会比较适应吧,呵呵. 5) 鼠标键。其实严格的说,这些已经算不上鼠标手势了。只是在按住 预设鼠标键的基础上,在按动作里设置的鼠标键而已。比如,我预设的执行鼠标手势的按钮是鼠标右键,现在,我新建了一个动作,叫LBUTTON_UP,那么,只有当我按下右键(预设),再按下左键(动作) 并松开(根据后面的Up)时,才会生效. 3. 新建命令(Ctrl + N). 动作和命令是一对一的,两者缺一不可,添加动作后,就该新建命令了,即划出鼠标手势后需要执行的操作。StrokeIt所支持的命令类型非常多,在此不一一列举,只介绍经常使用的几个: 1) Keys-HotKey:发送热键,这个选项只需要按下热键即可。但有些键无法捕捉,比如Win键,其替代方法参考第三点. 2) Keys-Password:发送密码,不建议使用,会带来安全隐患.
Win7操作技巧及常用快捷键
Win7操作技巧及常用快捷键 一些实用的win7操作技巧 1.问题步骤记录器 有很多时候,身在远方的家人或者是朋友会要求您辅导他们计算机问题,但是又不知道该如何明确向您表达这个问题,这个处境是很令人沮丧的。微软在Windows 7中添加的问题步骤记录器,将会帮助您与您的朋友摆脱沮丧。在这种情况下,您的朋友只要单击开始菜单、键入PSR,按住Enter键,再点击开始记录按钮即可。启用这项功能后,当您的朋友进行问题操作时,该记录器将会逐一记录您的朋友的操作步骤,并将它们压缩在一个MHTML文件中发送给您即可。无疑,这是个快捷、简单与高效的方法,这将有助于缩短您的故障排除时间。 2. 屏幕校准 很幸运, Win7 拥有显示校准向导功能可以让你适当的调整屏幕的亮度,所以你不会再遇到浏览照片和文本方面的问题了。以前出现的问题包括一张照片在一台电脑上看起来很漂亮而耀眼,但是在另一台电脑却看起来很难看。现在问题被解决了,只要你按住 WIN+R 然后输入“DCCW”。 3. 应用程序控制策略
如果你经常和其他人分享你的电脑,然后你又想限制他们使用你的程序,文件或者文档。AppLocker工具会给你提供一些选择来阻止其他人接近你的可执行程序,Windows安装程序,脚本,特殊的出版物和路径。你可以简单的做到这些,按住WIN 键同时按R 然后输入 GPEDIT.msc 来到本地策略组编辑器,计算机配置--Windows设置--安全设置--应用程序控制策略,右键点击其中的一个选项(可执行文件,安装或者脚本)并且新建一个规则。它应该可以把你从头疼中解救出来。 4. 镜像刻录 我们都有过在Windows下进行镜像刻录的困扰,因为他本没这功能,所以必须拥有一个独立的刻录软件。随着Windows7的到来,这些问题都不复存在了。我们所有需要做的仅仅是双击ISO镜像并且烧录进你光驱中的CD或者DVD中。 5. 幻灯片播放桌面背景图片 如果你像我一样懒或者无聊,那么你会去时常的更换你的桌面背景,这浪费了很多时间。现在你不需要再这么做了,因为你可以设置幻灯式播放了。右键单击桌面--个性化设置--桌面背景并且按住CTRL的同时选择图片。然后你可以选择播放图片的时间间隔和选择随机播放还是连续播放。 6. 让任务栏变小
win7系统怎样让待机设置禁止进入待机状态
win7怎样让待机设置禁止进入待机状态? 1、点击win7桌面"计算机"-->右键属性-->左下角信息与工具-->调整电源设置-->更改计算机睡眠时间-->选择"从不" 保存修改。 2、点击win7桌面"计算机"-->右键属性-->左下角信息与工具-->调整电源设置-->将电源计划更改为“高性能”(如果没有看见要使用的电源计划,请单击“显示附加计划”)。 WIN7系统怎么设置待机时间? 点击win7桌面菜单:控制面板-->硬件和声音-->电源选项--> 具体要什么时间做什么时候设置就好了 进入控制面板-->硬件和声音-->电源选项-->编辑计划设置-->更改高级电源设置-->>按照自己的需求去更改就可以了 win7待机不断网怎么设置? 点击win7桌面菜单: 打开控制面板—电源选项,最左边有一行“选择关闭盖子的功能”,打开后将“ 关闭盖子时”一栏后的两项都改为“不采取任何操作”就可以了 WIN7如何设置成XP的睡眠待机状态? 待机有两种,一种是S1状态,一种是S3状态。 在S1状态,所有的电源都正常供电,此时只是关闭了CPU的缓存,CPU没有工作, 此时CPU的耗电量会很少。你单位的电脑应该是进了S1状态。 在S3状态,只有standby电源和dual电源供电,用于提供电源让内存进行自刷新, 其他电源都是关闭的,风扇也不会转动,此时的耗电量非常小。你家里的电脑应 该就是这种情况。 一般电脑默认的待机状态,可能是S1也可能是S3,例外一般在BIOS里面可以设置 让电脑待机时进入S1还是S3状态 win7待机唤醒出现锁定,类似死机,鼠标键盘无效的情况如何解决? 需要关休眠:点开始---输入cmd,找到后右键“以管理员的身份运行” 然后输入powercfg -h off 然后按enter 用win7系统如何设置盖上盖子不待机?(图解)
世界之窗使用技巧合集
世界之窗使用技巧合集 世界之窗浏览器是一款小巧、快速、安全、功能强大的多窗口浏览器,它是完全免费,没有任何功能限制的绿色软件。世界之窗浏览器兼容微软IE浏览器,可运行于微软windows98/ME/2000/XP/Vista系列操作系统上,它使用IE 浏览器相同的内核,因此网页显示效果可以与IE浏览器完全相同,推荐您同时安装IE6.0版或者更高的版本。 一、快速查找需要的信息文山字海的一个页面,怎么才能找到我要的信息?不用担心,按下Ctrl+F即可调出页面搜索框,并可以高亮关键词。注意右击“高亮关键词”是向上查找,左 击向下查找。二、添加更多搜索引擎除了默认的google和baidu搜索,世界之窗浏览器还为您提供了更多搜索引擎的 选择。点击搜索框中的搜索引擎图标,选择搜索设置可以添加丰富的各种搜索引擎。当然,高级设置中您也可以自定义搜索串。三、怎样用TheWorld快速下载页面中的图片、Flash、文件、媒体等按住Ctrl+Alt点击页面元素(图片,Flash,媒体等),则弹出保存对话框按住Alt点击页面元素,直接保存到预设的目录,目录在高级选项鼠标动作中可以设置如果是链接,链接上直接右键有用TheWorld下载注:2.1版本增 加了页面元素查看器这个功能可以探测出一些用户希望保
存的flv、mp3等多媒体文件。具体用法是点选工具--页面元素查看器来启动便捷的方法是高级设置--快捷键--热键命令里面自定义一个快捷键启动查看器后,打开需要探测元素的页面,点击窗口上的查找按钮,这时会刷新页面进行探测。需要注意的是,如果本机临时文件夹中已经存在的文件可能是探测不到下载地址的,可能需要清空下临时文件夹。四、标签多了怎么办?怎样快速找到某个标签?当标签超过一 屏的时候,你有很多方法可以快速找到标签如:1.鼠标移动到标签条上,滚动鼠标滚轮2.点击标签栏右边的标签列表按钮3.开启鼠标手势后,按住鼠标右键滚动滚轮快速在标签之间切换另外也可以在高级选项中将标签宽度设置短一些,比如减小标签的最大宽度五、优化性能模式对于系统资源有限用户来说,系统资源可以说是寸土尺金,尤其是笔记本用户。世界之窗的“优化性能模式”,可以大幅降低CPU占用率!让你腾出CPU去完成其它的操作。 六:分屏浏览宽屏显示器的福音,世界之窗浏览器首创了分屏浏览功能按住Ctrl键再点击后面的标签,即可实现分屏同时浏览,可以同时支持三个页面。
windows7使用技巧大全
windows7使用技巧大全 1. PC Safeguard 电脑守卫 我很少让其他人使用我的电脑,因为我怕他们会把它弄的乱七八糟的,微软已经替我考虑到这一点并且顺便解决了这个问题。PC Safeguard的设置弄乱,因为当他们注销的时候,所有的设定都会恢复到正常。户自己的设定,但是用户唯一需要做的就是定义好其他用户的权限。要使用PC Safeguard,首先控制面板--用户帐户"启用PC Safeguard" 然后确定。何东西都不会被改变,包括设定,下载软件 2. 显示校准 很幸运,Windows 7 所Windows上浏览照片时有可能会出现亮度过大等问题。WIN+R 然后输入"DCCW"即可。 3. AppLocker 应用程序锁AppLocker无疑是个绝佳的助手。WIN+R打开本地策略组编辑器,计算机配置--windows设置--安全设置--右键点击其中的一个选项(可执行文件,安装或者脚本)并 4.下进行镜像刻录的困扰,因为Windows中并没有内置此功能,Windows 7的到来,这些问题都不我们所有需要做的仅仅是双击ISO镜像,然后烧录进用户光驱中的CD或者DVD中。 5.播放空白的可移动设备 默认情况下,Windows7对空白的可移动设备是不会进行自动播放的,此选项可以通过点击工具--文件夹选项--查看--取消"隐藏计算机文件夹中的空驱动器"的选择来更改。 6. 把当前窗口停靠在屏幕左侧 这个新功能看起挺有用,因为有些时候,我们会被屏幕中浮着的近乎疯狂的窗口们所困扰,并且很难把他们都弄到一边。现在我们使用键盘的快捷键就可以很轻松的做到了。按WIN+左键把它靠到屏幕的左边去吧。 7. 把当前窗口停靠在屏幕右侧 按WIN+右键可以把窗口靠到右侧 8.显示或隐藏浏览预览面板 按ALT+P 隐藏或者显示浏览的预览窗口 9.在其他窗口顶端显示小工具 按ALT+G 10. 幻灯片播放桌面背景图片 如果用户像我一样懒或者无聊,--个性化设置--桌面背景并且按住CTRL的同时选择图片。隔和选择随机播放还是连续播放。 11. 让任务栏变成Vista样式 , 右键单击开始按钮,选属性--任务栏选择" 让Windows 7 12.合并任务栏图标 如果用户打开了很多窗口或者程序,所以用户需要像是XP,vista的那样合并他们。方法,选属性--任务栏选择"在任务栏满时分组"。 13. Robocopy。Windows 7中就内置了此功能,用户可以选择任意数目的线程,就像"/MT[:n],它的数值范围在。 ROBOCOPY /? 有具体用法) Windows 7中文件复制/传输功能 上 15. 解锁被进程占用的文件
怎样在Windows7系统中设置显示桌面快捷键
怎样在windows7系统中设置显示桌面快捷键 显示桌面是用户从从任意窗口快速返回到桌面的设置,主要方便于同时打开多个窗口返回桌面操作的用户,在windows7系统自然保留了桌面快捷键,而很多windows7系统用户找不到显示桌面快捷键,下面软件直销网介绍怎样在windows7系统中设置显示桌面快捷键: windows7系统中显示桌面快捷键有两种方法:第一,真正的使用显示桌面快捷键完成;第二,单击任务栏的显示桌面快捷键。 第一种单击快速启动栏中的显示桌面快捷键 单击显示桌面图标也可以快速切换到显示桌面。 随带的一个问题:如果显示桌面快捷方式删除,怎么办? 显示桌面快捷键新建方法如下: 新建一个记事本文件,复制下面的代码: [Shell] Command=2 IconFile=explorer.exe,3 [Taskbar] Command=ToggleDesktop
保存,关闭,将该文件后缀名改为:.scf。然后将建立的新桌面图标拖到快速启动栏。 代码解释:第三行代表图标的位置,把数字“3”换成“4”,刷新,图标也随着改变。再换成“5”,又一个图标!更改“显示桌面”图标的方法,只要在“IconFile=”后输入你所中意的图标的路径就可以了。 第二种使用显示桌面快捷键完成: 显示桌面,即是使所有程序最小化。相关的显示桌面快捷键有: Win+D:显示桌面 Win+M:所有窗口最小化 Shift+Win+M:恢复所有最小化的窗口 说明:Win就是Ctrl和Alt中间那个印着windows标志的键。 显示桌面快捷键相关的知识就介绍这么多,希望对新手朋友有所帮助。
【分享】Opera常用命令中文版含菜单、鼠标手势、快捷键修改入门
闲话在前: 本文不是用来看的,是用来查的。大半篇幅用于罗列常用命令的中文翻译,后面稍带讲了示例了一下菜单、鼠标手势和快捷键的修改。我没有按照英文字母为命令排序,而是按照操作类别进行划分,这样找起来更容易一些。一直有朋友建议翻译Opera命令大全,其实我也在悄悄的进行,不过很多命令在设置的时候不可能用到,而且有的已经随着版本的升级而取消或者变化,所以命令大全中的命令没有全部收入进来,浪费时间又浪费眼球,完全没有必要。 另外感谢Csineneo,在我写这篇文章的时候,他出苦力颇多。 一、常用命令简介 1、页面操作类 Forward前进 Back后退 Fast forward快速前进(前进到最前一页) Rewind快速后退(后退到最后一页) Reload刷新 Stop停止 Reload all pages刷新所有页面 Wand填写已经保存的站点用户名和密码,默认快捷键是Ctrl+Enter Enable automatic reload | Disable automatic reload开启/停止自动刷新(注:“|”符号表示两种状态的切换,这是一个组合命令,当前标签没有锁定则锁定,当前标签被锁定则解锁。下面不再重复。) 2、标签窗口类: Lock page | Unlock page锁定标签/解除锁定标签 Switch to previous page转到上个标签 Switch to next page转到下个标签 Page up向上翻页 Page down向下翻页 Go to start转到页面顶部 Go to end转到页面底部 Scroll滚屏(向下滚动,慢速) Scroll up向上滚屏 Scroll down向下滚屏 New page新建浏览器标签 New browser window新建浏览器窗口 Reopen page撤销已关闭页面(Undo命令在页面使用,和Reopen page作用相同。) Detach page分离当前页面到新窗口 Duplicate page创建页面副本
Win7常用操作
目录 一、计算机基础应用 (3) (一)Win7常用操作 (3) 1.win7系统中如何截图 (3) 2.放大镜 (5) 3.自动排列桌面图标 (6) 4.关闭“发送回馈” (6) 5. 减少开机加载的启动项,加快开机速度 (6) 6.让系统时间托盘显示AM/PM符号 (6) 7.问题步骤记录器 (6) 8.屏幕校准 (7) 9.应用程序控制策略 (7) 10.幻灯片播放桌面背景图片 (7) 11.让任务栏变小 (7) 12.合并任务栏图标 (7) 13.激活快速启动栏 (8) 14.电源管理故障排除 (8) 15.在开始菜单中添加视频 (8) 16.轻松添加新字体 (8) 17.故障发现平台 (8) 18.关闭系统通知 (8) 19.以管理员身份运行一个程序 (9) 20.相同程序切换 (9) 21.创建系统还原光盘 (9) 22.关闭发送回馈 (9) 23.改良的计算器 (9) 24.从我的电脑打开资源浏览器 (9) 25.鼠标晃动来清理桌面 (10) 26.在电脑上搜索任何东西 (10) 27.鼠标手势 (10) 28.关闭最近的搜素显示 (10) 29.音量调整 (10) 30.锁定屏幕 (10) 31.启用在开始菜单中的运行 (11) (二)Win键相关的快捷键 (11) (三)Windows基础快捷键 (12) (四)资源管理器相关快捷键 (13) (五)任务栏快捷键 (14)
(二)常见问题 (15) 1.Win7系统怎么安装新字体? (15) 2.Win7如何清理缓存 (17) 3. Win7计算器技巧 (18) 4.将文件不要大量的存储到桌面 (19) 5.如何找到WiN7系统笔记本电脑及台式机本地连接? (19) (三)控制面板 (21) 1.语音识别功能 (21) 二、Internet应用 (23) (一)浏览器internet选项几个常用安全设置 (23) 1.设置浏览器的默认主页 (23) 2.历史记录临时文件设置 (24) 3.删除历史记录 (24) 4.设置浏览器的安全级别 (25) 5.设置弹出窗口阻止程序 (26) (二)常规快捷键 (27) 1.打开或关闭全屏模式F11 (27) 2.移动选择网页上的地址栏、“刷新”按钮、搜索框和项目Tab (27) 3.查找页面上的字词或短语Ctrl+F (27) 4.在新窗口中打开当前网页Ctrl+N (27) 5.打印页面Ctrl+P (27) 6.选择页面上的所有项目Ctrl+A (27) 7.放大Ctrl+加号 (27) 8.缩小Ctrl+减号 (27) 9.缩放到100% Ctrl+0 (27) 10.导航快捷方式 (27) 11.收藏中心快捷方式 (27) 12.选项卡快捷方式 (28) 13.地址栏快捷方式 (28) 14.即时搜索框 (29) (三)常见问题 (29) 1.Internet explorer无法打开站点原因与解决办法 (29)
win7怎么设置局域网
win7怎么设置局域网 Win7系统的网络功能比XP有了进一步的增强,使用起来也相对清晰。但是由于做了很多表面优化的工作,使得底层的网络设置对于习惯了XP系统 的人来说变得很不适应,其中局域网组建就是一个很大的问题。默认安装系统后不但同组内的Win7系统互相不能共享访问,而且最头疼的问题是 组内的XP系统计算机更难互访。 一:必要点 1、需要是管理员权限的帐户 2、所有入网的计算机都要在相同的IP段,比如都为192.168.1.X(2≤X≤255) 3、所有入网的计算机都要在相同的工作组,比如都在WORKGROUP组
4、所有入网的计算机都要开启来宾账户,默认账户名为:guest。 5、关闭任何第三方的防火墙软件,或者进行一些相关设置(很重要)。Windows自带的防火墙。如果没有把它关闭的话,也需要进行一些设置 才可以。打开Windows防火墙---例外---勾选文件和打印机共享---确定---保存。 XP系统,在常规选项卡中,要去掉不允许例外前面的勾。 6、所有入网的计算机的操作系统必须有正确的权限设置(这是重点) 7、XP,是指Windows XP Professional 版本。其中所述的部分方法,并不适用于Windows XP Home Edition。 8、Win7,是指Windows 7。不同版本的Win7可能存在一定的差异。如果你用的是Home Basic版本,就不要再往下看了,因为Home Basic 不提供文件共享功能。。
二:必须开启的服务 右键点击我的电脑或计算机—管理----服务和应用程序,打开服务或者用WIN+R打开运行---输入services.msc回车,打开服务设置 将以下服务的[启动类型]选为[自动],并确保[服务状态]为[已启动] Server Workstation Computer Browser DHCP Client Remote Procedure Call Remote Procedure Call (RPC) Locator
谷歌浏览器使用技巧详解
谷歌浏览器(chrome)的一些使用技巧分享(来自六维空间作者cicaday)
说在前面: 六维上可能有不少用谷歌浏览器的朋友,我冒昧在这里开一贴,分享一下自己使用chrome的一些心得,目的就是为了抛砖引玉,希望能激起点点浪花。 ---------------------------------------------- 内容可能还会增加,目前本贴目录大致如下: 1、前言--一些废话 2、操作技巧--和dz的兼容(使用即见即得编辑器,使用论坛表情,以及其它功能) 3、操作技巧--文本域的自由拉伸功能 4、操作技巧--拖放移动下载文件位置 5、操作技巧--后退与历史记录(撤消刚关闭的页面) 6、操作技巧--新建IE内核标签/隐身窗口 7、操作技巧--任务管理器的使用 8、操作技巧--拖放tab新建标签页 9、操作技巧--地址栏的站内搜索功能 10、快捷键一览 11、点缀--地址栏的计算器功能 12、点缀--一些有意思的命令 13、关于谷歌浏览器版本的说明以及选择 ------------------------------------------------- 好,现在正文开始。我首先要说的当然是目前很多人提到的谷歌浏览器和六维的兼容问题,其实这是一个广泛性的问题,这里涉及到浏览器核心对js和css的处理方式的区别问题,我尽量把问题简单通俗化。 关于浏览器内核:浏览器的内核其实可以分为Trident、Gecko,Presto、Webkit等几种,这几种内核和目前常见的浏览器的对应关系是: Trident ==>IE,以及使用IE内核的浏览器,比如世界之窗,傲游2.x,搜狗,TT,GB 等 Gecko ==>Firefox所有版本 Presto ==>Opera,目前好像就这一个孤儿 Webkit ==>Chrome,Safari,傲游3.x也采用webkit内核,用过测试版的同学应该知道。 内核相当于浏览器的引擎,用于解释网页的行为和特性,主要包括DOM、插件、Layout和JavaScript几个模块。我们现在不讨论各个内核的优劣,我只想让大家理解一下有内核这么一回事。可以这样理解,假如把浏览网页当成快递公司给你送东西,各个快递公司处理快件的方式是有区别的(可以理解为模块),它们送货的速度也是有区别的(可以理解为处理或者解释网页的速度),最后送给用户面前的快件可能都是一样的(可以理解为网页内容),但有些可能会把快件包装或者零件搞坏了(网页的框架,表现形式),最后,他们的服务态度和收费也是不同的^^ 如果你能理解浏览器的内核是怎么一回事,那么关于前面提到问题就很好解释了。六维是基于discuz!构架的一个论坛,现在的问题主要是发贴时的编辑器标签不响应(表情标签或者主文件框)以及元素错位的问题,为什么会这样呢?因为各个内核对网页元素处理的方式不同,dz的即见即得编辑器是(也必须是)用JavaScript和css写的,而内核对js和css的解
Linux系统中全能地鼠标手势——Easystroke
Linux 系统中全能的鼠标手势——Easystroke 在强大的StrokeIt为我的Windows添加方便的鼠标手势之后,我迫不及待地在我的Ubuntu 10.04中也找个替代品来满足需求。。。 谷歌再次让我发现了一款同样很强大小软件——Easystroke!!老规矩,截图先出。 相对于StrokeIt,个人感觉这款软件界面更加简洁,功能分类清晰,更加容易上手。 安装Easystroke很方便,只要在终端中输入以下命令: sudo apt-get install easystroke
确定并安装完毕后,可以通过“应用程序”—“全局访问”—“Easystroke 鼠标手势辨认”启动。 同样,先切换到“偏好设置”选项卡对程序进行配置,下图是我个人的设置。 “手势按钮”设置鼠标手势用的是鼠标的哪个键,我个人习惯用右键,于是设置为“按键3”,设置界面如下,只需在黑色的框中按下对应的键即可。
继续前面的设置部分,“额外按键”是用来设置取消手势的触发按键,超时一般不用怎么设置,如果你觉得它识别太快就设置一下。选中“显示气球信息”后,画鼠标手势的时候会提示手势被识别为哪个操作。如果不选择“显示托盘图标”,则需要定义显示Easystroke主窗口的鼠标手势,这个在后面将有说明。同样建议选择“自动启动easystroke”。例外列表设置不受Easystroke控制的窗口。 “高级”选项卡内容一般无须更改,也不在本文讨论范围。“历史”选项卡中挺有趣的,可以显示此次启动中执行过哪些手势,以及该手势与预定义手势的相似度。
下面进入正题,还是通过设置画一个“Q”型手势来启动QQ的例子说明软件的基本操作。先做预备工作,设置打开Easystroke主窗口的鼠标手势。切换到“动作”选项卡,“应用程序”列表框用于选择当前设置的鼠标手势应用于哪个程序,这里选择“默认”,代表对所有程序都生效。然后点击界面下方的“添加动作”按钮,该手势的“名称”设置为“显示设置窗口”(或任何你喜欢的内容),“类别”选择为“其他”,“详细信息”选择“显示/隐藏”。双击“手势”对应的空白处(或者点击“已记录的手势”),将提示设置手势,此时随便画一个手势,比如我就设置“J”型,这样就OK了(如果手势图示出现红叉,请重新画一个,直到红叉消失)。 接下来,设置“画Q开QQ”。添加一个动作,名称为“QQ”,类别为“运行命令”,“详细信息”内容为/usr/bin/qq,如下图所示。
css怎么设置鼠标手势
css怎么设置鼠标手势 css怎么设置鼠标手势? 属性名:cursor 属性值(手势状态): auto : 默认值。浏览器根据当前情况自动确定鼠标光标类型。 all-scroll : ie6.0 有上下左右四个箭头,中间有一个圆点的光标。用于标示页面可以向上下左右任何方向滚动。 col-resize : ie6.0 有左右两个箭头,中间由竖线分隔开的光标。用于标示项目或标题栏可以被水平改变尺寸。 crosshair : 简单的十字线光标。 default : 客户端平台的默认光标。通常是一个箭头。 hand : 竖起一只手指的手形光标。就像通常用户将光标移到超链接上时那样。 move : 十字箭头光标。用于标示对象可被移动。 help : 带有问号标记的箭头。用于标示有帮助信息存在。 no-drop : ie6.0 带有一个被斜线贯穿的圆圈的手形光标。用于标示被拖起的对象不允许在光标的当前位置被放下。 not-allowed : ie6.0 禁止标记(一个被斜线贯穿的圆圈)光标。用于标示请求的操作不允许被执行。 pointer : ie6.0 和 hand 一样。竖起一只手指的手形光标。就像通常用户将光标移到超链接上时那样。
progress : ie6.0 带有沙漏标记的箭头光标。用于标示一个进程正在后台运行。 row-resize : ie6.0 有上下两个箭头,中间由横线分隔开的光标。用于标示项目或标题栏可以被垂直改变尺寸。 text : 用于标示可编辑的水平文本的光标。通常是大写字母i 的形状。 vertical-text : ie6.0 用于标示可编辑的垂直文本的光标。通常是大写字母 i 旋转90度的形状。 wait : 用于标示程序忙用户需要等待的光标。通常是沙漏或手表的形状。 *-resize : 用于标示对象可被改变尺寸方向的箭头光标。w-resize | s-resize | n-resize | e-resize | ne-resize | sw-resize | se-resize | nw-resize url ( url ) : ie6.0 用户自定义光标。使用绝对或相对 url 地址指定光标文件(后缀为 .cur 或者 .ani )。
如何设置使win7成为wifi热点
如何设置使win7成为wifi热点 使win7成为wifi热点设置方法 首先,确定你的笔记本已经开启了无线。 点击电脑左下角的开始,在搜索程序和文件栏输入cmd。 在上图中找到windows命令处理程序cmd.exe,右击选择以管理员身份运行。 打开之后,输入命令:netsh wlan set hostednetwork mode=allow ssid=livdran2012 key=100100100 。 mode:是否启用虚拟wifi网卡,改为disallow则为禁止。 ssid:无线网名称,推荐最好用英文。(此处以livdran2012为例,可自由设置) key:无线网密码,限定八个以上字符。(此处以100100100为例,可自由设置) 输入完命令后按回车键运行。 运行成功后,打开网络和共享中心,点击左侧更改适配器设置。 进入适配器设置就会发现多出了一个网卡为“microsoft virtual wifi miniport adapter”的无线网络连接2。若没有,则尝试更新无线网卡驱动。 为方便起见,可将无线网络连接2重命名为虚拟wifi。 在网络连接里,右键单击已连接到internet的网络连接,
选择“属性”→“共享”,勾上“允许其他网络用户通过此计算机的internet连接来连接(n)”并选择“虚拟wifi”。 确定之后,提供共享的网卡图标旁会出现“共享的”字样,表示“宽带连接”已共享至“虚拟wifi”。 然后,继续在命令提示符中输入:netsh wlan start hostednetwork,按回车键运行。 最后,虚拟wifi的红叉消失,wifi基站已组建好并启动,用支持wifi的设备搜索到自己建立的无线网络(如例中livdran2012),输入自己设置的密码(如例中100100100),即可共享上网了。 注意事项 虚拟wifi基于win7系统,通过虚拟wifi共享网络的前提就是必须得打开计算机连接网络。 wifi设备的网络状况完全依赖于计算机连接的网络。
