巧用Mapinfo软件SQL查询功能--肖20170106
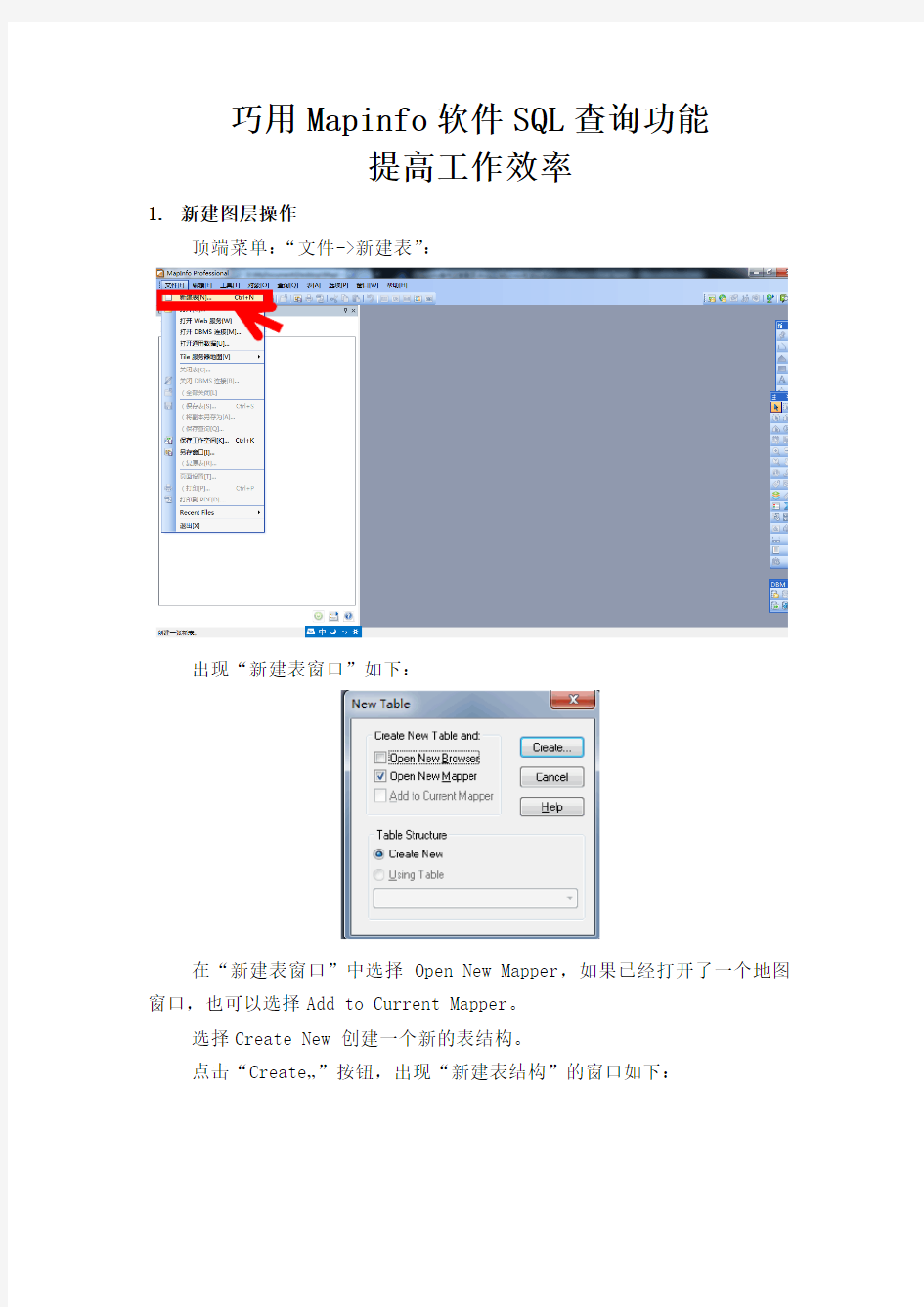
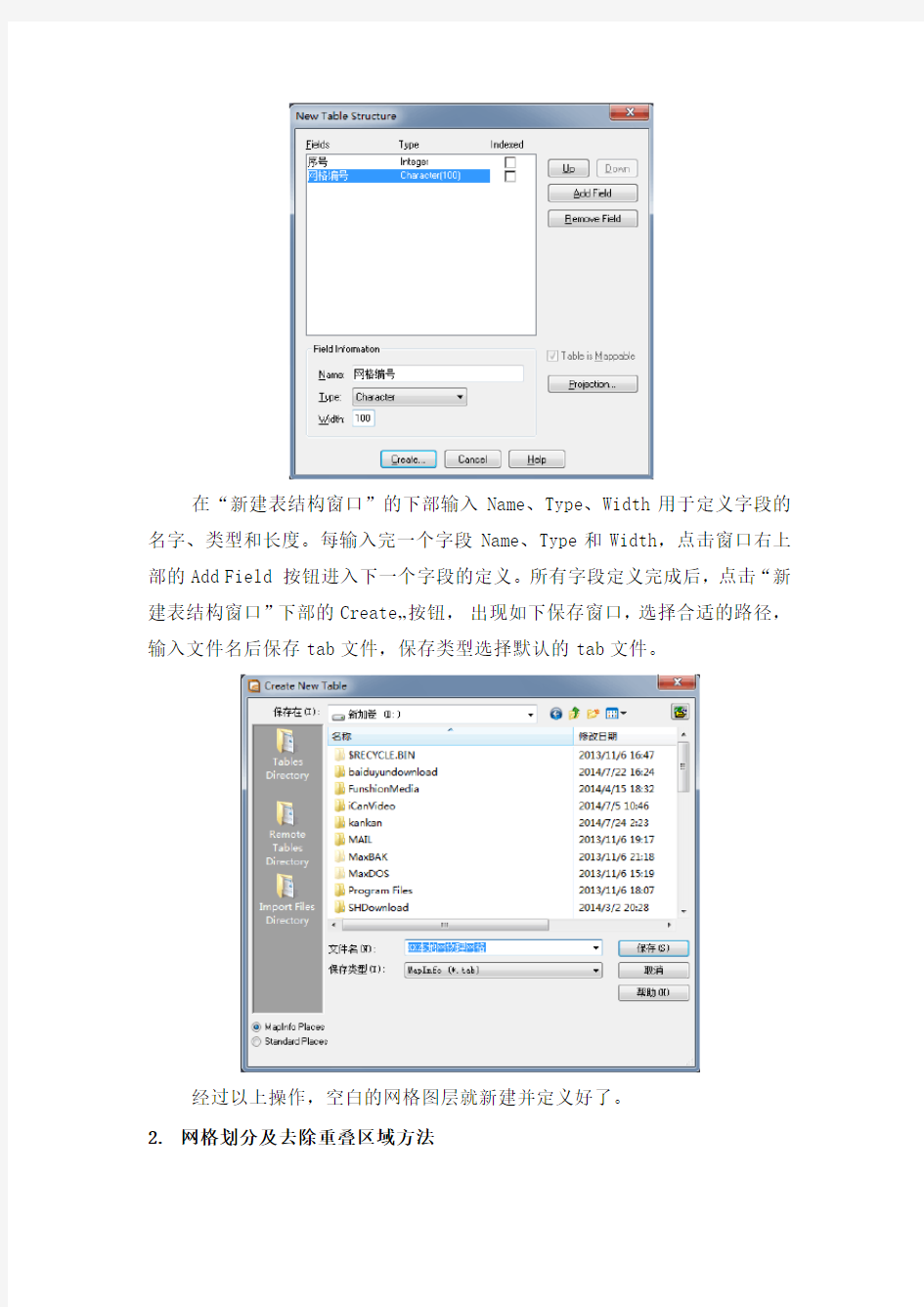
巧用Mapinfo软件SQL查询功能
提高工作效率
1.新建图层操作
顶端菜单:“文件->新建表”:
出现“新建表窗口”如下:
在“新建表窗口”中选择Open New Mapper,如果已经打开了一个地图窗口,也可以选择Add to Current Mapper。
选择Create New 创建一个新的表结构。
点击“Create…”按钮,出现“新建表结构”的窗口如下:
在“新建表结构窗口”的下部输入Name、Type、Width用于定义字段的名字、类型和长度。每输入完一个字段Name、Type和Width,点击窗口右上部的Add Field 按钮进入下一个字段的定义。所有字段定义完成后,点击“新建表结构窗口”下部的Create…按钮,出现如下保存窗口,选择合适的路径,输入文件名后保存tab文件,保存类型选择默认的tab文件。
经过以上操作,空白的网格图层就新建并定义好了。
2.网格划分及去除重叠区域方法
3.网格划分方法
步骤一、使用顶端菜单:“文件->打开”或工具栏上的“打开”按钮,打开各参考图层
步骤二、与步骤一同样的方法打开前一节建立的空白网格图层,并设置网格图层可编辑,如下图:
步骤三、网格图层设置为可编辑后,使用“多边形”绘图工具开始绘制物理网格,如下图:
如果与之前画的网格有共同的边界,建议尽量有交叠区域,便于去除重叠区域后形成无缝的边界。
4.去除重叠区域的方法
5.步骤一、确认网格图层处于可编辑状态
6.步骤二、选择两个网格中的一个网格,右键->编辑对象->设置目标,如下
图:
7.
8.步骤三、选择另一个网格,右键->编辑对象->擦除,如下图:
9.
10.在弹出的窗口点击“OK”,如下图:
使用顶端菜单:表->更新列:
弹出更新列窗口如下,选择需要更新的表(Table to Update)为物理网格图层,需要更新的列(Column to Update)为网格面积,值来源(Get Value From
Table)同样为物理网格图层,选择后点击“Assist…”按钮:
弹出表达式窗口如下,选择functions 框里的Area 函数,然后点击“OK ”按钮,网格的面积就计算并填入图层了,保存图层。
12. 判断基站归属的网格
打开基站图层和网格图层,选择顶端菜单:查询->SQL 选择,如下图:
弹出SQL选择窗口如下:
先后选择基站图层和网格图层,选择后如下图,点击“OK”按钮,基站图层的字段后自动添加归属的网格图层信息:
浏览结果:
13.网格导出为CSV表格
步骤一、选择顶端菜单:表格->导出:
弹出导出表窗口,选择网格图层,点击“导出”按钮:
弹出导出表格到文件窗口,选择保存类型为CSV ,选择保存目录,点击“保存(S)”按钮:
弹出CSV 格式设置信息窗口,通常文件字符集(File Character Set)
选
择最后一项“No character conversion ”,勾选“Use First Line Column Titles ”用于导出表头,最后点击“OK ”按钮,文件导出到上一步选择的文件夹中:
14. 网格图层信息批量补充
以补充网格类型字段信息为例进行说明:
步骤一、参考上节内容将网格导出为CSV 格式文件,注意所有文件名中不能含有SQL 语言中定义为不能做为表名的符号,否则可能图层不能写入,如文件名不能以X 为首等;
步骤二、打开CSV 文件,在“网格类型”列填入内容,保存CSV 文件;
步骤三、在Mapinfo 中打开此CSV 文件,再打开网格图层文件,选择顶端菜单:表->更新列,如下图:
弹出“更新列”窗口如下,需更新的表(Table to Update)选择网格图层,需更新的列(Column to Update)选择“网格类型”,取值来源表(Get Value From Table)选择CSV文件名,本例中为网格参数,计算(Caculate)选择“Value”,
计算字段名(of)选择“网格类型”:
点击“Join…”按钮,出现了选择连接关键字的窗口如下,使用默认的“网格编号”字段连接CSV文件和需更新的网格图层,点击“OK”按钮返回
到“更新列窗口”:
点击“OK”按钮,网格图层的“网格类型”字段的内容已更新为CSV文件的内容,如下图:
mapinfo地图软件安装及使用说明
地图软件安装及使用说明 一、软件安装 注:本软件为试用版,请使用正版软件。 1.如:图1所示,打开光盘中“MapInfo7.0特别版”→“安装”→“setup.exe”开始安装程序。 图1 2. 如:图2中所示,选择“我接受许可证协议中的条款”后,点击“下一步”继续。 图2
3.如图3所示,输入用户,单位和试用版序列号“MIPWCC0700509692”,后点击下一步继续。 注:试用版序列号可在光盘中的“MapInfo7.0特别版”→“安装”→“试用版序列号”→“mapinfo7sn.txt”双击打开查看。 图3 4.如图4所示选择“完全安装”后,点击下一步继续。 图4
5.如图5所示,点击“更改…”按钮更改程序安装位置,不更改直接点击下一步继续。 图5 6. 如图6所示,点击“更改…”按钮更改许可文件安装位置,不更改直接点击下一步继续。 图6
7.如图7所示,点击“安装”按钮开始安装程序,等待安装完成。 图7 8.程序安装过程中出现如图8所示时,点击“否”按钮继续。 图8 9.出现如图9所示时,点击“完成”按钮完成安装。 图9
二、软件使用 注:本软件为试用版,请使用正版软件。 1.1使用软件前请先解压光盘中的“全国地图2010.rar”到电脑中。解压完成后如图1,双击打开光盘中的“cutmap.MBX”。 图1 2.打开程序时弹出窗口如图2,点击“延续试用期限”继续下一步操作。 图2
2.第一次运行程序时,弹出如图3中窗口点击“取消”后继续下一步。 图3 3.进入程序后,点击“文件”→“打开”,如图4在弹出窗中选择“标准位置”后找到刚才解压的地图包的文件夹打开,在文件类型中选择“workspace(*.wor)”。 图4
Mapinfo使用教程
Mapinfo使用教程 一、安装 二、控件的安装 将Addgps1.mbx控件拷贝到C:\Program Files\MapInfo\Professional 6.5 SCP\TOOLS下即可。 三、mapinfo的使用 1、打开mapinfo软件 2、增加工具方法如下:工具工具管理器增加工具 打开“增加工具”出现如下对话框: 点激,出现如下对话框: 选中addgps1.MBX,打开,回到“增加工具”对话框如下(标题随意):
确定,“工具管理器“如下: 确定后,可发现mapinfo菜单快捷栏中多出了。 四、制图 1、打开,出现“Open GPS Date”对话框,查找所要处理的文本文件,打开。
2、生成新图,输入MAPINFO图名(参考林务管理作业编码说明),确定,请及时保存。 3、处理使每一图成闭合曲线,使图尽量圆润。 4、查找无间隙、无断线、无重复、无交叉等,选中全图,后执行“对象/合并”,再选中,执行“对 象/转换成区域”,将区域填充颜色(参考MAPINFO出图标准和管理)。 5、执行“表/更新列”出现如下对话框:选择更新的表、更新的列,点击“辅助”
确定。 6、生成浏览窗口,执行“表/维护/紧缩表” 确定,保存,表会自动关闭。 7、打开刚关闭的表,按鼠标右键,选择“图层控制”,将此表栏位的编辑勾选,点击“标注”
在“标注项”选中“GPS面积”,后选择“表达式”,出现对话框如下,输入表达式其中””为英文的双引号,确定。 在“标注选项”对话框中的“样式”,点击,出现“文本样式”对话框,更改字体属性,字体为12号粗体Arile,颜色与区域颜色相同,如下:
MapInfo常规使用方法
MapInfo常规使用方法 MapInfo常规使用方法 (1) 一、Mapinfo制作基站站点分布图 (2) 1.软件版本 (2) 2.软件安装 (2) 3.常用功能 (2) 3.1 主工具条 (2) 3.2 绘图工具条 (2) 4.使用方法及技巧 (2) 4.1 由Excel表创建基站信息图层 (2) 4.2 图层控制 (5) 4.3 保存工作空间 (6) 4.4 查找功能 (6) 5.效果 (7) 二、Cell tool/Cell Maker插件制作基站三扇区 (8) 三、SiteSee插件制作基站三扇区 (12) 四、Mapinfo其他用法 (16) 一、Mapinfo制作基站站点分布图 1.软件版本 目前我们常用的是MapInfo Professional 8.0 SCP。 2.软件安装 安装和解密两个过程。 1、安装:双击可执行文件:setup.exe;
2、破解:将MapInfo Professional\Key\Mapinfo+2.9.Hero下面 的文件:Mapinfo+.exe,mapx40.ocx两个文件拷贝到安装 目录:C:\Program Files\MapInfo\Professional下面,然后点 击:Mapinfo+.exe运行即可。 3.常用功能 3.1 主工具条 3.2 绘图工具条 在某一图层被设为可编辑时,绘图工具条便可以使用,在其上面进行绘图。 4.使用方法及技巧 4.1 由Excel表创建基站信息图层 第一步,打开Excel表。选择“文件”下拉菜单-选择“打开”,即出现下图所示对话框:
找到Excel表所在文件夹-文件类型选择Microsoft Excel (*.xls)-打开Excel表。 第二步,指定工作表中要访问的部分。打开Excel文件后,出现一个选择框,如下图: 如果Excel表无标题行,在上图(左)状态下直接确定即可。 如果Excel表有标题行,需要在“以选中范围……”前打勾,如上图(右),并在“命 名范围”栏内选择“其他…”,即出现
mapinfo软件使用手册
Mapinfo软件使用手册 MapInfo是美国MapInfo公司的桌面地理信息系统软件,是一种数据可视化、信息地图化的桌面解决方案。它依据地图及其应用的概念、采用办公自动化的操作、集成多种数据库数据、融合计算机地图方法、使用地理数据库技术、加入了地理信息系统分析功能,形成了极具实用价值的、可以为各行各业所用的大众化小型软件系统。MapInfo 含义是“Mapping + Information (地图+信息)”即:地图对象+属性数据。 目前大部分使用的mapinfo软件为英文版,汉化的版本直观性较强,但是一些功能以及操作复杂度相对较高,mapinfo版本自开发以来历经版本较多,当前最新版本mapinfo11.0, 下边以mapinfo10.0为例进行操作演示。 (1)软件安装,下载或者拷贝安装软件,然后进行安装。 (2)软件使用, 1、安装完成mapinfo软件后,电脑开始菜单中选择所有程序,看到mapinfao应用程序选择 mapinfo professional 10.0点击鼠标左键,软件打开完毕。见图一 (图一) 2、打开软件后默认是否恢复上次任务,是选择确定,否的话选择取消。见图二 (图二) 3、安装插件 Mapinfo软件是在无线优化当红具有较强的实用性,但大多数主要是针对GSM网络的,对TD无线优化工作有一定的局限性,因此针对TD优化工作而制作的专用插件就显得尤 为重要。下文将介绍TDPlanning插件的安装。 插件版本TDPlanning2.3,安装具体步骤如下:
第一步选择工具下拉菜单工具管理器见图三 (图三) 第二步选择增加工具选项后填写标题,选择位置里边找到插件的位置—打开—确定。见图四 (图四)
mapinfo7.0软件安装及基本使用
一、mapinfo7.0安装 1、运行setup.exe 2、将mapinfo+.exe复制到安装目录下并运行。(或将MapinfoProlicense复制到安装目录) 二、导入插件工具 1、插件seesite需与安装文件夹放在同一目录下 2、将SeeSite插件拖到已打开的Mapinfo7.0,在工具管理器“已装入”和“自动装入”打钩,每次打开Mapinfo就会自动导入插件(若不在同意目录下会导入失败) 三、基站图层制作 1、将工参数据存为“xls”格式,点击SeeSite下“制作基站扇形数据” 2、选择已制作好的工参文件打开
3、选择扇形样式 4、制作完成后就会显示基站图层,如图所示
四、7.0常用的操作 1、图层编辑 1.1空白图层制作 点击文件下新建表,打开新的地图窗口,点击创建 在名字栏输入新表名字,点击创建
至此,一个空白图层已制作完成,利用绘图工具可在空白图层上进行需要的图案绘制,文字输入等,编辑完成后选择“文件”下“保存表”
1.2对已有图层的编辑 打开图层后单击鼠标右键,选择图层控制,在“可编辑”栏打钩方可对图层进行编辑,确定 然后同样利用绘图工具对图层进行编辑,编辑完成后选择“文件”下“保存表”或“另存副本为” 2、优化工具的使用 导入插件SeeSite后会出现优化工具栏, 全部关闭或重复点击打开缺省工程文件、代开TAB目录中RFcon表数据、删除临时层数据、标注CI或干扰频点、标注基站名、显示小区频点信息、查找基站、查找频点、频点列表、显示小区同临频干扰、查看与本小区同频同色小区、查看选择的圆形区域同频同色小区对、显示邻小区、显示切入邻小区、修改邻小区并生成脚本、修改扇区属性分析小区覆盖半径、查找优选频点列表、通过测量矩阵显示干扰图和计算最佳频点、计算小区的最佳色码、通过参数新建基站、新建地图点、制作LAC,BSC专题地图
Mapinfo中GPS的使用插件以及安装说明
Mapinfor 中GPS的使用 在UMTS的路测中我们也可能用到其它的软件,包括Mapinfor. 在UMTS的测试覆盖和PS CALL选择定位方面, Mapinfor 中GPS的使用能更好的对测试区域准确定位和进行标识.对于重复的测试点可以提高工作效率. 1.安装GPS程序:如附件。 2.安装Mapinfor程序。 3.双击Mapinfor程序,运行Mapinfor中的Run Mapbasic Program图(3-1),出现图(3-2), 选择GEOTRACK.MBX并运行。 图(3-1)
图(3-2) 4.当运行GEOTRACK.MBX后会在Mapinfor中出现如图(4-1)的菜单项和图(4-2)的运行 了的GPS程序。点击图中Live GPS Data建立了同步此时图(4-2)中的)(Communication to the GPS is turned off)选项会变成绿灯,表示已经开始定位,在Mapinfor地图中可以看到图标如图(4-3)所示。 图(4-1)
图(4-2) 图(4-3)(图中定位为划线——注请看下面第5项说明) 5.在Mapinfor中定位时可以选择点和划线两种。如图(5-1)点击Setup Tracking进入
下面的窗口如图(5-2)且选择了点定位。这时在Mapinfor中显示的标示。 图(5-1) 图(5-2) 6.其它GPS功能介绍。 a)Simulated GPS Data的作用:模拟GPS划线(但必须打开一个Mapinfor图层)。 在GPS 中选择Simulated GPS Data 项如下图(6-1),此时会打开图(6-2)
mapinfo的安装和使用
实习:MapInfo的安装、运行及用户界面 [目的]掌握MapInfo的运行环境,熟悉其运行特点及用户界面 [内容] 1.安装MapInfo(如机内已有,勿须重装) 2.MapInfo启动、界面认识及使用方法练习 3.使用在线帮助(Help)自学 MapInfo是美国MapInfo公司的桌面地理信息系统软件,是一种数据可视化、信息地图化的桌面解决方案。它依据地图及其应用的概念、采用办公自动化的操作、集成多种数据库数据、融合计算机地图方法、使用地理数据库技术、加入了地理信息系统分析功能,形成了极具实用价值的、可以为各行各业所用的大众化小型软件系统。MapInfo 含义是“Mapping + Information(地图+信息)”即:地图对象+属性数据。 1.安装MapInfo中文版的步骤: 由于MapInfo 7中文版提供了一个安装向导,用户可以方便地根据该向导的操作提示逐步进行安装。 安装盗版软件前,通常应先察看一下源文件夹,浏览是否有解密文件(crack)或者序列号(sn号)等,记住解密程序或者序列号,以便安装过程中需要使用。 MapInfo中文版的安装步骤如下: (1)将MapInfo中文版安装光盘放入光驱,稍后会自动启动,或者直接运行MapInfo7.0文件夹中的Setup.exe,屏幕上将显示安装程序初始画面。 (2)稍等片刻,系统开始出现如图1-1所示的【欢迎使用MapInfo Professional 7.0 Install Shield Wizard】界面。
图1-1【欢迎使用MapInfo 7安装向导】界面 (3)在图中单击【下一步】按钮,出现图1-2所示的【许可证协议】对话框。选择【我接受该许证协议中的条款】按钮。此时,【下一步】按钮由灰色显示变为可操作按钮。 图1-2【许可证协议】对话框 (4)接着单击【下一步】按钮,弹出【用户信息】对话框,如图1-3所示。该对话框要求用户输入用户姓名和单位以及软件序列号:MIPWCC0700509692
Mapinfo使用大全
d前言 MapInfo使用是网络规划优化中一个重要的软件,熟练的使用,可以有效清晰的提高我们工作的效率。 一,Mapinfo中添加插件的方法: ⑴首先打开Mapinfo,选择TOOL Mannager。 ⑵找的sitesee插件后在后面的loaded和autoload都打对钩,Ok退出。 在Table菜单下即可看到WFI Sitesee子菜单。 二,使用MapInfo插件sitesee制作基站图点位图和扇区图 所需:Mapinfo、sitesee插件、工参表(包含经纬度) 1、先把工参表转化成TXT格式的。(由于Mapinfo打开xls文件时较为复杂,我们通 常是将xls转换为txt后再导入Mapinfo中。打开工参表后,点击“文件—另存为”)
注意选择保存类型为“文本文件(制表符分隔)(*.txt)”。 2、打开MapInfo软件,将TXT的工参导入MapInfo软件中。
文件类型选择“带字符格式的TXT”点击打开 注意如上对话框中红色部分的选择,字体的设置设置为不用转换,并采用第一行作为列标题。点击OK后即成功导入表 3,出现如下图
4、制作基站点位图:点击table菜单中Greate points选项,如下图所示: 注意选择好x、y坐标分别采用的数据的列名,通常我们均采用经度LONGITUDE作为x轴,
纬度LATITUDE作为y轴。 点击using Symbol可以选择采用的符号形状、符号颜色、符号大小等 选择站点的形状、大小、颜色,点OK,站点图制作完成。 基站点位图制作有利于区分新建站和原站。 5,使用sitesee插件制作基站扇区图,打开sitesee插件: 点击Table—WFI SiteSee—Create Site Boundaries创建站点边界
mapinfo地图的安装及使用
点击setup.exe,安装,按照提示输入序列号:MIPWCC0700509692 文件,然后确定,即可破解
1、网络覆盖平台分为2G网络覆盖平台和TD网络覆盖平台,县城和农村覆盖平台。 2G网络覆盖平台示意图: 点击鼠标右键,然后选择图层控制,找到MCOMSITE后进行勾选,我们临沂的2G小区分为爱立信和华为,其中爱立信的小区站号以G或者D开头,如G090301(900M小区)、D090301(1800M小区),华为小区以H或者D开头,如H09A721(900M小区)、D09H721(1800M小区)。 TD网络覆盖平台示意图: 点击鼠标右键,然后选择图层控制,找到TD站点进行勾选,同时去掉MCOMSITE项(因为TD站多和2G站共站,重叠后不容易区分)。临沂的TD基站全部为华为小区,以T 开头,如TH090030H。 2、网络覆盖平台呈现的直观信息:
通过mapinfo我们可以查找当前占用的小区,方法为使用Ctrl+F键,然后在搜索表里面找到MCOMSite,并点击确定,最后在Cell栏内输入想要寻找的站号,如可以输入:G090301 点击确定即可找到该小区所在的位置。 用同样的方法查找三区县城学校: 查找TD基站:
另外我们还可以打开农村覆盖平台,查找平台上已标注的村庄等信息。 在mapinfo地图中我们可以直观的看到某个站一共开了几个小区(带功分器的除外),一个扇区代表一个小区,左键选中某个扇区并点击左侧的显示/隐藏窗口可以查看该小区各种信息,如经纬度、方位角和俯仰角,这些信息在SITE表中都能查询。根据方位角我们可以确定该小区的覆盖方向。一般新开站都是规划3个小区,其中A小区规划为0度,B小区120度,C小区240度。
