Windows Sever2012的安装教程
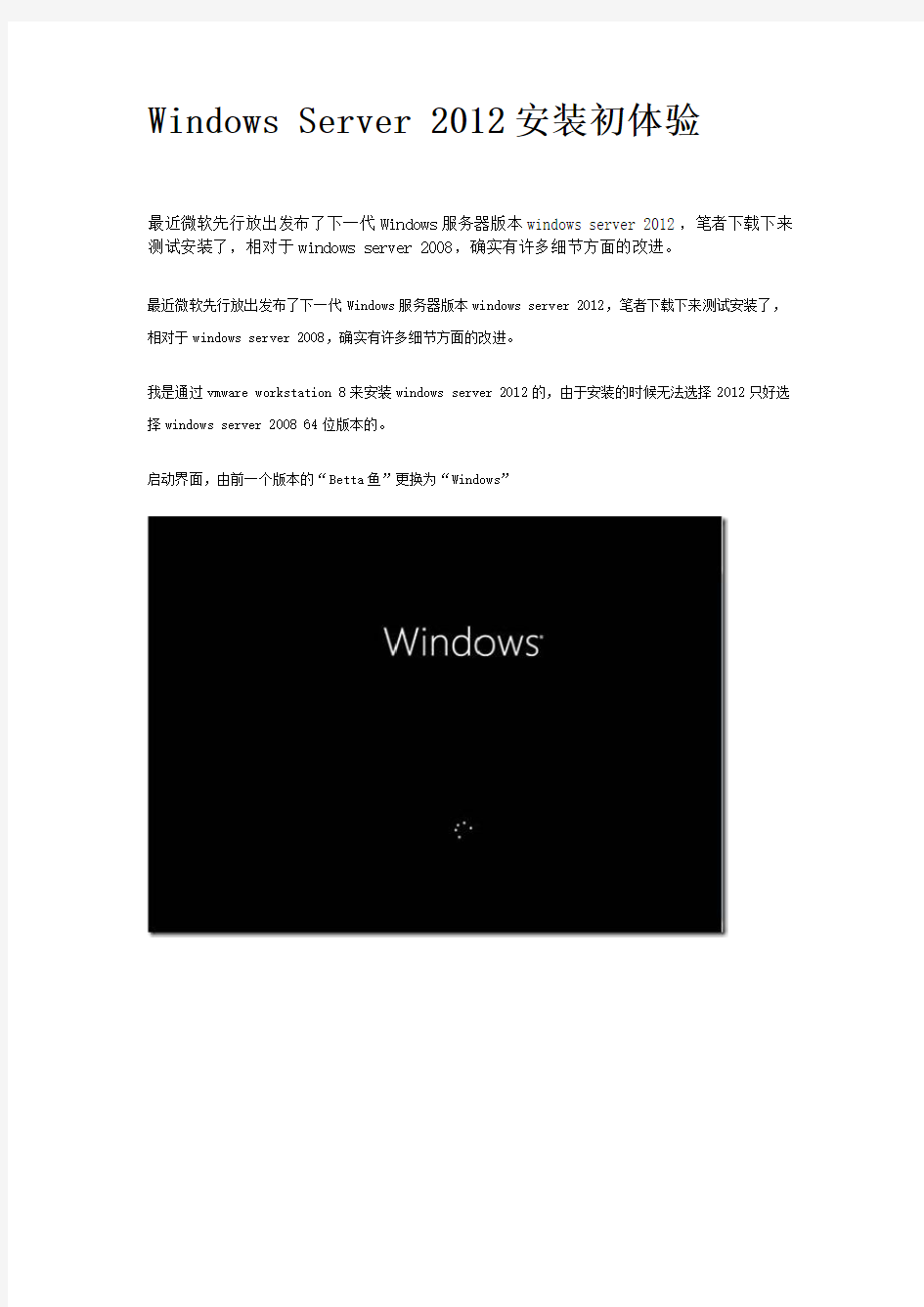

Windows Server 2012安装初体验
最近微软先行放出发布了下一代Windows服务器版本windows server 2012,笔者下载下来测试安装了,相对于windows server 2008,确实有许多细节方面的改进。
最近微软先行放出发布了下一代Windows服务器版本windows server 2012,笔者下载下来测试安装了,相对于windows server 2008,确实有许多细节方面的改进。
我是通过vmware workstation 8来安装windows server 2012的,由于安装的时候无法选择2012只好选择windows server 2008 64位版本的。
启动界面,由前一个版本的“Betta鱼”更换为“Windows”
可以看到,名称已经变成Windows Server 2012,除了ENGLISH,而且可以安装成简体中文的版本了,难得啊。
选择安装
由于是RC版本,可以看到,只有俩个可选的,一个是服务器核心的,另外一个是带图形界面的安装,选择
GUI安装。
同意条款
这里自定义安装了。。
驱动器划分,这些都和2008一样,没有任何变化。
密码必须满足复杂度要求,发现一个有意思的事情,按住眼睛不动,可以查看输入的密码,而且2012里面所有涉及密码的地方,都可以查看。
默认的未登陆锁定状态界面。
看看,这个地方也有个眼睛,可以查看输入的密码,这样方便多了,粗心的人就不会输错密码了。希望win8也是这样。
总算进来了,看一下,服务器管理器和win2008的确不一样。
把鼠标移动到右边,可以跳出开始菜单的选择界面,点击看一下,这个就是以后微软操作系统的开始菜单了。有点悲剧啊,个人觉得还是以前的菜单比较实用一些,微软您老人家还是根据台式电脑和平板区分对待吧。
查看所有应用程序,找起来也比较吃力,微软估计是想解决大家的左手,以后我们就使用鼠标就行了,以后搞不定来个声控的操作系统,期待。。。
再来看一下任务管理器,改进了不少,网卡流量信息,系统服务都加进来了。
右键点击一下服务,可以启动停止服务
这就是所谓的IE 10了。。。。。
角色和功能的部署,改动比较大,windows server 2012是基于云的操作系统,果不出其然,服务部署可以到本地服务器,也可以到远程服务器,并且可以管理虚拟机。并且还增加了服务器群组管理,这样大大方便了。
通过简单的测试,左看右看上看下看,同win8一样,windows server 2012在许多细节都做得非常出色,相信跟以前的版本相比,在虚拟化和云方便会有质的突破,期待正式版的发布。
WinServer2012虚拟化强势
今年4月份微软宣布将开发代号为Windows Server8的操作系统改名为WindowsServer2012,本次升级的Hpyer-V技术已经进行了大幅度的提升,而这些改进中包括对于创建动态虚拟化数据中和云计算环境的更新,这就是一直在说的私有云的创新,这些新的改进对于用户来说,可以提升更好的性能和可用性,也可以帮助用户更好地管理和进行数据的实时迁移的部属方法。
Windows Server2012在虚拟化方面的强势表现将有助于云计算的进一步发展,我们也将看到更多功能的更新和增强,具体在易用性和可管理方面实现了简化操作,这样非常利于用户对于页面的简洁操作,这一功能也将受到用户的广泛关注。针对企业级用户方面System Center2012将与Windows Server2012一起为用户提供云优化的服务。
对于Windows Server2012的全新升级将会带来哪些值得关注的功能,Windows server2012中提供了全新的部署和管理方法,可以管理数百个虚拟机,并且围绕着Power Shell和Metro界面的管理终端Server Manager。在Server Manager中提供了传统的GUI,但后台运行的是Power Shell命令行。命令行可以直
接在PowerShell中拷贝、编辑和执行等操作。Power Shell扩展支持了2000多种新命令。Windows Server2012有三种模式,其中一种是纯命令行的ServerCore。
在Server Manager中还提供了追踪系统管理线索功能,该功能可以查看服务器状态和服务器进程以及查看事件记录的窗口操作。另一个新的功能就是拖拽效果,对于大型系统的管理Server Manager能将大量信息都防止在一个单一显示屏上进行拖动或者关联,这样解决了没有多屏显示设备的困扰。在Server Manager 中,另一个针对个人的服务就是搭建个人群组服务了,在Server Manager中可以以服务器和实例的方式进行分组,比如根据地理位置,或者任务和基础设置的部署等进行任何的逻辑分组。
Server Manager提供了故障解决方案
在Server Manager中可以让你体验云端办公的乐趣,Server Manager能够将机器部署为本地虚拟化主机或者直接迁移至云端,这让企业用户的所有操作都置身于云端。更多的人将Windows Server2012也看作是云服务系统,就是因为融合进很多的私有云在里面。
Server Manager提供了更便捷的故障解决方案。即使是针对不同类型的服务器也提供了强大的灵活性。Windows Server2012在安全性方面做到了长足的进步,Server Mangager所提供的报警功能可以在发生安全问题的时候向下拖拽进行处理。Server Manager更加便捷的族群管理机制让服务可以以小组的形式分割开,这类似于服务器中的快速检查和群组控制等操作。最后Server Manager所带来的就是图形上的直观改变,在Server Manager中包含多个独立的管理模块,并且对于角色和服务都是以图形的方式体现出来的。这让用户在操作的时候一目了然,非常清晰。
在同一处查看所有服务器信息
其他功能并没有过多变化
对于Windows Server2012的全新升级提供了全新的部署和管理方法,可以管理数百个虚拟机,并且围绕着PowerShell和Metro界面的管理终端Server Manager。在Server Manager中提供了传统的GUI,但后台运行的是PowerShell命令行。命令行可以直接在Power Shell中拷贝、编辑和执行等操作。Power Shell 扩展支持了2000多种新命令。Windows Server2012有三种模式,其中一种是纯命令行的ServerCore。
小结:Windows Server2012在虚拟化方面的强势表现将有助于云计算的进一步发展,发布的Windows Server2012中,我们也看到更多功能的更新和增强,具体在易用性和可管理方面实现了简化操作,这样非常利于用户对于页面的简洁操作,这一功能也将受到用户的广泛关注。针对企业级用户方面System Center2012将与Windows Server2012一起为用户提供云优化的服务。
解析如何保证云中的Windows Server安全
随着云技术和服务器虚拟化在数据中心的变得越来越重要,很多管理员都接到了利用现有Server 2008 R2安装来保证新环境安全的任务。
Windows Server平台有很多功能可以帮助工程师锁定他们的环境并且让这个环境可用于虚拟化或云部署。记住,尽管用户是从不同的位置来访问一个集中的工作负载,但是这个实例仍然处于Windows Server环境中,并且受到Windows环境的潜在控制。
活动目录和组策略对象都是实用的工具,它们可以帮助锁定面向云的环境。
虽然管理员现在看到用到的都是新型终端,但是很多核心安全实践方案仍然是相同的。工程师仍然使用现在可用的现存技术工作来锁定他们的环境。
确保活动目录安全。拥有一个安全的活动目录环境会创造更具活力、能按业务需求增长的云基础设施。在Server 2008 R2里面,活动目录为提供登录认证的企业创建一个安全界线。活动目录创建一个分等级架构,包括活动目录林、林中的域、DNS以及每个域中的组织单元。
计划一次安全DNS服务器部署时,工程师首先应该收集环境的信息。记住,部署Windows Server 2008 R2时,规划、设计和测试一直都非常重要。在规划阶段,工程师收集关键的环境信息,这些信息帮助工程师来确定基础设施内的安全特质。这些信息应该包括内部和外部域的结构和等级,针对这些域名授权的DNS 服务器识别,以及网络中用于主机地址解析的DNS客户端需求。
通过这些信息,工程师可以了解使用了哪些功能,从而锁定他们的环境。针对云环境部署安全AD和DNS时还应该考虑以下内容:
与WAN/Cloud/Internet的联系。在数据中心内部,并不是所有服务器都面向网络,也不是所有服务器都提供云服务。这种情况下,如果在互联网上不需要你的网络主机来解析名称,那么消除内部DNS服务器与互联网的所有联系。在这种DNS设计中,你可以使用你网络中完全托管的私有域名空间,内部DNS服务器为根域和一级域名托管区域。这种配置中,DNS服务器不会使用互联网根名称主机,因此要配置根提示来引导它们只指向内部的DNS根。
区域传输相关的工作。DNS是一个非常重要的功能。这也是要确保部署中每个元素都安全的原因。如果不需要就关闭区域传输,通过这种方法,工程师提供了一个更安全的DNS环境。但是如果需要区域传输,它们也只应该出现在特定的IP地址。开启到任意服务器上的区域传输都可能会带来一些安全隐患。旨在开启区域传输的攻击可能会暴露你的DNS,并且允许内部发生的恶意侵入。这也是区域传输相关的工作、锁定和限制是规划过程中一个重要部分的原因。
管理综合AD区域。使用综合目录区域时可用的安全增强功能包括访问控制列表和安全动态更新。你不能使用综合目录区域,除非DNS服务器也是一个域控制器。Windows 2008 Server Core是一个不包含GUI的Windows服务器版本。所有Server Core的管理都通过命令行或通过脚本来执行。
部署组策略对象(GPO)。GPO是一个强大的工具,它帮助管理员锁定服务器、其它机器以及面向云的虚拟机。使用组策略时,管理员可以针对计算机和用户的群组来管理配置,包括的选项针对基于注册表的策略设置、安全设置、软件部署、脚本、文件夹重定向、远程安装服务和IE维护。通过使用组策略,工程师可以部署软件包并保证计算机和用户的安全。当工作师用到策略设置、多个策略间的相互作用及继承选项等因素时,GPO可以快速变复杂。和所有部署一样,必须执行仔细的规划、设计和测试。在用到面向云的Windows服务器时这尤为正确。好的规划工程师能够提供企业需要的标准化功能、安全和管理控制。
Windows Server主控图像控制。有些环境中,基于云的Windows服务器是完全虚拟化的。这些基础设施中的一些可能需要这些图像获得认证且不会被更改,比如医疗。在这种情况中,工程师可以创建一个主控黄金图像快照。然后他们可以克隆这个图像并在测试环境中对这个克隆图像应用补丁和更新。接着他们可以在独立的服务器上测试来观察是否有与更新不兼容的问题。即使是在生产环境中,如果一个补丁失效或者是产生了一个管理缺陷,服务器管理员也可以轻松地回滚到最近工作正常的Windows环境。为了达到认证的目的,主控图像可以安全地存储环境中的某个位置,工程师知道这个位置不会进行变更。
随着Windows Server技术继续改良,更多的工具可以帮助管理员成功地部署并锁定他们的环境。由于每个环境都是独一无二的,必须在开发云活动之前进行基于安全的仔细规划。Windows Server平台适应环境需
求的能力也另人印象深刻。但是要真正地利用这些服务器平台提供的功能集,还需要取决Windows管理员对自己环境的理解。
Windows server 8带来更多新功能
2月的最后一天微软推出了万众瞩目的Windows 8消费者预览版本,同时发布的还有Windows Server 8 Beta 版本,最新发布的这款针对服务器设计的操作系统Windows Server 8 Beta版本被看做是一款基于云端的操作系统,针对企业和托管服务提供商提供了大量的针对性优化政策,并且Windows Server 8相对于上一个版本新增加的数百项功能,并且新增的很多功能对于在Win环境下的管理员提供了更多支持。Windows Server 8 Beta版的全面提升也标志着微软在虚拟化、网络、存储中的实现突破性升级。
本次的Windows Server 8的重大更新包括在虚拟化和应用托管功能等方面的众多改进。下面我们就结合Windows Server 8开发者预览版的安装来来看看最新版的服务器操作系统有哪些新的功能。
支持中文版的Windows Server 8
在Windows Server 8安装的时候提供了中文,在虚拟化方面,Windows Server 8将允许管理员构建虚拟网络,并且当不同的部门或者客户需要共享同一物理网络资源的时候,可以完全满足不同的部门或者客户共享同一网络,而又会在虚拟网络里是独立存在的。
进行选择语言开始安装
进行安装
Windows Server 8为用户带来了持续的可用性和高效的管理功能,并且对于成本的有效控制也成为了用户首选的重点,Windows Server 8 能够充分利用商品仓储设施、网络传输能力和服务器基础设施,并在重大企业收购和业务经营过程中实现更高的节能优势。
提供了自定义安装法
提供了三种安装方法,你可以根据自己的要求进行安装,但是都要求你的机器是64位,如果是32位就无法完成安装。
用户选择安装版本
微软Windows7旗舰版光盘安装图解教程(带详细步骤)
Windows7光盘安装教程 将Windows7安装光盘放入光驱,在电脑启动时进入BIOS并把第一启动设备设置为光驱,按F10保存设置并退出BIOS。 1.电脑自动重启后出现下图提示,请按键盘任意键从光驱启动电脑。 2.电脑从光驱启动后开始加载安装程序文件 3.安装程序文件加载完成后出现Windows7安装界面,因为Windows7安装光盘是简体中文的,所以这里全部选择默认值,点击下一步。 4.点击现在安装按钮开始安装。 5.出现许可协议条款,在“我接受许可条款”前面打上勾,接着下一步。 6.出现安装类型选择界面,因为我们不是升级,所以选择自定义(高级)选项
7.出现安装位置选择界面,在这里选择安装系统的分区,如果要对硬盘进行分区或格式化操作,点击驱动器选项(高级)。 8.这里可以对硬盘进行分区,也可对分区进行格式化。选择好安装系统的分区后,点击下一步。由于Windows7在安装时会自动对所在分区进行格式化,所以这里我们可以无需对安装系统的分区进行格式化。 9.Windows7开始安装。 10.安装完成后,电脑需要重新启动。 11.电脑重新启动后开始更新注册表设置。 12.启动服务。
13.这时才进入最后的完成安装阶段。 14.完成安装阶段完成后,电脑需要重新启动。 15.电脑重新启动后,安装程序为首次使用计算机做准备。 16.输入用户名和计算机名称,点击下一步。 17.为帐户设置密码,如果这里不设置密码(留空),以后电脑启动时就不会出现输入密码的提示,而是直接进入系统 18.设置系统更新方式,建议选择推荐的选项。
19.设置电脑的日期和时间。 20.设置网络位置,有家庭、工作和公用三个选项,其中家庭网络最宽松,公用网络最严格,根据自己的实际情况进行选择。 21.完成设置。 22.准备桌面。 23.欢迎界面,开始登录系统。 24.进入系统桌面。
Xp系统和Win7双系统安装教程 windows 7 重装教程方法
很多朋友都希望尝试最新的Windows7系统,但又不愿意放弃WindowsXP,如何解决这个问题呢?安装win7和XP双系统是个好办法。下面笔者总结了几种win7和XP双系统安装的图文教程,希望对大家有所帮助。 xp和windows7双系统分为三两种情况,相信一定有适合你的方案。我们的目标是:让Win7+XP和谐共处! 具体如下: 情况一:在win7系统下安装xp 情况二:在xp系统下安装win7 情况三:最佳方案——独立双系统安装 情况一、在win7系统下安装xp(包括传统慢安装的2种方法和ghost安装的方法): 相信很多买了新电脑的用户都是预装的Win7操作系统,用起来老不习惯,不爽,想用XP系统,但又舍不得出厂的正版windows7,因此就需要在Win7下安装XP 双系统。 准备工作: 首先,需要准备一个用于安装XP系统的主分区。建议在Win7系统中,用磁盘管理器创建。例如我们选择的创建H盘。 右键点击计算机--管理--磁盘管理--
然后用鼠标单击某磁盘分区(如果有其它选择的话,不倡议从系统盘中划空间新建分区),在弹出的菜单当选择“紧缩卷”, 系统会弹出一个提醒框,示知用户系统正在获取能够紧缩的空间。
上图中的提醒信息所说的“查询卷以获取可用紧缩空间”,其实就是系统在检测当前分区还有大空间能够被朋分出来,让用户新建磁盘分区。 等到呈现上图所示的界面时(也就是系统检测后得出能够建新分区的空间巨细),单击“紧缩”按钮。稍候你就会发现,Windows 7以绿色标识的新空间了(如下图)。 从图中能够看出,当前可建新分区的空间为91.6GB,鼠标右键单击基本磁盘的未分配区域,然后左键单击“新建分区”,依次单击“下一步”、“主分区”、“扩展分区”或“逻辑驱动器”,这里我们选“主分区”,然后按照屏幕上的指示操作。当然上面的是新建了91GB的新分区,其实我们装xp根本用不了这么大,请大家自己分10~20GB就足够了。最后就是加上卷标"XP"即可。 方法1:用XP安装光盘全新安装: 上面已经准备好一个容量约10~20GB大小的主分区(如图所示)。 然后用Win XP安装光盘启动电脑并进行安装即可,安装方法与平常安装XP一样系统类似。
U盘安装win7(32位)系统原版安装版图文教程_超详细!!!
此教程只适用win7(32位) 注意!备份驱动程序 设置U盘启动教程参考地址: https://www.360docs.net/doc/ea2791973.html,/view/603a01ca0c22590102029d41.html?st=1 U盘制作教程参考地址: https://www.360docs.net/doc/ea2791973.html,/view/dd9a522dccbff121dd368343.html?st=1 Win原版下载地址: ed2k://|file|cn_windows_7_ultimate_with_sp1_x86_dvd_u_677486.iso|2653276160|75 03E4B9B8738DFCB95872445C72AEFB|/ 电脑店U盘工具地址:https://www.360docs.net/doc/ea2791973.html,/ 进PE利用虚拟光驱工具进行安装 以下安装过程是在虚拟机上完全安装的,和实际安装过程完全一样。 具体步骤: 1、先使用电脑店U盘启动盘制作工具制作完U盘启动。 注意:进入启动菜单,然后选择第十一个“win7/win8”选项,进入第一个PE。
2、插入U 盘进入PE,先把要装系统的盘格式化一下。
行加载。
4、打开光盘镜像后如图所示,之后把这个程序最小化就不用管他了,现在打开“我的电脑”,是不是多了一个盘符,这就说明光盘镜像已经顺利得加载到虚拟光驱中了。下面执行光盘根目录下的 SETUP.EXE 开始安装(这个步骤,每个安装盘可能有所不同,有的就是SETUP.EXE ,也有叫做 WINNT32.BAT,也可能叫做 XP安装器之类的,本文章的例子就是SETUP.EXE)(打开SETUP.EXE安装之前注意拔掉U盘,不然文件会自动写进U盘里,无法 进行下一步重启安装)。 5、双击SETUP.EXE打开,会出现安windows7安装欢迎安装窗口,点击“现在安装”。
一键U盘安装Win7系统教程
一键U盘安装Win7系统教程 如今安装操作系统变得超简单,菜鸟也可以轻松一键U盘安装Win7系统了。下面本文与大家分享下如何轻松使用U盘一键安装Win7系统,每个菜鸟朋友均可以轻松学会U盘装Win7系统,大家知需要准备U盘,然后制作下U盘启动,再将系统文件放置U盘即可,非常容易上手,下面一起来看今天的教程吧。 准备:一键U盘安装Win7系统所需工具: 1、U盘一个(容量至少8G以上,4G勉强也可以); 2、下载好Win7系统,制作好U盘启动; 说明:如今U盘都很便宜,8G以上U盘也不过几十元,大家可以到电脑城或者网购U盘均可,最好选用8G以上U盘,因为如今的Win7系统文件普遍在4G左右,Win8系统更大,因此U盘容量过小,系统文件无法放入。 购买好之后,将U盘插入电脑,然后再网上下载一个U盘启动软件,一键制作U盘启动,此类软件很多,比如大白菜、U大师、电脑店、老毛桃等等均可,随便下载一个软件安装,之后即可按照提示,一键制作好U盘启动,超简单。 将U盘制作成了启动盘之后,我们就需要下载Win7系统了,由于Win7系统很大,下载需要很长时间,建议大家可以提前晚上睡觉前将迅雷7打开挂着电脑下载Win7系统文件,记得设置一下下载完成之后自动关机,然后就去睡觉吧,第二天起来就下载好了,无需干等着下载。
百度搜索Win7系统下载 找到自己喜欢的Win7系统下载 猜你用的到:迅雷7下载完成后自动关机的设置方法 至此制作好了U盘启动,并且下载好了Win7系统,那么准备工作就完成了,下面就可以进入一键U盘安装Win7之旅吧,以下演示的是使用U大师制作的U 盘启动教程,其他诸如大白菜、电脑店等基本大同小异。 一键U盘安装Win7系统步骤:
win7系统封装wim教程
W i n7系统封装制作的全过程 网上有很多的各种修改版的系统,作为熟悉电脑的老手们是只使用纯净版系统的,毕竟,网上的修改版系统即使没有病毒木马,也给你塞了一堆你不喜欢的东西。可是,每次自己重装纯净版系统还是要安装很多自己常用的软件,还要去挨个做下系统配置来适应自己的习惯,自己家的电脑、公司的电脑都可能碰到这个问题,这个时候,我们就可以考虑动手DIY一个专属自己的系统了,是的,这就是封装。 很多人都认为制作封装系统是一件很复杂、很高深的事情。事实上,真正做过1次封装系统以后,就会发现做封装系统并不困难。只要具有一定电脑基础(会装操作系统、安装软件,能够比较熟练地使用常用的应用软件),再加上一点点细心和耐心,这样,制作一个专属于自己的封装系统就是一件轻而易举的事情了。 下面,我们一起来制作专属自己的Windows7封装系统吧。 工具/原料 ? 封装前准备 ?
Windows7系统官方发布的安装光盘(镜像) 需要预装的各种应用软件,如Office/WPS、Photoshop等等 UltraISO和Windows7AIK。 WindowsPE光盘(最好是Windows7PE光盘)。Windows7PE光盘可以使用Windows7AIK制作 然后,封装制作win7系统就开始了。 步骤/方法 安装操作系统和应用程序 . . 2 . 安装Windows7操作系统。
安装操作系统有4个环节要注意: . ①操作系统最好安装在C盘,安装期间(包括后面安装应用程序和进行封装)最好不要连接到网络。 . ②如果在安装操作系统过程中输入序列号,进行封装以后再重新安装操作系统不会再提示输入序列号。除非要制作成OEM版的封装系统,否则在安装过程中提示输入序列号时,不要输入序列号,直接点“下一步”继续系统的安装。. ③为保持封装系统纯净,安装好Windows7操作系统后最好不要安装硬件的驱动。当然,安装驱动程序也不会影响系统的封装。 . ④为避免调整优化系统、安装应用软件过程中出现不必要的错误和产生错误报告文件,第一次进入系统后应当禁用UAC和关闭错误报告。禁用UAC和关闭错误报告的方法如下:打开“控制面板”,点击“系统和安全”,选择“操作中心”,点击“安全”,在展开的详细设置内容中找到并点击“用户帐户控制”
Windows7光盘安装教程
Windows7光盘安装教程 首先将Windows7安装光盘放入光驱,在电脑启动时进入BIOS并把第一启动设备设置为光驱,按F10保存设置并退出BIOS。 1.电脑自动重启后出现下图提示,请按键盘任意键从光驱启动电脑。 2.电脑从光驱启动后开始加载安装程序文件 3.安装程序文件加载完成后出现Windows7安装界面,因为Windows7安装光盘是简体中文的,所以这里全部选择默认值,点击下一步。 4.点击现在安装按钮开始安装。 5.出现许可协议条款,在“我接受许可条款”前面打上勾,接着下一步。 6.出现安装类型选择界面,因为我们不是升级,所以选择自定义(高级)选项
7.出现安装位置选择界面,在这里选择安装系统的分区,如果要对硬盘进行分区或格式化操作,点击驱动器选项(高级)。 8.这里可以对硬盘进行分区,也可对分区进行格式化。选择好安装系统的分区后,点击下一步。由于Windows7在安装时会自动对所在分区进行格式化,所以这里我们可以无需对安装系统的分区进行格式化。 9.Windows7开始安装。 10.安装完成后,电脑需要重新启动。 11.电脑重新启动后开始更新注册表设置。 12.启动服务。
13.这时才进入最后的完成安装阶段。 14.完成安装阶段完成后,电脑需要重新启动。 15.电脑重新启动后,安装程序为首次使用计算机做准备。 16.输入用户名和计算机名称,点击下一步。 17.为帐户设置密码,如果这里不设置密码(留空),以后电脑启动时就不会出现输入密码的提示,而是直接进入系统 18.设置系统更新方式,建议选择推荐的选项。
19.设置电脑的日期和时间。 20.设置网络位置,有家庭、工作和公用三个选项,其中家庭网络最宽松,公用网络最严格,根据自己的实际情况进行选择。 21.完成设置。 22.准备桌面。 23.欢迎界面,开始登录系统。 24.进入系统桌面。
U大侠U盘安装原版Win7系统教程
U大侠U盘安装原版Win7系统教程 来源:U大侠时间:2014-03-20 如何利用u盘来安装原版win7系统?如何使用u大侠u盘装系统工具这一傻瓜式的装机工具,重装原版win7系统?是很多用户会遇到的问题,但很多电脑小白用户对此一无所知,有点为难,好心的小编下面就为大家具体来讲解这一问题。 u大侠u盘装系统需要准备? 1.一个已经使用u大侠制作好启动盘的u盘。 关于如何使用u大侠制作u盘启动盘,大家可以查看相关教程,教程地址如下: u大侠u盘启动盘制作详细图文教程:https://www.360docs.net/doc/ea2791973.html,/syjc/3.html 2.原版win7系统镜像包一个(大家可以到网上搜索下载)。 下载原版Win7系统镜像包到电脑本地磁盘,然后复制到u盘GHO文件夹内。 1.下载Windows7系统镜像包,系统镜像包后缀为“.iso” 注意:请不要把系统直接下载到u盘,直接下载到u盘的话可能会导致u盘烧坏,那是因为系统镜像包体积比较大,下载比较慢,会让u盘长时间处于高速运作状态,就会产生高温,则u盘就可能会烧坏了,而且直接下载到u盘的话速度也会比较慢哦,u大侠小编建议大家先把win7系统镜像包下载到电脑本地磁盘里面! 2.下载好系统以后,将它复制到u盘GHO文件夹内! 用户提问:iso后缀的Win7系统镜像包要不要解压出来,然后把里面的GHO文件放到u 盘? u大侠小编回答:可以这样做,不过也可以不这样做,因为u大侠PE里面的“u大侠P E一键装机工具”具有直接识别并提取iso镜像文件里面的WIM文件且直接安装的功能,所以大家可以省去解压这一步了,我们直接复制iso系统镜像包到u盘的GHO文件夹内即可! u大侠小编下载好了一个原版Win7系统到电脑桌面了,需要做的是把它复制到u盘的G HO文件夹里面。 【复制粘贴ISO镜像到U盘的方法】 鼠标对着系统镜像文件点击右键然后选择到“复制”并点击鼠标,即复制完毕(或者按快捷组合键进行复制:Ctrl+c),再打开u盘里面的GHO文件夹,在空白处点击右键选择到“粘贴”点击鼠标,(或者按快捷组合键进行粘贴:Ctrl+v)然后等待其完全粘贴为止!
Win7主题破解及安装和使用教程
Win7主题破解及安装和使用教程 第一步:第三方主题破解 对于非官方主题来说,必须打上第三方主题破解补丁之后才可以正常安装使用。 破解方法如下: 下载这个工具: 如果你是32位系统解压后运行UniversalThemePatcher-x86.exe(如果你的是64位系统运行UniversalThemePatcher-x64.exe) Windows7中需要破解3个文件:uxtheme.dll, shsvcs.dll, themeui.dll。破解完成后需要重新启动生效。 第二步:常用主题介绍 Win7主题主要有四种: 1、.themepack后缀主题(这种主题即为官方主题,使用比较简单,直接双击即可运行并启用) 2、.theme后缀主题(这种主题即为visual style主题,简称vs,由一个XXX.theme 文件和一个含有XXX.msstyles文件的XXX文件夹构成,甚至一些VS主题没有XXX.theme 文件,仅有一个含有XXX.msstyles文件的XXX文件夹) 3、.wba后缀主题(这种主题即为windows blind主题,简称wb,需安装windows blind 这个软件方能运行) 4、.exe后缀主题(这种主题其实就是压缩的,双击它即会自动运行帮你安装主题到Windows\Resources\Themes下,然后桌面右键点击“个性化”切换主题) 第三步:主题安装详解 由于第一种和第四种主题简单易用,不再多做介绍,这里详细介绍一下最流行的VS主题,并简单说明一下很强大的WB主题安装及使用方法: (1)VS主题 将下载到的主题文件夹打开,找到XXX.theme文件和XXX文件夹,他俩在同一目录下 将XXX.theme 文件和XXX文件夹同时复制到X:\Windows\Resources\Themes\ 目录下(X为系统所在的盘符通常都为C盘) 如图:
win7系统安装详细图文教程
系统安装方式目前有三种,分别是硬盘装系统、U盘装系统、光盘装系统。它们各有优 缺点小编就不在此累述。小编编写此篇教程的目的是为了教大家在系统没崩溃的情况下,通过硬盘安装GHOST系统的方式,实现快速装机目的。具体步骤如下: 硬盘装系统 一、系统下载完成之后,右键单击ISO镜像,弹出菜单选择解压文件; 二、解压完成,文件夹内容如下,双击打开autorun.exe文件:
三、弹出的“AUTORUN.EXE”运行界面中选择“安装GHOST系统到C盘”; 四、进入系统安装界面,如下图点选相应选项,点确认即可
五、点击取消“支持赞助商999.coom”全面复选框的勾选,然后选“是”即可; 选择“是“之后,再点选自动重启,装机过程的时间约持续5~10分钟; 选择完成,点击确定,然后选择自动重启,即可进入自动装机状态,时间约持续5~10分钟; 注意事项:1、如果自动装机完成后没有直接进入桌面,而出现了黑屏状态,毋须担心,不是系统问题,直接手动重启电脑,重启完成即可正常使用。 2、解压时请直接进行解压,不可系统存放路径不可存有中文字符,否则将无法正常安装。 3、请将解压出的gho文件放到除C盘外的分区,否则将无法正常安装;点击确定后会重新启动自动化安装,一般安装时间在5-10分钟! U盘装系统
U盘装系统是目前最常用的系统安装方式。特别适合于未安装光驱的台式机或超薄笔记本电脑上。小编为了给这类无光驱用户提供最大的便利,将在本文中为大家讲解最详细的U盘装系统教程。 您需要准备一个空的U盘(注意U盘中的重要数据请及时的备份出来,最好提前格式化U盘,U盘容量不小于4G) 第一步:1、下载大白菜U盘制作软件到你的电脑中; 2、下载GHOST系统到你的电脑中; 第二步:首先插入U盘,右键点击U盘,弹出菜单选择快速格式化(切记U盘中重要文件事先要备份出来,以防丢失),然后启动大白菜软件,界面如下图,点击界面最下方的“一键制作U盘启动”按钮,进入自动制作U盘启动盘;
Windows Embedded Standard 7安装教程
WES7安装过程 1.Windows本体安装过程: 2.先用Bootcamp助理下载驱动并且分区,然后是标准的Windows安装。 3.选Build an Image开始安装 2选模板Thin Client
区域选择,也可以以后改 注意,在下面Modify Features打钩,手动添加部分组件包
推荐组件包1:简体中文字体,避免乱码 推荐组件包2:国际语言包支持,以后可以在控制面板添加语言包
推荐组件包3:Windows Defender。不装这个也可以,但是以后windows会提醒你打开windows defender。然后你点它,它就弱智的把system32目录打开。 推荐组件包4:windows search。搜索功能。
其他组件包可以自己选,选完之后点Resolve Dependencies,会自动选上依赖包 好了,下面是大家关心的序列号
(1)永久激活(必须在OOBE阶段):在第一次提示输入序列号的时候,使用XGY72-BRBBT-FF8MH-2GG8H-W7KCW (2)Dreamspark一年试用版,可以rearm 5次(即可用6年),登陆界面会显示Evaluation Copy,其他几乎一样: 在第一次提示输入序列号的时候,使用TJHCC-9DKQT-RB9PJ-YCQPV-3KDJG 其他安装,看个人需要 驱动安装 IE9安装 Windows Update 如果需要中文语言包,可以在64bit语言包页面,找Chinese(Simplified) 下载下来的,放到C盘根目录,在管理员权限的cmd窗口,运行下面命令并且重启: Dism /Online /Add-Package /PackagePath:C:\ 8、WES7 控制面板推荐设置: 9、(1)System -- System -- 虚拟内存,参考后面 10、-- Power Options -- 关闭休眠,建议用命令行:以管理员身份运行cmd,然后运行powercfg -h off 11、(2)Network -- IE Options: 主页/ 默认浏览器提醒 12、-- Advanced sharing settings -- Turn on network discovery 13、(3)Hardware -- Mouse: 鼠标加速度 14、-- NVIDIA: 垂直同步 15、(4)User Account -- Change Picture 更改用户头像 16、(5)Appearance -- Personalization -- Aero主题 17、-- Taskbar & SM -- Notification Area / Highlight New Programs 18、(6)Regional -- Keyboard: 只留下CH美国键盘,其他删掉 19、-- Administrative -- Copy Settings 让登陆界面和其他用户使用相同的设置 WES7 对于SSD的优化: 0) 如果你的主板是Intel芯片组,理论上可以骗过系统开启AHCI。pceva论坛有相关帖子,可自行参阅。 9、WES7 对于SSD的优化: 0) 如果你的主板是Intel芯片组,理论上可以骗过系统开启AHCI。pceva论坛有相关帖子,可自行参阅。 1) 禁用SuperPrefetch。默认已经禁用。可以检查HKEY_LOCAL_MACHINE\SYSTEM\CurrentControlSet\Control\Session Manager\Memory Management\PrefetchParameters,下面3个Enablexxx都应该是0。 2) 禁用DiskFragmenter服务。默认已经禁用。可以run -> -> 检查DiskFragmenter是否禁用。 3) Pagefile设置,也就是虚拟内存。默认是0MB,如果是8G内存的话,可以不改。听说,程序有可以取得的最大内存限制。只要不同时开很多大型程序,即使不要虚拟内存,也是绰绰有余的。 4) Hibernate设置,禁用休眠。ssd下面的休眠有问题,在从休眠恢复的时候有很大几率蓝屏。 5)(可选)有人建议关掉Windows Search服务。这个见仁见智;但是话说回来,如果要关,当初我们安装windows的时候,就不必选择Search组件包。个人觉得Windows Search还是很方便的。 6)(可选)设置系统环境变量。有人建议加载RAMDISK到内存,然后把TEMP文件夹等指向RAMDISK,以减少对SSD的读写。个人觉得没必要,一来是RAMDISK不是人人用的好,设置不好有可能引起奇怪故障(比如Office无法启动),二来RAMDISK多多少少占用了部分内存,三是SSD没必要拿来供着,适当保养就好,真要写坏了,还有保修和TimeMachine。 另外付其他版本注册码及延期注册方法 Windows Embedded Standard 7 Runtime (x86) - DVD (English)
U盘安装win7系统原版安装版图文教程
安装原版Win7的方法 注意备份驱动程序 设置U盘启动教程参考地址: wenku.baidu./view/6c5d476327d3240c8447ef2a.html U盘制作教程参考地址: wenku.baidu./view/6ac2d192dd88d0d233d46a35.html?st=1 Win旗舰版下载地址: ed2k://|file|cn_windows_7_ultimate_with_sp1_x86_dvd_u_67748 6.iso|2653276160|7503E4B9B8738DFCB95872445C72AEFB|/ 电脑店U盘工具地址:u.diannaodian./ 进PE利用虚拟光驱工具进行安装 以下安装过程是在虚拟机上完全安装的,和实际安装过程完全一样。 具体步骤: 1、先使用电脑店U盘启动盘制作工具制作完U盘启动。 注意:进入启动菜单,然后选择第十一个菜单,进入第一个PE。
2、插入U盘进入PE,先把要装系统的盘格式化一下。
3、进入第一个PE后找到我们事先准备好的win7光盘iso镜像,找到虚拟光驱工具VDM进行加载。
4、打开光盘镜像后如图所示,之后把这个程序最小化就不用管他了,现在打开“我的电脑”,是不是多了一个盘符,这就说明光盘镜像已经顺利得加载到虚拟光驱中了。下面执行光盘根目录下的 SETUP.EXE 开始安装(这个步骤,每个安装盘可能有所不同,有的就是SETUP.EXE ,也有叫做 WINNT32.BAT,也可能叫做 XP安装器之类的,本文章的例子就是SETUP.EXE)(打开SETUP.EXE安装之前注意拔掉U盘,不然文件会自动写进U盘里,无法进行下一步重启安装)。 5、双击SETUP.EXE打开,会出现安windows7安装欢迎安装窗口,点击“现在安装”。
windows7安装教程
Windows 7硬盘安装详细图文教程 一、下载Windows 7与激活工具 Windows 7(32位 / 64位)中文旗舰版光盘镜像(“MSDN”正式版) Windows 7激活工具:Windows 7 Loader使用方法+下载(下载这个是为安装成功后及时激活,不然只有30天的试用) 二:准备工作 WIN7的安装分为好几种,光盘安装可以算是最简单、兼容性最好、不受旧系统限制的安装方法了。但需要刻录机把下载下来的ISO文件刻盘,只有在不具备或不能胜任其他安装方法的情况下才建议使用。(其它的安装方法请查看:WIN7的几种安装方法) 现在大部分还用的是XP系统,所以安装方法我以XP下的硬盘安装与U盘安装为例,其实这2种方法并没有什么大的不同。由于XP下安装过程中异常中断将导致系统无法引导,所以有条件的话尽量制作一个U盘PE启动盘用U盘安装。 不管是在XP或PE下只要做到下面几步,重启电脑后我们就可正式进入WIN7的安装: 1、在除C盘以外的其它分区新建一个文件夹,建议使用英文文件夹(如D:\win7),把下载的windows7 ISO镜像,用虚拟光驱加载或UltraISO打开后复制所有文件至D:\win7下。
2、将D:\win7文件夹下的boot 文件夹和bootmgr 文件复制到C 盘根目录,在C 盘新建一个文件夹并命名为sources ,再将D:\win7\sources文件夹里的boot.wim 文件复制到C:\sources 文件夹中。 3、在开始——运行中直接输入:C:\boot\bootsect.exe /nt60 c: ,或者CMD命令行输入也可以,然后重启系统。
u盘启动大师安装win7系统教程(超详细)
U盘启动大师安装Win7系统教程(超详细) 可以用本教程给笔记本、台式机、上网本和组装电脑通过U盘安装Win7系统。 步骤一、首先要准备一个至少8GB的U盘。然后下载一个U盘启动大师(U盘启动盘制作工具),把您的U盘制作成具有启动功能的引导盘。下载地址在下面。 步骤二、下载一个合适的Win7 32位的系统,建议下载U盘启动大师提供的这个Win7 32位完整版的,没有做任何阉割,驱动也比较全,基本覆盖了所有的驱动程序。 以上两个文件的下载地址是:https://www.360docs.net/doc/ea2791973.html,/url/win7-32.html(点击可以直接用迅雷下载)下载完成后保存到本地硬盘的一个文件夹里。 打开上面的链接后点击“普通下载”,普通下载的速度就非常快了。如下图: 接着弹出来一个“选择要下载的URL”,点击确定就可以了,如下图:
然后弹出第一个要下载的文件“U盘启动大师专业版6.2”,选择你要保存的路径,点击“立即下载” 然后又弹出来一个系统下载的窗口“Win7_32.gho”,点击立即下载即可。
步骤三、下载完成后开始制作U盘启动盘,在制作之前,要先把原U盘的数据做好备份,因为制作过程会格式化整个U盘。具体步骤如下: 1)解压“U盘启动大师专业版6.2”,开始安装,注意安装时要把不必要的插件去掉。然后插入要制作的U盘,打开U盘启动大师专业版6.2,在下拉框中选择你要制作的U 盘盘符。(如果没有你要的盘符,点击刷新就可看到了),如下图:
2)点击右边的“开始制作U盘启动盘”按钮,将看到如下提示,提示你是否已备份所有U 盘中的数据。如果已经备份好数据了,点击“确定”就OK了。如果没有备份,打开我的电脑,把U盘中的数据复制到硬盘上就行了。如下图: 3)现在开始制作U盘启动盘,将会看到在“当前运行状态”下面有个进度条。如下图:
Windows7系统硬盘安装详细图文教程
Windows 7硬盘ABEPTAABZEHVEMjN 复制cdkey兑换cdkey安装详细图文教程 Windows 7正式版出来一段时间了,本人也在上个星期安装并正式使用中了。网上现在关于Windows 7安装教程也很多,但大多觉得不是太全面,说实话其实安装Windows 7也没难度,只不过因为大家对这个新东西不够熟悉,不敢盲目的装罢了。所以这几天抽空在虚拟机上安装截图后写下这篇自认为还比较详细的教程,希望大家都早日用上Windows 7。如果有什么忽略不对和不懂的地方欢迎大家跟贴说明。 下面是微软官方提供安装Windows 7对硬件配置的要求: 硬件名 称 基本需求建议与基本描述 CPU1GHZ及以上安装64位Windows 7需要更高CPU支持 内存1GB及以上推荐2GB及以上 硬盘16GB以上可用空间安装64位Windows 7需要至少20GB及以上硬盘可 用空间 显卡DirectX? 9 显卡支 持 WDDM 1.0或更高版 本 如果低于此标准,Aero主题特效可能无法实现 对于Windows7安装硬件的需求,大家可以对比自己的机器购买时间,如果您的机器是最近两年之间购买的,完全可以流畅的运行Windows7,而且各种特效都不少。就连目前比较流行的上网本,都能安装运行Windows7。考虑到对于常用软件的兼容性,建议安装Windows 7 RC 32位(x86)版本。 一、下载Windows 7与激活工具 Windows 7(32位 / 64位)中文旗舰版光盘镜像(“MSDN”正式版) Windows 7激活工具:Windows 7 Loader使用方法+下载(下载这个是为安装成功后及时激活,不然只有30天的试用)
win7安装详细图文教程
准备工作 将电脑设置为从光盘启动,在bios里进行设置。进入bios的方法视电脑型号不同而不同。同时不同的bios,设置方法也不同。现举例两种常见的bios设置。 第一种: 1、上下方向键移动到Advanced BIOS Features,按回车键,进入下一界面 启动顺序在这里就可以看到了, First Boot Device 第一启动设备 Second Boot Device 第二启动设备 Third Boot Device 第三启动设备 2、要想从光驱启动,必须把光盘的启动次序调到硬盘前面,比如第一启动设备为软驱,第二启动设备为光驱,第三启动设备为硬盘。 上下方向键移动到“First Boot Device”第一启动设备上,按回车键,接下来出现选择设备的窗口。
常见项有:Floppy 软盘 HDD -0 硬盘(第一块硬盘) CDROM 光驱 USB -CDROM USB 光驱 USB -HDD 移动硬盘 LAN 网络启动 3、用方向键上下移动可以选择启动设备,这里我们把第一启动设备设为软驱Floppy ,用方向键将光块上下移动到Floppy 后边的[]中,按回车键确定。
用同样的方法设置第二启动设备Second Boot Device为光驱CD-ROM,第三启动设备为Third Boot Device为硬盘HDD-0。 注意一点,因为绝大部分时间是从硬盘启动,所以三个启动设备中必须有一个是硬盘HDD -0,否则电脑装完系统也会启动不了,而是提示“DISK BOOT FAILURE”之类的话。 4、三个启动设备设完后,按ESC键回到主界面,用上下左右方向键移动到“Save & Exit Setup”项,按回车。 5、出现是否保存的提示“SAVE to CMOS and EXIT (Y/N)? Y” 默认是保存“Y”,直接按回车,就设置完成,电脑重启。如果只是实验不想保存,就从键盘上输入N,按回车确认返回主界面,再用方向键移动到“Exit Without Saving”项,按回车,再按回车确认,不保存退出BIOS。https://www.360docs.net/doc/ea2791973.html, 第二种
UG8.0安装方法win7系统(32位)—图文教程
提醒: ug8.0安装方法与之前版本是类似的,主要分为7以下几个步骤 1 修改许可证文件--将许可证文件改为自己的计算机名称 2 替换注册文件--一个是替换NX8.0下面的文件,一个是替换ugslicensing下的文件 3 启动许可证服务器(本文将会为您介绍,安装多个版本的ug如何启动服务器及之安装ug8一个版本的服务器如何启动) 安装ug也就遵循这三个步骤。 UG8.0安装步骤: 安装之前,请先确认您下载的安装程序为完整的。一般解压以后ug8的32位系统大小为1.83G左右,64位操作系统的2.03G 第一步解压分段的压缩包,将安装程序解压成一个文件,如图所示: 当然您下载的可能是整个的压缩包,这都无所谓,只要解压以后文件的大小正确即可! 解压完成的UG8.0安装程序包如图所示:
对安装程序包进行解压(此为iso文件,用虚拟光驱打开也行,直接解压也可以) 解压完成的UG8.0安装程序如图所示: 第二步解压破解文件,解压完成的破解文件如图所示: 有的破解文件可能在一个文件夹里面,比如:NX8.0
第三步修改许可证文件 在破解文件中找到UGSLicensing,打开文件夹,复制许可证文件 拷贝到一个非英文目录下,比如D盘的一个文件夹,下图所示文件的路径为非中文: 见笑,crack拼写错误!
用记事本打开‘nx8‘文件,然后,用自己电脑计算机的名称修改,下图红色方框内的“this_host”,在下面步骤教大家如何找到自己的计算机名称。
如何找到自己的计算机名称 在我的电脑上单击鼠标右键,然后选择---属性,在弹出的对话框中,选择计算机名称选项卡(蓝色方框内),最后就会如下图所示,其中红色方框内的,即为计算机名称(注意没有那个点)。 然后,我们将它复制---替换在上步骤中的,“this_host” 替换后,文档应如下所示:
win7安装IIS方法(图文教程)
win7如何安装IIS,三种方法任你选(图文教程) 安装方法1:通过用户界面安装 1.单击“开始”/“控制面板”/“程序”,选择“打开或关闭Windows功能”。 2.在Windows 功能对话框中,选中“Internet信息服务” 3.单击“确定”,这时Windows Vista就会启动IIS的安装过程; 注意,如果你用上述步骤安装,得到的是默认的安装,也就是最少的功能。如果你需要额外的IIS功能,如应用程序开发功能或者Web管理工具,就要在Windows 功能对话框中,保证选中这些功能的相关复选框。 安装方法2:通过脚本安装 在脚本中输入如下的命令: start /w pkgmgr /iu:IIS-WebServerRole;IIS-WebServer;IIS-CommonHttpFeatures;IIS-Static Content;IIS-DefaultDocument;IIS-DirectoryBrowsing;IIS-HttpErrors;IIS-HttpRedirect;IIS-ApplicationDevelopment;IIS-ASPNET;IIS-NetFxExtensibi lity;IIS-ASP;IIS-CGI;IIS-ISAPIExtensions;IIS-ISAPIFilter;IIS-ServerSi deIncludes;IIS-HealthAndDiagnostics;IIS-HttpLogging;IIS-LoggingLibrar ies;IIS-RequestMonitor;IIS-HttpTracing;IIS-CustomLogging;IIS-ODBCLogg ing;IIS-Security;IIS-BasicAuthentication;IIS-WindowsAuthentication;II S-DigestAuthentication;IIS-ClientCertificateMappingAuthentication;IIS -IISCertificateMappingAuthentication;IIS-URLAuthorization;IIS-Request Filtering;IIS-IPSecurity;IIS-Performance;IIS-HttpCompressionStatic;II S-HttpCompressionDynamic;IIS-WebServerManagementTools;IIS-ManagementC onsole;IIS-ManagementScriptingTools;IIS-ManagementService;IIS-IIS6Man agementCompatibility;IIS-Metabase;IIS-WMICompatibility;IIS-LegacyScri pts;IIS-LegacySnapIn;IIS-FTPPublishingService;IIS-FTPServer;IIS-FTPMa nagement;WAS-WindowsActivationService;WAS-ProcessModel;WAS-NetFxEnvir onment;WAS-ConfigurationAPI 如果你用这个脚本安装,就会完全安装IIS,即安装全部的IIS功能。如果有些功能你不想用,应该编辑脚本文件,去除某个功能,如删除上面脚本中的倒数第三行的“IIS-LegacyScripts”,只安装你需要的程序包。 安装方法3:(图文) 需要有win7的安装盘,不是gost版的,目前还没有发现有iis7.0安装包 一、安装IIS 默认情况下,windows7安装时是不会自动安装iis,只能手动安装。
windows7安装教程
Windows 7安装图文教程 注:本图文教程包含Windows 7的U盘、硬盘安装方法,电脑启动项的修改,Windows 7的激活等详细步骤 一、U盘安装: 在这就不介绍光盘安装了(太简单了)跟U盘PE安装(即GHOST装机),PE安装比较繁琐,安装的ghost系统也比较不稳定,也很大可能出错,不适合初学者。所以在这介绍一个相对较简单类似傻瓜式的操作,好了,开始吧! 准备工具:UltraISO(软碟通,百度一下,哪里都有)、U盘(容量大于系统镜像大小,4GB以上)、win7系统镜像文件(.ISO后缀名的,建议微软官方MSDN原版镜像) 右击“UltraISO(软碟通)”——>以管理员身份运行,运行之后如下图:
单击文件——>打开 点击打开后跳出下图: 你找到那个系统所在的盘,点击那个系统文件,然后直接点击上图的打开就行。
会)
点击“是”(友情提示:请先做好U盘备份) 之后出现下图,一般是十多分钟(视系统镜像大小而定)
提示下图红框内“刻录成功”字样说明已经成功做好U盘启动,可以直接把这个软件关掉了
修改bios(basic input output system)启动项: 台式机一般按delete键,笔记本分品牌,有F1、F2、delete等;这里就以联想笔记本为例。首先插入U盘,重启,在屏幕黑掉之后一会时间在左下角或者右下角会提示按什么键进入bios,你就连续按那个键,联想一般是F2(thinkpad机型除外),连续按F2后就会出现下面那个图: 然后你就找到Boot那个选项,其他的不用管(有的品牌的可能不是boot,有的可能是startup,当然也有可能是其他的,这需要自己细心些),选择后就像下图:
重装系统Win7步骤和详细教程 U盘安装(2015版)
安装电脑系统已经两年多,主要是品牌笔记本与台式机,戴尔,三星,华硕等。我发现其实很多人不会安装现在的新的品牌电脑,包括一些电脑店的,有些打酱油的电脑店,因为品牌机器和组装机器安装有些区别,所以有的人搞不定了就对客户糊弄过去,这样的机器客户用起来其实问题多多,要么驱动没有装好,例如ATI的6370,如果用万能驱动很容易打驱动打成6300.这个是错误的,游戏或者看高清容易卡机出现蓝屏现象,最好到官网下载官方显卡驱动。有的人系统版本装的不对也容易出问题,现在的笔记本都不建议装xp,都建议装win7,这样兼容性会好点。 废话少说,开始教学装系统了:······ 首先:准备个U盘,U盘最少8G 因为系统要占据差不多4G 其次:下载PE软件,简称U盘PE吧。 第三:下载好PE后那就是制作PE系统制作步骤如下: 一、制作前准备(注意:操作前备份好u盘数据-因为U盘会格式化) 1.电脑内存不能小于512MB 2.U盘的容量大于512MB,建议8G 3.下载老毛桃U盘启动盘制作工具,如果已经下载好久跳过下载 下载地址:https://www.360docs.net/doc/ea2791973.html, 二、解压下载的老毛桃U盘启动制作工具,双击【老毛桃U盘启动盘制作工具 Build20120501】,选择你的U盘,画面如下图:
点击“一键制成USB启动盘”按钮(注意操作前备份重要数据)
制作成功,如下图,此时可以拔出你的U盘 注意:由于U盘系统文件隐藏,你会发现u盘空间会减少330M左右,请不要担心此时没有制作成功 三、将系统文件复制到U盘 这里说的系统文件是XP镜像或者win7镜像系统,这里都把下载地址给大家,我这个win7系统已经安装了几千台电脑的了,所以稳定性是不用说的,下载地址: win7系统下载地址 下载地址2:https://www.360docs.net/doc/ea2791973.html,/xitong.html 下载地址1:https://www.360docs.net/doc/ea2791973.html,/share/home?uk=3476242497
Win7原版光盘安装教程
Win7原版光盘安装教程(xyz5819原创回复,欢迎复制) 1.设置光驱引导:将安装光盘放入光驱,重新启动电脑,当屏幕上出现的开机LOGO时,按下键盘上的“Delete”或“F1”“F2”键(进BIOS按键各机型略有不同,具体可参考产品说明手册),进行BIOS后,选择“Boot”,选择“CD/DVD(代表光驱的一项)”为“First Boot Device(光驱设为第一启动)”,完成后按“F10”,选择“Y”,退出BIOS重启电脑。(xyz5819原创回复,欢迎复制) 2.选择光驱,几秒后,屏幕上会出现“Press any key to boot from cd…”的字样,此时需要马上按下键盘上的任意键以继续光驱引导,否则将进入原先的系统。(xyz5819原创回复,欢迎复制) 3.光驱引导起来后,在完成对系统信息的检测之后,很快就会进入到Windows 7操作系统的正式安装界面当中,首先会要求用户选择安装的语言类型、时间和货币方式、默认的键盘输入方式等,由于我们要安装的是中文版本,所以选择中文(简体)、中国北京时间和默认的简体键盘即可。设置完成后,则会开始启动安装。(xyz5819原创回复,欢迎复制) 4. 随后会提示您确认Windows 7操作系统的许可协议,我们在阅读并认可后,选中“我接受许可条款”,同时在弹出的窗口中,根据情况选择“自定义(高级)”模式,进行下一步操作。(xyz5819原创回复,欢迎复制) 5.进入分区界面,如果是新的硬盘,点击“驱动器选项(高级)” ,选择“新建(E)”,创建分区(建议设置大小为30~40G),设置分区容量并点击“下一步”;如果原来有系统,则选择需要安装的分区(一般都是C盘),如果你想对硬盘进行分区或者格式化,可以点击“驱动器选项”。也可在此进行硬盘分区新建、删除,调整操作。(xyz5819原创回复,欢迎复制) 6. 选择好对应的磁盘空间后,下一步便会开始启动包括对系统文件的复制、展开系统文件(有时会停留在0%几分钟没有响应,正常)、安装对应的功能组件、更新等操作,期间基本无需值守,当前会出现一到两次的重启操作。(xyz5819原创回复,欢迎复制) 7. 文件复制完成之后,这里会在10秒后自动重启,当然如果你不想等待的话可以点击“立即重新启动”。这个时候你可以把光驱中的光盘取出来了,如果没有取出光盘,重启后会出现刚开始的画面。(xyz5819原创回复,欢迎复制) 8.如果你没有取出光盘而出现了这个画面,你千万不要按键盘上的任何键了,等待它从硬盘启动。不然如果你按了任意键,就又进入光盘的系统安装程序了。(xyz5819原创回复,欢迎复制)
