RT809F 软件操作教程和驱动安装
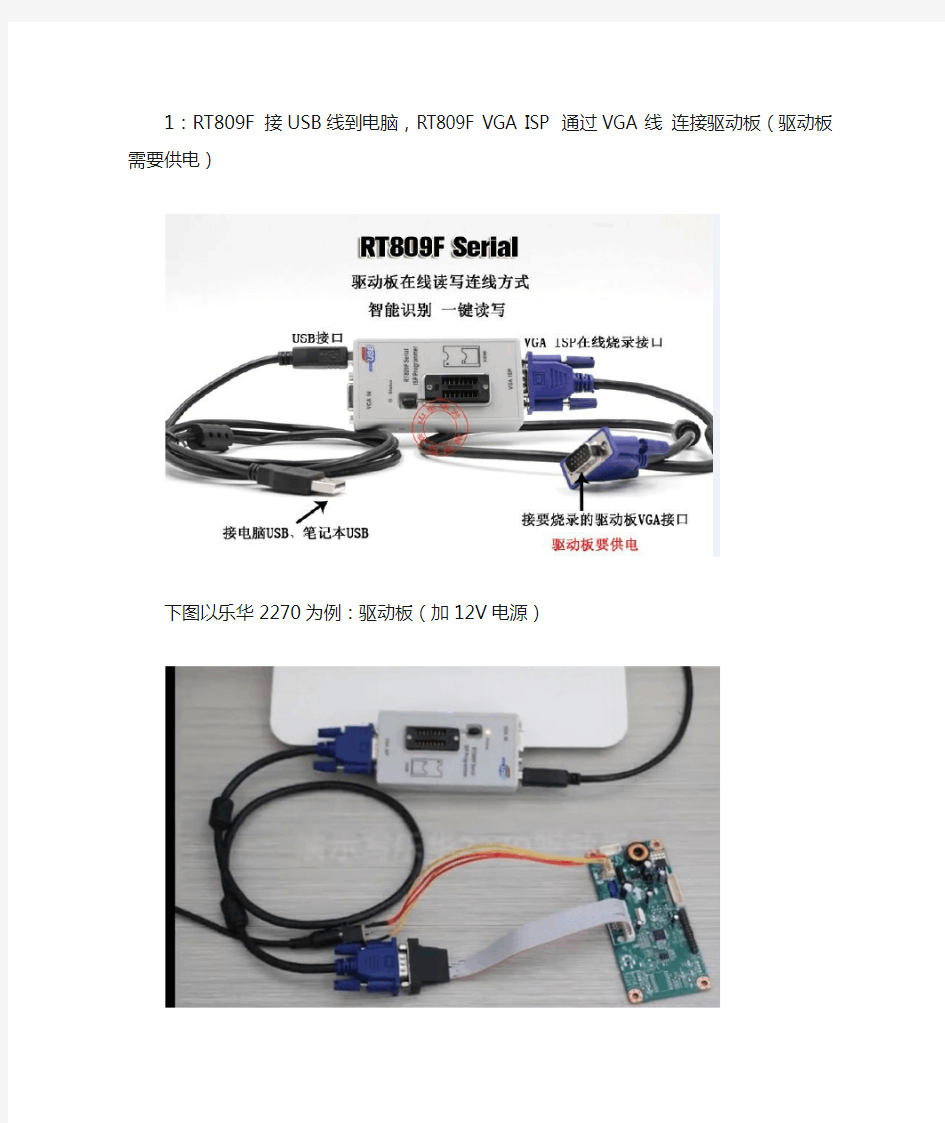
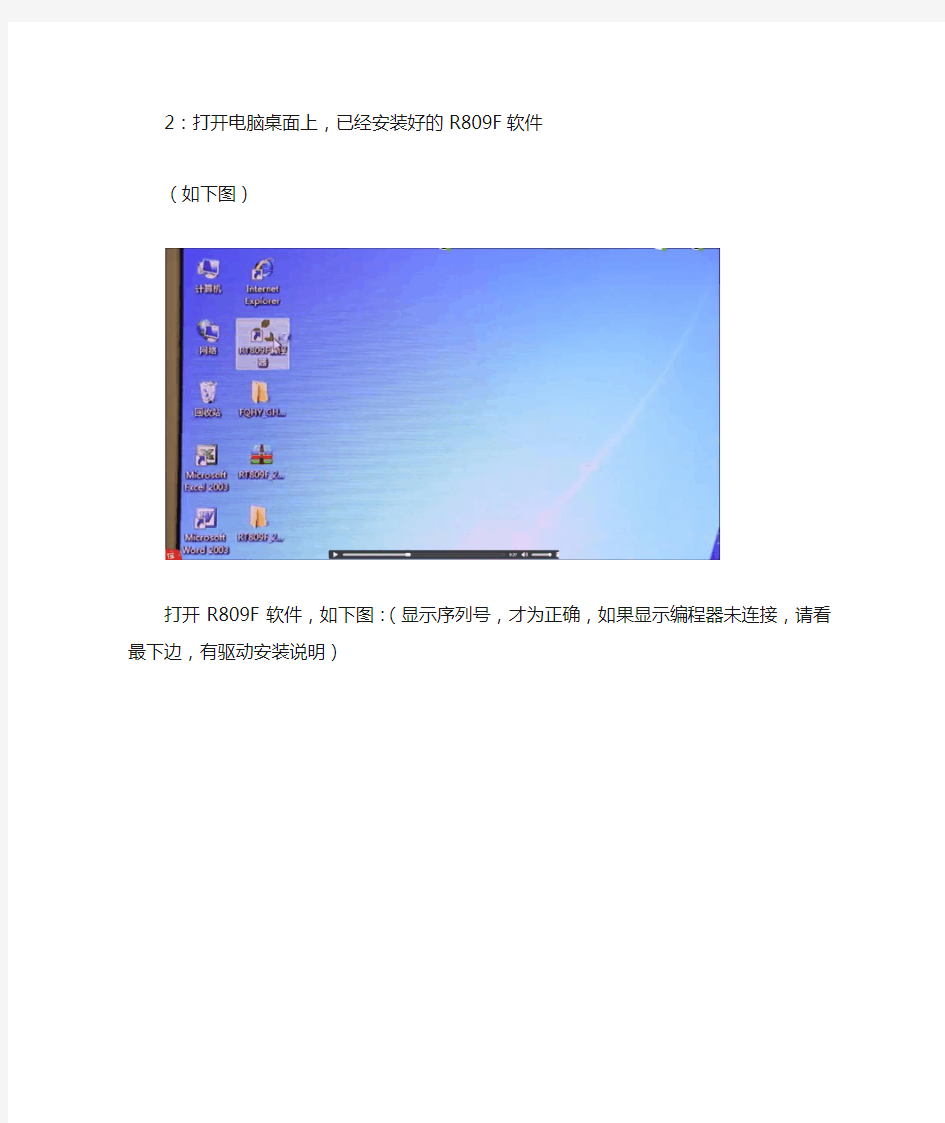
1:RT809F 接USB线到电脑,RT809F VGA ISP 通过VGA线连接驱动板(驱动板需要供电)
下图以乐华2270为例:驱动板(加12V电源)
2:打开电脑桌面上,已经安装好的R809F软件
(如下图)
打开R809F软件,如下图:(显示序列号,才为正确,如果显示编程器未连接,请看最下边,有驱动安装说明)
点击ISP自动识别,出现画面如下图(如识别不到,请检查驱动板连接是否正确,驱动板是否加电)
点击【打开Open】(如下图)
然后选择要写入的程序(如下图)
点击【写入】如下图
(出现上图情况),就代表已经烧写成功,取下驱动板,装机即可!
【往下看,如果出现演示模式该怎么办】如下图,驱动没有装好,就会出现下图显示(演示模式)
出现这个情况,处理方法如下:
1:R809F 必须连接到电脑上通过USB连接。
2:驱动没有装好,如下步骤,手动安装驱动
我的电脑—设备管理器里发现问号或者叹号的设备未装好驱动,如下图:
点击鼠标右键,点击“更新驱动程序”,出现画面如下图:
如上图所示:点击---从列表或者制定位置安装(高级)
点击后,出现下图所示画面
勾选,在搜索中包括这个位置,浏览路径:选择D:\RT809F\DRVIER,点确定,点下一步,安装好后点击“确定”,重复操作,把2个问号的设备,安装好后,再打开RT809F软件,即可!!
常用座子使用方法:
常见注意事项:
1:离线连接存储芯片读写,点“智能识别”。
2:使用VGA线或者HMDI线在线读写,点“ISP自动识别”。3:VGA在线读写的时候注意以下事项:
@电视要通电;
@电视保持在待机状态;
@VGA线,必须用我配套的那条线,连接编程器是连接VGA ISP口,VGA IN是信号发生器功能不要接。
XMOS驱动安装说明
XMOS FOR windows驱动安装以及设置的简单教程,下面以WIN7 64BIT系统为例,其他windows系统类似第一步:解压下载到的压缩包文件,完全关闭电脑上的所有安全软件,如:360安全卫士,腾讯电脑管家等杀毒软件 第二步:将XMOS通过USB线插入电脑,注意一下,笔记本尽量选择靠近电源充电插口附近的USB口,台式机必须要连接在机箱背面的主板上的USB口,面板上的USB口也许不行,即使可以使用也是对音质很大影响,然后双击setup.exe文件运行安装程序,之后会看到如下几个对话框:
第三步:在电脑的控制面板里面找到默认音频管理,如下图设置:
这样XMOS就可以完全取代电脑内置的声卡,作为一款外置的USB 数字声卡,通过SPDIF连接到DAC, 建议使用FOOBAR 2000播放器播放无损音乐文件,劣质的音乐文件和播放器使用解码器后不会有什么提升的,甚至可能会更差 可选择DS或者ASIO输出,ASIO设置: 降压缩包内的三个文件COPY到FOOBAR 2000的下面这个文件夹,注意看我截图里面的文件夹路径和三个选择的文件名,注意:这三个文件缺一不可,有了这3个文件,FOOBAR在WINDOWS的系统的ASIO设置可以通杀,然后就可以在FOOBAR选项里面设置ASIO了,
第一步:点击ASIO,再点击界面右边的ADD NEW【新建】 第二步: 在弹出的对话框里面,下拉选择weiliangHIFI ASIO Driver,这个就是我们的XMOS设备,然后点击OK保存
接下来就点击左侧的“输出”按钮,选择默认输出设备了,可以DS:扬声器(XMOS USB Audio 2.0)也可以ASIO:WeiliangHIFI ASIO Driver
微软Windows7旗舰版光盘安装图解教程(带详细步骤)
Windows7光盘安装教程 将Windows7安装光盘放入光驱,在电脑启动时进入BIOS并把第一启动设备设置为光驱,按F10保存设置并退出BIOS。 1.电脑自动重启后出现下图提示,请按键盘任意键从光驱启动电脑。 2.电脑从光驱启动后开始加载安装程序文件 3.安装程序文件加载完成后出现Windows7安装界面,因为Windows7安装光盘是简体中文的,所以这里全部选择默认值,点击下一步。 4.点击现在安装按钮开始安装。 5.出现许可协议条款,在“我接受许可条款”前面打上勾,接着下一步。 6.出现安装类型选择界面,因为我们不是升级,所以选择自定义(高级)选项
7.出现安装位置选择界面,在这里选择安装系统的分区,如果要对硬盘进行分区或格式化操作,点击驱动器选项(高级)。 8.这里可以对硬盘进行分区,也可对分区进行格式化。选择好安装系统的分区后,点击下一步。由于Windows7在安装时会自动对所在分区进行格式化,所以这里我们可以无需对安装系统的分区进行格式化。 9.Windows7开始安装。 10.安装完成后,电脑需要重新启动。 11.电脑重新启动后开始更新注册表设置。 12.启动服务。
13.这时才进入最后的完成安装阶段。 14.完成安装阶段完成后,电脑需要重新启动。 15.电脑重新启动后,安装程序为首次使用计算机做准备。 16.输入用户名和计算机名称,点击下一步。 17.为帐户设置密码,如果这里不设置密码(留空),以后电脑启动时就不会出现输入密码的提示,而是直接进入系统 18.设置系统更新方式,建议选择推荐的选项。
19.设置电脑的日期和时间。 20.设置网络位置,有家庭、工作和公用三个选项,其中家庭网络最宽松,公用网络最严格,根据自己的实际情况进行选择。 21.完成设置。 22.准备桌面。 23.欢迎界面,开始登录系统。 24.进入系统桌面。
驱动程序详解及安装方法
驱动程序详解及安装方法 想要熟知驱动安装方法首先要了解电脑硬件大概信息,了解了硬件信息安装就比较简单了,下面笔者为大家详解,首先我们了解驱动为何物。 一、什么是驱动程序 根据百度百科:驱动程序,英文名为Device Driver,全称为设备驱动程序,是一种可以使计算机和设备通信的特殊程序,可以说相当于硬件的接口,操作系统只有通过这个接口,才能控制硬件设备的工作,假如某设备的驱动程序未能正确安装,便不能正常工作。因此,驱动程序被誉为硬件的灵魂、硬件的主宰、和硬件和系统之间的桥梁等。 刚安装好的系统操作系统,很可能驱动程序安装得不完整。硬件越新,这种可能性越大。菜菜熊之前看到的图标很大且颜色难看就是没有安装好驱动的原因。 二、驱动程序的作用 随着电子技术的飞速发展,电脑硬件的性能越来越强大。驱动程序是直接工作在各种硬件设备上的软件,其驱动这个名称也十分形象的指明了它的功能。正是通过驱动程序,各种硬件设备才能正常运行,达到既定的工作效果。
硬件如果缺少了驱动程序的驱动,那么本来性能非常强大的硬件就无法根据软件发出的指令进行工作,硬件就是空有一身本领都无从发挥,毫无用武之地。这时候,电脑就正如古人所说的万事俱备,只欠东风,这东风的角色就落在了驱动程序身上。如此看来,驱动程序在电脑使用上还真起着举足轻重的作用。 从理论上讲,所有的硬件设备都需要安装相应的驱动程序才能正常工作。但像CPU、内存、主板、软驱、键盘、显示器等设备却并不需要安装驱动程序也可以正常工作,而显卡、声卡、网卡等却一定要安装驱动程序,否则便无法正常工作。这是为什么呢? 这主要是由于这些硬件对于一台个人电脑来说是必需的,所以早期的设计人员将这些硬件列为BIOS能直接支持的硬件。换句话说,上述硬件安装后就可以被BIOS和操作系统直接支持,不再需要安装驱动程序。从这个角度来说,BIOS也是一种驱动程序。但是对于其他的硬件,例如:网卡,声卡,显卡等等却必须要安装驱动程序,不然这些硬件就无法正常工作。 三、驱动程序的界定 驱动程序可以界定为官方正式版、微软WHQL认证版、第三方驱动、发烧友修改版、Beta测试版。初学者尽量安装官方正式版,当然如果你脱离了菜鸟就可以尝试下各种版本的驱动。 动手安装驱动程序之前,必须先搞清楚,哪些硬件是需要安装驱动程序的,哪些是不需要的。根据前面的介绍,CPU、内存、软驱、键盘、显示器等一般都
U盘安装win7(32位)系统原版安装版图文教程_超详细!!!
此教程只适用win7(32位) 注意!备份驱动程序 设置U盘启动教程参考地址: https://www.360docs.net/doc/ea7879343.html,/view/603a01ca0c22590102029d41.html?st=1 U盘制作教程参考地址: https://www.360docs.net/doc/ea7879343.html,/view/dd9a522dccbff121dd368343.html?st=1 Win原版下载地址: ed2k://|file|cn_windows_7_ultimate_with_sp1_x86_dvd_u_677486.iso|2653276160|75 03E4B9B8738DFCB95872445C72AEFB|/ 电脑店U盘工具地址:https://www.360docs.net/doc/ea7879343.html,/ 进PE利用虚拟光驱工具进行安装 以下安装过程是在虚拟机上完全安装的,和实际安装过程完全一样。 具体步骤: 1、先使用电脑店U盘启动盘制作工具制作完U盘启动。 注意:进入启动菜单,然后选择第十一个“win7/win8”选项,进入第一个PE。
2、插入U 盘进入PE,先把要装系统的盘格式化一下。
行加载。
4、打开光盘镜像后如图所示,之后把这个程序最小化就不用管他了,现在打开“我的电脑”,是不是多了一个盘符,这就说明光盘镜像已经顺利得加载到虚拟光驱中了。下面执行光盘根目录下的 SETUP.EXE 开始安装(这个步骤,每个安装盘可能有所不同,有的就是SETUP.EXE ,也有叫做 WINNT32.BAT,也可能叫做 XP安装器之类的,本文章的例子就是SETUP.EXE)(打开SETUP.EXE安装之前注意拔掉U盘,不然文件会自动写进U盘里,无法 进行下一步重启安装)。 5、双击SETUP.EXE打开,会出现安windows7安装欢迎安装窗口,点击“现在安装”。
集成驱动安装器
驱动自动安装教程 1.将所需要的驱动拷贝到系统盘C:\下新建一个文件名字,名字尽量用英文例如Driver 或者install Driver,驱动可以是文件夹但是必须有可执行文件。 2.进入新建的驱动文件夹下新建记事本,改名字和后缀为setup.bat 3.编辑setup.bat文件,添加一下信息 C:\\install\start.vbs C:\\install\Intel_Graphics_Win7_VER917102884\AsusSetup.exe /S C:\\install\IRST_V10101008_XPVistaWin7\AsusSetup.exe /S C:\\install\MEI_XPVistaWin7_VER8001262\AsusSetup.exe /S C:\\install\Realtek_Audio_V51006767_V6016767_XPVistaWin7_8\AsusSetup.ex e /S C:\\install\Realtek_LAN_XPVistaWin7_VER5790_6251_765\AsusSetup.exe /S C:\\install\13-4_win7_win8_64_dd_ccc_whql.exe /S C:\\install\amd_catalyst_13.8_beta.exe /S C:\\install\end.vbs 解释下:install是你新建的文件夹名字,红色部分是驱动文件夹和.exe可执行文件,蓝色部分就是驱动文件夹里面的.exe可执行文件,蓝色后面加一个空格,后面的/S 表示默认安装路径 4.在新建一个start.bat内容为蓝色部分 WScript.Echo("即将开始安装驱动程序,请按确认键开始") 在新建一个end.bat文件 内容为蓝色部分 WScript.Echo("驱动安装已经完成") WScript.Echo("请在重启动电脑后正常使用") 5.将刚才新建的驱动文件夹添加到压缩文件
Windows7光盘安装教程
Windows7光盘安装教程 首先将Windows7安装光盘放入光驱,在电脑启动时进入BIOS并把第一启动设备设置为光驱,按F10保存设置并退出BIOS。 1.电脑自动重启后出现下图提示,请按键盘任意键从光驱启动电脑。 2.电脑从光驱启动后开始加载安装程序文件 3.安装程序文件加载完成后出现Windows7安装界面,因为Windows7安装光盘是简体中文的,所以这里全部选择默认值,点击下一步。 4.点击现在安装按钮开始安装。 5.出现许可协议条款,在“我接受许可条款”前面打上勾,接着下一步。 6.出现安装类型选择界面,因为我们不是升级,所以选择自定义(高级)选项
7.出现安装位置选择界面,在这里选择安装系统的分区,如果要对硬盘进行分区或格式化操作,点击驱动器选项(高级)。 8.这里可以对硬盘进行分区,也可对分区进行格式化。选择好安装系统的分区后,点击下一步。由于Windows7在安装时会自动对所在分区进行格式化,所以这里我们可以无需对安装系统的分区进行格式化。 9.Windows7开始安装。 10.安装完成后,电脑需要重新启动。 11.电脑重新启动后开始更新注册表设置。 12.启动服务。
13.这时才进入最后的完成安装阶段。 14.完成安装阶段完成后,电脑需要重新启动。 15.电脑重新启动后,安装程序为首次使用计算机做准备。 16.输入用户名和计算机名称,点击下一步。 17.为帐户设置密码,如果这里不设置密码(留空),以后电脑启动时就不会出现输入密码的提示,而是直接进入系统 18.设置系统更新方式,建议选择推荐的选项。
19.设置电脑的日期和时间。 20.设置网络位置,有家庭、工作和公用三个选项,其中家庭网络最宽松,公用网络最严格,根据自己的实际情况进行选择。 21.完成设置。 22.准备桌面。 23.欢迎界面,开始登录系统。 24.进入系统桌面。
Win7主题破解及安装和使用教程
Win7主题破解及安装和使用教程 第一步:第三方主题破解 对于非官方主题来说,必须打上第三方主题破解补丁之后才可以正常安装使用。 破解方法如下: 下载这个工具: 如果你是32位系统解压后运行UniversalThemePatcher-x86.exe(如果你的是64位系统运行UniversalThemePatcher-x64.exe) Windows7中需要破解3个文件:uxtheme.dll, shsvcs.dll, themeui.dll。破解完成后需要重新启动生效。 第二步:常用主题介绍 Win7主题主要有四种: 1、.themepack后缀主题(这种主题即为官方主题,使用比较简单,直接双击即可运行并启用) 2、.theme后缀主题(这种主题即为visual style主题,简称vs,由一个XXX.theme 文件和一个含有XXX.msstyles文件的XXX文件夹构成,甚至一些VS主题没有XXX.theme 文件,仅有一个含有XXX.msstyles文件的XXX文件夹) 3、.wba后缀主题(这种主题即为windows blind主题,简称wb,需安装windows blind 这个软件方能运行) 4、.exe后缀主题(这种主题其实就是压缩的,双击它即会自动运行帮你安装主题到Windows\Resources\Themes下,然后桌面右键点击“个性化”切换主题) 第三步:主题安装详解 由于第一种和第四种主题简单易用,不再多做介绍,这里详细介绍一下最流行的VS主题,并简单说明一下很强大的WB主题安装及使用方法: (1)VS主题 将下载到的主题文件夹打开,找到XXX.theme文件和XXX文件夹,他俩在同一目录下 将XXX.theme 文件和XXX文件夹同时复制到X:\Windows\Resources\Themes\ 目录下(X为系统所在的盘符通常都为C盘) 如图:
DELLR420+R720服务器raid+驱动安装教程
DELL服务器+RAID配置+raid卡驱动 此文档为自行整理,非官方提供资料,一些概念的翻译可能不够准确,仅供参考。疏漏之处敬请反馈。 对RAID进行操作很可能会导致数据丢失,请在操作之前务必将重要数据妥善备份,以防万一。 名称解释: Disk Group: 磁盘组,这里相当于是阵列,例如配置了一个RAID5,就是一个磁盘组 VD (Virtual Disk): 虚拟磁盘,虚拟磁盘可以不使用一个阵列的全部容量,一个磁盘组可以分为多个VD PD (Physical Disk): 物理磁盘 HS (Hot Spare): 热备 Mgmt (Management): 管理 一,按F2进入bios界面 1、按照屏幕下方的虚拟磁盘管理器提示,在VD Mgmt菜单(可以通过CTRL+P/CTRL+N切换菜单),按F2展开虚拟磁盘创建菜单 2、在虚拟磁盘创建窗口,按回车键选择”Create New VD”创建新虚拟磁盘
3、在RAID Level选项按回车,可以出现能够支持的RAID级别,RAID卡能够支持的级别有 RAID0/1/5/10/50,根据具体配置的硬盘数量不同,这个位置可能出现的选项也会有所区别。 选择不同的级别,选项会有所差别。选择好需要配置的RAID级别(我们这里以RAID5为例),按回车确认。
4、确认RAID级别以后,按向下方向键,将光标移至Physical Disks列表中,上下移动至需要选择的硬盘位置,按空格键来选择(移除)列表中的硬盘,当选择的硬盘数量达到这个RAID级别所需的要求时,Basic Settings的VD Size中可以显示这个RAID的默认容量信息。有X标志为选中的硬盘。 选择完硬盘后按Tab键,可以将光标移至VD Size栏,VD Size可以手动设定大小,也就是说可以不用将所有的容量配置在一个虚拟磁盘中。如果这个虚拟磁盘没有使用我们所配置的RAID5阵列所有的容量,剩余的空间可以配置为另外的一个虚拟磁盘,但是配置下一个虚拟磁盘时必须返回VD Mgmt创建(可以参考第13步,会有详细说明)。VD Name根据需要设置,也可为空。 注:各RAID级别最少需要的硬盘数量,RAID0=1 RAID1=2 RAID5=3 RAID10=4 RAID50=6 5、修改高级设置,选择完VD Size后,可以按向下方向键,或者Tab键,将光标移至Advanced Settings 处,按空格键开启(禁用)高级设置。如果开启后(红框处有X标志为开启),可以修改Stripe Element Size大小,以及阵列的Read Policy与Write Policy,Initialize处可以选择是否在阵列配置的同时进行初始化。 高级设置默认为关闭(不可修改),如果没有特殊要求,建议不要修改此处的设置。
win7系统安装详细图文教程
系统安装方式目前有三种,分别是硬盘装系统、U盘装系统、光盘装系统。它们各有优 缺点小编就不在此累述。小编编写此篇教程的目的是为了教大家在系统没崩溃的情况下,通过硬盘安装GHOST系统的方式,实现快速装机目的。具体步骤如下: 硬盘装系统 一、系统下载完成之后,右键单击ISO镜像,弹出菜单选择解压文件; 二、解压完成,文件夹内容如下,双击打开autorun.exe文件:
三、弹出的“AUTORUN.EXE”运行界面中选择“安装GHOST系统到C盘”; 四、进入系统安装界面,如下图点选相应选项,点确认即可
五、点击取消“支持赞助商999.coom”全面复选框的勾选,然后选“是”即可; 选择“是“之后,再点选自动重启,装机过程的时间约持续5~10分钟; 选择完成,点击确定,然后选择自动重启,即可进入自动装机状态,时间约持续5~10分钟; 注意事项:1、如果自动装机完成后没有直接进入桌面,而出现了黑屏状态,毋须担心,不是系统问题,直接手动重启电脑,重启完成即可正常使用。 2、解压时请直接进行解压,不可系统存放路径不可存有中文字符,否则将无法正常安装。 3、请将解压出的gho文件放到除C盘外的分区,否则将无法正常安装;点击确定后会重新启动自动化安装,一般安装时间在5-10分钟! U盘装系统
U盘装系统是目前最常用的系统安装方式。特别适合于未安装光驱的台式机或超薄笔记本电脑上。小编为了给这类无光驱用户提供最大的便利,将在本文中为大家讲解最详细的U盘装系统教程。 您需要准备一个空的U盘(注意U盘中的重要数据请及时的备份出来,最好提前格式化U盘,U盘容量不小于4G) 第一步:1、下载大白菜U盘制作软件到你的电脑中; 2、下载GHOST系统到你的电脑中; 第二步:首先插入U盘,右键点击U盘,弹出菜单选择快速格式化(切记U盘中重要文件事先要备份出来,以防丢失),然后启动大白菜软件,界面如下图,点击界面最下方的“一键制作U盘启动”按钮,进入自动制作U盘启动盘;
Windows Embedded Standard 7安装教程
WES7安装过程 1.Windows本体安装过程: 2.先用Bootcamp助理下载驱动并且分区,然后是标准的Windows安装。 3.选Build an Image开始安装 2选模板Thin Client
区域选择,也可以以后改 注意,在下面Modify Features打钩,手动添加部分组件包
推荐组件包1:简体中文字体,避免乱码 推荐组件包2:国际语言包支持,以后可以在控制面板添加语言包
推荐组件包3:Windows Defender。不装这个也可以,但是以后windows会提醒你打开windows defender。然后你点它,它就弱智的把system32目录打开。 推荐组件包4:windows search。搜索功能。
其他组件包可以自己选,选完之后点Resolve Dependencies,会自动选上依赖包 好了,下面是大家关心的序列号
(1)永久激活(必须在OOBE阶段):在第一次提示输入序列号的时候,使用XGY72-BRBBT-FF8MH-2GG8H-W7KCW (2)Dreamspark一年试用版,可以rearm 5次(即可用6年),登陆界面会显示Evaluation Copy,其他几乎一样: 在第一次提示输入序列号的时候,使用TJHCC-9DKQT-RB9PJ-YCQPV-3KDJG 其他安装,看个人需要 驱动安装 IE9安装 Windows Update 如果需要中文语言包,可以在64bit语言包页面,找Chinese(Simplified) 下载下来的,放到C盘根目录,在管理员权限的cmd窗口,运行下面命令并且重启: Dism /Online /Add-Package /PackagePath:C:\ 8、WES7 控制面板推荐设置: 9、(1)System -- System -- 虚拟内存,参考后面 10、-- Power Options -- 关闭休眠,建议用命令行:以管理员身份运行cmd,然后运行powercfg -h off 11、(2)Network -- IE Options: 主页/ 默认浏览器提醒 12、-- Advanced sharing settings -- Turn on network discovery 13、(3)Hardware -- Mouse: 鼠标加速度 14、-- NVIDIA: 垂直同步 15、(4)User Account -- Change Picture 更改用户头像 16、(5)Appearance -- Personalization -- Aero主题 17、-- Taskbar & SM -- Notification Area / Highlight New Programs 18、(6)Regional -- Keyboard: 只留下CH美国键盘,其他删掉 19、-- Administrative -- Copy Settings 让登陆界面和其他用户使用相同的设置 WES7 对于SSD的优化: 0) 如果你的主板是Intel芯片组,理论上可以骗过系统开启AHCI。pceva论坛有相关帖子,可自行参阅。 9、WES7 对于SSD的优化: 0) 如果你的主板是Intel芯片组,理论上可以骗过系统开启AHCI。pceva论坛有相关帖子,可自行参阅。 1) 禁用SuperPrefetch。默认已经禁用。可以检查HKEY_LOCAL_MACHINE\SYSTEM\CurrentControlSet\Control\Session Manager\Memory Management\PrefetchParameters,下面3个Enablexxx都应该是0。 2) 禁用DiskFragmenter服务。默认已经禁用。可以run -> -> 检查DiskFragmenter是否禁用。 3) Pagefile设置,也就是虚拟内存。默认是0MB,如果是8G内存的话,可以不改。听说,程序有可以取得的最大内存限制。只要不同时开很多大型程序,即使不要虚拟内存,也是绰绰有余的。 4) Hibernate设置,禁用休眠。ssd下面的休眠有问题,在从休眠恢复的时候有很大几率蓝屏。 5)(可选)有人建议关掉Windows Search服务。这个见仁见智;但是话说回来,如果要关,当初我们安装windows的时候,就不必选择Search组件包。个人觉得Windows Search还是很方便的。 6)(可选)设置系统环境变量。有人建议加载RAMDISK到内存,然后把TEMP文件夹等指向RAMDISK,以减少对SSD的读写。个人觉得没必要,一来是RAMDISK不是人人用的好,设置不好有可能引起奇怪故障(比如Office无法启动),二来RAMDISK多多少少占用了部分内存,三是SSD没必要拿来供着,适当保养就好,真要写坏了,还有保修和TimeMachine。 另外付其他版本注册码及延期注册方法 Windows Embedded Standard 7 Runtime (x86) - DVD (English)
最新整理创新声卡5.1SB0060安装KX驱动教程
创新声卡5.1S B0060安装K X驱动教程有很多电影迷电脑追求完美音效,观看体验更好,创新声卡 5.1S B0060可以优化音质效果,安装K X驱动后能够达到更完美的音效。具体怎么安装呢。小编为大家制作了K X驱动安装教程供大家参考。 安装方法步骤: 1、点开下载好的驱动-------点击主程序3538第一步.e x e然后点击 O K然后点击下一步。 2、然后一直点击确定即可! 3、还有最重要的一步关闭电脑原有的集成声卡首先:--------我的电脑右击 -----选择设备管理器会看到声音、视频和游戏控制器 相关阅读:声卡常见故障维护技巧 声卡常见故障一:声卡无声 故障常见的原因: 1.驱动程序默认输出为静音。单击屏幕右下角的声音小图标(小嗽叭),出现音量调节滑块,下方有静音选项,单击前边的复选框,清除框内的对号,即可正常发音。 2.声卡与其它插卡有冲突。解决办法是调整P n P卡
所使用的系统资源,使各卡互不干扰。有时,打开设备管理,虽然未见黄色的惊叹号(冲突标志),但声卡就是不发声,其实也是存在冲突,只是系统没有检查出来。 3.安装了D i r e c t X后声卡不能发声了。说明此声卡与D i r e c t X兼容性不好,需要更新驱动程序。 4.一个声道无声。检查声卡到音箱的音频线是否有断线。 声卡常见故障二:声卡发出的噪音过大 故障常见原因: 1.插卡不正。由于机箱制造精度不够高、声卡外挡板制造或安装不良导致声卡不能与主板扩展槽紧密结合,目视可见声卡上金手指与扩展槽簧片有错位。这种现象在I S A卡或P C I卡上都有,属于常见故障。一般可用钳子校正。 2.有源音箱输入接在声卡的S p e a k e r输出端。对于有源音箱,应接在声卡的L i n e o u t端,它输出的信号没有经过声卡上的功放,噪声要小得多。有的声卡上只有一个输出端,是L i n e o u t还是S p e a k e r要靠卡上的跳线决定,厂家的默认方式常是S p e a k e r,所以要拔下声卡调整跳线。
U盘安装win7系统原版安装版图文教程
安装原版Win7的方法 注意备份驱动程序 设置U盘启动教程参考地址: wenku.baidu./view/6c5d476327d3240c8447ef2a.html U盘制作教程参考地址: wenku.baidu./view/6ac2d192dd88d0d233d46a35.html?st=1 Win旗舰版下载地址: ed2k://|file|cn_windows_7_ultimate_with_sp1_x86_dvd_u_67748 6.iso|2653276160|7503E4B9B8738DFCB95872445C72AEFB|/ 电脑店U盘工具地址:u.diannaodian./ 进PE利用虚拟光驱工具进行安装 以下安装过程是在虚拟机上完全安装的,和实际安装过程完全一样。 具体步骤: 1、先使用电脑店U盘启动盘制作工具制作完U盘启动。 注意:进入启动菜单,然后选择第十一个菜单,进入第一个PE。
2、插入U盘进入PE,先把要装系统的盘格式化一下。
3、进入第一个PE后找到我们事先准备好的win7光盘iso镜像,找到虚拟光驱工具VDM进行加载。
4、打开光盘镜像后如图所示,之后把这个程序最小化就不用管他了,现在打开“我的电脑”,是不是多了一个盘符,这就说明光盘镜像已经顺利得加载到虚拟光驱中了。下面执行光盘根目录下的 SETUP.EXE 开始安装(这个步骤,每个安装盘可能有所不同,有的就是SETUP.EXE ,也有叫做 WINNT32.BAT,也可能叫做 XP安装器之类的,本文章的例子就是SETUP.EXE)(打开SETUP.EXE安装之前注意拔掉U盘,不然文件会自动写进U盘里,无法进行下一步重启安装)。 5、双击SETUP.EXE打开,会出现安windows7安装欢迎安装窗口,点击“现在安装”。
东芝166驱动安装教程
Windows XP 系统中打印驱动程序的安装方法 注:本文以在Windows XP Pro 操作系统中安装e-STUDIO166 复合机打印驱动为例讲解,安装其他机型的GDI打印驱动步骤与此基本相同,在其它操作系统中的安装方法与此类似。 【适用机型】 e-STUDIO163/203 e-STUDIO165/205(未安装网络打印套件GA-1190) e-STUDIO166/206 e-STUDIO167/207/237(未安装网络打印套件GA-1190) e-STUDIO181/211 e-STUDIO182/212/242(未安装网络打印套件GA-1190/GA-1191) 目录 下载打印驱动程序 (1) 安装打印驱动程序 (2) 下载打印驱动程序 1、进入东芝泰格信息系统(深圳)有限公司主页https://www.360docs.net/doc/ea7879343.html,/ 2、进入“驱动程序与资料下载”。 3、在驱动下载栏目中,选择“产品型号”和“操作系统”,然后按“查找”按钮,下方的查找结果出现,按“下 载”按钮开始下载,将其保存到指定的路径下。 4、下载后得到一个压缩文件,需要使用解压缩软件将其解压,产生一个文件夹。
至此,驱动程序下载工作完成,下面开始安装驱动程序。 安装打印驱动程序 1.MFP开机,并通过USB线连接PC。这时PC会提示“发现新硬件”。如下图: 2.自动弹出【找到新的硬件向导】画面。选择“从列表或指定位置安装”,点击“下一步” 3.指定USB驱动程序所在地位置
(1)按[浏览]按钮,选中打印机驱动所在文件夹 (2)在打印机驱动所在文件夹中选中“DrivUsb”文件夹,点击“确定” (3)点击“下一步 ” 4.在安装端口的过程中可能会发生个别文件没有找到,若遇到这类情况,请到打印机驱动所在文件夹中寻找。 例: (1 )点击浏览按钮,选中打印机驱动打印机驱动所在文件夹 (2)在打印机驱动所在文件夹中选中“DrivUsb”文件夹,即可。 *若还是无法解决,请联系东芝授权经销商或网络店。 5.在端口安装完成之后,程序会自动弹出安装界面 用户单击“下一步” 单击“下一步”
windows7安装教程
Windows 7硬盘安装详细图文教程 一、下载Windows 7与激活工具 Windows 7(32位 / 64位)中文旗舰版光盘镜像(“MSDN”正式版) Windows 7激活工具:Windows 7 Loader使用方法+下载(下载这个是为安装成功后及时激活,不然只有30天的试用) 二:准备工作 WIN7的安装分为好几种,光盘安装可以算是最简单、兼容性最好、不受旧系统限制的安装方法了。但需要刻录机把下载下来的ISO文件刻盘,只有在不具备或不能胜任其他安装方法的情况下才建议使用。(其它的安装方法请查看:WIN7的几种安装方法) 现在大部分还用的是XP系统,所以安装方法我以XP下的硬盘安装与U盘安装为例,其实这2种方法并没有什么大的不同。由于XP下安装过程中异常中断将导致系统无法引导,所以有条件的话尽量制作一个U盘PE启动盘用U盘安装。 不管是在XP或PE下只要做到下面几步,重启电脑后我们就可正式进入WIN7的安装: 1、在除C盘以外的其它分区新建一个文件夹,建议使用英文文件夹(如D:\win7),把下载的windows7 ISO镜像,用虚拟光驱加载或UltraISO打开后复制所有文件至D:\win7下。
2、将D:\win7文件夹下的boot 文件夹和bootmgr 文件复制到C 盘根目录,在C 盘新建一个文件夹并命名为sources ,再将D:\win7\sources文件夹里的boot.wim 文件复制到C:\sources 文件夹中。 3、在开始——运行中直接输入:C:\boot\bootsect.exe /nt60 c: ,或者CMD命令行输入也可以,然后重启系统。
Windows7系统硬盘安装详细图文教程
Windows 7硬盘ABEPTAABZEHVEMjN 复制cdkey兑换cdkey安装详细图文教程 Windows 7正式版出来一段时间了,本人也在上个星期安装并正式使用中了。网上现在关于Windows 7安装教程也很多,但大多觉得不是太全面,说实话其实安装Windows 7也没难度,只不过因为大家对这个新东西不够熟悉,不敢盲目的装罢了。所以这几天抽空在虚拟机上安装截图后写下这篇自认为还比较详细的教程,希望大家都早日用上Windows 7。如果有什么忽略不对和不懂的地方欢迎大家跟贴说明。 下面是微软官方提供安装Windows 7对硬件配置的要求: 硬件名 称 基本需求建议与基本描述 CPU1GHZ及以上安装64位Windows 7需要更高CPU支持 内存1GB及以上推荐2GB及以上 硬盘16GB以上可用空间安装64位Windows 7需要至少20GB及以上硬盘可 用空间 显卡DirectX? 9 显卡支 持 WDDM 1.0或更高版 本 如果低于此标准,Aero主题特效可能无法实现 对于Windows7安装硬件的需求,大家可以对比自己的机器购买时间,如果您的机器是最近两年之间购买的,完全可以流畅的运行Windows7,而且各种特效都不少。就连目前比较流行的上网本,都能安装运行Windows7。考虑到对于常用软件的兼容性,建议安装Windows 7 RC 32位(x86)版本。 一、下载Windows 7与激活工具 Windows 7(32位 / 64位)中文旗舰版光盘镜像(“MSDN”正式版) Windows 7激活工具:Windows 7 Loader使用方法+下载(下载这个是为安装成功后及时激活,不然只有30天的试用)
win7安装详细图文教程
准备工作 将电脑设置为从光盘启动,在bios里进行设置。进入bios的方法视电脑型号不同而不同。同时不同的bios,设置方法也不同。现举例两种常见的bios设置。 第一种: 1、上下方向键移动到Advanced BIOS Features,按回车键,进入下一界面 启动顺序在这里就可以看到了, First Boot Device 第一启动设备 Second Boot Device 第二启动设备 Third Boot Device 第三启动设备 2、要想从光驱启动,必须把光盘的启动次序调到硬盘前面,比如第一启动设备为软驱,第二启动设备为光驱,第三启动设备为硬盘。 上下方向键移动到“First Boot Device”第一启动设备上,按回车键,接下来出现选择设备的窗口。
常见项有:Floppy 软盘 HDD -0 硬盘(第一块硬盘) CDROM 光驱 USB -CDROM USB 光驱 USB -HDD 移动硬盘 LAN 网络启动 3、用方向键上下移动可以选择启动设备,这里我们把第一启动设备设为软驱Floppy ,用方向键将光块上下移动到Floppy 后边的[]中,按回车键确定。
用同样的方法设置第二启动设备Second Boot Device为光驱CD-ROM,第三启动设备为Third Boot Device为硬盘HDD-0。 注意一点,因为绝大部分时间是从硬盘启动,所以三个启动设备中必须有一个是硬盘HDD -0,否则电脑装完系统也会启动不了,而是提示“DISK BOOT FAILURE”之类的话。 4、三个启动设备设完后,按ESC键回到主界面,用上下左右方向键移动到“Save & Exit Setup”项,按回车。 5、出现是否保存的提示“SAVE to CMOS and EXIT (Y/N)? Y” 默认是保存“Y”,直接按回车,就设置完成,电脑重启。如果只是实验不想保存,就从键盘上输入N,按回车确认返回主界面,再用方向键移动到“Exit Without Saving”项,按回车,再按回车确认,不保存退出BIOS。https://www.360docs.net/doc/ea7879343.html, 第二种
装机部署系列教程——驱动安装技巧
之前我详细介绍了操作系统安装的每一步,但是操作系统安装好之后我们会面临一个比较大的问题,就是可能会出现,屏幕分辨率无法调节,没有声音,无法上网等等,这些都是因为没有驱动所导致的,所以在此本人要详细介绍一下关于驱动的安装技巧,在此我以windows7为例,这些都是我在长期的实践之中总结出来的,希望能对各位网友有所帮助。 对于一台电脑,最重要的驱动当然是显卡驱动,但是我觉得最重要的是网卡驱动,因为只要能上网,什么都好办。很多情况下,我们装好系统之后,没有网卡驱动,我们会想办法去装网卡驱动,但是我们无法得知其型号,记得以前我遇到这个问题时,网上说把电脑主机箱拆开进行查看,但是这的确不是个好办法,太麻烦了,而且对硬件不熟悉的话可能拆开了也找不到网卡在哪里。下面我介绍点简单的方法。 1.傻瓜式安装网卡驱动 这里我们利用第三方软件,例如驱动精灵、驱动人生,都是集成了网卡驱动的,这类软件都是利用一定的算法智能检测、匹配你电脑的硬件型号,当检测到系统没有安装网卡驱动时,会自动为你安装,所以说这类软件是很方便的,供我们广大菜鸟使用蛮好的! 此类软件使用比较简单,由于本人电脑上并没有安装此类软件,故不作演示!但是此类软件有其局限性,因为如果你的电脑网卡比较少见,会出现检测不出的情况。 2.利用everest软件检测出 我们大多数人使用everest这个软件,都是用来检测硬件,但是其还有个比较好的功能,就是能够检测未正常工作的设备的型号,下面我将用图片来演示一下具体过程:
型号检测出来以后,我们就是去找驱动了,如果电脑不能上网的话,就找台能上网的电脑去下驱动,下载驱动我一般按照以下顺序: ①去设备厂商的官网,这里驱动都是最新的 ②去电脑厂商官网,也是比较方便的,而且这里驱动很全 ③求助于搜索引擎,注意搜索时不要搜索全称,例如我上面的,就直接搜索AR9287即可,因为搜索关键词越短,搜索出来的结果就越多,你直接用Atheros AR9287 Wireless Network Adapter进行搜索的话,会搜索出很多外国网站,一般都要收费的! 驱动下载好之后,就是安装了,驱动有很多种安装方法: ①对于exe驱动,直接运行就能安装完成 ②对于有些驱动,下载下来是个压缩包,解压后是个文件夹,这时我们可以采用手动安装的方法,下面以windows7为例 进入设备管理器(右键我的电脑——管理——设备管理器)
win7安装IIS方法(图文教程)
win7如何安装IIS,三种方法任你选(图文教程) 安装方法1:通过用户界面安装 1.单击“开始”/“控制面板”/“程序”,选择“打开或关闭Windows功能”。 2.在Windows 功能对话框中,选中“Internet信息服务” 3.单击“确定”,这时Windows Vista就会启动IIS的安装过程; 注意,如果你用上述步骤安装,得到的是默认的安装,也就是最少的功能。如果你需要额外的IIS功能,如应用程序开发功能或者Web管理工具,就要在Windows 功能对话框中,保证选中这些功能的相关复选框。 安装方法2:通过脚本安装 在脚本中输入如下的命令: start /w pkgmgr /iu:IIS-WebServerRole;IIS-WebServer;IIS-CommonHttpFeatures;IIS-Static Content;IIS-DefaultDocument;IIS-DirectoryBrowsing;IIS-HttpErrors;IIS-HttpRedirect;IIS-ApplicationDevelopment;IIS-ASPNET;IIS-NetFxExtensibi lity;IIS-ASP;IIS-CGI;IIS-ISAPIExtensions;IIS-ISAPIFilter;IIS-ServerSi deIncludes;IIS-HealthAndDiagnostics;IIS-HttpLogging;IIS-LoggingLibrar ies;IIS-RequestMonitor;IIS-HttpTracing;IIS-CustomLogging;IIS-ODBCLogg ing;IIS-Security;IIS-BasicAuthentication;IIS-WindowsAuthentication;II S-DigestAuthentication;IIS-ClientCertificateMappingAuthentication;IIS -IISCertificateMappingAuthentication;IIS-URLAuthorization;IIS-Request Filtering;IIS-IPSecurity;IIS-Performance;IIS-HttpCompressionStatic;II S-HttpCompressionDynamic;IIS-WebServerManagementTools;IIS-ManagementC onsole;IIS-ManagementScriptingTools;IIS-ManagementService;IIS-IIS6Man agementCompatibility;IIS-Metabase;IIS-WMICompatibility;IIS-LegacyScri pts;IIS-LegacySnapIn;IIS-FTPPublishingService;IIS-FTPServer;IIS-FTPMa nagement;WAS-WindowsActivationService;WAS-ProcessModel;WAS-NetFxEnvir onment;WAS-ConfigurationAPI 如果你用这个脚本安装,就会完全安装IIS,即安装全部的IIS功能。如果有些功能你不想用,应该编辑脚本文件,去除某个功能,如删除上面脚本中的倒数第三行的“IIS-LegacyScripts”,只安装你需要的程序包。 安装方法3:(图文) 需要有win7的安装盘,不是gost版的,目前还没有发现有iis7.0安装包 一、安装IIS 默认情况下,windows7安装时是不会自动安装iis,只能手动安装。
windows7安装教程
Windows 7安装图文教程 注:本图文教程包含Windows 7的U盘、硬盘安装方法,电脑启动项的修改,Windows 7的激活等详细步骤 一、U盘安装: 在这就不介绍光盘安装了(太简单了)跟U盘PE安装(即GHOST装机),PE安装比较繁琐,安装的ghost系统也比较不稳定,也很大可能出错,不适合初学者。所以在这介绍一个相对较简单类似傻瓜式的操作,好了,开始吧! 准备工具:UltraISO(软碟通,百度一下,哪里都有)、U盘(容量大于系统镜像大小,4GB以上)、win7系统镜像文件(.ISO后缀名的,建议微软官方MSDN原版镜像) 右击“UltraISO(软碟通)”——>以管理员身份运行,运行之后如下图:
单击文件——>打开 点击打开后跳出下图: 你找到那个系统所在的盘,点击那个系统文件,然后直接点击上图的打开就行。
会)
点击“是”(友情提示:请先做好U盘备份) 之后出现下图,一般是十多分钟(视系统镜像大小而定)
提示下图红框内“刻录成功”字样说明已经成功做好U盘启动,可以直接把这个软件关掉了
修改bios(basic input output system)启动项: 台式机一般按delete键,笔记本分品牌,有F1、F2、delete等;这里就以联想笔记本为例。首先插入U盘,重启,在屏幕黑掉之后一会时间在左下角或者右下角会提示按什么键进入bios,你就连续按那个键,联想一般是F2(thinkpad机型除外),连续按F2后就会出现下面那个图: 然后你就找到Boot那个选项,其他的不用管(有的品牌的可能不是boot,有的可能是startup,当然也有可能是其他的,这需要自己细心些),选择后就像下图:
