使用组策略搭建时间服务器
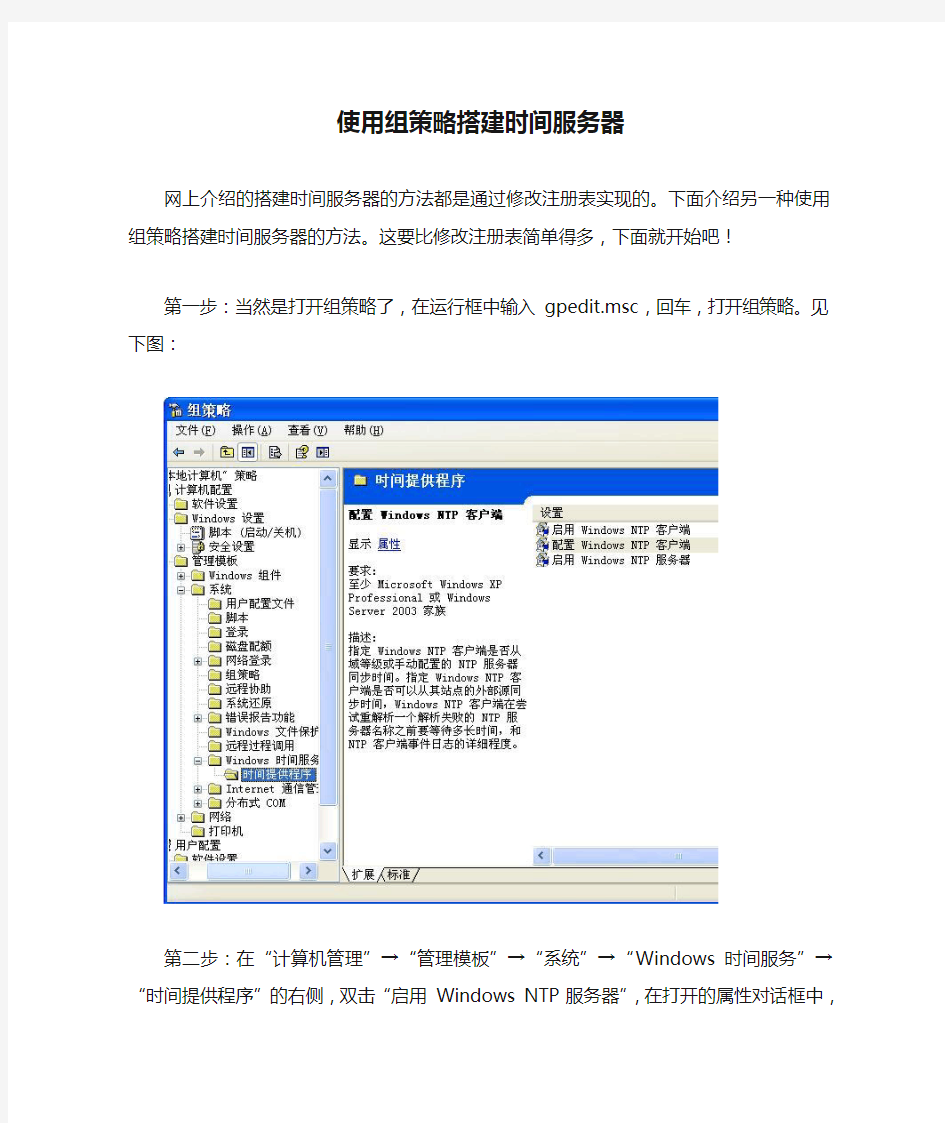
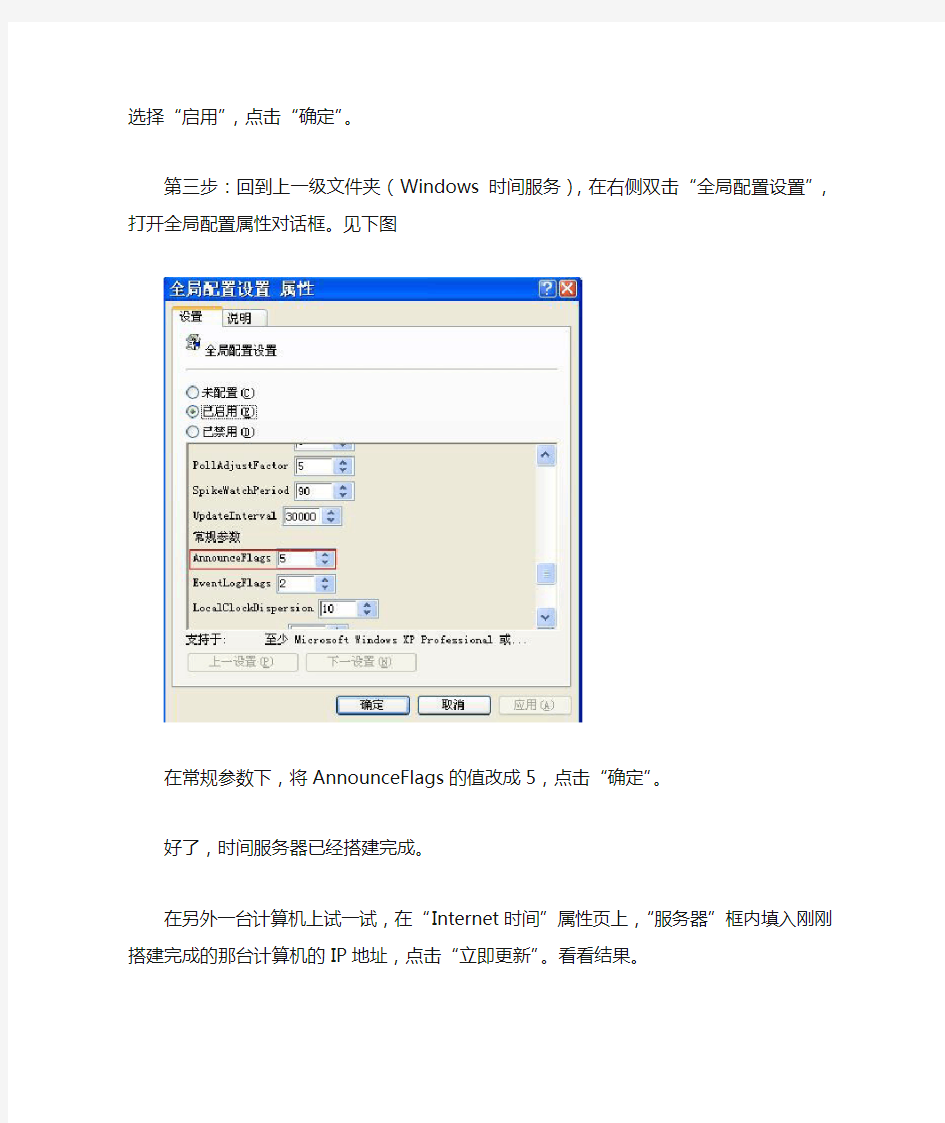
使用组策略搭建时间服务器
网上介绍的搭建时间服务器的方法都是通过修改注册表实现的。下面介绍另一种使用组策略搭建时间服务器的方法。这要比修改注册表简单得多,下面就开始吧!
第一步:当然是打开组策略了,在运行框中输入gpedit.msc,回车,打开组策略。见下图:
第二步:在“计算机管理”→“管理模板”→“系统”→“Windows时间服务”→“时间提供程序”的右侧,双击“启用Windows NTP 服务器”,在打开的属性对话框中,选择“启用”,点击“确定”。
第三步:回到上一级文件夹(Windows 时间服务),在右侧双击“全局配置设置”,打开全局配置属性对话框。见下图
在常规参数下,将AnnounceFlags的值改成5,点击“确定”。
好了,时间服务器已经搭建完成。
在另外一台计算机上试一试,在“Internet时间”属性页上,“服务器”框内填入刚刚搭建完成的那台计算机的IP地址,点击“立即更新”。看看结果。
如果你对Windows默认的7天进行一次同步不满意,那就在组策略的“时间提供程序”的右侧,双击“配置Windows NTP 客户端”,打开“配置Windows
NTP 客户端”属性页,选择“已启用”,将“SpecialPollInterval”的值调整为你需要的值,单位是秒。见下图。
组策略应用案例探析
组策略应用案例 实验环境 BENET公司利用域环境来实现企业网络管理,公司要求企业员工在使用企业计算机的相关设置需统一管理,要求企业管理员按如下要求完成设置 1所有域用户不能随便修改背景,保证公司使用带有公司LOGO的统一背景。 2. 所有域用户不能运行管理员已经限制的程序,比如计算器,画图等。 3 配置域用户所有IE的默认设定为本企业网站,保证员工打开IE可以直接访问到公司网站。且用户不能自行更改主页 4 禁止域用户使用运行,管理员除外。防止打开注册表等修改系统配置。只有管理员处于管理方便目的,可以使用运行。 5保证域用户有关机权限,保证员工下班可以自行关机,节省公司资源。 6 关闭2003的事件跟踪,公司使用其他手段监控用户计算机。 7 隐藏所有用户的C盘,防止用户误删除系统文件,造成系统崩溃。 8 控制面板中隐藏”添加删除windows组件”,防止用户随意添加windows组件,造成系统问题。 9取消自动播放,以防止插入U盘有病毒,自动运行病毒 10 除管理员外的任何域帐号都不可以更改计算机的IP地址设置,防止由于IP地址冲突造成网络混乱。
实验目的 1所有域用户不能随便修改背景 2所有域用户只能运行规定的程序 3 所有域用户帐号打开IE默认主页为 4所有域用户帐号无法使用运行,管理员可以使用运行 5 域用户帐号可以关机 6 域用户帐号关机时没有事件跟踪提示 7 域用户帐号看不到C盘 8 域用户帐号在控制面板中看不到”添加删除windows组件” 9 取消自动播放 10 管理员可以使用本地连接-属性,任何域用户帐号不可使用. 实验准备 1 一人一组 2 准备两台Windows Server2003虚拟机(一台DC,一台成员主机) 3 实验网络环境192.168.8.0/24
(2)组策略的配置及使用
一、实验名称 组策略的配置及使用 二、实验类型 验证性实验 三、实验目的 通过对服务器进行本地安全策略的配置,使学生掌握组策略的概念,配置组策略的方法,及使用组策略配置用户、配置计算机及配置软件的具体实例操作。 四、实验内容 (1)通过控制台访问组策略 (2)对用户设置密码策略 (3)对用户设置登录策略 (4)退出系统时清除最近打开的文件的历史 五、相关知识 1、组策略对象的类型 组策略对象有两种类型:本地和非本地。 本地组策略对象:对于每台运行Windows 2000以上操作系统的计算机,无论该计算机是否连接在网络上,或者是否是Active directory环境的一部分,它都存储着一个本地组策略对象。然而,若计算机处在Active directory的网络中,那么非本地组策略对象将覆盖本地组策略对象,从而将本地组策略对象对系统的影响降到最小。在非网络环境中,或非Active directory中,由于本地组策略对象的设置并没有被非本地组策略对象覆盖,所以仍然可以发挥作用。 非本地组策略对象:非本地组策略对象是与Active directory对象联系起来使用的。非本地组策略对象也可以应用于用户或计算机。如果要使用非本地组策略对象,那么必须在网络中安装一台域控制器。根据Active directory服务的属性,系统会分层次地应用非本地组策略对象中的策略。 2、组策略模板 组策略模板(GPT)是域控制器上SYSVOL文件夹中的一个目录层次结构。该文件夹是一个共享文件夹,其中存储着域中公共文件的服务器拷贝,这些拷贝来自域中所有的域控制器。当创建一个组策略对象时,服务器会创建一个相应的组策略模板文件夹层次结构。组策略模板包含了所有的组策略设置和信息,包括管理模板、安全设置、软件安装、脚本和文件夹重
本文介绍了如何使用组策略编辑器更改计算机或计算机用户的本地策略设置
本文介绍了如何使用组策略编辑器更改计算机或计算机用户的本地策略设置。 回到顶端 使用组策略 在Microsoft Windows XP 中,可以使用组策略为用户和计算机组定义用户和计算机配置。通过使用组策略Microsoft Management Console (MMC) 管理单元,您可以为特定的用户和计算机组创建特定的桌面配置。您创建的组策略设置包含在组策略对象中,后者进而与选定的Active Directory 容器(如站点、域或组织单位(OU))关联。使用组策略管理单元,您可以为以下各项指定策略设置: ?基于注册表的策略。 包括针对Windows XP 操作系统及其组件以及针对所有程序的组策略。为管理这些设置,请使用组策略管理单元的“管理模板”节点。 ?安全选项。 包括本地计算机、域和网络安全设置的选项。 ?软件安装和维护选项。 用来集中管理程序的安装、更新和删除。 ?脚本选项。 包括用于计算机启动和关闭以及用户登录和注销的脚本。 ?文件夹重定向选项。 这些选项允许管理员将用户的特殊文件夹重定向到网络上。 使用组策略,您可以一次性地定义用户工作环境的状态,以后就可以靠系统来实施您定义的策略。 回到顶端 如何启动组策略编辑器 若要启动组策略编辑器,请按照下列步骤操作。 备注: 为了使用组策略编辑器,您必须使用一个有管理员权限的帐户登录到计算机。 1.单击开始,然后单击运行。 2.在打开框中,键入mmc,然后单击确定。 3.在文件菜单上,单击添加/删除管理单元。 4.单击添加。 5.在Available Stand-alone Snap-ins(可用的独立管理单元)菜单上,单击组策 略,然后单击添加。 6.如果您不希望编辑“本地计算机”策略,请单击浏览以找到您希望的组策略。如果提示您 输入用户名和密码,请输入,然后在返回“选择组策略对象”对话框后单击完成。 备注:您可以使用浏览按钮来找到链接到站点、域、组织单位(OU) 或计算机的组策略对象。使用默认的组策略对象(GPO)(本地计算机)编辑本地计算机的设置。
组策略的基本知识
一、组策略的基本知识 组策略是管理员为用户和计算机定义并控制程序、网络资源及操作系统行为的主要工具。通过使用组策略可以设置各种软件、计算机和用户策略。例如,可使用“组策略”从桌面删除图标、自定义“开始”菜单并简化“控制面板”。此外,还可添加在计算机上(在计算机启动或停止时,以及用户登录或注销时)运行的脚本,甚至可配置Internet Explorer。 本文重点介绍的是Windows XP Professional的本地组策略的应用。组策略对本地计算机可以进行两个方面的设置:本地计算机配置和本地用户配置。所有策略的设置都将保存到注册表的相关项目中。对计算机策略的设置保存到注册表的HKEY_LOCAL_MACHINE的相关项中,对用户的策略设置将保存到 HKEY_CURRENT_USER相关项中。 访问本地组策略的方法有两种:第一种方法是命令行方式;第二种方法是通过在MMC 控制台中选择GPE插件来实现的。 1、组策略编辑器的命令行启动 您只需单击选择“开始”→“运行”命令,在“运行”对话框的“打开”栏中输入“gpedit.msc”,然后单击“确定”按扭即可启动Windows XP组策略编辑器。(注:这个“组策略”程序位于“C:\WINNT\SYSTEM32”中,文件名为“gpedit.msc”。) 在打开的组策略窗口中,可以发现左侧窗格中是以树状结构给出的控制对象,右侧窗格中则是针对左边某一配置可以设置的具体策略。另外,您或许已经注意到,左侧窗格中的“本地计算机”策略是由“计算机配置”和“用户配置”两大子键构成,并且这两者中的部分项目是重复的,如两者下面都含有“软件设置”、“Windows设置”等。那么在不同子键下进行相同项目的设置有何区别呢?这里的“计算机配置”是对整个计算机中的系统配置进行设置的,它对当前计算机中所有用户的运行环境都起作用;而“用户配置”则是对当前用户的系统配置进行设置的,它仅对当前用户起作用。例如,二者都提供了“停用自动播放”功能的设置,如果是在“计算机配置”中选择了该功能,那么所有用户的光盘自动运行功能都会失效;如果是在“用户配置”中选择了此项功能,那么仅仅是该用户的光盘自动运行功能失效,其他用户则不受影响。设置时需注意这一点。 2、将组策略作为独立的MMC管理单元打开 若要在MMC控制台中通过选择GPE插件来打开组策略编辑器,具体方法如下: (1)单击选择“开始”→“运行”命令,在弹出的对话框中键入“mmc”,然后单击“确定”按扭。打开Microsoft管理控制台窗口。如图2所示。 (2)选择“文件”菜单下的“添加/删除管理单元”命令。 (3)在“添加/删除管理单元”窗口的“独立”选项卡中,单击“添加”按扭。 (4)弹出“添加独立管理单元”对话框,并在“可用的独立管理单元”列表中选择“组策略”选项,单击“添加”按钮。 (5)由于是将组策略应用到本地计算机中,故在“选择组策略对象”对话框中,单击“本地计算机”,编辑本地计算机对象,或通过单击“浏览”按扭查找所需的组策略对象(6)单击“完成”→“关闭”→“确定”按扭,组策略管理单元即可打开要编辑的组策略对象。 特别提示:倘若您希望保存组策略控制台,并希望能够选择通过命令行在控制台中打开组策略对象,请在“选择组策略对象”对话框中选中“允许在从命令行启动时更改组策略管理单元的焦点”复选框。 二、“任务栏”和“开始”菜单相关选项的删除和禁用 在“…本地计算机?策略”中,逐级展开“用户配置”→“管理模板”→“任务栏和「开始」菜单”分支,在右侧窗格中,提供了“任务栏”和“开始菜单”的有关策略。 1、给“开始”菜单瘦瘦身 如果您觉得Windows XP的“开始”菜单太臃肿的话,可以将不需要的菜单项从“开始”菜
组策略终极应用技巧
组策略终极应用技巧 出处:中国IT实验室责任编辑:ANSON2006-03-17 15:39:34 关闭缩略图的缓存(Windows XP/2003) Windows XP/20003系统系统具有缩略图的功能,为加快那些被频繁浏览的缩略图显示速度,系统还会将这些显示过的图片置于缓存中,以便下次打开时直接读取缓存中的信息,从而达到快速显示的目的。若你不希望系统进行缓存的话,则可利用组策略轻松地关闭缓存功能。由于不进行缓存处理,反而会大大加快第一次浏览的速度。方法如下:打开“组策略控制台→用户配置→管理模板→Windows组件→Windows资源管理器”中的“关闭缩略图的缓存”并启用此策略。提示:若你的电脑是一个网络中的共享工作站,为了数据安全,建议你启用该设置以关闭缩略图视图缓存,因为缩略图视图缓存可以被任何人读取。
屏蔽系统自带的CD刻录功能(Windows XP/2003) Windows XP/2003系统自带CD刻录功能,若你有刻录机连接在电脑上,在Windows 资源管理器中可以直接将数据犹如复制一样写到CD-R上。这样虽然方便,但是会影响系统性能和资源管理器的执行速度,再加之大部分用户都习惯了运用专用刻录软件进行刻录,所以我们建议无论电脑上有无刻录机,都可以利用组策略来屏蔽此功。方法如下:打开“组策略控制台→用户配置→管理模板→Windows组件→Windows资源管理器”中的“删除CD刻录功能”并启用此策略。提示:该设置不会阻止用户使用第三方应用程序来刻录或修改CD-R。 限制IE浏览器的保存功能(Windows 2000/XP/2003)
当多人共用一台计算机时,为了保持硬盘的整洁,对浏览器的保存功能进行限制使用是很有必要。那么怎样才能实现呢?具体步骤如下:打开“组策略控制台→用户配置→管理模板→Windows组件→Internet Explorer→浏览器菜单”,然后将右侧窗格中的“…文件?菜单:禁用…另存为...?菜单项”、“…文件?菜单:禁用另存为网页菜单项”、“…查看?菜单:禁用…源文件?菜单项”和“禁用上下文菜单”等策略项目全部启用即可。如果不希望别人对IE 浏览器的设置随意更改,可以将“…工具?菜单:禁用…Internet选项...?”策略启用。此外,如果个人需要的话,还可以在该窗格中禁用其他项目。 禁止修改IE浏览器的主页(Windows 2000/XP/2003) 在IE浏览器中可以设置默认主页,如果不希望他人对自己设定的IE浏览器主页进
DELL服务器RAID配置教程
在启动电脑的时候按CTRL+R 进入RAID 设置见面如下图 名称解释: Disk Group:磁盘组,这里相当于是阵列,例如配置了一个RAID5,就是一个磁盘组 VD(Virtual Disk):虚拟磁盘,虚拟磁盘可以不使用阵列的全部容量,也就是说一个磁盘组可以分为多个VD PD(Physical Disk):物理磁盘 HS:Hot Spare 热备 Mgmt:管理 【一】创建逻辑磁盘 1、按照屏幕下方的虚拟磁盘管理器提示,在VD Mgmt菜单(可以通过CTRL+P/CTRL+N 切换菜单),按F2展开虚拟磁盘创建菜单 2、在虚拟磁盘创建窗口,按回车键选择”Create New VD”创建新虚拟磁盘
3、在RAID Level选项按回车,可以出现能够支持的RAID级别,RAID卡能够支持的级别有RAID0/1/5/10/50,根据具体配置的硬盘数量不同,这个位置可能出现的选项也会有所区别。 选择不同的级别,选项会有所差别。选择好需要配置的RAID级别(我们这里以RAID5为例),按回车确认。
4、确认RAID级别以后,按向下方向键,将光标移至Physical Disks列表中,上下移动至需要选择的硬盘位置,按空格键来选择(移除)列表中的硬盘,当选择的硬盘数量达到这个RAID级别所需的要求时,Basic Settings的VD Size中可以显示这个RAID的默认容量信息。有X标志为选中的硬盘。 选择完硬盘后按Tab键,可以将光标移至VD Size栏,VD Size可以手动设定大小,也就是说可以不用将所有的容量配置在一个虚拟磁盘中。如果这个虚拟磁盘没有使用我们所配置的RAID5阵列所有的容量,剩余的空间可以配置为另外的一个虚拟磁盘,但是配置下一个虚拟磁盘时必须返回VD Mgmt创建(可以参考第13步,会有详细说明)。VD Name根据需要设置,也可为空。 注:各RAID级别最少需要的硬盘数量,RAID0=1,RAID1=2,RAID5=3,RAID10=4,RAID50=6 5、修改高级设置,选择完VD Size后,可以按向下方向键,或者Tab键,将光标移至Advanced Settings处,按空格键开启(禁用)高级设置。如果开启后(红框处有X标志为开启),可以修改Stripe Element Size大小,以及阵列的Read Policy与Write Policy,Initialize 处可以选择是否在阵列配置的同时进行初始化。 高级设置默认为关闭(不可修改),如果没有特殊要求,建议不要修改此处的设置。
域组策略应用详解
Win2003域之组策略应用 目前大部分的公司都去购买MS的OS产品,刚推出不久的VISTA,以及即将面视的WINDOWS SERVER 2008,大家都已习惯了WINS的操作界面,不过在企业当中看中的是MS的AD的应用,而在AD中,能起到关键作用的就是"组策略",利用组策略管理域中的计算机和用户工作环境,实现软件分发等一系列功能,快速便捷的帮助管理员完成烦琐的工作. 但要了解组策略的使用,不是了解它的具体有哪些选项,而是要掌握它的应用规则! 那么我们开始学习组策略吧: 1.理解组策略作用: 组策略又称Group Policy 组策略可以管理计算机和用户 组策略可以管理用户的工作环境、登录注销时执行的脚本、文件夹重定向、软件安装等 使用组策略可以: a)对域设置组策略影响整个域的工作环境,对OU设置组策略影响本OU下的工作环境 b)降低布置用户和计算机环境的总费用 因为只须设置一次,相应的用户或计算机即可全部使用规定的设置 减少用户不正确配置环境的可能性 c)推行公司使用计算机规范 桌面环境规范 安全策略 总结: a)集中化管理 b)管理用户环境 c)降低管理用户的开销 d)强制执行企业策略 总之组策略给企业和管理员带了高效率,地成本.原来做同样的工作需要10个管理员要忙10天都不能完成的事情,如果使用组策略1个管理员在一天的工作日就把事情全搞定,而且还有时间做下来喝咖啡.听起来好像不太可能,而事实得到了证明,但那你需要掌握组策略的应用规则.
2.组策略的结构 组策略的具体设置数据保存在GPO中 创建完AD后系统默认的2个GPO:默认域策略和默认域控制器策略 GPO所链接的对象:S(站点)D(域)OU(组织单位),当然也可以应用在"本地" GPO控制的对象:SDOU中的计算机和用户 GPO的组件存储在2个位置: GPC(组策略容器)与GPT(组策略模板) GPC:GPC是包含GPO属性和版本信息的活动目录对象 GPT:GPT在域控制器的共享系统卷(SYSVOL)中,是一种文件夹层次结构
DELL服务器RAID配置中文手册
对RAID进行操作很可能会导致数据丢失,请在操作之前务必将重要数据妥善备份,以防万一。 名称解释: Disk Group:磁盘组,这里相当于是阵列,例如配置了一个RAID5,就是一个磁盘组 VD(Virtual Disk):虚拟磁盘,虚拟磁盘可以不使用阵列的全部容量,也就是说一个磁盘组可以分为多个VD PD(Physical Disk):物理磁盘 HS:Hot Spare 热备 Mgmt:管理 1、按照屏幕下方的虚拟磁盘管理器提示,在VD Mgmt菜单(可以通过CTRL+P/CTRL+N 切换菜单),按F2展开虚拟磁盘创建菜单
2、在虚拟磁盘创建窗口,按回车键选择”Create New VD”创建新虚拟磁盘
3、在RAID Level选项按回车,可以出现能够支持的RAID级别,RAID卡能够支持的级别有RAID0/1/5/10/50,根据具体配置的硬盘数量不同,这个位置可能出现的选项也会有所区别。 选择不同的级别,选项会有所差别。选择好需要配置的RAID级别(我们这里以RAID5为例),按回车确认。 4、确认RAID级别以后,按向下方向键,将光标移至Physical Disks列表中,上下移动至需要选择的硬盘位置,按空格键来选择(移除)列表中的硬盘,当选择的硬盘数量达到这个RAID级别所需的要求时,Basic Settings的VD Size中可以显示这个RAID的默认容量信息。有X标志为选中的硬盘。 选择完硬盘后按Tab键,可以将光标移至VD Size栏,VD Size可以手动设定大小,也就是说可以不用将所有的容量配置在一个虚拟磁盘中。如果这个虚拟磁盘没有使用我们所配置的RAID5阵列所有的容量,剩余的空间可以配置为另外的一个虚拟磁盘,但是配置下一个
Windows7使用组策略禁用移动存储设备
Windows7通过组策略禁止使用移动存储设备 现在移动存储设备的使用越来越广泛,但随之而引发的是泄密和感染病毒等问题。虽然可以通过设置BIOS或封死计算机上的USB接口的“硬”方法防范风险发生,不过同时也意味着计算机将无法使用其他USB接口的设备,例如最常见的键盘的鼠标。因此怎样使用一些更加“温和”的方法限制某个特定或者某类硬件的安装成了一个很多人关心的问题。 在Windows 7中使用组策略就可以完全解决这一问题。但在继续阅读下文之前,请首先确认你的Windows 7版本。带有组策略功能的Windows 7版本包括Windows 7专业版、Windows 7企业版和Windows 7旗舰版。 如果确定所用的Windows 7版本具有组策略功能,则可以按照以下步骤进行操作。 (1)单击“开始”按钮,在搜索框中输入“gpedit.msc”并按回车键,打开“本 地组策略编辑器”窗口。 (2)在窗口左侧的树形图中展开到“计算机配置—管理模板—系统—设备安 装—设备安装限制”项,如图1所示。 图1 (3)双击右侧的相应策略,就可以针对实际情况对硬件设备的安装做出限制。 这里一共有10条可用的策略,含义分别如下。 允许管理员忽略设备安装限制策略:这条策略用于决定是否允许管理员账户不受设备安装限制策略的影响。如果启用这条策略,那么不管其他 策略如何设置,都只能影响非管理员账户,而不能影响管理员账户。如 果禁用这条策略,或者保持未被配置的默认状态,那么管理员账户也将 受到其余几条策略的限制。
?允许使用与下列设备安装程序类相匹配的驱动程序安装设备:这条策略 用于设定允许安装的设备类型。简单来说,这条策略等于一个“白名单”,配合其他策略,就可以让Windows 7只安装设备类型在这条策略中批准过的设备,其他未指定的设备都拒绝安装。 ?阻止使用与下列设备安装程序类相匹配的驱动程序安装设备:这条策略 用于设定禁止安装的设备类型。简单来说,这条策略等于一个“黑名单”,所有被添加到这条策略中的设备类型都将被Windows 7拒绝安装。 ?当策略设置禁止安装时显示自定义信息:这条策略用于决定当有设备被 禁止安装后,在Windows 7的系统提示区显示什么样的气球图标消息。 ?当策略设置禁止设备安装时显示自定义信息标题:这条策略用于决定当 有设备被禁止安装后,在Windows 7的系统提示区显示的气球图标使用什么样的标题。 ?允许安装与下列设备ID相匹配的设备:这条策略用于决定允许Windows 7安装具有哪些硬件ID的设备。 ?阻止安装与下列任何设备ID相匹配的设备:这条策略用于决定禁止 Windows 7安装具有哪些硬件ID的设备。 ?在策略更改需要重新启动才能生效时,等待强制重新启动的时间(以秒 为单位):这条策略用于设置强制重新启动计算机前的倒计时,以便让策略生效。 ?禁止安装可移动设备:这条策略用于决定是否禁止安装任何可移动设备, 而且这条策略的优先级是最高的,只要启用了这条策略,那么不管其他允许策略是如何设置的,可移动设备都将无法被安装。
组策略应用大全
组策略应用大全集团档案编码:[YTTR-YTPT28-YTNTL98-UYTYNN08]
组策略应用大全专题 先给初学的扫扫盲:说到组策略,就不得不提注册表。注册表是Windows系统中保存系统、应用软件配置的数据库,随着Windows功能的越来越丰富,注册表里的配置项目也越来越多。很多配置都是可以自定义设置的,但这些配置发布在注册表的各个角落,如果是手工配置,可想是多么困难和烦杂。而组策略则将系统重要的配置功能汇集成各种配置模块,供管理人员直接使用,从而达到方便管理计算机的目的。 简单点说,组策略就是修改注册表中的配置。当然,组策略使用自己更完善的管理组织方法,可以对各种对象中的设置进行管理和配置,远比手工修改注册表方便、灵活,功能也更加强大。 运行组策略的方法:在“开始”菜单中,单击“运行”命令项,输入并确定,即可运行组策略。先看看组策略的全貌,如图。 安全设置包括:,,,,。 :在Windows Server 2003系统的“帐户和本地策略”中包括“帐户策略”和“本地策略”两个方面,而其中的“帐户策略”又包括:密码策略、帐户锁定策略和Kerberos策略三个方面;另外的“本地策略”也包括:审核策略、用户权限分配和安全选项三部分。 : 倘若在Win98工作站中通过“网上邻居”窗口,来访问WinXP操作系统的话,你会发现WinXP工作站会拒绝你的共享请求,这是怎么回事呢原来WinXP系统在默认状态下是不允许以guest方式登录系统的,那么是不是将WinXP系统下的guest帐号“激活”,就能让WinXP工作站被随意共享了呢其实不然,除了要将guest帐号启用起来,还需要指定guest帐号可以通过网络访
DELL服务器RAID配置详细教程
DELL服务器RAID配置教程 在启动电脑的时候按CTRL+R 进入RAID 设置见面如下图 名称解释: Disk Group:磁盘组,这里相当于是阵列,例如配置了一个RAID5,就是一个磁盘组VD(Virtual Disk):虚拟磁盘,虚拟磁盘可以不使用阵列的全部容量,也就是说一个磁盘组可以分为多个VD PD(Physical Disk):物理磁盘 HS:Hot Spare 热备 Mgmt:管理 【一】创建逻辑磁盘 1、按照屏幕下方的虚拟磁盘管理器提示,在VD Mgmt菜单(可以通过CTRL+P/CTRL+N 切换菜单),按F2展开虚拟磁盘创建菜单 2、在虚拟磁盘创建窗口,按回车键选择”Create New VD”创建新虚拟磁盘
3、在RAID Level选项按回车,可以出现能够支持的RAID级别,RAID卡能够支持的级别有RAID0/1/5/10/50,根据具体配置的硬盘数量不同,这个位置可能出现的选项也会有所区别。 选择不同的级别,选项会有所差别。选择好需要配置的RAID级别(我们这里以RAID5为例),按回车确认。
4、确认RAID级别以后,按向下方向键,将光标移至Physical Disks列表中,上下移动至需要选择的硬盘位置,按空格键来选择(移除)列表中的硬盘,当选择的硬盘数量达到这个RAID级别所需的要求时,Basic Settings的VD Size中可以显示这个RAID的默认容量信息。有X标志为选中的硬盘。 选择完硬盘后按Tab键,可以将光标移至VD Size栏,VD Size可以手动设定大小,也就是说可以不用将所有的容量配置在一个虚拟磁盘中。如果这个虚拟磁盘没有使用我们所配置的RAID5阵列所有的容量,剩余的空间可以配置为另外的一个虚拟磁盘,但是配置下一个虚拟磁盘时必须返回VD Mgmt创建(可以参考第13步,会有详细说明)。VD Name根据需要设置,也可为空。 注:各RAID级别最少需要的硬盘数量,RAID0=1,RAID1=2,RAID5=3,RAID10=4,RAID50=6 5、修改高级设置,选择完VD Size后,可以按向下方向键,或者Tab键,将光标移至Advanced Settings处,按空格键开启(禁用)高级设置。如果开启后(红框处有X标志为开启),可以修改Stripe Element Size大小,以及阵列的Read Policy与Write Policy,Initialize 处可以选择是否在阵列配置的同时进行初始化。 高级设置默认为关闭(不可修改),如果没有特殊要求,建议不要修改此处的设置。
如何设置常用组策略
如何设置常用组策略 故障现象: 组策略应用设置大全一、桌面项目设置 1. 隐藏不必要的桌面图标 2. 禁止对桌面的改动 3. 启用或禁止活动桌面 4. 给开始菜单减肥5. 保护好任务栏和开始菜单的设置二、隐藏或禁止控制面板项目 1. 禁止访问控制面板 2. 隐藏或禁止添加/删除程序项 3. 隐藏或禁止显示项三、系统项目设置 1. 登录时不显示欢迎屏幕界面 2. 禁用注册表编辑器 3. 关闭系统自动播放功能 4. 关闭Windows自动更新 5. 删除任务管理器四、隐藏或删除Windows XP资源管理器中的项目 1. 删除文件夹选项 2. 隐藏管理菜单项 五、IE浏览器项目设置 1. 限制IE浏览器的保存功能 2. 给工具栏减肥 3. 在IE工具栏添加快捷方式 4. 让IE插件不再骚扰你 5. 保护好你的个人隐私 6. 禁止修改IE浏览器的主页 7. 禁用导入和导出收藏夹 六、系统安全/共享/权限设置 1. 密码策略 2. 用户权利指派 3. 文件和文件夹设置审核 4. Windows 98访问Windows XP共享目录被拒绝的问题解决 5. 阻止访问命令提示符 6. 阻止访问注册表编辑工具 解决方案: 一、桌面项目设置 在组策略的左窗口依次展开用户配置---管理模板---桌面节点,便能看到有关桌面的所有设置。此节点主要作用在于管理用户使用桌面的权利和隐藏桌面图标。 1. 隐藏不必要的桌面图标 桌面上的一些快捷方式我们可以轻而易举地删除,但要删除我的电脑、回收站、网上邻居等默认图标,就需要依靠组策略了。例如要删除我的文档,只需在删除桌面上的‘我的文档’图标一项中设置即可。若要隐藏桌面上的网上邻居和Internet Explorer图标,只要在右侧窗格中将隐藏桌面上‘网上邻居’图标和隐藏桌面上的Internet Explorer图标两个策略选项启用即可;如果隐藏桌面上的所有图标,只要将隐藏
管理员操作手册-AD域控及组策略管理_51CTO下载
AD域控及组策略管理 目录一、Active Directory(AD)活动目录简介2 1、工作组与域的区别 (2) 2、公司采用域管理的好处 (2) 3、Active Directory(AD)活动目录的功能 (4) 二、AD域控(DC)基本操作 (4) 1、登陆AD域控 (4) 2、新建组织单位(OU) (6) 3、新建用户 (8) 4、调整用户 (9) 5、调整计算机 (12) 三、AD域控常用命令 (13) 1、创建组织单位:(dsadd) (13) 2、创建域用户帐户(dsadd) (13) 3、创建计算机帐户(dsadd) (13) 4、创建联系人(dsadd) (14) 5、修改活动目录对象(dsmod) (14) 6、其他命令(dsquery、dsmove、dsrm) (15) 四、组策略管理 (17) 1、打开组策略管理器 (17) 2、受信任的根证书办法机构组策略设置 (18) 3、IE安全及隐私组策略设置 (23) 4、注册表项推送 (28) 五、设置DNS转发 (31)
一、Active Directory(AD)活动目录简介 1、工作组与域的区别 域管理与工作组管理的主要区别在于: 1)、工作组网实现的是分散的管理模式,每一台计算机都是独自自主的,用户账户和权限信息保存在本机中,同时借助工作组来共享信息,共享信息的权限设置由每台计算机控制。在网上邻居中能够看到的工作组机的列表叫浏览列表是通过广播查询浏览主控服务器,由浏览主控服务器提供的。而域网实现的是主/从管理模式,通过一台域控制器来集中管理域内用户帐号和权限,帐号信息保存在域控制器内,共享信息分散在每台计算机中,但是访问权限由控制器统一管理。这就是两者最大的不同。 2)、在“域”模式下,资源的访问有较严格的管理,至少有一台服务器负责每一台联入网络的电脑和用户的验证工作,相当于一个单位的门卫一样,称为“域控制器(Domain Controller,简写为DC)”。 3)、域控制器中包含了由这个域的账户、密码、属于这个域的计算机等信息构成的数据库。当电脑联入网络时,域控制器首先要鉴别这台电脑是否是属于这个域的,用户使用的登录账号是否存在、密码是否正确。如果以上信息有一样不正确,那么域控制器就会拒绝这个用户从这台电脑登录。不能登录,用户就不能访问服务器上有权限保护的资源,他只能以对等网用户的方式访问Windows共享出来的资源,这样就在一定程度上保护了网络上的资源。而工作组只是进行本地电脑的信息与安全的认证。 2、公司采用域管理的好处 1)、方便管理,权限管理比较集中,管理人员可以较好的管理计算机资源。 2)、安全性高,有利于企业的一些保密资料的管理,比如一个文件只能让某一个人看,或者指定人员可以看,但不可以删/改/移等。 3)、方便对用户操作进行权限设置,可以分发,指派软件等,实现网络内的软件一起安装。 4)、很多服务必须建立在域环境中,对管理员来说有好处:统一管理,方便在MS 软件方面集成,如ISA EXCHANGE(邮件服务器)、ISA SERVER(上网的各种设置与管理)等。
Windows操作系统组策略应用全攻略
W i n d o w s操作系统组策略应用全攻略 公司内部编号:(GOOD-TMMT-MMUT-UUPTY-UUYY-DTTI-
Windows操作系统组策略应用全攻略 一、什么是组策略 (一)组策略有什么用 说到组策略,就不得不提注册表。注册表是Windows系统中保存系统、应用软件配置的数据库,随着Windows功能的越来越丰富,注册表里的配置项目也越来越多。很多配置都是可以自定义设置的,但这些配置发布在注册表的各个角落,如果是手工配置,可想是多么困难和烦杂。而组策略则将系统重要的配置功能汇集成各种配置模块,供管理人员直接使用,从而达到方便管理计算机的目的。 简单点说,组策略就是修改注册表中的配置。当然,组策略使用自己更完善的管理组织方法,可以对各种对象中的设置进行管理和配置,远比手工修改注册表方便、灵活,功能也更加强大。 (二)组策略的版本 大部分Windows 9X/NT用户可能听过“系统策略”的概念,而我们现在大部分听到的则是“组策略”这个名字。其实组策略是系统策略的更高级扩展,它是由Windows 9X/NT的“系统策略”发展而来的,具有更多的管理模板和更灵活的设置对象及更多的功能,目前主要应用于Windows 2000/XP/2003系统。 早期系统策略的运行机制是通过策略管理模板,定义特定的.POL(通常是文件。当用户登录的时候,它会重写注册表中的设置值。当然,系统策略编辑器也
支持对当前注册表的修改,另外也支持连接网络计算机并对其注册表进行设置。而组策略及其工具,则是对当前注册表进行直接修改。显然,Windows 2000/XP/2003系统的网络功能是其最大的特色之处,其网络功能自然是不可少的,因此组策略工具还可以打开网络上的计算机进行配置,甚至可以打开某个Active Directory 对象(即站点、域或组织单位)并对它进行设置。这是以前“系统策略编辑器”工具无法做到的。 无论是系统策略还是组策略,它们的基本原理都是修改注册表中相应的配置项目,从而达到配置计算机的目的,只是它们的一些运行机制发生了变化和扩展而已。 二、组策略中的管理模板 在Windows 2000/XP/2003目录中包含了几个 .adm 文件。这些文件是文本文件,称为“管理模板”,它们为组策略管理模板项目提供策略信息。 在Windows 9X系统中,默认的管理模板即保存在策略编辑器同一个文件夹中。而在Windows 2000/XP/2003的系统文件夹的inf文件夹中,包含了默认安装下的4个模板文件,分别为: 1):默认情况下安装在“组策略”中,用于系统设置。 2):默认情况下安装在“组策略”中;用于Internet Explorer策略设置。 3):用于Windows Media Player 设置。 4):用于NetMeeting 设置。
window实验手册组策略规划
w i n d o w实验手册组策 略规划 WTD standardization office【WTD 5AB- WTDK 08- WTD 2C】
教学时 间 第五周2008-3-18 教学课 时 3 教案序 号 12-14 教学目标1、掌握如何建立和管理OU 2、学会在win2003中应用组策略 教学过程: 一、OU(组织单元)的管理 1、OU的概念 域是最小的管理单位,在活动目录中,域一般对应公司,而OU则对应于公司中的部门。OU是活动目录中的容器,可以在OU中建立用户、组等其他对象,也可以在OU中建立OU。 2、建立OU及子对象 (1)注意图标。 (2)建立步骤:在需要创建的空白处右击,选择“新建”——“组织单元”,在对话框内输入OU名称即可。 (3)在OU中可以放用户、组、打印机、共享文件夹、子OU等。 实验一:OU的管理 1、在下中新建“教师”和“学生”两个OU,再在“教师”OU下新建“普通教师”OU。 2、“教师”OU中包括t1,t2账户,“学生”OU中包括s1,s2账户,“普通教师”OU中包括c1,c2账户。
二、组策略概述 1、组策略的概念 (1)组策略是一种在用户或计算机集合上强制使用一些配置的方法,使用组策略可以给同组的计算机或者用户强加一套统一的标准,包括管理模板设置、Windows设置、软件设置。 (2)组策略配置包含在一个组策略对象(GPO)中,该对象又与选定的活动目录服务容器(如站点、域、组织单元OU等)相关联,不会影响没有加入域的计算机和用户。 (3)组策略配置类型有:计算机配置和用户配置。 (4)组策略分为:本地安全策略和活动目录的组策略。 本地安全策略适用于本地用户和组,我们所讲的是活动目录的组策略,活动目录安装好以后就自动建立了两个组策略(域控制器安全策略和域安全策略)。 2、组策略的应用顺序 (1)本地组策略 (2)域组策略 (3)域控制器组策略 (4)组织单元组策略 三、组策略对象的管理 我们可以通过Active Directory用户和计算机建立链接到域和OU的策略,Active Directory站点和服务建立链接到站点的策略。 1、创建组策略 步骤:右击-属性-“组策略”选项卡-“新建”按钮 2、设置组策略 步骤:右击-属性-“组策略”选项卡-“编辑”按钮
Windows组策略应用大全
Windows组策略应用大全.txt9母爱是一滴甘露,亲吻干涸的泥土,它用细雨的温情,用钻石的坚毅,期待着闪着碎光的泥土的肥沃;母爱不是人生中的一个凝固点,而是一条流动的河,这条河造就了我们生命中美丽的情感之景。Windows组策略应用大全 一、什么是组策略? (一)组策略有什么用? 说到组策略,就不得不提注册表。注册表是Windows系统中保存系统、应用软件配置的数据库,随着Windows功能的越来越丰富,注册表里的配置项目也越来越多。很多配置都是?可以自定义设置的,但这些配置发布在注册表的各个角落,如果是手工配置,可想是多么困难和烦杂。而组策略则将系统重要的配置功能汇集成各种配置模块,供管理人员直接使用,从而达到方便管理计算机的目的。 简单点说,组策略就是修改注册表中的配置。当然,组策略使用自己更完善的管理组织方法,可以对各种对象中的设置进行管理和配置,远比手工修改注册表方便、灵活,功能也更加强大。 (二)组策略的版本 大部分Windows?9X/NT用户可能听过“系统策略”的概念,而我们现在大部分听到的则是“组策略”这个名字。其实组策略是系统策略的更高级扩展,它是由Windows?9X/NT的“系统策略”发展而来的,具有更多的管理模板和更灵活的设置对象及更多的功能,目前主要应用于Windows?2000/XP/2003系统。 早期系统策略的运行机制是通过策略管理模板,定义特定的.POL(通常是Config.pol)文件。当用户登录的时候,它会重写注册表中的设置值。当然,系统策略编辑器也支持对当前注册表的修改,另外也支持连接网络计算机并对其注册表进行设置。而组策略及其工具,则是对当前注册表进行直接修改。显然,Windows?2000/XP/2003系统的网络功能是其最大的特色之处,其网络功能自然是不可少的,因此组策略工具还可以打开网络上的计算机进行配置,甚至可以打开某个Active?Directory?对象(即站点、域或组织单位)并对它进行设置。这是以前“系统策略编辑器”工具无法做到的。 无论是系统策略还是组策略,它们的基本原理都是修改注册表中相应的配置项目,从而达到配置计算机的目的,只是它们的一些运行机制发生了变化和扩展而已。 二、组策略中的管理模板 在Windows?2000/XP/2003目录中包含了几个?.adm?文件。这些文件是文本文件,称为“管理模板”,它们为组策略管理模板项目提供策略信息。 在Windows?9X系统中,默认的admin.adm管理模板即保存在策略编辑器同一个文件夹中。而在Windows?2000/XP/2003的系统文件夹的inf文件夹中,包含了默认安装下的4个模板文件,分别为: 1)System.adm:默认情况下安装在“组策略”中,用于系统设置。 2)Inetres.adm:默认情况下安装在“组策略”中;用于Internet?Explorer策略设置。 3)Wmplayer.adm:用于Windows?Media?Player?设置。 4)Conf.adm:用于NetMeeting?设置。 在Windows?2000/XP/2003的组策略控制台中,可以多次添加“策略模板”,而在Windows?9X下,则只允许当前打开一个策略模板。下面介绍使用策略模板的方法。首先在Windows?2000/XP/2003组策略控制台中使用如下:首先运行“组策略”程序,然后选择“计算机配置”或者“用户配置”下的“管理模板”,按下鼠标右键,在弹出的菜单中选择“添加/删除模板”.然后单击“添加”按钮,在弹出的对话框中选择相应的.adm文件。单击“打开”按钮,则在系统策略编辑器中打开选定的脚本文件,并等待用户执行。
DELL服务器引导过程安装说明
DELL服务器系统安装引导 过程详解 针对现场有DELL的服务器坏掉后,需要重新引导的问题。很多同事很头痛,今天就来说说DELL服务器引导过程的具体步奏,一下都是单位内部装机过程的真实图片,现场引导过程中,如有与图片不一致的过程,还请多百度,多思考,有新的技术及时与大家分享,废话不多说了,直接上图。 首先找到DELL服务器自带的引导盘,见下图,准备工作做好。 图1 DELL引导盘 第一步:开机,打开光驱,将引导盘放入,狂按F8,等待数据读取,直到出现图2界面,该步骤是选择引导提语言,而不是选择操作系统的语言,不要误会。
图2 引导过程提示语言的选择 中文大家都懂的,下面的引导过程也就简单多了,所以该步骤非常重要。 第二步:选择好提示语言后,见到图3界面。该过程是配置网络参数的,一般情况下不用修改,点击取消,后提示是否退出向导,选择是,之后进入下一步即可。
图3网络参数配置 第三步:见到图4,选择最下面的“配置RAID和部署操作系统”,即开始整个系统引导过程。 图4 系统引导界面 第四步:首先要开始进入阵列配置,会见到图5界面,选择“首先配置RAID”,点击下一步即可。
图5开始配置阵列 第五步:图6是开始配置阵列的第一步,直接点击下一步即可。 图6 阵列配置第1步 第六步:图7为阵列级别的选择,一般选择“RAID 0”,点击下一步。具体每个级别的不同含义可参照https://www.360docs.net/doc/eb6600626.html,/view/63423.htm自行学习。 图7 阵列配置第2步
第七步:图8是对磁盘数量的选择,如果有多块硬盘,下面会显示2个或2个以上磁盘名称,这时要在全选前面的方块打“√”,即选择所有硬盘,点击下一步。 图8 阵列配置第3步 第八步:图9是对虚拟磁盘进行命名,一般单位出去的电脑名称是“50”,含义可以是50所,也可以50盛同,现场装机可以自定义其他名称,例:qdlh。点击下一步进入图10。
2003系统域的组策略应用详解_
域网络构建教程(4)组策略 古人云:运筹帷幄之中,决胜千里之外。这大概就是用兵的最高境界了吧! 作为一个生于和平年代的网络管理人员,这辈子带兵是没戏了。不过在域环境的帮助下,这个决胜千里的最高境界努力一下倒是可以体会体会的。所借助的神兵利器就是——组策略。实际上组策略的设置工具在我们常用的XP系统上一直存在,通过在运行栏中输入gpedit.msc就可以启动本地计算机的组策略编辑器。截图如下: 马马虎虎的讲我们可以把组策略编辑器看作是微软提供的一个图形化的注册表编辑器,所见 即所得一直都是微软的看家本领啊。 有了域环境之后,通过使用相关管理工具在域控制器上设置组策略就可以实现对所有加入域中的用户和计算机的管理与控制。在实际使用中,我感觉这种管理与控制几乎覆盖了使用中的方方面面,反正现在我只要在域控制器上动动手指头,就可以让全校的网络环境产生天翻地覆的变化——比如让所有人都无法使用计算机。理论上这是完全可以实现的,有兴趣的可以在看完本文后自己实践一下(后果自负哈)。
闲话少说,书归正传。按前文所讲我们已经具备了使用组策略统一管控用户和计算机的域环境。现在在域控制器上打开组策略编辑器,注意这里不能使用gpedit.msc(那是编辑本机策略的),而要打开“开始——程序——管理工具——Active Directory用户和计算机”。 截图如下: 在打开的窗口中选择你的域名,并在其上右击选择属性,然后在弹出的属性对话框中选择组
策略。现在你就会看到默认域策略——Default Domain Policy,截图如下: 单击编辑按钮就可以打开组策略编辑器。更改其中的选项就会对所有加入域中的用户和计算机产生影响。这是因为计算机启动以及用户登录时都会查询域控制器并使用这里的组策略设置。不过建议大家一般不要改动默认域策略——Default Domain Policy,这样便于我们随时恢复到系统默认的设置。呵呵,留条出迷宫的路,是所有操作前的必修课。 默认的不让动,那我们怎么编辑组策略呢?答案就是通过组织单位上次我们在建立用户和计算机时就已经新建了两个组织单位——全部用户和全部计算机,注意组织单位将是一个我们经常使用的划分方式,组策略可以按层次模式很好的在其上运行,这样也便于对今后一定会日趋复杂的组策略进行有效的管理。 注意这里我提到了层次模式,组策略是可以按层次逐级继承的。这不但可以使策略设置简洁 明了,出了问题还便于排查错误。 为了演示这种层次模式,我新建一个名为“用户和计算机”的组织单位,并将原来的两个组
