Windows8汉化教程
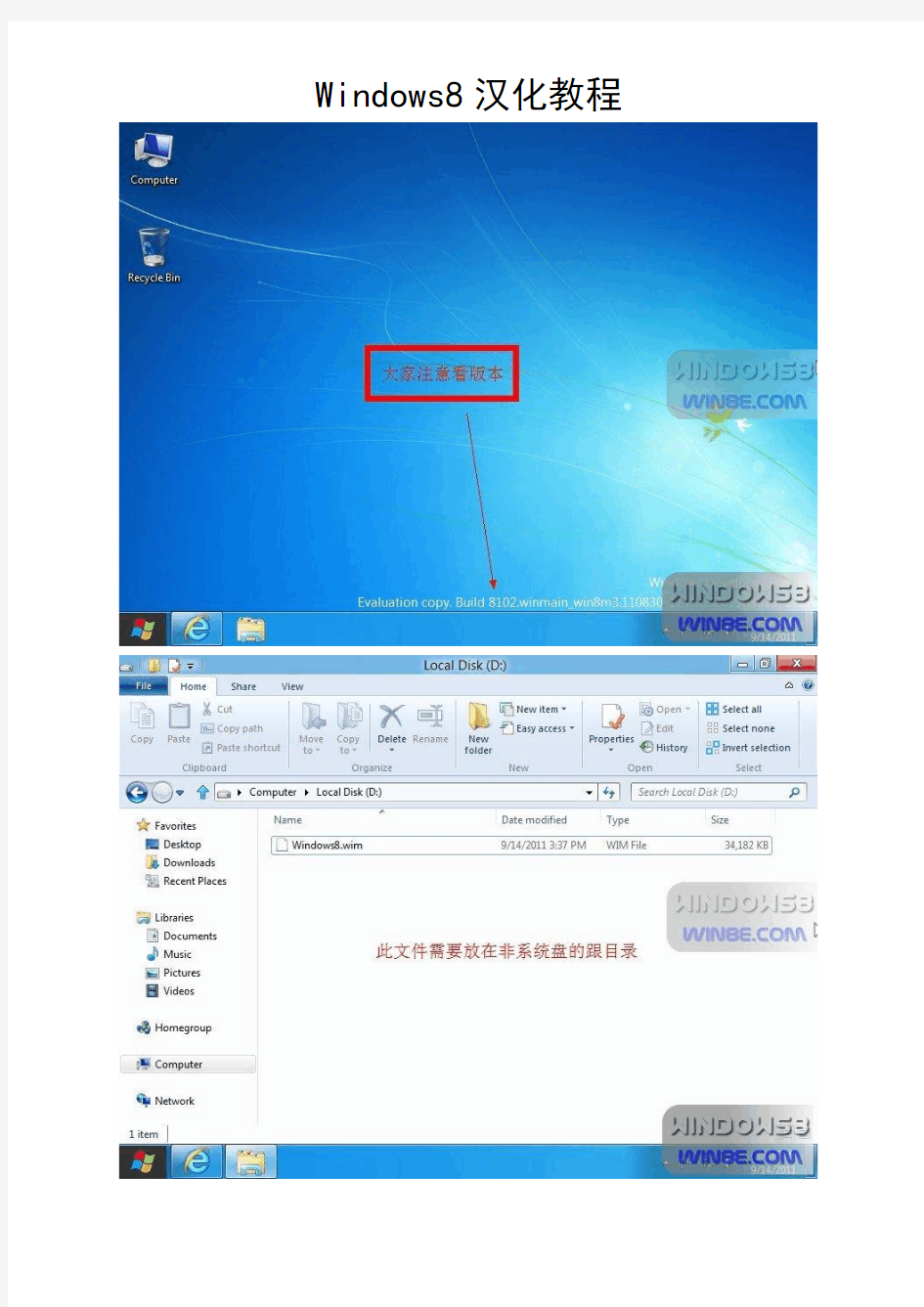

Windows8汉化教程
Windows8安装方法与技巧
Windows8之家技巧分享:感谢Windows8论坛“郁闷的店小二”朋友的分享,本文作者分享了自己安装使用Win8的一些经验和技巧,希望能够帮助更多的朋友解决Windows 8安装,驱动安装,使用技巧等问题。以下是原文,论坛帖子地址:点击前往论坛帖子。
试用了一天Win8,现把一些本人安装系统、驱动、使用技巧、软件兼容性和大家做个分享
(1)安装系统
15号终于下载完了WIN8 32位开发预览版,马上刻盘找了台机器开始安装。整个安装过程和WIN7差别不大,感觉WIN8的封装还是沿用了WIN7。不过开机画面有了新变化,感觉很简洁大方。
硬盘安装:接着又找了另一台机器,把下载的ISO文件解压缩到D盘,通过硬盘安装了一下,速度上快了很多。
下面分享一下步骤:
首先准备地是将Windows8解压到某个硬盘下的文件夹中
例如:E盘中的Windows8文件夹(e:\Windows8)
现在开始安装系统了,请详细看,准备好以上,重新启动系统,开机按F8进入--修复计算机,稍等一会,系统加载中,进入后就可以看到命令符窗口,打开窗口是和DOS一样的窗口
在窗口中输入你刚才解压的Windows8路劲
E:/windows8/sources/setup.exe (提示:记住是'/' 不是右斜)
到这里就基本差不多了,然后开始安装这种模式可以进行格式化硬盘和选择安装分区
(如果有朋友想在WIN8下硬盘重装,也可以用上面这种方法,只是界面有所改变,也是开机按
F8键)
最后,当安装好WIN8开始配置信息时,会提示是否选择登录到WINDOWS LIVE。如果能联网的朋友,可以试着登录此模式。这有一点好处,简单来说有点像目前的浏览器,比如搜狗浏览器的同步收藏夹,当你重装系统或更换了机器,你的收藏夹还能通过同步找回来。WIN8的LIVE模式登录,也会记忆你的一些操作,比如桌面壁纸,一些程度的设置。还是挺不错的,推荐大家使用。
(2)驱动的安装
其实WIN8自带的驱动已经很新了,我用驱动精灵发现的驱动更新,仔细一看版本号还没WIN8提供的高呢。所以如果重要驱动都驱好了的话,其实没必要再安装了。
对一些朋友说的,声卡、显卡驱不上,可以先试试WIN8自带的UPDATE,我的声卡驱动和触摸板驱动就通过UPDATE更新好了。
重要提示:如果机器是A卡的话,在更新驱动的时候要注意了,不要安装ATI的控制台,只安装驱动就可以了。因为目前WIN8无法安装控制台需要的.NET,我第一次就装上了,结果每次开机都报错。
(3)WIN8的一些使用技巧
1、关机重启,朋友们可以用:WIN键 + i键,这时屏幕右侧就出现关机图标了。
2、新推出Metro界面很华丽,但很多朋友都找不到设置。在程序中点右键,下面就会弹出相关的设置了。
3、很多朋友说Metro里的天气预报会报错,我发现如果在安装WIN8的过程中一直插入网络,就不会报错了。还是就是调摄氏度,把鼠标放到屏幕左下角,在弹出的菜单选择设置就找到了。还有如果要添加城市,一定要用全拼形式输入。还有点右键,选最右边的按钮还可以选择按日期显示或者按小时显示天气,很实用的功能!
4、这次的输入法很烦人,折腾好久。不过WIN8自带的拼音还是蛮不错的,推荐大家用用。但需要手动安装,打开输入法设置,点左上角的添加,即可。还有就是切换输入法,改成了:WIN键+ 空格。看来WIN8开始重视一直默默无闻的WIN键了,大家没事可以把WIN键+26个字母都试试,说不准还能发现点新功能呢!
5、快速切换各个窗口:把鼠标放到屏幕最左边,点击左键即可。
6、开机的图画和用户LOGO也可以更改,在Metro界面点击设置即可。
7、Metro里的IE10,我很喜欢,全屏感觉不错。如果要关闭或添加窗口,在最上面点右键就弹出来了。
8、在使用IE 10这一天里,崩溃过很多次。朋友们如果也碰到,可以到控制面板--Internet 选项—高级—点击重置,IE10就恢复正常了。
(4)应用软件兼容测试
可用软件:
微软杀毒MSE、腾讯TM 2009、Google Chrome 浏览器V15、飞信2011、阿里旺旺、金山词霸、千千静听、暴风影音、迅雷7、迅雷看看、FLASH11网页插件、驱动精灵、酷狗、美图看看、PPTV。
不能用软件:
搜狗浏览器(边角显示有BUG,在切换高速时崩溃)
搜狗输入法(在Metro IE10里无法显示)
WPS(运行不稳定,在关联IE时崩溃)
酷我音乐盒(右上角黑屏无法显示)
我使用了360杀毒和金山毒霸,虽然能够安装,但其中的一些选项点不了,所以还是推荐大家用自家的微软MSE吧
QQ游戏大厅(游戏列表刷不出来)。
QQ2011 (群聊等功能有时会崩溃)
上面这些都是我自己常用的一些软件,可能还不够全面,希望朋友们一起发现分享!
我还看到一些朋友说某个软件安不了,但别的人没事。我也遇到在安装飞信和QQ时卡死,但重启一遍电脑,再装就OK了!所以朋友们如果遇到,可以先重启再装装看,说不定就好了,也许是WIN8的BUG吧。
好了,就先写到这里吧,因为只用了一天,还有很多不全面的,希望大家多多交流!
微软公布Windows8开发者预览版产品密钥
微软极大简化了Windows 8开发者预览版(Build 8102.winmain_win8m3.110830-1739 Milestone 3)的部署进程,在安装系统时不需要输入任何产品密钥。尽管如此,产品密钥还是非常必要的,在某些情况仍然需要使用。
在公开提供Windows 8开发者预览版的下载时,微软似乎忘记了这件事。根据测试人员的反馈,在重新安装或是重置系统时,就需要输入产品密钥。微软响应中心日前就提供了两个产品密钥,供测试人员使用。
第一个产品密钥适用于客户端版本,也就是Windows 8开发者预览版,产品密匙为:6RH4V-HNTWC-JQKG8-RFR3R-36498;
第二个产品密钥适用于服务器版本,也就是Windows Server 8开发者预览版,产品密匙为:4Y8N3-H7MMW-C76VJ-YD3XV-MBDKV。
注:这两个产品密匙仅适用于此次微软发布的开发者预览版
(完整word版)lammps初学者in文件中文解析
Lammps初学者——in文件中文解析 (1)初始化 Units: Units命令是用来设定模拟的原子类型。 Units style(lammps现在提供的有style=LJ、real、metal、si、cgs、electron)LJ是硬球模型 Real是真实的原子模型 Metal是金属原子模型 Si是硅(半导体)原子模型 Cgs Electron是电子模型 Dimension: Dimension命令是用来定义模拟的维度,默认情况为三维。 Dimension N (N=2,3) Boundary: Boundary命令是用来设定模拟的边界条件。 Boundary x y z (x,y,z=p,s,f,m四种类型中的一种或者两种) P是周期性边界条件 S是自由边界条件(但是具有收缩性) F是固定边界条件 M是具有最小值的自由边界条件(但是具有收缩性)
Atom-style: Atom-style定义了模拟体系中的原子属性。 Delete-atoms: Pair-style: Pair-style定义了相互作用力场类型,即势函数。 (2)原子定义 1、 Read-data/read-restart: Read-data或read-restart为从data或restart文件中读取内容来定义原子。2、 Lattice: lattice是用来原子类型构建模型晶格结构。 Lattice style scale keyword values... Style表示点阵类型,点阵类型有none、sc、bcc、fcc、hcp、diamond、sq、sq2、hex、custom。 Scale表示构建的点阵类型的单位长度 Keyword表示后面可以追加0个或者多个关键字,关键字有origin、orient、spacing、a1、a2、a3、basis。 各关键字意思为: Region: Create-box:
3D打印机说明 新手教程
新手操作手册
目录 开箱指南和硬件安装 ............................................................... 三初始硬件安装................................................................. 八软件的安装............................................................................ 十一连接机器以及如何给喷头及底板加温..................... 二十进丝与退丝............................................................................ 三十如何载丝 ...................................................................... 三十一退丝 .............................................................................. 三十三一般参数的设置................................................................ 三十五如何开始初次打印...........................................................三十三双头打印...........................................................................三十八
对ThinkPad预装系统最完美分区解决方案
对ThinkPad预装系统最完美分区解决方案 预装了Windows XP的ThinkPad和ThinkCentre产品,在非客户自定义预装系统的情况下,硬盘默认只有一个C:分区。本文讲述如何对ThinkPad和ThinkCentre的预装系统进行修改以得到多个分区,并尽量保证预装系统的功能(如一键恢复)不被破坏。 以下操作在下列型号的ThinkPad和ThinkCentre上测试通过: ThinkPad:T60/R60 操作前的准备。 1. 仅安装有预装系统的ThinkPad或ThinkCentre。 2. 需要有DVD光驱。DVD光驱可以是UltraBay接口和IDE接口,也可以是USB接口,但必须能够引导系统启动。我们建议使用带有刻录功能的DVD光驱(如Combo或者Rambo驱动器), 这将便于您制作系统恢复光盘。 3. 可引导的Windows Vista的DVD安装光盘。我们建议使用正式发行版的Windows Vista 安装DVD光盘,但是我们的实验证实次版本号为5840的预发行版的Windows Vista安装DVD 光盘也可以完成以下操作。如果您需要获取Windows Vista的安装DVD光盘,请联系微软公 司(),或者就近联系您的软件供应商。 4. 多张空白的CD或者DVD可刻录光盘。 操作步骤: 本文以ThinkPad R60为例进行操作。 1. 使用预装系统的ThinkVantage程序(2005年或之后出厂的机器预装有该组件)制作一套出厂恢复光盘。这样即使以下操作失败,您仍然可以恢复至预装系统。(不同机型硬件设备可能不同,部分机型没有配置刻录设备,需要客户自己添加刻录设备。) 其具体方法为:开始→所有程序→ ThinkVantage →创建恢复介质。系统会提示放入空白光盘,然后按照系统提示即可。 2.恢复光盘创建完成后,在Windows XP系统中,使用“磁盘管理器”程序了解自己当前磁盘信息(总容量、剩余空间等)。例如: 硬盘总容量: 74.53GB; C:分区:69.97GB,C:分区剩余空间:63.8GB;隐含分区:4.56GB; 3.关闭Windows XP系统,并使用Windows Vista安装DVD光盘引导系统,在Windows Vista 安装窗口出现后,选“下一步”。 接下来不要选择“现在安装”,而是选择“修复计算机”。
查看联想隐藏分区(EISA分区OEM分区)
查看联想隐藏分区(EISA分区OEM分区) 联想一键恢复的品牌电脑通常会在硬盘里划出一个隐藏分区,名字一般叫 LENOVO_PART、EISA分区(OEM分区)。这个分区是不活动的,下面介绍如何查看或者删除分区,不破坏分区数据的前提下查看分区,对于改进出厂备份,研究其中存在的一些奥秘十分有用。 1.联想原装机,显示隐藏分区(EISA)LENOVO_PART一文中讲了利用软件显示隐藏分区内容方法。方法如下:下载SHOWDRIVE软件: http://222.184.234.235/\download\showdrive.exe,将其拷入盘中(如D:盘);运行d://showdrive /?;马上会显示出隐藏盘中的内容。当重新启动后又恢复隐藏功能;(在XP3下测试)。 2.近日本人要将装有win 7 ultimate 版本的联想电脑去除原来安装的一键恢复5.0版本,结果发现用showdrive.exe软件不行。原来此法对vista win7操作系统不能起作用。现将通用的能在xp,vista,win7都能显示联想隐藏分区(EISA分区OEM分区)办法介绍如下: 本法采用windows自带的diskpart就可以实现。` 1. 原有在磁盘管理中看到的情况。 2.windows键+R,输入CMD命令。
3.在命令行输入diskpart,点击enter键。 4. 输入rescan再点击enter键。 5. 输入select disk 0(如果只有一个磁盘就不用输list disk 查看了)点击enter键,选择磁盘0(隐藏分区所在磁盘)。 4.输入list partition,点击enter键。列出分区,现在就可以看到隐藏分区(6为OEM)了。 5.输入select partition 6,点击enter键。选择分区6。就是那个OEM分区。
易语言中文编程,从入门到精通【菜鸟基础教程】
绍兴县教研室试点教材汉语编程工具易语言
易语言教程――初级版 目录 目录.......................................................................................................................... - 2 - 第一部分易语言入门.................................................................................................... - 3 - 第一课走进“易”世界........................................................................................ - 3 - 一、打开“易语言”设计窗口 ........................................................................ - 3 - 二、认识“易语言”........................................................................................ - 3 - 三、第一个易程序............................................................................................ - 5 - 四、小结............................................................................................................ - 6 - 第二课简单的人机交互........................................................................................ - 7 - 一、第一个交互程序........................................................................................ - 7 - 二、小结............................................................................................................ - 9 - 第三课按钮与标签的综合运用 .......................................................................... - 10 - 第四课图文并茂.................................................................................................. - 12 - 第五课看看计算机的计算能力 .......................................................................... - 14 - 第六课让世界丰富多彩...................................................................................... - 16 - 第七课顺序程序结构.......................................................................................... - 18 - 第八课猜数(选择程序结构) .......................................................................... - 21 - 第九课多分支控制结构语句 .............................................................................. - 25 - 第十课练习.......................................................................................................... - 27 - 一、选择题:.................................................................................................. - 27 - 二、编程题:.................................................................................................. - 27 - 第十一课循环程序结构...................................................................................... - 29 - 第十二课循环程序结构练习 .............................................................................. - 33 - 一、选择题...................................................................................................... - 33 - 二、编程题...................................................................................................... - 34 - 第十三课菜单的设计.......................................................................................... - 36 - 一、菜单的基本概念...................................................................................... - 36 - 二、菜单编辑器的打开 .................................................................................. - 36 - 三、设计下拉式菜单...................................................................................... - 37 - 第十四课对话框.................................................................................................. - 41 - 一、提示类对话框.......................................................................................... - 41 - 二、自定义对话框.......................................................................................... - 42 - 三、通用对话框.............................................................................................. - 43 - 附录实例应用荟萃.............................................................................................. - 45 -
Windows7旗舰版磁盘分区详解—附分区步骤截图
Windows7旗舰版磁盘分区详解—附分区步骤截图 最近工作中配置使用联想的Thinkpad TL系列本本.当然原装的系统时刚发布的Windows RTM旗舰版.在考虑买之前也参考了戴尔苹果的等等, 但个人私下也是一直在用Tinkpad系列, 相比其他的品牌本人还是比较钟情于Tinkpad 非常实用的键盘. 以及简洁的外观.买回来一看这个TL系列原装的系统Windows7 家庭版. 家里Tinkpad本装的是RTM旗舰版.先抱着用用看态度用了一周.发现相对比旗舰版的消耗的CPU和内存耗费相当大. 但是功能没有旗舰版强大. 2G的内存上来就开机就消耗了85% 打开了78个进程.而且对杀毒软件和一系列开发软件兼容都不是很好, 真是郁闷我好一阵子. 第二周就直奔RTM旗舰版. 装机完发现一个很"奇特"地方. 整个系统硬盘就是独立的300G一个磁盘逻辑区上. 没有分区. 怪哉!家庭上磁盘我已经分好区了.一回头就没了. 于是也综合网上资源看了不少关于Windows7 磁盘分区资料,总结一个截图版本: 希望给遇到同样问题的朋友给予一定帮助: 这个问题曾困扰我将近一周时间: 如有转载请注明出去. 推荐使用工具:Acronis Disk Director Suite v10.0.2160英文版【在线下载】Acronis Disk Director Suite是目前唯一的一款能在vista和WIN7下完美工作的无 损分区软件,大家熟悉的Partition Magic (分区魔术师) 无法读取vista和WIN7特殊的3+1分区方式,无法使用,而vista本身的磁盘管理软件有很大的局限性,无法充分利用可分配空间,故不推荐. (1)安装问题详解: 运行Acronis Disk Director Suite v10.0.2160”英文版的“setup”,全部采用默认安装到:如下:
Arduino 电子积木基础套装中文教程
Arduino 入门版使用教程 V0.2
https://www.360docs.net/doc/ec11256911.html,
Arduino 入门版使用教程
DFRduino Starter kit User Manual
版本号:V 0.22 最后修订日:2010 09 10
仅供内部评测使用,请勿外传
第 1 页 共 90 页
Arduino 入门版使用教程 V0.2
https://www.360docs.net/doc/ec11256911.html,
目录
介绍 ......................................................................................................................................................... 3 元件清单 ............................................................................................................................................. 3 Arduino 介绍篇 .................................................................................................................................... 4 概 述 ................................................................................................................................................... 4 Arduino C 语觊介绍............................................................................................................................. 5 结极 ..................................................................................................................................................... 8 功能 ..................................................................................................................................................... 8 Arduino 使用介绍............................................................................................................................... 10 面包板使用介绍 ................................................................................................................................... 29 实验篇 ................................................................................................................................................... 31 第一节 多彩 led 灯实验 ................................................................................................................. 31 第二节 蜂鸣器实验 ......................................................................................................................... 42 第三节 数码管实验 ......................................................................................................................... 47 第四节 按键实验 ............................................................................................................................. 54 第五节 倾斜开关实验 ..................................................................................................................... 64 第六节 光控声音实验 ................................................................................................................... 68 第七节 火焰报警实验 ................................................................................................................... 71 第八节 抢答器实验 ......................................................................................................................... 75 第九节 温度报警实验 ..................................................................................................................... 80 第十节 红外遥控 ............................................................................................................................. 84
仅供内部评测使用,请勿外传
第 2 页 共 90 页
联想“开始使用Windows10”的用户指南(中文版)
开始使用Windows 10 出品意图 Windows?10是微软公司最新版本的操作系统。联想非常高兴能够推出预装了Windows 10的电脑。 这款操作系统是个人电脑(PC)非常重要的一部分。如果您的电脑上的操作系统用起来很棒,那么您的(用户)体验也会非常爽。基于以上考虑,我们出品了这份用户指南。 如果您已经了解了基础性的内容,那么可以去微软的官网获取更多更深的内容。假设联想提供的有关Windows 10的信息与微软提供的有冲突,那么以微软官方的为准。 第一章“取出”Windows(OOBE) 什么是OOBE? 如果你的联想电脑上预装了任意版本的Windows,那么在第一次开机的时候都需要先“取出”Windows。这与开箱取出硬件产品差不多。这一过程被称为OOBE,
或者是开箱体验(out-of-box)。 OOBE的过程中需要做些什么事情 下面的表格列出了在OOBE过程中需要做些什么事情,其中清楚地展示了哪些是必须做的哪些是可以选择的 您就是管理员 您在OOBE过程中使用的本地账号或微软账号都会成为系统的管理员账号。作为管理员,您可以改变安全设置、安装应用、创建账号并因为做出改变而影响到其他账号。 出于安全考虑,我们强烈建议您在OOBE之后创建并使用标准的用户账号。至于“如何添加用户账号”详见后文。
接下来该做些什么 检查激活状态 Windows是必须要激活的。如果你的电脑连接了互联网,那么会自动激活电脑上的Windows 10.。 第一步:右键单击选择“开始”按钮,选择“控制面板” 第二步:点击“系统与安全”→“系统”。你可以在“Windows激活”中核实你的电脑里的Windows 10的激活状态。 使用或安装安全软件 为了保护您的电脑免于病毒(的损害)或者其他方式的攻击,请使用或安装安全软件(杀毒软件或防火墙)。 出于保护的目的,您的联想电脑上可能已经预装了安全软件(一般是McAfee—译者注)。预装的安全软件有一段时间的免费试用期,过期以后您需要花钱购买使用许可。 温馨提示:如果您想要安装其他(品牌)的安全软件,请先卸载电脑上已有的。如果电脑上同时安装有多个不同的安全软件,可能会因为互相冲突而造成各种问题。 创建系统备份 当您完成Windows的设置并安装好了常用软件,我们强烈建议您使用联想的“一键还原”来创建系统备份(其实一键还原只能备份部分重要系统文件,建议大家使用Windows自带的备份工具来操作—译者注)。
英飞凌MCU新手入门应用笔记中文版
新手导1. 8 2.16 3.32声明:英飞凌社区应用笔记部分资料内容来源英飞凌社区 请来信告知。本人尊重原创作者。 2012/6 新手导航中文版 位单片机介绍 位单片机介绍 位单片机介绍 凌社区热心网友奉献资料整理和网络,应用笔记心得整理,内容仅供参考。如果侵犯Infineon (MCU 新手 门篇)英飞凌社区新导航笔记 Ken 2012/6/3 果侵犯你的版权,新手入社区新手
关于英飞凌 总部位于德国纽必堡的英飞凌科技股份公司,为现代社会的三大科技挑战领域——高能效、移动性和安全性提供半导体和系统解决方案。2010财年(截止到9月30日),公司实现销售额40亿欧元,在全球拥有约26,000名雇员。英飞凌科技公司的业务遍及全球,在美国苗必达、亚太地区的新加坡和日本东京等地拥有分支机构。英飞凌公司目前在法兰克福股票交易所(股票代码:IFX)和美国柜台交易市场(OTCQX)International Premier(股票代号:IFNNY)挂牌上市 英飞凌在中国 英飞凌科技股份公司于1995年正式进入中国市场。自1996年在无锡建立第一家企业以来,英飞凌的业务取得非常迅速的增长,在中国拥有1300多名员工,已经成为英飞凌亚太乃至全球业务发展的重要推动力。英飞凌在中国建立了涵盖研发、生产、销售、市场、技术支持等在内的完整的产业链,并在销售、技术研发、人才培养等方面与国内领先的企业、高等院校开展了深入的合作。 ??Infineon XC800系列8位元MCU(8位单片机) 超级耐高温150℃工业级 8位MCU XC800 专为汽车应用设计 XC800 150℃系列是汽车产品的理想之选,例如涡轮增压器、发动机风扇、节流阀或阀控制装置、EPS、燃料/燃油传感器以及水/机油/燃油泵等。潜在的工业应用包括加热控制装置、锅炉系统或电机内部的电子控制系统等。 AEC-Q100是由汽车电子设备委员会(AEC)制定的可靠性压力测试标准。测试表明,英飞凌全新推出的系列高温微控制器,经过符合AEC-Q100 Grade 0 (-40℃至150℃)标准要求的测试和认证。这使它们成为汽车发动机舱,以及极端恶劣环境中的工业解决方案的理想之选。 XC800 150°C器件可靠近传感器和执行器安装,相比以往的电子或机械解决方案而言,可改善连通性,确保高效的电机控制,并降低系统成本。由于该系列器件不需要隔热装置和额外的布线,因此有助于降低汽车和工业产品的成本和复杂度。XC800 150℃系列的所有型号,均立足于英飞凌强大耐用、性能成熟的闪存技术和高质量的生产工艺,可确保出色的可靠性。 搭载强大外设的XC800 150℃系列 XC800 150℃系列进一步拓展了成熟、强大的XC800微控制器的应用领域。该系列器件内装一枚8051处理器内核、不同容量的闪存(4kB至32kB),并集成了振荡器、稳压器、EEPROM和监控电路等组件,可降低整个系统成本。不同型号
手把手教你制作联想隐藏分区
手把手教你制作联想隐藏分区 先说一下我的本本是Y330,本本刚到手的时候,系统就被我重新安装过了(因为Vista不太好用),安装了XP,然后那个时候因为那个隐藏分区平时应该用不到,所以就咔嚓咔嚓了。。 看到了论坛上面好多人都用上win7,就决定要给自己的小Y上装上win7.。好了废话不多说,接下来开始动手了 首先要先下载,联想一键恢复7.0: https://www.360docs.net/doc/ec11256911.html,/Laptop/Leos_Onkey/OKR7.ISO(把这个连接copy一下放进迅雷里面就可以了) 下载之后顺便也把联想windows7OEM旗舰版的系统给下载一下 thunder://QUFodHRwOi8vY2FjaGVmaWxlOS5yYXlmaWxlLmNvbS96aC1jbi9kb3dubG9hZC9mMDA0MGQzZjI2OGIzOWRiMTdkOWIwMDBlNjlmYWEwZC9MRU5PVk9 fV0lON19VTV8zMl9aSF9DTl9SRFZELmlzb1pa 附上MD5 都下载完之后就可以把镜像刻录到光盘或者写入U盘,由于家里没有多余的光盘了,所以我选择写入U盘 打开UltraISO-文件-打开-把联想一键恢复7.0添加进去-启动写入硬盘(windows7也是同样的方法)
写入完成之后就是重启,然后按F12选在USB启动
第三个USB启动。选择 开始读取。。。。。。。。。。。。。。。。
读取这里他会跳出这个,意思时候硬盘里数据都会丢失。。。点击OK。估计硬盘里面都东西都会被格式化掉,格式化完之后,它会要求你输入C 盘的容量,我选择了35480MB=35GB。不同人的情况不用,如果你想要更大的容量也可以。然后重启,这次的开机不用按F12选择U盘启动了,系统会自己进入刚才安装好的PE。接下来就要选择OK7的语言了
GHOST系统封装详细图文教程[完整版](适合初学者)
教程架构: 第一篇系统、工具及软件安装 第二篇封装工具选择及实战 第三篇光盘ISO文件制作 下面以封装制作GHOSTXPSP3为例,进行讲解! 第一篇系统、工具及软件安装 一、准备工作 1、操作系统选择:建议采用微软官方的VOL原版 ——为什么要用VOL原版?因为VOL原版适用于任何电脑,而某些品牌机赠送的是OEM 版,只能用于对应的品牌电脑,并且还需激活! ——特别说明一下:很多人喜欢说正版,其实所谓的正版是要通过微软官方验证的,但是系统内容却并不一定是原版的。 详情可以参阅帖子: Windows_XP_Service_Pack_3_X86_CD_VOL_CN微软官方原版下载: 2、系统补丁:主要靠自己平时收集整理,建议到微软官方下载 如果没有,可以使用别人做好的,推荐一个比较好的系统补丁集——系统之家,每月都有更新! 也可以使用360安全卫士下载,然后收集整理。 3、办公软件:一般来讲,做GHOST封装都会安装OFFICE办公软件,也建议采用微软原版,不要使用修改版。 Microsoft Office 2003_vol原版下载 Microsoft Office 2003 Service Pack 3下载 2007 office system格式兼容文件下载 4、工具软件:可以根据自己的爱好并结合电脑城装机的实际情况安装部分常用工具软件。这些软件大部分都是共享的免费软件,也建议到相应的官方网站下载,尽量不要使用第
三方修改版本! 推荐下载 二、系统安装 1、微软官方原版系统安装过程图解 补充一下:为了封装系统的稳定,建议全新安装,即使用全盘格式化进行安装;同时在安装系统、工具、软件的时候断开外部网络;并使用PS/2鼠标操作! 系统安装好后就可以进行系统补丁、工具软件、办公软件的安装——这里讲点窍门:先装工具软件、办公软件,最后装系统补丁。因为很多集成补丁包里面含有WMP、OFFICE、DX、AX补丁,如果先装,可能你的OFFICE补丁就不是很完整。 2、系统主题屏保安装: 首先进行系统主题破解,这里有适合XPSP2、XPSP3使用的破解程序 然后是安装系统主题 三、系统设置 ——这是一个比较复杂的东西,很多人都有自己的理解,也有自己的爱好。 1、设置任务栏:建议按如下图进行设置
(完整版)联想拯救者R720品牌机UEFI+GPT分区+intelRSTPremium硬盘模式完美安装Win10专业版
联想拯救者R720品牌机UEFI+GPT分区+intel RST Premium硬盘模式完美安装Win10专业版电脑小白,不足之处高手指正! 最近入手了一台拯救者R720-151KBN,双硬盘(三星固态与希捷机械),USB3.0接口,intel RST Premium硬盘模式,UEFI启动。 因为预装win10家庭版,不用想也要换专业版啊。只能费劲的折腾与摸索,总算完美解决。仅供参考,不一定适合所有品牌机。 一.安装前准备:1.MSDN版WIN10镜像1709秋季版,https://https://www.360docs.net/doc/ec11256911.html,/ 2. Intel RST premium驱动(必须,不然无法识别硬盘) 3.PE工具U盘,建议NTFS(网上随便找的老毛桃UEFI版,关于PE版本网上很多,只要尽量最新,支持UEFI启动,不做推荐了。) 4.注意一点将Intel RST premium的驱动复制到PE工具的U盘里。 补充:镜像可以存在PE优盘里,只要U盘够大,不是FAT文件系统(FAT/FAT32不支持大文件),或存在硬盘里(不要存在你要安装系统的盘里,建议机械盘) 二.安装驱动 1.先了解下这款新笔记本的BIOS默认状态:
Intel RST Premium,UEFI启动全部默认状态,不需要修改!!! 2,重启出现联想LOGO时,迅速按F12,进入启动管理器Boot Manager(不一样的机器不一样的选择)。这里补充——别的机器应该在BOOT里可以直接选择第一启动为USB启动。 选择EFI USB Device....成功进入PE微系统。(优盘不一样显示不一样,金士顿会出现Kingston 的英文字符) 3.进入后会提示没发现硬盘(因为没有RST的硬盘的驱动),这里建议做PE的,最好植入Intel RST Premium驱动。
Stellarium入门
Stellarium入门(以0.10.2版为例) 软件简介: Stellarium是一款免费开源的GPL(自由软件基金会GNU通用公共许可证)软件,它使用openGL技术对星空进行实时渲染。软件可以真实地表现通过肉眼、双筒望远镜和小型天文望远镜所看到的天空。不同编译版本的Stellarium可以在不同的操作系统下运行,目前支持的操作系统包括:Linux/Unix、Windows和MacOS X。 它可以根据观测者所处的时间和地点,计算天空中太阳、月球、行星和恒星的位置,并将其显示出来。它还可以绘制星座、虚拟天文现象(如流星雨、日食和月食等)。Stellarium可以用作学习夜空知识的教具,还可以作为天文爱好者星空观测的辅助工具,或者仅仅是满足一下好奇心。由于其高质量的画质,一些天象馆将Stellarium用在了实际的天象放映中。有些天文爱好者还使用Stellarium绘制他们文章中用到的星图。 ——摘自百度百科 初识stellarium: 进入stellarium,我们将会看到如下首界面: 我们可以看到左下角有横竖两条功能图标栏。这里注意以下,这两条功能图标栏是会自动隐藏的,当你鼠标移到左下角边缘时,他们会自动弹出来。
先来说一下这些图标分别代表什么功能: 1、左边缘栏(自上而下):位置设置、时间设置、星空显示设置、天体搜寻、软件设置、说明 2、下边缘栏(从左到右):星座连线、星座名称、星座绘图(限西方88星座)、赤道坐标、地平坐标、地面、基点、大气、星云、行星标记、赤道—地平坐标转换、将选中天体居中、夜间模式、全屏、退出软件、(时间)慢速、正常速度、当前时间、加速对于这些功能,不用硬记,将鼠标移到上面就会显示出来,这里列出来这是为了后文叙述的方便。 第一次使用stellarium: 第一次打开stellarium,你也许会发现,下边缘功能栏会显示你的观测地点是巴黎,这是软件默认的观测地点。所以为了让我们在软件上能模拟出我们头上的星空,必须对观测地点进行设定。现在我们来把观测位置设置成中心湖。 点击“位置设置”图标进入位置设置界面,填入中心湖经纬度:N23.05°,E113.39°。这里我们将海拔设置成20m。修改地点名称为“广州大学城中心湖”,国家改为“china”。设置完毕后将其加入列表(右下角按键)。最重要的一点,将该位置设置为默认位置,即点击左下角“设为预设点”前面的小方框。这样以后打开stellarium,你所在的位置就是中心湖了(当然,软件显示的地景不会变成中心湖),否则你开一次软件就得设置一次观测地点。 随时随地看星星: stellarium的时间默认是你设置观测地的当前时间,也就是说,如果你设置中心湖为观测地,并在北京时间白天的时候打开stellarium,那你的软件就会显示为白天。可白天看不
联想一键恢复70工程师版安装方法(OKR7)做隐藏分区--超详细
前些日子硬刷装了WIN7,又见一键恢复7.0。正好原来的出厂备份也没用了,就想用联想一键恢复7.0工程师版做隐藏分区。可是到网上下载联想一键恢复7.0工程师版,下面是详细图片教程: 1.刻盘,一键恢复7.0工程师版,我用的联想自带的刻盘软件。 2.分区问题,用Acroins Disk Director Suite把隐藏分区删除,windows自带的磁盘管理无法对隐藏分区进行操作。同时隐藏分区里原有的一键恢复也就没有了, 3.用ADDS看我原来的分区: 4.然后选中14.75G(不一定都是14.75吧?可能有点小差
别)那个分区,右键删除(Delete),还不算完,然后点关闭软件,出现这个图: 点yes,然后是这个 点Proceed,然后软件关闭,才算删除,然后再进软件看分区:
14.75G那个区由黄色变成蓝色。下面是用磁盘管理看的: 14.75G由OEM变成未分配了。 5.把刻好的光盘放进光驱,重启,然后按F12,选第二项,回车 6.等一会儿出现如下窗口,输入2(修复安装),然后OK,选1(全新安装)你可就完了,所有盘里的东西就都没
7.然后就是等啦,大概2,3分钟吧,出这个窗口,输入21(简体中文),然后OK。 8.然后出现Press any key to continue,点任意键,之后就关机了。
9.关机后,开机,然后取出光盘,然后关机,再按NOVO键,这时进入一键恢复,会自动备份系统至隐藏分区。 !!!注意!!!按任意键关机后,取出光盘才能不能直接按NOVO键,也不能在出现Press any key to continue的时候取出光盘。 10.取出光盘关机,再按NOVO键,就相当于第一次进入一键恢复了,会自动备份现在
联想系统安装步骤
联想系统安装步骤 1、按下电源开机,出现联想LOGO时,连续点击键盘“F12”键(此时会出现从光驱引导还是从U盘引导,根据情况选择。) 2、出现“BOOT MENU”菜单,用键盘,选择“CDROM”(以下是通过光驱引导用安装盘进行安装。) 3、这时会出现通过按任意键进入安装界面。经过硬件检测后,会出现分区状况,此时按“D”键,删除磁盘分区(请一定确认选中的是C区) 4、此时会出现删除分区的提示,按回车(ENTER)键 5、此时会再出现删除分区的提醒界面,按“L”键 6、此时,回到分区状态界面,C区已变为“未划分空间”,请此时按“C”键(确认选定的是C区) 7、此时出现输入分区大小的界面,请直接按“回车(ENTER)”键(一般XP系统分个30G大小就可以) 8、此时再次回到分区状态界面,C区已创建成功,请按“回车(ENTER)”键 9、在出现的磁盘格式化界面中,选择“用NTFS文件系统格式化磁盘分区(快)” 10、在出现的磁盘格式化确定界面中,直接输入“回车(ENTER)键” 11、此时会出现格式化的界面及进度 12、之后安装程序开始复制文件 13、重启后(不要在“BOOT FROM CD...”时打回车),继续安装 14、等安装结束后,系统会自动重启,然后进入系统设置中。 15、在安装临近结束时会出现一个注册界面,在这里注册与否对系统的使用没有影响。(一般都是选择“否”) 16,之后还会让我们为此计算机输入一个用户名,一般装机人员都会输入LENOVO 作为此计算机的名称。(这里也可以根据客户的需要做相应的更改。) 17、以上一系列步骤完成后,就会进入XP界面,系统安装完成 驱动安装步骤 在这里我们要通过每个计算机所对应的主机编号在联想官网 (https://www.360docs.net/doc/ec11256911.html,)上下载相应的驱动程序进行安装 具体安装步骤如下:
