如何算出硬盘分区的正确G数
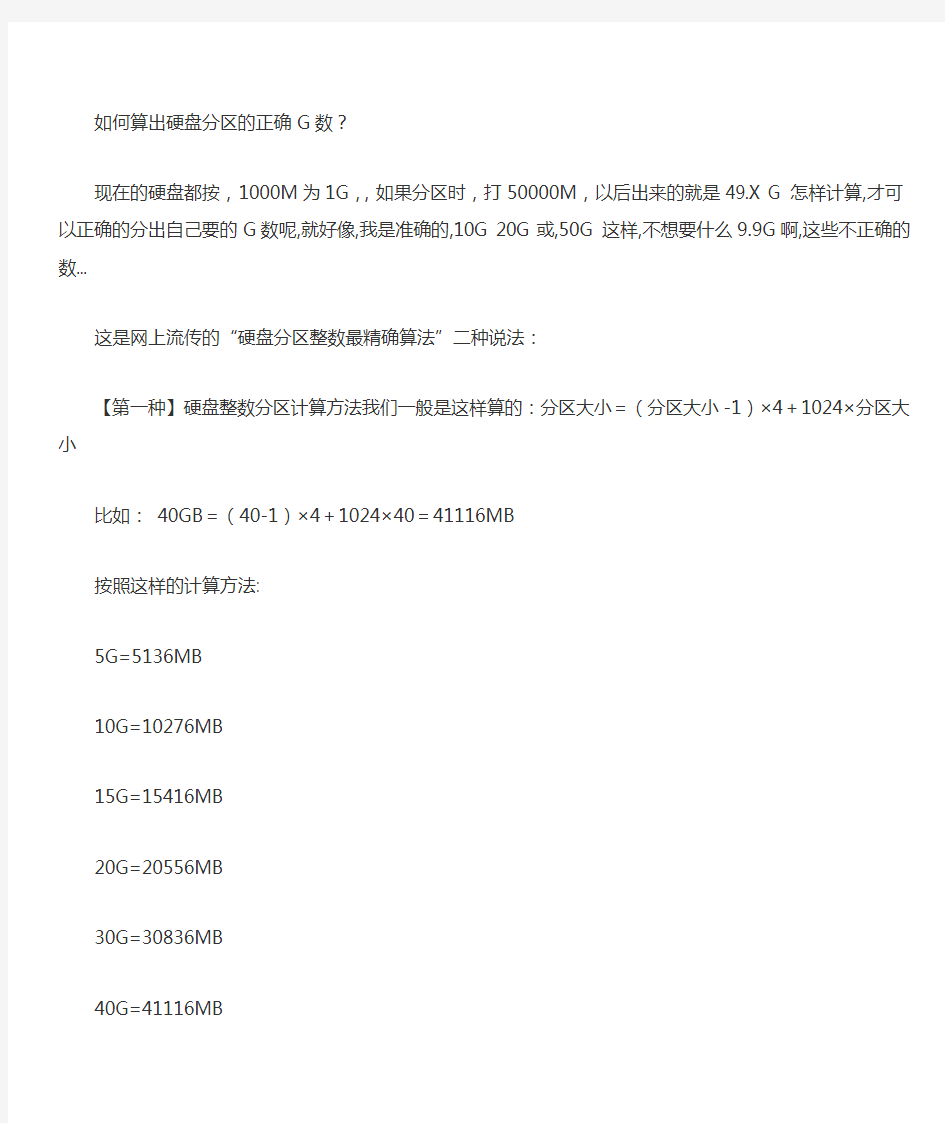
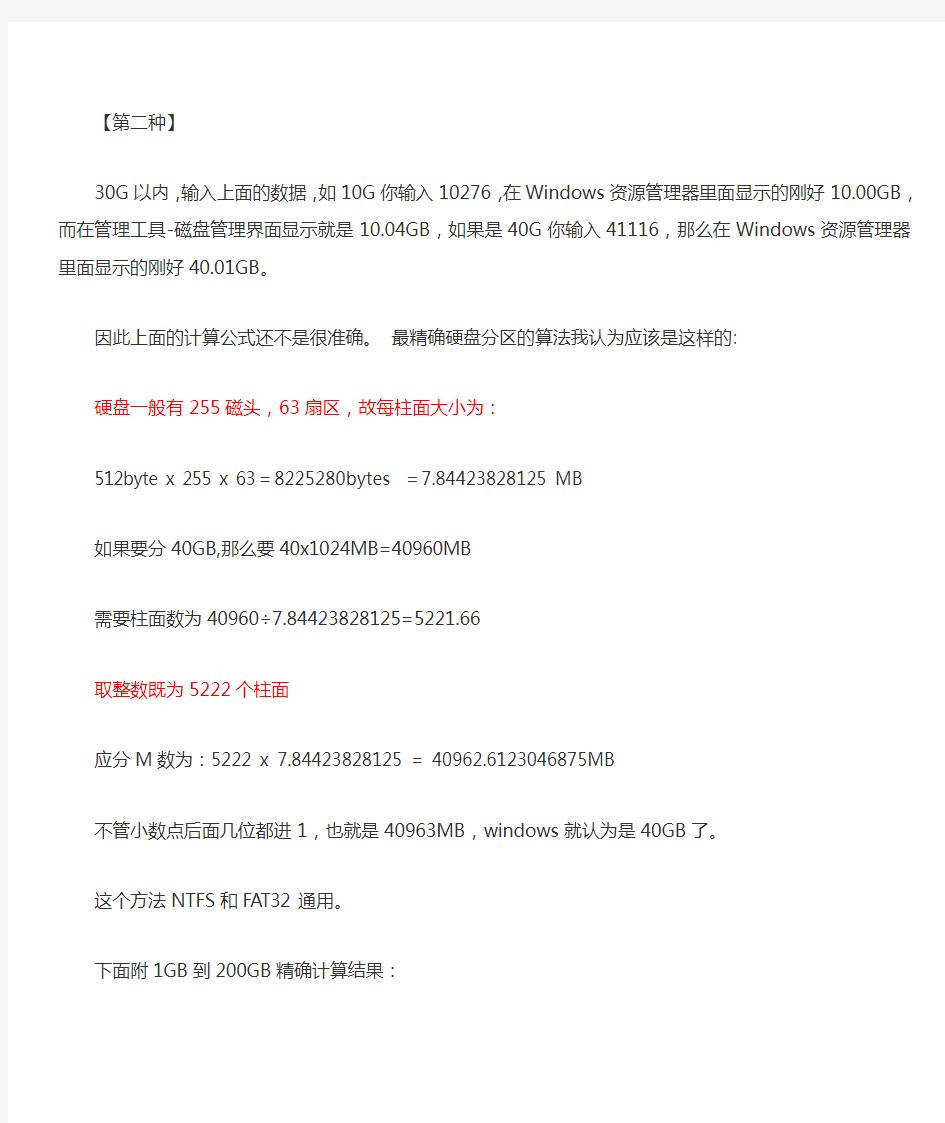
如何算出硬盘分区的正确G数?
现在的硬盘都按,1000M为1G,,如果分区时,打50000M,以后出来的就是49.X G 怎样计算,才可以正确的分出自己要的G数呢,就好像,我是准确的,10G 20G 或,50G 这样,不想要什么9.9G啊,这些不正确的数...
这是网上流传的“硬盘分区整数最精确算法”二种说法:
【第一种】硬盘整数分区计算方法我们一般是这样算的:分区大小=(分区大小-1)×4+1024×分区大小
比如:40GB=(40-1)×4+1024×40=41116MB
按照这样的计算方法:
5G=5136MB
10G=10276MB
15G=15416MB
20G=20556MB
30G=30836MB
40G=41116MB
【第二种】
30G以内,输入上面的数据,如10G你输入10276,在Windows资源管理器里面显示的刚好10.00GB,而在管理工具-磁盘管理界面显示就是10.04GB,如果是40G你输入41116,那么在Windows资源管理器里面显示的刚好40.01GB。因此上面的计算公式还不是很准确。最精确硬盘分区的算法我认为应该是这样的:
硬盘一般有255磁头,63扇区,故每柱面大小为:
512byte x 255 x 63=8225280bytes =7.84423828125 MB
如果要分40GB,那么要40x1024MB=40960MB
需要柱面数为40960÷7.84423828125=5221.66
取整数既为5222个柱面
应分M数为:5222 x 7.84423828125 = 40962.6123046875MB
不管小数点后面几位都进1,也就是40963MB,windows就认为是40GB了。
这个方法NTFS和FAT32通用。
下面附1GB到200GB精确计算结果:
1G : 1028M
2G : 2056M
3G : 3075M
4G : 4103M
5G : 5123M
6G : 6150M
7G : 7170M
8G : 8198M
9G : 9217M
10G : 10245M
15G : 15367M
20G : 20482M
25G : 25604M
30G : 30726M
35G : 35841M
40G : 40963M
45G : 46085M
50G : 51208M
55G : 56322M
60G : 61444M
65G : 66567M
70G : 71681M
75G : 76803M
80G : 81926M
85G : 87048M
90G : 92162M
95G : 97285M
100G : 102407M
110G : 112644M
120G : 122888M
130G : 133125M
140G : 143362M
150G : 153606M
160G : 163843M
170G : 174088M
180G : 184324M
190G : 194561M
200G : 204806M
此精确分区结果,在管理工具-磁盘管理界面,和Windows资源管理器里面显示的是整数,10G就是10.00GB,20G就是20.00GB,40G就是40.00GB
+++++++++++++++++++++++++++++++++++++++++++++++++++++++
bits,bytes,KB,MB,GB和TB之间的换算关系
tb=1024gb
gb=1024mb
mb=1024kb
kb=1024bytes
bytes=8bit
都是1024的关系,比如1024bytes =1KB, 1024KB=1MB
硬盘分区魔术师8(图文教程)
硬盘分区魔术师8.0 分区详细过程[图解] 我想将NTFS文件系统格式的C盘4000MB增大为4500MB,增大部分的空间从FAT32文件系统格式的D盘中减除。双击桌面上的硬盘分区魔术师8.0的快捷方式图标,启动硬盘分区魔术师8.0程序,出现如下图9所示。 图9 在右侧分区列表中,单击选中的分区后可对该分区进行各类常规操作(窗口左下角的“分区操作”栏目列出了各操作项目)。程序窗口左侧的“选择一个任务...”列表中,列出的各项任务是对整个硬盘进行操作。鼠标指向“调整一个分这的容量”,准备对C盘的容量进行调整,如下图10所示 图10 单击“调整一个分这的容量”,即弹出了任务向导窗口,出现如下图11所示。
图11 点击“下一步”按钮,出现如下图12所示。 图12 上图列出了各分区的参数,用鼠标点击C分区,使其被选中而标注为蓝色,如下图13所示 图13
C分区被选中后,点击“下一步”按钮,出现如下图14所示。 图14 在分区的新容量栏目中将容量由4000.5改为4500(该数值,程序会根据实际情况自动改为最合适并最接近的数值),改动后“下一步”按钮会变为可操作。点击“下一步”按钮,出现如下图15所示。 图15 增加C盘的容量需要从其它盘中取得空间,默认情况下是从其它所有分区中均匀地提取。这里我只想从D盘中提取空间给C盘,因此点击分区列表中的E和F 分区,取消E和F分区前面的勾,只保留D盘前的勾,如下图16所示。
图16 选择完提取空间的分区后,点击“下一步”按钮,出现如下图17所示。 图17 上图显示出调整分区空间前和调查分区空间后的对比图,确认正确后,点“完成”按钮关闭向导,否则点击“后退”按钮返回上一步再操作。点“完成”按钮后显示如下图18所示 图18 上图显示出各分区在调整后的状态,但实际上硬盘中的分区还没有改变。从上
Windows 7 三种硬盘分区方法
微软官方建议安装Windows 7的分区硬盘空间为16GB,但随着时间的推移,当用户将一些应用软件也安装到Windows 7所在分区后,系统盘的空间会越来越小,严重时,还会影响到系统的运行速度。此时,当用户试图通过磁盘管理时会发现,要想给系统盘分区扩容,没有像在Windows XP下那么方便简单了。 下面向大家详细介绍三种分区方法 一、用windows7自带的分区工具分区 1、右键计算机--管理--存储--磁盘管理。 2、右击你要分割的磁盘C--选择"压缩卷",打开压缩C盘空间对话框--在“输入压缩空间量”中输入分区要减少的容量--单击“压缩”按钮开始压缩。 3、压缩完成后,在原分区后面会出现“可用空间”--右击“可用空间”--选择“新建简单卷”--单击“下一步”--输入新分区的容量--单击“下一步”--分配分区的盘符,一般选择默认盘符--单击“下一步”--设置分区格式并输入卷标--最后单击“完成”按钮,大分区被分成了2个分区。 4、用上述的办法,把分出来的第二个分区,再分成两个分区……。 二、用Acronis Disk Director Suite软件分区 刚买回来的本本,都只有一个分区,在有重要资料时候十分不方便,而又怕重新分区破坏系统,破坏还原怎么办?曾经的“硬盘魔术师”PQ等在Windows 7中失效怎么办?不用发愁,来看看Acronis Disk Director Suite这个强大的工具吧 说明:Acronis Disk Director Suite 最新版10支持对Vista、Win7的分区操作,重定义大小,设置硬盘十分方便,它功能强大,分区快速。操作完分区后不会破坏你的原系统,也不会破坏装在OEM本本里的系统恢复程序。 当你分完区后又可以卸载它,而完全没有依赖。很好很方便的程序。 Acronis Disk Director Suite工具下载 推荐使用英文版操作,这个软件没有出中文版,中文大多是国内朋友汉化,有兴趣的朋友可以试一下,本文以英文版通用为主,方便大家参考。 迅雷下载: 英文版(未注册)https://www.360docs.net/doc/ec12834143.html,/Acronis.Disk.Director.Suite.rar 汉化版(已注册)https://www.360docs.net/doc/ec12834143.html,/soft/bigsoft/AcronisDiskDirectorCH.rar 可用注册码:6DEPA-HJPXM-SAZDF-BQQ59-EJ7FD Acronis Disk Director Suite使用教程(按图片说明顺序操作)
windows下硬盘分区
Win2000/XP下调整硬盘分区与盘符 中国电脑教育报【转载】中国电脑教育报 2003年10月15日 10:47 评论(1) 很多用户都知道,使用Windows XP的安装盘,可以直接在没有进行分区和格式化的硬盘上安装Windows XP。其实,Windows 2000/XP还为我们提供了一项特殊功能:在操作系统安装完毕后,我们仍然可以在Windows 2000/XP中对硬盘分区进行调整,包括删除分区,重新调整分区的大小,甚至重新划分分区、更改驱动器号(即盘符)等等。怎么样,有兴趣吗?那就一起动手来做吧! 一、轻松调整硬盘分区 小提示:以下操作不会破坏操作系统完整性,但更改后的分区中数据会全部丢失。因此在进行分区的调整、删除或重新划分之前,请将涉及到的所有分区中的数据备份到安全的地方(如第二块硬盘、刻录到光盘等)。以下操作以Windows XP 为例。 第1步依次打开“控制面板→性能选项→管理工具→计算机管理”,进入“计算机管理”窗口,单击左侧窗口中“存储”下的“磁盘管理”选项,就可以看到当前计算机中的所有磁盘分区的详细信息了,如图1所示。 图1 第2步假设我们想将D盘重新划分为两个分区。先用鼠标右键单击右下角的D 盘图标,选择“删除逻辑驱动器”选项,然后在打开的“删除 逻辑驱动器”对话框单击“是”按钮,先将该驱动器删除,此时D盘图标会显示为“可用空间”图标。 小提示:如果用户一次删除了多个驱动器,操作系统会自动将这些被删除的驱动器可用空间合并到一起。
第3步用鼠标右键单击“可用空间”图标,选择“新建逻辑驱动器”,打开“新建磁盘分区向导”对话框。直接单击“下一步”按钮进入“选择分区类型”对话框,选择“逻辑驱动器”后单击“下一步”按钮。 第4步在如图2所示的“指定分区大小”对话框中,我们可以根据自己的需要在“分区大小”框中输入欲创建的分区的大小。在本例中,可划分的最大磁盘空间为2087MB,我们可以将它划分为两个分区,第一个为1000MB。 图2 第5步设置完毕后单击“下一步”按钮,进入“指派驱动器号和路径”对话框,如图3所示。选中“指派下列驱动器号”前的单选框后,再从后面的下拉列表为该分区指派一个驱动器号即可,然后单击“下一步”按钮。 图3 第6步在如图4所示的“格式化分区”对话框中,系统会提示用户“要在这个磁盘分区上储存数据,您必须先将其格式化”。选择“按下面的设置格式化这个磁盘分区”选项,然后在“文件系统”中指定分区格式,一般选择FAT32或NTFS,“分配单位大小”可采用默认值;“卷标”用户可以自己随意定义。当然,为了加快分区的格式化速度,还应该选中“执行快速格式化”选项前的复选框。
电脑硬盘分区方法
1.一分钟内分区及格式化硬盘 右键点击“我的电脑”,选择“管理”命令。在打开的“计算机管理”窗口中,依次展开“计算机管理”→“存储”→“磁盘管理”项。之后,在右侧窗格中即可看到当前硬盘的分区情况。 在“未指派”的磁盘空间上点击右键,选择“新建磁盘分区”命令。在弹出的磁盘分区向导窗口中,选择分区类型为“扩展分区”,点击“下一步”后,输入新建分区的容量大小,接着在此设置分区的磁盘文件格式,并勾选“不格式化”项,最后点击“完成”按钮即可完成分区操作。再打开“我的电脑”,右键点击新建分区,选择“格式化”命令,使用快速格式化方式,即可在一分钟之内,完成分区到格式化的全部操作。 2.折分与合并磁盘分区 如果硬盘中的某个分区容量过大,可将其拆分为两个分区。首先将该磁盘分区中的所有文件保存到其它分区中。之后在“磁盘管理”中右键点击该分区,选择“删除逻辑分区”命令。确认后完成分区删除,此时该分区在列表中就会被识别为“未指派”的磁盘空间。之后,按照如上操作,在“未指派”的磁盘空间上,使用“新建磁盘分区”命令,分别设置新建分区的空间大小,并格式化新建的两个分区即可。需要合并两个分区时,则可将所有数据保存后,使用“删除逻辑分区”命令,获得两个空白的“未指派”分区。接着选中“未指派”分区,点击右键后选择“新建磁盘分区”命令,即可完成
分区的合并。 3.压缩分区增加磁盘空间 如果某个磁盘分区空间紧张,而该分区中的数据并不是经常读取,则可将该分区进行压缩以“增加”可使用空间。由于压缩分区必须在NTFS磁盘格式下进行,所以对于采用FAT32磁盘格式的分区,可先在命令行提示符窗口中,执行“Convert 盘符/FS:NTFS”命令,将该分区转换为NTFS磁盘格式。之后,右键点击要压缩的分区,选择“属性”命令。在打开窗口中选择“常规”选项卡,勾选“压缩驱动器以节约磁盘空间”项。在关闭窗口后,系统就将进行磁盘压缩操作,完成时便会发现该分区的剩余空间增加了。 4.命令行下为分区扩容 如果某分区中的剩余空间不足,还可以使用分区扩容的方式,来增加可用空间。在命令提示符窗口中,执行“Diskpart”命令,启动命令行磁盘管理工具。接着执行“list partition”命令,即可显示当前系统分区列表。假设要删除第3个分区,为第2个分区扩容,则可执行命令“Select ParTtition 3”,使第三个分区具有焦点属性,再执行“Delete Partition”即可删除第3个分区。 接着执行“Select partition 2”命令,使第2个分区具有焦点属性,再执行“Extend”命令,便可将之前被删除分区空间,自动添加到第2分区中。如果被扩容的第2分区采用了NTFS磁盘格式,那么扩容后不会丢失任何数据。最后执行“Exit”命令,回到“我的
硬盘分区的一种方法图解
初识硬盘分区 纵所周知,一个硬盘通常被分为C盘,D盘,E盘等几部分,这就是所谓的硬盘分区——一个对于初学者最头痛、也是最想掌握的问题。其实分区并不是什么高深莫测的技术,在你学习了后面的这些内容,就可以轻易掌握它。 一般我们把安装电脑系统的过程概括为三步。 * 将硬盘分区 * 将各分区格式化 * 安装操作系统 我们打一个比喻来说吧,分区就相当于在一张大白纸上先画几个大方框;格式化就相当于在这个方框中打上格子;安装程序就相当于在格子里写字。可以看得出来,分区和格式化就相当于为安装软件打基础,实际上它们为电脑在硬盘上存储数据起到标记定位的作用。 分区我们一般使用FDISK程序来完成。这个程序就在启动盘中,所以在重新分区前一定要准备好一张Windows 95或98的启动盘为了方便或者如果硬盘比较小,可以只分一个区;而如果硬盘较大,就可以多分几个区了。比如对于目前流行的容量为几G的硬盘,一般都适合于将其分为几个区。 硬盘分区一实例 前几天本人刚组装了一台电脑,硬盘的总容量为4126MB,我计划将
硬盘分成C、D、E三个盘。这样的话,C盘可装上操作系统和应用软件,D盘就来做我的数据盘,一些有用的东西都可以往里边放。E盘吗,我可以装几个游戏。下面我们就开始工作啦: 首先运行FDISK程序:将系统盘插入软驱,启动电脑。我们就到了A:提示符下,我们输入FDISK命令,回车。Fdisk启动后其显示屏内容如图 里共有四个选项: 1.建立DOS分区或逻辑分区 2.设置活动分区 3.删除分区或逻辑分区 4.显示分区信息 选第一项“建立DOS分区或逻辑分区”。回车,显示的屏如下图:(建立分区时我们通常是:先建立基本分区;然后建立扩展分区;最后将扩展分区分成一个或几个逻辑分区。基本DOS分区就是我们常说的C盘,
关于硬盘重新分区图文教程
关于硬盘重新分区图文教程 如今新买电脑都会预装Win7系统,往往硬盘只有C盘一个分区,下面是收集的资料,希望大家喜欢! 这样用起来太不方便了,需要给硬盘重新分区才行。一提到分区,很多用户可能首先会想到这样的分区软件,其实在Win7中,不需要使用任何第三方软件,也不需要进入命令提示符敲打各种命令,在Windows界面下就可以用系统自带工具进行分区。单击“开始”按钮,并右键单击“开始”菜单中的“计算机”选项,在弹出的菜单中选择“管理”。 打开计算机管理菜单 如果当前用户使用的是一个标准帐户,会要求用户输入管理员帐户凭据。 在弹出的“计算机管理”窗口中,在左边导航栏中展开“存储”项,单击“磁盘管理”选项,这时会在右边的窗格中加载磁盘管理工具。 硬盘管理 单击磁盘0(若是第二块硬盘,则是磁盘1,以此类推)中的“未分配”空间,右键选择“新建简单卷”,会出现如下图所示的“新建简单卷向导”对话框。 新建简单卷向导 在“新建简单卷”向导欢迎界面单击“下一步”按钮,会显示设定分区大小的页面,如下图所示。
设置分区大小 Windows允许用户创建最小空间为8MB、没有空间上限的分区(若有足够的可分配空间),这里的单位为兆字节(MB),用户可以根据磁盘的可分配空间和个人需要进行分配。 设置好分区大小后单击“下一步”按钮,会显示分配驱动器号和路径页面,用户需要设置一个盘符或路径。 分配驱动器号 设置好分区的分配方式后,单击“下一步”按钮,会显示分区的格式化页面,要使分区可用,必须将分区进行格式化,在这一步可以对格式化做简单的设置。 格式化设置 设置好格式化选项后单击“下一步”按钮,会显示“新建简单卷向导”的完成页面。这里将显示用户选择的创建分区的设置。 完成分区创建 如果设置有误,单击“上一步”按钮,返回相应的步骤进行重新设置。 在确认无误后,单击“完成”按钮,系统便会为物理磁盘创建分区。当分区创建好后,系统会自动连接新的分区,将有可能显示图所示对话框,用户可以根据需要选择操作或是关闭该对话框。 检测到新磁盘分区 在某些情况可能需要调整C盘的总容量,比如在刚购买的预装好Windows7操作系统的笔记本。如果只有一个C盘分区,并且该分
移动硬盘分区方法,图文详解
说明:确认当前操作系统的操作权限为“系统管理员”,否则无法进行移动硬盘的分区操作。 1、将移动硬连接电脑(台式电脑请使用后置USB口,请勿使用前置USB口),在“我的电脑”图标上单击鼠标右键(如图示1所示),然后选择“管理(G)”项进入计算机管理界面(如图示2所示)。 图1 如何进入计算机管理界面
图2 计算机管理界面 2、在计算机管理界面中单击“磁盘管理”项,如果是第一次使用时系统会出现磁盘初始化的提示,确认后会出现图(2)所示界面。在界面右栏中的“磁盘1”为新加入的移动硬盘,后面的“未指派”区域表示没有建立磁盘分区的空间(空间的大小与实际硬盘规格有关,在您系统显示中磁盘的空间未必与本图显示一致)。
图3 新建磁盘分区 3、在未指派区域中单击鼠标右键,选择“新建磁盘分区(N)”项,如图示3所示。选择后会出现分区向导。单击下一步,如图示4所示。
图4 新建磁盘分区向导 4、在选择要创建的磁盘分区类型中选择“主磁盘分区”即可,如图5所示。单击下一步。 图5 选择分区类型
5、在图6所示界面中选择适当的分区大小,输入完成后单击“下一步(N)”。说明:对于FAT32格式单个分区不允许超过32G,如果容量超过32G分区只能选择NTFS格式。可以通过第三方软件(如:PowerQuest PartitionMagic 8.0)来建立超过32G的FAT32分区。 图6 指定分区大小 6、在图7所示的界面中指派驱动器号。驱动器号即给新建分区命名,通常说的C盘、D盘等就是驱动器号这里默认即可。单击“下一步(N)”。
图7 指派驱动器号及路径 7、在图8所示界面中根据需要选择适合的磁盘分区文件系统及是否快速格式化等操作。windows98SE、windowsME、window2000家庭版、windowsXP家庭版等请选择FAT32格式文件系统;windowsXP(专业版)、windows2000(专业版)window2003等建议选择NTFS格式文件系统(使用FAT32格式也可以)。FAT32系统对文件大小有限制,单个文件最大不能超过2G,NTFS则无此限制。 备注:新磁盘建议使用全面格式化,不要选择执行快速格式化。如果全面格式化无法顺利完成,则可以判断磁盘有物理损伤,快速格式化是无法检测磁盘物理坏道的。
新硬盘如何分区
如果用户受伤有一块新的硬盘,在使用之前是有必要对齐进行分区,硬盘分区的方法有很多种,但一些方法比较复杂,对于新手用户来说比较不容易上手,所以笔者收集了一些常用的硬盘分区方法,方法新手用户快速掌握。阅读下文了解硬盘分区常用方法详解。 需要说明的是,目前常见分区格式有GPT和MBR两种,分别对应UEFI和Legacy启动模式,一般来说近几年的新机器默认都是UEFI+GPT的模式,因为GPT分区支持2TB以上的大硬盘,而且这
种格式对Win8/Win8.1/Win10等新系统功能的支持(如安全启动)也更完善。对于普通用户来说,自己重装系统时可能不会涉及例如Legacy+GPT或UEFI+MBR这种混搭错误,倒是有些爱折腾的“老炮儿”可能忘了之前把分区格式改了,然后导致安装过程中程序不让继续……下面介绍几种常用的分区方式。 一、Win7/Win8.1/Win10安装程序自带分区工具 1、使用原版系统安装盘(非Ghost版)引导电脑 2、以未分区硬盘为例,选中未分配空间(SSD+HDD用户需要按照容量区分好目标硬盘),点击“新建”,如下图——
3、给出分区大小,单位MB,比如要想分30GB的区,就写上“30000”,如下图——
提醒:如果你的硬盘够大,系统分区可以在100GB以上;或者使用128GB或256GB左右大小的SSD作为系统分区,可以使用全容量,不必划分其他区域,数值不用变,但还是稍微分一下比较保险,哪怕就分两个区(系统单独一个区,软件、文件等单独一个区),万一系统出了无法挽回的问题需要格式化重装,也不至于让所有文件都跟着遭殃。
注意:使用GPT分区系统会要求创建MSR和EFI分区,默认为128MB和100MB,用于保留空间和存放引导程序等 4、同理按照上述方法划分其他区域,如果使用的是MBR分区方式,那么在此处最多只能分出4个主分区,但如果用GPT分区,数量就不限
电脑硬盘分区合并方法
电脑硬盘分区合并方法 在进行分区的调整、删除或重新划分之前,请将涉及到的所有分区中的数据备份到安全的地方(如第二块硬盘、刻录到光盘等)。以下操作以Windows XP为例。 第1步依次打开“控制面板→性能选项→管理工具→计算机管理”,进入“计算机管理”窗口,单击左侧窗口中“存储”下的“磁盘管理”选项,就可以看到当前计算机中的所有磁盘分区的详细信息了。 第2步假设我们想将D盘重新划分为两个分区。先用鼠标右键单击右下角的D盘图标,选择“删除逻辑驱动器”选项,然后在打开的“删除逻辑驱动器”对话框单击“是”按钮,先将该驱动器删除,此时D盘图标会显示为“可用空间”图标。晨风提示:如果用户一次删除了多个驱动器,操作系统会自动将这些被删除的驱动器可用空间合并到一起。 第3步用鼠标右键单击“可用空间”图标,选择“新建逻辑驱动器”,打开“新建磁盘分区向导”对话框。直接单击“下一步”按钮进入“选择分区类型”对话框,选择“逻辑驱动器”后单击“下一步”按钮。 第4步在“指定分区大小”对话框中,我们可以根据自己的需要在“分区大小”框中输入欲创建的分区的大小。在本例中,可划分的最大磁盘空间为2087MB,我们可以将它划分为两个分区,第一个为1000MB。 第5步设置完毕后单击“下一步”按钮,进入“指派驱动器号和路径”对话框。选中“指派下列驱动器号”前的单选框后,再从后面的下拉列表为该分区指派一个驱动器号即可,然后单击“下一步”按钮。 第6步在“格式化分区”对话框中,系统会提示用户“要在这个磁盘分区上储存数据,您必须先将其格式化”。选择“按下面的设置格式化这个磁盘分区”选项,然后在“文件系统”中指定分区格式,一般选择FA T32或NTFS,“分配单位大小”可采用默认值;“卷标”用户可以自己随意定义。当然,为了加快分区的格式化速度,还应该选中“执行快速格式化”选项前的复选框。 第7步设置完毕后单击“下一步”按钮,系统会显示“正在完成新建磁盘分区向导”对话框,告诉用户“已成功完成新建磁盘向导”,我们可以在这里查看相关的设置信息。 第8步单击“完成”按钮关闭向导,系统会对刚刚创建的分区进行格式化。使用同样的方法,根据需要将剩余的空间再划分成几个不同的分区。轻松更改驱动器号和路径如果您觉得自己的各个分区所对应的驱动器(即盘符)不太合理,也可以在Windows 2000/XP下进行手动修改或调换。在“计算机管理”窗口中用鼠标右键单击要修改驱动器号的逻辑驱动器,选择“更改逻辑驱动器”选项,进入“更改驱动器号和路径”对话框。单击“更改”按钮,进入“更改驱动器号和路径”对话框,在“指派以下驱动器号”下拉列表中选择一个驱动器号即可。当然,我们不能选择已经被系统占用了的驱动器符号。如果在您的硬盘中有NTFS格式的分区,“更改驱动器号和路径”对话框中的“装入以下空白NTFS文件夹中”选项将变为可用状态。
推荐几种大硬盘装Windows 7最佳硬盘分区方案
推荐几种大硬盘装Windows 7最佳硬盘分区方案 十一黄金周刚过,相信很多朋友都趁着商家降价促销这个“黄金”时期为自己购置了新电脑,再借着Windows 7 正式版(以下简称Win 7)即将发行的“东风”,“新机配新系统”已经成了大多数人的选择。不过在准备安装Win 7之前,你有没有注意到分区的问题?作为电脑运行的基础,硬盘分区的重要性你意识到了吗? 通常情况下,新电脑的硬盘会被划分为C盘和D盘两个分区,这是装机商为了节省时间的做法,不过显然这种做法是不适合我们的日常工作需要的,而且目前硬盘的主流配置都是500GB或者1TB的大硬盘,仅仅划分为两个分区怎么用啊!也因此,硬盘的合理分区就显得非常必要了。本文就基于Win 7并以1TB 硬盘为例,为大家推荐几套大硬盘分区方案。 系统盘“我”好大家才能好 作为系统盘,其重要性不言而喻。只有系统盘有足够的空间,以保证系统的稳定运行,才能充分发挥电脑的总体性能。默认情况下,Win 7的系统文件占用的空间约为8GB(如图),其中主要包括系统文件、页面文件(所占空间约为内存的1.5倍)和休眠文件(所占空间约等于内存)等。再加上缓存文件、临时文件等需求的空间,微软保守地推荐安装Win 7的分区大小为15GB。不过我们建议大家最好为系统盘划分50GB的空间。 推荐划分:50GB 划分理由:去掉系统占用的8GB空间,一些缓存文件以及部分安装软件的文件也要安装在系统盘当中(我们不推荐将程序安装在系统盘,详细请参考程序盘划分说明),这样算来,15GB的空间只能说够用而已。但是如果要提高系统的性能,系统盘就必须留有足够的空间,用于存储安装或运行一些软件时释放的临时文件,还有磁盘整理时所必须的交换空间等等。而且不仅仅是系统盘,任何一个磁盘的空间占用率最好都不要超过80%,这样才能让磁盘运行地更好。所以我们推荐大家对系统盘可以尽量多划分一些空间。 董师傅提示:在我们安装Windows 7系统创建主分区时,会产生一个大小为100MB的系统分区。它是Windows 7的BitLocker分区加密信息存储区。关于BitLocker的作用我们在第32期当中有所介绍,就不在这里详细阐述了,而100MB的空间对于1TB的硬盘来说好比九牛一毛,再加上它本身的作用,所以董师傅建议大家保留该分区。 程序盘应用程序单独安装 如前所述,我们不推荐大家把程序安装在系统盘当中,否则系统盘就需要更大的空间了。当然,如果你觉得都安装在系统盘,用Ghost备份更方便,这也无可厚非。但相比之下,程序单独安装更好。这是因为程序盘是读写操作最为频繁的,也就意味着是最容易产生磁盘碎片的,如果与系统盘整合在一起,很可能会影响系统运行的稳定性。此外,软件的安装、卸载以及升级也是非常频繁的,Ghost之后,还需要升级或重新安装,所以意义并不大。 推荐划分:100GB 划分理由:随着大硬盘时代的到来,诸多软件的体积也是越来越大,安装过后占用2GB~3GB的空间是很常见的,例如魔兽世界的客户端安装之后就要占用10GB以上的空间。所以,这个磁盘请考虑你的个人实际情况设定。我们推荐程序盘以划分100GB的空间为佳,同时还可以根据个人情况以及实际需求划分更多,详情请参考最后的方案列表。 文件盘不多不少够用就好 我们日常应用电脑的过程中,总会有一些个人文档需要保存,尽管这些文档并不多,也不会占用很多磁盘空间,但是为它们单独划分一个磁盘存放、分类保存,也是非常必要的,这样也更利于我们管理。
WIN7硬盘分区教程
以160GB硬盘为例:分成一个主分区30G装上Win7_7264,另两个罗辑盘D和E,大小分别为30G,格式分别为NTFS和fat32,其余为空闲区59G。其后安装PPM V10 Server,启动PPM V10有三种模式。1. Classic古典式图1:, 2. Professional专业式图2:和3. Personal 个人式图3:。 1. PPM v10 S Classic: 1. 主要菜单(main Menu) 2. 虚拟操作栏(Virtual Operations Bar) 3. 工具栏(Tool Bar) 4. 共用工作栏(Common Tasks Bar) 5. 浏览栏(Explorer Bar) 6. 硬盘图(Disk Map) 7. 分区格式栏(Legend Bar) 8. 地位栏(Status Bar) 2. PPM v10 S Pro: 1. 主要菜单(main Menu) 2. 虚拟操作栏(Virtual Operations Bar) 3. 工具栏(Tool Bar) 4. 共用工作栏(Common Tasks Bar) 5. 容量浏览栏(Volume Explorer Bar) 6. 硬盘图(Disk Map) 7. 属性栏(Properties Bar) 8. 分区格式栏(Legend Bar) 9. 地位栏(Status Bar) 3. PPM v10 S Personal: 1. 主要菜单(main Menu) 2. 虚拟操作栏(Virtual Operations Bar) 3. 工具栏(Tool Bar) 4. 浏览栏(Explorer Bar) 5. 硬盘图(Disk Map) 6. 分区格式栏(Legend Bar) 7. 地位栏(Status Bar)
电脑硬盘的分区原则及方法
电脑硬盘的分区原则及方法 电脑硬盘是我们承载操作系统、安装应用软件、存储数据资料的主要载体。电脑工作时生成的一些临时文件也存放在硬盘的一些特定的目录中,其中包括:计算机自身需要的页面文件、系统或应用软件升级时积累的临时文件、上网冲浪后遗留的痕迹(历史遗留)、应用软件如PS 运作过程中生成的临时文件等等。随着时间的推移,这些垃圾文件会越来越多,硬盘空间会异常凌乱面目全非。直接的后果让你觉得自己的计算机速度越来越慢,效率越来越低。这当然与平时没有养成定期清理垃圾文件有关,同时也与硬盘没有进行合理的分区有关。 电脑用户的硬盘分区常见的有以下三种情况: 1.不少用户使用的是品牌电脑,品牌机出厂时制造商已经预装好正版的操作系统,因此他们往往不对电脑的硬盘进行分区,也就是说硬盘只有一个分区,操作系统、应用软件和数据资料统统存放在一个分区上(即统统存放在C盘)。 2.有些用户的计算机是自己组装的,其中有些人工作比较细,根据自己的喜好将硬盘分成6-8个区甚至更多。将系统、应用软件、原始文件、数据资料、图像视频等分门别类存放在各个分区。 3.还有一些用户,将硬盘分成3-4个分区。其中C盘安装操作系统和默认的应用软件,D盘安装用户自己定义的应用软件,数据资料等安放在其他硬盘分区。 针对以上状况,首先给大家分析一下为什么要给硬盘分区,然后说一说分区的基本原则,最后给大家介绍在不同的状况下硬盘分区的方法(推荐几款简单实用的分区软件)。 A.为什么要给硬盘分区 随着技术的进步,现在硬盘的容量越来越大。5年前计算机的硬盘一般是80-120G,3年前则是160-320G,而现在计算机标配硬盘都是500G以上。现在即使1000G的硬盘也要比当年80G的硬盘价格便宜不少。硬盘容量越大能存放的内容就越多,这就好比谁家一间大仓库,如果不做分隔,买回家的东西随意摆放,时间长了再要找一件指定的东西就很困难了。计算机硬盘储存程序文件、数据资料更是如此,而且计算机在删除较小的文件存入较大的文件时,大文件会被分割填充到较小文件被删除后腾出的空间里,如此反复硬盘上的文件分布会越来越凌乱,计算机的速度就会变得越来越慢。如果我们将硬盘适当分区,让系统软件,应用软件,各种临时文件,页面文件,备份文件以及数据资料、视频图片等分门别类对应存储,就可以较好地减少硬盘碎片的产生。有利于各类数据文件的管理,也有利于计算机系统的备份与恢复、有利于硬盘碎片的清理。 B.硬盘分区的原则 (1)尽可能减少硬盘碎片的产生,有利于提高计算机的运转速度。 (2)有利于各类数据资料、程序文件的管理。 (3)有利于计算机操作系统的备份与恢复,减少不必要的重复劳动。 根据以上原则,提出以下硬盘分区的建议:(以计算机使用500G容量的硬盘为例) C盘容量,如果安装WINDOWS XP系统,建议设置为不小于40G,
用WIN7系统自带工具调整硬盘分区
用WIN7系统自带工具调整硬盘分区 很多原装机、笔记本,出厂状态下,只有一个可使用的分区,而且预装WIN7系统,由于自带硬盘还原系统,不能用PM、PQ之类的分区工具进行分区,当然,也可以用另一些比较低级的分区软件(新版本)进行分区,但这样一来,原来的硬盘还原系统和原装正版的WIN7就也一起删掉了,这是很多客户不能接受的。这里以联想ThinkPad SL410为例说说这种情况下的分区方法。 WIN7系统下硬盘分区总结起来,就是分成两大步骤:一、压缩C盘空间,弄出 一个空闲的磁盘空间。二、在空闲磁盘中新建分区(新建新加卷)。 注意:进行分区前,先别往C盘安装软件或者拷贝文件,如系统有自带的杀毒软件,也不要安装,否则C盘会被撑大,导致C盘不能压缩成比较小的分区(这我是有教训的,大家不用试了,如遇这种情况,只能用还原系统还原至出厂状态了。);如果有光驱,最好将光驱改为其他盘符,可以免去分区完毕后再调整盘符的麻烦。 1、依次打开“控制面板-系统管理-磁盘管理“,然后右键单击“Windows7_OS”,再选择“压缩卷”。(原来“压缩卷”就是调整分区的大小!可能很多人都会以为“压缩卷”是类似RAR的东西,看来中国微软的汉化人员真是不可全信。)。这里的压缩卷(调整分区大小)的作用就是将C盘调小一些,弄出一个未分配的空闲分区来,以后新建分区都是在这个空闲的分区中进行。 然后系统检查可调整的分区大小,一两分即可完成。
2、之后系统显示C盘的大小信息,单位是M,这时就可以调整C盘大小了,红色框起来的就是现在C硬的大小,如果你想将C盘调整到40G就用,那么226773-40*1024=185813,在“输入压缩空间量”输入185813,可以看到注意到“压缩后总计大小”为40960(又是压缩,昏!),就是40G大小。点压缩按钮,调整完成! 然后磁盘就多可出了一个未分配的空闲分区,新建分区就是在这未分配的空闲分区进行。
Disk Genius分区图解教程
一、硬盘分区DiskGen分区图解教程 未建立分区的硬盘空间(即自由空间)在分区结构图中显示为灰色,只有在硬盘的自由空间才能新建分区。如图1。 分区参数表格的第 0~3 项分别对应硬盘主分区表的四个表项,而将来新建立的第4、5、6…以后的项分别对应逻辑盘D、E、F…等。当硬盘只有一个DOS 主分区和扩展分区时(利用FDISK进行分区的硬盘一般都是这样的),“第0项”表示主分区(逻辑盘C)的分区信息,“第1项”表示扩展分区的信息,“第2、第3项”则全部为零,不对应任何分区,所以无法选中。笔者曾在某网站论坛上发现一张有关DISKMAN疑问的帖子,询问有没有办法将分区参数表格中全部为零的“第2项、第3项”删除掉,这当然是不可能的,发帖者显然对硬盘分区知识缺乏了解。想真正弄懂分区参数表格中各项的意义,必须了解硬盘分区表链结构,建议有兴趣的朋友多找一些相关资料看看。 图1:未建立分区的新硬盘 1 建立主分区想从硬盘引导系统,那么硬盘上至少需要有一个主分区,所以建立主分区就是我们的第一步。先选中分区结构图中的灰色区域,然后选择分区菜单里面的“新建分区”,此时会要求你输入主分区的大小,确定之后软件会询问是否建立DOS FAT分区,如果选择“是”那么软件会根据你刚刚天写的分区的小进行设置,小于640M时该分区将被自动设为FAT16格式,而大于640M时分区则会自动设为FAT32格式。如果选择了“否”软件将会提示你手工填写一个系统标志,并在右边窗体的下部给出一个系统标志的列表供用户参考和填写,确定之后主分区的建立就完成了,如图2,主分区就是我们将来的 C 盘。
(要建立非DOS分区,还须根据提示设定系统标志,如建立Linux分区,系统标志为“83”)。 图2:建立了一个FAT32主分区 2 建立扩展分区在建立了主分区之后,接着要建立扩展分区。首先建立扩展分区,先在柱状硬盘空间显示条上选定未分配的灰色区域,选择菜单 > 分 区 > 建扩展分区,之后会有提示要求你输入建的扩展分区的大小,通常情况下我们应该将所有的剩余空间都建立为扩展分区,所以这里可以直接按回车确定。如图3。
移动硬盘的基本介绍移动硬盘的分区方法
移动硬盘的基本介绍移动硬盘的分区方法 大家应该对移动硬盘很熟悉吧!那么你知道她的分区方法吗?下 面是出guo为大家的“牙疼的治疗方法牙疼的注意事项”,欢迎参阅。内容仅供参考,想要了解更多关于硬盘的内容,请关注实用资料栏目。 义是以硬盘为存储介制,计算机之间交换大容量数据,强调便 携性的存储产品。因为采用硬盘为存储介制,因此移动硬盘在数据的读写模式与标准IDE硬盘是相同的。移动硬盘多采用USB、IEEE1394等传输速度较快的接口,可以较高的速度与系统进行数据传输。现在随着数据处理量越来越大,我们所用到的移动硬盘的容量也水涨船高,从最初的几十G到现在的1T才是主流,而且体积也越来越小,数据 安全性也越来越高,传输速度也越来越快,而且也不用单独供电了,基本上都是U口直接供电了。而且市场上绝大多数的移动硬盘都是以标准硬盘为基础的,只有很少部分的是以微型硬盘(1.8英寸硬盘等),但价格因素决定着主流移动硬盘还是以标准笔记本硬盘为基础,所以很大部分人会用电脑升级换下来的笔记本硬盘DIY移动硬盘,物美价廉。 说明:确认当前操作系统的操作权限为“系统管理员”,否则 无法进行移动硬盘的分区操作。 1、将移动硬连接电脑(台式电脑请尽量使用后置USB口,使用 前置USB口可能会出现供电不足现象),在“我的电脑”图标上单击 鼠标右键,然后选择“管理(G)”项进入计算机管理界面。
2、在计算机管理界面中单击“磁盘管理”项,如果是第一次使用时系统会出现磁盘初始化的提示,确认后在界面右栏中的“磁盘1”为新加入的移动硬盘,后面的“未指派”区域表示没有建立磁盘分区的空间。 3、在未指派区域中单击鼠标右键,选择“新建磁盘分区(N)”项。选择后会出现分区向导。单击下一步。 4、在选择要创建的磁盘分区类型中选择“主磁盘分区”即可,单击下一步。 5、在所示界面中选择适当的分区大小,输入完成后单击“下一步(N)”。说明:对于FAT32格式单个分区不允许超过32G,如果容 量超过32G分区只能选择NTFS格式。可以通过第三方软件(如:PowerQuest PartitionMagic 8.0)来建立超过32G的FAT32分区。 6、在所示的界面中指派驱动器号。驱动器号即给新建分区命名,通常说的C盘、D盘等就是驱动器号这里默认即可。单击“下一步(N)”。 7、在所示界面中根据需要选择适合的磁盘分区文件系统及是否快速格式化等操作。windows98SE、windowsME、window2000家庭版、windowsXP家庭版等请选择FAT32格式文件系统;windowsXP(专业版)、windows2000(专业版)windowxx等建议选择NTFS格式文件系统(使用FAT32格式也可以)。FAT32系统对文件大小有限制,单个文件最大不能超过2G,NTFS则无此限制。 备注:新磁盘建议使用全面格式化,不要选择执行快速格式化。如果全面格式化无法顺利完成,则可以判断磁盘有物理损伤,快速格
硬盘分区的方法
您好,panglong426!退出站内信 ?淘宝网首页 ?我要买 ?我的淘宝 已买到的宝贝已卖出的宝贝?购物车 ?收藏夹 收藏的宝贝收藏的店铺 ?搜索 索 ?网站导航 淘宝商城 西部数据赞奇专卖店 旺旺在线 4.8 店铺动态评分 ?宝贝与描述相符:4.8 ?卖家的服务态度:4.7 ?卖家发货的速度:4.7 ?掌柜:西部数据赞奇专卖店 ?客服:旺旺在线 ?公司名:上海赞奇电子有限公司?所在地:上海 收藏本店铺订阅本店铺 展开/收起 淘宝商城搜索 商品店铺本店
搜索淘宝商城商品 ?首页 ?全部分类▼ ?店铺评分 ?西部数据与我们 ?WD接口指南 ?技术文章汇总 WIN7系统如何创建、删除或格式化硬盘分区 解决方案: 一、创建和格式化新分区(卷) 若要在硬盘上创建分区或卷(这两个术语通常互换使用),您必须以管理员身份登录,并且硬盘上必须有未分配的磁盘空间或者在硬盘上的扩展分区内必须有可用空间。 如果没有未分配的磁盘空间,则可以通过收缩现有分区、删除分区或使用第三方分区程序创建一些空间。 1,右键点击计算机点管理(如果系统提示您输入管理员密码或进行确认,请键入该密码或提供确认)。
2,在左窗格中的“存储”下面,单击“磁盘管理”。 3,如果是部分联想品牌机的话可以把D盘删除以后在做下一步右键单击硬盘上未分配的区域,然后单击“新建简单卷”,
4,在“新建简单卷向导”中,单击“下一步”。 5,键入要创建的卷的大小(MB)或接受最大默认大小,然后单击“下一步”。
6,接受默认驱动器号或选择其他驱动器号以标识分区,然后单击“下一步”。 7,在“格式化分区”对话框中,执行下列操作之一:如果您不想立即格式化该卷,请单击“不要格式化这个卷”,然后单击“下一步”。
电脑硬盘分区方法
硬盘分区方法 方法一:DM硬盘分区 (图解) 在DOS界面中进入DM的目录下,直接输入“dm”即可进入DM程序。开始一个说明窗口,按任意键进入主画面。选择“(A)dvanced Options”(高级操作)→回车,进入二级菜单。 选择“(A)dvanced Disk Installation”(对磁盘的高级操作)→回车。 接着会显示硬盘的列表,直接回车即可。
(如果你有多个硬盘,回车后会让你选择需要对哪个硬盘进行分区的工作。) 选择“Windows95 OSR2,98,98DE,Me,2000(FAT 16 or 32)”分区格式→回车。 接下来是一个确认是否使分成FAT32格式,选择“YES”→回车。
这是一个进行分区大小的选择,若选择OPTION(A)只分一个区;若选择OPTION(B)平均分四个区;这里选择“OPTION(C) Define your own”(自定义)→回车。 接着就会让你输入分区的大小:首先输入的主分区的大小,然后输入其它分区的大小。这个工作是不断进行的,直到你硬盘所有的容量都被划分。
完成分区数值的设定,会显示最后分区详细的结果。 选择“Save and Continue”(保存并继续)→回车,此时会出现提示窗口(红底白字)→按“Alt+C”继续,再次确认你的设置,按“Alt+C”继续(否则按任意键回到主菜单)。
接下来是提示窗口,询问你是否进行快速格式化,建议选择“(Y)ES”→回车。 接着还是一个询问的窗口,询问你分区是否按照默认的簇进行,选择“(Y)ES” →回车。 最后出现是最终确认的窗口,选择“(Y)ES” →回车,即可开始分区的工作。
