局域网内建立时间同步
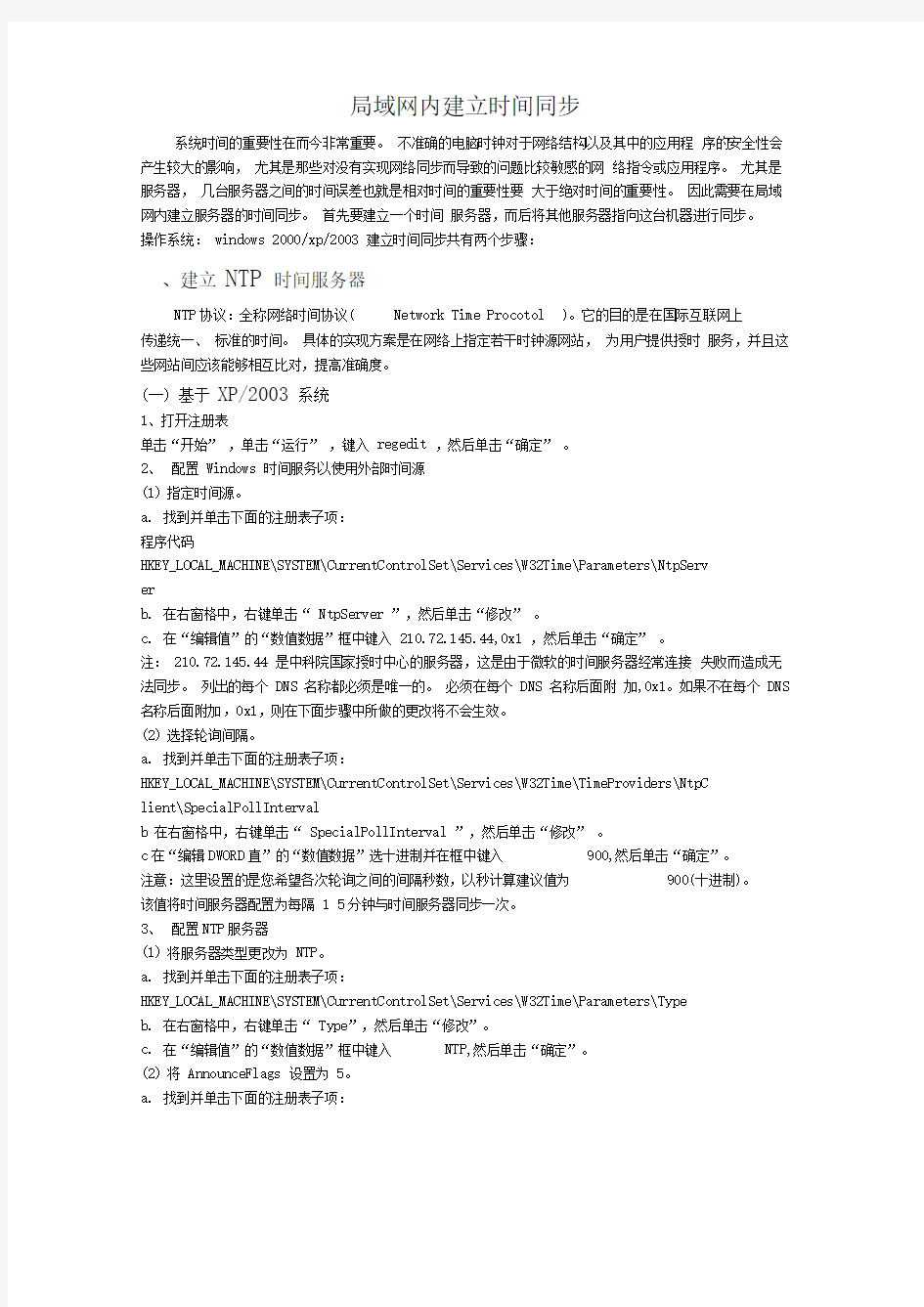
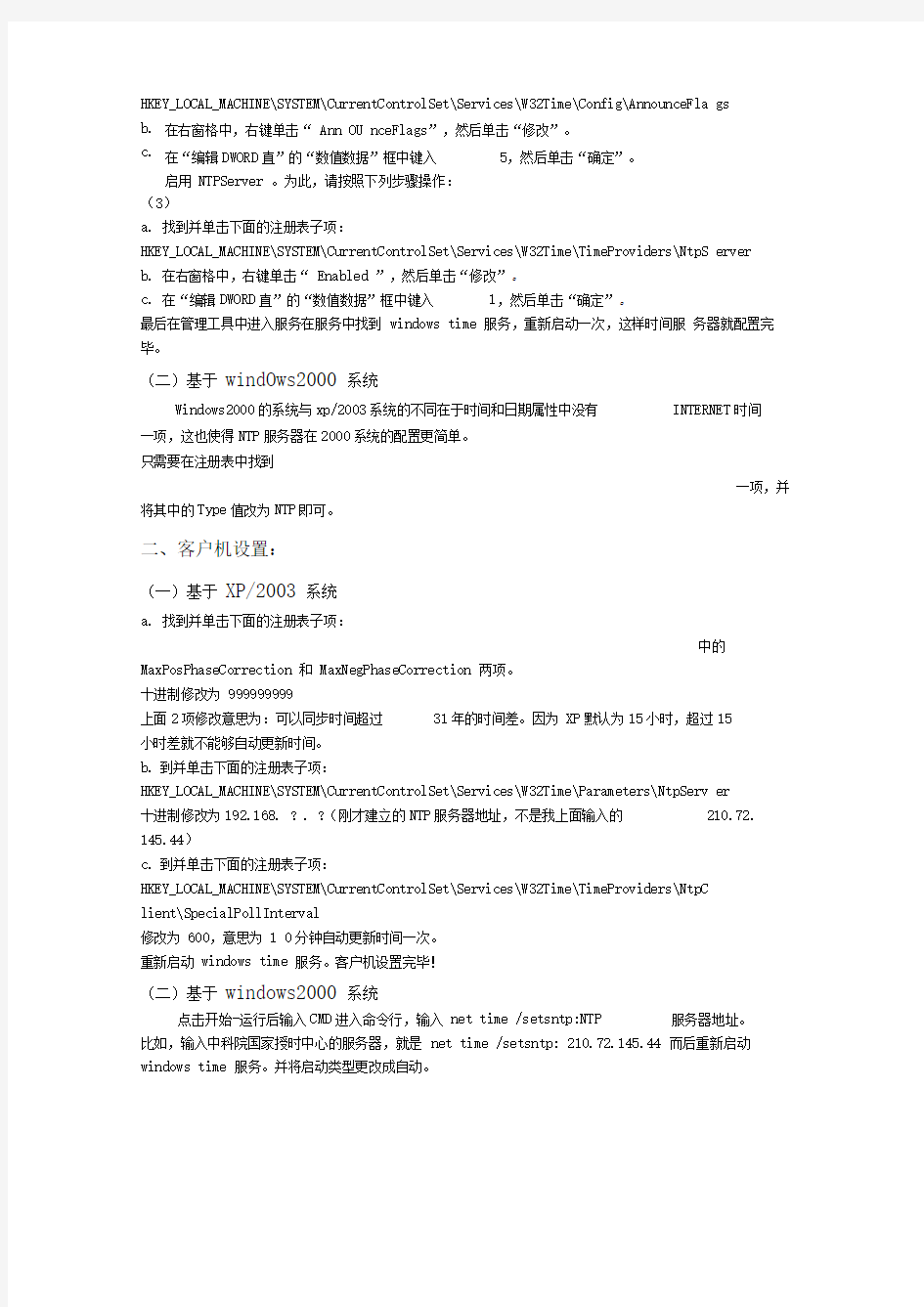
局域网内建立时间同步
系统时间的重要性在而今非常重要。不准确的电脑时钟对于网络结构以及其中的应用程序的安全性会产生较大的影响,尤其是那些对没有实现网络同步而导致的问题比较敏感的网络指令或应用程序。尤其是服务器,几台服务器之间的时间误差也就是相对时间的重要性要大于绝对时间的重要性。因此需要在局域网内建立服务器的时间同步。首先要建立一个时间服务器,而后将其他服务器指向这台机器进行同步。
操作系统:windows 2000/xp/2003 建立时间同步共有两个步骤:
、建立NTP 时间服务器
NTP协议:全称网络时间协议( Network Time Procotol )。它的目的是在国际互联网上
传递统一、标准的时间。具体的实现方案是在网络上指定若干时钟源网站,为用户提供授时服务,并且这些网站间应该能够相互比对,提高准确度。
(一) 基于XP/2003 系统
1、打开注册表
单击“开始” ,单击“运行” ,键入regedit ,然后单击“确定” 。
2、配置Windows 时间服务以使用外部时间源
(1)指定时间源。
a.找到并单击下面的注册表子项:
程序代码
HKEY_LOCAL_MACHINE\SYSTEM\CurrentControlSet\Services\W32Time\Parameters\NtpServ
er
b.在右窗格中,右键单击“ NtpServer ”,然后单击“修改” 。
c.在“编辑值”的“数值数据”框中键入210.72.145.44,0x1 ,然后单击“确定” 。
注:210.72.145.44 是中科院国家授时中心的服务器,这是由于微软的时间服务器经常连接失败而造成无法同步。列出的每个DNS 名称都必须是唯一的。必须在每个DNS 名称后面附加,0x1。如果不在每个DNS 名称后面附加,0x1,则在下面步骤中所做的更改将不会生效。
(2)选择轮询间隔。
a.找到并单击下面的注册表子项:
HKEY_LOCAL_MACHINE\SYSTEM\CurrentControlSet\Services\W32Time\TimeProviders\NtpC
lient\SpecialPollInterval
b 在右窗格中,右键单击“ SpecialPollInterval ”,然后单击“修改” 。
c在“编辑DWORD直”的“数值数据”选十进制并在框中键入900,然后单击“确定”。
注意:这里设置的是您希望各次轮询之间的间隔秒数,以秒计算建议值为900(十进制)。
该值将时间服务器配置为每隔1 5分钟与时间服务器同步一次。
3、配置NTP服务器
(1)将服务器类型更改为NTP。
a.找到并单击下面的注册表子项:
HKEY_LOCAL_MACHINE\SYSTEM\CurrentControlSet\Services\W32Time\Parameters\Type
b.在右窗格中,右键单击“ Type”,然后单击“修改”。
c.在“编辑值”的“数值数据”框中键入NTP,然后单击“确定”。
(2)将AnnounceFlags 设置为5。
a.找到并单击下面的注册表子项:
HKEY_LOCAL_MACHINE\SYSTEM\CurrentControlSet\Services\W32Time\Config\AnnounceFla gs b. c. (3)
a. 找到并单击下面的注册表子项:
HKEY_LOCAL_MACHINE\SYSTEM\CurrentControlSet\Services\W32Time\TimeProviders\NtpS erver b. 在右窗格中,右键单击“ Enabled ”,然后单击“修改”。 c. 在“编辑DWORD 直”的“数值数据”框中键入
1,然后单击“确定”。
最后在管理工具中进入服务在服务中找到 windows time 服务,重新启动一次,这样时间服 务器就配置完
毕。
(二)基于 windOws2000 系统
Windows2000的系统与xp/2003系统的不同在于时间和日期属性中没有
INTERNET 时间
一项,这也使得NTP 服务器在2000系统的配置更简单。 只需要在注册表中找到
一项,并
将其中的Type 值改为NTP 即可。
二、客户机设置:
(一)基于 XP/2003 系统
a. 找到并单击下面的注册表子项:
中的
MaxPosPhaseCorrection 和 MaxNegPhaseCorrection 两项。
十进制修改为 999999999
上面2项修改意思为:可以同步时间超过 31年的时间差。因为 XP 默认为15小时,超过15
小时差就不能够自动更新时间。
b. 到并单击下面的注册表子项:
HKEY_LOCAL_MACHINE\SYSTEM\CurrentControlSet\Services\W32Time\Parameters\NtpServ er
十进制修改为192.168. ? . ?(刚才建立的NTP 服务器地址,不是我上面输入的
210.72.
145.44)
c. 到并单击下面的注册表子项:
HKEY_LOCAL_MACHINE\SYSTEM\CurrentControlSet\Services\W32Time\TimeProviders\NtpC lient\SpecialPollInterval
修改为 600,意思为 1 0分钟自动更新时间一次。 重新启动 windows time 服务。客户机设置完毕!
(二)基于 windows2000 系统
点击开始-运行后输入CMD 进入命令行,输入 net time /setsntp:NTP
服务器地址。
比如,输入中科院国家授时中心的服务器,就是 net time /setsntp: 210.72.145.44 而后重新启动
windows time 服务。并将启动类型更改成自动。
在右窗格中,右键单击“ Ann OU nceFlags ”,然后单击“修改”。 在“编辑DWORD 直”的“数值数据”框中键入
5,然后单击“确定”。
启用 NTPServer 。为此,请按照下列步骤操作:
CA C : \im01S\systeB32\.cBd_ exe
Microsoft Windows XP [版本 5.1.2600]
C:SBocumants and EattlnGrsM)diilnlstpatop>nat tlna /satsntp :210.72.145.44 命令成功完成。
C : \Docuiiients and Sett ings\fldiiinistpatop>
而后会发现注册表中的
HKEY_LOCAL_MACHINE\SYSTEM\Curre ntCo ntrolSet\Services\W32Time\Parameters
里面多
出了 ntpserver 一项。而后面就是所设置的
NTP 服务器的地址。
ntp server 客户机已经配置成功。
上图里面的period 项类似于xp 里的SpecialPolllnterval
项,即用于控制时间服务同
步的频率。不同的是,如果指定一个字符串值,它必须是下面列出的特定值之一。 数字(如 65535)指定字符串值,请将该值创建为REG_DWORE 如果使用单词 来指定字符串值,该项应被创建为
REG_SZ
0 =每天一次
65535, 65534, 65533, 65532, 天三次)
65531, PS:为保障
时间同步
的顺利进行,
院国家授时中心的服务器校时的时间差。
三、验证
在客户机中双击屏幕右下角的时间,在日期和时间属性中修改时间。 (NTP 服务器的系统为 windows2000 ,客户端的系统是 windows xp )
JJ 凶
EB - ~
■
1 2
3
5
1
■
0 g 1D
13 14
15 16 1T 13
20 21
住 £3 £4
27
3L
1
当市时区 中国标唯时间
I IB 59. saM
名称
1类型
a (默认) REG_S7 (数值耒设置) ■^LocslNTlP REJDWORD 0x00000000
(0) L j-ntp^erver
REG_5Z
210.72.145,44
Period
5pecial5l<£w
虽|t 沖e RE ;G_5Z
NTP
如果使用 (如
BiDaily )
"BiDaily ” =每两天一次 “Tridaily ” =每三天一次
“Weekly ” =每周(7 天)一次
“SpecialSkew ” =每45分钟一次,直到出现三次良好同步,
然后每 [默认]
“DailySpecialSkew ” =每45分钟一次,直到出现一次良好同步,然后每天一次
请尽量保证客户机与 NTP 服务器同步和 NTP 服务器与中科
8小时一次(每
这说明当前的
然后点击“ In ternet 时间”选项,选中“自动与 In ternet 时间服务器同步按钮” 击“立即更新”。 。单
2J2S 1 P 自动与Internet 8}何服务器同步⑤ 服务器.1192. 160. I. 197 与 192. 168.1.197 同歩时阿咸功* 在 £009-5-le 在 11 O7o 下次同步:2009-5-13在12:07 确定 I 軀消 I 应用达)I
如果显示与配置的 NTP 服务器同步时间成功。并且下一次的同步时间间隔为 HKEY_LOCAL_MACHINE\SYSTEM\Curre ntCon trolSet\Services\W32Time\Time Providers'Nt pC lient\ Sp ecial Polll nterval 中的间隔。即为配置成功! Windows2000客户机的验证 由于windows2000的时间属性中没有 时也要在命令行里进行,在命令行下输入 period 项设定值设定下一次校准的时间。 那样直观的看到。 INTERNET 寸间这一项,因此它的 INTERNET 校 w32tm /once,系统会立即校准时间。并依据 但这些都将在后台进行。我们无法象在XP 或2003 四、手动同步 为了防止局域网繁忙而造成时间同步失败的现象, 理员用户。然后新建一个文本文档,在里面输入 意:time 、192.168.1.172 和set 后面都有一个空格,192.168.1.172 是我的NTP 服务器地 址)保存后命名为同步时间.bat 。双击打开后同步时间即可完成。也得在开始一运行一 cmd 中键入net time \\192.168.1.172 / set / yes 命令。会出现下面的窗口: 可以手动同步时间,方法是首先登录到管 net time \\192.168.1.172 / set /yes (注 -Un] x|
□
L J
b
J
这样每一次点击同步时间.bat 的文件都能实现一次时间同步。也可以将这个文件复制到
「开始」菜单程序启动文件夹中,这样每次开机后会自动校时。当然也可以添加到任务计划中,指定每天校时的时间。与前面的方法配合试用,两种方法实现局域网时间同步的“双保险”
实验一 简单结构局域网组建与配置
实验一简单结构局域网组建与配置 【实验目的】 了解一个局域网的基本组成,掌握一个局域网设备互通所需的基本配置,掌握报文的基本传输过程。 【实验任务】 1、根据所认识的设备设计一个简单的局域网并在仿真环境中画出其逻辑拓扑。 2、配置拓扑中的各设备连通所需的参数。 3、在模拟模式下进行包传输路径跟踪测试。 建议实验学时:2学时。 【实验背景】 简单的局域网主要由交换机、HUB、PC等设备组建。他们的连接和配置比较简单,本实验构建的简单局域网对应在一个办公室或几个办公室的PC的组网。 【实验拓扑与参数配置】 实验的参考拓扑图和参考配置参数如图所示。 图3.1 参考拓扑图
【实验设备】 根据你所设计的局域网需要选择实验设备。在示例的拓扑中,使用了2950交换机1台,PC机2台。(本实验在packet tracer 4.0环境下完成)。 【实验步骤】 步骤1 设计一个局域网,并按照所设计的拓扑图进行连接。注意接口的选择以及连线所使用的线缆类型。(参考附录中PackeTracer4.0的使用方法,按照图3.1参考拓扑图构建逻辑拓扑图。) 步骤2 按照表3.1参数配置表完成局域网中各主机,接口等的配置。 步骤2.1主机的配置。主机的IP址和网关根据配置参数表分配好的地址进行设计即可。 步骤2.1.1 主机PC1的配置。 主机IP址和网关的配置在模拟环境下有两种方式。 (1)单击拓扑图中的PC1图标。在弹出的配置界面中,选择Config标签,点击左侧GLOBAL下的Settings(如图3.2所示)便可以配置网关。点击左侧INTERFACE下的FastEthernet(如图3.3所示)便可以配置IP址和掩码。 (2)单击拓扑图中的PC1图标。在弹出的配置界面中,选择Desktop标签,在选择IP Configuration ,便可配置主机IP址和网关。(如图3.4所示) 图3.2 PC配置界面
创建局域网的详细步骤
创建局域网的详细步骤 学校或公司内部创建局域网,可以共享文件、打印机、扫描仪等办公设备,还可以用同一台Modem上网,共享Internet资源,好处多多。那么我们现在就来学习一下,该怎样创建局域网,创建局域网主要有以下几个步骤: 第一步:设置外部条件(这里以两台电脑为例) 1、用路由器将两台电脑连接起来,并保证连接后两台电脑都可以上网。当然还有调制解调器。 2、点“开始”-“设置”-“控制面板”-“网络连接”-“本地连接”-右键“属性”-点选“TCP/IP”属性-常规点选“自动获得IP地址” 3.检查guest账户是否开启 默认情况下,Windows XP是不开启guest账户的。要创建局域网使其他人能浏览你的计算机,就需要启用guest账户。右键“我的电脑”—“管理”—“本地用户和组”—“用户”-双击“供来宾访问计算机或访问域的内……”,在“Guest属性”常规选框里将“帐号已停用”以及其他项的勾全去掉。 4.检查是否拒绝Guest用户从网络访问本机 点击“开始→运行”,在“运行”对话框中输入“GPEDIT.MSC”,点选计算机配置→Windows 设置→安全设置→本地策略→双击“用户权利指派”,在右边选项里找到并双击“拒绝从网络访问这台计算机”策略,删除里面的“GUEST”账号。 第二步:设置局域网 打开网上邻居,选择“设置家庭或小型办公室网络”,出现对话框点击“下一步”,点“下一步”,点选“此计算机通过居民区网关或网络上其他计算机连接到INternet”,点“下一步”计算机描述及名(分别输入你们各自的名称),点“下一步”工作组(MSHOME),点“下一步”点选“启用文件和打印机共享”,点下一步,点下一步,再点下一步,选中“完成该向导”,点“完成”。我不需要在其他计算机上运行该向导。 重新启动计算机后双击网上邻居就可以看到有对方的名称图标,说明局域网创建成功了。
WIN7笔记本利用cmd建立无线局域网共享的方法
WIN7笔记本利用cmd建立无线局域网共享的方法 1、以管理员身份运行命令提示符: 快捷键win+R→输入cmd→回车 2、启用并设定虚拟WiFi网卡: 运行命令:netsh wlan set hostednetwork mode=allow ssid=Mirly key=mirly132 此命令有三个参数,mode:是否启用虚拟WiFi网卡,改为disallow则为禁用。 ssid:无线网名称,最好用英文(以wuminPC为例)。 key:无线网密码,八个以上字符(以wuminWiFi为例)。 以上三个参数可以单独使用,例如只使用mode=disallow可以直接禁用虚拟Wifi网卡。 开启成功后,网络连接中会多出一个网卡为“Microsoft Virtual WiFi Miniport Adapter”的无线连接2,为方便起见,将其重命名为虚拟WiFi。若没有,只需更新无线网卡驱动就OK了。 3、设置Internet连接共享: 在“网络连接”窗口中,右键单击已连接到Internet的网络连接,选择“属性”→“共享”,勾上“允许其他······连接(N)”并选择“虚拟WiFi”。 确定之后,提供共享的网卡图标旁会出现“共享的”字样,表示“宽带连接”已共享至“虚拟WiFi”。 4、开启无线网络: 继续在命令提示符中运行:netsh wlan start hostednetwork (将start改为stop即可关闭该无线网,以后开机后要启用该无线网只需再次运行此命令即可) 至此,虚拟WiFi的红叉叉消失,WiFi基站已组建好,主机设置完毕。笔记本、带WiFi模块的手机等子机搜索到无线网络wuminPC,输入密码wuminWiFi,就能共享上网啦! 附:显示无线网络信息命令:netsh wlan show hostednetwork 虚拟无线AP发射的WLAN是802.11g标准,带宽为54Mbps。
小型局域网的组建全过程
小型局域网的配置过程 所有配置命令本人亲测 需求描述:企业内部需要联网的节点数200点,信息点分布在1^5层,网络中心设置在一楼,大楼主干采用光纤布线,在1层和3层设楼层配线架,楼层需要百兆交换到桌面。企业主要应用为内部文件共享,办公自动化(0A)系统,对外提供邮件和网站服务等。网络核心是一天Catalyst4507R,配置双引擎,另外配置WS-X4306-GB模块,用于和各楼层的交换实现吉比特互连。网络需要划分VLAN用于隔离广播,同时从安全方面考虑,财务部主机不能被其他部门的主机访问。 实验拓扑图如下:
准备工作: 1.交换机的基础性配置 2.设置VTPdomain(核心和分支交换机都要设置) 3.配置中继(核心和分支交换机都要配置) 4.创建VLAN(在VTPserver上创建) 5.将交换机的端口划分到VLAN中 6.配置三层交换(即让步同VLAN之间可以通信) 7.配置VLAN访问控制(VACL) 配置文档 (1)在核心交换机和楼层交换机上的基础性配置除主机名和密码外,其他的基本相同。在做网络配置时,我们遵循设备的规范命名,命名的规则遵循从简单和易于识别的原则。“类别_型号_楼层_序号”比 如,”switch_2950_f11_1”表示:一层的第一台2950交换机 交换机的基础性配置: 1.主机命名 2.设置密码,包括enable,secret,和line密码等 3.关闭域名查询功能(no ip domain-lookup),因为如果不小心敲错了命令,路由器会认为是一个主机名,并试图以广播的方式去解析它,这很浪费时间,所以建议关掉。 4.关闭http服务(no ip http server) 5.关闭SNMP服务(no snmp-server) 6.关闭NTP(no ntp) 7.关闭等等等,总之其他,无用的不相关的服务。 (2)设置VTP domain 在核心交换机上进行配置如下: S_3550_R_f11#vlan database 进入VLAN配置子模式 S_3550_R_f11(vlan)#vtp domian shiyan 设置VTP域名为shiyan S_3550_R_f11(vlan)#vtp server 设置VTPsever模式 在三个楼层交换机的设置如下: S_2950_f11_1#vlan database 进入VLAN配置子模式 S_2950_f11_1(vlan)#vtp domain long 设置VTP域名为long S_2950_f11_1(vlan)#vtp client 开启VTPclient模式 或者使用 S_2950_f11_1#conf t S_2950_f11_1(config)#vtp domain long S_2950_f11_1(config)#vtp mode server/client 其他两台与此相同配置即可 (3)配置中继 在核心交换机上配置如下: S_3550_R_f11(config)#interface fa0/1 进入要配置中继的接口
WIN7下组建局域网
越来越多的用户开始使用windows7系统。windows7系统已经变成主流。下面就是使用W indows7家庭组局域网共享资源的方法,具体内容如下所述。 在家里,宿舍,学校或者办公室,如果多台电脑需要组网共享,或者联机游戏和办公,并且这几台电脑上安装的都是Windows7系统,那么实现起来非常简单和快捷。因为Window s7中提供了一项名称为“家庭组”的家庭网络辅助功能,通过该功能我们可以轻松地实现W in7电脑互联,在电脑之间直接共享文档,照片,音乐等各种资源,还能直接进行局域网联机,也可以对打印机进行更方便的共享。具体操作步骤如下: 一、Windows7电脑中创建家庭组 在Windows7系统中打开“控制面板”→“网络和Internet”,点击其中的“家庭组”,就可以在界面中看到家庭组的设置区域。如果当前使用的网络中没有其他人已经建立的家庭组存在的话,则会看到Windows7提示你创建家庭组进行文件共享。此时点击“创建家庭组”,就可以开始创建一个全新的家庭组网络,即局域网。 ▲图1 这里需要提示大家一点,创建家庭组的这台电脑需要安装的Windows7家庭高级版,Win 7专业版或Win7旗舰版才可以,而Windows7家庭普通版加入家庭网没问题,但不能作为创建网络的主机使用。所以即使你家里只有一台是Win7旗舰版其他的电脑即使是Windows7家庭普通版都不影响使用。 打开创建家庭网的向导,首先选择要与家庭网络共享的文件类型,默认共享的内容是图片、音乐、视频、文档和打印机5个选项,除了打印机以外,其他4个选项分别对应系统中默认存在的几个共享文件。
▲图2 点击下一步后,Windows7家庭组网络创建向导会自动生成一连串的密码,此时你需要把该密码复制粘贴发给其他电脑用户,当其他计算机通过Windows7家庭网连接进来时必须输入此密码串,虽然密码是自动生成的,但也可以在后面的设置中修改成你们都自己熟悉密码。点击“完成”,这样一个家庭网络就创建成功了,返回家庭网络中,就可以进行一系列相关设置。 ▲图3 当你想关闭这个Windows7家庭网时,在家庭网络设置中选择退出已加入的家庭组。然
如何建立局域网【图文教程】
如何建立局域网【图文教程】 如何建立局域网【图文教程】 局域网是指在某一区域内由多台计算机互联成的计算机组。一般是方圆几千米以内。那么如何建立局域网呢?下面就来教大家如何建立局域网的方法,都来看看吧。 步骤1、关于如何建立局域网的问题,首先根据物理位置和距离情况,制作若干根网线,并且通过测试确保网线的连通性。在制作网线方面,有两种布线方式,一种是平行布线方式,适合不同种类的设备进行互联时;另一种是交叉布线方式,适合同一类型设备之间的互联。现在大部分设备都能识别平行和交叉布线方式。 步骤2、利用网线将集线器或路由器的LAN口与电脑网卡接口连接起来。尤其对于路由器,为了组建局域网,确定所有的LAN接口与电脑网卡相连。
步骤3、确保各个电脑的网卡驱动安装正常。测试方法:打开“运行”对话框,输入命令“ping 127.0.0.1 -t",如下出现如下界面提示,表明安装正常。否则下载相应的最新驱动重新安装。 步骤4、设置各电脑的IP地址,一般来说,对于局域网用户,IP地址推荐的范围是“192.168.1.1”至“192.168.1.254”,对于每台电脑,都应该指定在该范围内且唯一的IP,子网掩码:“255.255.255.0”,其它各项按默认处理。IP地址的设置方法:右击“本地连接”,进入“本地连接属性”对话框,双击“Internet 协议版本4(Tcp/IP)”,打开设置对话框,输入IP地址和子网掩码。
步骤5、在各电脑的IP设置完成后,就进行各计算机之间的互通性测试。测试方法:打开“运行”对话框,在任意一台计算机上通过命令“ping 192.168.1.X”(X代表任意一台计算机制IP最后一组数字)来测试,如果出现如下界面,说明网络已连接。至此,整个局域网就搭建完成。
如何组建局域网
如何组建局域网 如何利用路由器设置局域网,我们同事用的是TP-LINK路由器共用一条网线上网,听说可以用路由器实现虚服务器实现资源共享,但是XD是个小鸟,不知从哪里下手,请各位大侠指教,谢过。 家庭或小型办公室,如果有两台或更多的计算机,很自然地希望将他们组成一个网络。为方便叙述,以下约定将其称为局域网。在家庭环境下,可用这个网络来共享资源、玩那些需要多人参与的游戏、共用一个调制解调器享用Internet连接等等。办公室中,利用这样的网络,主要解决共享外设如打印机等,此外,办公室局域网也是多人协作工作的基础设施。 别看这样小的网络工程,在过去也是需要专业人员来进行组网配置的。那时,大部分操作的都是手工的,一般的用户都不具备相应的知识和经验。正好属于"高不成低不就"的情况,自然限制了它的发展。Windows XP的出现,打破了这种局面,这依赖它内建有强大的网络支持功能和方便的向导。用户完成物理连接后,运行连接向导,可以自己探测出网络硬件、安装相应的驱动程序或协议,并指导用户,完成所有的配置步骤。 本文介绍两种在Windows XP操作系统下的组网方案,并介绍Windows XP用于局域网中的各种很有特色的功能。 一. 目标: 组成家庭局域网:对外,可以连接Internet,允许局域网内的各个计算机共享连接。对内,可以共享网络资源和设备。 二. 采用什么网络形式? 家庭网中的计算机可能有桌面机或便携机,例如掌上电脑或笔记本机等,也可能出现各种传输介质的接口,所以网络形式上,不宜都采用有线网络,无线接口是必须考虑的。但如果可以明确定位在纯粹的有线网上,也可不设无线接口。所以,这里提供两种方案: 1. 有线与无线混合。 2. 有线。 三. 网络硬件选择 网络适配器(网卡)可采用PCI、PC或PCMCIA接口的卡(后两者多用在便携式机或笔记本机上),Windows XP也支持用USB接口的网络适配器。究竟采用那种适配器,取决于接入网络中的计算机。无论那种适配器,都需要注意与现有计算机的接口以及HUB的协调一致,USB接口的适配器可能适应性更强一些,但对于较旧的计算机,又需要注意它是否支持USB接口。
win7局域网建立方法
将win7电脑变身WiFi热点,让手机、笔记本共享上网 用win7建立无线局域网,可以共享上网可以局域网游戏。 开启windows 7的隐藏功能:虚拟WiFi和SoftAP(即虚拟无线AP),就可以让电脑变成无线路由器,实现共享上网,节省网费和路由器购买费。宏碁、惠普笔记本和诺基亚N97mini亲测通过。 以操作系统为win7的笔记本或装有无线网卡的台式机作为主机。 主机设置如下: 1、以管理员身份运行命令提示符: 快捷键win+R→输入cmd→回车 2、启用并设定虚拟WiFi网卡: 运行命令:netsh wlan set hostednetwork mode=allow ssid=wuminPC key=wuminWiFi 此命令有三个参数,mode:是否启用虚拟WiFi网卡,改为disallow则为禁用。 ssid:无线网名称,最好用英文(以wuminPC为例)。 key:无线网密码,八个以上字符(以wuminWiFi为例)。 以上三个参数可以单独使用,例如只使用mode=disallow可以直接禁用虚拟Wifi网卡。
开启成功后,网络连接中会多出一个网卡为“Microsoft Virtual WiFi Miniport Adapter”的无线连接2,为方便起见,将其重命名为虚拟WiFi。若没有,只需更新无线网卡驱动就OK了。 3、设置Internet连接共享: 在“网络连接”窗口中,右键单击已连接到Internet的网络连接,选择“属性”→“共享”,勾上“允许其他······连接(N)”并选择“虚拟WiFi”。 确定之后,提供共享的网卡图标旁会出现“共享的”字样,表示“宽带连接”已共享至“虚拟WiFi”。
公司局域网如何组建 公司局域网搭建方法
公司局域网如何组建公司局域网搭建方法 什么是局域网?所谓的局域网(Local Area Network,简称LAN),用于将有限范围内(例如一个实验室、一层办公楼或者校园)的各种计算机、终端与外部设备互联成网。公司局域网怎么建立?首先来了解下不同规模企业网络组建方式。 10人以下企业网络组建 10人以下,规模比较小的公司一般对网络应用需求较低,由于人数少,基本也不存在划分VLAN(虚拟局域网)的需求,所以,选择一个多口的交换机就足够了。 10人-100人规模的企业,需要路由功能和子网划分 满足这类需求,一般比较合适的是路由器+交换机的配置。路由器提供内网和外网的链接和VLAN(虚拟局域网)的划分,以及各种防火墙和路由功能的配置。而交换机一头连到路由器上,作为一个子网,另一头链接子网中的各台终端。划分几个子网,则从路由连出几台交换机即可。组建构结构如下图:现在比较流行的公司局域网一般选择树形拓扑结构进行组建(星型拓扑的延伸)。树形拓扑结构有以下优点:1、易于故障的诊断; 2、易于网络的升级。
路由器和交换机的区别 传输速度路由器比交换机慢,同一网线上网相互影响 交换机比较路由器快,同一网线各自上网互不受 影响 使用范围路由器是必需的网络设备,在路由器无法全部连 接电脑的情况下,再加交换机。 单独交换机无法实现上互联网功能,交换机在局 域网中起到拓展的作用 网络地址路由器可以把一个IP分配给很多个主机使用,但 IP都是相同的 交换机可以多个主机连起来,主机对外各有各的 IP,IP都不同 安全性能路由器提供了防火墙的服务,路由器同时具有交 换机的功能 交换机不具备此功能,交换机不具备路由功能 数据转发以MAC地址来确定转发数据的目的地址,一般 硬件自带 以不同网络的ID号来确定数据转发地址。IP地 址由网络管理员或系统自动分配
局域网组建方法
局域网组建方法 局域网所需硬件: 路由器,交换机,电脑,网卡,最好加个防火墙 连接局域网的步骤: 1、安装网卡。关闭计算机,打开机箱,找到一空闲PCI插槽(一般为较短的白色插槽),插入网卡,上好螺丝。 2、连接网线。将网线一头插在网卡接头处,一头插到交换机或HUB上。 3、安装网卡驱动程序。打开计算机,操作系统会检测到网卡并提示您插入驱动程序盘。插入随网卡销售的驱动程序盘,然后单击“下一步”,Windows找到驱动程序后,会显示确定屏幕,单击“下一步”。如果Windows没有找到驱动程序,单击“设备驱动程序向导”中的“浏览”按钮来指定驱动器的位置。如果您的驱动程序不是最新的版本,可以打开“设备管理”,运行“更新设备驱动程序器向导”,双击“网络适配器”,然后选中您的网卡,选择“驱动程序”键,单击“升级驱动程序”按钮。Windows会提示您插入Windows安装盘,按照提示操作即可。您还必须为网络中的每一台计算机指定一个唯一的名字和相同的工作组名(例如默认的Workgroup),然后再重新启动计算机。具体操作为在桌面“我的电脑”图标上点右键,单击“属性”。在弹出的对话框里点击“网络标识”,再点击“属性”,在“计算机”名中填入你想要指定的机器名,在工作组中填入统一的工作组名,点击确定完成。 4、安装必要的网络协议。在桌面“网上邻居”图标上单击右键,点击“属性”,在“本地连接”图标上单击右键,在弹出的属性对话框里点击“安装”,双击“协议”安装“Internet协议(TCP/IP)”,双击“客户”安装“Microsoft网络客户端”,重新启动计算机。 5、实现网络共享。在桌面“网上邻居”图标上单击右键,点击“属性”,在“本地连接”图标上单击右键,在弹出的属性对话框里点击“安装”,双击“服务”安装“Microsoft网络的文件和打印机共享”,单击“确定”,需重新启动计算机后这些设置才有效。如果您要共享驱动器或目录,在资源管理器中或桌面上,打开“我的电脑”,右击欲共享的驱动器或目录,选择“共享”,填写相应的内容。如果选择共享整个驱动器,则该驱动器下的所有目录均为网络共享。打开“网络邻居”图标可以得到网络上计算机的列表。双击您欲访问的计算机,进入驱动器。要想映射网络驱动器,请查阅Windows帮助文件。如果在使用网络访问打印机或别的计算机时出现问题,请检查您的网线连接,保证连线和共享设置正确。 6、设置可任选的启动口令安装网络驱动程序后第一次启动计算机时,会弹出一对话框提示您键入Microsoft网络的用户和口令。键入用户名,以后每次启动计算机时它会自动显示(可以使用第三步中指定的计算机名)。如果不想设置口令,将口令行置空,然后“确定”,否则键入口令,并确定口令。如果输入的口
连接局域网的步骤
连接局域网的步骤】: 1、安装网卡。关闭计算机,打开机箱,找到一空闲PCI插槽(一般为较短的白色插槽),插入网卡,上好螺丝。 2、连接网线。将网线一头插在网卡接头处,一头插到交换机或HUB上。 3、安装网卡驱动程序。打开计算机,操作系统会检测到网卡并提示您插入驱动程序盘。插入随网卡销售的驱动程序盘,然后单击“下一步”,Windows找到驱动程序后,会显示确定屏幕,单击“下一步”。如果Windows没有找到驱动程序,单击“设备驱动程序向导”中的“浏览”按钮来指定驱动器的位置。如果您的驱动程序不是最新的版本,可以打开“设备管理”,运行“更新设备驱动程序器向导”,双击“网络适配器”,然后选中您的网卡,选择“驱动程序”键,单击“升级驱动程序”按钮。Windows会提示您插入Windows安装盘,按照提示操作即可。您还必须为网络中的每一台计算机指定一个唯一的名字和相同的工作组名(例如默认的Workgroup),然后再重新启动计算机。具体操作为在桌面“我的电脑”图标上点右键,单击“属性”。在弹出的对话框里点击“网络标识”,再点击“属性”,在“计算机”名中填入你想要指定的机器名,在工作组中填入统一的工作组名,点击确定完成。 4、安装必要的网络协议。在桌面“网上邻居”图标上单击右键,点击“属性”,在“本地连接”图标上单击右键,在弹出的属性对话框里点击“安装”,双击“协议”安装“Internet协议(TCP/IP)”,双击“客户”安装“Microsoft网络客户端”,重新启动计算机。 5、实现网络共享。在桌面“网上邻居”图标上单击右键,点击“属性”,在“本地连接”图标上单击右键,在弹出的属性对话框里点击“安装”,双击“服务”安装“Microsoft 网络的文件和打印机共享”,单击“确定”,需重新启动计算机后这些设置才有效。如果您要共享驱动器或目录,在资源管理器中或桌面上,打开“我的电脑”,右击欲共享的驱动器或目录,选择“共享”,填写相应的内容。如果选择共享整个驱动器,则该驱动器下的所有目录均为网络共享。打开“网络邻居”图标可以得到网络上计算机的列表。双击您欲访问的计算机,进入驱动器。要想映射网络驱动器,请查阅Windows 帮助文件。如果在使用网络访问打印机或别的计算机时出现问题,请检查您的网线连接,保证连线和共享设置正确。 6、设置可任选的启动口令安装网络驱动程序后第一次启动计算机时,会弹出一对话框提示您键入Microsoft网络的用户和口令。键入用户名,以后每次启动计算机时它会自动显示(可以使用第三步中指定的计算机名)。如果不想设置口令,将口令行置空,然后“确定”,否则键入口令,并确定口令。如果输入的口令与设置的口令不符,则计算机虽可在本地运行操作系统,但不能上网共享资源。 哈哈这样.我们一个简单的基于Windows2000 Professinal的局域网建立起来了,你也可以用以上方法在你的邻里之间建立一个局域网 一、组网设备准备 这里笔者假设你已经到电信申请了ADSL宽带业务,并且已经安装到位。组建共享局域网时,请先查看你的ADSL Modem产品说明,如果支持路由功能,那就可以省去购买宽带路由器的钱;反之,这一设备必不可少; 另外,另一必不可少的设备就是交换机,计算机之间的相互通信全靠它作中转设备;还有就是每台计算机需要安装一块网卡负责接收数据,以及急讣父荽涞耐ǖ
如何建立局域网
如何建立局域网 把每台机子的网线连到路由器上在网上邻居里设置 在Windows XP中,用户可以通过局域网实现资料共享和信息的交流。具体设置如下: (一)配置局域网 1.配置网卡 在你正确安装完网卡及相应的驱动程序后,Windows XP将为它检测到的网卡创建一个局域网连接。 (1)打开控制面板中的“网络连接”项,可以看到在“网络连接”窗口中已经建立的局域网连接。 (2)右键单击“本地连接”图标,在快捷菜单中选择“属性”命令,打开“本地连接属性”对话框,在对话框的上方将列出连接时使用的网络适配器,单击“配置”按钮,打开相应的对话框,在该对话框中可以对网络适配器进行设置。 (3)在该对话框中共有“常规”、“高级”、“驱动程序”、“资源”四个标签,我们可以通过这四个标签对网络适配器进行相应的配置。由于其配置方法与Windows 9x/2000相似,此处不在详细讲述。 2.网络组件的设置 网络组件是指当计算机连接到网络时,用来进行通信的客户、服务和协议。 (1)安装协议:在网络适配器安装正确后,Windows XP默认安装有“Internet协议”,即TCP/IP协议。如果需要添加其他的协议,请单击“安装”按钮,以打开“选择网络组件类型”对话框,在此对话框中用户可以选择要安装组件的类型。 双击“协议”选项,打开“选择网络协议”对话框,该对话框中的列表中列出了当前可用的协议,选中需要添加的协议,单击“确定”按钮即可进行安装。 (2)设置TCP/IP协议:TCP/IP协议是Internet最重要的通信协议,它提供了远程登录、文件传输、电子邮件和WWW等网络服务。是系统默认安装的协议。 在“本地连接属性”对话框中,双击列表中的“Internet协议(TCP/IP)”项,打开“Internet协议属性”对话框,在该对话框中,你可以设置IP地址、子网掩码、默认网关等。 IP地址:在局域网中,IP地址一般是192.168.0.X,X可以是1~255之间的任意数字,但在局域网中每一台计算机的IP地址应是唯一的。你也可以选中“自动获得IP地址”项,让系统自动为你在局域网中分配一个IP地址。 子网掩码:局域网中该项一般设置为255.255.255.0。 默认网关:如果本地计算机需要通过其他计算机访问Internet,需要将“默认网关”设置为代理服务器的IP地址。
如何建立宿舍局域网
如何建立宿舍局域网? 不多说,直接切入正题,如何建立宿舍局域网?这里指的是一个寝室内六个人之间建立小型局域网,至于目的嘛,嘿嘿,小到CS,大到C&C、Dota、星际、战地……总之不干正事儿 方法一:无线网络 可以毫不夸张的说我们现在所能见到的笔记本电脑都有wifi功能,那么我们就可以用它来建立局域网了。无线网络不稳定,速度不够,我曾经用过无线和室友单挑《命令与征服3》,大兵压境的情况下,卡到受不鸟。也许是我俩的电脑太次,wifi芯片不够强大?反正玩的不爽。 首先,寝室里需要有一位同学建立无线热点,这个人最好是在寝室的中心区域。 1、打开你的无线开关。这个一般都是键盘上有按钮或者是笔记本外壳上有开关什么的,总之是硬件上的开启。 2、之后左键单击桌面右下角的网络连接按钮,点击“打开网络和 共享中心”在弹出的窗口内点击“设置新的连接或网络”。 3、在弹出的窗口列表内选择最下面的一项“设置无线临时(计算机到计算机)网络”,点击下一步,再点击下一步。
4、在网络名一项中输入网络热点名称,比如“CS1.5”等你的室友比较容易辨认的名字。 5、安全类型一项中选择“WPA2 - 个人” 6、安全密钥一项中设置连接密码,八位以上。 7、点击下一步,提示“XXX网络已经可以使用”,点击关闭。 8、接下来让你的所有室友在网络连接列表里找到你建立的无线热点,输入密码,连接。当有人连接到你的计算机时,在你的网络列表中,你所建立的连接热点后面“等待连接”会变成“已连接” 方法二:有线网络 需要用到寝室里的小型交换机,就是一根总线接上去,然后分出一堆网线大家一起上网的那个~我们寝室的长的是这个样子的(稍微有点儿沧桑)显然所有的人都要把自己的电脑用网线连到上面去。别忘了把它的电源插上(呵呵,多么白痴的提示,可就是有白痴忘插过)
怎样建立局域网
如何建立宿舍局域网 如何建立局域网: 把每台机子的网线连到路由器上 在网上邻居里设置 在Windows XP中,用户可以通过局域网实现资料共享和信息的交流。具体设置如下: (一)配置局域网 1.配置网卡 在你正确安装完网卡及相应的驱动程序后,Windows XP将为它检测到的网卡创建一个局域网连接。 (1)打开控制面板中的“网络连接”项,可以看到在“网络连 接”窗口中已经建立的局域网连接。 (2)右键单击“本地连接”图标,在快捷菜单中选择“属性”命
令,打开“本地连接属性”对话框,在对话框的上方将列出连接时使用的网络适配器,单击“配置”按钮,打开相应的对话框,在该对话框中可以对网络适配器进行设置。 (3)在该对话框中共有“常规”、“高级”、“驱动程序”、“资源”四个标签,我们可以通过这四个标签对网络适配器进行相应的配置。由于其配置方法与Windows 9x/2000相似,此处不在详细讲述。2.网络组件的设置 网络组件是指当计算机连接到网络时,用来进行通信的客户、服务和协议。 (1)安装协议:在网络适配器安装正确后,Windows XP默认安装 有“Internet协议”,即TCP/IP协议。如果需要添加其他的协议,请单击“安装”按钮,以打开“选择网络组件类型”对话框,在此对话框中用户可以选择要安装组件的类型。 双击“协议”选项,打开“选择网络协议”对话框,该对话框中的列表中列出了当前可用的协议,选中需要添加的协议,单击“确定”按钮即可进行安装。 (2)设置TCP/IP协议:TCP/IP协议是Internet最重要的通信协议,它提供了远程登录、文件传输、电子邮件和WWW等网络服务。是系统默认安装的协议。 在“本地连接属性”对话框中,双击列表中的“Internet协议 (TCP/IP)”项,打开“Internet协议属性”对话框,在该对话框中,你可以设置IP地址、子网掩码、默认网关等。 IP地址:在局域网中,IP地址一般是192.168.0.X,X可以是1~255之间的任意数字,但在局域网中每一台计算机的IP地址应是唯一的。你也可以选中“自动获得IP地址”项,让系统自动为你在局域网中分配一个IP 地址。 子网掩码:局域网中该项一般设置为255.255.255.0。 默认网关:如果本地计算机需要通过其他计算机访问Internet,需要将“默认网关”设置为代理服务器的IP地址。 上述选项设置完成后,单击“确定”按钮即可。 3.工作组的设置 局域网中的计算机应同属于一个工作组,才能相互访问。 (1)右键单击“我的电脑”图标,在快捷菜单中选择“属性”命令,打开“系统特性”对话框。 (2)单击“网络标识”标签,并单击“属性”按钮,打开“标识更改”对话框。在“隶属于”选项组中单击“工作组”选项,并在下面的
小型局域网的几种组建方法
【串并口通讯联网】 如果你只是想把两台装有Windows系列操作系统的PC连接起来,我们可以直接通过计算机的串、并口,利用串、并行通讯电缆(pc to pc),把两台微机连接好后,在Windows的“控制面板/网络”下的“适配器”中选Microsoft的“拨号网络适配器”和“协议”中的“IPX/SPX兼容协议”及“NetBEUI协议”。然后启动“控制面板”,选择“添加/删除程序”,单击“安装Windows 程序”,选择“通讯”,单击“直接电缆连接”,再利用Windows安装盘进行安装。安装好后,重新启动计算机。选定一台计算机作主机,在主机“我的电脑”中用右键某一驱动器(如C驱),选择“共享”,选好共享级别。分别在两机的附件中运行“直接电缆连接”,在主机上,选择所用的通讯端口。选另一台作客户机,按提示操作,稍等片刻,联机完成。打开“客户机”桌面上的“网上邻居”,你会发现你不再孤独了,你可通过“网上邻居”访问你的主机,也可以通过“映射网络驱动器”的方法将网络驱动器映射为自己的虚拟物理驱动器,更妙的是如果你所联的主机已经上了局域网,那么你还能通过主机访问所有的网上资源。而且在你访问的同时,并不影响主机的正常工作,这一点对于笔记本电脑的用户尤为有利。 【网卡通讯联网】 当微机(pc)多于两台的话,就需要用到网卡、网线和集线器(HUB)。如果局域网中没有网卡,就如河流没有桥梁架在两岸一样。网卡是网络接口卡NIC(NETWORK Interface Card)的简称,它是局域网最基本的组件之一。网卡安装在网络计算机和服务器的扩展槽中,充当计算机和网络之间的物理接口,因此可以简单地说网卡就是接收和传送数据桥梁。网卡根据传输速率可分为:10Mbps网卡(ISA插口或PCI插口)、100Mbps PCI插口网卡、10Mbps/100Mbps自适应网卡和千兆网卡。目前10Mbps ISA插口的网卡仍以其低廉的价格占有市场的一定份额,但由于10Mbps ISA插口网卡的网络传输速率低,且占用大量的CPU资源,只适应于那些对速度要求不高的局域网,因此我推荐用100Mbps PCI插口的网卡或者10Mbps/100Mbps 自适应网卡,价格不贵又能够适应于用户比较多,网上传输的数据量大和需要进行多媒体信息传输的应用环境。 在选择网线时要先看你所购买的网卡的接口类型,网卡的接口有两种类型(RJ45和BNC):BNC口是用细同轴电缆作为传输媒介的一种网卡接口。RJ45是采用双绞线作为传输媒介的一种网卡接口,RJ45的接口酷似电话线的接口,但网络线使用的是8芯的接头,使用RJ45的缺点是架设成本高,但安装和维护较为方便,因此我们一般使用RJ45接口。集线器(HU:根据微机的数量,利用HUB构成星形结构,在工作站较多的情况下,会因HUB的处理速率远远低于通信线路的传输速度,从而造成瓶颈问题。因此有条件的话可选用交换机。一个Hub所组成的域称为冲突域,也就是说,网络上任何一台计算机在收发数据时,其他所有计算机都能够收到,且这些计算机不能同时进行数据的收发,否则会发生碰撞(CSMA/ CD协议会阻止碰撞)。此外每台接入Hub的计算机,都要检测接收到的数据目的地址,以确认是否是收到自己的通信信息,因此计算机CPU占用率高,全网通信效率低,只适用于小型工作组级别应用。 【集线器HUB或者交换机的作用】: (1)每个双绞线接口只与一个工作站(网卡)相连,信号点对点传输。 (2)当某一端口接收到信号时,HUB将其整形再生并广播到其他每个端口。 (3)HUB本身可自动检测信号碰撞,当碰撞发生时立即发出阻塞(jam)信号通知其他端口。 (4)某一端口的传输线或网卡发生故障时,HUB自动隔离该端口,使其不影响其他端口的正常工作,因为现在的100MB的交换机价格很便宜,所以一般都选择100Mbps的网卡和100M 的交换机。
公司局域网的创建方法
前言:局域网共享是个头疼的问题,只要找到的正确的设置方法,其实也很简单。原版也需要设置,否则也不能进行共享! 第一章:共享的前提工作: 1.更改不同的计算机名,设置相同的工作组! 2.我的电脑右键-管理-计算机管理-系统工具-本地用户和组-用户:更改管理员用户名
3.手动设置IP,将ip设置在同一个网段,子网掩码和DNS解析相同 4.如何设置DNS解析:首先你可以使用自动获取,然后在开始-运行里面输入cmd后回车,在命令里面输入ipconfig/all后回车
5.运行里输入services.msc回车打开服务 第二章:共享的准备工作(注意设置完成后最好重启一下生效): 1.开始-设置-控制面板-防火墙-例外-勾选“文件和打印机共享”!当然你也可以关闭防火墙。
2.运行里面输入secpol.msc回车进入本地安全设置-本地策略-安全选项 将“网络访问:不允许SAM账户的匿名枚举”停用注意此点只对来宾起效,将在第六章说到。将“账户:使用空白密码的本地账户只允许进行控制台登录”停用 3.双击我的电脑打开资源管理器-工具-文件夹选项-查看-将“使用简单的文件夹共享”前面的勾去除!
4.设置共享文件夹或共享盘符(我这里设置D盘为共享盘符,当然你可以自己设置磁盘里面的任意文件夹为共享文件) 打开资源管理器-右键D盘-共享和安全-左键点选打开
注意:经过上两个图的共享资源设置,偶们进入对方的机子只有“只读”权限,只能看不能动的哦! 这可是XP默认的这安全性呵呵!当然你可以设置完全控制。这样你就可以为所欲为了哈哈。 第三章:用管理员登录的局域网共享方式 经过上面两章的设置,我们已经可以访问计算机today了 1.在主机中双击网上邻居-点击查看工作组计算机
宿舍内如何建立局域网
宿舍内如何建立局域网? 不多说,直接切入正题,如何建立宿舍局域网 ?这里指的是一个寝室内六个人之间建立小型局域网,至于目的嘛,嘿嘿,小到CS,大到C&C、Dota、星际、战地……总之不干正事儿 方法一:无线网络 可以毫不夸张的说我们现在所能见到的笔记本电脑都有wifi功能,那么我们就可以用它来建立局域网了。无线网络不稳定,速度不够,我曾经用过无线和室友单挑《命令与征服3》,大兵压境的情况下,卡到受不鸟。也许是我俩的电脑太次,wifi芯片不够强大?反正玩的不爽。 首先,寝室里需要有一位同学建立无线热点,这个人最好是在寝室的中心区域。 1、打开你的无线开关。这个一般都是键盘上有按钮或者是笔记本外壳上有开关什么的,总之是硬件上的开启。 2、之后左键单击桌面右下角的网络连接按钮,点击“打开网络和共享中心”在弹出的窗口内点击“设置新的连接或网络”。 3、在弹出的窗口列表内选择最下面的一项“设置无线临时(计算机到计算机)网络”,点击下一步,再点击下一步。
4、在网络名一项中输入网络热点名称,比如“CS1.5”等你的室友比较容易辨认的名字。 5、安全类型一项中选择“WPA2 - 个人” 6、安全密钥一项中设置连接密码,八位以上。 7、点击下一步,提示“XXX网络已经可以使用”,点击关闭。 8、接下来让你的所有室友在网络连接列表里找到你建立的无线热点,输入密码,连接。当有人连接到你的计算机时,在你的网络列表中,你所建立的连接热点后面“等待连接”会变成“已连接” 方法二:有线网络 需要用到寝室里的小型交换机,就是一根总线接上去,然后分出一堆网线大家一起上网的那个~我们寝室的长的是这个样子的(稍微有点儿沧桑)显然所有的人都要把自己的电脑用网线连到上面去。别忘了把它的电源插上(呵呵,多么白痴的提示,可就是有白痴忘插过 )
建立无线局域网的方法步骤详解
建立无线局域网的方法步骤详解 导读:我根据大家的需要整理了一份关于《建立无线局域网的方法步骤详解》的内容,具体内容:传统的局域网都是用线将电脑连起来,但是现在我们可以利用mywifi建立一个小型的无线局域网,在一个办公室或一个宿舍里我们可以这种无线局域网进行连接玩游戏、传文件等。下面就让我给大家说说怎么... 传统的局域网都是用线将电脑连起来,但是现在我们可以利用my wifi建立一个小型的无线局域网,在一个办公室或一个宿舍里我们可以这种无线局域网进行连接玩游戏、传文件等。下面就让我给大家说说怎么建立无线局域网吧。 建立无线局域网的方法 首先,检查你的电脑是否安装的my wifi,如果没有可以都百度里搜索英特尔my wifi技术,进入官网后下载安装。 my wifi是一款管理无线的实用工具,官网推出了很多的新版本,我们常用的都是下图的版本,高版本的界面进行了相应的改动,操作方法和这个基本相同。 进入百度里搜索my wifi无线技术即可找到官网的下载界面,进入下载界面后要选择和你电脑相匹配的位数,32还是64位。 点击链接进行下载,有时下载界面里会有很多的选项,这时需要找到无线网络和驱动程序的那一条。确定下载。 安装的过程一定要记住用自定义安装,将所有的功能都开启。这是
很重要的。 1)在我们进行安装的时候不要图快直接点下一步,一定要看清每一步的要求和注意事项,在安装的时候选择自定义安装是为了开启我们的无线功能,让其能够满足我们的需求。 2)如果你之前安装了或是刚刚点安装没有将所有的功能都开启,那么不要紧,只需要再次点击安装,这时会出现提示界面,问我们是修复还是拆卸,点击修复就会进入到自定义安装的界面,这时再将我们想要的功能全都选上即可。 安装完成后进入控制面板-internet-选择my wifi技术,打开。在我们安装完成后在控制面板中会出现my wifi无线技术的功能选项,我们可以直接点击进入。安装完成后可以直接在右下角的隐藏图标,在隐藏的图表中会出现my wifi的快捷方式。右击快捷图标你就可以直接进入控制面板。 第二步,进入mywifi界面后启用mywifi功能。 在my wifi的控制面板内我们可以看到一个启用的按钮,戒指点击即可开启我们的无线。这时你会发现里面所有的名称都不认识,那么就需要你自己进行配置无线的名称和无线密码了。 第三步,进入配置界面,新建一个无线网络,网络名和密码都需要自己设置。确定后一个无线网络就配置完成了。 在新建的无线网络中,名称最好启用英文的,可以使你的电脑名等其他的,密码默认的是很长的一串,如果不修改估计没有人能够背的下来。修改完成后点击确定,应用后你就会发现桌面的右下角出现了
小型局域网设计步骤_783709803
实例1 小型局域网设计全步骤 实现目的 无论是学生宿舍还是办公室,只要有几台计算机摆放在一块,你最想做的事情可能就是想如何将它们联起来,因为这样可以实现计算机间的资源共享,可以进行联网游戏等,如果配置了Modem,还可以实现多台计算机共“猫”上网。多么美好的画面!如果你现在正想组建属于自己的局域网而又无从下手,就让我来教你吧,下面的部分就是教你怎样轻轻松松组建小型局域网。 实现技术 组建一个局域网并不是什么难事,如果你有足够的资金,完全可以请计算机公司或专业人员一手包办,而不用自己费脑筋。但如果你的经费不够或者想自己动手完成这一“神圣”的使命,经过简单的指导和培训,我想你完全可以胜任这一角色。这样既可以节省大量的钞票,又可以在自己的亲身体现中得到乐趣。 实现方法 组建局域网一般分以下几个步骤进行: 1、选择合适的组网方式。目前在组建小型局域网中常用的组网方式有三种。 (1)总线型网络。总线结构的主要特性就是“用一条公用的网线(同轴电缆)来连接所有的计算机”,这条很长的线是由“很多条较短”的网线来连接起来的。总线结构具有成本低廉和布线简单的优点,所需组件仅为网线、接头、网卡。其缺点是只要网络中任何一段线路发生故障,整个网络就瘫痪了,而且在查找故障线路时比较麻烦;增加或减少计算机时会使网络暂时中断;传输速率非常之低。不推荐使用。 (2)交叉双绞线。如果只有两台电脑,则可以用这种方式,不过这只是临时性的解决方法,一旦有三台或三台以上的计算机,这种方法就行不通了,并且完全不能扩展网络规模。速度较总线型网络要快。 (3)星型网络。它是以集线器为中心向外成星型连接,每台计算机通过网线直接与集线器相连。星型网络是目前普遍采用的组网方式,因为在星型网络中,局部线路故障只会影响到局部区域,不会导致整个网络的瘫痪(集线器损坏除外);故障点时的定位相当方便,从集线器的指示灯便能很快得知故障点;可随时增加或减少计算机而网络不受影响。尽管在组建星型网络时需要购买集线器,这份较大的投资在它的高稳定性等诸多优点中得到了回报,随着集线器的价格的不断下降及其具有其它局域网无法比拟的优势,星型网络已成为首选的组网方式。本例也只介绍星型网络的组建。 2、购买组网所需设备。所需设备主要有: (1)集线器。集线器(HUB)是局域网中计算机和服务器的连接设备,是局域网的星型连接点,每个工作站是用双绞线连接到集线器上,由集线器对工作站进行集中管理。集线器有多个用户端口(8口或16口),用双绞线连接每一端口和网络站(工作站或服务器)的
