photoshop水晶瓶制作方法
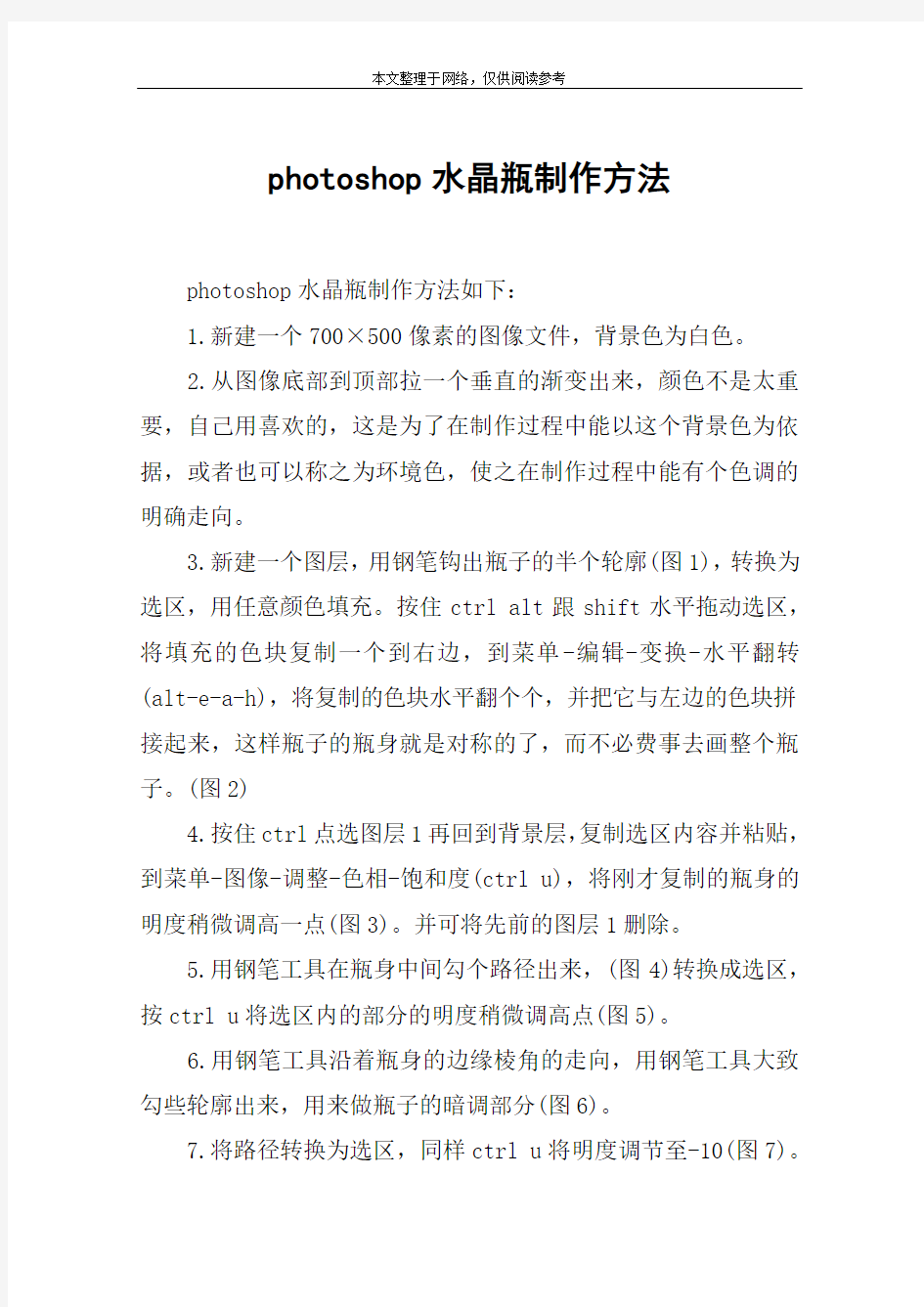
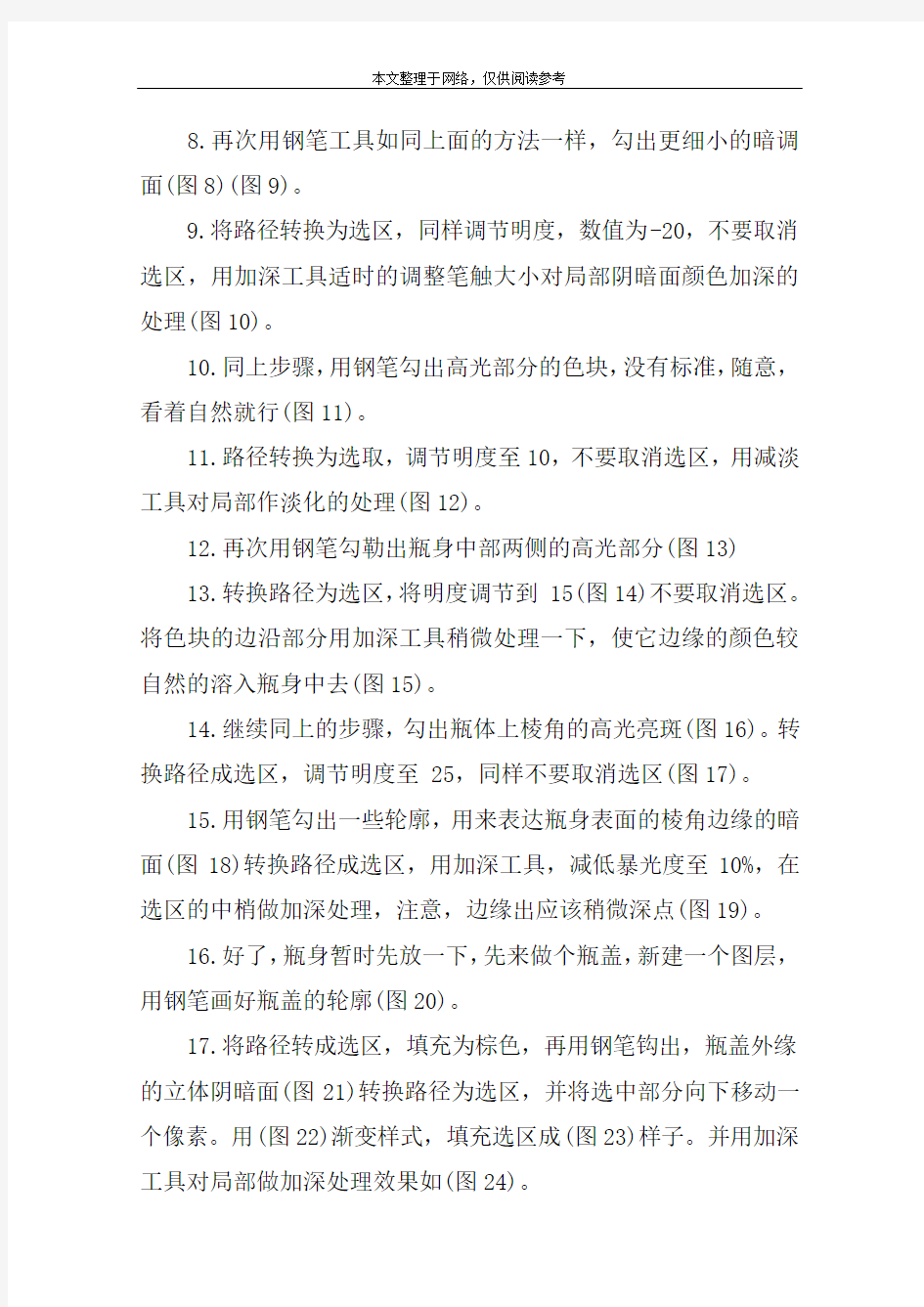
photoshop水晶瓶制作方法
photoshop水晶瓶制作方法如下:
1.新建一个700×500像素的图像文件,背景色为白色。
2.从图像底部到顶部拉一个垂直的渐变出来,颜色不是太重要,自己用喜欢的,这是为了在制作过程中能以这个背景色为依据,或者也可以称之为环境色,使之在制作过程中能有个色调的明确走向。
3.新建一个图层,用钢笔钩出瓶子的半个轮廓(图1),转换为选区,用任意颜色填充。按住ctrl alt跟shift水平拖动选区,将填充的色块复制一个到右边,到菜单-编辑-变换-水平翻转(alt-e-a-h),将复制的色块水平翻个个,并把它与左边的色块拼接起来,这样瓶子的瓶身就是对称的了,而不必费事去画整个瓶子。(图2)
4.按住ctrl点选图层1再回到背景层,复制选区内容并粘贴,到菜单-图像-调整-色相-饱和度(ctrl u),将刚才复制的瓶身的明度稍微调高一点(图3)。并可将先前的图层1删除。
5.用钢笔工具在瓶身中间勾个路径出来,(图4)转换成选区,按ctrl u将选区内的部分的明度稍微调高点(图5)。
6.用钢笔工具沿着瓶身的边缘棱角的走向,用钢笔工具大致勾些轮廓出来,用来做瓶子的暗调部分(图6)。
7.将路径转换为选区,同样ctrl u将明度调节至-10(图7)。
8.再次用钢笔工具如同上面的方法一样,勾出更细小的暗调面(图8)(图9)。
9.将路径转换为选区,同样调节明度,数值为-20,不要取消选区,用加深工具适时的调整笔触大小对局部阴暗面颜色加深的处理(图10)。
10.同上步骤,用钢笔勾出高光部分的色块,没有标准,随意,看着自然就行(图11)。
11.路径转换为选取,调节明度至10,不要取消选区,用减淡工具对局部作淡化的处理(图12)。
12.再次用钢笔勾勒出瓶身中部两侧的高光部分(图13)
13.转换路径为选区,将明度调节到 15(图14)不要取消选区。将色块的边沿部分用加深工具稍微处理一下,使它边缘的颜色较自然的溶入瓶身中去(图15)。
14.继续同上的步骤,勾出瓶体上棱角的高光亮斑(图16)。转换路径成选区,调节明度至 25,同样不要取消选区(图17)。
15.用钢笔勾出一些轮廓,用来表达瓶身表面的棱角边缘的暗面(图18)转换路径成选区,用加深工具,减低暴光度至10%,在选区的中梢做加深处理,注意,边缘出应该稍微深点(图19)。
16.好了,瓶身暂时先放一下,先来做个瓶盖,新建一个图层,用钢笔画好瓶盖的轮廓(图20)。
17.将路径转成选区,填充为棕色,再用钢笔钩出,瓶盖外缘的立体阴暗面(图21)转换路径为选区,并将选中部分向下移动一个像素。用(图22)渐变样式,填充选区成(图23)样子。并用加深工具对局部做加深处理效果如(图24)。
18.到路径面板,将刚才最后一次所勾的路径转换成选区,按ctrl shift i反选,并将选中部分上移一个像素,再下移一个像素,这样做是为了使选区贴合在图像周围,然后用减淡工具对选中部分的边缘作淡化处理,中间部分做加深处理,完成如(图25)。另外还可以调节瓶盖的明度跟色相来改变它的颜色,使它更好看。
19.再新建一个图层,用钢笔画出盖子上玻璃片的轮廓(图26),上面的用明度调节跟加深减淡的方法已经说得够多了,这个玻璃片我们来试试用手绘来做一下,那样做起来更快。
20.首先将路径转成选区,填充为比瓶身深一点的灰色,用画笔工具调整不同的灰黑色,先将玻璃的阴暗出涂出来(图27)。
21.再用钢笔画出高光面的轮廓(图28),转换为选区,填充为比瓶身稍微深点的灰色,在用钢笔勾画出上面的菱形抛光面,按ctrl m或者ctrl u将所勾选的部分的明度调亮一点(图29)。
22.再将玻璃棱角的高反光面勾画出来,没有一定的形状,沿着抛光面边角的走向钩就可以,并将路径转换为选区,用曲线将被选中部分的颜色调节至近乎白色(图30)。接下来是些小的细节,就是对玻璃的明暗的色块涂画(图31)。
23.好了,瓶子差不多好了!细节的地方自己可以根据自己喜好适当修改,比如加些文字,加个logo什么的!还有可以ctrl b 将颜色调整调整,看自己喜欢了(图32)。
彩色总平面ps制作步骤
彩色总平面制作步骤 1.在CAD中输出eps图形图线 2.栅格化eps文件(栅格化eps格式,分辨率 得到透明背景线框图像。 3.在总平面图下方新建图层,并填充为白色 执行:图层→新建→图层背景 (将填充图层转化为背景) ctrl+s保存文件 4.ctrl+o打开。文字eps和建筑eps文件 以相同参数对文字eps与建筑eps进行栅格化处理 5.将3个文件进行合并 Ctrl+A全选→ctrl+c复制 回到总平面 ctrl+shift+V进行原位粘贴 重命名图层,文字,建筑 6.裁剪工具将图像进行裁剪(节约磁盘空间) 7.划分层次。路面,绿化区,建筑 ⑴检查线稿是否闭合,魔棒工具,设置容差为, 单击路面区域进行闭合处理 新建图层→命名封闭直线,单击直线工具,设置前景色为黑色,用画 笔工具,直线粗细为 8.魔棒单击路面,容差 对路面部分进行选择(用快速蒙版进行选区查看) 9.路面选区建立完成之后→选择→存储选区→名称(马路)
新建图层,命名为马路,设置前景色为 Alt+delete,快速填充 10.使用用样方法划分绿化,铺装,水面区域,以色块进行划分 11.对图层进行分图→⑴铺装⑵色块(水面,建筑色块,草地,马路) ⑶线稿 12.添加图例。种植新建图层(主干道树) 主干道→次干道 选择图例ctrl+c复制。Ctrl+v粘贴 种植主干道植物图例 对图例进行同图层复制 alt+鼠标左键 将主干道都种上图例 13.设置投影→动作设置投影→图例所在图层→主干道树→窗口→新建动作→命名为:制作影子→单击记录 回到图层面板ctrl+J 创建主干道副本 ctrl+总括号键副本图层下移 Ctrl+M调整曲线命令把整张图例调至黑色,根据投影方向按方向键,设置不透明度为80﹪ 单击动作面板停止按钮(可用于其他图层影子制作) 14.铺装制作 ⑴用软件自带图案进行铺装制作 选择铺装图→铺装1色块图层 按ctrl单击图层缩览图,将其载入选区
PS五种水晶按钮制作教程集合
P S五种水晶按钮制作教 程集合 The final revision was on November 23, 2020
圆形水晶按钮制作教程 1.新建文件,宽、高都为5,单位cm,分辨率200,模式为RGB,白色背景。 2.用圆形选框工具画出圆形选框,在选区内点鼠标右键,选“通过拷贝的图层”项(图层1)。 3.新建图层(图层2),使用渐变工具,设置成“前景色到透明渐变”,前景色设置为R: 255,拉出如图渐变。 4.新建图层(图层3),在新图层上用喷笔画出阴影(也可填充颜色,然后用椭圆选区羽化后删 除,但是那样效果没有用喷笔来得自然好看,小魔星就不在此赘述:P) 5.新建图层(图层4),在新图层上画出椭圆选区。 6.在图层4上使用渐变工具,前景色设置为R:255;G:255;B:255。 7.新建图层(图层5),使用钢笔工具任意画一个图形。 8.在路径工作区中点选“将路径作为选区载入”,将钢笔路径转换成选区。 9.填充前景色。 10.将图层5拉至图层4之下。 11.图层属性设置为“叠加”。 12.把工作区换到图层1(通过拷贝的白色圆形),双击图层,跳出图层样式框,参数设置如 图。 13.现在就是大功告成拉~~哈哈哈~~~如果想再做其他颜色的水晶按钮不必再一个个重复做~只要 点ctrl+U调整色相就OK了:) 金属边框按钮
一.背景的制作: 1.打开photoshop 新建一个400*400的文件最好是"RGB"颜色用黑白圆形渐变绘制如<图2>所示渐变 <图1>? <图2> 2.选择滤镜 > 杂色> 添加杂色数值如 <图3> 所示? <图3> 3.选择滤镜 > 艺术效果 > 底纹效果数值如 <图4> 所示? <图4> 背景效果图如图5(第一步大功告成): <图5> 一.水晶部分的制作: 1.新建一个图层命名为“水晶--底1”,按 Ctrl + R 调出标尺拉两条如图所示参照线,以参照线的交点为圆心,用椭圆选取工具按住 ALT + Shift 绘制图6 所示的正圆。 <图6> 2.按Ctrl + ’ 隐藏参照线,选择渐变工具在“水晶--底1”这层绘制渐变,渐变颜色:黑白渐变,渐变方式:放射性渐变,渐变路线:由选区的左上角按住 Shift 向右下方渐变如图7 <图7> 3.按 Ctrl + D 取消选区渐变的效果如图8 <图8>
用PS制作服装面料的技巧与方法
用PS制作服装面料的技巧与方法 2009-05-06 14:02 迷彩服表面图案的做法 1,新建800*800 RGB文件,前景和背景颜色设为黑白。在背景层上运用滤镜/渲染/云彩。转到通道面板,复制任一通道,此次复制的是蓝色通道,用曲线调整,参数如图。 2,回到图层面板,新建图层1,载入刚才做好的蓝副本的选区,反选,填充黑色。 3,在背景层上,再次运用云彩滤镜。隐藏图层1 转到通道面板,再次复制蓝色通道,用曲线调整,参数如图。注意配合铅笔曲线工具,可以按住shift 来画直线。 4,回到图层面板,将背景层填充白色。 新建图层2,选择/载入选区,载入刚才做好的蓝副本2的选区,直接填充黑色。然后在图层1中,用橡皮修饰比较大的黑色色块。 5,滤镜/画笔描边/强化边缘,参数(1, 23, 10),消除了杂点和小色块。 6, ctrl+U 勾选上色 迷彩面料2 1. 新建文件 2. 前景色为RGB(57,108,28),填充全图。 3. 执行滤镜/杂色/加入杂色,设置数量为50,高斯分布,勾选单色 4. 执行滤镜/像素化/晶格化命令,设置单元格大小。 5. 滤镜/杂色/中间值 图像/调整/色相饱和度,色相59,饱和度44,勾选上色。 面料制作:棱织面料 1. 毛呢面料 1) 新建10*10cm,分辨率为72像素/厘米的RGB模式文件,填充黑色。 2) 执行滤镜/杂色/加入杂色,数量400,高斯分布,勾选单色。 3) 执行滤镜/模糊/动态模糊,45度,距离8dpi。 4) 执行滤镜/模糊/动态模糊,-45度,距离8dpi。 5) 执行滤镜/风格化/风,方法飓风,从右。 6) 执行图像/调整/色阶/自动。 7) 执行图像/调整/变化。 8) 执行Ctrl+I反向。 2. 色织布面料 1) 新建10*10cm,分辨率为72像素/厘米的RGB模式文件,填充蓝色。 2) 执行滤镜/杂色/加入杂色,数量300,高斯分布,不勾选单色。 3) 执行滤镜/其它/位移,水平0像素右移,垂直1000像素下移,重复边缘像素。 4) 复制背景图层,生成图层1,执行编辑/变换/顺时针旋转90度。 5) 图层/透明度调为50。 6) 合并所有图层。
2009年浙江金华市中考历史与社会思想品德试卷及答案
历史与社会·思想品德 卷工 说明:本卷有20小题,每小题l.5分,共30分。 2008年12月26日,中国海军 舰艇编队从海南三亚起航,远赴索马里海域执行护航任务。回 答l—3题。 1从右图可知.中国海军护航编队完成任务返航时依次经过的大 洋是 A.北冰洋印度洋 B.印度洋太平洋 C.太平洋大西洋 D.太平洋印度洋 2.600年前,一个航海家率领一支庞大的中国船队先后七次远洋航行,也曾出现在索马里海域。这位航海家是 A.郑和 B.迪亚士 C.张塞 D麦哲伦 3.2009年4月23日.一场展示各国海军共同构建和谐海洋决心的海上大阅兵,在青岛(图中‘A’)附近海域展开。这场海上大阅兵所处的海域是 A.渤海 B.黄海 C.东海 D.南海 4.2009年1月20日,▲宣誓就任美国第44任总统。他是美国历史上首位非洲裔黑人总统。 A.潘基文 B.奥巴马 C.萨科齐 D.希拉里 5.华盛顿是美国历史上第一位总统,他领导美国人民 A.取得了独立战争的胜利 B.颁布了《人权宣言》 C.参加了斯大林格勒战役 D.制定了《权利法案》 6.2009年4月6日至7日。新华社受权发布《中共中央国务院关于深化—垒一体制改革的意见》及近期重点实施方案。 A.食品安全 B.社会保障 C.绩效工资 D.医药卫生 7.上述新方案从酝酿到出台,广泛吸纳民意,共作了190多处修改。这充分保障了公民依法享有的 A.监督权 8.建议权 C.隐私权 D.立法权 8.温家宝总理在博鳌亚洲论乐2009年年会上强调:亚洲发展潜力巨大,区内各类企业特别是跨国企业……尽量少关闭工厂、少裁员,加强各国在生产经营、技术研发等方面的合作,一定能够在应对危机中实现新的跨越。温总理的话强调了企业在应对危机,共谋发展时应具有 ①责任意识②合作意识③民主法制意识④自主创新 意识 A.①②③ B.②③④ C.①②④D.①③④ 9.右图中来自“世界屋脊”的“高原之舟”,其生活区域的气候是 A.热带季风气候 B.高原山地气候 C.温带季风气候 D.温 带大陆性气候 10.小明把游太湖流域作为今年暑假旅游的首选,理由可能是太湖流域 A.有南浔、周庄等古镇 8.每年要举办那达慕大会 C.拥有丰富的石油资源 D.能够看到“地上河”景观 11.战国末期,主张“君主应凭借权力和威势,保证法令的贯彻执行,以巩固君主地位”的思想家是
PS打造水晶,亮晶晶字体
PS打造水晶,亮晶晶字体 发表于2012-06-07 18:23:57楼主 看看效果图: 1.新建文 档, 500×350 像素。2.设置前景色为蓝色(#:0000ff),背景色为黑色;选择直径向渐变工具,做出如图所示的效果。 3.设置前 景色为白 色,输入 文字 23PS,设
定好选项栏的参数,如图: 对字体进行纵向缩放,这样字体铺满了画面: 4.单击23PS图层,点击鼠标右键对文字进行栅格化:
5.按“ctrl”键并点击图层,这样载入了文字的选区,转到通道控制面板,单击面板下面的“将选区存储为通道”按钮将文字的选区保存在通道内,生成Alpha 1. 6.保持文字的选区,按“ALT+CLTL+D”键弹出“羽化”对话框, 将半径设置为6个象素,再按“DELETE键”,得到如图所示 效果,有些朦胧的感觉。 7.接下来 就是给 23PS图 层运用图 层样式
了,首先添加外发光,让他产生光晕的效果,参数设置如图: 8.再来添 加斜面和 浮雕,让 他产生立 体的效果,参数设置如图: 9.运用图 层样式 后,效果 如下:
10.转到通 道面板, 按住 “CTRL”的同时单击Alpha 1,也就是保存文字选区的那个选区,将文字的选区调出来。 11.转到路径面板,单击面板下面的“从选区生成工作路径”按钮将文字的选区转换成路径。
12.下面来制作一种渐隐的笔刷,找到笔刷,选择笔刷大小为5个象素的画笔,并调节它的大小为7,打开画笔面板,使处于“画笔笔尖形状”状态,调节间距,是画笔之间产生距离: 13.继续设置画笔的动态形状,让画笔产生 渐隐的效果:
PS五种水晶按钮制作教程集合
圆形水晶按钮制作教程 1.新建文件,宽、高都为5,单位cm,分辨率200,模式为RGB,白色背景。 2.用圆形选框工具画出圆形选框,在选区内点鼠标右键,选“通过拷贝的图层”项(图层1)。 3.新建图层(图层2),使用渐变工具,设置成“前景色到透明渐变”,前景色设置为R:255, 拉出如图渐变。 4.新建图层(图层3),在新图层上用喷笔画出阴影(也可填充颜色,然后用椭圆选区羽化后删 除,但是那样效果没有用喷笔来得自然好看,小魔星就不在此赘述:P) 5.新建图层(图层4),在新图层上画出椭圆选区。 6.在图层4上使用渐变工具,前景色设置为R:255;G:255;B:255。 7.新建图层(图层5),使用钢笔工具任意画一个图形。 8.在路径工作区中点选“将路径作为选区载入”,将钢笔路径转换成选区。 9.填充前景色。 10.将图层5拉至图层4之下。 11.图层属性设置为“叠加”。 12.把工作区换到图层1(通过拷贝的白色圆形),双击图层,跳出图层样式框,参数设置如图。 13.现在就是大功告成拉~~哈哈哈~~~如果想再做其他颜色的水晶按钮不必再一个个重复做~只要 点ctrl+U调整色相就OK了:) 金属边框按钮 一.背景的制作:
1.打开photoshop 新建一个400*400的文件最好是"RGB"颜色 用黑白圆形渐变绘制如<图2>所示渐变? <图1>? <图2> 2.选择滤镜> 杂色> 添加杂色数值如<图3> 所示?? <图3> 3.选择滤镜> 艺术效果> 底纹效果数值如<图4> 所示? <图4> 背景效果图如图5(第一步大功告成):? <图5> 一.水晶部分的制作: 1.新建一个图层命名为“水晶--底1”,按Ctrl + R 调出标尺拉两条如图所示参照线,以参照线的交点为圆心,用椭圆选取工具按住ALT + Shift 绘制图6 所示的正圆。? <图6> 2.按Ctrl + ’ 隐藏参照线,选择渐变工具在“水晶--底1”这层绘制渐变,渐变颜色:黑白渐变,渐变方式:放射性渐变,渐变路线:由选区的左上角按住Shift 向右下方渐变如图7? <图7> 3.按Ctrl + D 取消选区渐变的效果如图8?
[ps水晶瓶]ps制作水晶玻璃瓶教程
[ps水晶瓶]ps制作水晶玻璃瓶教程 ps制作水晶玻璃瓶教程如下: 最终效果图 1.新建一个700x500dpi的图象文件,背景色为白色,从图象底部到顶部拉一个垂直的渐变出来,颜色不是太重要,自己用喜欢的,这是为了在制作过程中能以这个背景色为依据,或者也可以称之为环境色,使之在制作过程中能有个色调的明确走向。 2.新建一个图层,用钢笔钩出瓶子的半个轮廓(图01),转换为选区,用任意颜色填充。按住ctrl+alt跟shift水平拖动选区,将填充的色块复制一个到右边,到菜单-编辑-变换-水平翻转(alt-e-a-h),将复制的色块水平翻个个,并把它与左边的色块拼接起来,这样瓶子的瓶身就是对称的了,而不必费事去画整个瓶子(图02)。 《图01》 《图02》 3.按住ctrl点选图层1再回到背景层,复制选区内容并粘贴,到菜单-图象-调整-色相-饱和度(ctrl+u),将刚才复制的瓶身的明度稍微调高一点(图03)。并可将先前的图层1删除。 《图03》 4.用钢笔工具在瓶身中间勾个路径出来,(图04)转换成选区,按ctrl+u将选区内的部分的明度稍微调高点(图05)。
《图05》 5.用钢笔工具沿着瓶身的边缘棱角的走向,用钢笔工具大致勾些轮廓出来,用来做瓶子的暗调部分(图6)。 《图06》 6.将路径转换为选区,同样ctrl+u将明度调节至-10(图07)。 《图07》 7.再次用钢笔工具如同上面的方法一样,勾出更细小的暗调面(图08)(图09)。 《图08》 《图09》 8.将路径转换为选区,同样调节明度,数值为-20,不要取消选区,用加深工具适时的调整笔触大小对局部阴暗面颜色加深的处理(图10)。 9.同上步骤,用钢笔勾出高光部分的色块,没有标准,随意,看着自然就行((图10)。 《图11》 10.路径转换为选取,调节明度至10,不要取消选区,用减淡工具对局部作淡化的处理,再次用钢笔勾勒出瓶身中部两侧的高光部分(图13)。 《图13》 11.转换路径为选区,将明度调节到+15(图14)。不要取消选区。将色块的边沿部分用加深工具稍微处理一下,使它边缘的颜色较自然的溶入瓶身中去(图15)。
Photoshop制作水晶风格网站导航条
站制作中导航栏的设置非常重要。漂亮的导航按钮和菜单会给网站增色不少。下面介绍一款精致的水晶风格按钮的制作。作者不仅介绍了按钮的制作还介绍了文字部分的制作方法,非常值得学习。 最终效果 1、创建一个新文件600 * 140px。现在选择圆角矩形工具制作一个圆角矩形如下图。 2、应用层样式:内发光,混合模式:滤色,方法:柔和。
3、渐变叠加:颜色设置为:#5e80a3,#839db8,#b8c7d6。 4、描边: #5e80a3。
5、这就是它应该呈现的样子。 6、现在打上菜单文字,字体Segoe,大小:14 pt,颜色白色#ffffff。 7、给字体链接应用层效果:描边 #53769a。
8、创建一个新层。选择矩形选框工具,绘制1px宽度的线条并使用# ffffffs填充。 9、复制这个层接着在每个链接之间添加每个线条。现在选择矩形选框工具选取线条底部的区域覆盖到所有的线条,然后使用选择- >修改- >羽化和应用5px半径。按下Del然后采取相同的方法处理上方的线条。
10、将线条图层的混合模式改为柔光。 11、使用矩形选框工具选取你链接的内部区域(在两个线条之间)然后填充任何你想要的颜色。 12、现在给这个层应用混合模式渐变叠加使用颜色: #567595, #728fae #b3c3d3。 13、这就是它应该呈现的样子。
14、现在使用矩形选框工具2px的半径绘制一个小矩形使用#ffffff填充。 15、应用如下的层效果到形状图层: 内发光(混合模式:叠加)。 16、渐变叠加: #e6e6e6 和 #ffffff。 17、描边: #5e80a3。
PS实例(制作方法)模板
西瓜: 1)新建图层——画圆选区——填充渐变色(2色绿) 2)去选区——新建图层2——用画笔(圆画笔、黑色)画竖线 3)滤镜——扭曲——波纹(值自定) 4)载入图层1选区——反选——删除图层2多余部分 切开瓜: 1)新建图层——画圆选区——填充渐变色(3色:红、白、绿) 2)多边形套索(切出一角,其余删除) 3)显示此图层选区——用套索工具移动选区——反选并删除多余部分 4)用仿制图章——仿制瓜皮 画笔画瓜子 黑白字 打字(白背景黑色文字)“黑白字” 合并图层 矩形选区选画布一半, Ctrl+I 再去选区 镀银金属字 白背景输入白色文字“silver” 图层样式——斜面浮雕——250 12 0 -60 70 等高线(M型) 图层样式——投影 背景层——加渐变 光芒文字 黑背景白色文字“TSNOW” 文字与背景层合并 图像——旋转画布——90顺时针 滤镜——风格化——风——左右各一次(分别ctrl+F重复一次) 图像——旋转画布——90逆时针 滤镜——风格化——风——左右各一次 滤镜——扭曲——波纹100 Ctrl+U 着色220 50 0 霓虹灯 白背景黑色文字 与背景层合并 画矩形框——编辑——描边——黑色描边10像素 滤镜——模糊——高斯模糊2 滤镜——风格化——曝光过度 自动色阶ctrl+shift+L 选中文字——新建图层——拉渐变(彩色)——去选区——将图层1“混合模式”设(颜色)
火焰字 白字黑背景——旋画布顺90 风——从左——重复2次 逆90旋画布 滤镜——扭曲——波纹100 高斯模糊1 图像——模式——灰度 图像——模式——索引颜色 图像——模式——颜色表——黑体 再输入黑文字——放上层 金属字 白背景灰色文字(金属字——楷体) 文字层——右击图层——栅格化文字 色相饱和度——(着色)36 100 0 背景层变黑色 文字层——斜面浮雕(等高线)M型 水晶字 白背景黑字 滤镜——模糊——动感模糊45 40 滤镜——风格化——查找边缘 合并图层 反相ctrl+I 选中文字——色阶ctrl+L 0 1 206 100 255 新层——渐变(模式为“颜色”) 经典火焰 黑背景白字——新建图层——向下盖印(ctrl+shift+alt+E) 旋画布顺时针90——风从左重复3次 逆时针旋画布——高斯模糊4 色相饱和度着色40 100 0 将图层1复制一层(图层1副本)——色相饱和度(不着色-40 0 0) 图层1副本(混合模式:颜色减淡) 合并上2个图层——使用滤镜——液化 使用涂抹工具修饰——再将文字层拖最上边(文字改黑色) 磁砖人物 打开图片——将图片复制副本(背景副本) 显示网格——使用单行、单列工具(画线)利用添加选区方式(绘制磁砖方块)描边1像素居中黑色
ps教程之九------Photoshop制作玻璃杯LOGO
Photoshop制作玻璃杯LOGO 1.打开一幅COFFEE CUP的图象。 操作后如下图: 2.选择文字工具(horizontal type tool),键入你想输入的文字,可以是中英文,这里输入的是KING,将文字栅格话(Rasterize layer)。 操作后如下图:
3.确定激活的图层是文字层,打开滤镜菜单下照明效果(Render)中的3D变换(3D Transform) 。 操作后如下图: 4.在调板中选择圆柱体工具(Cylinder Tool),在视图框中画一个圆柱体,使用直接选择工具(Direct Selection Tool)将圆柱体调整如下图,尤其注意杯口位置和文字位置的关系。 操作后如下图:
5.使用直接选择工具(Direct Selection Tool)将图象上底和下底压缩。操作后如下图: 6.选择轨迹转换(Trackball Tool)对刚刚做的立方进行旋转变换。 操作后如下图:
7.回到画布上,用多边形套索工具(Polygonal lasso tool)将多余的部分选取并删除。操作后如下图: 8.现在我们发现字的边沿有灰边,这是3D变换(3D Transform)造成的,不过没事,执行图层(layer)菜单下的去杂边(matting)中的去白边(Removie white matte)。 操作后如下图:
9.现在用移动工具(Move)将KING字移动到适当的位置,然后选个适合的图层模式(Mode)和不透明度(Opactiy)就算完成了。 最终效果如下:
说明: 因为不一样材质的杯子用的设置不一样,为避免大家盲目的学,所以不写出来了。 这个案例可应用的不只有名字,标识,人物的倒影~也是可以的,总之方法是死人是活,希望大家活学活用。
PS创意打造玻璃瓶中的人像幻想概念作品教程_图文.
PS创意打造玻璃瓶中的人像幻想概念作品教程 1.对比图及感悟 2.天空合成 背景营造,首先合成一个天空,把天空素材拖入画面,叠加模式变成滤色,颜色有点深,再复制一个天空图层,叠加方式仍然是滤色。
3.填充青灰色 新建空白图层,拉一些青灰色的渐变,遮盖力不要太强,颜色不要太深,主要是给一个颜色倾向以及适当的调整画面灰度构成。把叠加模式改成颜色,让填充图层融合进来。填充程度和范围的调整可能无法一步到位,可以多运用几个空白图层来把握,自己觉得合适就可以。 4.云彩补充
云彩的地方觉得不够完美,再找个素材贴上,也可以新建空白图层用云彩笔刷来补充一下。为了营造灰度一些的画面,再给天空部分填充一个浅浅的灰色遮盖,饱和度不要太高,我放到了50%,依照个人视觉感受。 5.添加素材元素 给画面添加一些素材元素来增加气氛,首先增加了一些小树,注意处理这些素材和背景的融合度,简单抠图之后可以适当调整和修饰边缘,尽量选择浅色简单背景的素材来抠图会更容易融合在这个画面中。然后合成一些飞鸟和脚印,增加画面寥寂的感觉。 天空上叠加了一些杂色的白点,用来增加画面的质感。
6.去玻璃反光 运用图章,简单修饰一下玻璃上面的反光,让光影在视觉上更统一。这里修饰的几个图层放到一个新建组里面,以免图层太多,把自己看晕了。 7.整体背景微调 印盖图层,然后叠加模式设置为叠加,不透明度10%左右,整个画面稍微亮了一些。
可能看上去并不明显,每个人的视觉感受不同,个人觉得是有必要调整一下的。 8.合成人物 这一步把画面中最重要的两个元素合成进来,我们首先利用准备好的素材芭蕾舞女孩,用钢笔工具抠图,然后调整人物的大小与动作的协调,这样女孩就可以在瓶子上翩翩起舞了。然后添加这幅作品的主体内容,瓶子里的思想者。还是利用了移动工具选择人物的大小、距离、透视等等。 工具很基本,主要是画面构成构成中对于细节的把握,要多加注意。
PS做水晶版可爱卡通字体
PS做水晶版可爱卡通字体 这是童装门头广告布,给宝宝服装店设计广告时,字体除了要五颜六色,还要漂亮可爱,那么小编llpxiyuan今天就介绍一种时尚可爱的漂亮字体制作给大家!LET IS GO! 先来看看最终效果 更多资源(包括我个人的设计哦)请访问这里https://www.360docs.net/doc/ed13427748.html,/?fromuid=4476 1、用汉仪黑咪体简讲爱宝童装一个个打出来,然后排列好,如下图 2、这里我就拿“爱”字来举例了。 给字体加上渐变色和描白边,然后将爱字复制一层,隐藏下层爱字,将上层爱字转换为智能对象,再栅格化。转换智能对象和栅格化都是将鼠标放在图层上然后右击就会看到。
3、将栅格化后的字描黑边 4、现在要给字体加水晶高光区了,找到适合的位置,然后用钢笔工具画出一个路径(如下图)。
将路径转为选区,填充白色。 然后使用橡皮擦和涂抹工具将白色部分做成下图的样子
以同样的方式将需要加高光的地方都加上,这期间大可不必再用钢笔工具新建路径了,您只要复制之前那个做好的高光,然后根据您要添加地方的形状来改变高光的形状,只要用变换工具(ctrl+t)和涂抹工具(R) 5、拉上背景层,做一些点缀,最终做成这样的效果。 注: 资源共享吧是一个集平面设计理念,会员交流互助、软件视频/图文教程、教程下载、软件每日作业、版主申请、字体下载、PS插件下载、PSD、CDR、AI、EPS、JPG格式高清下载等版块的网站,本站以资源共享为宗旨!这是个团结的大家庭,欢迎您的加入!
1、更多资源(包括我个人的设计哦)请访问这里https://www.360docs.net/doc/ed13427748.html,/?fromuid=4476 2、另外在本站发布原创设计可以兑换人民币! 有钱赚啦,你还在盲目的投稿吗?不要再错过好机会,来这里,你会真正体会到的付出与回报是正比的!https://www.360docs.net/doc/ed13427748.html, 3、网站招募版主,热爱设计的亲们快来参与吧。只有你被选为版主,就有工资可拿哦!
【国外教程】在Photoshop CS6制作简单的3D水晶文字效果
在Photoshop CS6制作简单的3D水晶文字效果 本教程将介绍如何使用Photoshop CS6的新的形状和3D功能创建一个打磨光滑的亚克力/塑料/玻璃文字效果。然后,将被修改的着色,用两个调整层。 最终的结果: 附注: *本教程中使用的软件是Adobe公司的Photoshop CS5扩展 *你可能要检查BASIX页上看到一些有用的主题处理Photoshop的基本知识,如加载调色板和一些快捷键。 资源(表示理解困难): *前奏字体。 *模式21 Ransie3。 第1步 - 创建一个新的:1152 X864像素的文件,然后创建文本,使用颜色#D7D7D7,INTRO字体,字体大小150点,如果你使用一个以上的文本行,设置跟踪的价值135像素。
复制文字层,然后右键单击“复制”,然后选择“转换为形状。 - 选择直接选择工具,这样你就可以在选项栏中修改形状属性。将填充更改为“无”,并改变描边色为#707070,笔触大小为5,对准外面。 第2步 -选择文字层,去3D - >新建三维冷挤压从所选的层,然后选择形状图层和3D - >新建三维冷挤压从所选路径。这将两个图层转换为3D层。
- -重复的形状三维层。 -- 复制背景层,然后拖动复制的所有层的顶部。转到3D - >新的网格层- >明信片。 - -- 现在你有四个单独的3D层,这意味着它们在不同的场景。要将所有的网格在一个3D 的场景,你需要选择所有的3D图层,然后去3D - >3D图层合并。
- -第3步 -- 访问三维网格设置和属性,你需要打开两个面板:3D面板,属性面板(“窗口”菜单下找到)。 -3D面板的3D场景中的所有组件,当你点击任何人的名字,你就可以访问其设置在“属性”面板。所以一定要始终选择你想要的元素在3D面板中修改之前,在“属性”面板中更改其设置的名称。 - -开始在3D面板,点击背景网名,然后在“属性”面板的顶部点击“坐标”图标,更改X轴旋转角度为90。这将使得与地面平行的平面。
用Photoshop实现立体感效果
用Photoshop实现立体感效果 2005-3-1 11:54:00文/cloudy出处:blueidea 写在开头: 我们平常所说的美术,都是有关视觉的艺术。设计分很多种,但大家目前所集中关心的,要用到PS的设计,无非就是人机界面(网页也算一种人机界面)、平面广告、动画、插图等等,这些都与视觉有关。 而视觉魔术当中,我们普遍运用的手法,就是通过视觉错误来产生各种各样的“立体感”。本来都是平面的,但添加了各种效果后,你就觉得这是立体的,有空间感的。比如一个简单的按钮,就不再是平面的板块,你会觉得它是有体积感的。这就是我们所说的“逼真”。 首先要说的是,我举的例子都会是很简单、数个步骤就能上手并且能演变出其他效果的,因为我觉得对于初学者而言,画一个方块,和画一个人头像在操作上没有很大的区别。如果你参加了美术班的学习,你就会知道,对于阴影、高光的把握,画一个鸡蛋与画一个人头像没什么不同,不同的就是后者需要结构上的理解与更多的练习。举个小例子,小非想必大家很熟悉了,以PS描绘逼真的超写实人像,他对自己的操作是这样说的:我无非就是用了路径、加亮与变暗工具多一些而已,剩下的就是美术功底了。因此,对于初学者,我不推荐马上去画什么人脸,而是先理解好、运用好手头的这几样工具,再深入研究结构,这样才是学习PS之道。 好了,我们现在马上开始,从结果倒推到步骤的思考之旅。大家来看这个水晶按钮(呵呵,我总是从水晶按钮开始,因为它基本上把样式的技巧都用上了)。
下面我们放大来看这个水晶按钮由哪些结构组成。按钮构成图: 按钮横截面光线图: 1、任何光滑的东西都会产生镜面反射,水晶按钮当然不会例外。 2、要让按钮浮出画布,阴影是少不了的。有了正确的阴影,人们感觉才会更逼真。 3、这个水晶按钮是紫色的,但不是平板、呆板的平紫色,而是一个从紫红到粉红的渐变色,为什么会这样?因为它是透明的,光线从上到下投射下来的时候,由于下部的角度问题,产生的反射越来越多(这部分可参考物理学知识),所以下面的颜色会较浅。(注:我
PS教程
09年最新Photoshop教程8000例打造ps高手/适合各个阶段 标签: Photoshop教程高手 09年最新Photoshop教程8000例打造ps高手/适合各个阶段 很多朋友都很羡慕那些处理图片的高手,后期制作,总可以把拍下的片子处理的哪么好看,唯美。 其实想想,咱自自己就可以学习的,俗话说的好,自己动手丰衣足食! 今天在网络上整理了一些不错的Photoshop教程,只要大家坚持学习我相信一点可以成功!~ 大家遇到问题可以在这里提问我能帮助大家的一点帮助解决!~ 我帮大家注册了一个号,希望大家在看教程的时候不要改里面的信息!谢谢!~ 用户:我爱photoshop 密码:jh123456 Photoshop各版本下载地址: https://www.360docs.net/doc/ed13427748.html,/thread-37859-1-1.html Photoshop基础教程——我是一个初学者,我应该如何开始: https://www.360docs.net/doc/ed13427748.html,/thread-350716-1-1.html Photoshop新手学习版主推荐教程含视频教程: https://www.360docs.net/doc/ed13427748.html,/thread-363058-1-1.html Photoshop给模特制作卷翘漂亮的睫毛 Photoshop为闪光灯下的皮肤扑粉教程 Photoshop制作颓废系列的海报效果 Photoshop基础教程:图层样式在文字效果设计中的应用 巧用Photoshop曲线加深照片的清楚度 Photoshop快速使人物皮肤还原自然色 Photoshop用曲线给灰色照片强化色彩处理 Photoshop创意合成恶魔与精灵 Photoshop简单的打造一口洁白的牙齿 Photoshop调色及合成记忆女郎暗黑效果 Photoshop制作高空中俯瞰的地球 Photoshop制作漂亮的动漫成签教程 Photoshop简单的给人物化妆 用Photoshop把真人制作成水人教程 Photoshop滤镜给MM磨皮美肤调色教程 Photoshop制作一个自转的地球动画教程 Photoshop调出偏黄人物照的清爽粉色佳人 Photoshop是做简单的IcOn效果 Photoshop绘制装半瓶子水的玻璃瓶 Photoshop给偏红色MM照片校色 Photoshop利用蒙版建立复杂的选区
Photoshop经典效果特效大全
Photoshop经典效果特效大全 Photoshop经典效果特效大全 Photoshop是一款优秀的平面设计软件,其界面友好、功能强大、操作简便,已被广泛应用于各类广告设计中,是目前世界上最好的平面设计软件之一。(免费)课程目录 时长第1节动感特效学习本节 7分钟第2节光影特效学习本节 7分钟第3节画布效果学习本节 4分钟第4节绘画效果学习本节 5分钟第5节局部马赛克(1)学习本节 3分钟第6节局部马赛克(2)学习本节 3分钟第7节汽车换色学习本节 5分钟第8节人物抠图学习本节
4分钟第10节水彩画效果学习本节 7分钟第11节水滴效果(1)学习本节 4分钟第12节水滴效果(2)学习本节 4分钟第13节素描效果学习本节 3分钟第14节照片作旧学习本节 5分钟第15节边框学习本节 4分钟第16节为衣服上色学习本节 4分钟第17节文章遮罩效果学习本节 4分钟第18节人物边缘发光效果学习本节5分钟第19节全景图的拼接学习本节
5分钟第21节电视线效果学习本节 7分钟第22节图片局部上色学习本节 4分钟第23节图片的色彩校正学习本节 2分钟第24节冰封字的效果(1)学习本节4分钟第25节冰封字的效果(2)学习本节4分钟第26节冰封字的效果(3)学习本节4分钟第27节冰封字的效果(4)学习本节3分钟第28节梦幻仙境效果(1)学习本节5分钟第29节梦幻仙境效果(2)学习本节5分钟第30节玻璃字的制作(1)学习本节
5分钟第31节玻璃字的制作(2)学习本节4分钟第32节水晶按钮制作(1)学习本节4分钟第33节水晶按钮制作(2)学习本节5分钟第34节推进对焦效果学习本节 3分钟第35节火焰字的制作(1)学习本节5分钟第36节火焰字的制作(2)学习本节4分钟第37节电锯的制作(1)学习本节4分钟第38节电锯的制作(2)学习本节4分钟第39节电锯的制作(3)学习本节5分钟第40节电锯的制作(4)学习本节6分钟第41节电缆的制作(1)学习本节
PS经典教程——Photoshop经典实例教程3000例
PS经典教程 1、教你打造偏色艺术色调教程 2、·教你打造偏色艺术色调教程 3、Photoshop┾製造制造另类婚纱照片 4、⒈款粉帥氣de游戲做圖 5、PS(IR)可爱的棒棒糖 6、ps打造唯美色调 7、PS打造超炫人物效果 8、一款比较自然的眨眼教程 9、Photoshop最简易的磨皮法 10、Photoshop]制作下雨的效果 11、小菱形背景和圆点背景的做法 12、[Photoshop]PS打造淡彩风格的幻眼效果 13、Photoshop]用Photoshop滤镜打造梦幻艺术效果 14、Photoshop]巧用PS打造镶满诱人钻石的文字 15、Photoshop]PS制作幽冥火焰 16、Photoshop]简单的叠影制作方法 17、Photoshop]制作冬季恋歌浪漫雪景效果 18、Photoshop]用Photoshop设计另类树皮人体 19、Photoshop]教你设计绚丽光芒效果 20、Photoshop]教你设计胶片风情电影海报 21、Photoshop]教你设计神秘炫光黑洞效果 22、Photoshop]PS特效字:闪亮钻石效果 23、[Photoshop]巧绘晶莹剔透的水晶樱桃 24、Fireworks]QQ空间初级玩家必学的11条技巧 25、Flash]给FLASH初学者的10点制作经验 26、Flash]Flash全屏效果全攻略 27、Photoshop]利用PS图层样式绘制彩色玻璃立体文字 28、Photoshop]Photoshop制作逼真的洁白羽毛 29、Photoshop]用PS把秋景照片变为冬景效果 30、[Photoshop]Photoshop教你给MM的衣服换个颜色 31、Photoshop]用PS制作周迅的怀旧效果图 32、Photoshop]转用PS轻松给MM衣服添加图案 33、Photoshop]用PS的动态画笔制作鞭炮 34、Photoshop]教你做天使翅膀的卡通效果 35、Photoshop]制作融化的冰淇淋 36、Photoshop]打造宇宙场景爆炸星球特效 37、Photoshop]教你设计恐怖电影海报 Photoshop]制作奔驰中的汽车 [Photoshop]蝴蝶结边框 [Photoshop]印章制作小教程(ps新手适用)[Photoshop]Photoshop高级柔化处理人物照片
PS作业操作步骤
制作迷你播放器 要求: 1、每位同学完成作业后,将文件以自己的名字为文件主名存为PSD文件格式(如:王伟.PSD)发给班长。 2、班长务于3月31日下午5点之前,将本学院全部作业放入一个文件夹(文件夹的名字用学院名),然后对文件夹压缩后发到邮箱。 01、在PhotoshopCS4应用程序中,选择【文件】【打开】命令,选择打开一幅图像文件。 02、按Ctrl+R键显示标尺,然后在标尺上单击拖动创建参考线。选择【椭圆】工具,按Shift+X 键切换前景色与背景色,在选项栏中单击【几何选项】按钮,在弹出的下拉面板中选中【圆】绘制直径或半径,单选按钮,并按住Alt 键,然后在图像中以参考线的交叉点为中心绘制圆形。 03、按Ctrl+J键复制【形状1】图层,并按Ctrl+T键应用【自由变换】命令缩小【形状1副本】图层内容,并按Enter键应用。 04、单击【图层】面板中的【添加图层样式】按钮,在弹出的菜单中选择【渐变叠加】命令,打开【图层样式】对话框。单击【渐变】渐变样式条,打开【渐变编辑器】对话框。在【预设】区域中单击【蓝,红、黄渐变】样式,【渐变类型】下拉列表中选择【杂色】,【粗糙度】设置为75%,然后单击【确定】按钮关闭【渐变编辑器】对话框。在【图层样式】对话框的【样式】下拉列表中选择【角度】,设置【角度】为30度,然后单击【确定】按钮应用。 05、在【图层】面板中设置【形状1副本】图层【不透明度】为55%,多面手选中【形状1】图层,设置【混合模式】为【叠加】,【不透明度】为70%。 06、单击【图层】面板中的【添加图层样式】按钮,在弹出的菜单中选择【投影】命令,打开【图层样式】对话框,设置【不透明度】为100%,【大小】为20像素,然后单击【确定】按钮应用图层样式。 07、按Ctrl键单击选中【形状1】和【形状1副本】图层,然后在面板菜单
PS制作按钮上的光效文字效果教程
https://www.360docs.net/doc/ed13427748.html, PS制作按钮上的光效文字效果教程 几个星期前,我写了一篇关于如何制作时尚金属按钮的教程,在那个教程的结尾,我展示了一个灯光效果的按钮,很多人想知道这是怎么做到的 在本教程中,或者说在这个快速提示中(因为这个教程只是基于上周的教程的),我将教大家如何制作一个简单的灯光效果按钮,只用到图层样式,混合模式, 和模糊滤镜 效果图: 第1步 打开上一个教程中我们制作后的Psd文件,隐藏中间的Logo,这样我们才可以在中间制作一个灯光效果。 第2步 输入你喜欢的文字,我用的是"start",颜色不重要,因为我们最后还会用图层样式制作效果
第3步 打开图层样式,选择颜色叠加,使用颜色#5ba0c8 第4步 选择内发光,混合模式为颜色简单,不透明度为65%,颜色为白色,源为中心,其他设置如下 第5步 选择外发光,混合模式为滤色,不透明度为42%,颜色#33b5ff,其他设置如下
第6步 选择内阴影,颜色为黑色,混合模式为颜色加深,不透明度76% 第7步 下面的步骤非常重要,创建扫描线的效果,要做到这一点,非常简单,新建一个文件,10像素宽度,2像素高度,然后再其中创建一个10X1的黑色矩形, 你会看到一半黑色矩形,一半白色矩形。之后点击编辑>定义图案 第8步
创建新的图层,用刚刚定义的图案填充图层,得到上图的效果,然后选择文字的选取,用图层蒙版,使得扫描线显示在文字的选取中 第9步 改变混合模式为叠加,得到如下的效果 第10步 复制文本层,滤镜>模糊>高斯模糊,半径为10,将复制后的层归为一组,改变混合模式为,柔光
结论 你可以合并所有的图层,并再复制两份,并对复制出来的两份都使用高斯模糊,下方的一个图层,改变混合模式为叠加,上面的一个选择混合模式为滤色
水花飞溅PS制作过程
开始 1. 在photoshop cs6/cc中打开该图片。 2. 在图层面板双击此图层(背景),将会创建一个图层。该操作将使背景图层隐藏。 3. 新图层出现后按确定键转换为背景层。 清理背景
打开后,我们需要去除背景中的文本和窗帘。 1. 利用多边形套索工具粗略选中图中文字 2. 文字选中后,按Shift + F5或编辑>填充菜单来填充然后选择内容感知 3. 按确定 4. 使用内容感知重复上述选择窗帘的过程
从背景中提取 1. 利用多边形套索工具小心地选择Scarlett 的身体,头发区域大致选择即可。 2. 选中Scarlett后按ctrl+J,创建一个新的副本,将只包含选定的区域 3. 按住Ctrl点击新层加载层作为一个选择
4. 选择第一层,然后删除 5. 完成上述步骤后,会留下两个图层 清理头发 我们从背景提取了Scarlett,但是留下了太多头发和原始背景的间隙,所以应该去清理这些间隙。 1. 在背景和前景中创建新图层 2. 利用填充工具(shift+f5或者编辑-填充),对此图层填充黑色。便于操作
3. 再次选择前景图像然后选择背景橡皮擦工具 4. 在白色背景区域按住alt进行取样然后点击在白色区域之间的头发 5. 最后消除采样的背景色 6. 重复此处采样的过程,直到删除了大部分白色的背景,只留下了白色的模糊 7. 使用橡皮擦工具删除尽可能多的模糊而不改变未修改过的头发
8. 最后删除黑色背景图层,看到原来的背景 填充背景 1. 隐藏人物图层和背景层 2. 用多边形套索工具大致选择消失的地方 3. 用内容感知工具(shift+f5)填补消失的地方 4. 取消选择(ctrl+d)
