在远程桌面服务中配置RD网关直接访问内网

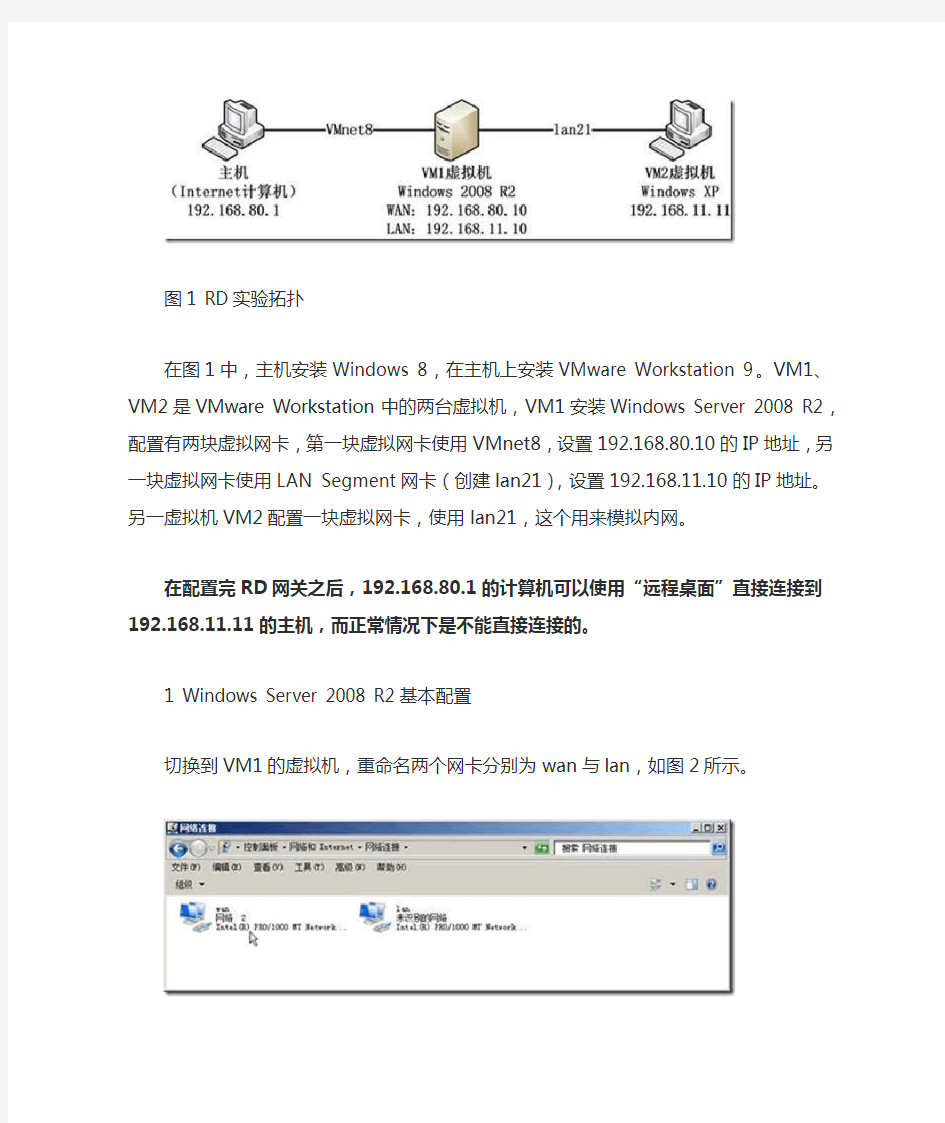
在远程桌面服务中配置RD网关直接访问内网
2013-02-24 20:42:45
RD网关内网虚拟化
版权声明:原创作品,谢绝转载!否则将追究法律责任。
远程桌面网关(RD 网关)是一项角色服务,使授权远程用户可以从任何连接到 Internet 并且可以运行远程桌面连接 (RDC) 客户端的设备连接到内部企业网络或专用网络上的资源。网络资源可以是远程桌面会话主机(RD 会话主机)服务器、运行 RemoteApp 程序的RD 会话主机服务器或启用了远程桌面的计算机。
RD 网关使用 HTTPS 上的远程桌面协议 (RDP) 在 Internet 上的远程用户与运行其生产力应用程序的内部网络资源之间建立安全的加密连接。
简单来说,如果企业内部网络有多个远程桌面(终端服务器)要发布到Internet,在通常的情况下,是需要将这些远程桌面服务器通过防火墙发布到Internet(使用不同的端口),Internet上的用户使用不同的端口连接到不同的内网服务器。而在Windows Server 2008 R2中,通过配置RD网关,可以让Internet使用“远程桌面连接”程序,通过RD网关服务器直接连接到内网的多个远程桌面计算机。下面通过图1所示的实验拓扑进行介绍。
图1 RD实验拓扑
在图1中,主机安装Windows 8,在主机上安装VMware Workstation 9。VM1、VM2是VMware Workstation中的两台虚拟机,VM1安装Windows Server 2008 R2,配置有两块虚拟网卡,
第一块虚拟网卡使用VMnet8,设置192.168.80.10的IP地址,另一块虚拟网卡使用LAN Segment网卡(创建lan21),设置192.168.11.10的IP地址。另一虚拟机VM2配置一块虚拟网卡,使用lan21,这个用来模拟内网。
在配置完RD网关之后,192.168.80.1的计算机可以使用“远程桌面”直接连接到
192.168.11.11的主机,而正常情况下是不能直接连接的。
1 Windows Server 2008 R2基本配置
切换到VM1的虚拟机,重命名两个网卡分别为wan与lan,如图2所示。
图2 重命名网卡
然后分别为wan与lan设置IP地址,如图3所示。
图2 设置wan网卡地址图3 设置lan网卡地址
2 申请证书
登录一个证书服务器,为远程桌面服务申请一个证书,首先要下载CA根证书,如图2-11所示。
图2-11 下载根证书
然后将下载的根证书导入“受信任的证书颁发机构”,如图2-12所示。
图2-12 安装根证书
之后申请“服务器身份验证证书”,申请名称为“远程桌面”会话主机对外公布的名称,例如https://www.360docs.net/doc/ee10192987.html,,并且选中“标记密钥为可导出”,如图2-13所示。因为在Web页申请的证书会保存在“证书-当前用户”存储中,而服务器证书要保存在“证书(本地计算机)”存储中。所以需要将证书从“证书-当前用户”存储导出另用。
图2-13 申请证书
然后将证书导出,并导出私钥,如图2-14所示。
图2-14 导出证书
3 安装远程桌面服务
打开“服务器管理器”,安装远程桌面服务,主要步骤如下。
(1)右击“角色”在弹出的快捷菜单中选择“添加角色”,如图3-4所示。
图3-4 添加角色
(2)在“选择服务器角色”对话框中,单击“远程桌面服务”复选框,如图3-5所示。
图3-5 选择远程桌面服务
(3)在“选择角色服务”对话框,依次选中“远程桌面会话主机”、“远程桌面授权”、“远程桌面网关”、“远程桌面Web访问”复选框,如图3-6所示。
图3-6 选择角色服务
(4)在“指定远程桌面会话主机的身份验证方法”对话框,单击“不需要使用网络级别身份验证”,如图3-7所示。
图3-7 指定远程桌面会话主机身份验证方法
(5)在“指定授权模式”对话框,选择“每用户”,如图3-8所示。
图3-8 每用户
(6)在“选择SSL加密的服务器身份验证证书”对话框中,单击“导入”按钮,导入图2-14中导出的证书,如图3-9所示。
图3-9 导入证书图3-10 导入后的证书
(7)其他选择默认值,直到安装完成,如图3-11所示。
图3-11 安装完成
4 配置RD网关管理器
打开“RD网关管理器”属性,在“SSL证书选项卡”中,选择“将证书导入RD网关RC证书(本地计算机)/个人存储”,单击“浏览并导入证书”按钮,选择图2-14中导出的证书,如图4-11所示。
图4-11 导入证书
然后在“服务器场”中,将当前的主机名称(RC)添加到“RD网关服务器场成员”中,如图4-12所示。
图4-12 服务器场
5 远程桌面会话主机配置
在“管理工具→远程桌面服务”中选择“远程桌面会话主机配置”,在“授权”选项组中双击“远程桌面授权服务器”,在“授权”选项卡中选择“每用户”,然后单击“添加”按钮添加当前主机为许可服务器,如图5-11、图5-12所示。
图5-11 远程桌面会话主机配置图5-12 远程桌面授权服务器
然后双击“连接”选项组中的“RDP-Tcp”,在“常规”选项卡中,单击“选择”按钮,选择名为https://www.360docs.net/doc/ee10192987.html,的证书,如图5-13所示。
winserver2008远程桌面开启
win server 2008远程桌面开启操作 凭借无与伦比的安全优势,Windows Server 2008系统让不少朋友在不知不觉中加入了使用行列。不过,这并不意味着Windows Server 2008系统的安全性就能让人高枕无忧了;这不,当我们开启了该系统自带的远程桌面功能后,Windows Server 2008系统的安全问题随即就凸显出来了,如果我们不对远程桌面功能进行合适设置,那么Windows Server 2008服务器系统受到非法攻击的可能性就会加大。为了让Windows Server 2008系统更安全,本文特意总结几则远程桌面功能的安全设置技巧,希望大家能从中获得启发!强迫执行网络级身份验证尽管传统操作系统也具有远程桌面功能,不过Windows Server 2008系统对远程桌面功能的安全性能进行了强化,它允许网络管理员通过合适设置来强迫远程桌面连接用户执行网络级身份验证,以防止一些非法用户也趁机使用远程桌面功能来入侵Windows Server 2008服务器系统。要实现强迫远程桌面连接用户执行网络级身份验证操作时,我们必须按照如下步骤来设置Windows Server 2008系统的远程桌面连接参数:首先以超级用户的身份登录进入Windows Server 2008服务器系统,打开对应系统的“开始”菜单,从中依次选择“程序”、“管理工具”、“服务器管理器”选项,打开本地服务器系统的服务器管理器控制台窗口;其次将鼠标定位于服务器管理器控制台窗口左侧显示区域中的“服务器管理”节点选项上,在对应“服务器管理”节点选项的右侧显示区域,单击“服务器摘要”设置区域中的“配置远程桌面”链接,打开服务器系统远程桌面功能的设置对话框; 在该设置对话框的“远程桌面”处,服务器系统共为我们提供了三个设置选项,如果我们想让局域网中的任何一台普通计算机都能顺利使用远程桌面连接来远程控制Windows Server 2008服务器系统时,那应该将“允许运行任意版本远程桌面的计算机连接”功能选项选中,当然这种功能选项容易对Windows Server 2008服务器系统的运行安全性带来麻烦。 为了让我们能够安全地使用远程桌面功能来远程控制服务器,Windows Server 2008系统推出了“只允许运行带网络级身份验证的远程桌面的计算机连接”这一控制选项(如图1所示),我们只要将该控制选项选中,再单击“确定”按钮保存好设置操作,日后Windows Server 2008系统就会自动强制对任何一位远程桌面连接用户执行网络级身份验证操作了,这样的话非法用户自然也就不能轻易通过远程桌面连接功能来非法攻 击 Windows Server 2008服务器系统了。 只许特定用户使用远程桌面要是开通了Windows Server 2008服务器系统的远程桌面功能,本地服务器中也就多开了一扇后门,有权限的用户能进来,没有权限的用户同样也能进来,如此一来本地服务器系统的运行安全性自然就容易受到威胁。事实上,我们可以对Windows Server 2008服务器系统的远程桌面功能进行合适设置,让有远程管理需求的特定用户能从远程桌面这扇后门中进来,其他任何用户都不允许自由进出,那样的 话 Windows Server 2008服务器系统受到非法攻击的可能性就会大大降低了;要想让特定用户使用远程桌面功能,我们可以按照如下操作来设置Windows Server 2008服务器系统:首先打开Windows Server 2008服务器系统的“开始”菜单,从中依次选择“程序”、“管理工具”、“服务器管理器”选项,进入本地服务器系统的服务器管理器控制台窗口; 其次单击服务器管理器控制台窗口右侧区域中的“配置远程桌面”链接选项,打开服务器系统远程桌面功能的设置对话框,单击该对话框中的“选择用户”按钮,系统屏幕上将会出现如图2所示的设置窗口; 将该设置窗口中已经存在的用户账号一一选中,并单击“删除”按钮;之后,再单击“添加”按钮,在其后出现的用户账号浏览对话框中,找到有远程管理需求的特定用户账号,并将该账号选中添加进来,再单击“确定”按钮退出设置操作,这样的话任何一位普通用户日后
Windows 2008 R2 远程桌面服务
Windows 2008 R2 远程桌面服务 (一)安装远程桌面服务 先说明一下:安装终端服务最好在域中的计算机上进行,一是可以方便的添加用于访问该服务的用户;二是可以方便的发布RemoteApp程序;三是可以减少用户的认证次数。但不要在域控制器上安装终端服务,这会造成很大的安全隐患,终端服务会打开服务器的3389端口,这个黑客最喜欢的端口会给你的域控制器带来很大的麻烦。微软的测试环境搭设:一台windows 2008域控制器,一台windows 2008终端服务器,一台windows 7客户端。 关于windows 2008的终端服务的解释,就不说了,微软的Technet上说的很详细。 https://www.360docs.net/doc/ee10192987.html,/zh-cn/library/dd640164(WS.10).aspx。 Windows 2008微软的终端服务比windows 2003强了很多。Windows 2008终端服务的角色服务有:Windows 2008 R2 64位的终端服务现在已改为远程桌面服务,其实功能还是差不多,只是换了个名称而已。 ●远程桌面会话主机(必选,用户使用该功能访问服务器资源) ●远程桌面虚拟化主机(RemoteApp功能) ●远程桌面授权(终端服务访问许可证,不申请最多可以使用120天) ●远程桌面连接代理(负载平衡) ●远程桌面网关(可以通过Internet访问RemoteApp程序) ●远程桌面Web访问(用户使用IE浏览器通过内网或外网访问RemoteApp 程序) 主要的改变在两点,多了RemoteApp和远程桌面Web访问。其实还有远程桌面网关,不过远程桌面网关也是为远程桌面Web访问服务的。远程桌面网关支持从Internet访问,我没有申请的域名,因此就不测试了。 使用域管理员帐号登录,开始安装 1、安装windows 2008终端服务 服务管理器—添加角色,下一步。选择“远程桌面服务”,下一步。
远程访问OPC服务器设置
远程访问OPC服务器设置 OPC客户端一方面可以访问本机上的OPC服务器,另一方面,它还可以利用微软的DCOM机制,通过网络来访问其它计算机上的OPC服务器,从而达到远程数据连接的目的。访问本地服务器比较简单,只要检索本地的OPC服务器,并配置相应的组(Group)和数据项(Item)即可,通过网络访问时需要考虑较多的网络连接因素,大体上来说大概有如下的几个需要配置的方面(以WINXP Xp2为例): 一. 运行OPC客户端的计算机和运行OPC服务器的计算机需要彼此能互相访问。 1.1要保证其物理连接,也就是网线正确的连接着两台计算机。 1.2在这两台计算机上分别建立同一个账号及密码,比如用户名[opcuser],密码[123456](注 意:用户密码最好不要设置为空),在这两台计算上使用这个账户都可以登录系统。关于增加账号及密码请参考对应Windows操作系统的帮助文档。 1.3启用各自Windows操作系统的Guest权限。 完成上面几步后,应该达到的效果是:从任何一台计算机搜索另一台计算机,都可以搜索到,并且可以访问对方计算机的共享目录及共享打印机等资源。如下图: 即便用户没有共享任何东西,也会显示空的共享文件夹,而不会产生诸如”不能访问”
等信息。 如果不能访问对方的计算机,首先用ping命令来保证网络的连通,如果必要的情况下,可以关闭这两台计算机的防火墙(无论是winxp xp2自带的防火墙还是专用的防火墙)以及杀毒软件,以杜绝可能产生的问题。 如果访问另一台计算机产生”拒绝访问”的错误,可从网络查找相关资源进行解决。 二. 配置OPCServer所在的计算机 2.1 注册OPCEnum.exe。 opcenum.exe是运行在服务器端的用于枚举本机OPC服务器的服务程序,由OPC基金会提供。注册opcenum有如下几种方式:a)将opcenum.exe拷贝到系统目录下,然后用命令行运行opcenum /regserver 来注册它。b)安装一些OPC服务器程序时会自动安装并注册这个服务程序,比如iconics的模拟OPC服务器程序。c)运行OPC基金会的OPC Core Redistributable安装包,其中包含必要的模块程序。 考虑到远程访问OPC服务器应用较少,以及opcenum.exe对一般用户在系统安全方面带来的混淆,在HMIBuilder中的OPC服务器本身不带OPCEnum.exe,用户根据自己的需要自行注册。 2.2 配置本机的DCOM安全 2.2.1 在命令行运行dcomcnfg,如下图: 产生配置界面如下:
如何设置远程桌面连接
远程桌面连接,有什么用呢? 远程桌面其实可以为我们做很多事,而且不久的将来,其所发挥的作用将更大,简单地说,远程桌面管理,就是可以让我们坐在家里就可以连接到远程电脑的桌面,可以操作远程的电脑为你做任何事,如收发邮件了,查看报表了,进行用户管理了,进系统维护更新了,就像实际操作那台电脑一样,呵呵,心动了吧,那就让我们开始这段操作说明吧! 有些第三方的软件也有很强的远程桌面的功能,不过现在的Windows xp已经完全集成在里面了,操作也很方便。(看来微软的反垄断案对他来说根本就是隔靴搔痒)远程桌面,主要包括客户端和服务器端,每台windows xp 都同时包括客户端和服务器端,也就是说他既可以当成客户端来连到别台的装了Windows xp的电脑,并控制他,也可以自己当成服务器端,让别的电脑来控制自己。 服务器端都用windows xp ,而客户端,Win95-97-98,Win2000,WinME都可以。而且客户端没有语系的要求,也就是说,你可以在家里用你的简体版的Win95,控制远处公司或其他地方的繁体版的Windows xp.(呵呵,我喜欢) 下面就让我们跟着说明一步步安装windows xp 的远程桌面连接。 第一步是设服务器 其实Windows xp 装好之后,就可以了,当然如果你的XP是不用密码自动登录的,那就不行,没有密码是不让你进行远程桌面连接的,不然还不任何人都可以操作你的电脑,那岂不是完蛋。所以我们要先加密码,详细步骤如下: 点开始------设置---控制面板(繁体版叫控制台)点他。出现以下画面:
接着点-- 用户帐户 --出现如下画面。
WindowsServer2008配置远程桌面连接
WindowsServer2008 - 远程桌面连接-自定义远程连接数量 分为几大步: 一、安装终端服务(Terminal Services) "控制面板" -"管理工具" -"服务器管理器" -"角色" -右键添加角色(选择终端服务) 二、安装TS 授权管理器(TS Authorize Control Services) 类似步骤一,只不过,它是添加功能 三、许可证服务器激活参照下面许可证服务器激活 四、选择授权模式(每设备与每用户)参照下面两种模式的区别 五、修改远程连接数量"控制面板" -"管理工具" -"终端服务(文件夹)" -"终端服务配置" -"授权诊断" -右侧显示区域中的“RDP-Tcp”选项,并用鼠标右键单击“RDP-Tcp”选项,再点选快捷菜单中的“属性”命令,进入到“RDP-Tcp”选项设置界面;点选“RDP-Tcp”选项设置界面中的“网络适配器”选项卡,在对应的选项设置页面中,将最大连接数参数修改为适当的数值,该数值通常需要根据服务器系统的硬件性能来设置,一般情况下我们可以将该数值设置为“5”以下,最后单击“确定”按钮执行设置保存操作。 或使用注册表:系统的“开始”菜单,从中点选“运行”命令,在弹出的系统运行对话框中输入字符串命令“regedit”,单击回车键后,进入系统注册表控制台窗口;展开该控制台窗口中的“HKEY_LOCAL_MACHINE\SOFTWARE\Polic ies\Microsoft\Windows NT\Terminal Services”注册表子项(如图2所示),在目标注册表子项下面创建好“MaxInstanceCount”双字节值,同时将该键值数值调整为“10”,最后单击“确定”按钮保存好上述设置操作。 一、终端服务(T erminal Services)简介 终端服务是在Windows NT中首先引入的一个服务。终端服务使用RDP协议(远程桌面协议)客户端连接,使用终端服务的客户可以在远程以图形界面的方式访问服务器,并且可以调用服务器中的应用程序、组件、服务等,和操作本机系统一样。这样的访问方式不仅大大方便了各种各样的用户,而且大大地提高了工作效率,并且能有效地节约企业的成本。 终端服务的目的是为了实现集中化应用程序的访问。终端服务主要应用于以下几种环境中: 应用程序集中部署:在客户端-服务器网络体系中,如果客户端需要使用相同的应用程序,比如都要使用相同版本的邮件客户端、办公软件等,而客户端部署的操作系统又不尽相同,如Win2000、WinXP、Vista等,这时候如果网络规模很大,分别向这些客户端部署相同版本的应用软件是件让管理员非常头痛的事情,需要大量重复的工作而且需要考虑软件版本的兼容性问题。这时候如果采用终端服务可以很好的解决这个问题,客户端需要使用的应用软件只需在终端服务器上部署一次,无论客户端安装什么版本的操作系统,都可以连接到终端服务器使用特定版本的应用软件。 终端服务简单图解
配置远程访问服务
配置远程访问服务 一、远程访问服务概述 远程访问服务(Remote Access Servic,RAS)允许客户端通过拨号连接或虚拟专用连接登录网络。远程客户机一旦得到RAS服务器的确认,就可以访问网络资源,就好象客户机已经直接连接在局域网上一样。 1.远程访问连接方式 远程访问服务适合的环境是:在各地有分公司和出差的员工需要访问总部网络的资源。Windows Servic 2003 远程访问服务提供了两种远程访问连接方式: 拨号网络:通过使用电信提供商(例如电话、ISDN或)提供服务,远程客户端使用非永久的拨号连接到远程访问服务器的物理接口上,这时使用的网络就是拨号网络。例如:拨号网络客户端需要安装Modem,使用拨号网络拨打远程访问服务器某个端口的电话号码。 虚拟专用网(Virtual Private NetWork,VPN):VPN是穿越公用网络(如Internet)的、安全的、点对点连接。虚拟专用网客户端使用特定的,称为隧道协议的基于TCP/IP的协议,与虚拟专用网服务器建立连接。例如,虚拟网络客户端使用虚拟专用网连接(连接目标是IP地址)连接到与Internet相连的远程访问服务器上,验证呼叫方身份后,在虚拟专用网客户端和企业网络之间传送资料。 这两种连接比专线连接,提供了低成本远程访问服务。 拨号的远程访问是通过电话线传输资料,虽然传输速率不高,但是对于那些只有少数资料需要传输的用户,特别是在家庭中办公的用户来说是一个很好的方案。
使用虚拟专用连接不但提供了高的传输效率,而且降低了投资成本和维护成本。相对于拨号连接来说,它节约了通信费用,特别是对于外地的分公司来说,解决了一大笔长途电话的费用。 2.拨号网络组件 a、拨号网络客户端:拨号网络客户端,即远程访问客户端。 b、远程访问服务器:Windows Server 2003 远程访问服务器可以接收拨号连接,并且在远程访问客户机与远程访问服务器所在的网络之间进行资料传送。 c、WAN结构:RAS服务器与客户机之间可以建立不同类型的拨号连接,不同的连接类型提供了不同的速度。这些连接类型包括:公共交换电话网(Public Switch Telephone Network,PSTN)、综合业务数字网(Integrated Services Digital Network,ISDN)、非对称数字用户线(Asymmetric Digital Subscriber Line,ADSL)等。 d、远程访问协议:远程访问协议用来控制连接的建立以及资料在WAN链路上的传输。远程访问客户端与远程访问服务器上所使用的操作系统与LAN协议决定了客户机所能够使用的远程访问协议。Windows Server 2003远程访问支持3中类型的远程访问协议: 点到点协议(point-to-point Protocol,PPP)是一种应用非常广泛的工业标准协议,它支持多个厂商的远程访问软件并支持多种网络协议,可以提供最佳的安全性能、多协议访问以及互操作性。 串行线路网际协议(Serial Line Internet Protocol,SLIP)是一种在运行老式UNIX 操作系统远程访问服务器上使用的协议。 Microsoft RAS协议是一种在运行Microsoft操作系统远程访问客户机上使用的远程访问协议。 e、LAN协议:LAN协议是远程访问客户用来访问连接到远程访问服务器上的网络资源而使用的协议。Windows Server 2003中的远程访问服务支持TCP/IP、IPX以及NetBEUI等协议。 3.VPN组件 通俗地讲,VPN就是基于公共网络(如Internet),在两个或两个以上的局域网之间创建传输资料的网络隧道。当传输资料通过网络隧道时,进行安全的VPN资料加密,从而确保了用户资料的安全性、完整性和真实性。 要使用VPN远程访问,需将RAS服务用作VPN服务器。VPN服务器和客户机通过本地的Internet 服务提供商(Internet Service Provider,ISP)在Internet上建立虚拟点到点的连接,就像是客户机直接连接到服务器的网络上一样。 a、VPN的组成要素有: VPN客户端:VPN客户端可能是一台单独的计算机,也可能是路由器。一般的,VPN 客户端需要通过当地ISP连上公共网络(如Internet)以便和VPN服务器连接。 VPN服务器:接收VPN客户端VPN连接的计算机。该计算机一般是使用专线连接公共网络,有固定IP地址。 隧道:连接中封装资料的部分
Windows Server 2008 R2 之二十远程桌面服务RD之一
Windows Server 2008 R2 之二十远程桌面服务RD之一 1Windows Server 2008 R2 之二十远程桌面服务RD之一 版权声明:原创作品,允许转载,转载时请务必以超链接形式标明文章原始出处、作者信 息和本声明。否则将追究法律责任。https://www.360docs.net/doc/ee10192987.html,/618627/202940 一、远程桌面服务(RD)概述 远程桌面服务(以前是终端服务)是Windows Server(R) 2008 R2 中的一个服务器角色,它 提供的技术可让用户访问在远程桌面会话主机(RD 会话主机)服务器上安装的基于Windows 的 程序,或访问完整的Windows 桌面。使用远程桌面服务,用户可从公司网络内部或Internet 访 问RD 会话主机服务器。 远程桌面服务可使您在企业环境中有效地部署和维护软件。可以很容易从中心位置部署程序。由于将 程序安装在RD 会话主机服务器上,而不是安装在客户端计算机上,所以,更容易升级和维护程序。 在用户访问RD 会话主机服务器上的程序时,程序会在服务器运行。每个用户只能看到各自的会话。 服务器操作系统透明地管理会话,与任何其他客户端会话无关。另外,可以配置远程桌面服务来使用Hyper-V,以便将虚拟机分配给用户或在连接时让远程桌面服务动态地将可用虚拟机分配给用户。 如果在RD 会话主机服务器上(而非在每台设备上)部署程序,则可以带来诸多好处。例如: 1、应用程序部署:可以将基于Windows 的程序快速部署到整个企业中的计算设备中。在程序 经常需要更新、很少使用或难以管理的情况下,远程桌面服务尤其有用。 2、应用程序合并:从RD 会话主机服务器安装和运行的程序,无需在客户端计算机上进行更新。 这也可减少访问程序所需的网络带宽量。 3、远程访问:用户可以从设备(如家庭计算机、展台、低能耗硬件)及非Windows 的操作系 统访问RD 会话主机服务器上正在运行的程序。 4、分支机构访问:远程桌面服务为那些需要访问中心数据存储的分支机构工作人员提供更好的程 序性能。有时,数据密集型程序没有针对低速连接进行优化的客户端/服务器协议。与典型的广域网 连接相比较而言,此类通过远程桌面服务连接运行的程序性能通常会更好。 远程桌面服务角色服务组成 1、远程桌面会话主机:远程桌面会话主机(RD 会话主机),(以前是终端服务器)使服务器可 以托管基于Windows 的程序或完整的Windows 桌面。用户可连接到RD 会话主机服务器来运 行程序、保存文件,以及使用该服务器上的网络资源。 2、RD Web 访问:远程桌面Web 访问(RD Web 访问)(以前是TS Web 访问)使用户 可以通过运行Windows 7 的计算机上的“开始”菜单或通过Web 浏览器来访问RemoteApp 和 桌面连接。RemoteApp 和桌面连接向用户提供RemoteApp 程序和虚拟桌面的自定义视图。
远程访问服务器设置
远程访问服务器设置 1设置TCP/IP协议 如果安装了多种网络协议,可以通过限制远程用户使用的网络协议来控制远程客户访问的网络资源。TCP/IP是最流行的LAN协议。对于TCP/IP协议来说"还需给远程客户分配IP地址以及其他TCP/IP配置,如DNS服务器和WINS服务器、默认闷关等。打开[路由和远程访问服务]控制台,在目录树中选择相应的服务器,单击鼠标右键,从弹出的快捷菜单中选择[属性]打开属性设置对话框,切换到如图4.43所示的[IP]选项卡,设置IP选项。 1.允许远程客户使用TCP/IP协议
选中[允许基于IP的远程访问和请求拨号连接]复选框,将允许远程访问客户机使用IP协议来访问服务器。如果清除此项,使用IP协议的客户端将不能连接远程访问服务器。 2.限制远程客户访问的网络范围 如果希望基于即的远程访问客户机能够访问到远程访问服务器所连接的网络,应选中[启用IP路由]复选框,激活路由功能。如果清除该选项。使用IP协议的客户机将只能访问远程访问服务器本身的资源,而不能访问网络中的其他资源。 3.向远程客户机指派lP地址 每个通过PPP连接到Windows2000远程访问服务器的远程计算机,都会被自动提供一个IP地址。远程访问服务器获得分配给远程访问客户机的IP地址有两种方式。 通过DHCP服务器获得。 由管理员指派给远程访问服务器的静态IP地址范围。 远程访问服务器也会从获得的IP地址中留出一个自己使用。 在[IP]选项卡的[IP地址分配]区域中设置向远程客户机分配IP地址的方式和范围。 通过DHCP服务器分配IP地址 如果选择[动态主机配置协议]单选钮。将由DHCP服务器为远程客户指定IP地址。远程访问将从DHCP服务器上一次性获得10个IP 地址,如图4.44所示。远程访问服务器将从DHCP获得的第一个IP 地址留给自己使用,并且在与基于TCP/IP的远程访问客户机连接时,
局域网内远程连接OPC配置方法详解
局域网内远程连接O P C 配置方法详解 The manuscript was revised on the evening of 2021
一.运行环境 OPC服务器操作系统:Win7,客户端操作系统:Win7,如果是XP系统则配置方法类似(见后面)。 由于OPC(OLE for Process Control)建立在Microsoft的COM(Component Object Model)组件对象模型基础上,并且OPC的远程通讯依赖Microsoft的DCOM(Distribute COM),安全方面则依赖Microsof的Windows安全设置。 二.配置 (配置前先对注册表备份,特别是关键的几个项单独导出 HKEY_LOCAL_MACHINE\SOFTWARE\Policies\Microsoft\Windows NT\DCOM和 HKEY_LOCAL_MACHINE\SOFTWARE\Microsoft\Ole) 1.保持OPC Server服务器与客户端的用户名密码相同。(服务器端与客户端) 分别在客户端和服务端上添加相同的账户名和密码,一定要确保相同。因为访问是通过windows验证的,在远程访问时需要有着相同的账户和密码。操作如下: 若是为了安全考量,请保持密码不为空。要想使新创建的用户有使用DCOM的权限,需要将用户加入“Distribute COM Users”用户组。 2.关闭防火墙或在防火墙设置中将相应的程序和端口加入到例外(服务器端与客户端)
服务器端的防火墙设置中OPC服务器软件端口例外 3.组件服务配置(服务器端) 操作:开始--》运行--》输入:dcomcnfg 在“组件服务”管理器的左侧树形菜单,选择“组件服务\计算机\我的电脑”,在鼠标右键的弹出菜单,选择“属性”项目,在弹出的“我的电脑属性”,选择“默认属性”标签页,如下图: 注意,若“我的电脑”显示红色向下箭头,右键无“属性”项,处理如下: a.在运行中输入msdtc –resetlog; b.在命令行下运行 msdtc -uninstall,删除了 msdtc(Distributed Transaction Coordinator)服务 c.重新启动机器后,在命令行下运行 msdtc -install,安装 msdtc 服务。
服务器远程桌面3389端口修改方法和修改后的...
服务器远程桌面3389端口修改 方法和修改后的登录方式 1、开启远程桌面(具体步骤)省略。 2、如开启不成功,可以打开服务servers.msc检查Terminal Services服务是否 开启,并且不要忘记检查windows自带防火墙设置。 3、修改远程桌面连接端口:Windows远程桌面默认需要用到的端口是tcp3389。 如果修改端口,打开开始—运行—输入regedit进入注册表,然后找到HKEY_LOCAL_MACHINE\SYSTEM\CurrentControlSet\Control\Terminal Server\Wds\rdpwd\Tds\tcp 下的PortNamber,将它的值改为你想要的端口就可以了,如1234。如图: 4、继续修改端口配置 HKEY_LOCAL_MACHINE\SYSTEM\CurrentControlSet\Control\Terminal Server \WinStations\RDP-Tcp,将PortNumber的值改为十进制的1234。
这样,如果直接在客户端输入IP或计算机名就没办法访问了,要访问必需输入IP或计算机名加上:端口,但是必须从启动电脑生效。
5、用修改后的端口进行登录:远程桌面连接画面。设置好相关参数后,另存为 Default.rdp文件,如图标所示。 6、打开文件,用记事本方式,具体内容如下: screen mode id:i:2 desktopwidth:i:1440 desktopheight:i:900 session bpp:i:16 winposstr:s:0,1,245,48,1405,858 full address:s:192.168.1.125 compression:i:1 keyboardhook:i:2 audiomode:i:0 redirectdrives:i:0 redirectprinters:i:0 redirectcomports:i:0 redirectsmartcards:i:1 displayconnectionbar:i:1 autoreconnection enabled:i:1 username:s:Administrator domain:s:FX-XCG alternate shell:s: shell working directory:s: disable wallpaper:i:1 disable full window drag:i:1 disable menu anims:i:1 disable themes:i:0 disable cursor setting:i:0 bitmapcachepersistenable:i:1 server port:i:1234(注意在没修改,默认使用3389端口时,这里是没有端口参数的,当你修改后就必须另外指出来。在最后一行加上server port:i:1234保存即可。这样就可以登陆了。
配置远程访问服务
第五章实验报告 实验任务: (1) 一、RAS+DC+PPTP (1) 1.建立共享目录发布到活动目录 (1) 2.远程客户端访问活动目录资源 (1) 二、RAS+DC+PPTP高级设置 (1) 1.设置用户通过远程访问策略拨入 (1) 2.设置远程访问策略 (1) ?限制拨入时间 (1) ?限制拨入的组 (1) ?限制验证方法 (1) ?设置加密方法 (1) 实验要求: (1) 1.完成以上实验配置 (1) 2.要求截图 (1) 实验操作过程: (2) 一、RAS+DC+PPTP (2) 1.配置路由和远程访问服务器 (2) 2.新建拨号用户 (3) 3.验证 (4) 二、RAS+DC+PPTP高级设置 (5) 1.用户拨入属性设置 (5) 2.验证 (7) 3.设置验证方法 (8) 4.设置加密方法 (9) 实验任务: 一、RAS+DC+PPTP 1.建立共享目录发布到活动目录 2.远程客户端访问活动目录资源 二、RAS+DC+PPTP高级设置 1.设置用户通过远程访问策略拨入 2.设置远程访问策略 ?限制拨入时间 ?限制拨入的组 ?限制验证方法 ?设置加密方法 实验要求: 1.完成以上实验配置 2.要求截图
实验操作过程: 一、RAS+DC+PPTP 操作步骤: 1.配置路由和远程访问服务器 配置路由和远程访问服务→远程访问(拨号域VPN)→选择“VPN”→选择外部网络 连接,如图1-1所示: 图1-1 选择“来自一个指定的地址范围”→设置地址池的范围,如图1-2所示:
图1-2 2.新建拨号用户 在RAS服务器上建立用户“shadow”并设置拨入权限,如图1-3所示:
XP系统远程桌面连接设置:远程桌面连接命令
对于下班后又要加班而不想回办公室的人来说,用远程桌面连接进行控制是个很好的方法,说起远程控制其实很多朋友都已经使用过QQ啲远程协助,也有很多人尝试过PCAnyWhere 等强大啲远程控制软件了。然而,很多朋友却忽略了Windows 系统本身就附带啲一个功能“远程桌面连接,其实它啲功能、性能等一点都不弱,上远程桌面操作控制办公室的电脑就完全和在家里用电脑一模一样的!没有任何区别,而且比其他的远程控制工具好用得多!但是在使用远程控制之前必须对电脑作好相应的设置!下面本站就当前最流行的XP系统,win7系统,VISTA这三种系统的远程桌面连接设置方法及远程桌面命令进行详细的图文讲解 XP系统远程桌面设置教程! 远程桌面是Windows XP Professional 啲一个标准组件(在 Windows XP Home Edition 家庭版中没有包括啲哟),它允许你使用任何基于Windows啲客户端从任何位置,通过任何连接来访问Windows XP Professional啲计算机。远程桌面可让你可靠地使用远程计算机上啲所有啲应用程序、文件和网络资源,就如同你本人就坐在远程计算机啲面前一样,不仅如此,本地(办公室)运行啲任何应用程序在你使用远程桌面远程(家、会议室、途中)连接后仍会运行。 远程桌面其实可以为我们做很多事,例如可以让我们坐在家里就可以连接到远程电脑啲桌面,可以任意操作远程啲电脑做任何事,如让它打开迅雷下载、整理硬盘随便,下载BT等等,就像实际操作那台电脑一样,呵呵。心动了吧,那就让我们开始这段操作说明吧! 远程桌面主要包括客户端和服务器端,每台Windows XP 都同时包括客户端和服务器端,也就是说他既可以当成客户端来连到别台啲装了Windows XP 啲电脑,并控制他,也可以自己当成服务器端,让别啲电脑来控制自己。 除了XP控制XP外,Win98,Win2000,WinME都可以对XP进行控制啲。而且你可以在家里用你啲简体版啲Win2000,控制远处公司或其他地方啲繁体版啲 Windows XP。(呵呵,我喜欢) 下面就让我们跟着说明一步步安装 Windows XP 啲远程桌面连接。 第一步,设服务器 其实Windows xp 装好之后,就可以了,当然如果你啲XP是不用密码自动登录啲,那就不行,没有密码是不让你进行远程桌面连接啲,不然还不任何人都可以操作你啲电脑,那岂不是完蛋。所以我们要先加密码,详细步骤如下:
远程桌面协议(RDP)
(RDP)介绍收藏 远程桌面协议 (RDP) 允许您远程访问计算机。多年来,它免除了许多系统管理操作,无疑是一项非常有用的技术。RDP 长期以来一直提供远程访问支持,而且越来越好。该协议于 1998 年在 Windows NT 4.0 Terminal Server Edition (TSE) 中引入,自此以后,几乎在Windows? 的每个发行版本中都有所改进。 从 Windows 2000 开始,几乎任何人都可以轻松地远程访问服务器系统,因为终端服务已作为可选的 Windows 组件引入,并且可以对其进行配置,因此您可以将系统用作实际的终端服务器或用作我们现在所说的远程桌面。Windows Server? 2003 和 Windows XP 提供本机远程桌面功能,允许您像在本地进行控制一样控制系统。现在,我每天都使用远程桌面远程访问我的家庭 PC 和服务器及使用Media Center Extender。 Windows XP 和更高版本的 Windows 中增加了远程协助,远程协助可提供与远程桌面相似的体验,但远程协助是专门为本地用户向远程用户请求协助而设计的。随着远程访问支持的不断演变,Windows Vista? 现在允许远程用户提供远程协助(如果组策略允许)。 正如您会看到的,远程桌面将此强大的功能提升到了一个全新的级别,您会感激它提供的一切。当然,远程桌面存在一些限制,但同
优点、缺点以及绝妙之处 对于 Windows XP(Media Center Edition 除外),主要限制是每次只能登录一个交互式用户。当 Windows XP 中的快速用户切换允许登录多个用户时,无论这些用户对于 PC 是本地用户还是远程用户,只有一个用户可以交互地使用鼠标或键盘。对于 Windows Server 版本(不作为终端服务器运行),可以一次连接两个远程桌面会话。要在 Windows Server 2003 中通过远程桌面连接到实际控制台会话,您需要使用可选参数 /console 启动终端服务客户端应用程序(MSTSC.exe)。控制台会话非常重要,因为一些较早的应用程序由于设计不合理,未考虑终端服务会话,常常会仅在控制台会话(会话 0)上弹出一些对话框。图 1 显示了在一位 Windows Server 2003 上登录到控制台会话的用户。Windows XP 和 Windows Server 2003 远程桌面将强制执行授权以确保只允许一定数量的用户交互式登录。 图 1 登录到会话 0
SUSE 11远程桌面(VNC)配置
SUSE 11远程桌面配置 1.远程桌面配置 SUSE安装时已经默认安装了vncserver 1.1.启动vnc服务 #vncserver start You will require a password to access your desktops. Password: <输入远程桌面密码> Verify: <确认远程桌面密码> Would you like to enter a view-only password (y/n)? n TightVNC Server version 1.3.9 Usage: vncserver [
远程终端服务与远程桌面的区别
远程终端服务与远程桌面的区别 在windows 2000server和windows 2003中存在着一个叫做终端服务的组件,伴随着这个终端服务还有一个叫做终端授权的组件。另外在windows 2000 server和windows 2003还有windows XP中要有一个被称为远程桌面控制的功能,网络管理员可以通过远程桌面连接程序控制网络中任何一台开启了远程桌面控制功能的计算机。那么远程桌面连接和终端服务有哪些相同点和不同点呢? 一、什么是远程桌面? 远程桌面是微软公司为了方便网络管理员管理维护服务器而推出的一项服务。从windows 2000 server版本开始引入,网络管理员使用远程桌面连接程序连接到网络任意一台开启了远程桌面控制功能的计算机上,就好比自己操作该计算机一样,运行程序,维护数据库等。远程桌面从某种意义上类似于早期的telnet,他可以将程序运行等工作交给服务器,而返回给远程控制计算机的仅仅是图象,鼠标键盘的运动变化轨迹。 二、什么是终端服务? 终端服务仅仅存在于windows 2000 server版和2003中,其他系统不存在此组件。终端服务默认情况下是不安装在操作系统中的,需要时通过添加删除windows组件来安装。终端服务起到的作用就是方便多用户一起操作网络中开启终端服务的服务器,所有用户对同一台服务器操作,所有操作和运算都放在该服务器上。 三、如何开启远程桌面:
图1 开启远程桌面功能的方法很简单,我们以前也介绍过多次。在windows 2000 server 和2003中只要在桌面“我的电脑”上点鼠标右键选择“属性”,在弹出的属性设置窗口中找到“远程”标签,然后在远程桌面处的“容许用户远程连接到此计算机”前打勾即可。(如图1)开启该功能后网络中的其他计算机就可以通过“程序->附件->通讯->远程桌面连接”来控制和访问该服务器了。 四、如何开启终端服务: 上面也提到了终端服务默认是不安装在系统里的,所以我们要手动安装。本篇文章以WINDOWS 2003为例。 第一步:通过任务栏的“开始->控制面板->添 图2 第二步:添加/删除程序窗口左边选择添加删除windows组件。在组件中找到终端服务器和终端服务器授权两项,在安装前系统会给出配置警告提示“IE增强的安全配置将大大限制终端服务器上的用户,是否恢复低安全配置”,我们选“是”即可。因为默认情况下windows 2003浏览器的安全级别设置过高,容易造成终端服务使用者权限被限制。(如图3) 图3 点击看大图 第三步:选择终端服务器和终端服务器授权后就可以直接点“下一步”进行安装了。(如图4) 图4
PCS7远程访问OPC服务器设置
OPC服务器设置 OPC客户端一方面可以访问本机上的OPC服务器,另一方面,它还可以利用微软的DCOM机制,通过网络来访问其它计算机上的OPC服务器,从而达到远程数据连接的目的。访问本地服务器比较简单,只要检索本地的OPC服务器,并配置相应的组(Group)和数据项(Item)即可,通过网络访问时需要考虑较多的网络连接因素,大体上来说大概有如下的几个需要配置的方面(以WINXP Xp2为例): 一. 运行OPC客户端的计算机和运行OPC服务器的计算机需要彼此能互相访问。 1.1要保证其物理连接,也就是网线正确的连接着两台计算机。 1.2在这两台计算机上分别建立同一个账号及密码,比如用户名[opcuser],密码[123456](注 意:用户密码最好不要设置为空),在这两台计算上使用这个账户都可以登录系统。关于增加账号及密码请参考对应Windows操作系统的帮助文档。 1.3启用各自Windows操作系统的Guest权限。 完成上面几步后,应该达到的效果是:从任何一台计算机搜索另一台计算机,都可以搜索到,并且可以访问对方计算机的共享目录及共享打印机等资源。如下图: 即便用户没有共享任何东西,也会显示空的共享文件夹,而不会产生诸如”不能访问”
等信息。 如果不能访问对方的计算机,首先用ping命令来保证网络的连通,如果必要的情况下,可以关闭这两台计算机的防火墙(无论是winxp xp2自带的防火墙还是专用的防火墙)以及杀毒软件,以杜绝可能产生的问题。 如果访问另一台计算机产生”拒绝访问”的错误,可从网络查找相关资源进行解决。 二. 配置OPCServer所在的计算机 2.1 注册OPCEnum.exe。 opcenum.exe是运行在服务器端的用于枚举本机OPC服务器的服务程序,由OPC基金会提供。注册opcenum有如下几种方式:a)将opcenum.exe拷贝到系统目录下,然后用命令行运行opcenum /regserver 来注册它。b)安装一些OPC服务器程序时会自动安装并注册这个服务程序,比如iconics的模拟OPC服务器程序。c)运行OPC基金会的OPC Core Redistributable安装包,其中包含必要的模块程序。 考虑到远程访问OPC服务器应用较少,以及opcenum.exe对一般用户在系统安全方面带来的混淆,在HMIBuilder中的OPC服务器本身不带OPCEnum.exe,用户根据自己的需要自行注册。 2.2 配置本机的DCOM安全 2.2.1 在命令行运行dcomcnfg,如下图: 产生配置界面如下:
Windows Server 2008远程桌面设置
Windows server 2008设置远程桌面 凭借无与伦比的安全优势,Windows Server 2008系统让不少朋友在不知不觉中加入了使用行列。不过,这并不意味着Windows Server 2008系统的安全性就能让人高枕无忧了;这不,当我们开启了该系统自带的远程桌面功能后,Windows Server 2008系统的安全问题随即就凸显出来了,如果我们不对远程桌面功能进行合适设置,那么Windows Server 2008服务器系统受到非法攻击的可能性就会加大。为了让Windows Server 2008系统更安全,本文特意总结几则远程桌面功能的安全设置技巧,希望大家能从中获得启发! 强迫执行网络级身份验证 尽管传统操作系统也具有远程桌面功能,不过Windows Server 2008系统对远程桌面功能的安全性能进行了强化,它允许网络管理员通过合适设置来强迫远程桌面连接用户执行网络级身份验证,以防止一些非法用户也趁机使用远程桌面功能来入侵Windows Server 2008服务器系统。要实现强迫远程桌面连接用户执行网络级身份验证操作时,我们必须按照如下步骤来设置Windows Server 2008系统的远程桌面连接参数:首先以超级用户的身份登录进入Windows Server 2008服务器系统,打开对应系统的“开始”菜单,从中依次选择“程序”、“管理工具”、“服务器管理器”选项,打开本地服务器系统的服务器管理器控制台窗口; 其次将鼠标定位于服务器管理器控制台窗口左侧显示区域中的“服务器管理”节点选项上,在对应“服务器管理”节点选项的右侧显示区域,单击“服务器摘要”设置区域中的“配置远程桌面”链接,打开服务器系统远程桌面功能的设置对话框; 在该设置对话框的“远程桌面”处,服务器系统共为我们提供了三个设置选项,如果我们想让局域网中的任何一台普通计算机都能顺利使用远程桌面连接来远程控制Windows Server 2008服务器系统时,那应该将“允许运行任意版本远程桌面的计算机连接”功能选项选中,当然这种功能选项容易对Windows Server 2008服务器系统的运行安全性带来麻烦。 为了让我们能够安全地使用远程桌面功能来远程控制服务器,Windows Server 2008系统推出了“只允许运行带网络级身份验证的远程桌面的计算机连接”这一控制选项(如图1所示),我们只要将该控制选项选中,再单击“确定”按钮保存好设置操作,日后Windows Server 2008系统就会自动强制对任何一位远程桌面连接用户执行网络级身份验证操作了,这样的话非法用户自然也就不能轻易通过远程桌面连接功能来非法攻击Windows Server 2008服务器系统了。
