maya材质和贴图

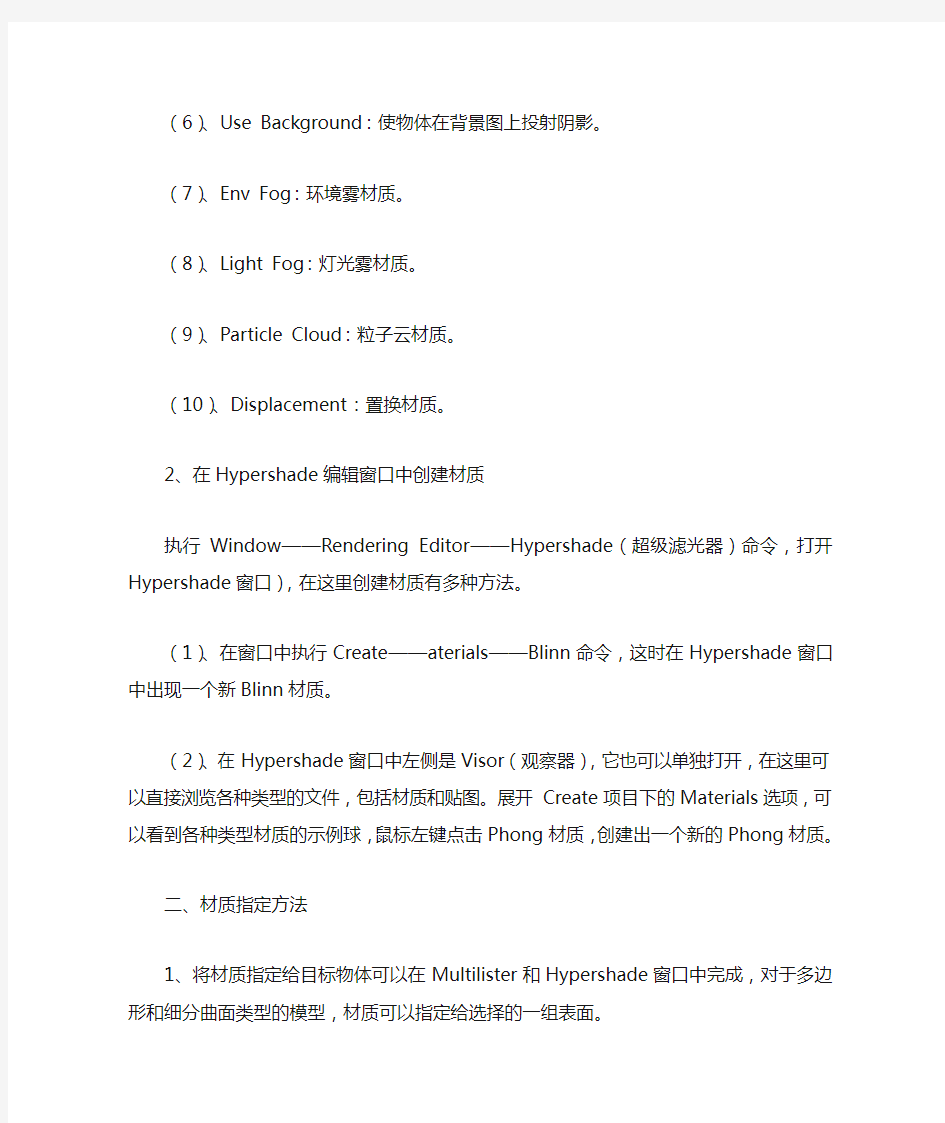
材质和贴图
第一节材质的创建方法、编辑方法
一、材质创建方法
1、在Multilister编辑窗口中创建材质
执行Window——Rendering Editor——Multilister命令,打开Multilister窗口。初始时,窗口中含有3种滤光器组:初始物体滤光器组、初始粒子滤光器组及初始辉光。在窗口中按住鼠标右键,在弹出的快捷菜单中选择Edit——Create命令,打开一个Create Render Node(创建渲染节点)窗口,可以选择我们需要的材质、纹理、灯光等属性。在Materials选项中,有3种类型的材质:Surface Materials(表面材质)、V olumetric Materials(体积材质)和Displacement Materials(置换材质)。其中:
(1)、Anisotropic:各相异性的材质。
(2)、Blinn:金属或高光区明显的材质。
(3)、Lambert:漫反射无高光的材质。
(4)、Layered Shader:多层材质。
(5)、Phong:塑料、玻璃类材质。
(6)、Use Background:使物体在背景图上投射阴影。
(7)、Env Fog:环境雾材质。
(8)、Light Fog:灯光雾材质。
(9)、Particle Cloud:粒子云材质。
(10)、Displacement:置换材质。
2、在Hypershade编辑窗口中创建材质
执行Window——Rendering Editor——Hypershade(超级滤光器)命令,打开Hypershade窗口),在这里创建材质有多种方法。
(1)、在窗口中执行Create——aterials——Blinn命令,这时在Hypershade窗口中出现一个新Blinn材质。
(2)、在Hypershade窗口中左侧是Visor(观察器),它也可以单独打开,在这里可以直接浏览各种类型的文件,包括材质和贴图。展开Create项目下的Materials选项,可以看到各种类型材质的示例球,鼠标左键点击Phong材质,创建出一个新的Phong材质。
二、材质指定方法
1、将材质指定给目标物体可以在Multilister和Hypershade窗口中完成,对于多边形和细分曲面类型的模型,材质可以指定给选择的一组表面。
2、选择球体,在Hypershade窗口中将鼠标放在Phongl材质球上点击右键,从快捷菜单中选择Assign Material To Selection(指定材质给当前选择),将它指定给球体。
3、在Hypershade窗口中用鼠标中键点击并拖动Blinnl材质球,将它在透视图中的立方体物体上释放,这是一种快捷的指定方式。
4、选择视图中的桌面物体,在Multilister窗口中选择Lambert材质球,然后执行Edit——Aggin,将Lambert材质指定给桌面物体。
三、材质编辑方法
1、材质的调节分为基本参数的调节和贴图关系的调节,前者在属性编辑器中调节,后者在Hypershade窗口和Connection Editor(关系编辑器)中调节。
2、在Multilister窗口中双击PhonglSG材质示例球,打开Phong的属性编辑器,当前材质已
经指定给了球体,在面板中调节参数时视图中也会相应的变化。
3、编辑窗口中参数是Type(类型),可以自由切换为其他材质类型,如Blinn等。试着切换观察几种不同的材质类型,它们各自的调节参数也是不同的。
4、在编辑器的最顶端“Phong:Phongl”处是名称输入区,可以根据自身的特性或物体的名称命名,这里暂时命名为“Ball”表示是球体的材质。
5、在Phong的属性编辑窗口中,设置Diffuse=1,Translucence=0,。分别改变参数设置Diffuse=0,Translucence=1;Diffuse=1,Translucence=1。大家可以比较一下这3种情况的差异。
(1)、Color:材质表面的颜色。可以拖动滑块,或者点击它的色钮打开标准取色器来改变颜色,视图中也会发生即时的变化。
(2)、Transparency:透明度。
(3)、Ambient Color:环境颜色。
(4)、Incandescence:炽热,常用来模拟自发光。
(5)、Bump Mapping:凹凸贴图。
(6)、Diffuse和Translucence:共同控制物体过渡区域的范围。
(7)、Cosine Power:控制高光区的范围。
(8)、Specular Color:高光颜色。
(9)、Reflectivity:反射率。
(10)、Reflected Color:反射颜色。
6、当Diffuse=1,Translucence=0时,修改Cosine Power=2。当Cosine Power=100时。
7、在透视图中执行Panels——Panel——Render V iew命令,将透视图切换为渲染视图。点击IPR渲染按钮,进行交互式渲染计算。渲染完成后在窗口中框选想要观察的区域(例如球体),便进入了交互渲染状态。
8、在属性编辑器中调节Color值,观察渲染效果的即时变化,Color值分别为HSV=360.00,HSV=1.00,HSV=0.50。
小结
在本节中我们学习了什么是材质的创建方法,什么是材质的编辑方法以及材质的指定方法。其中,材质的指定方法是本节的重点。
第二节制作金属、木纹材质
教学目标:
1、如何制作金属材质
2、如何制作木纹材质
教学重点:
1、掌握制作金属材质的属性
2、掌握制作木纹材质的属性
教学难点:
1、掌握制作金属材质的属性
2、掌握制作木纹材质的属性
第二节制作金属、木纹材质
一、制作金属材质
在制作一种金属反射材质给球体时,由于场景并不具备复杂的环境,若单纯使用真实反射计
算,效果不会很好,因此要借助反射贴图来模拟环境。
1、在视图中选择球体,这时属性编辑器会自动变为unrbsSphereShapel节点面板,同时也会显示出与它相关联的一些节点,在右侧点击Ball,进入它的材质节点。
2、在IPR渲染窗口中框选球体所在区域,按照下面的参数设置金属材质的基本参数:(1)、Color:RGB(255,212,0);Ambient Color:RGB(21,0,0);Specular Color:RGB(255,255,0);Cosine Power:8(控制反光区域的面积)。
3、金属材质一般拥有较强的反光色,反光面积也比较大,Color颜色值和反射贴图共同决定金属的表面颜色。
4、当前虽然有缺省的反射度0.5设置,但在渲染中却看不到,这是因为最终的渲染设置并未将全局Raytrace(光线跟踪)打开,而且即使打开,在IPR渲染中也看不到反射效果,IPR 还不能支持Raytrace渲染,但可以支持假的反射贴图。如果制作金属、玻璃等带有真实反射和折射的材质时,读者也可以先在IPR中调节基本材质和假反射贴图,再使用真实渲染来调节真实反射和折射。
5、点击Reflected Color(反射色)右侧的贴图钮。在渲染节点面板中选择Environment Textures (环境贴图)下的Env Sphere(环境球),加入一个环境作为假反射贴图。
6、在环境球节点面板上,点击Image右侧的贴图钮。选择2D Texture(二维纹理)下的File 贴图,使用一张外部纹理图来帖环境球的内表面。在文件节点面板上,点击Image Name(图像名称)右侧的文件钮,选择系统的Sunset.jpg作为反射贴图。
7、点击按钮两次,返回Ball节点面板,重新调节一些基本材质参数:将Color的滑块向左移一些,降低一些强度;将Ambient Color的颜色变暗一些;将Specular Color强度降低一些;将Reflectivity(反射度)增至0.8,提高反射的亮度;将Cosine Power增至20,减小反光区域的面积。
8、在完成了对金属材质的调节后,如果想看到更好的渲染效果,可以用最终渲染来进行测试调节,这个环节将在其他材质制作完成后统一进行。
二、制作木纹材质
1、调整透视图,然后再转化到IPR窗口,框选整个桌面区域。
2、在视图中选择桌面物体,在属性编辑器顶端选择Lam-bert,进入它的材质节点面板。点击2Color右侧的贴图按钮,打开创建渲染节点面板,当前应该位于Textures子面板中。选择2D Textures下的As projection(映射方式),这是因为桌面立方体是多边形类型,可以用规则的贴图方式。
3、点击File文件按钮,一映射贴图的方式加入一个文件贴图。在projectionl映射节点中,点击Image右侧的按钮,进入已经建立的文件节点中。
4、点击Image Name右侧的按钮,选择一个Wood.GIF文件。由于当前贴图坐标不正确,所以IPR中渲染出不正确的木纹效果。
5、点击编辑窗口顶部的钮,回到projectionl节点面板中,这里是调节映射方式的,缺省提供的方式为Planar(平面)。选择Proj Type(映射类型)中的TriPlanar(三角平面)方式,按下Fit To Bbox(适配到边界盒)按钮,现在木纹的纹理正确了。
6、调节木纹贴图
(1)、点击Image右侧按钮,进入file2文件节点中。由于二维放置节点位于二维纹理的上层,因此点击窗口顶部的按钮,进入二维纹理的放置节点place2dTexture2中。
(2)、设置Repeat UV右侧的值为3(这是V方向的重复次数)。
(3)、调节Rotate值为20左右,它控制贴图的角度。
(4)、执行Window——Outliner命令打开大纲窗口,在这里可以看到2个三维纹理的放置节点(即三维贴图坐标),place3dTexture2是木纹物体的。在Maya中,贴图坐标也是一个独立的物体,分为二维和三维两类,这是在Hypershade窗口工作区域中的木纹材质关系图,左上方为三维贴图坐标,左下方为二维贴图坐标。
7、二维贴图坐标是直接依附于物体表面的,所以它会跟随表面的变化而变化。而三维贴图坐标是依靠一种映射关系与物体建立联系的,它本身也是一个物体,如果将物体进行移动、旋转或缩放,由于三维贴图坐标物体并未同时改变,所以会产生贴图不随物体变化的结果,因此一般要将三维贴图坐标指定为相应物体的子物体这样它就会随着物体一同变化了。
8、在大纲窗口中,用鼠标中键点击并拖动place3dTexture2到pCubel上释放,将它指定为桌面的子物体。这样,如果将来桌面发生了移动或其他变化,贴图坐标也会随之变化。
9、以子物体的方式只能保证变化的统一。如果物体的形态发生变形,则必须创建一个参考物体才能保证贴图坐标也同步变形,使用Lighting——Shading——Create Texture Reference Object命令,为物体创建参考物体。
小结
在本节中我们学习了金属材质的制作和木纹材质的制作,在制作过程中我们学习熟练了材质的属性及特点,并根据需要更改属性制作出金属材质和木纹材质。
第三节制作玻璃材质、表面精度的设置
教学目标:
1、如何制作玻璃材质
2、怎样设置表面的精度
教学重点:
1、掌握如何制作玻璃材质
2、掌握如何设置表面的精度
教学难点:
1、掌握如何制作玻璃材质
2、掌握如何设置表面的精度
第三节制作玻璃材质、表面精度的设置
一、制作玻璃材质
1、给立方体物体指定一种带有真实反射和折射的玻璃材质。
在Multilister窗口中双击blinn1SG,属性编辑器会自动变为立方体的材质节点面板。将Transparency(透明度)设置为纯白色(R、G、B分别为255,255,255),这时会显示出全透明的效果。如果IPR窗口没有显示出全透明效果,则再计算一次即可。
2、设置Eccentricity(离心率)值为0.060,在Specular Roll Off(反光外转)中输入1.500。玻璃一般拥有较小面积的反光区域和很强的反光亮度,现在调节的效果。
3、执行Window——Rendering Editors——Render Settings命令,打开渲染设置面板。在Image Size项目中,从Presets下拉菜单中选择320*240,这是一个比较小的分辨率,常用于测试渲染;在Anti-aliasing Quality(抗锯齿品质)项目中,从Edge Anti-aliasing下拉菜单中选择Medium Quality(中级品质);
4、观察现在的金属球体,不仅拥有假的贴图反射,而且还有真实的反射计算。这是因为缺省材质的反射是2级,也就是2次(当然还要受最终渲染的级数控制,目前是1级)。但缺
省材质的折射计算时关闭的,必须手动开启。进入玻璃材质的属性编辑面板,在Raytrace Options项目中勾选Refractions(折射)项,打开折射计算,设置Refractive Index(折射率)为1.300,认可缺省的折射级数为6。按下按钮再次渲染。
二、表面精度的设置
1、在视图中选择球体,进入它的形态节点面板。在Tessellation(细划分)项目中勾选Dispiay Render Tessellation(显示渲染细分),可以从光滑明暗显示方式的透视图中看到球体渲染计算的细划分情况。勾选Enable Advanced Tessellation面板,设置Primary Tessellation Attributes 中的Number U和number V的值均为6,可以看到球体更精细了。
2、应根据球体渲染的尺寸来决定它的精细情况,如果设置过高,渲染花费的时间久越多。调节完成后将视图的细分显示关闭。
3、进入渲染设置面板,设置更高的分辨率,如640*480,并选择Production Quality(产品品质)。或者为了降低反射图像的噪波,可以将Max Shading值设为20,当然速度也会变慢。小结
在本节中我们学习制作了制作玻璃材质以及表面精度的设置方法,进一步的熟悉了材质的属性及特点。
第四节材质节点
教学目标:
1、什么是节点
2、如何创建节点连接
教学重点:
1、掌握什么是节点
2、掌握如何创建节点连接
教学难点:
1、掌握什么是节点
2、掌握如何创建节点连接
一、节点的概念
Maya的材质是由节点和链接共同组成的节点网,几乎所有的节点都可以和它进行连接,产生无法想像的结果,最后Maya的渲染器会解释这一切。早期版本的Maya需要通过Hypergragh来控制节点间的连接,现在已经可以在形象的Hypershade中进行了,本节将通过Hypershade窗口介绍材质的节点概念,以及超越传统材质制作的方法。
将视图上除Hypershade以外的所有窗口均关闭。
按下按钮清除窗口中工作区的所有内容,将上面Materials项目下的木纹材质用鼠标中键拖动到工作区中。观察它的图标,这就是一个标准的材质节点,它拥有输入和输出节点(下方的左右两个箭头),用来和其他节点(如灯光、投影)建立联系。点击右下角的输出箭头,可以看到当前节点用于输出的项目类型,OutColor是斜体字,表示当前定义的输出项目,这也是系统自定义的缺省输出项目。
确定当前木纹材质节点为选择状态,按下按钮,显示出它的全部连接项目,这就是一个节点网。这些节点由连接线连在一起,将鼠标放在连接线上时,可以看到所连接的项目,左侧为左边节点的输出项目,右侧为右边节点的输出项目。
选择最右侧的Lambert2SG节点,按下按钮,显示出更多的连接项目。这是一个比较完整的
材质节点网,下面来分析一下它的含义。
Lambert2SG为材质的总节点,SG是Shading Group(滤光器组)的缩写,前面为自定义的材质名称,如果要改名,最好留着SG后缀,以便于识别。双击该按钮,进入属性编辑器,选择进入Lambert2SG项目,这就是滤光器组的节点面板,它包括Surface Material(表面材质)、V olume Material(体积材质)和Displacement Mat.(置换材质)等3种材质类型。观察Hypershade窗口中它与pCubeShapel节点相连,这表示桌面物体和此材质相连接,也就相当于材质指定给了这个物体。左侧有Lambert2节点相连,表示当前有表面材质类型,也就是一个表面材质,只影响物体表面的材质属性。
V olume Mat.(体积材质)影响物体的整个空间体积,如云团、雾等;Displacement Mat.(置换材质)会影响物体的形态。
滤光器节点右侧的两个节点表示灯光和渲染的关系,由于灯光的连接,材质才能受到照明,才能表现出可视的特性;由于渲染的连接,材质才可以在渲染计算时被解释,从而显示出渲染结果。这些都是系统自定义的,每当创建一个滤光器组,它们都会自动创建,除非有特殊的需要,一般不用更改。
Lambert2是一个表面材质节点,用来表示物体的表面特性,读者在创建材质时,可能没有注意到左上角的一个缺省设置。With Shading Group(带滤光器组)表示在创建材质节点的同时创建一个滤光器组,因为只有滤光器组才能和物体建立连接,单纯的材质节点是不能指定给物体的。
打开Multilister窗口,观察它有几个项目窗口,General(通用)项目中包含了所有的渲染节点类型,在这里可以看到SG滤光器组的节点;在Materials(材质)项目中列出的才是材质节点。
在其他三维软件中,将材质直接赋予物体就可以了,但是在Maya中要建立一个新的概念,只有滤光器组是最高的材质等级,它才能指定给物体。滤光器组中又包含了三类材质,本书前面介绍的只是其中的Surface Material类型。
再来观察Hypershade窗口中的其他节点,和分别是两种不同的贴图坐标放置节点,表明贴图和物体表面的位置关系。为三维放置方式,它拥有一个空间放置标志,根据不同的映射方式,标志也不同;为二维放置方式,它直接依附于物体表面,根据物体表面的UV坐标来定义。这两种节点是联合使用的,用来确定不同的映射方式。
点击节点,打开二维贴图放置节点的设置面板,观察到Hypershade窗口中它与file2(木纹图像)节点间有很多线条的连接,每条线都和设置面板中的参数一一对应。拨动面板中的Rotate UV参数滑块,可以看到图像方向的变化。
点击木纹图像节点,在这里控制二维贴图的各项参数,包括色彩校正、模糊、负像等。如果是文件贴图,可以选择其他文件;如果是二维程序贴图,可以自由调节相应的参数。点击Projectionl节点,这里是用来控制二维贴图的映射方式。
在创建纹理节点时,系统将自动创建相应的坐标放置节点。如图7-37所示。3D Textures(三维纹理)和Environment Textures(环境纹理)会自动创建一个三维贴图坐标放置节点。2D Textures(二维纹理)分为3种方式:Normal(普通)方式会自动创建1个二维贴图坐标放置节点;As projection(按映射)方式会自定创建出二维、三维两个放置节点;As stencil(按标签)方式会自动创建出2个二维放置节点。
二、创建节点连接
下面将使用节点连接的方法来创建贴图材质,这种方法更加方便快捷。
在Hypershade窗口中,按下按钮,清除窗口中工作区当前的显示(这不会删除材质)。观察工作区上面的窗口,这是当前场景的内容,包括灯光、材质、贴图等,左侧窗口中Create 项目下是系统提供的可供创建的项目,包括灯光、材质、贴图纹理等,它和Create Render Node(创建渲染节点)面板的内容大致相同。
在Create→Surface项目下,用鼠标中键拖动一个blinn材质到右侧工作区窗口,创建一个blinn 类型的材质节点,读者可以用鼠标左键移动它在右侧窗口中的位置。在Create→2D Textures 项目下,以Normal德方式用鼠标中键拖动一个checker(棋盘格)贴图到右侧工作区窗口空白区域内释放,创建一个贴图节点,这两个节点现在并没有连接起来。
观察checker1右下角的空箭头,从菜单中选择Outcolor→Outcolor项目,这是将checker贴图的“输出颜色”作为节点的输出项目,它将会影响到下一个节点。这时会引出一条直线,将直线牵引到blinn材质节点左侧的空箭头上,从弹出的菜单中选择color,将它作为checker 的输出对象。结果一条连接线产生了,将鼠标放在连线上,它会显示出两边的项目。
上面的步骤就等同于在blinn材质color参数上指定了一个checker贴图,也可以用一些快捷的方式来完成上面的操作。
框选中间的连接线(变为暗黄色),按下键盘的(Delete)键将连接删除。用鼠标中键将checker 节点拖动到blinn节点上释放,从菜单中选择color,完成连接,系统会自动以缺省的输出方式(Outcolor)来定义节点。再次用鼠标中键将checker节点拖动到blinn节点上释放,选择transparency(透明度),这样就将同一张贴图又指定为透明贴图了,建立了两个连接关系。
在左侧Create窗口中的3D Textures项目下,用鼠标中键将Rock(岩石)贴图拖动到右侧工作区的blinn节点上,从快捷菜单中选择bump map(凹凸贴图),直接创建一个新的连接,这也是一种快捷操作的方法。由于是凹凸贴图,所以同时创建了一个bump凹凸节点,它用来控制凹凸的强度。
选择blinn节点,按下按钮,查看它的全部链接节点,一些原来没有显示出的坐标放置节点也将显示出来,它们在创建贴图的同时就产生了。Rock是3D类型的程序贴图,所以有一个place2d Texture二维贴图放置节点。Blinn材质的节点网。
现在可以根据这些节点来调节材质效果。如果想取消checker贴图的透明贴图,可以像前面那样,直接在Hypershade窗口中删除它们之间的连接线;也可以在属性编辑器中执行,点击blinn节点,打开它的属性编辑器,观察Color、Transparency和Bump Map-ping等3个项目右侧的贴图按钮均变为按钮了,表明已添加了输出连接。
在Transparency名称上按鼠标右键,从快捷菜单中选择Break Connection(打断连接),这样就取消了它的贴图指定。这种打断连接的方法等同于在Hypershade窗口中删除节点间的连接线,却不会删除节点,断开连接的效果。
不要关闭属性编辑器,在Hypershade中选择各个节点,同时会显示出它们各自的参数面板,读者可以试着调节它们各自的参数,观察其对材质效果的影响。
小结
在本节中我们学习了什么是节点及其属性和如何创建节点连接,在材质的学习中是最为重要的部分。其中,节点连接是本节的重点需要熟练掌握。
第五节材质贴图概论
教学目标:
1、什么是材质贴图
2、什么是贴图方式和类型
3、二维纹理的制作
教学重点:
1、掌握什么是材质贴图
2、掌握二维纹理的制作
教学难点:
1、掌握什么是材质贴图
2、掌握二维纹理的制作
第五节材质贴图概论
一、材质贴图概论
在实际制作中,纯粹的材质(无贴图)是很少使用的,或多或少都会加入一些贴图。贴图一方面能带来很强的真实感,另一方面则会节省大量的模型运算。简单地说,材质的应用大概可分为广告制作和电影特技两个级别。
广告制作更倾向于强烈和超现实的质感,常使用光亮的金属、塑料、玻璃等材质,并加入强烈的反射和折射效果。由于广告制作的场景较小,有点类似于产品广告的摄影,所以无法用自然反射来表现出表面的反射和折射图像。这样就常常用到模拟反射的反射贴图,有时还会自制一些反光板、窗户等道具。它们的优点是运算快,尽管不太真实,也不会太偏离。对于纹理贴图,要求质量较高,因此要精细扫描和修饰贴图,如果是重要的标识(如企业徽标、商标等),则可能用三维模型来制作,这样在近景特写时才不会失真。
电影特技倾向于真实感和整体气氛,材质和贴图往往会进行做旧处理。为了表现真实,灯光会使用衰减照明,反射和折射也会使用真实的光线追踪,尤其是表面的纹理贴图,精细度一定要足够的高。在国外的许多电影特技中,都频频使用Renderman渲染器进行最终渲染,一个重要的原因是它可以自己编制各种程序纹理,如动物的皮肤等。用贴图表现的缺点是不能近距离观察,另外在贴图坐标的指定上(NURBS物体)也有困难。如果用程序纹理,就好像矢量图形一样,无论多大的尺寸都有着精细的渲染品质,而且渲染速度很快。
如果是制作电脑上播放的游戏动画或电视播放的动画片,就不必使用高级的程序纹理了,大多数扫描图片(或数码照片)都可以用于纹理贴图。
二、贴图方式和类型
1、2D Textures(二维纹理)贴图
这是使用最广泛的一种贴图类型,其含义是将一张四方的图像直接蒙在物体的表面上,当然蒙的方法多种多样,这就是贴图坐标的指定方式,在左上角有3种选项。贴图类型包括:Bulge:突起;Checker:棋盘格;Cloth:织物;File:文件;Fractal:不规则碎片;Grid:栅格;Mountain:山脉;Movie:电影;Ramp:颜色渐变;Water:水纹。
2、3D Textures(三维纹理)贴图
这些都是系统自定义的程序纹理,拥有自己的调节参数,可以模拟出云雾、岩石、泥灰、木纹、大理石等天然材质。其优点是带有空间三维贴图坐标,无需对位就能产生真实的效果,对任何复杂的形态都适用;缺点是不太真实,要多层材质嵌套才能获得更优秀的效果。贴图类型包括:Cloud:云状物;Marble:大理石;Solid Fractal:随机图案;Wood:木纹。
3、Environment Textures(环境纹理)贴图
专门用于制作环境效果的贴图,其中Env Ball、Env Cube、Env Sphere需要配合其他纹理贴图,Env Chrome和Env Sky是由程序产生贴图。一般将它们指定给摄影机的环境(Environment),作为环境背景贴图,或者是指定给反射颜色,作为虚拟的环境反射贴图(表现金属、玻璃等反射)。这种贴图有着各自的贴图坐标,用法接近3D Textures贴图。
4、Layered Textures(层纹理)贴图
这是一种合成的纹理贴图,可以将多种类型的纹理贴图融合在一起,制作出复合多样的效果。
三、二维纹理
1、Nornmal(标准纹理)
Maya默认的贴图方式为Nornmal(标准纹理),它复盖整个物体表面,纹理就像包装纸一样把整个表面包围起来。
(1)、创建一个Polygons的Cube,并使其处于选择状态。
(2)、打开Hypershade窗口,在Greate Maya Nodes的Surface项目下点击创建一个Blinn 材质,在工作区中用鼠标右键点击Blinn材质球选择Assign Material To Selection(赋予材质给选择物体)。
(3)、在Hypershade窗口中Creat Maya Nodes的2D Texturnes项目下,选择Nornmal方式,用鼠标中键点击拖动File纹理到工作区,创建一个文件贴图。
(4)、点击属性编辑器面板中Image Name右侧的按钮,选择系统的一个Water lilies.jpg文件。
(5)、用前面介绍的方法把blinn材质和file贴图连接起来,在出现的菜单中选择Color项。
(6)、在透视图中执行Panels——Panel——Render View命令,将透视图切换为渲染视图。点击IPR渲染按钮,进行交互式渲染计算。
2、As projection(投影纹理)
使用投影纹理的物体表面能产生立体化得纹理效果。使用projection节点可以把2D纹理贴图投影到3D表面上,就像一个投影摄像机把一幅影像投影到透镜之前的物体上一样。
创建一个Cube物体,并按照上面的步骤以As projection方式创建一个2D Texturnes贴图,然后把projectionl投影节点连接到Blinnl材质的颜色上,进行交互式渲染计算。
在Hypershade窗口的工作区中,点击projectionl投影节点,属性编辑器自动会变为它的参数面板。点击Fit To Bbox按钮把投影坐标匹配到物体上。
这样projectionl投影坐标place3dTexturel就匹配了立方物体,如图7-51所示。最终渲染效果。
另外,在projectionl投影节点的属性编辑窗口可以选择投影方式。不同的投影类型产生不同的效果。
3、As stencil (模版纹理)
使用模板纹理时可以用一个影像文件来作为表面纹理。而且,它可以控制Mask(遮罩)通道,甚至可以对影像文件中的颜色进行扭曲。模板纹理可用于创建标签贴图,或者叠加纹理(控制纹理的那一部分是透明的)。
同上面一样,创建一个Cube物体,并以As stencil方式创建一个2D Texturnes贴图——文件贴图,然后把stencil标签节点连接到blinnl材质的颜色上。
打开stencil标签节点的属性编辑窗口。
调节Edge Blend(边沿混合)或Mask(遮罩)。
4、贴图坐标的变化
以标准模式建立的二维贴图,在建立贴图的同时,贴图放置工具也被建立了。其中,贴图放置工具参数如下:
(1)、Interactive Placement:交互式贴图放置。
(2)、Rotate Frame:贴图旋转角度。
(3)、Repeat UV:贴图在UV方向上重复的次数。
(4)、Offest:贴图位移。
(5)、Rotate UV:贴图在UV方向上的旋转角度。
(6)、Noise UV:贴图在UV方向上的噪波。
5、下面创建一个场景,观察参数的变化:
(1)、建立一个圆环面和一盏环境灯。
(2)、在Hypershade窗口中建立一个Phong材质球。
(3)、点击phongl,打来属性编辑器窗口。点击Color后面的图标按钮,在弹出的Create Render Node窗口的Textures选项中点击Checker,于是Phong材质就贴上了Checker贴图。(4)、把Phong材质赋予圆环面。选择透视图,执行Render→Render Current Frame命令。(5)、打开Checker的贴图放置编辑器窗口,修改其中的参数:Rotate Frame=45,Repeat U=4,Repeat V=8。
修改参数:Rotate UV=45,NoiseU=0,NoiseV=0。
小结
在本节中我们学习了什么是材质贴图、什么是贴图方式和类型以及二维纹理的制作方式,其中二维纹理的制作是本节的重点部分需要熟练掌握。
第六节层材质、层纹理
教学目标:
1、什么是三维纹理
2、什么是环境纹理
3、什么是层材质
教学重点:
1、掌握什么是环境纹理
2、掌握什么是层材质
教学难点:
1、掌握什么是环境纹理
2、掌握什么是层材质
第六节层材质、层纹理
一、三维纹理
三维贴图依靠物体在空间的位置,一个带有Wood(木纹)三维纹理的物体位于不同的两个坐标。
可以看到,在X轴的如此微小的移动,就会改变物体的纹理。
二、环境纹理
环境纹理是试图模拟真实世界环境的三维纹理空间类型。环境贴图一般用来表现反射的图像或整体的环境背景,相对于物体来说是不运动的,因此不必考虑它们和运动模型之间的关联问题,也用不着指定为子物体,只要将它们放在场景中就行了。是一个Env Chrome(环境铬钢)贴图,作为反射颜色的贴图指定给了场景中的球体。
三、创建参考物体
当物体带有3D纹理或2D投影纹理后,如果要编辑物体或动画或使物体变形,物体上的纹理会发生移动或游移的现象,这种现象在人物动画中尤为突出。一种解决的办法是使用Reference Object(参考物体)。
选择动画或变形的物体,将Maya切换到Rendering模块,执行Texturing——Create Textur Reference Object命令,创建一个参考物体。
使用参考物体时可以把3D纹理或2D投影纹理锁定在物体表面上。当物体动画或变形时,纹理仍然在物体表面上,从而产生比较自然的视觉效果。
1、必须在动画或变形物体之前来创建参考物体。
2、多边形物体的参考物体必须与原多边形的拓扑结构相同(即具有相同的面数)。当我们以后需要改变原始物体的拓扑结构时,必须重新创建参考物体。
3、在场景中可以包含任意数目的参考物体,但在场景中的每一个物体只能有一个参考物体。
四、层材质
在Maya中,使用一些技术可以在一个表面上合成多个材质,但有些方法会使用很多内存增加渲染的时间。
1、Maya中有多种层叠材质的方法,其中一种是通过Layered Shader(层材质),可以使用层来合成多个材质,从而创建比较真实的效果。
(1)、创建一个球体。
(2)、打开Hypershade窗口,创建一个Layered Shader表面材质。这样一个图标就显示在Hypershade窗口的工作区中,但图标中没有材质球,因为层材质中还没有进行层连接。(3)、打开层材质的属性编辑器窗口,点击Color右侧的按钮,在弹出的视窗中选择blinn 表面材质,这样就为第一个层分配了材质。
(4)、再次打来层材质的属性编辑器窗口,在空白处点击,创建一个新层,并为新层分配一个blinn表面材质。鼠标移动到层上可以查看它的名字。
(5)、选择球体,吧layeredShaderl材质球指定给球体,工作区网络连接。
(6)、现在对blinn赋予纹理,创建一个Checker纹理,连接到blinn1的Color上。
(7)、进行交互式渲染计算。
(8)、这样,一层基本纹理就制作完成了,现在制作另一层blinn2的纹理,创建一个Wood 三维纹理,连接到blinn2的Color上。
(9)在层材质的属性编辑窗口中,用鼠标中键将blinn2拖动到blinn1前面,这样在没有遮罩的情况下只能看到放在最前面的纹理。
(10)现在做一个遮罩来把底纹显现出来。选择Wood纹理,使用With Connections to Network 复制一个新的Wood纹理。
(11)连接新的Wood纹理到blinn2的Transparency上,这样blinn1就通过遮罩显现出来了。(12)现在加入凹凸效果,将新的Wood纹理链接到blinn1和blinn2的Bump Mapping上。现在看到的就是两种材质合在一起的效果。
五、层纹理
层纹理可以用不同的Blend模式把场景中已存在的两个或多个纹理合成在一起。
1、Layered Shader(层材质)节点和Layered Texture(层纹理)节点的不同之处在于,使用层材质时,纹理由颜色和Alpha通道组成,而且即使在Layered Texture模式中,纹理也只是包含有Color、Transparency(不是Alpha信息)和glow属性。因此,层材质节点只是把几
个层合成在一起,而Layered Texture节点提供了更多的选择。
(1)、创建一个球体。
(2)、打开Hypershade窗口,创建一个blinn材质和一个Layered Texture。这样一个Layered Texture就显示在Hypershade窗口的工作区中,但图标中并没有材质,因为层纹理中还没有层连接在其上。
(3)、打开Layered Texture的属性编辑器窗口,点击Color右侧的按钮,在弹出的视窗中选择Checker纹理,这就为第一个层分配了纹理。
(4)、将Layered Texture连接到blinn材质的颜色上,并将blinn材质赋予球体,进行交互式渲染计算。
(5)、打开Layered Texture的属性编辑器窗口,在空白处点击,创建一个新层,用鼠标中键拖动新建的绿色纹理到最前面。然后点击Color右侧的按钮,在弹出的视窗中选择Wood纹理,这就为新层分配了纹理。
(6)、点击前面第一层Alpha右侧的按钮,在弹出的视窗中选择ramp投影纹理。
(7)、在新创建的ramp节点的属性编辑器窗口中调节参数,在新创建的place3dTexture2三维坐标属性编辑窗口中点击Fit to group bbox适配物体。确定第一层的Blend Mode(混合模式)为Over。
(8)、交互式渲染效果和工作区网络连接关系。
(9)、在Layered Texture Attributes的属性编辑器窗口中选择Blend Mode。
不同的混合模式产生不同的效果,试着改变选项来观察效果。
小结
在本节中我们学习了什么是三维纹理、什么是环境纹理以及什么是层材质,了解了层材质的属性及其节点的特点,其中制作三维纹理是本节的重点要熟练掌握。
Maya粒子特效-流水
Maya粒子特效-流水 本节主要学习粒子系统中基础特效水与火的制作过程。 Step01选择多边形模块面板(F3),创建- 标准nurbs-平面(注意,把“交互式构建”前面的勾去掉)如图1。 Step02这时坐标中心就出现了一个平面,选择平面在其层级面板中将缩放x、y、z值改为24,如图2,使平面与画布一样大。然后将平面沿z轴旋转-30,如图3,让平面与栅格呈30度的夹角,如图4,这个平面作为水滴落的挡板。 图1 图2 图3 图4 Step03 回到动力学模板(F5),选择粒子菜单-从对象发射,打开发射器选项,设置发射器类型为“点”,速率/每秒为100,速率为1,点击创建按钮,如图5。 Step04将发射器1沿着y轴移动15个单位,在大纲视图中选择粒子1,在菜单栏场-重力场,为粒子1添加一个重力场,如图6。 图5 图6
Step05这时粒子已经有了重力,设置播放动画为100帧。 Step06选中粒子1按住Ctrl加选平面,在菜单栏粒子-使碰撞,为平面加一个碰撞,如图7,从而使落下来的粒子碰到平面后能够产生反弹的效果,如图8。 图7 图8 Step07选择地面,在其属性编辑器中展开geoConnector2,更改弹力值为0.2,如图9。Step08选择粒子1,在属性编辑器中,将粒子的渲染类型改为斑点曲面(滴状粒子),点击当前渲染类型,将阈yu值改为1.3,如图10,点击渲染如图11(渲染器为maya软件)。Step09选择粒子1,在粒子上右键单击可以看到浮动命令条,选择指定新材质在弹出面板中选择blinn材质,如图12。 图9 图10 图11 图12
Step10在粒子1属性编辑器下的公共材质属性卷展栏下,将颜色和透明度改为如图13、14。在镜面反射着色卷展栏下,将镜面反射颜色和反射的颜色改为如图15、16所示,将反射率改为0.915。 图13 图14 图15 图16
火星时代Maya教程:眼睛建模
火星时代Maya教程:眼睛建模 今天火星时代Maya教程为您带来的是眼睛建模教程。单独画一个眼球看似惊悚,实际上却是角色中不可或缺的部分。下面我们就来具体看看。 1:这里建立一个简单的眼睛,目的是让大家怎样使得他看来真实。然后贴图,你可以贴上人或动物的眼睛图片或者自己绘制了。 在这里我使用简单的程序贴图,目的是向大家展示贴图最好的途径。 在这个教学中我假设你有一定的Maya的NURBS建模基础。 2:仔细看解剖,我们发现眼睛分为两部分:第一外面(巩膜和角膜),第二里面(虹膜、晶体和瞳孔)。我们会按照解剖建立眼球,除了晶体。 如果我们在瞳孔后面建立一个晶体,但是眼球里面是黑色的,所以根本不起作用。
3:首先建立一个nurbs球体,在x轴上旋转90度,然后切换到isoparm模式,选择离顶点最近的那条isoparm,分离曲面。删除顶端的小圆。 4:下一步添加更多的isoparm在确定眼睛的形状,我们需要在顶端建立一条isoparm,然后剪切形成瞳孔。另外两条isoparm定义巩膜的周长(也就是眼睛有颜色的地方了),最后添加一条isoparm在中间,如下图:
5:现在切换到hull模式,选择前面4个hull,按z轴移动建立一个平整的区域。
6:把中间的hull(第三条hull)向里面稍微移动,这样可以给眼睛添加一些深度。如图5。 现在选择的一条hull(也就是在顶端的那一条),向里面拖动他适当的缩放来使它围绕瞳孔: 7、眼睛里面部分已经建立,看看怎样贴图: 在hypershade建立一个新的blinn材质,材质参数如下: Eccentricity: 0.500 Specular Roll Off: 0.200 Specular Color: 1 1 1 (或有一点灰) Reflectivity: 0.000 要更加真实我们在Specular and Diffusion通道添加贴图:
MAYA动画材质知识点
一.灯光基础1 理解光照艺术 概念:光照艺术是人们为了更好地满足自己对主观缺憾的慰藉需求和感官的行为需求而创造出的一种灯光文化现像。 按运用方法分为:1点、2点、3点、自然和风格化5类 常用光照术语 Key Light(主体光):场景中亮度最强的灯光 Fill Light(补光):比主体光强度稍弱的第二种灯光 Rim Light(背光):放置物体后面,穿透物体边缘的强光源 MAYA中灯光的类型 1.环境光:可以模拟物体受周围环境漫反射光的照明效果。 2.平行光:照明效果只与灯光方向有关,与灯光的位置无关,光线没有夹角完全平行,可以模拟太阳光。 3.点光源:照明效果会因光源位置的变化而变化,照明效果与灯光旋转角度和缩放比例无关。 4.聚光灯:从灯光所在的位置均匀的照亮一个狭长的方向(由一个圆锥体定义)使用聚光灯可以创建一束逐渐变宽的光。 5.面光源:是灯光中比较特殊的一种类型,它外观是一个平面,光源从一个平面区域发射光线照明对象。 6.体积光:可以方便的控制光照范围、灯光颜色变化和衰减效果。该灯光经常用于场景的局部照明 体积光的大小决定了光照的范围和灯光的衰减强度,只有体积内的物体才被照亮。 体积光有4种体积类型:立方体、球体、圆柱体、圆锥体 二..灯光基础2 灯光通用属性: Ctrl+a 打开当前所选灯光的属性面板 Type (灯光类型) Color (灯光颜色) Intensity (灯光强度) Illuminates by Defaule 勾选时灯光将影响场景中 的所有物体 Emit Diffuse 勾选时,控制漫反射 Emit Specular 勾选时,控制镜面反射 灯光的特殊属性 Decay Rate衰减度 NO Decay无衰减 Linear一次方衰减 (线性衰减) Quadratic二次方衰减 Cubic三次方衰减 (立方式)
NUKE与MAYA制作特效实例2
NUKE与MAYA制作特效实例: 粒子实例模拟枪弹烟尘视觉效果2--烟尘碎屑粒子 创建第三套粒子(烟尘碎屑粒子) 先分析一下烟尘碎屑粒子的产生,是基于第一套粒子枪弹打到地面,和弹坑粒子应该是在同一个发生点,所以我们定位烟尘碎屑粒子的方法和弹坑粒子是完全一样的。 1).再次建立粒子碰撞事件(建立烟尘碎屑粒子) 2).用精灵片贴图模拟烟尘碎屑效果 将粒子的渲染类型切换成精灵贴图的模式 将sprites的X,Y轴上的缩放适当调整:
接着我们为sprites赋予一个新的lambert材质球,在color上关联file贴图,把360帧长度的那个烟尘碎屑的素材指定给它。 我们会发现序列贴图的一半埋在了地面以下了,这是因为我们的默认的sprites粒子的中心点是和地面平行的,所以素材的下1/2被地面挡住了。
处理这个问题,我们在后期操作会比较简便,方法很简单,就是用后期软件把原sprites贴图处理成比原尺寸高一倍,然后把原素材往上提1/2的距离就可以了: 我们输出这个处理后的贴图,重新关联到flie上,发现,贴图的问题解决了。
接下来,我们要为sprites贴图设置序列帧循环: 勾选usd interactive sequence caching,设置start为1,end为320(320后为黑屏所以就把序列设置到320帧了),勾选use image sequence使用图像序列,设置image number的动画为: 我们播放下动画,发现序列循环没有发挥作用,我们还需要设置表达式,才能达到最后的效果。 为烟尘碎屑粒子增加属性来控制:
编辑新建属性:
Maya材质与灯光
Maya材质与灯光讲义 三占昭明 - 八、、八、、人 Maya灯光与阴影的创建 用户可以从Maya界面中的不同部分来创建灯光。 1 、从Shelf/Rendering 里创建。 2、从Create/Lights 里创建。 3、从Hyper Shade/Lights 里创建。 ?灯光的类型 1、在Create-Lights命令下我们可以看到,6种灯光的类型。 2、它们是Ambient Light环境光;Directional Light平行(定向)光;Point Light泛光灯(点光源);Spot Light 聚光灯;Area Light 区域光;Volume Light 体积光。 3、手柄工具:先选择灯光,再按键盘“ T”键。如下图 4、为了方便我们摆放灯光,还经常用到Look Through seleted[通过当前选择项观察]命令来使得我们以
打开Light_Centric.ma 场景文件,激活persp 透视图,找一个合适的角度,渲染看效果。 1、Ambient Light (环境光) 环境光能够从各个方向均匀的照射场景中的所有物体。环境光具有两种照明方式:一种是从一 点向外全角度产生照明,可以模拟室内物体或大气产生的漫反射效果;另一种是类似于平行光的效 果,可以模拟室外太阳光的光照效果。 优点:环境光可以让物体在不同角度均匀受光,模拟物体受环境间接照明的效果,环境光可以 与平行光结合使用,来模拟室内太阳光的效果。 3、 Directional Light (平行光) 平行光是用来模拟一个非常明亮,非常遥远的光源。所有的光线都是平行的, 照明与方向有关, 与位置无关,经常用于全局照明。 虽然太阳是一个点光源。可是因为它离我们的距离是如此的遥远, 以至于太阳光到达地球后实际上是没有角度的,所以我们用平行光源来模拟太阳光。 Ortho p*aphi c ? ? Look Through Selectei ■ ° Fan 电 1. ? Hyis er graph Fanel ? Layouts $ Tear Off... T?ur Off C?py... 【灯光中心】或【物体中心】 灯光的视角来观察物体。 5、Ligt-Centric [灯光中心]的用法: Edi lor... 在现场中排除灯光: 三、基本灯光的属性
Maya 流体材质用于粒子材质
Maya 流体材质用于粒子材质的方法
2.在粒子形态(不是Emitter粒子发射器)上按下鼠标右键,从弹出菜单中选择Assign New Material (指派新材质)> Fluid Shape(流体形态)。 (场景中将出现流体容器,不过在最终渲染时将只对粒子起作用) *在粒子的光影组节点中,一个流体材质替换了原粒子云材质,连接到了体积材质节点中。
3.增加流体内容至容器中,例如颜色渐变、流体发射器等。颜色渐变是流体中运算最快的方式,因此以下以颜色渐变设置为例进行说明。 4.关闭了各项属性的动力学方格,开启静态渐变方格后,修改流体形节点下的Shade属性。
?设置Dropoff Shape 为Sphere(球体),可以避免粒子产生硬边。 ?降低Quality(质量)数值减少渲染所用的时间,当最后渲染时再提高质量。 5.渲染场景。 6.修改基于年龄的粒子外观(与通常的粒子材质是一样的): 在Hypershade超材质编辑器中创建一个Particle Sampler粒子采样节点(particleSamplerInfo),并将单粒子属性(例如normalizedAge)与流体形节点的Shading区块下的属性进行连接。
* Shift+鼠标中键,将particleSamplerInfo(粒子信息采样)节点拖放到fluidShape(流体形态)节点上,ConnectionEditor连接编辑器将会出现;将ConnectionEditor连接编辑器左边框的粒子采样属性,用鼠标中键拖至fluidShape形节点属性编辑面板下的参数上(不是ConnectionEditor连接编辑器的右边框――你也找不到可连的属性)。 particleSamplerInfo(粒子信息采样)节点不同于SamplerInfo节点。SamplerInfo节点依赖于摄像机的位置信息对物体进行采样,而particleSamplerInfo节点的作用则是通过精确计算空间粒子的各项信息,然后输入其他属性至粒子材质上,仅作用于粒子。 你可以将粒子采样节点与流体形节点的Shading、Lighting、Texture区块下的任意属性进行相连,而其他属性,例如DensityScale或者Viscosity,因为它们没有获取单像素的计算方式,因此与粒子采样节点相连不会起作用。 以下是将粒子信息采样节点的OutColor连接至流体Color不同部分的渲染效果。根据连接区域的不同,会
《Maya材质与渲染》教学大纲
《Maya材质与渲染》课程教学大纲 课程类型: 职业基础课学分数:6学分 学时数:96学时其中:实验/上机/实训学时:48学时 先修课程:PHOTOSHOP 后续课程:三维角色动画 适用专业:影视动画与特效开课单位:艺术学院 一、课程性质、目的和任务 该课程为动画专业学生必修的一门专业基础课程。它是专业课程体系中的基础技能课程。 目的和任务:通过该课程的学习使学生能够对三维计算机技术有一个全面的了解,对三维动画软件有一定的操作能力。使学生能够了解三维动画的制作流程,并能够制作简单的三维作品。 二、课程建议学时分配 序号内容讲授实践总学时 1 材质的制定方法和材质编辑器 4 6 10 2 基本材质制定 6 12 18 3 不锈钢,橡胶,水材质制定 6 12 18 4 贴图制作10 8 18 5 渲染器的使用 4 12 16 6 HDR 照明最终汇聚技术烘焙 4 6 10 合计40 56 96 三、课程教学内容和基本要求 (一)Maya 材质的制定方法(学时:10 其中理论4学时,实践6学时) 理论教学(4学时) 1、教学主要内容 第一节材质基础 第二节认识材质编辑面板 第三节认识渲染器 2、教学基本要求 概述maya材质的基本概念从整体上了材质在三维制作中的重要作用 3、教学重点和难点 重点:材质的基本概念难点:材质的表现力讲解
4、思考与练习 实践教学(6学时) 1、实验内容 卡通玩具上色练习 2、实验要求 完成自定义界面的设置和还原,练习视图窗口的切换 3、主要设备、耗材 计算机机房 (二)基本材质制定(18学时,其中理论6学时,实践12学时) 理论教学(8学时) 1、教学主要内容 第一节创建金属材质制作 第二节玻璃材质的制作 第三节陶瓷材质的制作 2、教学基本要求 知道材质的概念,了解创建金属等材质的方法,理解材质调节操作 3、教学重点和难点 重点:金属材质的基本特点把握难点:环境球贴图方式制作反光4、思考与练习实践教学(12学时) 1、实验内容 金属文字练习 2、实验要求 制作金属质感的文字。 3、主要设备、耗材 计算机机房 (三)不锈钢,橡胶,水的材质制作(18学时,其中理论6学时,实践12学时) 理论教学(8学时) 1、教学主要内容 第一节讲解不锈钢材质制作的方法 第二节讲解橡胶材质的制作方法 第三节讲解水的制作 2、教学基本要求 知道高反光材质的制作,了解创建调节物体质感的方法,理解完整的材质调节操作 3、教学重点和难点 高反光物体的处理 4、思考与练习 实践教学(16学时) 1、实验内容
Maya 凹凸贴图制作解析
欢迎阅读Maya凹凸贴图制作解析 时间:2011-04-14来源:设计与开发作者:阿强点击:736次 摘要:Maya凹凸贴图制作解析,Maya凹凸贴图的制作,Maya制作凹凸贴图,如果要在一些场景中, 如地面上添加一些纹理,或者凹凸效果,让场景看上去起伏不平,显得更真实一些,我们可以通过凹凸贴 图来实现。1、首先,给地面添加一种材质,这里选择一个blinn材质球。2 Maya凹凸贴图制作解析,Maya凹凸贴图的制作,Maya制作凹凸贴图,如果要在一些场景中,如地面 上添加一些纹理,或者凹凸效果,让场景看上去起伏不平,显得更真实一些,我们可以通过凹凸贴图来实现。 1、首先,给地面添加一种材质,这里选择一个blinn材质球。 2、在blinn的参数菜单中选择凹凸贴图-Bumpmapping,我们可以往里面添加一张贴图,或者一个纹理,来使对象表面产生一些凹凸不平的效果。 3、添加一个纹理。 摘要:4、渲染预览,可以看到,物体的表面产生了一些凹凸不平的纹理。5、控制纹理,在凹凸节点下有 一个凹凸深度选项-BumpDepth,默认值为1,修改这个值,可以改变对象纹理的凹凸程度。凹凸贴图所 实现的效果,实际上只是在材质的表面产生了一些凹凸纹理,而不是真实地改变 4、渲染预览,可以看到,物体的表面产生了一些凹凸不平的纹理。 5、控制纹理,在凹凸节点下有一个凹凸深度选项-BumpDepth,默认值为1,修改这个值,可以改变对象纹理的凹凸程度。 凹凸贴图所实现的效果,实际上只是在材质的表面产生了一些凹凸纹理,而不是真实地改变了模型的外部纹理,如果要得到真实的纹理,需要通过置换材质来实现。 Maya置换材质贴图制作解析 时间:2011-04-14来源:设计与开发作者:阿强点击:429次 摘要:Maya置换材质贴图制作解析,Maya置换材质,Maya置换贴图,置换材质可以真实地对模型进 行改变,而不是像凹凸贴图一样对材质表面的像素效果产生凹凸。1、为地面添加一个blinn材质。2、在Displiacementmat选项中添加一种置换材质,可以 Maya置换材质贴图制作解析,Maya置换材质,Maya置换贴图,置换材质可以真实地对模型进行改变,而不是像凹凸贴图一样对材质表面的像素效果产生凹凸。 1、为地面添加一个blinn材质。 2、在Displiacementmat选项中添加一种置换材质,可以真实地对模型进行改变,而不是像凹凸贴图一样对材质表面的像素效果产生凹凸。 摘要:3、添加一种澡波4、渲染预览。可以看到,表面不是像凹凸贴图一样产生表面的一个凹凸效果,而 是把模型重新计算,产生真实的凹凸模型。 3、添加一种澡波 4、渲染预览。 可以看到,表面不是像凹凸贴图一样产生表面的一个凹凸效果,而是把模型重新计算,产生真实的凹凸模型。
Maya材质与纹理的区别
Maya材质与纹理的区别 首先,大家要了解材质,材质是指某个表面的最基础的材料,如木质、塑料、金属或者玻璃等 纹理其实就是附着在材质之上,比如,生锈的钢板,满是尘土的台面,绿花纹的大理石,红色织物以及结满霜的玻璃等等.纹理要有丰富的视觉感受和对材质质感的体现。 一、材质 (一)材质球的使用特性(常用类型) Blinn / Phong / PhongE Lambert / Anisotropic / Shading Map / Surface Shader / Layered Shader 给大家先介绍一下材质球,在maya或者是其他三维软件中一般都有以下几种材质: Lambert、Phong、phongE、Blinn、Anisotropic,另外还有LayeredShader、SurfaceShader、ShadingMaps、UseBackground等几种特殊的材质类型。 1Blinn:具有较好的软高光效果,是许多艺术家经常使用的材质,有高质量的镜面高光效果,所使用的参数是Eccentricity Specular roll off等值对高光的柔化程度和高光的亮度,这适用于一些有机表面。 2Lambert:它不包括任何任何镜面属性,对粗糙物体来说,这项属性是非常有用的,它不会反射出周围的环境。Lambert材质可以是透明的,在光线追踪渲染中发生折射,但是如果没有镜面属性,该类型就不会发生折射。平坦的磨光效果可以用于砖或混凝土表面。它多用于不光滑的表面,是一种自然材质,常用来表现自然界的物体材质,如:木头、岩石等。3Phong:有明显的高光区,适用于湿滑的、表面具有光泽的物体。如:玻璃、水等.利用cosine Power对blinn材质的高光区域进行调节. 4PhongE:它能很好地根据材质的透明度为控制高光区的效果。如果要创建比较光泽的表面效果.它是Roughness属性,控制高亮节的柔和性,Whiteness属性,控制高亮的密度,以及Hightlight Size属性等。 5Layer shade:它可以将不同的材质节点合成在一起。每一层都具有其自己的属性,每种材质都可以单独设计,然后连接到分层底纹上。上层的透明度可以调整或者建立贴图,显示出下层的某个部分。在层材质中,白色的区域是完全透明的,黑色区域是完全不透明的。6Anisotropic:各向异性:这种材质类型用于模拟具有微细凹槽的表面,镜面高亮与凹槽的方向接近于垂直。某些材质,例如:头发、斑点和CD盘片,都具有各向异性的高亮。7shading map:给表面添加一个颜色,通常应用于非现实或卡通、阴影效果。 8Surface Shader:给材质节点赋以颜色,有些和shading map差不多,但是它除了颜色以外,还有透明度,辉光度还有光洁度,所以在目前的卡通材质的节点里,选择Surface Shader比较多 9Use Backgroud:有Specular和Reflectivity两个变量,用来作光影追踪,一般用来作合成的单色背景使用,来进行扣像. 10体积材质:
Maya软件中PaintEffects的使用教程
Maya软件中PaintEffects的使用教程 在 3D 中制作头发效果至今仍是个难点,最常用的方法就是使用面片加上头发的纹理贴图。但这种方法难以控制纹理贴图和摆放面片物体。 Maya 给我们提供了很好的解决方法,这就是 Paint Effects :不用纹理贴图,设置简单,渲染快速,占用更少的内存。 1. 准备 首先要想好一个发型并准备一个多边形的角色头部,然后选择头部,执行 Modify->Make Live , Create->CV curve tool 。如图从头的中后方向前绘制一条曲线,这条曲线决定头发从哪里开始分缝。执行 EditCurves->Rebuild curve , Number of spans =9 , degree =3 ,显示曲线的 CV 点,将曲线命名为 hair_split_curve01 。 复制这条曲线,将第二条曲线命名为 hair_split_curve02 ,并如左下图所示与第一条曲线分开一点。如右下图所示在这两条曲线前端之间横向绘制一条短曲线,命名为 front_hair_split_curve ,不用太精确, spans 为 2 。将这 3 条曲线调整降低到头皮的下方。 2. 头发控制曲线 我们将绘制一系列的曲线粗略的表示头发的生长方向。选择头部, Make Live , CV 曲线工具,从捕捉 hair_split_curve01 前端的第一个点开始,向左绘制大约 4-6 个 CVs 。 CV 点要保证足够的数量来控制一会儿生成的头发的形状(你可以在开始的时候多建几个点,然后再删除掉多余的)。继续捕捉 hair_split_curve01 上其它的点来绘制曲线。 最终根据你的 spans 数(本篇教程为 9 )你会得到 9-11 条 hair_control_curve (头发控制曲线),选择 hair_control_curve ,调整它们的 CV 点以避免不要和头部相交,并作出发型的形状出来(这需要一定的耐心,大约要调 30 分钟左右)。效果如下图所示。将曲线群组并复制到另一边,再做一些形状上的调整。现在根据 front_hair_split_curve 绘制头发帘的控制曲线,绘制 3 条就行(注意这三条曲线的形状与左右的曲线形状要保持连续平滑的过渡)。 Maya PaintEffects 制作头发 3.Paint Effects 下面我们将添加一些头发,执行 Paint Effects->Get Brush 进入 Visor,打开 brushes/hair/ 文件夹,选择 hairRed1.mel (或其它你喜欢的样式)。选择 hair_control_curve01 , PaintEffects->Curve Utilities->Attach Brush to Curves ,这样会为 hair_split_curve01 创建一个粗糙的毛发效果。在 outliner 中将新建的这个 stroke 命名为 hair_side_stroke01 ,新的笔刷命名为 hair_side_brush 。 在 outliner 中双击 stroke 打开属性面板,在笔刷页中,首先调整 Global Scale 值,这个值的大小取决于你的头部模型的大小,我的角色总共 8cm 高,在这里将值设为 0.150 。如果你的角色高度为 160cm 的话,值应为 3 。打开 Brush Profiles 找到 Brush Width ,这个值控制从曲线长出的头发的宽度,将值设为 0.8 (不要将它设的太低,这样会使你的头发看上去非常薄)。其他的属性保持为默认。 现在在 outliner 中再次选择 hair_side_stroke01 ,并通过 shift 同时选中所有位于头部一侧的 hair_control_curve (左侧或右侧),执行 Paint Effects->Curve Utilities->Set Stroke Control Curves ,打开 hair_side_brush 属性面板, tubes/Behavior/forces 中,将 CurveFollow 设为 1 ,这样可使头发沿 hair_control_curve 生长。进入 hair_side_stroke01 ,将显示质量设为 10 左右(加速显示更新速度)。 4. 调整 Paint Effects 我们还是从头发的一侧开始。在调整时因为视图观察并不准确,所以你将需要大量的渲染测试,我建议你将渲染分辨率调到 320x240 ,并隐藏除了 hair strokes 之外的所有物体来加快渲染速度
maya编辑UV及如何画贴图
Texture & Lighting 纹理: 纹理通常可以分为贴图纹理和程序纹理 程序纹理一般又可以分为两种:2D纹理、3D纹理、层纹理和环境纹理 2D纹理和3D纹理.绝大多数3D软件包的商业版中都有一些自带的程序纹理. (一)2D纹理贴图 1、2D纹理贴图属性及贴付原理 2D程序纹理与2D绘画文件很相似.例如,由对象的几何纹理坐标(UV)确 定,2D程序纹理常用于创建布料,不规则碎片和棋盘图案等. 2、2D纹理贴图坐标定位器 在一个Shading网络中,2D贴图的位置是由Place2dTexture节点定义的。
2D贴图的位置既能够直接基于一个物体表面的UV坐标,也可以基于一个投影节点(Projection Node)。2D贴图的属性让你能够调节纹理是如何被重复、定位和旋转的。 图7-5.28 纹理的定位(Positioning The Texture): 当你把一个纹理放在一个表面上时,纹理被放在一个纹理框架中,这个框架能够被定义大小、定位和旋转,带动放置在其中的纹理定义大小、定位和旋转。它定位的大小也决定了它在物体表面的UV空间中所占位置的大小。 Coverage决定了文里覆盖表面区域的百分率,Translate Frame和Rotate Frame 在uv方向使表面纹理变形.这些属性不要和UV Repeat、offset以及Rotate属性相混淆,这些属性取决于在覆盖区域纹理的贴图的方法. 定位相关的参数详解如下: 重复(Wrap)、交错(Stagger)和镜像(Mirror): 当你想进一步控制纹理位置的状态时,你可以选择重复(Wrap)、交错(Stagger)和镜像(Mirror)。 重复(Wrap): Wrap U或者Wrap V控制纹理是否在U方向或者V方向重复(Repeat),或者两个方向都有重复。 图7-5.30 交错(Stagger): 交错控制一个重复排列纹理,让它每隔一行就产生偏移。在我们第一课的
maya眼球贴图教程
首先这里建立一个简单的眼睛,目的是让大家怎样使得他看来真实.然后贴图,你可以贴上人或动物的眼睛图片或者自己绘制了. 在这里我使用简单的程序贴图.目的是向大家展示贴图最好的途径. 在这个教学中我假设你有一定的maya的nurbs建模基础 02仔细看解剖,我们发现眼睛分为两部分,第一外面(巩膜和角膜),第二里面(虹膜,晶 体和瞳孔).我们会按照解剖建立眼球,除了晶体.
如果我们在瞳孔后面建立一个晶体但是,眼球里面是黑色的,所以更本不起作用 03首先,建立一个nurbs球体,在x轴上旋转90度.然后切换到isoparm模式,选择离顶点最近的那条isoparm,分离曲面.删除顶端的小圆
04下一步添加更多的isoparm在确定眼睛的形状.我们需要在顶端建立一条isoparm,然后剪切形成瞳孔.另外两条isoparm定义巩膜的 周长(也就是眼睛有颜色的地方了),最后添加一条isoparm在中间.如下图.
05现在切换到hull模式,选择前面4个hull,按z轴移动建立一个平整的区域
06把中间的hull(第三条hull)向里面稍微移动,这样可以给眼睛添加一些深度.如图5 现在选择的一条hull(也就是在顶端的那一条),向里面拖动他适当的缩放来使它围绕瞳孔 07眼球里面部分已经建立,看看怎样贴图. 在hypershade建立一个新的blinn材质,并第一个眼睛.材质参数如下: eccentricity: 0.500
specular roll off: 0.200 specular color: 1 1 1 (或有一点灰) reflectivity: 0.000 要更加真实,我们在specular and diffusion通道添加贴图. 下面建立一个ramp节点并连接到blinn材质的color属性
Maya材质球及属性详解
Maya有关材质渲染的管理基本上可在Hypershade中完成。对于Hypershade 有很多种中文译法,如:超材质编辑器,超级滤光器,超级光影编辑器等。以下说明以超级滤光器称呼。 首先,在Window-Rendering Editors-Hypershade(Maya2009相同)中打开超CreateBar(创建栏):Maya材质的列表,鼠标左键点击后会同时在分类区和工作区产生新的材质 分类区分别存放Maya的各种元素:Materials(材质),Textures(纹理),Utilities(工具),Lights(灯光),Cameras(相机),ShadingGroups(光影组),BakeSets(烘焙组),Projects(工程),ContainerNodes(容器节点) WorkArea(工作区):编辑材质节点的区域,直接删除会删除分类区存放的材质,常使用ClearGraph(清除图形)来清理工作区 基本操作在贴图绘制教程再作分析,以下是有关Maya包含材质的说明:Surface(表面材质) Anisotropic(各向异性) 用于具有微细凹槽的表面的模型,镜面高亮与凹槽的方向接近于垂直的表面。如:头发,斑点,CD光盘,切割的金属表面。 Blinn(布林) 适用于光滑,表面具有高光的物体。如:金属,人物皮肤 Hair Tube Shader(毛发管道材质)
表面具有连续的高光,适用于毛发和管道等类似特征的物体。 Lambert(兰伯特/琅伯) 不包含任何镜面属性,因此不会反射出周围的环境。虽然Lambert材质可以设为透明,但因为没有镜面属性,因此在光线追踪渲染中是不会产生折射效果的。常用于表现自然的材质,如:岩石,木头,砖体等。 Layer Shader(层材质) 可以将不同的材质节点合成在一起。上层的透明度可以调整或者建立贴图,显示出下层的某个部分。白色的区域表示完全透明,黑色区域是完全不透明。Ocean(海洋) 自身带有海洋动画的材质,用于带有动画的水面或者海面。 Phong(冯) 有明显的高光区,适用于湿滑的,表面具有光泽的物体。如:玻璃,水滴等。Phong E (冯E) 与Phong材质类似,增加了一些控制高光的参数,能更好的根据材质的透明度控制高光区的效果。 Ramp Shader(渐变色) 带有渐变过渡的材质,可以将若干种材质进行结合,通过渐变过渡效果处理各个材质的结合。如卡通效果,国画效果等。 Shading Map(阴影贴图) 给物体表面添加一个颜色,适用于非现实或卡通的阴影效果。 Surface Shader(表面阴影) 给材质节点赋予颜色,与Shading Map差不多。但除了颜色,还有透明度,辉
MAYA特效课程标准
《MAYA特效》课程标准 学分:4 学时:54 适用专业:动漫设计专业 一、课程的性质与任务 课程的性质:本课程是动漫设计与制作专业核心课程,《影视特效》的前导课程为色彩构成、平面构 成、平面设计等艺术设计基础课程和影视理论,主要是对学生进行设计基本素质的培养,提供学习职业技 能模块课程的平台,为专业核心技术课程奠定基础。后续课程是以影视基础技术为主,主要包括了摄影摄 像技术、素材制作、配音与音效、动画后期剪辑软件Premier、等课程及实习实训课程。该课程对学生职 业能力培养和职业素养养成起主要支撑和促进作用,且与前、后续课程衔接合理。 课程的任务:针对高职高专教育教学的特点,与企业和行业专家共同开发设计,注重与后期专业课内 容衔接,适应高技能人才可持续发展的要求;突出职业能力培养,按照行业企业的标准,体现基于职业岗 位分析和具体工作过程的课程设计理念,以真实工作任务或产品为载体组织教学内容,在真实工作情境中 采取工学交替、任务驱动、项目导向等教学模式,充分体现职业性、实践性。 前导课程:MAYA建模 MAYA动画美术构成 二、教学基本要求 本课程的最终目标是使学生学习使用该软件以理论与实践相结合的方法,由浅入深循序渐进的掌握 MAYA特效、输出等基本应用技巧。 三、教学条件 本课程全程在计算机实训室完成,计算机硬件要求,软件环境 MAYA2010 AE 。英特尔酷睿2四核Q6400(四核)CPU CPU缓存:L2缓存、4MB*2;英特尔酷睿2四核 Q6400(四核)CPU CPU内核:64位技术、EM64T、核心类型、Kentsfield(四核心);英特尔酷睿2四核 Q6400(四核)CPU CPU频率:总线频率、1000MHz 四、教学内容及学时安排
3Dmax眼 球制作
眼球 1、创建一NURBS球体,旋转90度。属性中将跨度数改为6。 2、在眼球前方插入等参线。如下图所示: 3、进入控制点,将前面往前拖拽一下。如下图: 4、再插入一条等参线,如下图: 然后选择刚添加的等参线,然后右键进入壳,将等参线往左边调整。效果如下: 5、创建一多边形圆环,分段数为40、10.并将其压扁一点,放置于如下位置:
6、创建一多边形球体,删除一半的面,然后将另一半放置于如下位置:(目的是为了遮挡 光) 7、选择整个眼球,打组,将其调整到网格上面,然后再创建一个平面作为桌面。 8、为瞳孔添加贴图。除了瞳孔之外的物体添加到图层,隐藏。然后,单击瞳孔—UV编辑器, 查看UV,发现UV不合理,则重新进行二次UV处理,单击创建UV下面的平面映射旁边小盒子进行如下设置: 9、赋予模型Lambert材质,然后为其属性中颜色链接瞳孔贴图。然后,调整UV,将贴图完 全贴到模型表面。效果如下:
10、选择瞳孔里面的半圆,赋予Lambert材质,将颜色调为黑色。效果如下: 11、将眼睛外形显示出来,创建一盏聚光灯,进入灯光视图调整角度和位置,然后将灯 光调大一点,打开灯光属性,将半影值调为20,衰减调为10,打开光线跟踪阴影,并将阴影半径值(Light Radius)改为0.5,阴影光线数(Shadow Rays)改为10,使用mantal rey渲染器进行渲染,效果如下: 12、复制一盏辅灯,将灯光强度减弱,颜色调为淡蓝色,关闭灯光阴影,再进行渲染。 暗部还是有点黑,再复制两盏辅灯,放置与如下位置:
渲染效果如下: 13、选择模型,赋予blinn材质,单击材质属性中透明度后面的棋盘格,添加渐变纹理, 并将渐变色调为白色到黑色渐变。渲染效果如下: 14、将渐变属性中的类型(Type)改为U Ramp,再渲染效果如下:
MAYA表面材质
Maya的Surface Materials(表面材质)如图4所示。 Anisotropic:不规则的高光,常用来表现光盘、头发、玻璃、丝绸等物体的质感。其高光参数有Angle(角度)、Spread X/Y(X/Y扩散)、Roughness(粗糙度)、Fresnel Index(菲涅耳指数)。 Blinn:最常用的材质类型,可以模拟金属、陶瓷等质感。其高光参数有Eccentricity(离心率)、Specular Roll Off(高光溢出)。 Hair Tube Shader:模拟头发的质感。Color Scale(色彩缩放)属性内置了Ramp节点。Hair Tube Shader的高光参数比较多,有Specular Power(高光强度)、Specular Shift(高光偏移)、Scatter(扩散)、Scatter Power(扩散强度)。 Lambert:无高光,模拟水泥、砖块、纸张等无高光、表面粗糙的物体的质感。 Layered Shader:层材质,可以把其他类型的材质球的效果叠加起来,联合表现物体的质感,效果很好,但渲染速度较慢。 Ocean Shader:海洋材质,模拟海洋、河水的材质。Ocean Shader内置了凹凸、波浪、置换等效果,即使是把Ocean Shader赋予一个平面,一样可以很好地表现海水效果。Ocean Shader 在Wave Height(波浪高度)、Wave Turbulence(波浪动荡)、Wave Peaking(波浪起伏)、Environment(环境)属性上内置了Ramp节点。其高光参数有Specularity(高光)、Eccentricity(离心率)。 图4 Surface Materials Phong:常用来表现塑料等质感。其高光参数为Cosine Power(cos函数的幂)。 PhongE:常用来表现塑料、玻璃等质感,参数比Blinn和Phong更丰富,便于控制,但是PhongE 是Phong材质的简化版,容易引起高光闪烁,不推荐大家频繁使用该材质。其高光参数有Roughness(粗糙度)、Highlight Size(高光点大小)、Whiteness(亮色)。 Ramp Shader:渐变材质,在颜色(Color)、高光色(Specular Color)、反射强度(Reflectivity)、自发光(Incandescence)、透明(Transparency)、高光溢出(Specular Roll Off)、环境(Environment)等属性上内置了Ramp节点,可以得到极其丰富的效果,SSS、X光等特殊效果的模拟都不在话下。其高光参数有Specularity(高光)、Eccentricity(离心率)。 Shading Map:本身不提供颜色、透明等属性,而接受其他类型的材质,如Blinn、Lambert 的属性输入。 Surface Shader:面材质,该材质不能直接表现光影,可以用于输出Alpha通道,或者接受其他材质、纹理节点的输入而表现特殊质感。 Use Backgroud:不提供颜色、高光等属性,常用来单独表现阴影等。 2.1.2 公共属性 这里的表面材质有一些公共的参数。下面简要的介绍一下。 Common Material Attributes(通用材质属性):各类型的材质的通用属性,如图5所示。图5 材质的通用属性 Color(颜色):可设定材质的颜色,又叫漫反射颜色。 Transparency(透明):设定材质透明属性,Maya的Transparency是通过颜色来设定的。 Ambient Color(环境色):设定材质的环境颜色。使用Ambient Color,可以模拟光能传递效果,而不使用光能传递的渲染器。 Incandescence(自发光):设定材质的自发光属性,Maya的Incandescence是通过颜色来设定的。 Bump Mapping(凹凸贴图):指定凹凸纹理贴图。
Maya粒子特效
Maya特效 一、Dynamics模式,Particles菜单 1、Particles Tool通道盒,Particles Settings Number of particles 一次创建粒子数目 Maximum radius 最大粒子半径,决定一次创建的粒子间距 Sketch interval 粒子流量,数值越大,粒子越稀疏 Create particle grid 创建粒子网格,点击创建一个粒子点,再在对角线创建一个粒子点,回车,则会生成一个矩形粒子平面。如果创建一个粒子长方体,则在侧视图中,按住D键,把第二个创建的粒子点向上提,回车即可 2、Create Emitter创建粒子发射器 Emitter type :Omni 全方位发射;Directional方向性发射;Volume体积发射 Cycle Emission:默认关闭,打开后粒子呈线性发射 3、Make Collide 创建碰撞。选择粒子,加选地面,执行命令。选择地面,Ctrl+A打开通道盒,geoConnector1菜单下,Resilience是反弹,Friction是摩擦系数 4、Emit from Object 从物体发射粒子,创建发射物体,选中物体,执行命令。 实现粒子呈现图片:创建一个面片,执行Emit from Object命令(Emitter Type 改成Surface),打开particle通道盒,emitter1菜单下Normal Speed改为0(使得粒子吸附在面片上),然后emitter1菜单那下面Particle Color选项,点击后面的棋盘格,连接需要的图片,并勾选下面的Inherit Color和Inherit Opacity两项。在particleShape1菜单下的Add Dynamic Attributes中点击Color按钮,勾选第二项Add Per Particle Attribute,并在emitter1 菜单下将Rate(Particle/Sec)值改大,点击播放,即可实现粒子呈现图片效果 实现粒子导火线效果:创建一段CV曲线,创建一个圆环,加选CV曲线,执行Surfaces Extrude的通道盒,勾选每个参数的最右一个选项(除最后一项选NURBS),确定,挤压出一段导火线。透视图中,选中CV曲线,属性栏中,subCurve2属性下对Min Value值K帧,第1帧时数值为0,第300帧时数值为0.9,此时即实现导火线渐渐消失效果。选中导火线最开始的一圈CV控制点,执行Emit from Object命令,添加粒子拖尾。 5、Use Selected Emitter 创建两个发射器,最初都能发射粒子,删掉A的发射器,删掉B 的粒子,选择A的粒子,加选B的发射器,执行此命令,则B的发射器可以发射A的粒子 6、Per-Point 当在NURBS圆环上发射粒子的时候,执行此命令,可以调节使得不同的CV 点发射的粒子数目不同 7、Goal 粒子的目标追踪,创建一个粒子发射器,创建一个球,选中粒子,加选物体,执行Goal命令,则粒子被吸引到球附近运动,可模拟蜂群在蜂巢附近的状态。
maya建模图文教程
[建模教程] MAYA制作动画人物头发教程详解 1 MAYA, 头发, 动画, 详解, 教程
maya里人物头发的几种一般做法: 1.面片+贴图. 2.长发用pfx--先用curves 编制发型,再将stroke粘贴到引导曲线上生成头发;短发用fur. 3.插件. 4.maya 6以后增加的hairSystem. 其中1,2是传统做法,网上教程已经很多了;3,根据需要看插件的help.本教程只讨论第4种做法,使用maya默认渲染器和pe进行渲染. 先总结一下使用maya hairSystem制作发毛的一般流程,也就是maya help里面建议的一般流程: 1.制作一个具有良好uv分布的面片以生成毛发。 2.在该面片上生成hairSystem。
3.编辑hairSystem的start curves,rest curves,使hair定型。 4.制作constraint,进行动力学解算。 5.动画。 理论上这个流程是可行的,但实际制作是却非常麻烦,主要原因是第3步,用正常的方法编辑start curves生成需要的发型是比较困难的。 下面我介绍一种用nurbs面片生成头发的引导曲线制作发型的方法,然后再用一个具体例子说明hairSystem在制作,运动,渲染时一些要注意的地方。 1.用任意方法制作一块nurbs面片,注意uv的起始位置在头发的根部(画黄线的地方) 2.选取多个isoparm,然后duplicat surface curves 3.不要删除历史,选择这些curves,然后Hair-Make select curves dynmic 4.选择生成的follicle,在属性里把point lock改成Base(默认是锁定2端) 5.现在你移动时间轴,可以看到这些curve可以运动了
