xp重装系统步骤
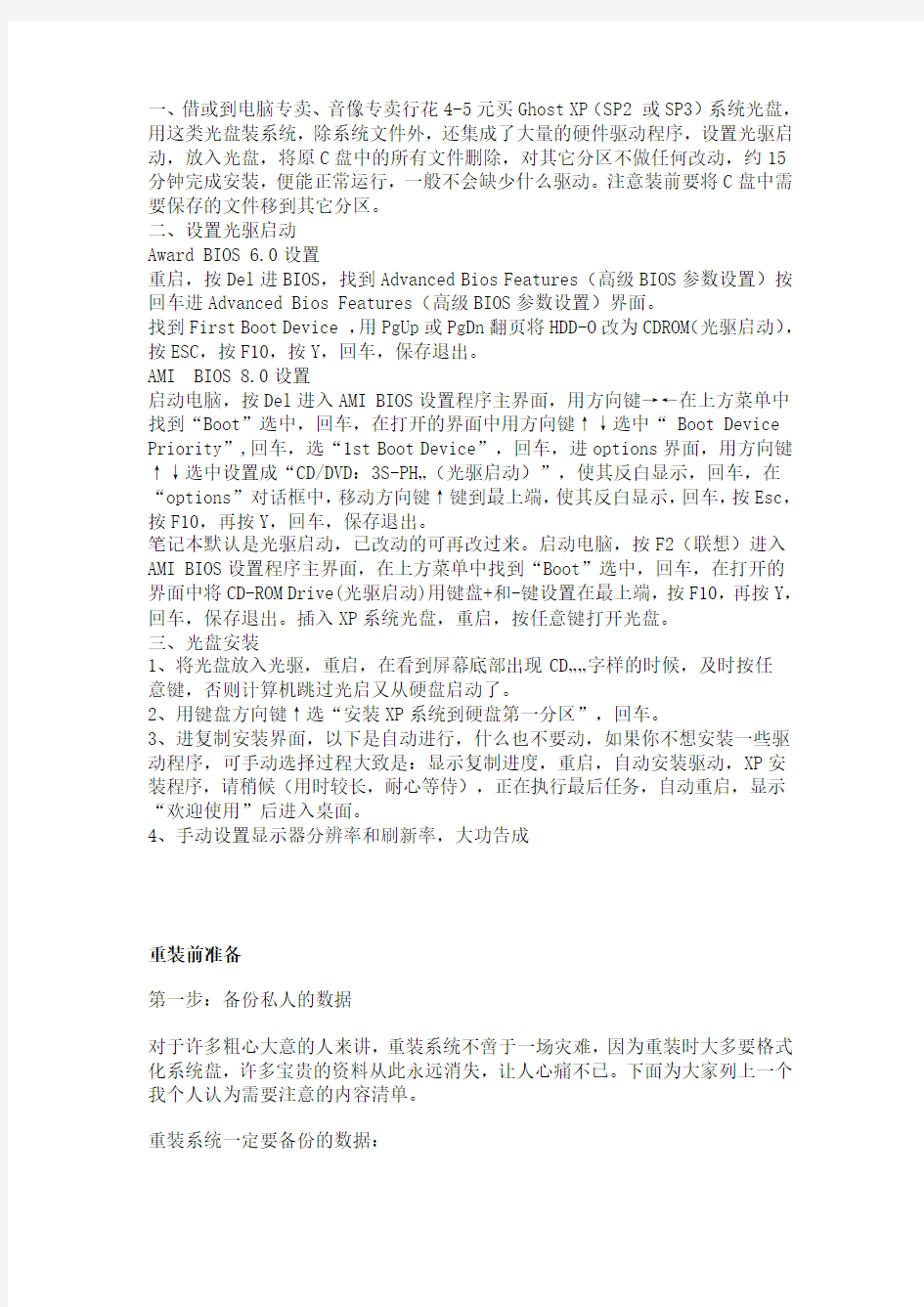
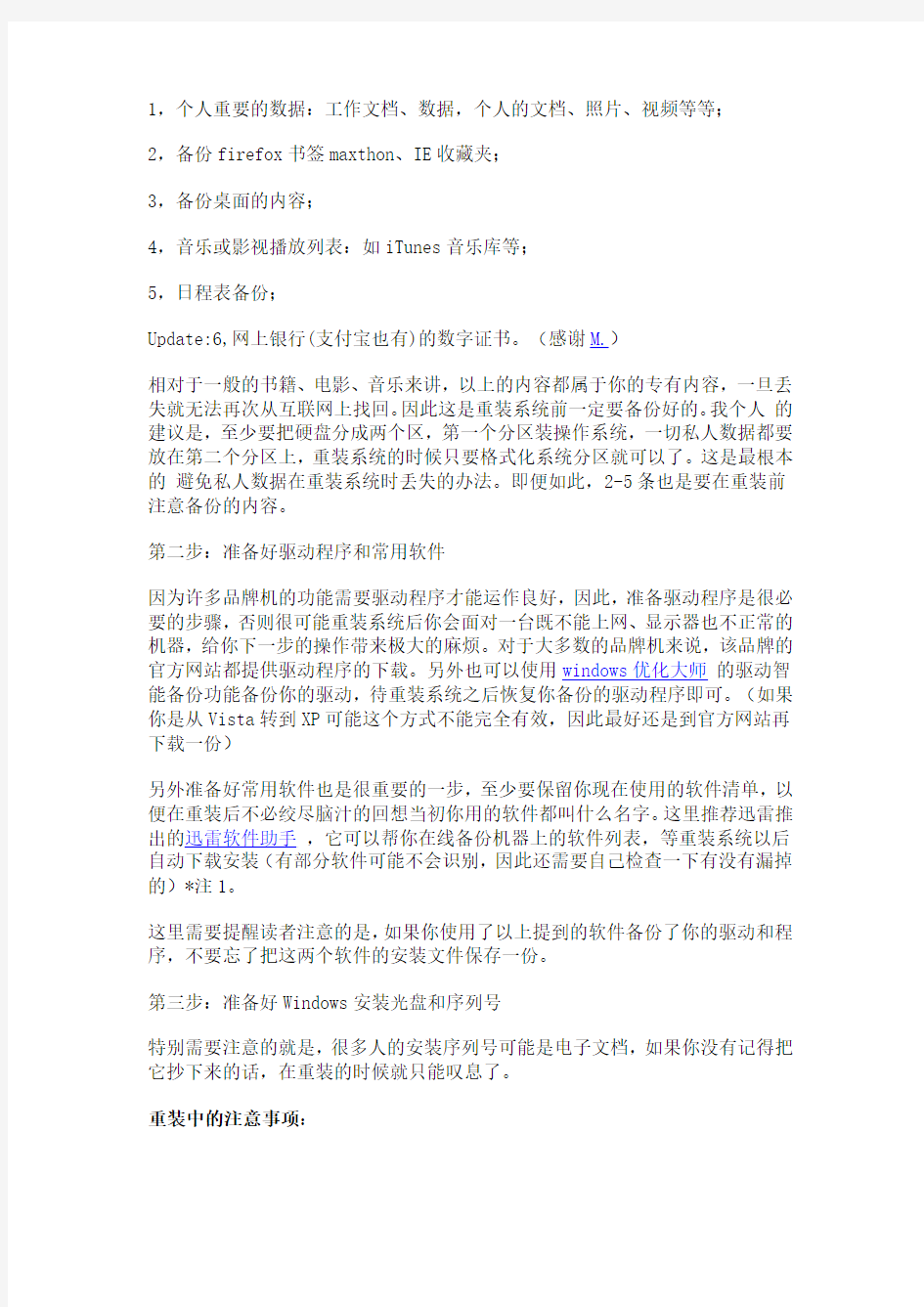
一、借或到电脑专卖、音像专卖行花4-5元买Ghost XP(SP2 或SP3)系统光盘,用这类光盘装系统,除系统文件外,还集成了大量的硬件驱动程序,设置光驱启动,放入光盘,将原C盘中的所有文件删除,对其它分区不做任何改动,约15分钟完成安装,便能正常运行,一般不会缺少什么驱动。注意装前要将C盘中需要保存的文件移到其它分区。
二、设置光驱启动
Award BIOS 6.0设置
重启,按Del进BIOS,找到Advanced Bios Features(高级BIOS参数设置)按回车进Advanced Bios Features(高级BIOS参数设置)界面。
找到First Boot Device ,用PgUp或PgDn翻页将HDD-O改为CDROM(光驱启动),按ESC,按F10,按Y,回车,保存退出。
AMI BIOS 8.0设置
启动电脑,按Del进入AMI BIOS设置程序主界面,用方向键→←在上方菜单中找到“Boot”选中,回车,在打开的界面中用方向键↑↓选中“ Boot Device Priority”,回车,选“1st Boot Device”,回车,进options界面,用方向键↑↓选中设置成“CD/DVD:3S-PH…(光驱启动)”,使其反白显示,回车,在“options”对话框中,移动方向键↑键到最上端,使其反白显示,回车,按Esc,按F10,再按Y,回车,保存退出。
笔记本默认是光驱启动,已改动的可再改过来。启动电脑,按F2(联想)进入AMI BIOS设置程序主界面,在上方菜单中找到“Boot”选中,回车,在打开的界面中将CD-ROM Drive(光驱启动)用键盘+和-键设置在最上端,按F10,再按Y,回车,保存退出。插入XP系统光盘,重启,按任意键打开光盘。
三、光盘安装
1、将光盘放入光驱,重启,在看到屏幕底部出现CD……字样的时候,及时按任意键,否则计算机跳过光启又从硬盘启动了。
2、用键盘方向键↑选“安装XP系统到硬盘第一分区”,回车。
3、进复制安装界面,以下是自动进行,什么也不要动,如果你不想安装一些驱动程序,可手动选择过程大致是:显示复制进度,重启,自动安装驱动,XP安装程序,请稍候(用时较长,耐心等侍),正在执行最后任务,自动重启,显示“欢迎使用”后进入桌面。
4、手动设置显示器分辨率和刷新率,大功告成
重装前准备
第一步:备份私人的数据
对于许多粗心大意的人来讲,重装系统不啻于一场灾难,因为重装时大多要格式化系统盘,许多宝贵的资料从此永远消失,让人心痛不已。下面为大家列上一个我个人认为需要注意的内容清单。
重装系统一定要备份的数据:
1,个人重要的数据:工作文档、数据,个人的文档、照片、视频等等;
2,备份firefox书签maxthon、IE收藏夹;
3,备份桌面的内容;
4,音乐或影视播放列表:如iTunes音乐库等;
5,日程表备份;
Update:6,网上银行(支付宝也有)的数字证书。(感谢M.)
相对于一般的书籍、电影、音乐来讲,以上的内容都属于你的专有内容,一旦丢失就无法再次从互联网上找回。因此这是重装系统前一定要备份好的。我个人的建议是,至少要把硬盘分成两个区,第一个分区装操作系统,一切私人数据都要放在第二个分区上,重装系统的时候只要格式化系统分区就可以了。这是最根本的避免私人数据在重装系统时丢失的办法。即便如此,2-5条也是要在重装前注意备份的内容。
第二步:准备好驱动程序和常用软件
因为许多品牌机的功能需要驱动程序才能运作良好,因此,准备驱动程序是很必要的步骤,否则很可能重装系统后你会面对一台既不能上网、显示器也不正常的机器,给你下一步的操作带来极大的麻烦。对于大多数的品牌机来说,该品牌的官方网站都提供驱动程序的下载。另外也可以使用windows优化大师的驱动智能备份功能备份你的驱动,待重装系统之后恢复你备份的驱动程序即可。(如果你是从Vista转到XP可能这个方式不能完全有效,因此最好还是到官方网站再下载一份)
另外准备好常用软件也是很重要的一步,至少要保留你现在使用的软件清单,以便在重装后不必绞尽脑汁的回想当初你用的软件都叫什么名字。这里推荐迅雷推出的迅雷软件助手,它可以帮你在线备份机器上的软件列表,等重装系统以后自动下载安装(有部分软件可能不会识别,因此还需要自己检查一下有没有漏掉的)*注1。
这里需要提醒读者注意的是,如果你使用了以上提到的软件备份了你的驱动和程序,不要忘了把这两个软件的安装文件保存一份。
第三步:准备好Windows安装光盘和序列号
特别需要注意的就是,很多人的安装序列号可能是电子文档,如果你没有记得把它抄下来的话,在重装的时候就只能叹息了。
重装中的注意事项:
1,把硬盘至少划分成两个分区。第一个用来装操作系统,第二个以后用来装程序和个人数据。
2,把原来的系统盘格式化,因为windows在使用中会产生大量的垃圾文件,如果不格式化还会继续影响新操作系统的速度。当然,在做这步之前,一定要确认你已经把应该备份的数据都备份好了。
重装后的操作:
第一步:安装驱动程序
按照准备中的步骤,你应该已经把驱动程序都备份好了,这里只要重新安装或恢复就可以了。
第二步:安装操作系统补丁
因为windows总是会有大量的系统漏洞,所以如果你不赶快把他们堵上的话可能很快就会受到病毒的骚扰了。补漏洞可以用windows自带的update功能也可以用迅雷软件助手或安全卫士360的漏洞修复功能,后两者的好处就是下载补丁的速度可能快一点。
第三部:安装常用软件
如果你是保存的安装程序,请自行安装。如果是用迅雷软件助手备份的软件列表,需要确认你已经联网,然后到”软件备份“功能里恢复即可。
重装后让你一劳永逸的办法:
因为windows本身不稳定和爱产生垃圾文件的问题,你在不久的将来可能还会重装系统。
因此在完成以上几步之后可以用Ghost软件*注2备份你的系统,以后再重装的时候只需要十几分钟就可以搞定了。因为ghost软件的复杂性,不熟悉的朋友可以使用经过定制的一键Ghost。
在备份系统前,为了节省空间,需要注意的是:
1,在开始Ghost之前请让系统的基本功能尽量晚完备:比如请把驱动安装好、补丁打好、常用软件装好。
2,尽量让你的系统盘除了以上的东西之外不再有其他东西。比如windows自带的系统还原会占用很大的空间,可以先把这个功能关掉。再用一些清理垃圾文件的程序把系统盘清理一下。
好,现在开始Ghost你的系统,完成以后。每当你看眼前的windows不爽时,只需要开启ghost点一下还原,十几分钟后,一个神清气爽的操作系统又会回到你的面前了。(注意:还原之前依然要按照”重装前准备“备份好你的私人数据)
现在总结一下以上的步骤,可以打印出来以供查考。
1 ,重装前准备
1)备份私人的数据
2)准备好驱动程序和常用软件
3)准备好Windows安装光盘和序列号
2,重装系统
1)把硬盘分成至少两个分区
2)把系统盘格式化
3,重装后恢复
1)安装驱动程序
2)安装操作系统补丁
3)安装常用软件
4,一劳永逸:安装Ghost
下次重装系统
重复步骤1
使用Ghost恢复
注1:风险提示a、许多人不喜欢迅雷这个软件认为它会盗链和在不通知用户的情况下上传文件;b、迅雷软件助手会把你的软件列表在线保存,存在泄露个人隐私的可能性。因此如果你对软件的透明性和个人隐私的保密性有着苛刻的要求,请谨慎使用。
注2:Ghost是赛门铁克公司的产品,可以快速的备份、还原整个硬盘,因此可以用来替代windows自身的安装程序,快速的重装系统。(来源)
