mental ray for Maya使用手册
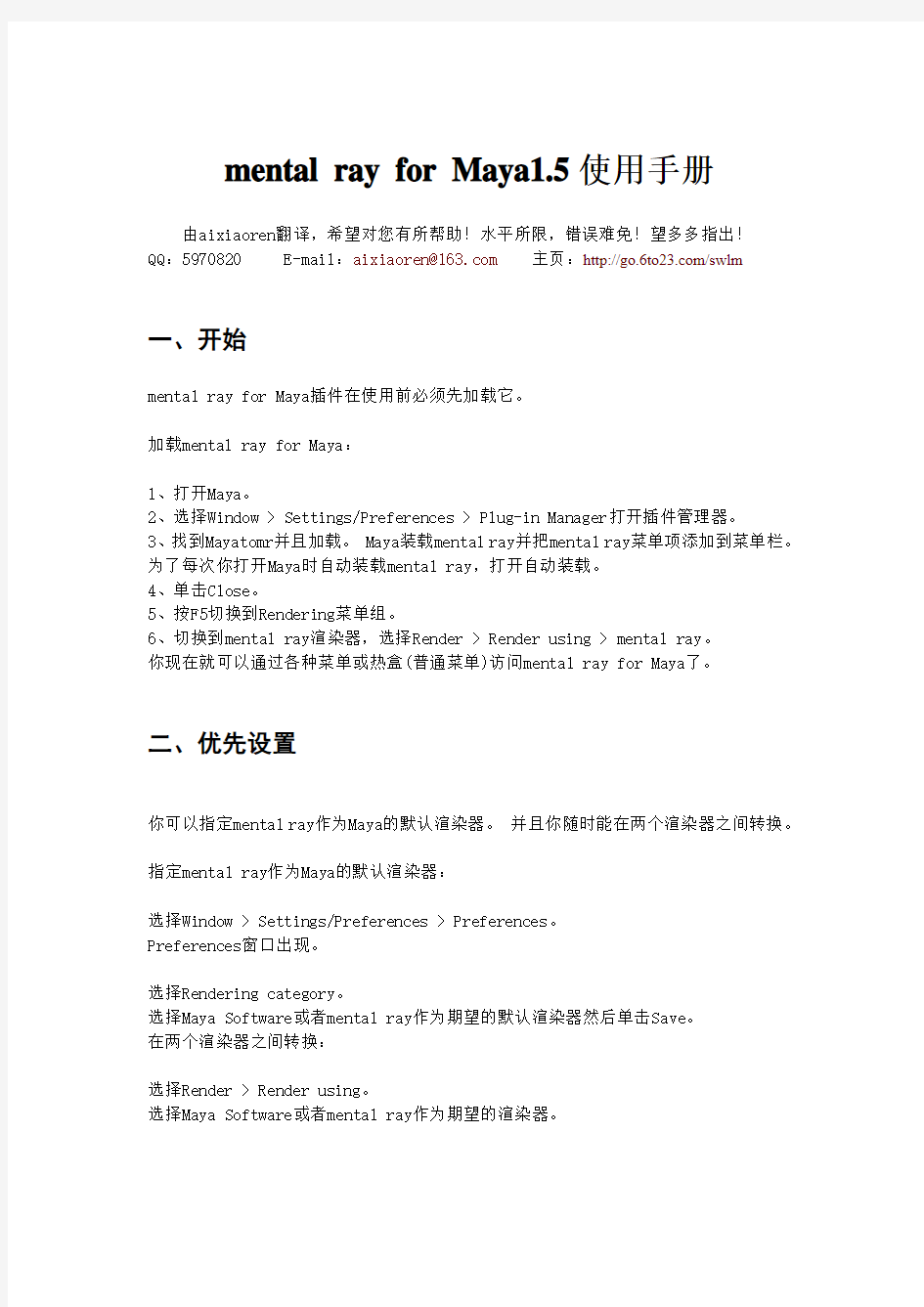
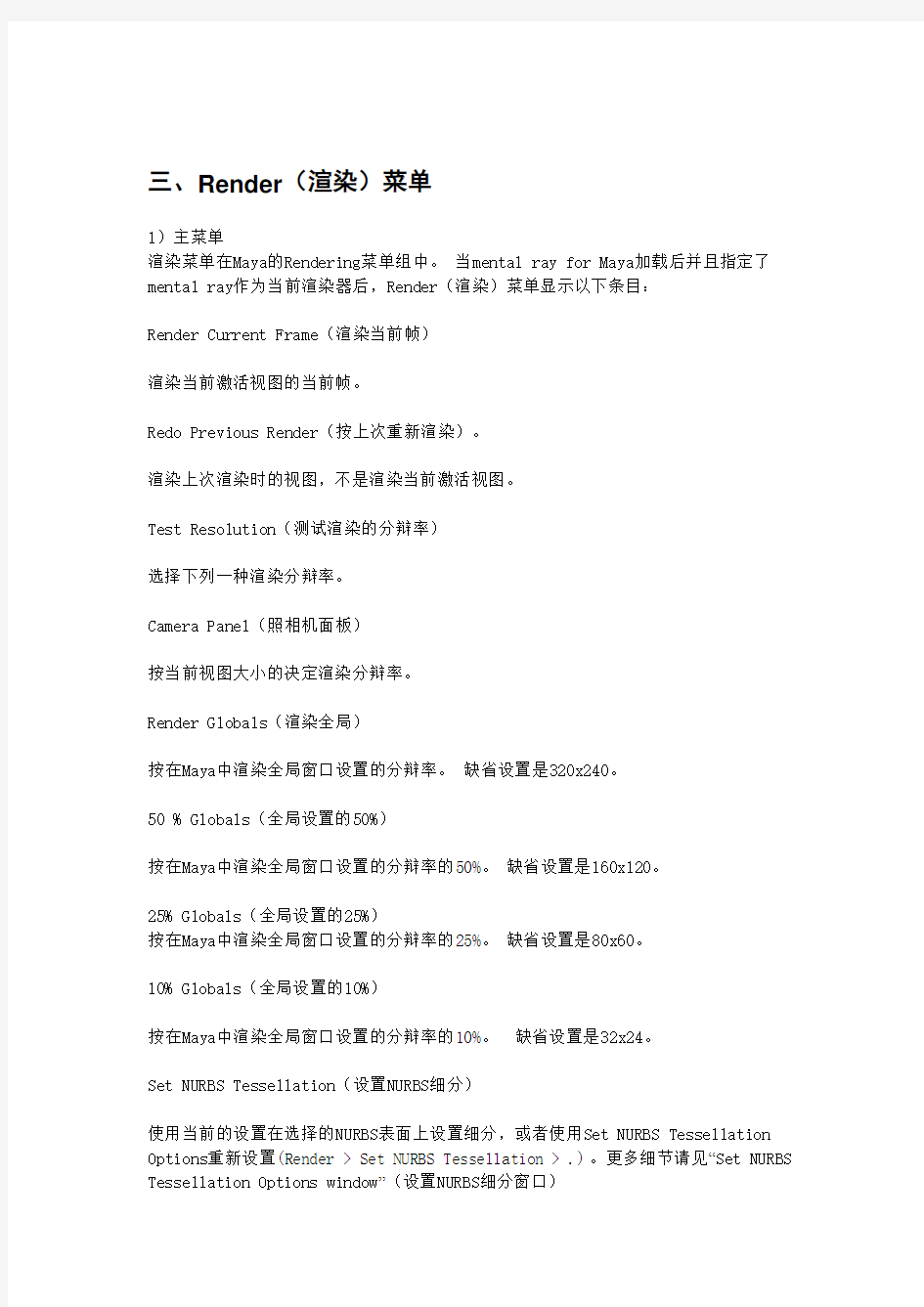
mental ray for Maya1.5使用手册
由aixiaoren翻译,希望对您有所帮助!水平所限,错误难免!望多多指出!QQ:5970820 E-mail:aixiaoren@https://www.360docs.net/doc/ef18335691.html,主页:https://www.360docs.net/doc/ef18335691.html,/swlm
一、开始
mental ray for Maya插件在使用前必须先加载它。
加载mental ray for Maya:
1、打开Maya。
2、选择Window > Settings/Preferences > Plug-in Manager打开插件管理器。
3、找到Mayatomr并且加载。 Maya装载mental ray并把mental ray菜单项添加到菜单栏。为了每次你打开Maya时自动装载mental ray,打开自动装载。
4、单击Close。
5、按F5切换到Rendering菜单组。
6、切换到mental ray渲染器,选择Render > Render using > mental ray。
你现在就可以通过各种菜单或热盒(普通菜单)访问mental ray for Maya了。
二、优先设置
你可以指定mental ray作为Maya的默认渲染器。并且你随时能在两个渲染器之间转换。指定mental ray作为Maya的默认渲染器:
选择Window > Settings/Preferences > Preferences。
Preferences窗口出现。
选择Rendering category。
选择Maya Software或者mental ray作为期望的默认渲染器然后单击Save。
在两个渲染器之间转换:
选择Render > Render using。
选择Maya Software或者mental ray作为期望的渲染器。
三、Render(渲染)菜单
1)主菜单
渲染菜单在Maya的Rendering菜单组中。当mental ray for Maya加载后并且指定了mental ray作为当前渲染器后,Render(渲染)菜单显示以下条目:
Render Current Frame(渲染当前帧)
渲染当前激活视图的当前帧。
Redo Previous Render(按上次重新渲染)。
渲染上次渲染时的视图,不是渲染当前激活视图。
Test Resolution(测试渲染的分辩率)
选择下列一种渲染分辩率。
Camera Panel(照相机面板)
按当前视图大小的决定渲染分辩率。
Render Globals(渲染全局)
按在Maya中渲染全局窗口设置的分辩率。缺省设置是320x240。
50 % Globals(全局设置的50%)
按在Maya中渲染全局窗口设置的分辩率的50%。缺省设置是160x120。
25% Globals(全局设置的25%)
按在Maya中渲染全局窗口设置的分辩率的25%。缺省设置是80x60。
10% Globals(全局设置的10%)
按在Maya中渲染全局窗口设置的分辩率的10%。缺省设置是32x24。
Set NURBS Tessellation(设置NURBS细分)
使用当前的设置在选择的NURBS表面上设置细分,或者使用Set NURBS Tessellation Options重新设置(Render > Set NURBS Tessellation > .)。更多细节请见“Set NURBS Tessellation Options window”(设置NURBS细分窗口)
批处理渲染
调用mental ray批处理渲染渲染当前文件。用户首先提示在规定的目录保存批处理渲染的图象。然后图象被创建并储存在指定的目录里。批处理渲染在后台运行,允许交互式的继续渲染。在批处理渲染期间,其进度将写到报告文件。对于更多信息,见“Rendering with mental ray for Maya”(使用mental ray for Maya渲染)。
Render using(使用的渲染器)
指定一个渲染器。
Maya Software(Maya自带的渲染器)
渲染使用Maya自带的渲染器。
mental ray(mental ray渲染器)
渲染使用mental ray渲染器。
2)设置NURBS细分选项窗口
Set NURBS Tessellation(设置NURBS细分)选项窗口中的设置被描述如下。
Apply Tessellation (运用Tessellation)
Selected Surfaces/ All Surfaces(选择的表面/所有表面)
让你选择是改变选择的表面的细分属性还是改变所有表面的细分属性。默认是在选择的表面上。
Tessellation Mode(细分方式)
Manual(手动)
当选择手动时,可以选择Advanced Tessellation(高级细分)或者Basic
Tessellation(基本细分)。
Automatic(自动)
mental ray基于物体离摄相机的距离自动计算表面的细分。这是默认的细分方式。
要点!
在使用自动细分方式前在Maya的渲染全局设置中设置分辩率。 Maya使用该分辩率决定细分级别以避免裂痕。
Use Frame Range(使用帧范围)
自从使用自动细分方式后,mental ray基于物体离摄相机的距离自动计算表面细分,当表面或者摄相机被动画时,这种关系时刻在变化。
一般地,当表面接近摄相机时你需要最好的细分级别(最多的三角形)。如果你知知道这一帧,使用Current Frame(当前帧)。否则,在你动画时Maya计算每一帧的细分,并且设置细分级别提供最理想的细分。
有三种选项可供选择:
Render Globals (渲染全局)
使用渲染全局设置中设置的帧范围。
Time Slider(时间滑块)
使用时间滑块来作为帧范围。
Current Frame(当前帧)
使用当前帧设置最高的细分。
Compute From(计算机从)
All Renderable Cameras(所有可用的照相机)
计算机从所有可用的照相机视点自动计算细分。这是默认的。
Current View(当前视图)
仅从当前视图自动计算细分。
对于Advanced Tessellation(高级细分)或者Basic Tessellation(基本细分).请见Maya 的联机文件Using Maya(使用Maya)
Curvature Tolerance(曲率容差)
指定默认项以消除细分产生的裂痕。缺省的是中等质量。在最高的质量,结果是光滑的边界和没有裂痕。在中等的质量,可能有一些裂痕,但是可以极大地减少多边形面数。不检查曲率容差指不试图增加细分消除裂痕。
要点
在有许多小物体的复杂的场景中,把较小的物体设置为中等的质量通常是较好的。
U Division Factor/ V Division Factor
(U向分配系数/V向分配系数)
系数越大,多边形生产越多。
Use Smooth Edge(使用光滑边界)
让你仅仅在边界处增加细分(三角形数目)对象(沿着边界避免裂痕产生)。默认值是0.99。比率越高,边界越光滑并且有更多边形计产生。
注意:
如果细分方式设为自动,在大多数情况下使用光滑边界是不必要的。
Smooth Edge Ratio(边界光滑率)
增加他们在边界上产生更多的三角形数止以光滑边界。
Edge Swap(交换边界)
帮你在用于建立三角形的四边形上交换两顶点把四边形表面范围划分成为最理想的三角形。这是一种二次创建过程,但它使用最小限度的资源。
四、使用mental ray for Maya渲染
使用mental ray for Maya渲染有以下三种方法:
使用Maya菜单交互式的预览渲染
使用Maya菜单批处理渲染
使用Maya命令行批处理渲染
要点
你也可以把你的场景输出为.mi格式然后从命令行使用mental ray 3.1进行渲染。这要求安装mental ray 3.1的许可协议。参见输出.mi格式使用mental ray 3.1进行渲染。
渲染当前场景:
按F5切换到Rendering菜单组并且选择Render > Render Current Frame。激活的场景在渲染视窗中被渲染。
在Maya中进行批处理渲染:
按F5切换到Rendering菜单组并且选择Render > Batch Render。
输入文件名,从文件类型列表选择文件类型然后单击Export/Render。批处理渲染开始处理要求的文件进行后台渲染。
使用命令行批处理渲染:
在UNIX或DOS中,键入:
mayarender_with_mr -file
Maya场景文件
注意
保证你在Maya的安装路径下执行命令。
五、使用渲染视窗
当使用mental ray for Maya渲染时,渲染完成的场景显示致到渲染视窗(Window > Rendering Editors > Render View)。全都渲染视窗菜单项和工具按钮,除了与IPR相关的特性以外,全部可以用来控制mental ray的功能。查看更多关于关于渲染的信息,参见使用Maya:Rendering(渲染)。
注意:
IPR特性在使用mental ray时是不可用的。
在渲染视窗中转换渲染器:
做如下之一:
●在渲染视窗中的工具栏下拉菜单中选择其一。
●选择Options > Render using然后选择其一。
最终聚焦效果
六、mental ray for Maya的渲染全局设置
1)前言
mental ray for Maya能自动地从Maya中获取许多设置参数,但是使用mental ray for Maya的渲染全局设置可以更好的控制使用mental ray。
察看和编辑mental ray for Maya的渲染全局设置:
做如下之一:
●单击状态栏上渲染全局设置的图标。
●选择Window > Rendering Editors > Render Globals (mental ray)。
●渲染视窗,选择Options > Render Globals (mental ray)。
2)缺省设置
在启动时,许多节点在mental ray for Maya的渲染全局设置窗口中缺省选择为从Maya 中获取参数。在动画设置中也是如此。mental ray for Maya渲染全局设置直接从Maya 本身的渲染全局设置获取各种参数。这包括光线追踪质量的选择,取样质量,阴影投射方法,帧缓冲分辩率,动画。
3)mentalray渲染全局设置
以下列出在mentalray渲染全局设置属性.有一部分类似于Maya本身的渲染全局设置。关于Maya本身的渲染全局设置参见Maya在线手册。
Image Output(图象输出)
指定文件名称和图象输出格式。
File Name Prefix(文件名称前缀)
为文件名指定一个前缀。如果不设置,它将使用缺省的场景名。
Renderable Objects(可渲染的物体)
控制mental ray是渲染所有物体(Render All)还是仅渲染选择的物体(Render Active)。默认的是渲染所有物体。
Render Camera(摄相机)
从中选择渲染使用的摄相机。
格式与分辨率
缺省是DeriveFromMaya(从Maya本身的渲染全局设置中得出),但你可以选择一个分辨率类型( NTSC,PAL,窗口)并编辑Framebuffer属性。在这相应的标签中你能从中选择各种输出格式。
Frame Extension(帧扩展)
设置输出图象扩展名。
Frame Padding(帧填充)
帧数字扩展数字中0的数目。例如,如果帧与动画扩展名被设置把为name.ext,而帧填充是3,Maya将文件命名为name.001,name.002,等等。缺省值是1。
Put Frame Number Before Extension(将帧填充放到扩展之前)
如果打开,帧数字在扩展之前被添加到文件名称。缺省的是打开的上。
Use Custom Extension (使用自定义扩展)
通过打开使用自定义文件格式扩展。
Custom Extension(自定义扩展)
当你打开使用自定义扩展时,在此输入你的自定义名称。
Quality(质量)
包含渲染质量以及物体和摄相机的选择。
Render Quality(渲染质量)
从下拉列表中选择渲染质量。一旦你选择了一项,一个相应的标签将在mentalray渲染全局设置窗口中出现。更多信息参见渲染质量标签.
下拉列表包括如下:DeriveFromMaya, Draft, DraftMotionBlur, Preview, PreviewCaustics, PreviewFinalgather, PreviewGlobalIllum, PreviewMotionBlur, Production, and ProductionMotionBlur.。缺省是DeriveFromMaya。
Render Shaders with Filtering(阴影渲染过滤)
Render Globalillum Global Pass(全局照明传递)
Optimize Raytrace Shadows(优化光线追踪阴影)
Animation(动画)
包含指定动画渲染的范围。
Derive From Maya(从Maya中获取)
当打开时,从Maya的渲染全局设置中获取范围。缺省是打开的。
Animation Range(动画范围)
打开此项指定动画范围。
Memory and Performance(存储器和性能)
包含在使用mental ray for Maya渲染时存储器管理和性能的优化。
Acceleration Method(加速方法)
选择bsp或者栅格方式。缺省是BSP。
Memory Limits(存储器限制)
Physical Memory(物理的存储器)
Virtual Memory(实际上的存储器)
4)渲染质量标签
当你选择除DeriveFromMaya之外的渲染质量时,相应的标签被创建。例如,当你选择PreviewCaustics时,PreviewCaustics标签创建。通过在这附加的标签你能更进一步控制渲染质量.
Rendering(渲染)
包含缺省的渲染质量设置,但是他们仍然能被修改。对于更多关于这些选项的信息,请参考mental ray3.1联机指南中第4.3.24节。
Shadows(阴影)
使用这些选项来控制阴影。
Motion Blur(运动模糊)
使用这些选项来控制运动模糊。参见运动模糊。
Caustics/Global Illumination(焦散/全局照明)
使用这些选项来控制焦散和全局照明。参见焦散/全局照明。
Final Gather(最终聚集)
使用选项来控制最终聚集。参见最终聚集。
Sampling Quality(采样质量)
使用这些选项控制图形质量。请参考mental ray3.1联机指南中第2.7.1.1节。
Diagnostics(诊断)
使用这些选项来诊断测采样和光子信息。请参考mental ray3.1联机指南中第2.7.1.13节。另参见诊断。
Features(特性)
控制是否要渲染的特性。包括:Lens Shaders, Geometry Shaders, Output Shaders, Volume Shaders, Displacement Shaders, and Merge Surfaces。更多信息,请参考mental ray3.1联机指南中第3章。
Overrides(忽略)
使用这些选项全局忽略物体的细分、焦散、全局照明。
Tessellation(细分)
创建并且指定一个表面并(或)近似地替代到场景。
Caustics/Global Illumination(焦散/全局照明)
打开或关闭整个场景的物体的焦散/全局照明的接收和发射属性。
Contours(轮廓)
用户可以连接和存储轮廓阴影。这些阴影需要轮廓渲。对于详细的信息,请参考mental ray3.1联机指南中第1.29章。
七、Rendering Flags(渲染标记)
当一个几何物体(或者其变换节点)被选择时,在物体的属性器中可见到Rendering Flags(渲染标记)设置。他允许特殊的控制物体的渲染属性。这些标记包括:Visible, Trace, Shadow, Caustic, and Globillum。
八、面积光
mental ray的面积光不同于Maya的面积光,但是mental ray for Maya都支持。在灯光属性编辑器中的mental ray部分可将Maya的点光和聚光转换成mental ray的面积光。你不能使用一个Maya的面积光来创建一个mental ray的面积光。 mental ray for Maya使用灯附近的采样点投射线来产生光滑的阴影。你能在模型视图中使用面积光的操纵器来操纵面积光的大小和形状。
创建一个面积光:
在场景中选择一个点光或者聚光灯。
打开属性编辑(Window > Attribute Editor 或才按下Ctrl-A )。属性编辑显示选择灯的属性。
在lightShape标签,展开mental ray段然后展开Area Light段。
打开Area Light(面积光)的复选框。
按需要调整面积光设置。
Type(类型)
这是面积光的形状。从下拉列表中选择: Rectangle(长方形),Disc(圆形),Sphere(球形),Cylinder(圆筒形)。缺省是长方形。
Sampling(采样)
描述从光源射出的光线的采样点的数目( X和Y )。缺省是3和3。大于3的值通过减少颗粒来增加质量,但是可能增加渲染时间。
Low Level(低级别)
如果此值大于1则使用低采样值来代替光源。这将影响光的反射和折射。缺省值是0。
Low Sampling(低采样)
缺省值是2和2。
Visible(可见)
控制你是否想要在渲染时见到面积光。缺省是不打开的。
注意
如果你使用玛Maya的光线跟踪阴影时,确保你的Ray Depth Limit(跟踪深度限制)大于1,这样可以反射阴影。
九、灯光和阴影贴图
对于Maya的聚光灯,定向灯,点光,在灯的属性编辑器的mental ray段中有一个阴影贴图分段。你可以打开阴影贴图来产生阴影,这可以快速地产生阴影。对于更多信息,参见mental ray在线参考指南1.11节。
十、动画
动画的缺省设置是derived from Maya(从Maya获取)。但在mental ray for Maya的渲染全局设置是可以更明确地控制。对于文件导出和渲染视图有不同的设置。
十一、运动模糊
运动模糊可以在Maya的渲染全局设置窗口或在mental ray for Maya的渲染全局设置窗口中的渲染质量下拉列表中打开。在mental ray for Maya中允许你在Linear(线性)和Exact(确切)的运动模糊模式之间进行选择。在mental ray for Maya中的运动模糊可以模糊任何物体:材质,纹理,灯,阴影,反射,折射,焦散。
在动画实例中,线性模式是不考虑形状变化的。确切模式增加了运动对象的所有顶点的运动矢量。它应该被用来运动模糊形状变化的物体。这种模式要求更多编译和渲染时间。
Maya的摄相机的shutter(快门)值决定了实际运动模糊路径的长度。进而,像“motion blur by(运动模糊使用)”类的附加属性能用来进一步控制运动模糊的计算。
打开运动模糊:
打开mental ray for Maya的渲染全局设置窗口(Window > Rendering Editors > Render Globals (mental ray))。
从Rendering Quality(渲染质量)下拉列表中选择PreviewMotionblur。PreviewMotionblur标签出现。
如果需要,可在PreviewMotionblur标签调整时间对比,请参考mental ray version 3.1指南
十二、焦散和全局照明
1)简介
选择mental ray for Maya的渲染全局设置窗口中的Quality(渲染质量)段下拉菜单相应的项(PreviewCaustics, PreviewGlobalIllum)就可以打开焦散和全局照明。另外,应该参加光子追踪的物体需要勾选焦散“generator(发射)”或者焦散“receiver(接收)”项,或者两项都勾选(全局照明需要分别标记)。你可以通过属性编辑器的mental ray 段设置它们。也能在mental ray for Maya的渲染全局设置窗口中的PreviewCaustics 或者PreviewGlobalIllum段进行总体设置,从而忽略在属性编辑器中的设置。
为了产生光子追踪,场景中必需有一个灯发射光子。为了保证如此,打开任意一个灯的属性编辑器中mental ray段的Emit Photons(发射光子)。此外,为了保证实际中光子的正确分配,灯的decay(衰减)属性应该设置为quadratic(二次方)。在一起使用final gathering和global illumination时,你需要打开灯光的Physical(物理)项,才能正确产生直接和间接照明相结合的效果。
上述步骤完成后,获得的图片应该显示光子踪迹光点或者最终聚集。光点可以通过调整表面材质上光点参数是进一步的调节。
在mental ray的光子追踪阶段,光子从光源喷射并穿过整个场景。如果一个光子击中一个物体,指定的光影把光子存储到一“光子贴图”中。基于这个参数,光影也决定了光子的相互作用。相互作用的可能的类型有:
●吸收
●反射(漫射/镜射)
●折射(漫射/镜射)
在决定相互作用类型之后,光子重新被发射(直到达最大光子跟踪深度)。失去的光子用来在渲染时产生全局照明和焦散效果。
Maya的基础材质库包含一个一般的光子材质。大多数参数与你已经掌握的属性一样,但是一些可能有稍微不同(以物理学为基础)的意义。更多信息,请参见Advanced information about photon shading.
2)创建焦散和全局照明
创建焦散:
1、在mental ray for Maya渲染全局设置窗口中打开Caustics(焦散)。
●打开mental ray for Maya渲染全局设置窗口(Window > Rendering Editors > Render
Globals (mental ray))。
●从Render Quality下拉列表中选择PreviewCaustics。这样在PreviewCaustics标签
自动地打开了焦散。
技巧:
把Caustic Accuracy(焦散准确性)设置到少于64减少污点。
当你完成后,关闭Photon Map Rebuild(光子贴图重建);这将减少渲染时间尤其在动画时。
2、指定一个光源来喷射光子。
●在灯的属性编辑器( Ctrl-A )的形状节点中的mental ray段的Caustics and Global
Illumination部分打开Emit Photons(喷射光子)。你可以使用一个或多个光源来喷射光子。
●设置能量(Energy)( RGB )指数和焦散的光子数。增加光子数将增加渲染时间,
但增加能量值不会增加渲染时间。
3、指定产生焦散的物体和接收焦散的物体。
●选择物体,在物体属性编辑器的变换节点展开mental ray段,关闭DeriveFromMaya
并且设置焦散为Cast only(仅产生),(Receive only)仅接收),或Cast+Receive (产生+接收)。如果必要的话,也可以打开Visible, Trace, and Shadow, if applicable标记。
或
●在mental ray for Maya渲染全局设置窗口中的PreviewCaustics标签的Overrides
段从下拉列表中选择Caustics Generating和Caustics Receiving。这将打开场景中所有物体产生和接收焦散的能力。
注意:
产生焦散的物体应该有一个较低的diffuse(散射)值,例如,设置Phong为0.3。refractive index(折射率)应该大于1。
接收焦散的物体应该有一个较高的diffuse(散射)值,例如,设置Lambert为0.8。
对于更多关于焦散的信息,请见mental ray 3.1在线参考指南中1.30节焦散的有关内容。
焦散的例子
创建全局照明:
1、在mental ray for Maya渲染全局设置窗口中打开Global Illumination(全局照明)。
●打开mental ray for Maya渲染全局设置窗口(Window > Rendering Editors > Render
Globals (mental ray))。
●从Render Quality下拉列表中选择PreviewGlobalIllum。这样在
PreviewGlobalIllum标签自动地打开了全局照明。
2、指定一个光源来喷射光子。
●在灯的属性编辑器( Ctrl-A )的形状节点中的mental ray段的Caustics and Global
Illumination部分打开Emit Photons(喷射光子)。你可以使用一个或多个光源来喷射光子。
●设置能量(Energy)( RGB )指数和全局照明的光子数。增加光子数将增加渲染时
间,但增加能量值不会增加渲染时间。
3、指定产生全局照明的物体和接收全局照明的物体。
●选择物体,在物体属性编辑器的变换节点展开mental ray段,关闭DeriveFromMaya
并且设置全局照明为Cast only(仅产生),(Receive only)仅接收),或Cast+Receive (产生+接收)。如果必要的话,也可以打开Visible, Trace, and Shadow, if applicable标记。
或
在mental ray for Maya渲染全局设置窗口中的PreviewGlobalIllum段从下拉列表中选择Global Illum Generating和Global Illum Receiving。这将打开场景中所有物体产生和接收全局照明的能力。
全局照明的例子
十三、最终聚集
Final Gather(最终聚集)是一种产生出极为逼真的效果的渲染方法,类似于全局照明。它也可以和全局照明结合使用从而产生最佳的灯光和阴影特效。
当使用简单的射线追踪时,射线根据图象的大小和采样值从摄像机射出,当他们碰到物体时根据场景中的灯计算物休显示颜色。
有了最终聚集,光线首先从灯射出。当光线碰击一个物休时,一系列的次要的光线从随意角度被转移到周围的物休上,然后在光线追踪过程中添加跳弹回的光的效果。基本上,这把所有的物休改变成为一个光源。因此,和在现实中一样,场景中任何一个物体都影响环境的颜色。
打开最终聚集:
1、在mental ray for Maya渲染全局设置窗口中打开Global Illumination(全局照明)。打开mental ray for Maya渲染全局设置窗口(Window > Rendering Editors > Render Globals (mental ray))。
从Render Quality下拉列表中选择PreviewFinalgather。这样在PreviewFinalgather标
签自动地打开了最终聚集。
2、指定Final Gather Rays(最终聚集光线)数目
对于更多关于全局照明的信息,请见mental ray 3.1在线参考指南中1.32节最终聚集的有关内容。
最终聚集的例子
十四、最终聚集和全局照明
结合最终聚集和全局照明特效能取得更为真实的效果。你也可以结合这些结果减少在动画中产生闪烁现象。你可以减少全局照明光子数、全局照明能量级别、最终聚集的射线数,从而较少的时间,渲染出更为的逼真的效果。
十五、Diagnostics (诊断)
你可以使用诊断来帮助你诊断采样和光子贴图的问题。到mental ray for Maya渲染全局设置窗口渲染质量标签(如PreviewCaustics)的Diagnostics(诊断)段。你能指定诊断栅格和栅格大小,还有诊断光子密度或者提示。
Maya菜单中英文对照表Standard标准菜单File文件 .. New Scene 建立新场景 Open Scene 打开场景 Save Scene 保存场景 Save Scene As 另存场景为 Archive Scene Save Preferences 保存参数Optimize Scene Size 优化场景尺寸 Import 导入 Export All 全部导出 Export Selection 导出选定项目Export Proxy Container View Image 查看图像 View Sequence 查看序列帧 Create Reference 创建参照 Reference Editor 参照编辑器 Project 方案 New 新建 Edit Current 编辑当前 Set 设置 Recent Files 最近使用文件 Recent Increments 最近增加 Recent Projects 最近使用方案 Exit退出 Edit编辑
.. Undo 取消上一次操作 Redo 恢复上一次操作 Repeat 重复最后一次操作 Recent Commands List 最近使用命令列表 Cut 剪切 Copy 复制 Paste 粘贴 Keys 关键帧 Cut Keys 剪切关键帧 Copy Keys 复制关键帧 Paste Keys 粘贴关键帧 Delete Keys 删除关键帧 Delete FBIK Keys 删除完整躯体IK关键帧 Delete All FBIK Keys 删除全部完整躯体关键帧 Delete Body Part Keys 删除躯体部分关键帧 Delete Selected FBIK Keys 删除选定完整躯体IK关键帧 Scale Keys 缩放关键帧 Snap Keys 捕捉关键帧 Bake Simulation 模拟烘焙 Delete 删除 Delete by Type 根据类型删除 History 历史记录 Non-Deformer History 没有变形的历史记录 Channels 通道 Static Channels 静态通道 Motion Paths 运动路径 Non-particle Expressions 非粒子表达式 Constraints 约束 Sounds 声音 Containers Rigid Bodies 刚体 Delete All by Type 根据类型删除所有 History 历史记录 Non-Deformer History 没有变形的历史记录 Channels 通道 Static Channels 静态通道 Clips 剪辑 Motion Paths 运动路径 Non-particle Expressions 非粒子表达式 Constraints 约束 Sounds 声音 Joints 连接
Maya粒子特效-流水 本节主要学习粒子系统中基础特效水与火的制作过程。 Step01选择多边形模块面板(F3),创建- 标准nurbs-平面(注意,把“交互式构建”前面的勾去掉)如图1。 Step02这时坐标中心就出现了一个平面,选择平面在其层级面板中将缩放x、y、z值改为24,如图2,使平面与画布一样大。然后将平面沿z轴旋转-30,如图3,让平面与栅格呈30度的夹角,如图4,这个平面作为水滴落的挡板。 图1 图2 图3 图4 Step03 回到动力学模板(F5),选择粒子菜单-从对象发射,打开发射器选项,设置发射器类型为“点”,速率/每秒为100,速率为1,点击创建按钮,如图5。 Step04将发射器1沿着y轴移动15个单位,在大纲视图中选择粒子1,在菜单栏场-重力场,为粒子1添加一个重力场,如图6。 图5 图6
Step05这时粒子已经有了重力,设置播放动画为100帧。 Step06选中粒子1按住Ctrl加选平面,在菜单栏粒子-使碰撞,为平面加一个碰撞,如图7,从而使落下来的粒子碰到平面后能够产生反弹的效果,如图8。 图7 图8 Step07选择地面,在其属性编辑器中展开geoConnector2,更改弹力值为0.2,如图9。Step08选择粒子1,在属性编辑器中,将粒子的渲染类型改为斑点曲面(滴状粒子),点击当前渲染类型,将阈yu值改为1.3,如图10,点击渲染如图11(渲染器为maya软件)。Step09选择粒子1,在粒子上右键单击可以看到浮动命令条,选择指定新材质在弹出面板中选择blinn材质,如图12。 图9 图10 图11 图12
Step10在粒子1属性编辑器下的公共材质属性卷展栏下,将颜色和透明度改为如图13、14。在镜面反射着色卷展栏下,将镜面反射颜色和反射的颜色改为如图15、16所示,将反射率改为0.915。 图13 图14 图15 图16
maya中英文对照(常用) Standard标准菜单File文件 New Scene建立新场景 Open Scene打开场景Save Scene存盘场景Save Scene As改名存盘 Import导入 Export All导出所有Export Selection导出选定物体 Create Reference引入场景文件
Reference Editor引入场景编辑器 Project项目 New建立新项目 Edit Current编辑当前项目 Set指定当前项目Exit退出 Edit编辑 Undo取消上一次操作Redo恢复上一次操作 Repeat重复最后一次操作 Keys关键帧 Cut Keys裁剪关键帧
Copy Keys拷贝关键帧 Paste Keys粘贴关键帧 Delete Keys删除关键帧Scale Keys缩放关键帧 Bake Simulation模拟复制 Delete删除 Delete by Type根据类型删除 History构造历史Channels通道 Static Channels静帧通道
Motion Paths运动路径 Expressions表达式Constraints约束Rigid Bodies刚体Delete All by Type根据类型删除所有 History构造历史Channels通道 Static Channels静帧通道 Motion Paths运动路径 Expressions表达式Constraints约束
Unused Transforms未用变形 Joints连接 IK Handles逆向运动控制柄 Lattices车削Clusters族 Sculpt Objects雕刻物体 Wires网格 Lights灯光Cameras照相机Image Planes图像板Shading Groups and Materials阴影组和材质Particles粒子
【Maya】流体材质用于粒子材质的方法 通过流体材质来控制粒子的渲染显示,能实现很多有趣的效果。缺点是渲染速度有点…… 1.创建一个Cloud(s/w)或者Tube(s/w)的粒子云系统。
2.在粒子形态(不是Emitter粒子发射器)上按下鼠标右键,从弹出菜单中选择Assign New Material (指
派新材质)> Fluid Shape(流体形态)。 (场景中将出现流体容器,不过在最终渲染时将只对粒子起作用) *在粒子的光影组节点中,一个流体材质替换了原粒子云材质,连接到了体积材质节点中。
3.增加流体内容至容器中,例如颜色渐变、流体发射器等。颜色渐变是流体中运算最快的方式,因此以下以颜色渐变设置为例进行说明。 4.关闭了各项属性的动力学方格,开启静态渐变方格后,修改流体形节点下的Shade属性。
?设置Dropoff Shape 为Sphere(球体),可以避免粒子产生硬边。 ?降低Quality(质量)数值减少渲染所用的时间,当最后渲染时再提高质量。 5.渲染场景。 6.修改基于年龄的粒子外观(与通常的粒子材质是一样的): 在Hypershade超材质编辑器中创建一个Particle Sampler粒子采样节点(particleSamplerInfo),并将单粒子属性(例如normalizedAge)与流体形节点的Shading区块下的属性进行连接。
* Shift+鼠标中键,将particleSamplerInfo(粒子信息采样)节点拖放到fluidShape(流体形态)节点上,ConnectionEditor连接编辑器将会出现;将ConnectionEditor连接编辑器左边框的粒子采样属性,用鼠标中键拖至fluidShape形节点属性编辑面板下的参数上(不是ConnectionEditor连接编辑器的右边框――你也找不到可连的属性)。 particleSamplerInfo(粒子信息采样)节点不同于SamplerInfo节点。SamplerInfo节点依赖于摄像机的位置信息对物体进行采样,而particleSamplerInfo节点的作用则是通过精确计算空间粒子的各项信息,然后输入其他属性至粒子材质上,仅作用于粒子。 你可以将粒子采样节点与流体形节点的Shading、Lighting、Texture区块下的任意属性进行相连,而其他属性,例如DensityScale或者Viscosity,因为它们没有获取单像素的计算方式,因此与粒子采样节点相连不会起作用。
maya特效制作房屋坍塌效果上 2010-9-15 16:22:23来源:济南(动漫游戏)校区浏览:189 【字号大中小】maya特效制作房屋坍塌效果上 导言: 这次写的是BlastCode的中高级应用实例,适合在广告,胶片级别的特效中使用。想学好BlastCode,要求对Maya的动力学系统,粒子系统有所了解,才能准确理解NovodexPhysics解算器的正确使用方式。在粒子特效中,这套系统可以解决很多Maya制作非常复杂的效果,如物体落地摔碎,相互碰撞产生毁坏,自然灾害,外力破坏等拟真效果。BlastCode的粒子是可以和MAYA粒子产生互动的,可以被MAYA的解算器所利用。可以和MAYA共用场和动力学属性 首先,我们要搭建房屋的墙体结构,在这里,我们要制作一个楼房的崩塌效果,为了演示方便,我创建一个比较简单的小楼做为我们这次爆破的目标。首先要在
场景中创建一个NUBRS的BOX,调整其合适的大小。这个BOX作为我们制作楼体崩塌的主体结构使用,尽量把它放在XZ平面以上。(图01) 图01 制作其他一些BOX,大小是窗户的形状,用做裁切窗户。将他们与楼体的BOX 进行穿插,并放置在合适的位置上。(图02)
图02 选择所有窗户的BOX,加选正面的墙。使用NUBRS的表面投射功能Intersect Surfaces.并使用Trim tool裁剪掉窗户上的面,保留墙体表面的面。这时得到了外墙的镂空结构。(图03、04)
图03
图04 将窗户的BOX隐藏掉,我们获得了正面的墙体雏形。如果其他墙面也需要开窗户,你需要把其他的墙面也用这个方法解决掉。注意,这里不要使用BOOLEAN 来裁切窗户,因为这样做会给后面的创建碎片带来更多的出错机会。(图05)
2017Maya菜单中英文对照表 File文件 New Scene 建立新场景 Open Scene 打开场景 Save Scene 保存场景 Save Scene As 另存场景为 Archive Scene 存档场景 Save Preferences 保存参数Optimize Scene Size 优化场景尺寸 Import 导入 Export All 全部导出 Export Selection 导出选定项目Export Proxy Container View Image 查看图像 View Sequence 查看序列帧 Create Reference 创建参照 Reference Editor 参照编辑器 Project 方案 New 新建 Edit Current 编辑当前 Set 设置 Recent Files 最近使用文件 Recent Increments 最近增加 Recent Projects 最近使用方案 Exit 退出 Edit编辑 Undo 取消上一次操作 Redo 恢复上一次操作 Repeat 重复最后一次操作 Recent Commands List 最近使用命令列表 Cut 剪切 Copy 复制 Paste 粘贴 Keys 关键帧 Cut Keys 剪切关键帧 Copy Keys 复制关键帧 Paste Keys 粘贴关键帧 Delete Keys 删除关键帧 Delete FBIK Keys 删除完整躯体IK关键帧 Delete All FBIK Keys 删除全部完整 躯体关键帧 Delete Body Part Keys 删除躯体部分 关键帧 Delete Selected FBIK Keys 删除选定完整 躯体IK关键帧 Scale Keys 缩放关键帧 Snap Keys 捕捉关键帧 Bake Simulation 模拟烘焙 Delete 删除 Delete by Type 根据类型删除 History 历史记录 Non-Deformer History 没有变形的历史记录 Channels 通道 Static Channels 静态通道 Motion Paths 运动路径 Non-particle Expressions 非粒子表达式 Constraints 约束 Sounds 声音 Containers 容器 Rigid Bodies 刚体 Delete All by Type 根据类型删除所有 History 历史记录 Non-Deformer History 没有变形的历史记录 Channels 通道 Static Channels 静态通道 Clips 剪辑 Motion Paths 运动路径 Non-particle Expressions 非粒子表达式 Constraints 约束 Sounds 声音 Joints 连接 IK Handles 逆向运动控制柄 Lattices 车削 Clusters 族 Sculpt Objects 雕刻物体 Nonlinears 非线性 Wires 网格 Lights 灯光 Cameras 摄影机 Image Planes 图板 Shading Groups and Materials 阴影组和材质 Containers Particles 粒子 Rigid Bodies 刚体 Rigid Constraints 刚体约束 Fluids 流体 Fur 毛皮 Strokes 笔划 nCloths 布料
【火星时代专稿,未经授权不得转载】 导言: 在本教程你将学习如何使用Maya流体创建真实火焰效果,我们将用Maya动力学和流体从头开始创建火焰动画,同时使用Maya中的Mental Ray来渲染。 下面教程开始: 第1步 打开现场时,我创建了一个打火机,一些灯和白色背景。(图01) 请在此输入标题 请在此输入作者
图01 第2步 转到Dynamics菜单,然后选择Fluid Effects > Create 3D Container with Emitter。根据场景将Container调整到合适位置。(图02) 图02
第3步 选择你刚刚创建的容器,然后转到它的属性,选择fluidShape2标签。(图 03) 图03 第4步 更改Container Properties和Contents Method选项的参数,如下图。(图04)Resolution:10,10,10 Boundary Y:Y side Temperature:选择Dynamic Grid Fuel:选择Dynamic Grid
图04 第5步 只选择发射器进行移动。(图05)
图05 第6步 增加帧数。播放一次,知道出现火焰效果。(图06)
图06 第7步 选择容器,并选择fluidEmitter1属性,更改以下选项:(图07) Fluid Attributes:将Heat/Voxel/Sec设置2.000;将Fuel/Voxel/Sec设置4.000 Fluid Emission Turbulence:将Turbulence设置1.150
Maya fluid effect 流体系统属性详细介绍(一) 【FluidShape】流体形态节点 ContainerProperties(容器属性) Resolution(分辨率):控制流体网格的尺寸 Size(大小):控制流体的影响范围 BoundaryXYZ(边界属性):设定流体影响的边界方向,默认BothSides为正负方向都产生扩散影响。边界属性控制了解算器在流体容器边界处理属性的方法。选择none 让这个流体的边界开放,使流体运动时仿佛没有边界存在一样Wrapping(包裹):流体将会从设定的面进入,而从对面冒出。此方式可用于制作风吹雾的效果。 Use Height Field 使用高度区域 (2D容器特有)开启该项,可使2D表面作为高度区来绘制。在制作如热咖啡上的泡沫或者船只航行中的尾流时就会很有用。 这个选项对于表面材质的渲染如同常规的体积渲染(2D流体实际上就是3D流体,2D流体中定义的动力方格和纹理将映射到3D体积中)。当此项开启,Opacity (不透明度)将被重新解释,表示一个统一的不透明度的高度。2d流体的Z(高度)值由Size属性定义。 当开启此项,2D流体的SurfaceRender(表面渲染)的重算速度将会更快速。Contents Method内容方式 Density/Velocity/Temperature/Fuesl密度/速度/温度/燃烧 Off (zero) 关闭 设值流体的属性值为0.当设值为Off,属性将不会在动力学模拟中被作用。Static Grid 静止方格 对属性创建一个方格,可以使你对每个三维像素进行自定义属性值(使用fluid emitters流体发射器,PaintFluidsTool绘制流体工具或者initial state caches初始化状态缓存)的控制。当这些数值在动力学模拟中被使用,它们不会被任何动力学模拟所改变 Dynamic Grid 动力方格 对属性创建一个方格,可以使你对每个三维像素进行自定义属性值(使用fluid emitters流体发射器,PaintFluidsTool绘制流体工具或者initial state caches初始化状态缓存)的控制,可使用于任何动力学模拟。 Gradient 渐变 使用所选渐变的属性值对流体容器进行填充控制,渐变值被预置于Maya中不被方格所使用。渐变值可用于计算动力学模拟,但它们不会被模拟所改变。正因为
Maya菜单中英文对照(全) Standard标准菜单 File文件 New Scene建立新场景 Open Scene打开场景 Save Scene存盘场景 Save Scene As改名存盘 Import导入 Export All导出所有 Export Selection导出选定物体Create Reference引入场景文件Reference Editor引入场景编辑器Project项目 New建立新项目 Edit Current编辑当前项目 Set指定当前项目 Exit退出 Edit编辑 Undo取消上一次操作 Redo恢复上一次操作 Repeat重复最后一次操作 Keys关键帧 Cut Keys裁剪关键帧 Copy Keys拷贝关键帧 Paste Keys粘贴关键帧 Delete Keys删除关键帧 Scale Keys缩放关键帧 Bake Simulation模拟复制 Delete删除 Delete by Type根据类型删除History构造历史 Channels通道 Static Channels静帧通道 Motion Paths运动路径Expressions表达式 Constraints约束 Rigid Bodies刚体 Delete All by Type根据类型删除所有
History构造历史 Channels通道 Static Channels静帧通道 Motion Paths运动路径 Expressions表达式 Constraints约束 Unused Transforms未用变形 Joints连接 IK Handles逆向运动控制柄 Lattices车削 Clusters族 Sculpt Objects雕刻物体 Wires网格 Lights灯光 Cameras照相机 Image Planes图像板 Shading Groups and Materials阴影组和材质Particles粒子 Rigid Bodies刚体物体 Rigid Constraints刚体约束 Select All选择所有 Select All by Type根据类型选择所有 Joints连接 IK Handles逆向运动控制柄 Lattices车削 Clusters族 Sculpt Objects雕刻物体 Wires网格 Transforms变形 Geometry几何体 NURBS Geometry NURBS几何体 Polygon Geometry多边形几何体 Lights灯光 Cameras照相机 Image Planes图像板 Particles粒子 Rigid Bodies刚体物体 Rigid Constraints刚体约束 Quick Select Set快速选择集 Layers层 New Layers建立新层 Rename Layer更改层名称 Remove Current Layer移去当前层 Layer Editor层编辑器
MAYA打造真实火焰特效 这篇教程教大家用MAYA流体制作逼真火焰效果,教程运用的是MAYA的流体来制作火焰,难度一般。先看看最终的效果图: 制作步骤如下: 第1步 打开现场时,我创建了一个打火机,一些灯和白色背景。(图01) 图01 第2步
转到Dynamics菜单,然后选择Fluid Effects > Create 3D Container with Emitter。根据场景将Container调整到合适位置。(图02) 图02 第3步 选择你刚刚创建的容器,然后转到它的属性,选择fluidShape2标签。(图03) 图03 第4步 更改Container Properties和Contents Method选项的参数,如下图。(图04)
Resolution:10,10,10 Boundary Y:Y side Temperature:选择Dynamic Grid Fuel:选择Dynamic Grid 图04 第5步 只选择发射器进行移动。(图05)
图05 第6步 增加帧数。播放一次,知道出现火焰效果。(图06) 图06 第7步 选择容器,并选择fluidEmitter1属性,更改以下选项:(图07) Fluid Attributes:将Heat/Voxel/Sec设置2.000;将Fuel/Voxel/Sec设置4.000 Fluid Emission Turbulence:将Turbulence设置1.150
图07 第8步 调整fluidShape2属性,并更改以下选项:(图08) Density:将Buoyancy设置9.000;将Dissipation设置0.182
Maya菜单中英文对照 Standard标准菜单 File文件 New Scene建立新场景 Open Scene打开场景 Save Scene存盘场景 Save Scene As改名存盘 Import导入 Export All导出所有 Export Selection导出选定物体Create Reference引入场景文件Reference Editor引入场景编辑器Project项目 New建立新项目 Edit Current编辑当前项目 Set指定当前项目 Exit退出 Edit编辑 Undo取消上一次操作 Redo恢复上一次操作 Repeat重复最后一次操作 Keys关键帧 Cut Keys裁剪关键帧 Copy Keys拷贝关键帧 Paste Keys粘贴关键帧 Delete Keys删除关键帧 Scale Keys缩放关键帧 Bake Simulation模拟复制 Delete删除 Delete by Type根据类型删除 History构造历史 Channels通道 Static Channels静帧通道 Motion Paths运动路径 Expressions表达式 Constraints约束 Rigid Bodies刚体 Delete All by Type根据类型删除所有History构造历史 Channels通道 Static Channels静帧通道 Motion Paths运动路径
Expressions表达式 Constraints约束 Unused Transforms未用变形 Joints连接 IK Handles逆向运动控制柄 Lattices车削 Clusters族 Sculpt Objects雕刻物体 Wires网格 Lights灯光 Cameras照相机 Image Planes图像板 Shading Groups and Materials阴影组和材质Particles粒子 Rigid Bodies刚体物体 Rigid Constraints刚体约束 Select All选择所有 Select All by Type根据类型选择所有 Joints连接 IK Handles逆向运动控制柄 Lattices车削 Clusters族 Sculpt Objects雕刻物体 Wires网格 Transforms变形 Geometry几何体 NURBS Geometry NURBS几何体 Polygon Geometry多边形几何体 Lights灯光 Cameras照相机 Image Planes图像板 Particles粒子 Rigid Bodies刚体物体 Rigid Constraints刚体约束 Quick Select Set快速选择集 Layers层 New Layers建立新层 Rename Layer更改层名称 Remove Current Layer移去当前层 Layer Editor层编辑器 Transfer to Layer转化为层 Select All on Layer选择层上所有物体 Hide Layer隐藏层 Hide All Layers隐藏所有层
File文件? New Scene建立新场景? Open Scene打开场景? Save Scene存盘场景? Save Scene As改名存盘? Import导入? Export All导出所有? Export Selection导出选定物体? Create Reference引入场景文件? Reference Editor引入场景编辑器? Project项目? New建立新项目? Edit Current编辑当前项目? Set指定当前项目? Exit退出 Edit编辑? Undo取消上一次操作? Redo恢复上一次操作? Repeat重复最后一次操作? Keys关键帧? Cut Keys裁剪关键帧? Copy Keys拷贝关键帧? Paste Keys粘贴关键帧? Delete Keys删除关键帧? Scale Keys缩放关键帧? Bake Simulation模拟复制? Delete删除? Delete by Type根据类型删除? History构造历史? Channels通道? Static Channels静帧通道? Motion Paths运动路径? Expressions表达式? Constraints约束? Rigid Bodies刚体? Delete All by Type根据类型删除所有? Unused Transforms未用变形? Joints连接? IK Handles逆向运动控制柄? Lattices车削? Clusters族? Sculpt Objects雕刻物体?
Wires网格? Lights灯光? Cameras照相机? Image Planes图像板? Shading Groups and Materials 阴影组和材质? Particles粒子? Rigid Bodies刚体物体? Rigid Constraints刚体约束? Select All选择所有? Select All by Type根据类型选择所有? Joints连接? IK Handles逆向运动控制柄? Lattices车削? Clusters族? Sculpt Objects雕刻物体? Wires网格? Transforms变形? Geometry几何体? NURBS Geometry NURBS几何体? Polygon Geometry多边形几何体? Lights灯光? Cameras照相机? Image Planes图像板? Particles粒子? Rigid Bodies刚体物体? Rigid Constraints刚体约束? Quick Select Set快速选择集? Layers层? New Layers建立新层? Rename Layer更改层名称? Remove Current Layer移去当前层? Layer Editor层编辑器? Transfer to Layer转化为层? Select All on Layer选择层上所有物体? Hide Layer隐藏层? Hide All Layers隐藏所有层? Show Layer显示层? Show All Layers显示所有层? Template Layer临时层? Untemplate Layer解除临时层? Hide Inactive Layers隐藏非活动层?
袃薇蒇袂蒂蒇螈三维设计软件Maya中英文菜单对照 螇艿肁芄蚇薀芀作者:潘洋发表于2010-6-28 9:10:40 评论(0) 阅读(250) 肀膁肅螇肇葿蚅很多朋友在学习三维软件MAYA的时候,手边不一定有中文版的MAYA,这里我们整理提供MAYA菜单中英文对照,希望对大家学习和使用MAYA有所帮助。 莁薃羇衿袃膂袇这里我们选取了常用的一些菜单项以及它们下面的子菜单,不同版本可能略有差异。 莅膆莇肃羄肆蚈 (MAYA界面图片较大,请拉动滚动条观看) 莆腿芃薂芆蒀薁File文件New Scene建立新场景 Open Scene打开场景 Save Scene存盘场景 Save Scene As改名存盘 Import导入 Export All导出所有 Export Selection导出选定物体 Create Reference引入场景文件 Reference Editor引入场景编辑器 Project项目 New建立新项目 Edit Current编辑当前项目 Set指定当前项目 Exit退出 肀蒂莄莆羈蚀羃Edit编辑 Undo取消上一次操作 Redo恢复上一次操作 Repeat重复最后一次操作 Keys关键帧 Cut Keys裁剪关键帧 Copy Keys拷贝关键帧 Paste Keys粘贴关键帧 Delete Keys删除关键帧 Scale Keys缩放关键帧
Bake Simulation模拟复制 Delete删除 Delete by Type根据类型删除 History构造历史 Channels通道 Static Channels静帧通道 Motion Paths运动路径 Expressions表达式 Constraints约束 Rigid Bodies刚体 Delete All by Type根据类型删除所有History构造历史 Channels通道 Static Channels静帧通道 Motion Paths运动路径 Expressions表达式 Constraints约束 Unused Transforms未用变形 Joints连接 IK Handles逆向运动控制柄 Lattices车削 Clusters族 Sculpt Objects雕刻物体 Wires网格 Lights灯光 Cameras照相机 Image Planes图像板 Shading Groups and Materials阴影组和材质Particles粒子 Rigid Bodies刚体物体 Rigid Constraints刚体约束 Select All选择所有 Select All by Type根据类型选择所有 Joints连接 IK Handles逆向运动控制柄 Lattices车削 Clusters族 Sculpt Objects雕刻物体
本教程将讲解有关插件操作的8个技巧,分别是Playblast动画效果预览、创建缓存、控制粒子随机大小、设定粒子的寿命、应用扰动场影响粒子的形态、在图片上发射粒子、空气场与拖曳场和刚体制作不倒翁。 技巧一:Playblast动画效果预览 在Maya时间轴上单击鼠标右键,在弹出的菜单中即可找到Playblast(播放预览)命令,如下图所示。 使用该功能的目的是:在动力学效果比较复杂的情况下,动力学的解算需要花费一定的时间,因此不能按照24帧/秒的速度进行正常播放,也就无法观察以正常速度播放的动画,因此需要通过硬件拍屏的方式将动画过程记录下来,然后在播放软件中进行播放,从而观察以正常速度播放的动画效果。 (提示:通常在做角色动画和动力学解算时都需要用到Playblast功能进行预览。) 下面通过一个小案例来对Playblast(播放预览)做具体讲解。 步骤01:将配套光盘中本小节的场景文件“01 playblast动画效果预览”导入Maya软件中,如下图所示。
步骤02:在执行Playblast命令之前,首先需要对动画的播放参数做一些设置。单击Maya 界面右下角的按钮,打开Preferences(参考)窗口中的Time Slider(时间滑块)面板,选择Playback(播放)栏下Looping(循环)中的Once(一次)选项,同时在Playack speed (播放速度)中选择Play every frame(播放每一帧)选项,如下图所示,最后单击Save(保存)按钮。 (提示:选择Play every frame(播放每一帧)选项可使动画按照结算的速度进行播放,如果选择Real-time[24 fps](实时[24 fps]),在播放动画时,会产生丢帧的现象。) 步骤03:在时间轴上单击鼠标右键,在弹出的菜单中找到Playblast(播放预览)命令,单击其后面 的,打开Playblast Options(播放预览选项)窗口,设置播放器的Format(格式)为qt,Encoding(编码)为Photo-JPEG,提高Quality(质量)的值到100,提高Scale(缩放)的值到1,最后勾选Save to file(保存到文件)选项,并在Movie file(影片文件)栏中选择保存的路径和文件的名称(“maya”),如下图所示。
Maya 2011 32_64bit 中英双语补丁/注册机合集经过我们检查,是无病毒软件,请放心使用。 这是在网上搜的一些资源,包含内容为Maya 2011 32_64bit的中英双语补丁和注册机,对于学习Maya的新手或菜鸟都很有帮助,希望大家喜欢。 注意: 01.汉化前,先将X:\Program Files\Autodesk\Maya2011目录下的文件夹resources 和scripts连同下面的所有文件及文 件夹备份 02.将X:\Program Files\Autodesk\Backburner目录下的这三个文件备份manager.e xe,monitor.exe,server.exe 03.此汉化是基于“熊光蛋&CYY 无维而为”汉化基础上作了一些修补,当然,还没有完全汉化,有能力的朋友可以再在此 基础上汉化补充,大家一起交流学习 04.因汉化及软件本身原因,在汉化模式下,表达式不能用,有能力的朋友可以修补一下 05.“熊光蛋&CYY 无维而为”汉化是2010年5月份前弄成的,本人是最近抽空弄的,所以,还是分成两部分,大家可以作比 对,原来有的部分本人不再集成到一起,本人的汉化部分全部位于“新增双语补丁修正”文件夹内 因为汉化总是不如原版好,如你是高手,当然不需要这个,新人和菜鸟可是帮了大忙本人在MAYA 2011 64位版下汉化中文测试安装成功,大家放心使用 MAYA 2011 Hotfix 2 64位版下汉化中文测试安装成功 MAYA 2011 Hotfix 3 64位版下汉化中文测试安装成功 MAYA 2011 SP1 64位版下汉化中文测试安装成功 相关Tags:Maya
Maya特效—流体烟雾 流体烟雾的效果是在工作区的某个位置创建3D流体发射容器,通过对流体形状节点内密度、漩涡、最大深度、阻力等参数的调节逐步得到的。 Step01执行菜单流体特效-创建3D发射容器命令,创建一个3D发射容器,并将其移动至网格上方,如图1。 Step02在大纲视图中展开fluid1,选择fluidEmitter1流体发射器,将其移动到容器的底端,便于观察发射烟雾的效果,如图2。 图1 图2 Step03在大纲视图中选择fluid1流体,单击流体特效-扩展流体,打开选项窗口,设置y 轴扩展值为2,单击应用按钮两次,点击关闭按钮,这时流体容器在y轴向上延伸4个单位,如图3。 Step04保持fluid1流体处于选中状态,按Ctrl+a键打开属性编辑器面板,选中fluid1shape1标签,在容器属性卷展栏下修改以下属性。取消勾选保持体素为方体选项,设置分辨率X/Y/Z 为15、30、15,可以设定3D容器在X、Y、Z3个方向上的分辨率,分辨率越高,流体效果越好,细节越丰富,但渲染时间也随之加长。设置边界X、Y、Z为无,如图4。 图3 图4 Step05展开内容方法卷展栏,单击温度右侧的下拉列表框,选择动态栅格选项,如图5,这样在后面添加材质的时候就会产生颜色的反馈。 Step06将时间结束帧设置为200,播放动画观看流体烟雾的效果,如图6。 Step07仍然在fluid1流体属性编辑器中,展开动力学模拟卷展栏,设置模拟速率比例值为
3,阻尼数值为0.07,如图7,再次播放动画就可以明显感觉到流体产生的速度加快了。Step08展开内容详细信息卷展栏,打开密度卷展栏,调整密度比例数值为0.8,增加流体的密度;继续打开速度卷展栏,设置漩涡值为4,噪波值为0.08,如图8,再次播放动画流体就会产生左右晃动的效果。 图5 图6 图7 图8 Step09继续打开湍流卷展栏,设置强度为0.2,频率为0.3,速度为0.4,如图9。 Step10再次播放动画,流体就会更加随机自然了,如图10。 图9 图10
BLASTCODE是美国FerReel动画研究公司开发的,专门用来制作三维中复杂的爆炸,破碎,崩溃等特效的插件。 BLASTCODE的应用范围: 1.破碎特效。(玻璃,冰块的破碎效果) 2.爆炸效果。(将物体炸开) 3.崩溃爆破效果。(房屋,墙体的倒塌,破碎效果) 案例1.限制破碎范围的碰装破碎 小球碎玻璃 首先,我们要确定好自己的机器是否已经安装了BLASTCODE 1.5版本的插件 确保启动BLASTCODE菜单正常,下面开始操作了 首先,我们要在MAYA中创建一个NUBRS的平面,注重,BC插件的破碎功能只能对NUBRS起作用 在这里,首先创建一个UV分段数为1的NUBRSPLANE,将它垂直放置
在这个场景中创建一个小球,作为我们的碰装物体,设置整个动画为100贞,我们的碰装物体不参与破碎,所以可以将它设置为POLYGON物体,这个物体要保证其动画是从NUBRSPLANE中穿越过去的
由于BLASTCODE使用了一套NOVODEX PHYSICS动力学引擎,所以我们需要将MAYA中的所有物体导入到这个引擎中进行解算. 操作步骤如下,选择我们的NUBRSPLANE,在BLASTCODE菜单中打开BLASTWINDOWS,单击NEWCONTROL,将我们的NUBRS面片导入到引擎中,这样我们获得了BLASTLAYER1的破碎层
将小球设置为物体爆炸物,关联到这个破碎层上,产生了户动影响效果
选择BLASTLAYER1,创建随片层 将BLASTLAYER1隐藏掉,在目标可视里勾选隐藏
进入碎片的SLAB属性中,我们设置厚度为0.02 并指定贴图位置为BlastCode1.5\examples\sourceimages\lesson6_cracks.iff
Maya中英对照表 (save) batch render (保存)批处理渲染 1 linear 1 直线段 2 points to 2 points 2 点到 2 点 2 side by side 2视图并列 2 stacked 2视图上下排列 2d textures 2D 纹理贴图 3 bottom split 3视图靠底分隔 3 cubic 3 立方体 3 left split 3视图靠左分隔 3 points to 3 points 3 点到 3 点 3 right split 3视图靠右分隔 3 top split 3视图靠顶部分隔 3D blur visib 可见度采样 3D delta 3D 三角 3d textures 3D 纹理贴图 3D world 三维空间内 accept 同意
active object pivots 活性物体枢轴 active view 活动视图 add 增添 add air 添加空气 Add Attribute 添加属性 add drag 添加摩擦力 add emitter 增加发射器 add goal 添加目标 add gravity 添加重力 add holder 添加定位器 add influence 增加影响 add newton 添加引力 add points tool 加点工具 add radial 添加磁场 add targets 增加目标 add to owner 添加到自身 add turbulence 添加振荡 add uniform 添加统一力场 add vortex
添加漩涡力场 advanced 高级参数 affected highlighting 受影响的加亮部位 affects active 物体影响活跃性 aim 目标 aim vector 目标向量 align curves 对齐曲线工具 align curves tool 对齐曲线工具 align surfaces 对齐表面工具 align surfaces tool 对齐表面工具 all 全部 all components off 所以成分关闭 all components on 所有成分打开 all keyable 所有关键帧 all keyable attributes 所有可设置属性 all manipulator handles 所有操纵器手柄 all objects off 所以物体关闭 all objects on 所有物体打开 all options 所有选项
