SolidWorks2012中文版从入门到精通——第2章:草图绘制基础
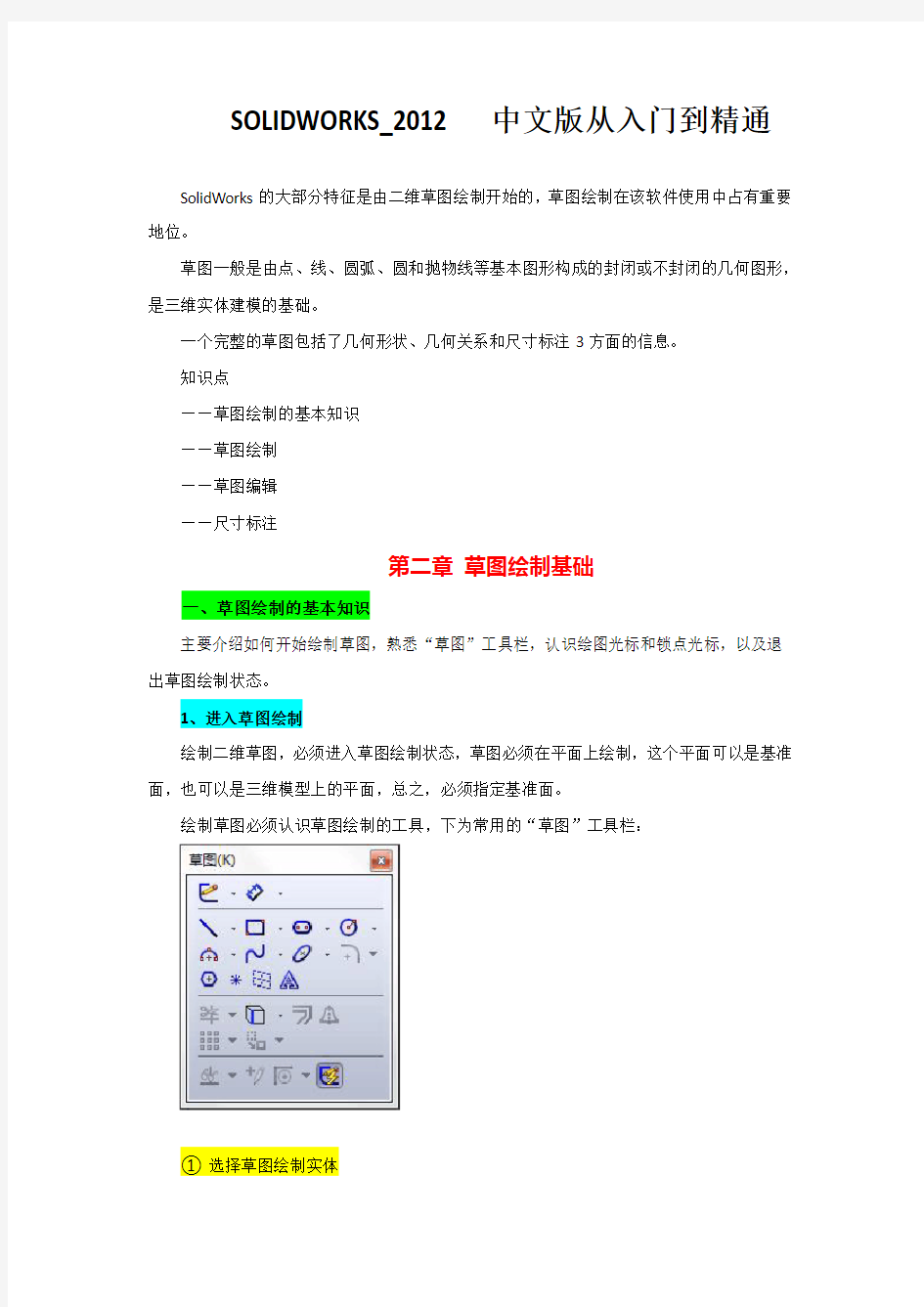
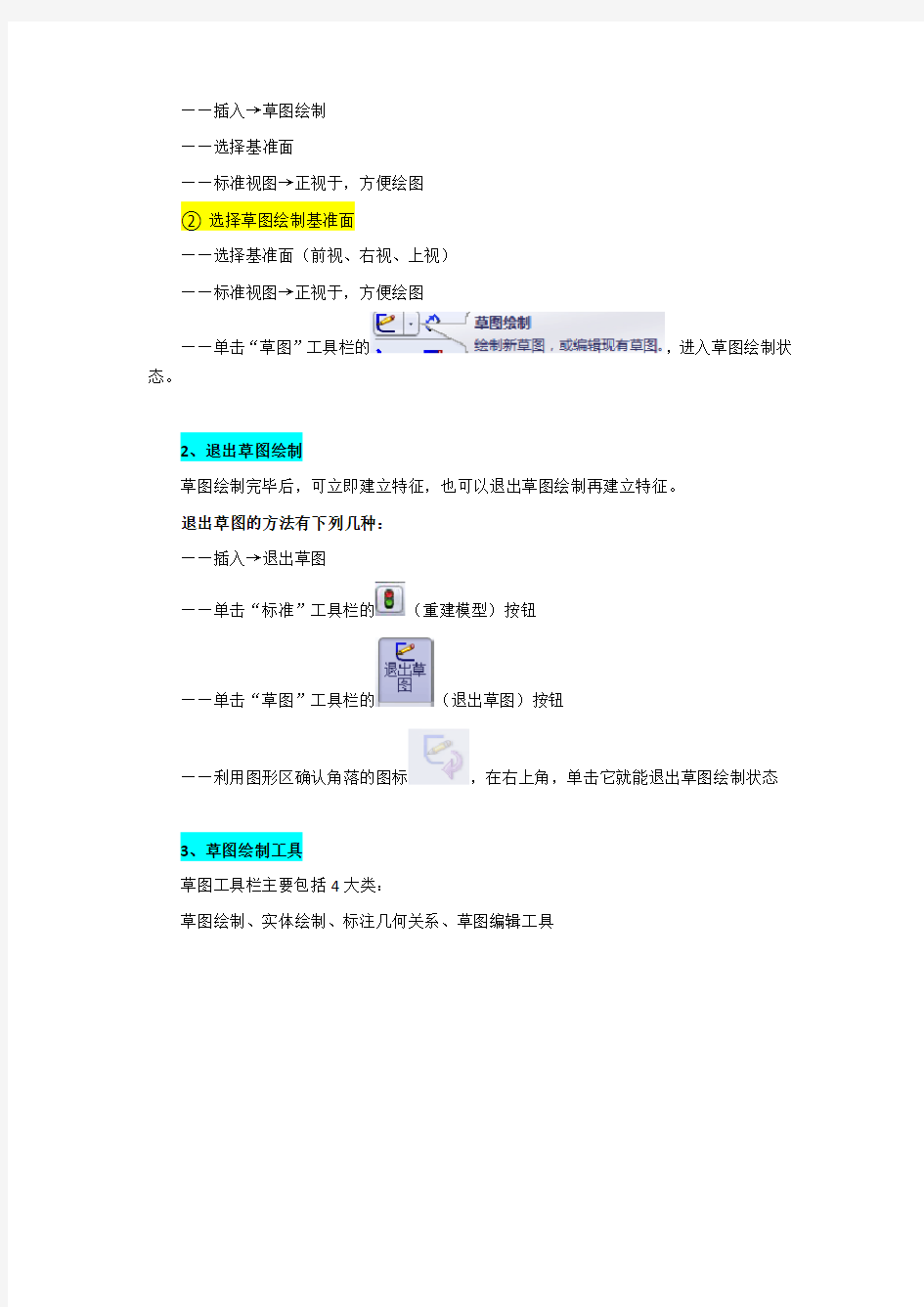
SOLIDWORKS_2012中文版从入门到精通
SolidWorks的大部分特征是由二维草图绘制开始的,草图绘制在该软件使用中占有重要地位。
草图一般是由点、线、圆弧、圆和抛物线等基本图形构成的封闭或不封闭的几何图形,是三维实体建模的基础。
一个完整的草图包括了几何形状、几何关系和尺寸标注3方面的信息。
知识点
——草图绘制的基本知识
——草图绘制
——草图编辑
——尺寸标注
第二章草图绘制基础
一、草图绘制的基本知识
主要介绍如何开始绘制草图,熟悉“草图”工具栏,认识绘图光标和锁点光标,以及退出草图绘制状态。
1、进入草图绘制
绘制二维草图,必须进入草图绘制状态,草图必须在平面上绘制,这个平面可以是基准面,也可以是三维模型上的平面,总之,必须指定基准面。
绘制草图必须认识草图绘制的工具,下为常用的“草图”工具栏:
①选择草图绘制实体
——插入→草图绘制
——选择基准面
——标准视图→正视于,方便绘图
②选择草图绘制基准面
——选择基准面(前视、右视、上视)
——标准视图→正视于,方便绘图
——单击“草图”工具栏的,进入草图绘制状态。
2、退出草图绘制
草图绘制完毕后,可立即建立特征,也可以退出草图绘制再建立特征。
退出草图的方法有下列几种:
——插入→退出草图
——单击“标准”工具栏的(重建模型)按钮
——单击“草图”工具栏的(退出草图)按钮
——利用图形区确认角落的图标,在右上角,单击它就能退出草图绘制状态
3、草图绘制工具
草图工具栏主要包括4大类:
草图绘制、实体绘制、标注几何关系、草图编辑工具
3-1草图绘制命令按钮
按比例缩放实体
旋转实体
伸展实体
草图图片
3
平行四边形
直槽口
中心点直槽口
中心点圆弧槽口
多边形
周边圆
圆心
切线弧
三点圆弧
椭圆
部分椭圆
抛物线
样条曲线
曲面上样条曲线
方程式驱动曲线
点
中心线
3-4草图编辑工具命令按钮
4、绘图光标和锁点光标
在绘制草图实体或编辑草图实体时,光标会根据所选择的命令,在绘图时变为相应的图标,以方便用户了解绘制或者编辑该类型的草图。
为提高绘制图形的效率,SW提供了自动判断绘图位置的功能,在执行绘图命令时,光标会在图形区自动寻找端点、中心点、圆心、交点、中点以及其上任意点,这样提高了光标定位的准确性和快速性。
光标在相应的位置,会变成相应的图形,成为锁点光标,锁点光标可在草图实体上形成,也可在特征实体上形成。
二、草图绘制
1、绘制点
执行点命令后,在图形区的任何位置,都将可以绘制点,绘制的点不影响三维建模的外形,只起到参考作用。
执行异型孔向导命令后,点命令用于决定产生孔的数量。
点命令可以生成草图中两不平行线段的交点以及特征实体中两个不平行边缘的交点,产生的交点作为辅助图形,用于标注尺寸或添加几何关系,并不影响实体模型的建立。
①绘制一般点
单击“草图”工具栏的(点)按钮,在图形区单击,确认绘制点的位置,此时点命令处于激活位置,可以继续绘制点。
②生成草图中两不平行线段的交点
在草图绘制状态按住Ctrl键,单击选择线段1和线段2,单击“草图”工具栏的(点)按钮,就可以了,效果如下:
③生成特征实体中两不平行边缘的交点
选择特征实体的一面为绘图面,进入草图绘制状态,按住Ctrl键,选择边线1和边线2,单击“草图”工具栏的(点)按钮,就可以了,效果如下:
2、绘制直线与中心线
直线与中心线的绘制方法相同,执行不同的命令,按照类似的操作步骤,在图形区绘制相应的图形即可。
直线分为3种,水平直线、竖直直线和任意角度直线,在绘制过程中,不同类型的直线其显示方式不同,如下:
在绘制的过程中,光标上方显示的参数,为直线的长度和角度,可供参考。
绘制直线的方式有2种,拖动式和单击式。
3、绘制圆
当执行圆命令时,系统弹出“圆”属性管理器,可以通过2种方式来绘制圆:一种是绘制基于中心的圆,另一种是绘制基于周边的圆,下面将是绘制圆的不同方法:
4、绘制圆弧
绘制圆弧的方法主要有4种,即圆心/起/终点画弧、切线弧、三点画弧与直线命令绘制圆弧。
①圆心/起/终点画弧
先指定圆弧的圆心,然后顺序拖动光标指定圆弧的起点和终点,确定圆弧的大小和方向。如下图所示:
②切线弧
生成一条与草图实体相切的弧线,草图实体可以是直线、圆弧、椭圆和样条曲线等。
在绘制切线弧时,系统可以从指针移动推理是需要画切线弧还是画法线弧:沿相切方向
移动指针将生成切线弧,沿垂直方向移动将生成法线弧。如下图所示:
③三点画弧
通过起点、终点与中点的方式绘制圆弧。绘制过程如下:
④直线命令绘制画弧
直线命令除了可以绘制直线外,还可以绘制连接在直线端点处的切线弧,使用该命令,必须首先绘制一条直线,然后才能绘制圆弧。
直线转换为绘制圆弧的状态,必须先将光标拖回至终点,然后拖动才能绘制圆弧,也可以在此状态下右击,系统弹出快捷菜单,单击“转到圆弧”命令即可绘制圆弧,同样方法在绘制圆弧的状态下,右击选择“转到直线”命令绘制直线。
5、绘制矩形
绘制矩形方法有5种:边角矩形、中心矩形、三点边角矩形、三点中心矩形以及平行四边形命令可绘制矩形。
①边角矩形命令绘制矩形
它是标准的矩形草图绘制方法,即指定矩形的左上与右下的端点确定矩形的长度和宽度。
绘制如下所示:
②中心矩形命令绘制矩形
指定矩形的中心与右上的端点确定矩形的中心和4条边线,如下绘制:
③三点边角矩形命令绘制矩形
它是通过制定3个点来确定矩形,前面的两个点来定义角度和一条边,第3点来确定另一条边。绘制如下:
④三点中心矩形命令绘制矩形
它是通过制定3个点来确定矩形,绘制如下:
⑤平行四边形命令绘制矩形
它既能生成平行四边形,也可以生成边线与草图网格线不平行或不垂直的矩形。如下:
矩形绘制完毕后,按住鼠标左键拖动矩形的一个角点,可动态地改变平行四边形的尺寸。
6、绘制多边形
“多边形”命令用于绘制边数为3~40之间的等边多边形。
步骤:“多边形”命令→输入边数→图形区单击,确定中心→移动光标,合适位置单击,确定多边形的形状→选择内切圆/外接圆→完成
7、绘制椭圆与部分椭圆
椭圆是由中心点、长轴长度与短轴长度来确定的,三者缺一不可。
8、绘制抛物线
先确定抛物线的焦点,然后确定抛物线的焦距,最后确定抛物线的起点和终点。
绘制过程如下:
9、绘制样条曲线
SW提供了强大的样条曲线绘制功能,样条曲线至少需要两个点,并且可在端点指定相切。绘制过程如下:
样条曲线绘制完毕后,可通过以下方式,对其进行编辑和修改。
1——选择要修改的样条曲线,此时样条曲线上会出现点,按住鼠标左键拖动这些点就能修改,如下:
2——确定样条曲线形状的点称为型值点,即样条曲线端点以外的点,在样条曲线绘制完成后,还可以插入一些型值点,改变曲线形状。方法:右击样条曲线,在快捷菜单选择“插入样条曲线型值点”命令。
10、绘制草图文字
草图文字可在零件特征面上添加,用于拉伸和切除文字,形成立体效果,文字可以添加在任何连续曲线或边线组中,包括由直线、圆弧或样条曲线组成的圆或轮廓。
三、草图编辑
1、绘制圆角
绘制圆角工具是将两个草图实体的交叉处剪裁掉角部,生成一个于两个草图实体都相切的圆弧,此工具在二维和三维草图中均可使用。
示例如下:
2、绘制倒角
它是将倒角应用到相邻的草图实体中,此工具在二维和三维草图中均可使用,倒角选取方法与圆角相同。
有2种设置倒角的方式:分别是“角度——距离”和“距离——距离”。
3、等距实体
它是按特定的距离等距一个或多个草图实体、所选模型边线、模型面。
4、转换实体引用
转换实体引用是通过已有的模型或草图,将其边线、环、面、曲线、外部草图轮廓线、一组边线或一组草图曲线投影到草图基准面上。通过这种方式,可在草图基准面上生成一个或多个草图实体,使用该命令时,如果引用的实体发生更改,那么转换的草图实体也会相应的改变。
步骤:
1、选择基准面
2、进入草图绘制
3、选择要引用的草图实体
4、单击选择“转换实体引用”按钮
5、完成
5、草图剪裁
草图剪裁是常用的草图编辑命令,根据剪裁的草图实体不同,可以选择不同的剪裁模式。
强劲剪裁:通过将光标拖过的每个草图实体来剪裁。
边角:剪裁两个草图实体,直到它们在虚拟边角处相交。
在内剪除:选择两个边界实体,然后选择要裁剪的实体,剪裁位于两个边界实体外的草图实体。
在外剪除:剪裁位于两个边界实体内的草图实体。
剪裁到最近端:将一草图实体裁剪到最近端交叉实体。
6、草图延伸
利用该工具可将草图实体延伸至另一个草图实体。
示例如下:
7、分割草图
分割草图是将一连续的草图实体分割为2个草图实体,以方便进行其他操作。反之,也可以删除一个分割点,将2个草图实体合并成一个单一草图实体。
示例:
8、镜像草图
在绘制草图时,经常要绘制对称的图形,这时可以使用镜像实体命令来实现。
镜像点可以是任意类型的直线。
SW提供了2种镜像方式,一种是镜像现有草图实体,另一种是在绘制草图时动态镜像草图实体。
1、镜像现有草图实体
2、动态镜像草图实体
步骤:
草图绘制→画中心线→点击“动态镜像实体”,此时出现对称符号“”→在中心线的一侧绘制草图,另一侧会动态地镜像出绘制的草图。
9、线性草图阵列
线性草图阵列是将草图实体沿一个或两个轴复制生成多个排列图形。
示例:
10、圆周草图阵列
圆周草图阵列是将草图实体沿一个指定大小的圆弧进行环状阵列。
示例:
11、移动草图
“移动”草图命令,是将一个或多个草图实体进行移动。
“移动”属性管理器:
12、复制草图
将一个草图或多个草图实体进行复制。
13、旋转草图
通过选择选择中心及要旋转的角度来旋转草图实体。
14、缩放草图
通过基准点和比例因子对草图实体进行缩放,也可根据需要在保留原缩放对象的基础上缩放草图。
15、伸展草图
通过基准点和坐标点对草图实体进行伸展。
四、尺寸标注
SW2012是一种尺寸驱动式系统,用户可以指定尺寸及各实体间的几何关系,更改尺寸改变零件的尺寸和形状。
尺寸标注是草图绘制过程中的重要组成部分。
1、度量单位
SW2012中使用多种度量单位,包括埃、纳米、微米、毫米、厘米、米、英寸、英尺等。
2、线性尺寸的标注
线性尺寸用于标注直线段的长度或2个几何元素间的距离。
3、直径和半径尺寸的标注
4、角度尺寸的标注
用于标注2条直线的夹角或圆弧的圆心角。
五、添加几何关系
几何关系为草图实体之间或草图实体与基准面、基准轴、边线或顶点之间的几何约束。
几何关系说明
1、添加几何关系
利用添加几何关系工具可在草图实体之间或草图实体与基准面、基准轴、边线或顶
点之间生成几何关系。
2、自动添加几何关系
使用SW的自动添加几何关系后,在绘制草图时光标会改变形状以显示可以生成哪些几何关系。
下图显示了不同几何关系对应的光标指针形状:
3、显示/删除几何关系
它可以显示手动和自动应用到草图实体的几何关系,查看有疑问的特定草图实体的几何关系,并可删除不再需要的几何关系。
第二章AutoCAD二维图形的绘制(可编辑修改word版)
第 2 章 A u t o C A D 二维图形的绘制 绘制二维图形是AutoCAD 的主要功能,也是最基本的功能。二维平面图形的创建比较简单,是整个AutoCAD 的绘图基础。因此,只有熟练掌握二维平面图形的基本绘制方法, 才能够更好地绘制出复杂的图纸。 2.1 图形界限和单位 2.1.1 设置图形界限 1. 功能:设置图形绘制完成后输出的图纸大小。主要目的是为了避免在打印时出错, 绘图界限需要确定两个二维点的坐标,这两个二维点分别是图纸的左下角和右上角。 2. 执行方式: 菜单栏:【格式】→【图形界限】 3. 操作步骤: 将绘图界限范围设定为A4 图纸大小(210mm×297mm ) 4. 选项含义和功能说明如下: 关闭(OFF):关闭绘图界限检查功能,绘制图形不受绘图范围的限制。 打开(ON) :打开绘图界限检查功能,如果输入或拾取的超出绘图界限,则操作将 无法进行。 5. 注意: (1) 在 CAD 的命令中“< >”代表默认值或上一次使用过的数值,如果尖括号中设定的值 与所输入值恰巧一致,可以通过空格键确认来省略操作步骤。 (2) 标准图纸规格, 如图 2-1 所示(单位:mm ) 2.1.2 设置图形单位 图 2-1 A0-A4 图纸规格 1. 功能:用于设置绘图单位,可以根据具体情况设置绘图的单位类型和数据精度。 2. 执行方式: 菜单栏:【格式】→【单位】 操作方法: 命令:limits 限界关闭:打开(ON)/<左下点> <0,0>:0,0 右上点<420,297>:297,210 重复执行limits 命令 限界关闭:打开(ON)/<左下点> <0,0>:ON 命令含义: 执行命令 设置绘图区域左下角坐标设置绘图区域右上角坐标 快捷键【空格】重复执行命令 打开绘图界限检查功能
SolidWorks草图绘制
实验一SolidWorks草图轮廓 一、实验目的 1.掌握SolidWorks草图的基本绘制方法 2.掌握生成拉伸特征时控制草图形状的原则 二、实验内容 完成下列3个零件造型 1.零件1 零件草图和零件信息如图1所示。 设计意图: 对称:零件关于中面左右对称 尺寸可变:矩形控制零件的高度与宽度 圆心:两圆同心,圆心和原点重合,并且是矩形宽度方向的中点。 2.零件2 零件草图和零件信息如图3所示。 设计意图: 零件右侧圆孔位于正方形中心。 3.零件3 零件草图和零件信息如图3所示。 设计意图: 尺寸可变:外圆大小取决于零件厚度; 圆心:两圆同心,并且圆心是零件上方高度方向的中点。 圆角:两圆角半径分别是15和5。 草图完全定义。 图 1 草图和零件信息 图 2草图和零件信息
4.零件4--铣刀头尾架 零件草图和零件信息如图4所示。 设计意图: 上端同圆心,并且与原点重合; 轴线到低端的位置为主要尺寸。 图4铣刀头尾架草图及零件 三、实验步骤 1.零件1建模 (1)建立新零件 点击“新建”按钮,或选择下拉菜单中“文件”—“新建”命令,在“新建SolidWorks 文件”对话框中选择“零件”,单击“确定”按钮,建立新的零件文件。 (2)新建草图 在特征设计管理树中选中“前视基准面”,点击按钮,建立新草图。 (3)绘制矩形 在离开原点的位置绘制矩形,原点将会与其它的草图实体建立参考关系。 注意草图反馈: 在绘制草图的过程中,系统会出现很多类型的反馈,通过改变光标的形状显示出当前绘制的几何实体的种类,同时还可能表明对现有实体的捕捉情况,如捕捉到端点、中点或与所选择的实体重合等。另外数字则表明了绘制几何实体的尺寸大小。 (4)绘制圆-----确定圆心位置 在“草图绘制工具”工具栏中单击“圆”按钮捕捉矩形顶边的中点,选 为圆心,移动光标到矩形顶边的中点,使所绘制圆的圆心位于顶边 的中点。 (5)绘制圆-确定终点图 5 绘制同心圆 图3草图和零件信息
第二章 catia草图绘制
CATIA草图绘制 2008-01-13 23:31:21 作者:来源:互联网浏览次数:982 文字大小:【大】【中】【小】 简介:要创建不同外形的特征,必须先绘制二维草图,然后按照不同的方法处理产生要求的特征。其中所谓的绘制草图,就是这里所要说明的草图绘制(Sketcher)。因此草图绘制可以说是创建实体模型过程中一项最基本的技能。... 关键字:CATIA 要创建不同外形的特征,必须先绘制二维草图,然后按照不同的方法处理产生要求的特征。其中所谓的绘制草图,就是这里所要说明的草图绘制(Sketcher)。因此草图绘制可以说是创建实体模型过程中一项最基本的技能。草图绘制作为CATIA V5三维造型的基础,在实体造型中占有非常重要的地位。掌握了二维草图的绘制,在三维实体造型中将会得心应手,甚至可以达到事半功倍的效果。 例如绘制一个长方形的草图使它沿一定方向拉伸一定距离可以得到一个长 方体模型,圆形截面沿一条空间曲线轨迹扫描就可以得到类似电线、电缆的模型。 2.1.1 二维草图工作界面 从桌面双击图标,进入CATIA软件系统。选择【开始】|【机械设计】| 【Sketcher】命令。因为任何一张草图都必须在一个基准平面上才能完成,所以再单击窗口中模型树上如图2.1所示的任意一个平面(也可以直接选择绘图工作区中的三个默认基准平面之一),进入二维草图模块。 图2.1基准平面 注意观察工具栏中【Workbench】(工作台)中出现的【Sketch】(草图) 图标,如果进入的是零件、装配或其它的模块,则会出现对应模块的其它图 标。二维草图工作面和普通的CAD软件工作面有一些相同,属通俗易懂型。如图2.2所示。
第二章UG草图分析
草图 02 2.1 草图概述 草图(Sketch )是UG NX5在建模中简练参数化模型的一个重要工具,草图是与实体模型相关联的二维图形,一般可作为三维实体模型的基础,具有特征操作和可修改性。在应用草图工具时,用户首先需要绘制曲线的轮廓,在添加各种约束来精确定义图形的几何形状和相对位置,就可以完整地表达设计意图。还可用实体造型工具对草图进行拉伸、旋转等三维操作,生成与草图相关联的实体模型。修改草图时,关联的实体模型也会自动更新。本章中将介绍绘制草图和草图约束的方法。 2.1.1 草图首选项 草图首选项是草图的基本参数,选择“首选项>草图”菜单命令,可以打开“草图首选项”对话框,如图2-1所示。单击“颜色”标签,可以设置草图中对象的颜色,如图2-2所示。 图2-1 “草图首选项”对话框 图2-2 “颜色”选项卡
“草图首选项”对话框中各选项的含义如下。 ●捕捉角:该参数用于设置捕捉角度,控制徒手绘制直线时是否自动成为水平或垂直直线, 如果所画直线与草图工作平面XC或YC轴的夹角小于等于该参数值,则所画直线会自动成为水平线或垂直线。 ●固定文本高度:勾选此复选框模型中的文本将被固定。 ●尺寸标签:用于设置尺寸的文本内容。其中包括:表达式、名称、和值三个选项。 ●保持图层状态:该复选框用于控制工作层状态。当图层激活后,其所在的工作层自动成 为工作层。 ●显示自由度箭头:控制自由度箭头的显示,勾选此复选框草图中未约束的自由度将显现 出来。 ●草图原点:它有两个选项,一个是“从平面选择自动判断”,另一个是“投影工作部件 原点”,根据实际情况进行选择。 ●默认名称前缀:各种对象的默认前缀名显示在其下相应的文本框中,用户可以进行修改。 2.1.2 创建草图 在UG NX5中创建草图时,需要在菜单栏中选择“插入>草图”菜单命令,或者在“特征”工具栏中单击“草图”按钮,即可打开“创建草图”对话框,如图2-3所示。“创建草图”对话框主要用于选择或者创建草图平面,默认的草图平面为XY平面。在平面选项中选择现有的平面,然后单击平面构造器按钮,将弹出“平面”对话框,可以在“平面”对话框中选择类型来定义平面,如图2-4所示。 图2-3 “创建草图”对话框图2-4 “平面”对话框选择草图平面后,在“创建草图”对话框中单击“确定”按钮,即可进入草图绘图环境,如图2-5所示。
solidworks方程式草图
SolidWorks中“方程式驱动的曲线”工具的应用 潘思达SolidWords自从2007版开始,草图绘制工具中添加了“方程式驱动的曲线”工具,用户可通过定义”笛卡尔坐标系”(暂时还不支持其他坐标系) 下的方程式来生成你所需要的连续曲线。这种方法可以帮助用户设计生成所需要的精确的数学曲线图形,目前可以定义“显式的”和“参数的”两种方程式。本文将分别依次介绍这两种方程式的定义方法,以及绘制一些特殊曲线时的注意事项。 “显式方程”在定义了起点和终点处的X 值以后,Y 值会随着X 值的范围而自动得出;而“参数方程”则需要定义曲线起点和终点处对应的参数(T)值范围,X值表达式中含有变量T,同时为Y值定义另一个含有T值的表达式,这两个方程式都会在T的定义域范围内求解,从而生成需要的曲线。 下面介绍一下笛卡尔坐标系下常用的一些曲线的定义方法,通过图片可以看出所绘制曲线的关键位置的数值。对于有些在其他坐标系下定义的曲线方程,例如极坐标系方程,大家可以使用基本的数学方法先将该坐标系下的曲线方程转化到笛卡尔坐标系以后就可以重新定义该曲线了。 关于“方程式曲线”对话框其他的选项功能大家可以参照SolidWords帮助文件详细了解使用方法。 (一)显式方程 类型:正弦函数 函数解析式: 1正弦曲线是一条波浪线,k、ω和φ是常数(k、ω、φ∈R,ω≠0) 2A——振幅、(ωx+φ)——相位、φ——初相 3k——偏距、反应图像沿Y轴整体的偏移量 4ω 目标:模拟交流电的瞬时电压值得正玄曲线图像,周期,φ=,A=2 操作:新建零件文件?工具?选择绘图基准面?方程式驱动的曲线,键入如下方程。 方程式: X1=- ,X2= 函数图像:如图1-1 所示,使用尺寸标注工具得出图像关键点对应的数值
SolidWorks绘制技巧总结(精)
SolidWorks草图布局和绘制技巧总结 窗口的分割:双击或拖动窗口分栏线,可以将同一窗口进行分割,以便于在不同的窗口中观看模型的不同视图。对左侧窗口进行分割可以同时显示不同的内容,如 FeatureManager设计树、PropertyManager属性管理器或ConfigurationManager配置管理器,如图1所示; 图1 分割图形窗口和左侧窗口 改变模型旋转中心:单击“旋转视图”按钮,使旋转视图命令激活,在图形区域选择模型的顶点、边或面可以使模型绕所选择的对象旋转; 关联的自定义属性:在零件模板中设置零件的自定义属性:“文件”è “属性”,在“指定配置”标签中可以设置零件的一些属性,如零件代号、表面处理等参数,这些参数可以和装配图的材料明细表以及图纸的标题栏相关,并自动添加到工程图或材料明细表。如图2; 质量特性可以作为自定义属性:零件的质量特性如密度、质量、体积等可以作为零件的自定义属性。如图2;
图2 模型的自定义属性和材料明细表、标题栏的关联 零件文件的大小:零件文件在特征压缩状态和正常状态下保存时文件的大小不同,所有特征被压缩后保存文件大约可以节省20%~80%的磁盘空间; 绘制草图时最好关闭网格捕捉; 绘制草图的最佳步骤应该是:绘制草图形状,其次确定草图各元素间的几何关系、位置关系和定位尺寸,最后标注草图的形状尺寸; 绘制垂直或平行线:保持一条直线处于选择状态,使用直线绘制工具,通过观察系统的推理线可以绘制与被选直线平行或垂直的线段; 判断欠定义元素:草图元素很多时,如果不清楚那些元素欠定义,可以拖动蓝色的元素判断该元素需要标注的尺寸或其他几何关系; 绘制直线到绘制切弧的切换:从绘制直线转到绘制圆弧状态,可以不用按“A”键:在直线端点附近移动鼠标,系统可以自动转到绘制圆弧状态; 利用三点标注角度:先选择顶点,再分别选择角度的另两个端点,确定尺寸位置; 标注圆弧长度:先分别选择圆弧的两个端点,然后选择圆弧,确定尺寸位置; 输入尺寸时给定尺寸的数据单位:如果不给定数据单位,则使用已经设定的默认单位;当指定单位时,系统自动按指定单位换算成默认单位。如默认单位是mm,当输入10in时,系统将换算成254mm; 在草绘中标注元素尺寸时最好同时给定尺寸的公差和有关前后缀文本; 取消系统推理指针和推理线:绘制草图时按住Ctrl键,系统将不显示推理指针和推理线,因此不会自动产生几何约束关系;
SOLIDWORK教程-功能简介及参数化草图绘制
第 1 章Solidworks设计基础 【教学提示】 SolidWork是由美国SolidWorks公司(该公司是法国Dassult System公司的子公司)于 1995年推出的三维机械CAD软件,它具有基于特征、单一数据库、参数化设计及全相关性等特点。本章主要对Solidworks做个概略性的介绍,使学生对SolidWorks的基本知识有一定的了解,为以后的学习打好基础。 【教学要求】 了解SolidWorks 软件的特点 熟悉SolidWorks 工作环境 掌握在SolidWorks 工作环境中文件的打开、保存等基本操作,掌握三维建模的流程。 1.1 CAD 技术的发展及SolidWorks 概述 CAD(Computer Aided Design)就是设计者利用以计算机为主的一整套系统在产品的全生命周期内帮助设计者进行产品的概念设计、方案设计、结构设计、工程分析、模拟仿真、工程绘图、文档整理等方面的工作。CAD既是一门多学科的交叉学科,它涉及计算机学科、数学学科、信息学科、工程技术等;CAD也是一项高新技术,它对企业产品质量的提高、产品设计及制造周期的缩短、提高企业对动态多变市场的响应能力及企业竞争能力都具有重要的作用。CAD技术在各行各业都得到了广泛的推广应用。SolidWorks 正是优秀CAD软件的典型代表之一。SolidWorks 作为Windows 平台下的机械设计软件,完全融入了Windows 软件使用方便和操作简单的特点,其强大的设计功能可以满足一般机械产品的设计需要 1.1.1 CAD技术的产生与发展 20世纪60年代初,美国麻省理工学院MIT开发了名为Sketchpad的计算机交互处理系统,并描述了人机对话设计和制造的全过程,这就是CAD/CAM的雏形,形成了最初的CAD 概念:科学计算、绘图。计算机在设计过程中的应用,形成了CAD 系统。 从20世纪60年代初到70年代中期,CAD从封闭的专用系统走向开放式的商品化软件系统,主要技术特点是二维、三维线框造型,其软件系统只能表达基本的几何信息,不能有效表达几何数据间的拓扑关系;且系统需配备大型计算机系统,价格昂贵。此时期有代表性的产品是:美国通用汽车公司的DAC-1,洛克希德公司的CADAM系统。在此时期CAD开始进入应用阶段。 20世纪70年代后期,CAD系统进入发展时期。一方面CAD系统硬件价格下降;同时,飞机和汽车工业蓬勃正值发展时期,飞机和汽车制造中遇到了大量的自由曲面问题,法国达索飞机制造公司率先开发出以表面模型为特点的曲面建模方法,推出了三维曲面造型系统CATIA,该系统采用多截面视图、特征纬线的方式来近似表达自由曲面。该阶段的主要技术特点是自由曲面造型。曲面造型系统为人类带来了第一次CAD技术革命。此后一些军用工业相继开发了CAD 软件,如美国洛克希德公司的CADAM、美国通用电气公司的CADAM、美国通用电气公司的CALMA、美国波音公司的CV、美国国家航空及宇航局(NASA)支持开发的I-DEAS、美国麦道公司开发的UG等。 -可编辑-
Creo2.0中文版基础教程第二章草图绘制
第2章 草图绘制 草图是指与实体模型相关联的二维图形,是在某个指定平面上的二维几何元素的总称。绘制草图是创建实体模型的基础。在创建实体模型时,首先需要在特定建模环境中调用已存在的草图截面图形,或根据实体截面轮廓来绘制新的草图截面,然后利用相应的实体建模工具将草图截面转化为实体模型。 本章主要介绍Creo Parametric 2.0中的草绘基本环境,基本草绘工具的使用方法以及相关的草图几何关系和尺寸标注等内容。 本章学习目标: 了解草绘的概念和认识草绘环境 掌握常用草绘工具的使用方法 掌握草图的常用编辑方法 掌握草图的约束方法 掌握草图的标注方法 2.1 草绘概述 草图是由点、直线和圆弧等基本几何元素构成的平面轮廓,用于定义特定的截面形状、尺寸和位置,并由此生成相应的实体特征。在Creo Parametric中,实体模型的创建都是从绘制二维草图开始的。草图绘制不仅是创建三维实体模型的基础,也是实现其参数化特征建模的基础。 2.1.1 草绘环境 草绘环境是Creo Parametric的一个独立模块,在其中绘制的所有截面图形上都具有参数化尺寸驱动特性。在该环境下不仅可
20 1. 选择该选项 图2-1 新建草绘文件进入草绘环境 二是在新建的【零件】或【装配】环境界面中,单击【模型】选项卡中的【草绘】 然后在打开的对话框中指定草绘平面,并单击【草绘】按钮,即可进入草绘环境;三是在特征建模过程中,单击特征操控选项卡中的【放置】按钮,并在下滑面板中单击【定义内部草 绘】按钮,即可在打开的对话框中进行相应的操作进入草绘环境。 在进行实体建模时,后两种进入草绘环境的方法比较常用,尤其是第三种方法。下面以第三种方法为例,介绍进入草绘环境的具体操 作。首先单击【拉伸】按钮, 并在打开的【拉伸】操控选项卡中单击【放置】按钮,然后在下滑面板中单击【定义内部草绘】按钮,系统将会打开【草绘】对话框。此时在绘图区中选取草绘平面和参考对象后,单击【草绘】按钮, 即可进入草绘环境,如图2-2所示。 其中,打开的【草绘】对话框中各个选项的含义如下。 “ 草绘平面 绘制实体剖截面轮廓时指 定的草绘平面,所绘制的草图曲线都在该平面内。 图2-2 从建模环境进入草绘环境
SolidWorks草图绘制原则.
[这个贴子最后由sxyqyh在2007/02/10 01:07am 第1 次编辑] SolidWorks草图绘制原则 在绘制草图的过程中应该注意以下几个原则: 1.根据建立特征的不同以及特征间的相互关系,确定草图的绘图平面和基本形状。 2.零件的第一幅草图应该和原点定位,以确定特征在空间的位置。 3.每一幅草图应尽量简单,不要包含复杂的嵌套,有利于草图的管理和特征的修改。 4.自己要非常清楚草图平面的位置,一般情况下可使用“正视于”命令,使草图平面和屏幕平行。 5.复杂的草图轮廓一般应用于二维草图到三维模型的转化操作,正规的建模过程中最好不要复杂的草图。 6.尽管SolidWorks不要求完全定义的草图,在绘制草图的过程最好使用完全定义的草图。合理标注尺寸以及添加几何关系,反映了设计者的思维方式以及机械设计的能力。 7.任何草图在绘制时只需要绘制大概形状以及位置关系,要利用几何关系和尺寸标注来确定几何体的大小和位置,这有利于提高工作效率。 8.绘制实体的时候要注意SolidWorks的系统反馈和推理线,可以在绘制的过程中确定实体间的关系。在特定的反馈状态下,系统会自动添加草图元素间的几何关系。 9.先确定草图各元素间的几何关系,其次是位置关系和定位尺寸,最后标注草图的形状尺寸。 10.中心线(构造线)不参与特征的生成,只起到辅助作用。因此,必要的时候可以使用构造线定位或标注尺寸。 11.小尺寸几何体应使用夸张画法,标注完尺寸后改成正确的尺寸。 需要说明的是,所有这些绘图的原则是在使用软件的过程中逐步建立并积累起来的,并非必须。草图服务于零件的各个特征,如何合理快速地建立零件的特征,与绘制草图的过程有很大的关系。有些时候又有可能故意违背某些常规的原则,以达到快速建模的目的。
SolidWorks2019中文版从入门到精通——第2章:草图绘制基础word精品文档11页
SOLIDWORKS_2019中文版从入门到精通SolidWorks的大部分特征是由二维草图绘制开始的,草图绘制在该软件使用中占有重要地位。 草图一般是由点、线、圆弧、圆和抛物线等基本图形构成的封闭或不封闭的几何图形,是三维实体建模的基础。 一个完整的草图包括了几何形状、几何关系和尺寸标注3方面的信息。 知识点 ——草图绘制的基本知识 ——草图绘制 ——草图编辑 ——尺寸标注 第二章草图绘制基础 一、草图绘制的基本知识 主要介绍如何开始绘制草图,熟悉“草图”工具栏,认识绘图光标和锁点光标,以及退出草图绘制状态。 1、进入草图绘制 绘制二维草图,必须进入草图绘制状态,草图必须在平面上绘制,这个平面可以是基准面,也可以是三维模型上的平面,总之,必须指定基准面。 绘制草图必须认识草图绘制的工具,下为常用的“草图”工具栏: ①选择草图绘制实体 ——插入→草图绘制 ——选择基准面 ——标准视图→正视于,方便绘图 ②选择草图绘制基准面 ——选择基准面(前视、右视、上视) ——标准视图→正视于,方便绘图 ——单击“草图”工具栏的,进入草图绘制状态。 2、退出草图绘制
草图绘制完毕后,可立即建立特征,也可以退出草图绘制再建立特征。 退出草图的方法有下列几种: ——插入→退出草图 ——单击“标准”工具栏的(重建模型)按钮 ——单击“草图”工具栏的(退出草图)按钮 ——利用图形区确认角落的图标,在右上角,单击它就能退出草图绘制状态 3、草图绘制工具 草图工具栏主要包括4大类: 草图绘制、实体绘制、标注几何关系、草图编辑工具 3-1草图绘制命令按钮 按比例缩放实体 旋转实体 伸展实体
solidworks 绘制草图
第2章绘制草图 2.3 上机指导 SolidWorks是一个尺寸驱动式的绘图软件,因此绘图的方式和以前传统的绘图方式有很大的不同。在绘制草图的过程中应该注意以下几个原则。 根据建立特征的不同以及特征间的相互关系,确定草图的绘图平面和基本形状。 零件的第一幅草图应该以原点定位,从而确定特征在空间的位置。 每一幅草图应尽量简单,不要包含复杂的嵌套,有利于草图的管理和特征的修改。2.3.1 中心线、直线练习 绘制如图2.9所示草图。 图2.9 中心线、直线练习 (1) 单击【新建】按钮,新建一个零件文件。 (2) 选取前视基准面,单击【草图绘制】按钮,进入草图绘制。 (3) 单击【中心线】按钮,绘制水平中心线,如图2.10所示。 图2.10 绘制水平中心线 提示:在绘制草图时,中心线非常重要,尤其对于形状对称的图形,利用中心线和镜向命令,能提高作图效率和准确性。中心线还可用来给图元(即图形元素)定位和标注尺
第2章 绘制草图 ·11· ·11· 寸,但不会影响零件特征的创建。 (4) 单击【直线】按钮,绘制阶梯轴半轮廓线,如图2.11所示。 图2.11 绘制直线 (5) 单击【智能尺寸】按钮 ,标注尺寸,如图2.9所示。 (6) 单击【重建模型】按钮 ,结束草图绘制。 2.3.2 圆中心线、圆、圆角练习 绘制如图2.12所示草图。 (1) 单击【新建】按钮 ,新建一个零件文件。 (2) 选取前视基准面,单击【草图绘制】按钮,进入草图绘制。 (3) 单击【中心线】按钮 ,绘制3条互成120°的中心线A 、B 和C ,单击【圆】按钮 ,绘制 185圆D ,单击【构造几何线】按钮 ,选取圆D ,如图 2.13 所示。 图2.12 圆中心线、圆、圆角练习 图2.13 圆转化为构造几何线 (4) 单击【圆】按钮,绘制圆E 、F 、G 、H 、I 、J 、K 和L 。单击【添加几何关系】 按钮,出现【添加几何关系】属性管理器,在【所选实体】框中选取E 、F 和G ,单击【相等】按钮,建立“相等”几何关系,单击【确定】按钮;再次单击【添加几何关系】按钮 ,选取J ,建立“相等”几何关系,单击【确定】按钮 ,单击【智能尺寸】按钮 ,标注尺寸,如图2.14所示。 (5) 单击【剪裁实体】按钮,修整3个凸缘,如图2.15所示。
SolidWorks中3D草图功能应用
SolidWorks中3D草图功能应用 在SolidWorks中如何将不同角度2D草图曲线合成转换3D草图曲线呢?这些3D草图曲线又可以应用在那些地方呢?本篇将有深入探讨与应用。 在SolidWorks中如何将不同角度2D草图曲线合成转换3D草图曲线呢?这些3D草图曲线又可以应用在那些地方呢?本篇将有深入探讨与应用。 在SolidWorks中,有很多方式都可以建立3D草图曲线,本篇将带来投影曲线(之投影草图至草图上)这个指令应用为主。如下图示(图1)即可找到此指令。 投影曲线有两种方式产生3D曲线如右图:第一种就是大家最常用到投影草图到面上,只要绘制好的草图选择投影草图到面的类型,即可在模型面上以产生一条3D曲线,如有上过标准课程都会操作到这部份。 第二种类型投影草图到草图为本篇主角,您可以选择两个相交基准面(如前基准面右基准面,前基准面左基准面…等)个别绘制欲相交产生一条3D曲线的2D草图。 实例操作做说明: 1.选择从相交两个基准面分别绘制第一和第二草图曲线。(图2) 2.选择下拉功能插入\曲线\投影曲线\类型草图到草图。将这两个草图轮廓点选就会产生3D曲线。接下就直接将3D曲线做为扫出路径,再新增草图绘制护网管形圆轮廓大小就可以产生夏天避暑圣品风扇护网的设计。(图3)、(图4) 3D曲线形成方式:当绘制草图基准面投影时,所含的曲面将会相交,而产生需要的投影曲线。如下(图5)两个草图垂直曲面伸长的交线就是我们要的3D曲线。 以上是不是觉得有两个视图曲线草图就可以容易得到3D曲线了!当然这指令运用不单单只用在3C家电上,如有3D管件零件、消费产品等等产业都可以尝试去加以运用。 接下来大家学会上述运用2D草图投影产生3D草图曲线,这边再与大家分享3D曲线的应用,往往大家绘制3D草图&曲线都会应用在扫出指令路径或导引曲线上;还有迭层拉伸中心线,导引在线居多或其它…等等,那这边要跟大家介绍分享运用在曲面上?这边准备一个已经运用2D草图投影产生的3D曲线两条和一个2D草图线运用曲面迭层拉伸将三个草图当草图轮廓堆栈出椅背范例!(图6)过程依序如下(图7)、(图8)、(图9)供参考! 最后虽未使用photoworks,但基本渲染效果已够吓吓叫赶紧将2008拿出来安装使用! 各位高手也可以做到比我更棒效果。最后以上介绍能带给各位设计师设计出更好更棒产品出来。
SolidWorks2012中文版从入门到精通——第2章:草图绘制基础
SOLIDWORKS_2012中文版从入门到精通 SolidWorks的大部分特征是由二维草图绘制开始的,草图绘制在该软件使用中占有重要地位。 草图一般是由点、线、圆弧、圆和抛物线等基本图形构成的封闭或不封闭的几何图形,是三维实体建模的基础。 一个完整的草图包括了几何形状、几何关系和尺寸标注3方面的信息。 知识点 ——草图绘制的基本知识 ——草图绘制 ——草图编辑 ——尺寸标注 第二章草图绘制基础 一、草图绘制的基本知识 主要介绍如何开始绘制草图,熟悉“草图”工具栏,认识绘图光标和锁点光标,以及退出草图绘制状态。 1、进入草图绘制 绘制二维草图,必须进入草图绘制状态,草图必须在平面上绘制,这个平面可以是基准面,也可以是三维模型上的平面,总之,必须指定基准面。 绘制草图必须认识草图绘制的工具,下为常用的“草图”工具栏: ①选择草图绘制实体
——插入→草图绘制 ——选择基准面 ——标准视图→正视于,方便绘图 ②选择草图绘制基准面 ——选择基准面(前视、右视、上视) ——标准视图→正视于,方便绘图 ——单击“草图”工具栏的,进入草图绘制状态。 2、退出草图绘制 草图绘制完毕后,可立即建立特征,也可以退出草图绘制再建立特征。 退出草图的方法有下列几种: ——插入→退出草图 ——单击“标准”工具栏的(重建模型)按钮 ——单击“草图”工具栏的(退出草图)按钮 ——利用图形区确认角落的图标,在右上角,单击它就能退出草图绘制状态 3、草图绘制工具 草图工具栏主要包括4大类: 草图绘制、实体绘制、标注几何关系、草图编辑工具
3-1草图绘制命令按钮 按比例缩放实体 旋转实体 伸展实体 草图图片
SolidWorks草图绘制原则
SolidWorks草图绘制原则 草图是三维设计建立实体模型的基础,不论是是那一种建模方式,草图都是模型结构从无到有第一步,但是三维设计系统中草图作用的地位出现了一些变化,其中心思想是设计意图由三维实体表达,草图作为实体建模基础,编辑管理特征比管理草图效率高。同时在绘制草图的过程中应该注意以下几个原则: 1.根据建立特征的不同以及特征间的相互关系,确定草图的绘图平面和基本形状。 2.零件的第一幅草图应该和原点定位,以确定特征在空间的位置。 3.每一幅草图应尽量简单,单闭环最好,不要包含复杂的嵌套,有利于草图的管理和 特征的修改。 4.自己要非常清楚草图平面的位置,一般情况下可使用“正视于”命令,使草图平面 和屏幕平行。 5.复杂的草图轮廓一般应用于二维工程图到三维模型的转化操作,正规的建模过程中最 好不要复杂的草图。 6.尽管SolidWorks不要求完全定义的草图,在绘制草图的过程最好使用完全定义的草 图。合理标注尺寸以及添加几何关系,反映了设计者的思维方式以及机械设计的能力。 7.任何草图在绘制时只需要绘制大概形状以及位置关系,要利用几何关系和尺寸标注来 确定几何体的大小和位置,这有利于提高工作效率。 8.绘制实体的时候要注意SolidWorks的系统反馈和推理线,可以在绘制的过程中确定 实体间的关系。在特定的反馈状态下,系统会自动添加草图元素间的几何关系。 9.先确定草图各元素间的几何关系,其次是位置关系和定位尺寸,最后标注草图的形状 尺寸。 10.中心线(构造线)不参与特征的生成,只起到辅助作用。因此,必要的时候可以使用
构造线定位或标注尺寸。 11.小尺寸几何体应使用夸张画法,标注完尺寸后改成正确的尺寸。 需要说明的是,所有这些绘图的原则是在使用软件的过程中逐步建立并积累起来的,并非必须。草图服务于零件的各个特征,如何合理快速地建立零件的特征,与绘制草图的过程有很大的关系。有些时候又有可能故意违背某些常规的原则,以达到快速建模的目的。
SolidWorks草图绘制
实验一 SolidWorks 草图轮廓 一、 实验目的 1. 掌握SolidWorks 草图的基本绘制方法 2. 掌握生成拉伸特征时控制草图形状的原则 二、 实验内容 完成下列3个零件造型 1. 零件1 零件草图和零件信息如图 1所示。 设计意图: 对称:零件关于中面左右对称 尺寸可变:矩形控制零件的高度与宽度 圆心:两圆同心,圆心和原点重合,并且是矩形宽度方向的中点。 2. 零件2 零件草图和零件信息如图 3所示。 设计意图: 零件右侧圆孔位于正方形中心。 3. 零件3 零件草图和零件信息如图 3所示。 设计意图: 尺寸可变:外圆大小取决于零件厚度; 圆心:两圆同心,并且圆心是零件上方高度方向的中点。 圆角:两圆角半径分别是15和5。 草图完全定义。 图 1 草图和零件信息 图 2草图和零件信息
4. 零件4--铣刀头尾架 零件草图和零件信息如图 4所示。 设计意图: 上端同圆心,并且与原点重合; 轴线到低端的位置为主要尺寸。 图 4铣刀头尾架草图及零件 三、 实验步骤 1. 零件1建模 (1) 建立新零件 点击“新建”按钮,或选择下拉菜单中“文件”—“新建”命令,在“新建SolidWorks 文件”对话框中选择“零件”,单击“确定”按钮,建立新的零件文件。 (2) 新建草图 在特征设计管理树中选中“前视基准面”,点击 按钮,建立新草图。 (3) 绘制矩形 在离开原点的位置绘制矩形,原点将会与其它的草图实体建立参考关系。 注意草图反馈: 在绘制草图的过程中,系统会出现很多类型的反馈,通过改变光标的形状显示出当前绘制的几何实体的种类,同时还可能表明对现有实体的捕捉情况,如捕捉到端点、中点或与所选择的实体重合等。另外数字则表明了绘制几何实体的尺寸大小。 (4) 绘制圆-----确定圆心位置 图 3草图和零件信息
