Windows系统下IPv6配置命令详解
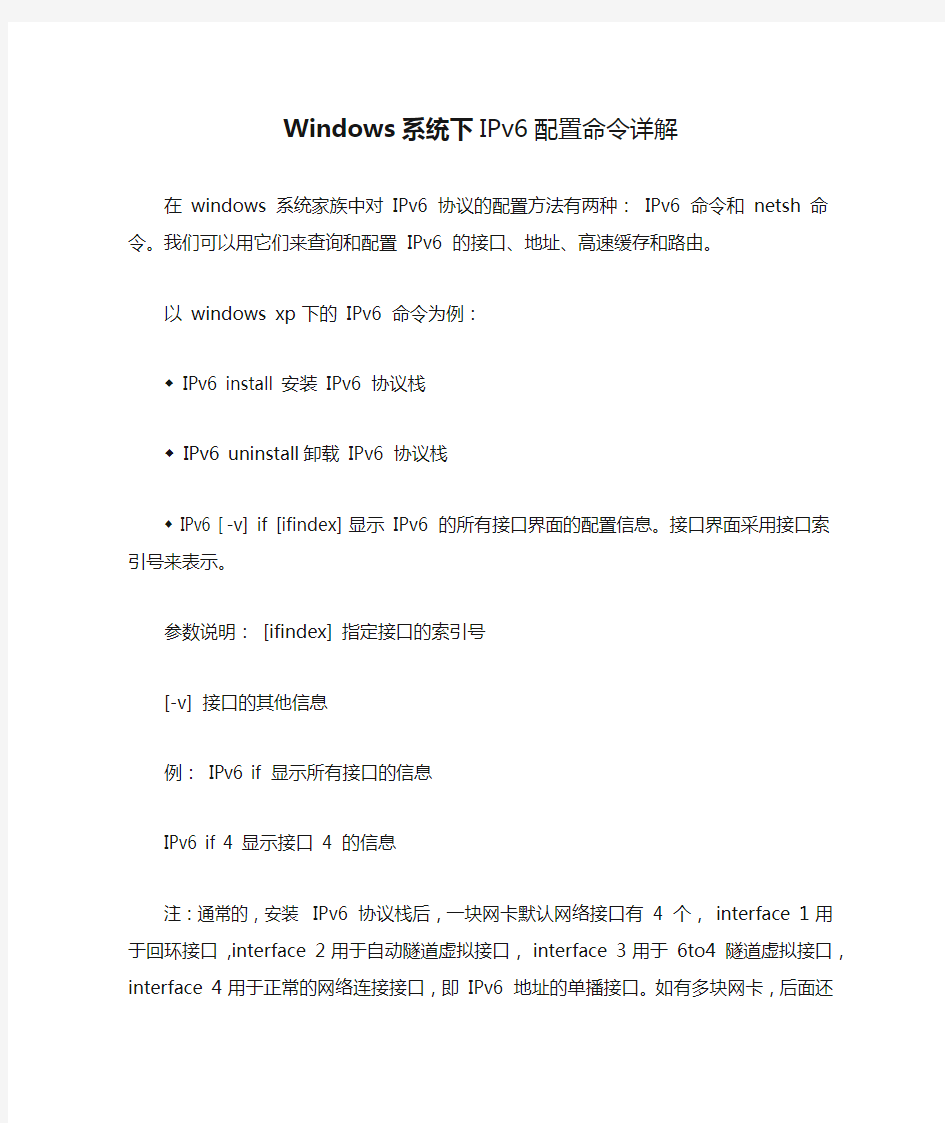
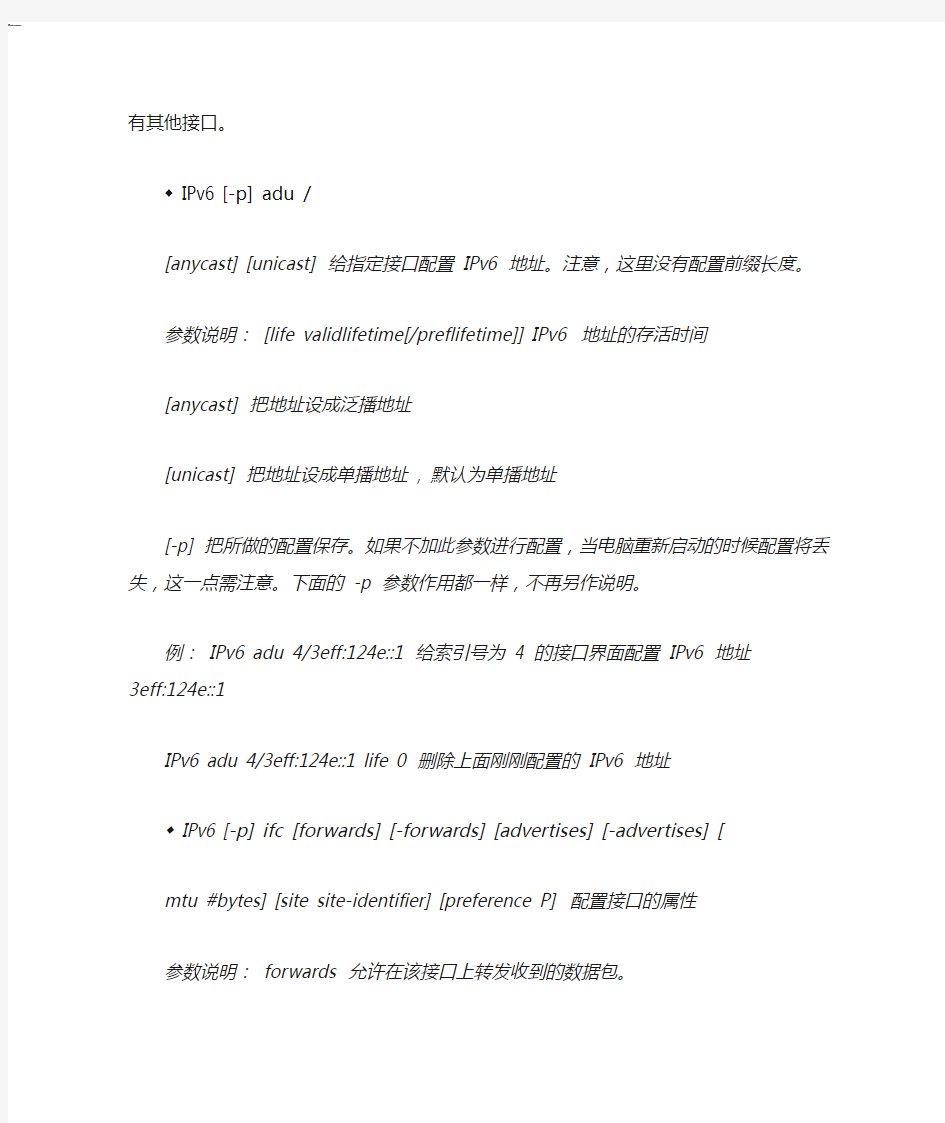
Windows系统下IPv6配置命令详解
在 windows 系统家族中对 IPv6 协议的配置方法有两种: IPv6 命令和 netsh 命令。我们可以用它们来查询和配置 IPv6 的接口、地址、高速缓存和路由。
以 windows xp 下的 IPv6 命令为例:
◆ IPv6 install 安装 IPv6 协议栈
◆ IPv6 uninstall 卸载 IPv6 协议栈
◆ IPv6 [-v] if [ifindex] 显示 IPv6 的所有接口界面的配置信息。接口界面采用接口索引号来表示。
参数说明: [ifindex] 指定接口的索引号
[-v] 接口的其他信息
例: IPv6 if 显示所有接口的信息
IPv6 if 4 显示接口 4 的信息
注:通常的,安装 IPv6 协议栈后,一块网卡默认网络接口有 4 个, interface 1 用于回环接
口 ,interface 2 用于自动隧道虚拟接口, interface 3 用于 6to4 隧道虚拟接口, interface 4 用于正常的网络连接接口,即 IPv6 地址的单播接口。如有多块网卡,后面还有其他接口。
◆ IPv6 [-p] adu
[anycast] [unicast] 给指定接口配置 IPv6 地址。注意,这里没有配置前缀长度。
参数说明: [life validlifetime[/preflifetime]] IPv6 地址的存活时间
[anycast] 把地址设成泛播地址
[unicast] 把地址设成单播地址 , 默认为单播地址
[-p] 把所做的配置保存。如果不加此参数进行配置,当电脑重新启动的时候配置将丢失,这一点需注意。下面的 -p 参数作用都一样,不再另作说明。
例: IPv6 adu 4/3eff:124e::1 给索引号为 4 的接口界面配置 IPv6 地址 3eff:124e::1
IPv6 adu 4/3eff:124e::1 life 0 删除上面刚刚配置的 IPv6 地址
◆ IPv6 [-p] ifc
mtu #bytes] [site site-identifier] [preference P] 配置接口的属性
参数说明: forwards 允许在该接口上转发收到的数据包。
-forwards 禁用在该接口上转发收到的数据包。
Advertises 允许在该接口上发送“路由器公布”消息。
-advertises 禁用在该接口上发送“路由器公布”消息。
mtu 为链接设置最大传输单位 (mtu) 的大小(以字节为单位)。
site 设置站点标识。站点标识被用来区分属于不同管理区域(使用站点本地寻址)的接口。
例: IPv6 ifc 4 forwards 打开接口 4 的 IPv6 的转发功能
◆ IPv6 [-v] rt 察看路由表
参数说明: [-v] 察看路由表中的系统路由。不加参数,只能察看手动添加的路由。
例 : IPv6 – v rt 察看路由表中的所有路由(手动路由和系统路由)
注 : 路由表包括系统自动生成的路由 ( 系统路由 ) 表项和用户手动添加的路由 ( 手动路由 ) 表项。
◆ IPv6 [-p] rtu
参数说明: [/address] 指定下一跳地址
[life valid[/pref]] 存活时间
[publish] 是否发布
[age] 是否老化
[spl SitePrefixLength] 指定与路由关联的站点前缀长度
例: IPv6 rtu 2000:3440::/64 4 为接口 4 添加一条路由
IPv6 rtu 2000:3440::/64 4 life 0 为接口 4 删除一条路由
IPv6 rtu ::/0 4/3ffe:124e::2 添加一条缺省路由,网关为 3ffe:345e::2
IPv6 rtu 3ffe:124e::/64 4 为接口 4 添加前缀 64
注:默认情况下建立的路由表项在老化但不发布,但是我们可以设置成老化并且发布的。
◆ IPv6 [-p] ifcr v6v4
参数说明: [nd] 允许“邻居发现”跨过隧道,以便能发送和接收“路由器公布”消息
[pmld] 允许周期性的“多播侦听发现(MLD) ”消息
例:你要与另一台机器建立 IPv6/IPv4 隧道,你的 IPv4 地址是 133.100.8.2 ,对方的 IPv4 地址是210.28.10.4 ,那么你可以执行如下命令:
IPv6 ifcr v6v4 133.100.8.2 210.28.10.4
执行完这条命令之后,系统会告诉你新创建的接口的索引值。对这个接口的配置方法
与别的接口完全一样,但是需要注意一点,它是一个点到点链路的接口。
◆ IPv6 [-p] ifcr 6over4
◆ IPv6 [-p] ifd
例: IPv6 ifd 4 删除接口 4
注:此命令不能删除环回和隧道虚拟接口,即 interface 1,2,3 不能删除。
◆ IPv6 nc [ifindex [address]] 察看所有接口的邻居缓存,类似于 ipv4 中的 arp 缓存
邻居高速缓存将显示用于邻居高速缓存项的接口标识符、邻居节点的 IPv6 地址、相应的链路层地址,以及邻居高速缓存项的状态。
参数说明 : ifindex 指定接口
[address] 如果指定了接口,则您可以指定 IPv6 地址,只显示单个邻居高速缓存项。
例 :IPv6 nc 察看邻居缓存
IPv6 nc 4 察看接口 4 的邻居缓存
IPv6 nc 4 3eff:124e::1 察看接口 4 上的 3eff:124e::1 地址的缓存项
◆ IPv6 ncf [ifindex [address]] 删除指定的邻居高速缓冲项。
参数说明: ifindex 指定接口号
[address] 如果指定了接口,则可以指定 IPv6 地址,只删除单个
邻居高速缓存项。
例: IPv6 ncf 4
注:只有没有引用的邻居高速缓存将被删除。因为路由高速缓存项包含对邻居高速缓存的引用,建议您先运行 IPv6 rcf 命令。
◆ IPv6 rc [ifindex [address]] 察看路由缓存。
参数说明: ifindex 指定接口号
[address] 将显示指定接口上的指定地址的路由缓存项
例: IPv6 rc 4 显示接口 4 的路由缓存
注:路由高速缓存将显示目标地址、接口标识符和下一个 hop 地址、接口标识符和在发送到目标时用作源地址的地址,以及用于目标的路径 MTU 。
◆ IPv6 rcf [ifindex [address]] 删除指定的路由高速缓存项。
参数含义同 IPv6 rc 。
例: IPv6 rcf 4 删除接口 4 上的路由缓存项
◆ IPv6 bc 显示绑定高速缓存的内容,主要是每个绑定的家庭地址、转交地址和绑定序列号,以及生存时间。
注:绑定高速缓存将保存家庭地址和用于移动 IPv6 的转交地址之间的绑定。
◆ IPv6 spt 显示站点前缀表的内容
◆ IPv6 spu
参数说明: [life L] 指定存活时间,默认无限期,如存活时间为 0 ,则删除表项
例: IPv6 spu 3ffe:124e::/64 4 添加一条前缀表项
IPv6 spu 3ffe:124e::/64 4 life 0 删除一条前缀表项
◆ IPv6 gp 显示 IPv6 协议的全局参数的值
例: IPv6 gp 显示如下:
C:>IPv6 gp
DefaultCurHopLimit = 128
UseAnonymousAddresses = yes
MaxAnonDADAttempts = 5
MaxAnonLifetime = 7d/24h
AnonRegenerateTime = 5s
MaxAnonRandomTime = 10m
AnonRandomTime = 2m21s
NeighborCacheLimit = 8
RouteCacheLimit = 32
BindingCacheLimit = 32
ReassemblyLimit = 262144
MobilitySecurity = on
IPv6 [-p] gpu ... 这是一组命令,用来修改 IPv6 协议的全局参数(即 IPv6 gp 所显示出来的参数),◆ IPv6 [-p] gpu DefaultCurHopLimit 设置 IPv6 数据包头中“ Hop 限制”字段的值,默认为 128
◆ IPv6 [-p] gpu UseAnonymousAddresses [yes|no|always|Counter] 设置是否使用匿名地址。默认为 yes
IPv6 [-p] gpu MaxAnonDADAttempts 设置检查匿名地址唯一性的次数。默认 5
◆ IPv6 [-p] gpu MaxAnonLifetime 设置匿名地址的有效生存时间和首选生存时间。默认有效生存时间为
7 天。默认首选生存时间是 1 天
◆ IPv6 [-p] gpu AnonRegenerateTime
◆ IPv6 [-p] gpu MaxAnonRandomTime
◆ IPv6 [-p] gpu AnonRandomTime
◆ IPv6 [-p] gpu NeighborCacheLimit
◆ IPv6 [-p] gpu RouteCacheLimit
◆ IPv6 ppt 显示前缀策略表
注:前缀策略被用来指定用于源和目标地址选择的策略。
◆ IPv6 [-p] ppu prefix precedence P srclabel SL [dstlabel DL] 用指定首选项、源标签值(SourceLabelValue) 和目标标签值 (DestinationLabelValue) 的策略更新前缀策略表。
◆ IPv6 [-p] ppd 删除前缀策略
◆ IPv6 renew [ifindex] 为所有接口恢复 IPv6 配置
参数说明: [ifindex] 恢复指定接口的 IPv6 配置
例: IPv6 renew 4 刷新接口 4 的自动分配地址
注:将通过在合适的接口上发送“路由器请求”消息来刷新主机的自动配置地址。将基于收到的“路由器公布”消息来配置地址。类似于 ipv4 中的 ipconfig /renew 命令。
在 windows 的最新版本 server 2003 中,微软公司抛弃了 IPv6 命令,继而用 netsh 命令系列来取代。对于 IPv6 命令, netsh 命令系列都有与之一一对应的命令行。
附加:
为了使您更好的理解 IPv6, 在这里给出一个表格,以比较 ipv4 和 IPv6 地址的区别。
常用的网络工具命令解析
如果你玩过路由器的话,就知道路由器里面那些很好玩的命令缩写。 例如,"sh int" 的意思是"show interface"。 现在Windows 2000 也有了类似界面的工具,叫做netsh。 我们在Windows 2000 的cmd shell 下,输入netsh 就出来:netsh> 提示符, 输入int ip 就显示: interface ip> 然后输入dump ,我们就可以看到当前系统的网络配置: # ---------------------------------- # Interface IP Configuration # ---------------------------------- pushd interface ip # Interface IP Configuration for "Local Area Connection" set address name = "Local Area Connection" source = static addr = 192.168.1.168 mask = 255.255.255.0 add address name = "Local Area Connection" addr = 192.1.1.111 mask = 255.255.255.0 set address name = "Local Area Connection" gateway = 192.168.1.100 gwmetric = 1 set dns name = "Local Area Connection" source = static addr = 202.96.209.5 set wins name = "Local Area Connection" source = static addr = none
【实验一】常用网络管理命令的使用
实验1 常用网络管理命令的使用 一.实验目的 1.掌握各种主要命令的作用。 2.掌握各种网络命令的主要测试方法。 3.理解各种网络命令主要参数的含义。 二.实验环境 1.安装有Windows 2003 Server操作系统的计算机二台。 2.至少有两台机器通过交叉双绞线相连或通过集线器相连。 三.实验理论基础 在网络调试的过程中,常常要检测服务器和客户机之间是否连接成功、希望检查本地计算机和某个远程计算机之间的路径、检查TCP/IP的统计情况以及系统使用DHCP分配IP地址时掌握当前所有的TCP/IP网络配置情况,以便及时了解整个网络的运行情况,以确保网络的连通性,保证整个网络的正常运行。在Windows 2003中提供了以下命令行程序。 (1) ping:用于测试计算机之间的连接,这也是网络配置中最常用的命令; (2) ipconfig:用于查看当前计算机的TCP/IP配置; (3) netstat:显示连接统计; (4) tracert:进行源主机与目的主机之间的路由连接分析; (5) arp:实现IP地址到物理地址的单向映射。 四.实验参考步骤 1.Ping命令 Ping用于确定网络的连通性。命令格式为:Ping 主机名/域名/IP地址 一般情况下,用户可以通过使用一系列Ping命令来查找问题出在什么地方,或检验网络运行的情况时。典型的检测次序及对应的可能故障如下: (1)ping 127.0.0.1:如果测试成功,表明网卡、TCP/IP协议的安装、IP地址、子网掩码的设置正常。如果测试不成功,就表示TCP/IP的安装或运行存在某些最基本的问题。 (2)ping 本机IP:如果测试不成功,则表示本地配置或安装存在问题,应当对网络设备和通讯介质进行测试、检查并排除。 (3)ping 局域网内其它IP:如果测试成功,表明本地网络中的网卡和载体运行正确。但如果收到0个回送应答,那么表示子网掩码不正确或网卡配置错误或电缆系统有问题。 (4)ping 网关IP:这个命令如果应答正确,表示局域网中的网关或路由器正在运行并能够做出应答。 (5)ping 远程IP:如果收到正确应答,表示成功的使用了缺省网关。对于拨号上网用户则表示能够成功的访问Internet。 (6) ping localhost:localhost是系统的网络保留名,它是127.0.0.1的别名,每台计算机都应该能够将该名字转换成该地址。如果没有做到这点,则表示主机文件(/Windows/host)存在问题。 (7)Ping https://www.360docs.net/doc/f012510634.html,(一个著名网站域名):对此域名执行Ping命令,计算机必须先将域名转换成IP地址,通常是通过DNS服务器。如果这里出现故障,则表示本机DNS服务器的IP地址配置不正确,或DNS服务器有故障。 如果上面所列出的所有Ping命令都能正常运行,那么计算机进行本地和远程通信基本上就
Windows操作系统安全配置方案
Windows操作系统安全配置方案 一、物理安全 服务器应当放置在安装了监视器的隔离房间内,并且监视器应当保留15天以内的录像记录。另外,机箱、键盘、抽屉等要上锁,以保证旁人即使在无人值守时也无法使用此计算机,钥匙要放在安全的地方。 二、停止Guest帐号 在[计算机管理]中将Guest帐号停止掉,任何时候不允许Guest帐号登录系统。为了保险起见,最好给Guest帐号加上一个复杂的密码,并且修改Guest帐号属性,设置拒绝远程访问。 三、限制用户数量 去掉所有的测试帐户、共享帐号和普通部门帐号,等等。用户组策略设置相应权限、并且经常检查系统的帐号,删除已经不适用的帐号。 很多帐号不利于管理员管理,而黑客在帐号多的系统中可利用的帐号也就更多,所以合理规划系统中的帐号分配。 四、多个管理员帐号 管理员不应该经常使用管理者帐号登录系统,这样有可能被一些能够察看Winlogon进程中密码的软件所窥探到,应该为自己建立普通帐号来进行日常工作。 同时,为了防止管理员帐号一旦被入侵者得到,管理员拥有备份的管理员帐号还可以有机会得到系统管理员权限,不过因此也带来了多个帐号的潜在安全问题。 五、管理员帐号改名 在Windows 2000系统中管理员Administrator帐号是不能被停用的,这意味着攻击者可以一再尝试猜测此帐户的密码。把管理员帐户改名可以有效防止这一点。 不要将名称改为类似Admin之类,而是尽量将其伪装为普通用户。 六、陷阱帐号 和第五点类似、在更改了管理员的名称后,可以建立一个Administrator的普通用户,将其权限设置为最低,并且加上一个10位以上的复杂密码,借此花费入侵者的大量时间,并且发现其入侵企图。
win7硬件配置
硬件配置 若要使用某些特定功能,还有下面一些附加要求: Internet 访问(可能会有网络宽带费) 根据分辨率,播放视频时可能需要额外的内存和高级图形硬件 一些游戏和程序可能需要图形卡与DirectX 10 或更高版本兼容,以获得最佳性能。 对于一些Windows 媒体中心功能,可能需要电视调谐器以及其他硬件 Windows 触控功能和Tablet PC 需要特定硬件 家庭组需要网络和运行Windows 7 的电脑 制作DVD/CD 时需要兼容的光驱 BitLocker 需要受信任的平台模块(TPM) 1.2 BitLocker To Go 需要USB 闪存驱动器 Windows XP 模式需要额外的 1 GB 内存和15 GB 可用的硬盘空间 音乐和声音需要音频输出设备 产品功能和图形可能会因系统配置而异,有些功能可能需要高级或附加硬件。 带有多核处理器的电脑: Windows 7是专门为与今天的多核处理器配合使用而设计的。所 有32 位版本的Windows 7最多可支持32 个处理器核,而64 位版本最多可支持256 个处理器核。 带有多个处理器(CPU) 的电脑: 商用服务器、工作站和其他高端电脑可以拥有多个物理处理器。Windows 7 专业版、企业版和旗舰版允许使用两个物理处理器,以在这些计算机上提供最佳性能。Windows 7 简易版、家庭普通版和家庭高级版只能识别一个物理处理器。 使用窍门
1、问题步骤记录器 有很多时候,身在远方的家人或者是朋友会要求您辅导他们计算机问题,但是又不知道该如何明确向您表达这个问题,这个处境是很令人沮丧的。微软在Windows 7中添加的问题步骤记录器,将会帮助您与您的朋友摆脱沮丧。 在这种情况下,您的朋友只要单击开始菜单、键入PSR,按住Enter键,再点击开始记录按钮即可。启用这项功能后,当您的朋友进行问题操作时,该记录器将会逐一记录您的朋友的操作步骤,并将它们压缩在一个MHTML 文件中发送给您即可。无疑,这是个快捷、简单与高效的方法,这将有助于缩短您的故障排除时间。 2、刻录图像(Burn images) Windows 7最终引进了一项其他操作系统都引入了好几年的功能——将ISO影像可图到CD或者是DVD中。同时,Win7中的刻录图像功能操作更加简便,您只需双击需要刻录的图像,选择空白光盘的驱动器,然后单击刻录即可。 3、创建和mount VHD文件 微软的Virtual PC可以用VHD文件创建它的虚拟机器硬盘驱动,而Windows 7则可以直接mount这些,你可以直接通过主机系统进入。步骤如下:点击开始,键入diskmgmt.msc,按住Enter键,再点击Action > Attach VHD,并选择你想要mount的文件即可。 4、解决疑难问题 如果您觉得Win7中的某些表现很奇怪,但是又不知道是为什么,您可以通过“单击控制面板——查找并解决问题(或‘疑难解答’)”进入新的疑难解答包。这些简单的向导将会有助于您解决普遍的问题,并检查您的设置,清理您的系统等等。 小技巧5、启动修复 自测试版的效果看来,Windows 7是一款值得我们信任的操作系统,但是它仍然会存在一些问题,最严重的可能会是阻止系统的启动,即使是进入安全模式也达不到效果。因此,为了以防万一,您只要预先点击“开始——维护——创建一个系统修复光盘”就可以建立一个启动应急磁盘。这样,在您的电脑遇到严重的情况时,这个应急磁盘就可以帮助您达到应急的效果。 6、控制 Windows 7中的新功能AppLocker(应用程序锁),可以帮助那些厌倦了孩子在自己的电脑上安装的可疑软件的家长解决烦心事。AppLocker可以确保用户只可以在您的计算机上运行您指定的程序。以下是具体的操作步骤:启动GPEDIT.MSC,转至计算机配置——Windows设置——安全设置——应用程序控制策略——“AppLocker”即可完成。
Windows_不能加载用户的配置文件,但是用系统的默认配置文件让您登录
一、错误现象: 当用户登录时,输入密码后弹出如下的错误信息: “windows不能加载本地存储的配置文件。此问题的可能原因是安全权限不足或者是本地配置文件损坏。 如果此问题持续存在,请与管理员联系。” 二、解决办法 此种情况的原因可能是当前登录的用户为域中的用户,此用户的本地配置文件被误删除或者被破坏,这样在登录时,系统就找不到其配置文件信息。所以出现错误。 当然,解决的办法就是恢复其配置文件。步骤如下: 1、进入C:\document and setting ,找到以此用户命名的文件夹(例如teyqiu),也就是该用户原来的配置文件夹,主要内容有桌面的设置、开始菜单的设置和收藏夹等等信息。将其复制到别处。 2、重命名C:\document and setting下以此用户命名的文件夹。(例如原来是teyqiu改成了teyqiu2) 3、重启机器,用该用户再次登录,此时当机器登录到域时,由于本地已经删除了该用户的配置文件夹,此时会自动创建一个新的以此用户命名的文件夹。里面就会包含一个正确的配置文件了。 4、再将copy走的那个文件夹(本案例是改名的teyqiu2)中的“桌面”、“开始菜单”、“收藏夹”等个人设置的文件夹copy到新创建的文件夹下就可以恢复以前自己熟悉的桌面和开始菜单设置了。 注意:不要把copy走文件夹中的所有文件夹和文件覆盖新创建的文件夹中的内容,这样新创建的正确的配置文件也会被覆盖,所以只把属于你的copy回来就可以了! 注意以下的几个问题: 1.在copy C:\document and setting 中的依此用户命名的文件夹时,显示所有该文件夹的文件,因为Outlook的所有邮件都隐藏在该文件夹中的'Local settings",别再把它误删除了。 2.另外,建议不要急于删除C:\document and setting下依此用户命名的文件夹,只要把它该文件夹改一个名字即可,等重新启动及按照上方法copy完原来的一些配置后,发现机器完全恢复原来的样子后再删除也不迟。 3.恢复完后,outlook需要重新设置,但原来的邮件一封也没有少 百度文库
win7_您已使用临时配置文件登陆以及恢复的解决办法
win7 您已使用临时配置文件登陆以及恢复的解决办法 登陆win7系统总是提示您已使用临时配置文件登陆 在网上搜了很多的相关帖子,几乎没有能说在点子上正确解决此问题的,最后在微软才搜到了解决方案。 win7 您已使用临时配置文件登陆的解决办法 https://www.360docs.net/doc/f012510634.html,/kb/947215/zh-cn 若要解决此问题,请按照下列步骤操作: 1、单击开始,右键单击计算机,然后单击属性。 2、单击更改设置。 3、系统属性对话框中单击高级选项卡。 4、在用户配置文件,下单击设置。 5、用户配置文件对话框中选择若要删除,请单击删除,然后单击确定所需的配置文件。 ====================================================================== ============================ 用户配置文件的修复方法 但当不小心将该用户的信息删除,之后再重新建立。那么再一次用该登陆名登陆的时候,系统会自动建立一个新的文件夹,此时新创建的文件夹名字为以域用户名.域名(NetBios)的形式来命令。比如,在Windows Server 2008 R2的域环境下用Win7来作为域的客户端,当在AD里建立一个叫Jack的账户,第一次登陆Win7的时候系统自动在%SystemDrive%\Users 下创建一个叫jack的用户配置文件文件夹,但当将此用户在域控上删除之后重新创建一个小jack的用户名,再一次在客户端登陆时,则系统自动在%SystemDrive%\Users下建一个名为jack.JACK-TEST(这里的域名是JACK-TEST)的用户配置文件文件夹。如下图:
实验六常用网络命令使用
实验六常用网络命令使用 一、实验目的: ?了解系统网络命令及其所代表的含义,以及所能对网络进行的操作。 ?通过网络命令了解网络状态,并利用网络命令对网络进行简单的操作。 二、实验设备 实验机房,计算机安装的是 Windows 2000 或 XP 操作系统 三、背景知识 windows 操作系统本身带有多种网络命令,利用这些网络命令可以对网络进行简单的操作。需要注意是这些命令均是在 DOS 命令行下执行。本次实验学习两个最常用的网络命令。 1 、 ARP: 显示和修改 IP 地址与物理地址之间的转换表 ARP -s inet_addr eth_addr [if_addr] ARP -d inet_addr [if_addr] ARP -a [inet_addr] [-N if_addr] -a 显示当前的 ARP 信息,可以指定网络地址,不指定显示所有的表项 -g 跟 -a 一样 . -d 删除由 inet_addr 指定的主机 . 可以使用 * 来删除所有主机 . -s 添加主机,并将网络地址跟物理地址相对应,这一项是永久生效的。 eth_addr 物理地址 . if_addr 网卡的 IP 地址 InetAddr 代表指定的 IP 地址 2 、 Ping 验证与远程计算机的连接。该命令只有在安装了 TCP/IP 协议后才可以使用。
ping [-t] [-a] [-n count] [-l length] [-f] [-i ttl] [-v tos] [-r count] [-s count] [[-j computer-list] | [-k computer-list]] [-w timeout] destination-list 参数 -t Ping 指定的计算机直到中断。 -a 将地址解析为计算机名。 -n count 发送 count 指定的 ECHO 数据包数。默认值为 4 。 -l length 发送包含由 length 指定的数据量的 ECHO 数据包。默认为 32 字节;最大值是 65,527 。 -f 在数据包中发送“不要分段”标志。数据包就不会被路由上的网关分段。 -i ttl 将“生存时间”字段设置为 ttl 指定的值。 -v tos 将“服务类型”字段设置为 tos 指定的值。 -r count 在“记录路由”字段中记录传出和返回数据包的路由。 count 可以指定最少 1 台,最多 9 台计算机。 -s count 指定 count 指定的跃点数的时间戳。 -j computer-list 利用 computer-list 指定的计算机列表路由数据包。连续计算机可以被中间网关分隔(路由稀疏源) IP 允许的最大数量为 9 。 -k computer-list 利用 computer-list 指定的计算机列表路由数据包。连续计算机不能被中间网关分隔(路由严格源) IP 允许的最大数量为 9 。 -w timeout 指定超时间隔,单位为毫秒。 destination-list 指定要 ping 的远程计算机。 较一般的用法是 ping –t https://www.360docs.net/doc/f012510634.html, 四、实验内容和要求 ?利用 Ping 命令检测网络连通性 ?利用 Arp 命令检验 MAC 地址解析 五、实验步骤:
Windows网络配置
Windows网络配置和TCP/IP协议配置及诊断 一、实验目的 学习在Windows系统中进行IP地址、网络掩码、DNS服务器等网络协议配置,进一步掌握用ping、ipconfig、tracert等命令工具来进行网络测试和查看网络状态。 本实验在于更好地理解计算机网络设置的基本操作,掌握计算机网络配置的基本监测技术。 二、实验内容 Windows的网络配置、Windows TCP/IP 协议配置 三、实验环境 Windows 2000以上操作系统 四、实验步骤 4.1 Windows的网络配置 1、进入网络配置 单击“开始”按钮,打开“开始”菜单,依次选择“设置”和“控制面板”,打开“控制面板”对话框。双击“网络”图标就直接进入“网络”对话框,如图-1所示。在对话框中,一般包括“配置”、“标识”和“访问控制”在内的三个标签选项,当用户计算机尚未配置任何网络组件时,则仅显示“配置”一个标签选项。其中,“配置”标签用于添加和删除各种网络组件及配置已有网络组件的各种属性;“标识”标签选项用于赋予或修改用户计算机的名称包括计算机名、工作组和计算机说明等描述特性;“访问控制”标签选项用于设定共享资源的访问权限。网络的配置工作就是在“配置”标签里完成的。配置标签里列出了已安装了的网络组件清单。这些组件可分成以下四类:客户端、适配卡、通信协议和服务。其中,“客户端”是网络客户机软件,它使用户的计算机可以访问网络中其他服务器提供的共享资源;“适配卡”即网络接口卡;“协议”指网络通信协议;“服务”组件使用户的计算机可以扮演服务器的角色,可以向网络中的其他计算机提供共享资源。
图-1 2、添加客户组件并设定属性 在“配置”标签中单击“添加”按钮,选择“客户”组件类型,然后单击“确定”,或双击“客户”组件类型即可进入如图-2所示的“选定网络客户”对话框。对话框的左边是网络厂商,右边是由厂商提供的网络客户组件,选择所需按确定即可。 在网络组件列表中单击相应的客户组件,单击“属性”命令按钮,即可激活相应的“网络客户特性”对话框,该对话框有两个活页卡片可选择:“高级”和“通用”,可根据需要选择或输入设定的内容。 图-2 3、配置主网络登录、文件及打印共享
安装系统是提示windows安装程序无法将windows配置为在此计算机的硬件上运行解决办法合辑
安装win7系统时提示“windows安装程序无法将windows 配置为在此计算机的硬件上运行”解决办法合辑 很多朋友都会在装系统的时候遇到这个问题,所以我整理一下,供大家参考。 此方法根据自己经验以及网友们的建议整理,欢迎补充更好的办法。 那个提示准确讲应该是在系统装完重启后进入硬件检测和对应驱动开始阶段,应该是突然提示出来:“windows安装程序无法将windows配置为在此计算机的硬件上运行”,然后,就会进入死循环,不断地提醒,不断地重装,均无济于事。遇到这种情况一般都是:1、大都是安装win7,尤其是64位。2、大都是用新出的2.5寸750G7200转的硬盘。3、机器的BIOS选项里有SATA Operation (SATA 操作),此选项用于配置内置 SATA 硬盘驱动器控制器的工作模式。 最可能原因与解决方法1:出现这种问题的原因很可能是因为某些原因导致需要先安装“3系列芯片组Windows 7 x64的F6驱动”。 解决办法:“在Windows 7安装的过程中可以提前加入的驱动,到安装程序选择或管理分区的步骤时可以加入。”首先到一台能上网的电脑上下载INTEL F6驱动程序,在百度上搜索这个驱动(中关村就有下载)<注意要对应你安装的系统位数,32和64位的两种>下载完成之后解压,然后把解压得到的那个F6补丁放到U盘或者光盘——就是你安装系统的盘里,重新运行PE 把之前的系统盘格式化以后使用WIN7安装工具安装时,(安装win7在格式化磁盘这一步时有个“加载驱动程序”选项,找到之后(找不到的话请点——高级——就会出来))选择P NP驱动,点击后把驱动路径指向刚才U盘中的F6驱动程序,然后配置完成后提示重启,重启以后就可以正常安装了。 解决方法2:重装系统之前要先设置BOIS,在进入系统之前F12或F2进BIOS,看机型而定;然后在System Configuration(系统配置)选项选SATA Operation(SATA 操作),一般有三种方式可选 ATA、AHCI 和RAID,只要选AHCI就可以啦,千万别选Disabled
Windows 7 WEB 全能服务器环境配置攻略(asp .net php)全包
Windows 7全能型WEB(asp .net php) 服务器环境配置攻略(一) 技术是为人服务,人可以改变技术,但绝不可以做技术的奴隶。 本着互相学习、共同提高的理念,本人以微软windows7操作系统为基础,与大家共同探讨学习在windows 7中设置服务器。 最常见的WEB服务那就是WWW服务,也就是指网站功能。WWW服务主要为用户展示新闻、图片、提供数据、生产订单等。配置一款 WEB 操作系统其实并不难,要求我们心要细。发现问题要善于思考,善于搜索。不懂不要紧,只要我们肯研究、肯学习,敢问、敢想,那一切都能解决的。 前言 国内网站WEB应用程序的概况 互联网发展到今天,对我们的生活产生了极大的影响。一些专业的程序开发商为我们提供了许多很好的产品,其中不乏一些开源免费的产品。例如国产 BBS的领头羊北京康盛创想公司,旗下包括 PHP 类产品 discuz!、supesite/xs-space、ecshop、supe-v和.net 类的 discuz!NT 产品,其最近又发布了新产品 ucenter、ucenter home 将各个应用程序之间相互联系起来。还有国内 CMS 的新势力酷源网站管理系统(KYCMS),上线不到半年就好评如潮。还有以开源著称的织梦网站管理系统(DEDECMS),其 3.1版本体积小巧,功能强大。现己发展到 5.1 版本,集成了众多当前主流的模块,如问答、分类信息、小说等。此外还有 IWMS网奇、动易、风讯、帝国、PHPCMS、PHP168等众多产品,当然一些没有坚持下来的产品也不胜其数。就是因为有这么多的软件供应商为我们提供软件,才使得国内的互联网一片红火,每天都有大量的新站长加入进来建设互联网。 下面是国内 WEB 领域做得比较成功的产品: 一:论坛类: 1:discuz 论坛。官方:https://www.360docs.net/doc/f012510634.html, 2:discuz!NT 论坛。跟上面的是同一家。官方:https://www.360docs.net/doc/f012510634.html, 3:phpwind论坛。官方:https://www.360docs.net/doc/f012510634.html, 4:动网论坛。官方:https://www.360docs.net/doc/f012510634.html, 二:CMS类: 1:酷源网站管理系统。官方:https://www.360docs.net/doc/f012510634.html, 2:织梦内容管理系统。官方:https://www.360docs.net/doc/f012510634.html, 3:动易系统。官方:https://www.360docs.net/doc/f012510634.html, 4:风讯系统。官方:https://www.360docs.net/doc/f012510634.html, 5:帝国系统。官方:https://www.360docs.net/doc/f012510634.html, 6:PHPCMS。官方:https://www.360docs.net/doc/f012510634.html, 还有许多程序没有列出来,上面只是其中的一小部份。 安装windows7的硬件要求 相信朋友们对操作系统有一定了解,所以我也考虑不必为大家讲解基础的使用过程,目
常用网络命令使用技巧详解
常用网络命令使用技巧详解 我想大家不会忘记Windows是从简单的DOS字符界面发展过来的。虽然我们平时在使用Windows操作系统的时候,主要是对图形界面进行操作,但是DOS命令我们仍然非常有用,下面就让我看来看看这些命令到底有那些作用,同时学习如何使用这些命令的技巧。 一、Ping命令的使用技巧 Ping是个使用频率极高的实用程序,用于确定本地主机是否能与另一台主机交换(发送与接收)数据报。根据返回的信息,我们就可以推断TCP/IP参数是否设置得正确以及运行是否正常。需要注意的是:成功地与另一台主机进行一次或两次数据报交换并不表示TCP/IP配置就是正确的,我们必须执行大量的本地主机与远程主机的数据报交换,才能确信TCP/IP的正确性。 简单的说,Ping就是一个测试程序,如果Ping运行正确,我们大体上就可以排除网络访问层、网卡、MODEM的输入输出线路、电缆和路由器等存在的故障,从而减小了问题的范围。但由于可以自定义所发数据报的大小及无休止的高速发送,Ping也被某些别有用心的人作为DDOS(拒绝服务攻击)的工具,例如许多大型的网站就是被黑客利用数百台可以高速接入互联网的电脑连续发送大量Ping数据报而瘫痪的。 按照缺省设置,Windows上运行的Ping命令发送4个ICMP(网间控制报文协议)回送请求,每个32字节数据,如果一切正常,我们应能得到4个回送应答。 Ping能够以毫秒为单位显示发送回送请求到返回回送应答之间的时间量。如果应答时间短,表示数据报不必通过太多的路由器或网络连接速度比较快。Ping还能显示TTL(Time To Live存在时间)值,我们可以通过TTL值推算一下数据包已经通过了多少个路由器:源地点TTL起始值(就是比返回TTL略大的一个2的乘方数)-返回时TTL值。例如,返回TTL值为119,那么可以推算数据报离开源地址的TTL起始值为128,而源地点到目标地点要通过9个路由器网段(128-119);如果返回TTL值为246,TTL起始值就是256,源地点到目标地点要通过9个路由器网段。 1、通过Ping检测网络故障的典型次序 正常情况下,当我们使用Ping命令来查找问题所在或检验网络运行情况时,我们需要使用许多Ping命令,如果所有都运行正确,我们就可以相信基本的连通性和配置参数没有问题;如果某些Ping命令出现运行故障,它也可以指明到何处去查找问题。下面就给出一个典型的检测次序及对应的可能故障: ·ping 127.0.0.1
windows2008网络配置
信息工程学院本科生课程设计报告 课程名称:计算机网络 实训题目: Windows 2008 网络配置 系别:计算机与电子工程系 专业 (方向):电子信息工程 年级、班:2011级2班 学生姓名:X X 学号: xxxxxxxxxxx 指导教师:XXX 2014 年12 月15 日 兰州商学院
Windows 2008 网络配置 一、【DNS服务器的配置和管理】 DNS即域名系统,是Internet上计算机命名的规范。DNS服务器则把计算机的名字(主机名)与其IP地址相对应。而DNS客户则可以通过DNS服务器,由计算机的主机名查询到其IP地址,或者相反地,由其IP地址查询到其主机名。DNS服务器提供的这种服务称为域名解析服务。 Internet将所有联网主机的名字空间划分为许多不同的域。树根(root)下是最高一级的域,再往下是二级、三级域,最高一级的域名叫做顶级(或称一级)域名。例如:域名https://www.360docs.net/doc/f012510634.html,中,com 是一级域名,baidu是二级域名,而www是主机名。 Internet各级域中,都有相应的DNS服务器记录着域中计算机的域名和IP地址。如果要想通过域名访问某台计算机,则访问者的计算机必须通过查询域中的DNS服务器,得知被访问计算机的IP地址,这样才能实现。这时候,对于DNS服务器而言,访问者的计算机称之为DNS客户端。 DNS服务器的安装配置可以在计算机Windows Server 2008系统上通过“服务器管理器”直接开始安装DNS服务器角色,具体步骤如下。 (1)首先设置DNS服务器的TCP/IP属性,手工配置IP地址、子网掩码、默认网关和DNS服务器IP地址,如图1所示:
windows系统管理员
Windows系统管理员 一、配置Windows XP 培训目标:安装、管理和配置Windows XP Professional所需的知识和技能 1 安装Windows XP Professional 2 Windows XP Professional 自动化安装 3 在运行Windows XP Professional的计算机上配硬件 4 磁盘管理 5 配置和管理文件系统 6 引导过程和其他系统问题解决 7 桌面环境配置管理 8 配置TCP/IP寻址和命名解析 9 在Microsoft网络中配置Microsoft Windows XP Professional 10 远程桌面支持远程用户 11 为移动计算配置Windows Professional 12 性能和维护工具改善性能 13 配置应用程序兼容性 二、服务器环境管理: 目标:帮助您建立和管理Windows2003服务器 1 管理用户、计算机与组 2 管理文件与文件夹访问 3 实现与管理打印 4 Active Directory对象与委派控制 5 实现组策略 6 管理用户环境 7 Windows Server 2003安全设置 8 管理服务器 9 监视服务器性能 10 维护设备驱动程序 11 磁盘管理
12 文件存储管理 13 服务器灾难修复 14 管理软件更新服务 三、网络结构规划与管理: 培训目标:帮助您建立和管理一个真正的Win2003网络环境 1 TCP/IP协议组:OSI参考模型、TCP/IP协议组和网络监视器的使用 2 IP地址的分配:IP地址的基本知识、子网划分、使用IP路表和优化IP地址分配 3 IP地址配置:TCP/IP配置项目、TCP/IP配置方法、配置静态IP地址、配置动态IP地址、使用备用配置 4 名称解析:ARP地址解析、NetBIOS名称、静态名称解析、动态名称解析及名称解析过程 5 网络连续故障排除:确定产生网络连接故障的原因,如何使用Windows Server 2003提供的工具排除网络连接故障 6 企业中的路由规划; 7 使用DHCP为企业中的主机自动分配IP地址; 8 满足企业名称解析需求,使用DNS来实现主机名解析,使用WINS来实现NetBIOS名称解析; 9 使用IPSec来设计实现安全的网络通信过程;用证书服务来实现企业的安全身份验证过程; 10 企业对远程访问方案的需求,详细讲解了远程访问方案的设计实现,包括使用拨号访问、无线连接、VPN等多种方式进行远程访问,并设计实现远程访问的集中身份验证 四、网络架构计划维护 培训目标:帮助您掌握Windows2003网络环境规划和故障排错的技巧;帮助学员在分析具体案例的过程掌握对一个大型网络的分析和部署技巧 1 介绍Windows Server 2003 网络结构规划,工具,和文档 2 规划和优化TCP/IP物理和逻辑网络 3 路由的规划和排错 4 规划DHCP策略 5 DHCP排错 6 规划DNS策略 7 DNS 优化和排错
微软发布Windows7最终配置需求
微软发布Windows7最终配置需求 据国外媒体报道,微软4月30日发布了Windows 7 RC版,并同时公布了Windows 7系统的最终硬件配置需求。如果用户希望在Windows 7中使用XP模式,那么电脑需要至少2Gb的内存和15GB 的额外硬盘空间。微软表示,Windows虚拟机需要使用带英特尔-VT或AMD-V处理器的电脑,因为这些处理器支持最新的硬件虚拟技术。 微软还表示,这一最终的硬件配置需求与未来Windows 7的版本没有关系,不同版本的Windows 7都需要这样的配置。 微软公布的Windows 7系统最简配置包括: 1GHz处理器(32位或64位) 1GB RAM(32位处理器),或2GB RAM(64位处理器) 16GB可用硬盘空间(32位处理器),或20GB可用硬盘空间(64位处理器) 支持DirectX 9的显卡,带WDDM 1.0或更高版本的驱动 Windows 7对硬件的要求与Vista相比没有太大下降。后者的硬件配置要求如下: 1GHz处理器(32位或64位) 512Mb RAM(家庭版),或1GB RAM(其他版本) 15GB可用硬盘空间 支持DirectX 9,带32MB显存(家庭版),或128MB显存并支持WDDM(其他版本) 微软此次提供下载的RC版Windows 7将于2010年6月1日过期,这意味着用户可以在未来1年中免费使用Windows 7。微软客户集团主管John Currant表示,微软鼓励用户从Beta版Windows 7升级至R C版。RC版Windows 7将包括最终发布版的所有功能。 引用| 回复| ?管理 ?举报帖子 ?使用道具 | TOP 沙发 2009-05-03 16:43:44
常用网络命令-非常实用
常用网络命令-非常实用 很多的弱电朋友在项目中经常会遇到一些网络故障,其实很多的网络故障通过命令是可以检测出来的,通过使用网络命令也会使项目进展事半功倍,那么就让我们一起来了解弱电经常会用到的网络命令。 1、ping命 ping是个使用频率极高的实用程序,主要用于确定网络的连通性。这对确定网络是否正确连接,以及网络连接的状况十分有用。简单的说,ping就是一个测试程序,如果ping运行正确,大体上就可以排除网络访问层、网卡、Modem的输入输出线路、电缆和路由器等存在的故障,从而缩小问题的范围。 ping能够以毫秒为单位显示发送请求到返回应答之间的时间量。如果应答时间短,表示数据报不必通过太多的路由器或网络,连接速度比较快。ping还能显示TTL(Time To Live,生存时间)值,通过TTL值可以推算数据包通过了多少个路由器。 (1)命令格式 ping主机名 ping域名 pingIP地址 如图所示,使用ping命令检查到IP地址210.43.16.17的计算机的连通性,该例为连接正常。共发送了四个测试数据包,正确接收到四个数据包。
(2) ping命令的基本应用 一般情况下,用户可以通过使用一系列ping命令来查找问题出在什么地方,或检验网络运行的情况。 下面就给出一个典型的检测次序及对应的可能故障: ①ping 127.0.0.1 如果测试成功,表明网卡、TCP/IP协议的安装、IP地址、子网掩码的设置正常。如果测试不成功,就表示TCP/IP的安装或设置存在有问题。 ②ping 本机IP地址 如果测试不成功,则表示本地配置或安装存在问题,应当对网络设备和通讯介质进行测试、检查并排除。 ③ping局域网内其他IP 如果测试成功,表明本地网络中的网卡和载体运行正确。但如果收到0个回送应答,那么表示子网掩码不正确或网卡配置错误或电缆系统有问题。 ④ping 网关IP 这个命令如果应答正确,表示局域网中的网关路由器正在运行并能够做出应答。 ⑤ping 远程IP 如果收到正确应答,表示成功的使用了缺省网关。对于拨号上网用户则表示能够成功的访问Internet(但不排除ISP的DNS 会有问题)。
实验1:Windows下常用网络配置命令
实验一 Windows下常用网络配置命令 一、实验目的 ●了解windows xp\2000\2003系统下常用的网络配置命令,并通过相关命令 获得实验机的相关网络环境数据。通过对实验数据的分析总结出利用相关 网络命令进行简单的网络故障诊断。 ●学会去网上查找相关命令的用法以及命令在使用过程中遇到的问题。 二、实验环境 预装Windows xp\2000\2003等操作系统主机若干台,并已接入互联网。 三、实验过程 1.点击、。 2.运行中输入CMD,进入命令行模式。 3.运行相关命令,记录实验数据。 4.实验小结:分析实验结果正确性。 四、实验内容 ●使用下列命令,对网络环境进行检测与诊断,记录实验数据并分析实验结果。 Ping Ipconfig Arp Tracert Netstat Route ●获取本机网卡地址; ●检测网络连通性;
●检验MAC 地址解析; ●进行路由跟踪 ●去网上查找相关命令的用法 1、Ping 它通过发送一些小的数据包,并接收应答信息来确定两台计算机之间的网络是否连通。当网络运行中出现故障时,采用这个使用程序来预测故障和确定故障源是非常有效的。 ①完成下表命令操作,记录命令执行结果: 命令实验数据描述实验结果 Ping 127.0.0.1 Ping 本机IP Ping 实验小组中另外一台计算机 Ping 网关地址 Ping https://www.360docs.net/doc/f012510634.html, Ping https://www.360docs.net/doc/f012510634.html, ②完成下列命令操作,记录实验数据,分析实验结果: 命令实验数据描述实验结果Ping 192.168.2.2 –t (请在30s 后使用ctrl +c 组合键) Ping 192.168.2.2 –l 100 Ping
网管必知:Windows常用网络命令详解
作为一个合格的网管,一定要有一身过硬的技术技能,因为工作当中遇到的问题永远是千头万绪的。今天我们就来系统地温习一下网管所必须要知道的一些Windows常用网络命令。 一、Ping命令的使用技巧 Ping是个使用频率极高的实用程序,用于确定本地主机是否能与另一台主机交换(发送与接收)数据报。根据返回的信息,我们就可以推断TCP/IP参数是否设置得正确以及运行是否正常。需要注意的是:成功地与另一台主机进行一次或两次数据报交换并不表示TCP/IP 配置就是正确的,我们必须执行大量的本地主机与远程主机的数据报交换,才能确信TCP/IP 的正确性。 简单的说,Ping就是一个测试程序,如果Ping运行正确,我们大体上就可以排除网络访问层、网卡、MODEM的输入输出线路、电缆和路由器等存在的故障,从而减小了问题的范围。但由于可以自定义所发数据报的大小及无休止的高速发送,Ping也被某些别有用心的人作为DDOS(拒绝服务攻击)的工具,例如许多大型的网站就是被黑客利用数百台可以高速接入互联网的电脑连续发送大量Ping数据报而瘫痪的。 按照缺省设置,Windows上运行的Ping命令发送4个ICMP(网间控制报文协议)回送请求,每个32字节数据,如果一切正常,我们应能得到4个回送应答。Ping能够以毫秒为单位显示发送回送请求到返回回送应答之间的时间量。如果应答时间短,表示数据报不必通过太多的路由器或网络连接速度比较快。Ping还能显示TTL(Time To Live存在时间)值,我们可以通过TTL值推算一下数据包已经通过了多少个路由器:源地点TTL起始值(就是比返回TTL略大的一个2的乘方数)-返回时TTL值。例如,返回TTL值为119,那么可以推算数据报离开源地址的TTL起始值为128,而源地点到目标地点要通过9个路由器网段(128-119);如果返回TTL值为246,TTL起始值就是256,源地点到目标地点要通过9个路由器网段。
win7系统的基本安全配置
Win7系统的基本安全配置 一、实验目的 熟悉win7系统的安全配置 二、实验设备 一台装有win7系统的电脑 三、实验内容 1. 修改Windows 系统注册表的安全配置 2. 修改Windows 系统的安全服务设置 3. 修改IE 浏览器安全设置 4.设置用户的本地安全策略,包括密码策略和帐户锁定策略 5. Win7文件安全防护EFS的配置实用 6. 学会用事件查看器查看三种日志。 四、实验过程 1. Windows系统注册表的配置 用“Regedit”命令启动注册表编辑器 配置Windows 系统注册表中的安全项(1)关闭Windows 远程注册表服务通过任务栏的“开始-> 运行” 输入regedit 进入注册表编辑器。找到注册表中HKEY_LOCAL_MACHINE\SYSTEM\CurrentControlSet\Services 下的“RemoteRegistry”项。 右键点击“RemoteRegistry”项 选择“删除”。 (2) 修改注册表防范IPC$攻击 IPC$(Internet Process Connection)它可以通过验证用户名和密码获得相应的权限,在远程管理计算机和查看计算机的共享资源时使用。 (a)查找注册表中 “HKEY_LOCAL_MACHINE\SYSTEM\CurrentControlSet\Control\LSA”的“RestrictAnonymous”项。 (b)单击右键 选择“修改”。 (c)在弹出的“编辑DWORD 值”对话框中数值数据框中添入“1”将
“RestrictAnonymous”项设置为“1”这样就可以禁止IPC$的连接 单击“确定”按钮。 (3)修改注册表关闭默认共享 (a)在注册表中找到 “HKEY_LOCAL_MACHINE\SYSTEM\CurrentControlSet\Services\LanmanServer \Parameters”项。在该项的右边空白处 单击右键选择新建DWORD 值。(b)添加键值“AutoShareServer”(类型为“REG_DWORD”值为“0”) 2 通过“控制面板\管理工具\本地安全策略” 配置本地的安全策略
常见的9个网络命令详解(图)
实验:常见的9个网络命令 1.ping命令 ping是个使用频率极高的实用程序,主要用于确定网络的连通性。这对确定网络是否正确连接,以及网络连接的状况十分有用。简单的说,ping就是一个测试程序,如果ping 运行正确,大体上就可以排除网络访问层、网卡、Modem的输入输出线路、电缆和路由器等存在的故障,从而缩小问题的范围。 ping能够以毫秒为单位显示发送请求到返回应答之间的时间量。如果应答时间短,表示数据报不必通过太多的路由器或网络,连接速度比较快。ping还能显示TTL(Time To Live,生存时间)值,通过TTL值可以推算数据包通过了多少个路由器。 (1) 命令格式 ping 主机名 ping 域名 ping IP地址 如图所示,使用ping命令检查到IP地址210.43.16.17的计算机的连通性,该例为连接正常。共发送了四个测试数据包,正确接收到四个数据包。 (2) ping命令的基本应用 一般情况下,用户可以通过使用一系列ping命令来查找问题出在什么地方,或检验网
络运行的情况。 下面就给出一个典型的检测次序及对应的可能故障: ① ping 127.0.0.1 如果测试成功,表明网卡、TCP/IP协议的安装、IP地址、子网掩码的设置正常。如果测试不成功,就表示TCP/IP的安装或设置存在有问题。 ② ping 本机IP地址 如果测试不成功,则表示本地配置或安装存在问题,应当对网络设备和通讯介质进行测试、检查并排除。 ③ ping局域网内其他IP 如果测试成功,表明本地网络中的网卡和载体运行正确。但如果收到0个回送应答,那么表示子网掩码不正确或网卡配置错误或电缆系统有问题。 ④ ping 网关IP 这个命令如果应答正确,表示局域网中的网关路由器正在运行并能够做出应答。 ⑤ ping 远程IP 如果收到正确应答,表示成功的使用了缺省网关。对于拨号上网用户则表示能够成功的访问Internet(但不排除ISP的DNS会有问题)。 ⑥ ping localhost local host是系统的网络保留名,它是127.0.0.1的别名,每台计算机都应该能够将该名字转换成该地址。否则,则表示主机文件(/Windows/host)中存在问题。 ⑦ ping https://www.360docs.net/doc/f012510634.html,(一个著名网站域名) 对此域名执行Ping命令,计算机必须先将域名转换成IP地址,通常是通过DNS服务器。如果这里出现故障,则表示本机DNS服务器的IP地址配置不正确,或它所访问的DNS服务器有故障 如果上面所列出的所有ping命令都能正常运行,那么计算机进行本地和远程通信基本上就没有问题了。但是,这些命令的成功并不表示你所有的网络配置都没有问题,例如,某些子网掩码错误就可能无法用这些方法检测到。 (3)ping命令的常用参数选项 ping IP -t:连续对IP地址执行ping命令,直到被用户以Ctrl+C中断。 ping IP -l 2000:指定ping命令中的特定数据长度(此处为2000字节),而不是缺
