装配图的标题栏和明细栏
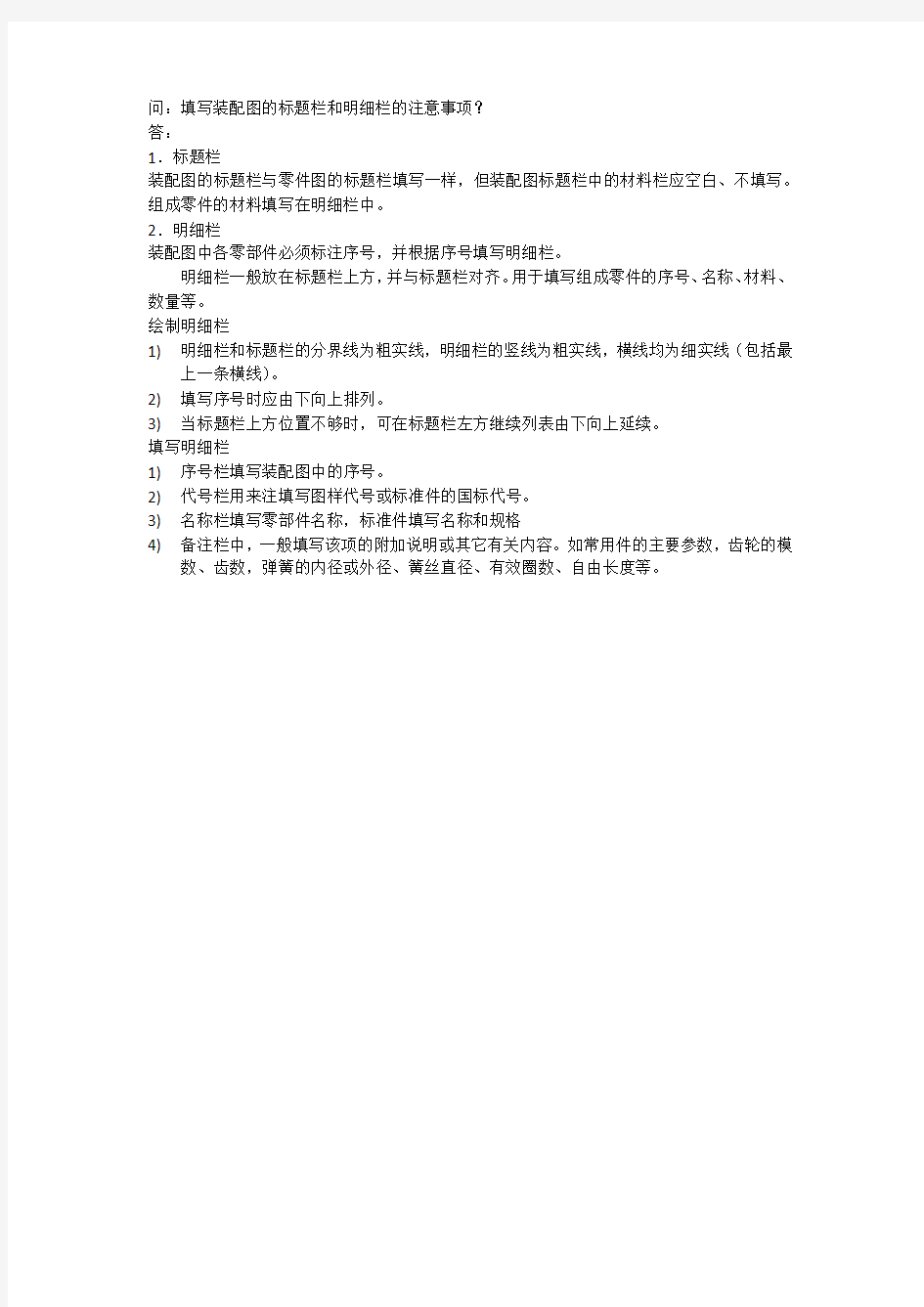
问:填写装配图的标题栏和明细栏的注意事项?
答:
1.标题栏
装配图的标题栏与零件图的标题栏填写一样,但装配图标题栏中的材料栏应空白、不填写。组成零件的材料填写在明细栏中。
2.明细栏
装配图中各零部件必须标注序号,并根据序号填写明细栏。
明细栏一般放在标题栏上方,并与标题栏对齐。用于填写组成零件的序号、名称、材料、数量等。
绘制明细栏
1)明细栏和标题栏的分界线为粗实线,明细栏的竖线为粗实线,横线均为细实线(包括最
上一条横线)。
2)填写序号时应由下向上排列。
3)当标题栏上方位置不够时,可在标题栏左方继续列表由下向上延续。
填写明细栏
1)序号栏填写装配图中的序号。
2)代号栏用来注填写图样代号或标准件的国标代号。
3)名称栏填写零部件名称,标准件填写名称和规格
4)备注栏中,一般填写该项的附加说明或其它有关内容。如常用件的主要参数,齿轮的模
数、齿数,弹簧的内径或外径、簧丝直径、有效圈数、自由长度等。
【免费下载】CAD装配图明细栏的绘制
课 题 任务 装配图明细栏的绘制(1) 需 2 课时 教 学目 的要 求 能熟练使用“表格”、“文字”、“块”、“属性” 命令绘制与填写装配图明细栏。教 学重 点掌握“表格样式”、“绘制表格”、“修改表格” 等命令的使用方法 教案编写日期教 学 难 点“表格样式”、“绘制表格”、“修改表格” 等命令的使用方法年 月 日教 学 内 容 与 教 学 过 程提示与补充 一、组织课堂教学二、复习回顾三、新授内容任务目标 绘制并填写如图所示千斤顶装配图的明细栏。要求:线型符合国标相关知识点(一)创建表格样式菜单命令:【格式】→【表格样式】键盘命令:TABLESTYLE 、管路敷设技术通过管线敷设技术,不仅可以解决吊顶层配置不规范问题,而且可保障各类管路习题到位。在管路敷设过程中,要加强看护关于管路高中资料试卷连接管口处理高中资料试卷弯扁度固定盒位置保护层防腐跨接地线弯曲半径标高等,要求技术交底。管线敷设技术中包含线槽、管架等多项方式,为解决高中语文电气课件中管壁薄、接口不严等问题,合理利用管线敷设技术。线缆敷设原则:在分线盒处,当不同电压回路交叉时,应采用金属隔板进行隔开处理;同一线槽内,强电回路须同时切断习题电源,线缆敷设完毕,要进行检查和检测处理。、电气课件中调试对全部高中资料试卷电气设备,在安装过程中以及安装结束后进行高中资料试卷调整试验;通电检查所有设备高中资料试卷相互作用与相互关系,根据生产工艺高中资料试卷要求,对电气设备进行空载与带负荷下高中资料试卷调控试验;对设备进行调整使其在正常工况下与过度工作下都可以正常工作;对于继电保护进行整核对定值,审核与校对图纸,编写复杂设备与装置高中资料试卷调试方案,编写重要设备高中资料试卷试验方案以及系统启动方案;对整套启动过程中高中资料试卷电气设备进行调试工作并且进行过关运行高中资料试卷技术指导。对于调试过程中高中资料试卷技术问题,作为调试人员,需要在事前掌握图纸资料、设备制造厂家出具高中资料试卷试验报告与相关技术资料,并且了解现场设备高中资料试卷布置情况与有关高中资料试卷电气系统接线等情况,然后根据规范与规程规定,制定设备调试高中资料试卷方案。、电气设备调试高中资料试卷技术电力保护装置调试技术,电力保护高中资料试卷配置技术是指机组在进行继电保护高中资料试卷总体配置时,需要在最大限度内来确保机组高中资料试卷安全,并且尽可能地缩小故障高中资料试卷破坏范围,或者对某些异常高中资料试卷工况进行自动处理,尤其要避免错误高中资料试卷保护装置动作,并且拒绝动作,来避免不必要高中资料试卷突然停机。因此,电力高中资料试卷保护装置调试技术,要求电力保护装置做到准确灵活。对于差动保护装置高中资料试卷调试技术是指发电机一变压器组在发生内部故障时,需要进行外部电源高中资料试卷切除从而采用高中资料试卷主要保护装置。
明细表、装配图制作
许继电源有限公司技术文件 文件编号:XXXXX 版本:1.0 明细表、装配图制作 编制: 审核: 批准: 发布日期:2011年X月X日 实施日期:2011年X月X日
文件修改记录 版本日期章节页码修改范围及依据V1.0 2011.7 首次出版 纸质文档发至:工程部、开发部、生产部、物管部 电子文档发至:无
目录 第一节由OrCAD制作明细表 (3) 1.生成BOM清单 (3) 2.制作明细表 (4) 第二节由PADS制作装配图 (6) 1.生成DXF文件 (6) 2.制作装配图 (9) 第三节由protel制作明细表 (12) 第四节由protel制作装配图 (16) 第五节总结 (22)
第一节由OrCAD制作明细表 生成BOM清单,根据原理图和BOM清单制作明细表、装配图的明细部分。 1.生成BOM清单 如图打开工程管理窗口,选择.dsn文件后在Tools下拉列表中选择Bill of Materials弹出元件清单窗口。 如图设置其中的选项。
在Header和Combined property string下的输入框中输入如图中所示的英文,表示输出的元件清单中包括依次为编号、元件编号、元件值、元件封装和在设计中使用的总数五个项目。 如果想要生成Excel表格形式的元件清单,则直接勾选Open in Excel即可。 设置好后点击OK,生成的元件清单自动弹出(如勾选了Open in Excel则自动弹出一个Excel表格清单),可以看出相同值的元件被分组列出,同时在工程管理窗口的Output子列表中出现bom格式的输出文件,双击它可以重新打开已经生成的Bom清单。 2.制作明细表 明细表的制作是在固定模板的基础上,我们公司的明细表模板如下图所示。
CAD装配图明细栏的绘制
课题任务装配图明细栏的绘制(1) 需 2 课时 教学目的要求能熟练使用“表格”、“文字”、“块”、“属性”命令绘制与填写装配图明细栏。 教学 重点 掌握“表格样式”、“绘制表格”、“修改表格”等命令的使用方法 教学难点“表格样式”、“绘制表格”、“修改表格”等命令的使用方法教案编写日期 年月日教学内容与教学过程提示与补充 一、组织课堂教学 二、复习回顾 三、新授内容 任务目标 绘制并填写如图所示千斤顶装配图的明细栏。要求:线型符合国标 相关知识点 (一)创建表格样式 菜单命令:【格式】→【表格样式】 键盘命令:TABLESTYLE
1.“创建新的表格样式” 2.关于“新建表格样式”对话框 (1)起始表格:使用户可以在图形中指定一个表格作样例来设置此表格样式的格式 (2)表格方向:在“表格方向”下拉列表中,选择“向上”或“向下” (3)单元样式:在“单元样式”下拉列表中有“数据”、“表头”、“标题”三个选项,它们分别用于设置表格的数据特性,列标题或表标题的外观 (4)“常规”选项卡:用于选择当前单元格的样式 (5)“文字”选项卡:用于文字的样式、高度、颜色、角度等特性 (6)“边框”选项卡:用于控制当前单元格样式的表格网格线的外观
(7)单元样式预览:显示当前表格样式设置效果的样例 (二)绘制表格 菜单命令:【绘图】→【表格】 工具栏:〖绘图〗→〖表格〗 键盘命令:TABLE或TB (三)编辑表格 1.选择表格与表单元 要选择表格,可直接单击表格线或利用选择窗口选择整个表格 要选择单个表单元,可直接在该表单元内单击。 要选择多个单元,可在表单元内单击并在多个单元上拖动或者按 住SHIFT 键并在另一个单元内单击,可以同时选中这两个单元 以及它们之间的所有单元 2.编辑表格数据 双击绘图屏幕中已有表格的某一单元格,弹出【文字格式】工 具栏,并将表格显示成编辑模式,同时将所双击的单元格醒目显 示。在编辑模式修改表格中的各数据后,单击【文字格式】工具 栏中的【确定】按钮,即可完成表格数据的修改。 方法一:选中表格后,通过拖动不同夹点可移动表格的位置, 或者修改已有表格的列宽和行高,这些夹点的功能如图所示。 方法二:选择对应的单元格,在该单元格的4条边上各显示出 一个夹点,并显示出一个【表格】工具栏。通过拖动夹点,就能 够改变对应行的高度或对应列的宽度 方法三:选中表格后右单击,可从弹出的右键菜单中选择“均匀 调整列大小”或“均匀调整行大小”来均匀调整表格的行高与列 宽,如图15-12所示。 方法四:通过【特性】命令调整表格的行高与列宽 4.插入或删除行和列,合并或取消合并表单元 5.调整表格内容的对齐方式 小结:“表格样式”、“绘制表格”、“修改表格”等命令的使用方法 任务装配图明细栏的绘制(2)需 2 课时课题
CAD装配图明细栏的绘制
课题 任务装配图明细栏得绘制(1)需 2 课时 教学目得要求能熟练使用“表格”、“文字”、“块”、“属性”命令绘制与填写装配图明细栏。 教学 重点 掌握“表格样式”、“绘制表格”、“修改表格”等命令得使用方法 教学难点“表格样式”、“绘制表格”、“修改表格”等命令得使用方法教案编写日期 年月日教学内容与教学过程提示与补充 一、组织课堂教学 二、复习回顾 三、新授内容 任务目标 绘制并填写如图所示千斤顶装配图得明细栏。要求:线型符合国标 相关知识点 (一)创建表格样式 菜单命令:【格式】→【表格样式】 键盘命令:TABLESTYLE
1、“创建新得表格样式” 2.关于“新建表格样式”对话框 (1)起始表格:使用户可以在图形中指定一个表格作样例来设置此表格样式得格式 (2)表格方向:在“表格方向”下拉列表中,选择“向上”或“向下” (3)单元样式:在“单元样式”下拉列表中有“数据”、“表头”、“标题”三个选项,它们分别用于设置表格得数据特性,列标题或表标题得外观 (4)“常规”选项卡:用于选择当前单元格得样式 (5)“文字”选项卡:用于文字得样式、高度、颜色、角度等特性 (6)“边框”选项卡:用于控制当前单元格样式得表格网格线得外观
(7)单元样式预览:显示当前表格样式设置效果得样例 (二)绘制表格 菜单命令:【绘图】→【表格】 工具栏:〖绘图〗→〖表格〗 键盘命令:TABLE或TB (三)编辑表格 1.选择表格与表单元 要选择表格,可直接单击表格线或利用选择窗口选择整个表格 要选择单个表单元,可直接在该表单元内单击。 要选择多个单元,可在表单元内单击并在多个单元上拖动或者按 住SHIFT 键并在另一个单元内单击,可以同时选中这两个单元 以及它们之间得所有单元 2.编辑表格数据 双击绘图屏幕中已有表格得某一单元格,弹出【文字格式】工 具栏,并将表格显示成编辑模式,同时将所双击得单元格醒目显 示。在编辑模式修改表格中得各数据后,单击【文字格式】工具 栏中得【确定】按钮,即可完成表格数据得修改。 方法一:选中表格后,通过拖动不同夹点可移动表格得位置, 或者修改已有表格得列宽与行高,这些夹点得功能如图所示。 方法二:选择对应得单元格,在该单元格得4条边上各显示出 一个夹点,并显示出一个【表格】工具栏。通过拖动夹点,就能 够改变对应行得高度或对应列得宽度 方法三:选中表格后右单击,可从弹出得右键菜单中选择“均匀 调整列大小”或“均匀调整行大小”来均匀调整表格得行高与列 宽,如图15-12所示。 方法四:通过【特性】命令调整表格得行高与列宽 4.插入或删除行与列,合并或取消合并表单元 5.调整表格内容得对齐方式 小结:“表格样式”、“绘制表格”、“修改表格”等命令得使用方法 课题 任务装配图明细栏得绘制(2)需 2 课时
CAD装配图明细栏的绘制
课题任务装配图明细栏的绘制(1) 需2 课时 教学目的要求能熟练使用“表格”、“文字”、“块”、“属性”命令绘制与填写装配图明细栏。 教学 重点 掌握“表格样式”、“绘制表格”、“修改表格”等命令的使用方法 教学难点“表格样式”、“绘制表格”、“修改表格”等命令的使用方法教案编写日期 年月日教学内容与教学过程提示与补充 一、组织课堂教学 二、复习回顾 三、新授内容 任务目标 绘制并填写如图所示千斤顶装配图的明细栏。要求:线型符合国标相关知识点 (一)创建表格样式 菜单命令:【格式】→【表格样式】 键盘命令:TABLESTYLE
1.“创建新的表格样式” 2.关于“新建表格样式”对话框 (1)起始表格:使用户可以在图形中指定一个表格作样例来设置此表格样式的格式 (2)表格方向:在“表格方向”下拉列表中,选择“向上”或“向下” (3)单元样式:在“单元样式”下拉列表中有“数据”、“表头”、“标题”三个选项,它们分别用于设置表格的数据特性,列标题或表标题的外观 (4)“常规”选项卡:用于选择当前单元格的样式
或者修改已有表格的列宽和行高,这些夹点的功能如图所示。 方法二:选择对应的单元格,在该单元格的4条边上各显示出 一个夹点,并显示出一个【表格】工具栏。通过拖动夹点,就能 够改变对应行的高度或对应列的宽度 方法三:选中表格后右单击,可从弹出的右键菜单中选择“均匀 调整列大小”或“均匀调整行大小”来均匀调整表格的行高与列 宽,如图15-12所示。 方法四:通过【特性】命令调整表格的行高与列宽 4.插入或删除行和列,合并或取消合并表单元 5.调整表格内容的对齐方式 小结:“表格样式”、“绘制表格”、“修改表格”等命令的使用方法 课题 任务装配图明细栏的绘制(2)需2 课时 教学 目的 要求 能熟练使用“表格”、“文字”、“块”、“属性”命令绘制与填写装 配图明细栏。
装配图零件明细表创建方法
装配图零件明细表创建方法 这是一个基于Excel的明细表的创建方法。 本人和台州随风历经多年增删,批阅十载而成。:lol :lol 也许大家有更好的方法,也许是朝花夕拾、只值一哂罢了………… 1依照上一教程(海盗Solid WORKS 工程圖自定義屬性的連接),连接好零件标题栏的各项属性,让产品名称、重量(最好不要出现14g,只要14为妙,会用在后面的运算)、材料和 编号在标题栏里能够自动填写: 2打开:\Program Files\SolidWorks\lang\chinese-simplified里的bomtemp.的Excel进行编辑,插入列,务必使列上的名称和上述各属性名称相同,否则SW不能自动识别链接,有类似于$$END语句的列是要一定要保留。在总重栏里可输入关系式=数量X重量。 再可另存一名称在原处,如 bomtemp-2
3 如图,可在左下角点击确定位明细表的定位点 4 在SW装配模型中装好各零件后,转到它的工程图中。单击(选中)装配的二维图,点插 入---表格--基于Excel的材料明 表,就进入:\Program Files\SolidWorks\lang\chinese-simplified选中刚才建好的 bomtemp-2
5这时会弹出一个属性对话框,我是这样选取选项的,点确定,就会在左下角出现一个明细 表。
这时可能会出现宽度不如意,只能返回EXCEL反复地调试,直到满意为止。
6如下图,点编辑后,再在空处单击(确定),总重栏会出现相对应的重量。 7双击表格,在填写相应的备注栏。完成后可多敲击回车键(我是这么傻做D),再在空白 处单击,退出表格,即可。
装配图明细表
装配图明细表 重量序数图号(国标) 名称材料备注号量单件总计 GQ-30/32-01 1 HT250 箱体 1 GB70-85 4 内六角圆柱头螺钉M6×18 2 3 4 GQ-30/32-02 1 ZG270-500 支承套 5 GB893.1 1 O型胶圈橡胶Φ61×3.55 6 GQ-30/32-03 1 ZL102 透盖 7 GB9877.1-88 1 骨架油封Φ25×Φ12×10 8 GB893.1-86 1 弹性挡圈25 9 GQ-30/32-04 1 ZL102 压花螺帽 10 GQ-30/32-05 1 GB3880-83 标牌板LF2-Y-1.0 11 GB827-86 2 标牌铆钉Φ2×4 12 GB91-86 1 开口销3×30 13 GB6178-86 1 M16 六角开槽螺母 14 GB1972-80 8 碟形弹簧Φ40×Φ20.4×2.2 15 GQ-30/32-06 2 垫圈钢管25-30×6 16 GB70-85 4 内六角螺钉M6×12 17 GB278-89 1 轴承304 18 GQ-30/32-07 1 垫圈钢管25-30×6 19 GB893.1-86 1 孔用弹性挡圈52 20 GB1972-80 10 碟形弹簧Φ40×Φ20.4×1.5 21 GB65-85 2 外六角螺钉 M6×16 22 GB93-87 2 弹簧垫圈6 23 GQ-30/32-08 1 45 输出轴 24 GB879-86 1 弹性销3×16 25 GB893.1 2 O型胶圈橡胶Φ11.8×Φ1.8 26 GQ-30/32-09 1 HT250 支承套粉末冶金 27 GB893.1 1 O型胶圈橡胶 Φ25×Φ3.55
