一分钟用最简单的方法教你电脑硬盘怎么分区
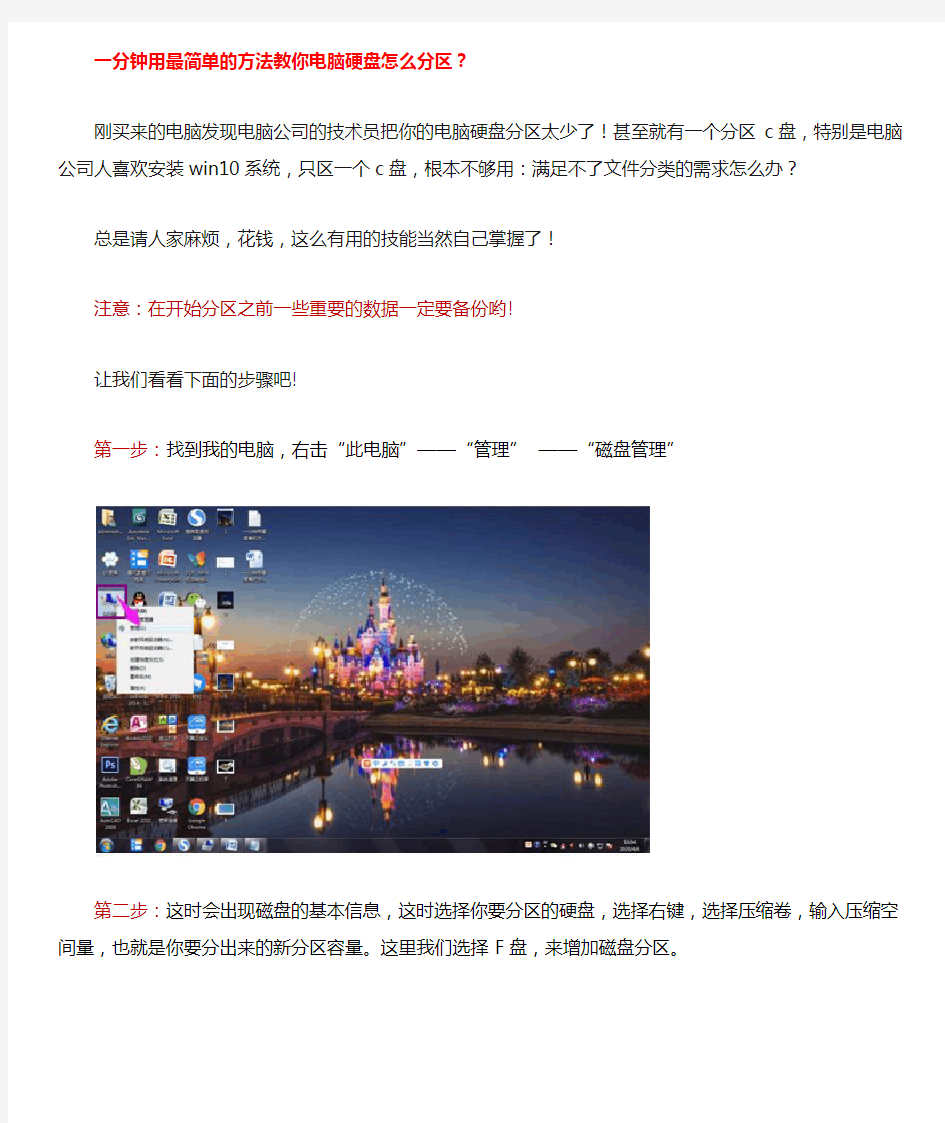

一分钟用最简单的方法教你电脑硬盘怎么分区?
刚买来的电脑发现电脑公司的技术员把你的电脑硬盘分区太少了!甚至就有一个分区c盘,特别是电脑公司人喜欢安装win10系统,只区一个c盘,根本不够用:满足不了文件分类的需求怎么办?
总是请人家麻烦,花钱,这么有用的技能当然自己掌握了!注意:在开始分区之前一些重要的数据一定要备份哟!
让我们看看下面的步骤吧!
第一步:找到我的电脑,右击“此电脑”——“管理”——“磁盘管理”
第二步:这时会出现磁盘的基本信息,这时选择你要分区的硬盘,选择右键,选择压缩卷,输入压缩空间量,也就是你要分出来的新分区容量。这里我们选择F盘,来增加磁盘分区。
第三步:1GB=1024MB,注意压缩空间量不能超过可用压缩空间大小,输入完毕点击“压缩”,压缩完后的空间是未分配的。
第四步:点击右键选择“新建简单卷”一直点击下一步,点击完成。这样分区就分好了!
如果你分区空间数量写错了,想重新分盘,那么就要在需要修改的分区上右键,点击“删除”卷,然后按照上面步骤重新再分就好了!
感谢大家观看,下期更精彩!
Disk-Genius分区图解教程
一、硬盘分区DiskGen分区图解教程 未建立分区的硬盘空间(即自由空间)在分区结构图中显示为灰色,只有在硬盘的自由空间才能新建分区。如图1。 分区参数表格的第 0~3 项分别对应硬盘主分区表的四个表项,而将来新建立的第4、5、6…以后的项分别对应逻辑盘D、E、F…等。当硬盘只有一个DOS 主分区和扩展分区时(利用FDISK进行分区的硬盘一般都是这样的),“第0项”表示主分区(逻辑盘C)的分区信息,“第1项”表示扩展分区的信息,“第2、第3项”则全部为零,不对应任何分区,所以无法选中。笔者曾在某网站论坛上发现一张有关DISKMAN疑问的帖子,询问有没有办法将分区参数表格中全部为零的“第2项、第3项”删除掉,这当然是不可能的,发帖者显然对硬盘分区知识缺乏了解。想真正弄懂分区参数表格中各项的意义,必须了解硬盘分区表链结构,建议有兴趣的朋友多找一些相关资料看看。 图1:未建立分区的新硬盘 1 建立主分区想从硬盘引导系统,那么硬盘上至少需要有一个主分区,所以建立主分区就是我们的第一步。先选中分区结构图中的灰色区域,然后选择分区菜单里面的“新建分区”,此时会要求你输入主分区的大小,确定之后软件会询问是否建立DOS FAT分区,如果选择“是”那么软件会根据你刚刚天写的分区的小进行设置,小于640M时该分区将被自动设为FAT16格式,而大于640M时分区则会自动设为FAT32格式。如果选择了“否”软件将会提示你手工填写一个系统标志,并在右边窗体的下部给出一个系统标志的列表供用户参考和填写,确定之后主分区的建立就完成了,如图2,主分区就是我们将来的 C 盘。
(要建立非DOS分区,还须根据提示设定系统标志,如建立Linux分区,系统标志为“83”)。 图2:建立了一个FAT32主分区 2 建立扩展分区在建立了主分区之后,接着要建立扩展分区。首先建立扩展分区,先在柱状硬盘空间显示条上选定未分配的灰色区域,选择菜单 > 分 区 > 建扩展分区,之后会有提示要求你输入建的扩展分区的大小,通常情况下我们应该将所有的剩余空间都建立为扩展分区,所以这里可以直接按回车确定。如图3。
硬盘分区魔术师8(图文教程)
硬盘分区魔术师8.0 分区详细过程[图解] 我想将NTFS文件系统格式的C盘4000MB增大为4500MB,增大部分的空间从FAT32文件系统格式的D盘中减除。双击桌面上的硬盘分区魔术师8.0的快捷方式图标,启动硬盘分区魔术师8.0程序,出现如下图9所示。 图9 在右侧分区列表中,单击选中的分区后可对该分区进行各类常规操作(窗口左下角的“分区操作”栏目列出了各操作项目)。程序窗口左侧的“选择一个任务...”列表中,列出的各项任务是对整个硬盘进行操作。鼠标指向“调整一个分这的容量”,准备对C盘的容量进行调整,如下图10所示 图10 单击“调整一个分这的容量”,即弹出了任务向导窗口,出现如下图11所示。
图11 点击“下一步”按钮,出现如下图12所示。 图12 上图列出了各分区的参数,用鼠标点击C分区,使其被选中而标注为蓝色,如下图13所示 图13
C分区被选中后,点击“下一步”按钮,出现如下图14所示。 图14 在分区的新容量栏目中将容量由4000.5改为4500(该数值,程序会根据实际情况自动改为最合适并最接近的数值),改动后“下一步”按钮会变为可操作。点击“下一步”按钮,出现如下图15所示。 图15 增加C盘的容量需要从其它盘中取得空间,默认情况下是从其它所有分区中均匀地提取。这里我只想从D盘中提取空间给C盘,因此点击分区列表中的E和F 分区,取消E和F分区前面的勾,只保留D盘前的勾,如下图16所示。
图16 选择完提取空间的分区后,点击“下一步”按钮,出现如下图17所示。 图17 上图显示出调整分区空间前和调查分区空间后的对比图,确认正确后,点“完成”按钮关闭向导,否则点击“后退”按钮返回上一步再操作。点“完成”按钮后显示如下图18所示 图18 上图显示出各分区在调整后的状态,但实际上硬盘中的分区还没有改变。从上
Windows 7 三种硬盘分区方法
微软官方建议安装Windows 7的分区硬盘空间为16GB,但随着时间的推移,当用户将一些应用软件也安装到Windows 7所在分区后,系统盘的空间会越来越小,严重时,还会影响到系统的运行速度。此时,当用户试图通过磁盘管理时会发现,要想给系统盘分区扩容,没有像在Windows XP下那么方便简单了。 下面向大家详细介绍三种分区方法 一、用windows7自带的分区工具分区 1、右键计算机--管理--存储--磁盘管理。 2、右击你要分割的磁盘C--选择"压缩卷",打开压缩C盘空间对话框--在“输入压缩空间量”中输入分区要减少的容量--单击“压缩”按钮开始压缩。 3、压缩完成后,在原分区后面会出现“可用空间”--右击“可用空间”--选择“新建简单卷”--单击“下一步”--输入新分区的容量--单击“下一步”--分配分区的盘符,一般选择默认盘符--单击“下一步”--设置分区格式并输入卷标--最后单击“完成”按钮,大分区被分成了2个分区。 4、用上述的办法,把分出来的第二个分区,再分成两个分区……。 二、用Acronis Disk Director Suite软件分区 刚买回来的本本,都只有一个分区,在有重要资料时候十分不方便,而又怕重新分区破坏系统,破坏还原怎么办?曾经的“硬盘魔术师”PQ等在Windows 7中失效怎么办?不用发愁,来看看Acronis Disk Director Suite这个强大的工具吧 说明:Acronis Disk Director Suite 最新版10支持对Vista、Win7的分区操作,重定义大小,设置硬盘十分方便,它功能强大,分区快速。操作完分区后不会破坏你的原系统,也不会破坏装在OEM本本里的系统恢复程序。 当你分完区后又可以卸载它,而完全没有依赖。很好很方便的程序。 Acronis Disk Director Suite工具下载 推荐使用英文版操作,这个软件没有出中文版,中文大多是国内朋友汉化,有兴趣的朋友可以试一下,本文以英文版通用为主,方便大家参考。 迅雷下载: 英文版(未注册)https://www.360docs.net/doc/f116050422.html,/Acronis.Disk.Director.Suite.rar 汉化版(已注册)https://www.360docs.net/doc/f116050422.html,/soft/bigsoft/AcronisDiskDirectorCH.rar 可用注册码:6DEPA-HJPXM-SAZDF-BQQ59-EJ7FD Acronis Disk Director Suite使用教程(按图片说明顺序操作)
恢复硬盘分区表(详细图文教程)
如何恢复硬盘分区表 最近有装垃圾系统装坏了的希望帮的上~ 现在我们来看看Diskgenius是如何通过几千简单的步骤将丢失的分区找回来的。 1、运行Diskgenius,记住一定要在纯Dos下运行、这样你后面做的工作才会生效,运行后它会自动检测当前硬盘并将每个分区的信息详细提供给你(如图1)。左边柱形图表示硬盘、有几截就代表有几个分区,最下面深蓝色的是主分区,上面一大截灰色的是被误克隆后丢失的分区(现在变成了未分配区域),我们要做的工作就是把这一大截灰色区域恢复成原来的样子(正常是带网格的蓝色);右边的图表是硬盘及各分区的参数信息、非常明了。 图1 2、在莱单栏点选“工具/重建分区”,Diskgenius便开始搜索并重建分区(如图2)。
图2 搜索过程可采用“自动方式”或“交互方式”,“自动方式”保留发现的每一个分区、“交互方式”对发现的每一个分区给出提示并由用户选择。 这里我们点选“自动方式”(如图3), 图3 接下来出现搜索进度指示界面(如图4),
图4 很快分区表重建就完成了(如图5),这时我们可以清楚地看到左边柱形图的灰色区域变成带网格的蓝色了,右边图表中是各分区的详细信息。“呀!那不是以前的分区吗?”这位仁兄兴奋地叫了起来,呵呵,别急,工作还没完呢!要让它生效就赶快点击“确定”吧。 图5 3、点选菜单栏“工具/重写主引导记录”(如图6),
图6 Diskgenius一阵忙活,很快就将分区信息更改完毕(如图7),点击“重新启动”,一切OK!
还有一篇~ 打开电源,上面提示:error loading os ,看看bios设置,正常。 重启进入纯dos,这才发现问题,只有一个分区c,而且大小为全部硬盘容量。。。 呵呵,原来是分区备份恢复到硬盘了,怪不得。。。 朋友一听,吓到了,问他的数据怎么办呀,会不会丢失呀!呵呵,我说没问题的。。。 这种操作一般就是破坏了分区表,修复就好了哈。。。 重启,进pe,因为pe里有俩工具,这也是必备的,下面提供有下载(如果你能通过其它途径如把硬盘挂到其它机器上访问,就还是需要这些软件的,用pe就不用下了,一般pe都带有)。。。 下面看我的操作: 1.打开PARTITION TABLE DOCTOR,界面如图 (这是从我电脑上截的图,朋友的只显示一个C,没有扩展分区) 2.点击“操作”-“重建分区表(u)”,或者直接按F3,打开如图界面
硬盘分区教程
图解如何给硬盘分区(集多种分区方法) DISKGEN 介绍 现在可供选用的硬盘分区工具软件很多,但基本上都是“外国货”,只有被誉为分区小超人的DISKMAN是地地道道的国货。DISKMAN以其操作直观简便的特点为菜鸟级电脑用户所喜爱,但在近两年的时间里,DISKMAN的版本一直停留在V1.2,总不见作者推出升级版本,不免让人为它担心。现在,2.0版本的DISKMAN终于出现了,仍然是免费软件,只是名子改成了Disk Genius。经过近两年的潜心“修炼”,Disk Genius的“功力”确实不可当日而语,它不仅提供了基本的硬盘分区功能(如建立、激活、删除、隐藏分区),还具有强大的分区维护功能(如分区表备份和恢复、分区参数修改、硬盘主引导记录修复、重建分区表等);此外,它还具有分区格式化、分区无损调整、硬盘表面扫描、扇区拷贝、彻底清除扇区数据等实用功能。虽然Disk Genius 功能更强大了,但它的身材依然“苗条”,只有区区143KB。 一、硬盘分区 未建立分区的硬盘空间(即自由空间)在分区结构图中显示为灰色,只有在硬盘的自由空间才能新建分区。如图1。 分区参数表格的第 0~3 项分别对应硬盘主分区表的四个表项,而将来新建立的第4、5、6…以后的项分别对应逻辑盘D、E、F…等。当硬盘只有一个DOS主分区和扩展分区时(利用FDISK进行分区的硬盘一般都是这样的),“第0项”表示主分区(逻辑盘C)的分区信息,“第1项”表示扩展分区的信息,“第2、第3项”则全部为零,不对应任何分区,所以无法选中。笔者曾在某网站论坛上发现一张有关DISKMAN疑问的帖子,询问有没有办法将分区参数表格中全部为零的“第2项、第3项”删除掉,这当然是不可能的,
windows下硬盘分区
Win2000/XP下调整硬盘分区与盘符 中国电脑教育报【转载】中国电脑教育报 2003年10月15日 10:47 评论(1) 很多用户都知道,使用Windows XP的安装盘,可以直接在没有进行分区和格式化的硬盘上安装Windows XP。其实,Windows 2000/XP还为我们提供了一项特殊功能:在操作系统安装完毕后,我们仍然可以在Windows 2000/XP中对硬盘分区进行调整,包括删除分区,重新调整分区的大小,甚至重新划分分区、更改驱动器号(即盘符)等等。怎么样,有兴趣吗?那就一起动手来做吧! 一、轻松调整硬盘分区 小提示:以下操作不会破坏操作系统完整性,但更改后的分区中数据会全部丢失。因此在进行分区的调整、删除或重新划分之前,请将涉及到的所有分区中的数据备份到安全的地方(如第二块硬盘、刻录到光盘等)。以下操作以Windows XP 为例。 第1步依次打开“控制面板→性能选项→管理工具→计算机管理”,进入“计算机管理”窗口,单击左侧窗口中“存储”下的“磁盘管理”选项,就可以看到当前计算机中的所有磁盘分区的详细信息了,如图1所示。 图1 第2步假设我们想将D盘重新划分为两个分区。先用鼠标右键单击右下角的D 盘图标,选择“删除逻辑驱动器”选项,然后在打开的“删除 逻辑驱动器”对话框单击“是”按钮,先将该驱动器删除,此时D盘图标会显示为“可用空间”图标。 小提示:如果用户一次删除了多个驱动器,操作系统会自动将这些被删除的驱动器可用空间合并到一起。
第3步用鼠标右键单击“可用空间”图标,选择“新建逻辑驱动器”,打开“新建磁盘分区向导”对话框。直接单击“下一步”按钮进入“选择分区类型”对话框,选择“逻辑驱动器”后单击“下一步”按钮。 第4步在如图2所示的“指定分区大小”对话框中,我们可以根据自己的需要在“分区大小”框中输入欲创建的分区的大小。在本例中,可划分的最大磁盘空间为2087MB,我们可以将它划分为两个分区,第一个为1000MB。 图2 第5步设置完毕后单击“下一步”按钮,进入“指派驱动器号和路径”对话框,如图3所示。选中“指派下列驱动器号”前的单选框后,再从后面的下拉列表为该分区指派一个驱动器号即可,然后单击“下一步”按钮。 图3 第6步在如图4所示的“格式化分区”对话框中,系统会提示用户“要在这个磁盘分区上储存数据,您必须先将其格式化”。选择“按下面的设置格式化这个磁盘分区”选项,然后在“文件系统”中指定分区格式,一般选择FAT32或NTFS,“分配单位大小”可采用默认值;“卷标”用户可以自己随意定义。当然,为了加快分区的格式化速度,还应该选中“执行快速格式化”选项前的复选框。
电脑硬盘分区方法
1.一分钟内分区及格式化硬盘 右键点击“我的电脑”,选择“管理”命令。在打开的“计算机管理”窗口中,依次展开“计算机管理”→“存储”→“磁盘管理”项。之后,在右侧窗格中即可看到当前硬盘的分区情况。 在“未指派”的磁盘空间上点击右键,选择“新建磁盘分区”命令。在弹出的磁盘分区向导窗口中,选择分区类型为“扩展分区”,点击“下一步”后,输入新建分区的容量大小,接着在此设置分区的磁盘文件格式,并勾选“不格式化”项,最后点击“完成”按钮即可完成分区操作。再打开“我的电脑”,右键点击新建分区,选择“格式化”命令,使用快速格式化方式,即可在一分钟之内,完成分区到格式化的全部操作。 2.折分与合并磁盘分区 如果硬盘中的某个分区容量过大,可将其拆分为两个分区。首先将该磁盘分区中的所有文件保存到其它分区中。之后在“磁盘管理”中右键点击该分区,选择“删除逻辑分区”命令。确认后完成分区删除,此时该分区在列表中就会被识别为“未指派”的磁盘空间。之后,按照如上操作,在“未指派”的磁盘空间上,使用“新建磁盘分区”命令,分别设置新建分区的空间大小,并格式化新建的两个分区即可。需要合并两个分区时,则可将所有数据保存后,使用“删除逻辑分区”命令,获得两个空白的“未指派”分区。接着选中“未指派”分区,点击右键后选择“新建磁盘分区”命令,即可完成
分区的合并。 3.压缩分区增加磁盘空间 如果某个磁盘分区空间紧张,而该分区中的数据并不是经常读取,则可将该分区进行压缩以“增加”可使用空间。由于压缩分区必须在NTFS磁盘格式下进行,所以对于采用FAT32磁盘格式的分区,可先在命令行提示符窗口中,执行“Convert 盘符/FS:NTFS”命令,将该分区转换为NTFS磁盘格式。之后,右键点击要压缩的分区,选择“属性”命令。在打开窗口中选择“常规”选项卡,勾选“压缩驱动器以节约磁盘空间”项。在关闭窗口后,系统就将进行磁盘压缩操作,完成时便会发现该分区的剩余空间增加了。 4.命令行下为分区扩容 如果某分区中的剩余空间不足,还可以使用分区扩容的方式,来增加可用空间。在命令提示符窗口中,执行“Diskpart”命令,启动命令行磁盘管理工具。接着执行“list partition”命令,即可显示当前系统分区列表。假设要删除第3个分区,为第2个分区扩容,则可执行命令“Select ParTtition 3”,使第三个分区具有焦点属性,再执行“Delete Partition”即可删除第3个分区。 接着执行“Select partition 2”命令,使第2个分区具有焦点属性,再执行“Extend”命令,便可将之前被删除分区空间,自动添加到第2分区中。如果被扩容的第2分区采用了NTFS磁盘格式,那么扩容后不会丢失任何数据。最后执行“Exit”命令,回到“我的
硬盘分区的一种方法图解
初识硬盘分区 纵所周知,一个硬盘通常被分为C盘,D盘,E盘等几部分,这就是所谓的硬盘分区——一个对于初学者最头痛、也是最想掌握的问题。其实分区并不是什么高深莫测的技术,在你学习了后面的这些内容,就可以轻易掌握它。 一般我们把安装电脑系统的过程概括为三步。 * 将硬盘分区 * 将各分区格式化 * 安装操作系统 我们打一个比喻来说吧,分区就相当于在一张大白纸上先画几个大方框;格式化就相当于在这个方框中打上格子;安装程序就相当于在格子里写字。可以看得出来,分区和格式化就相当于为安装软件打基础,实际上它们为电脑在硬盘上存储数据起到标记定位的作用。 分区我们一般使用FDISK程序来完成。这个程序就在启动盘中,所以在重新分区前一定要准备好一张Windows 95或98的启动盘为了方便或者如果硬盘比较小,可以只分一个区;而如果硬盘较大,就可以多分几个区了。比如对于目前流行的容量为几G的硬盘,一般都适合于将其分为几个区。 硬盘分区一实例 前几天本人刚组装了一台电脑,硬盘的总容量为4126MB,我计划将
硬盘分成C、D、E三个盘。这样的话,C盘可装上操作系统和应用软件,D盘就来做我的数据盘,一些有用的东西都可以往里边放。E盘吗,我可以装几个游戏。下面我们就开始工作啦: 首先运行FDISK程序:将系统盘插入软驱,启动电脑。我们就到了A:提示符下,我们输入FDISK命令,回车。Fdisk启动后其显示屏内容如图 里共有四个选项: 1.建立DOS分区或逻辑分区 2.设置活动分区 3.删除分区或逻辑分区 4.显示分区信息 选第一项“建立DOS分区或逻辑分区”。回车,显示的屏如下图:(建立分区时我们通常是:先建立基本分区;然后建立扩展分区;最后将扩展分区分成一个或几个逻辑分区。基本DOS分区就是我们常说的C盘,
DOS环境下硬盘分区图解
首先你需要利用软盘或光盘启动盘启动计算机,下图是软盘启动后得到的画面: 在提示符后敲入命令fdisk,然后回车,将会看到以下画面: 画面大意是说磁盘容量已经超过了512M,为了充分发挥磁盘的性能,建议选用FAT32文件系统,输入“Y”键后按回车键。 现在已经进入了Fdisk的主画面,里面的选项虽然不多,但选项下面还有选项,操作时注意别搞混了 图中选项解释:
1、创建DOS分区或逻辑驱动器 2、设置活动分区 3、删除分区或逻辑驱动器 4、显示分区信息 选择“1”后按回车键,画面显示如下: 图中释义: 1、创建主分区 2、创建扩展分区 3、创建逻辑分区 一般说来,硬盘分区遵循着“主分区→扩展分区→逻辑分区”的次序原则,而删除分区则与之相反。一个硬盘可以划分多个主分区,但没必要划分那么多,一个足矣。主分区之外的硬盘空间就是扩展分区,而逻辑分区是对扩展分区再行划分得到的。 一、创建主分区(Primary Partition) 选择“1”后回车确认,Fdisk开始检测硬盘……
你是否希望将整个硬盘空间作为主分区并激活?主分区一般就是C盘,随着硬盘容量的日益增大,很少有人硬盘只分一个区,所以按“N”并按回车。 显示硬盘总空间,并继续检测硬盘……
设置主分区的容量,可直接输入分区大小(以MB为单位)或分区所占硬盘容量的百分比(%),回车确认。 主分区C盘已经创建,按ESC键继续操作。 二、创建扩展分区(Extended Partition) 回复至Fdisk主菜单,选择“1”继续操作。
这一步选“2”,开始创建扩展分区。 硬盘检验中,稍候…… 惯上我们会将除主分区之外的所有空间划为扩展分区,直接按回车即可。当然,如果你想安装微软之外的操作系统,则可根据需要输入扩展分区的空间大小或百分比。
硬盘磁盘分区无损调整、合并、分割图文教程
硬盘磁盘分区无损调整、合并、分割图文教程 合并分区功能也是一个如分配空闲空间一样,将复杂的操作过程直观化的实用功能。在你用它来扩大某个盘的时候,它实际上会执行分区的移动、扩大等操作。或许你很费劲的才弄出来的一个未分配空间,但是你却不知道怎么才能用它来扩大分区或者还需要花费更多的时间,那么你可以使用合并功能来将其合并到任意一个你想要扩大的盘(前提是在同一块硬盘上)。合并分区的另一个特点是你可以直接合并两个相邻的盘。它的好处是在不改变相邻两个盘里面数据的情况下,将两个小的分区合并成为一个大分区,以充分的利用剩余空间。下面给出具体步骤。 合并分区操作案例1:合并未分配空间到一个分区 1. 下载免费的分区助手,安装并运行。如图1所示:可以看到,C盘大小约为29GB,在磁盘1上有两个未分配空间(Unallocated),现在就以将两个未分配空间合并进C盘为例: 图1 2. 选中C,点击鼠标右键选择合并分区或者在侧边栏分区操作中选择合并分区,如下图2所示:
图2 3. 在弹出的窗口中,如图3,勾选需要合并的未分配空间,当有多个未分配空间时可以同时选中多个,然后点击确定,返回到主界面:
图3 4. 提交以上操作,点击工具栏的提交按钮,在弹出的窗口点击执行,如图4。执行过程中可能需要花一会时间,所花时间的长短由分区中的数据的多少而定。这需要你耐心地等待,请不要强行终止程序:
图4 合并分区操作案例2:合并两个己存在的相邻分区 1、如图5将D和E合并,前面的操作步骤都是一样的。D和E盘合并到D盘(注意:合并之后在D盘之下会建立一个 e-drive的文件夹,E盘的数据都会被移动到这里),勾选D、E,在右下角选择合并到D :
关于硬盘重新分区图文教程
关于硬盘重新分区图文教程 如今新买电脑都会预装Win7系统,往往硬盘只有C盘一个分区,下面是收集的资料,希望大家喜欢! 这样用起来太不方便了,需要给硬盘重新分区才行。一提到分区,很多用户可能首先会想到这样的分区软件,其实在Win7中,不需要使用任何第三方软件,也不需要进入命令提示符敲打各种命令,在Windows界面下就可以用系统自带工具进行分区。单击“开始”按钮,并右键单击“开始”菜单中的“计算机”选项,在弹出的菜单中选择“管理”。 打开计算机管理菜单 如果当前用户使用的是一个标准帐户,会要求用户输入管理员帐户凭据。 在弹出的“计算机管理”窗口中,在左边导航栏中展开“存储”项,单击“磁盘管理”选项,这时会在右边的窗格中加载磁盘管理工具。 硬盘管理 单击磁盘0(若是第二块硬盘,则是磁盘1,以此类推)中的“未分配”空间,右键选择“新建简单卷”,会出现如下图所示的“新建简单卷向导”对话框。 新建简单卷向导 在“新建简单卷”向导欢迎界面单击“下一步”按钮,会显示设定分区大小的页面,如下图所示。
设置分区大小 Windows允许用户创建最小空间为8MB、没有空间上限的分区(若有足够的可分配空间),这里的单位为兆字节(MB),用户可以根据磁盘的可分配空间和个人需要进行分配。 设置好分区大小后单击“下一步”按钮,会显示分配驱动器号和路径页面,用户需要设置一个盘符或路径。 分配驱动器号 设置好分区的分配方式后,单击“下一步”按钮,会显示分区的格式化页面,要使分区可用,必须将分区进行格式化,在这一步可以对格式化做简单的设置。 格式化设置 设置好格式化选项后单击“下一步”按钮,会显示“新建简单卷向导”的完成页面。这里将显示用户选择的创建分区的设置。 完成分区创建 如果设置有误,单击“上一步”按钮,返回相应的步骤进行重新设置。 在确认无误后,单击“完成”按钮,系统便会为物理磁盘创建分区。当分区创建好后,系统会自动连接新的分区,将有可能显示图所示对话框,用户可以根据需要选择操作或是关闭该对话框。 检测到新磁盘分区 在某些情况可能需要调整C盘的总容量,比如在刚购买的预装好Windows7操作系统的笔记本。如果只有一个C盘分区,并且该分
磁盘管理工具Acronis Disk Director Suite 图文教程
安装WIN7或者VISTA系统,就要给安装系统区划分一个不少于15到20GB的磁盘空间。划分少了,将来升级不够用;划分多了,也没有多大必要。这种划分,最好是借助于磁盘管理软件。笔者认为在同类软件中,Acronis Disk Director Suite是做得最好的,特点是:功能强大(分割、合并、增加、减少)容易上手,划分快捷,对现有文件无损。英文原版 + 注册机下载: —— ——这是截至目前笔者用过的最安全、最有效的磁盘分区软件。 有关功能简介: 下载安装后,你会发现:该软件整合了“四大工具包”: 1、Acronis Partition Expert : 这个软件用来更改分区大小,移动硬盘分区,拷贝复制硬盘分区,硬盘分区分割,硬盘分区合并,绝对无损硬盘数据。 2、Acronis OS Selector : 硬盘安装多系统有福了,用它来控制多启动界面。 3、Acronis Recovery Expert : 强悍的工具,用来扫描和恢复丢失的分区。 4、Acronis Disk Editor:
硬盘修复工具,比较专业,允许对硬盘磁盘进行高级操作,利润硬盘引导记录表操作和16进制编辑。 操作使用图示: 安装完后在桌面上会出现Acronis的图标,打开会出现使用界面,这个时候会出现两个选项—— A.自动模式(Automatic Mode): 在置顶菜单的视图(View)里可以切换这两种模式。在自动模式下,能够对硬盘进行的操作很少,这个模式类似我的电脑,可以查看分区内容,增加分区容量等,不推荐用此模式。 B.手动模式(Manual Mode); 在手动模式下可以对硬盘的分区进行删除、创建、移动、切割、更改类型、进行编辑等等。
移动硬盘分区方法,图文详解
说明:确认当前操作系统的操作权限为“系统管理员”,否则无法进行移动硬盘的分区操作。 1、将移动硬连接电脑(台式电脑请使用后置USB口,请勿使用前置USB口),在“我的电脑”图标上单击鼠标右键(如图示1所示),然后选择“管理(G)”项进入计算机管理界面(如图示2所示)。 图1 如何进入计算机管理界面
图2 计算机管理界面 2、在计算机管理界面中单击“磁盘管理”项,如果是第一次使用时系统会出现磁盘初始化的提示,确认后会出现图(2)所示界面。在界面右栏中的“磁盘1”为新加入的移动硬盘,后面的“未指派”区域表示没有建立磁盘分区的空间(空间的大小与实际硬盘规格有关,在您系统显示中磁盘的空间未必与本图显示一致)。
图3 新建磁盘分区 3、在未指派区域中单击鼠标右键,选择“新建磁盘分区(N)”项,如图示3所示。选择后会出现分区向导。单击下一步,如图示4所示。
图4 新建磁盘分区向导 4、在选择要创建的磁盘分区类型中选择“主磁盘分区”即可,如图5所示。单击下一步。 图5 选择分区类型
5、在图6所示界面中选择适当的分区大小,输入完成后单击“下一步(N)”。说明:对于FAT32格式单个分区不允许超过32G,如果容量超过32G分区只能选择NTFS格式。可以通过第三方软件(如:PowerQuest PartitionMagic 8.0)来建立超过32G的FAT32分区。 图6 指定分区大小 6、在图7所示的界面中指派驱动器号。驱动器号即给新建分区命名,通常说的C盘、D盘等就是驱动器号这里默认即可。单击“下一步(N)”。
图7 指派驱动器号及路径 7、在图8所示界面中根据需要选择适合的磁盘分区文件系统及是否快速格式化等操作。windows98SE、windowsME、window2000家庭版、windowsXP家庭版等请选择FAT32格式文件系统;windowsXP(专业版)、windows2000(专业版)window2003等建议选择NTFS格式文件系统(使用FAT32格式也可以)。FAT32系统对文件大小有限制,单个文件最大不能超过2G,NTFS则无此限制。 备注:新磁盘建议使用全面格式化,不要选择执行快速格式化。如果全面格式化无法顺利完成,则可以判断磁盘有物理损伤,快速格式化是无法检测磁盘物理坏道的。
WIN7系统下硬盘分区图文教程
WIN7系统下硬盘分区步骤(图解) 很多原装机、笔记本,出厂状态下,只有一个可使用的分区,而且预装WIN7系统,由于自带硬盘还原系统,不能用PM、PQ之类的分区工具进行分区,当然,也可以用另一些比较低级的分区软件进行分区,但这样一来,原来的硬盘还原系统和原装正版的WIN7就也一起删掉了,这是很多客户不能接受的。这里以联想ThinkPad SL410为例说说这种情况下的分区方法。 注意:进行分区前,先别往C盘安装软件或者拷贝文件,否则C盘会被撑大,导致C 盘不能压缩成比较小的分区(这我是有教训的,大家不用试了);如果有光驱,最好将光驱改为其他盘符,可以免去分区完毕后再调整盘符的麻烦。 1、依次打开“控制面板-系统管理-磁盘管理“,然后右键单击“Windows7_OS”,再选择“压缩卷”。(原来“压缩卷”就是调整分区的大小!可能很多人都会以为“压缩卷”是类似RAR的东西,看来中国微软的汉化人员真是不可全信。)
然后系统检查可调整的分区大小,一两分即可完成。
2、之后系统显示C盘的大小信息,单位是M,这时就可以调整C盘大小了,红色框起来的就是现在C硬的大小,如果你想将C盘调整到40G就用,那么226773-40*1024=185813,在“输入压缩空间量”输入185813,可以看到注意到“压缩后总计大小”为40960(又是压缩,昏!),就是40G大小。点压缩按钮,调整完成! 然后磁盘就多可出了一个未分配的分区,新分区就是在这未分配的区域中进行。接下来就分扩展分区了,右键单击未分配的分区,选择新建简单卷,进入“新建简单卷”向导。如下图:
新建简单卷就是创建新的分区!(又是容易使人误解的翻译,看来微软喜欢将我们的区叫成卷)。单击下一步。 出现“指定卷大小”对话框,在“简单卷大小”里输入要创建的分区大小。
硬盘分区教程
硬盘分区教程 欢迎大家再次回到大建子教程系列中来哈~~~ 上一集我们已经讲解过XP 系统安装方法,其中包括微软原盘的安装以及XP 系统的部署安装,以及一些常用的硬盘分区工具,像原盘里自带的分区工具,深度 6.2的一键四区,PQ 图形分区等一些常用的分区工具。但是不知道大家有没有发现这些工具在分区的时候就会把硬盘格式化掉,而格式化硬盘的话我们的资料也就没有了~~所以,这个时候,就需要一些无损分区的软件来了~~~这些就是本章所要讲解的重点:无损分区及快速分区。 看过上面的一些介绍之后,我来讲一下本章所要讲的内容:分为PM 分区魔法师,DiskGenius 分区工具以及ADDS (AcronisDiskDirector )无损分区。 PM 分区魔法师 PM 分区魔法师,你们可以在网上下载,也可以在深度6.2的PE 里面找到该软件PM7.0版本的(属于老版本了,新版本可能界面和功能有提升,因为个人比较热爱与熟悉这些老版本,所以讲解就用这些老版本来讲解了)好,废话不多说,PM7.0打开会出现如下界面:
这又是一块我们所熟悉的硬盘哈~~没错,就是当初我们用来安装XP系统的时候所使用的硬盘。这块硬盘被我们分为了两个区,分别为一块活动的主分区和一块扩展分区(里面仅包含一块逻辑分区)。而且通过上面的图例我们可以知道这两个分区全部是NTFS格式的分区。(关于NTFS和FAT16,32的区别我已经在原盘安装XP的时候已经讲解过了,所以这里就不再重复了)。我们本节的目标是,对将已有的两个盘进行分区,分成四个分区。并且不破坏原有的文件。 废话不多说,现在就开始我们PM分区的过程吧。首先对我们的系统盘进行操作,右击系统盘,出现如下界面: 这个时候如果要对系统盘的分区大小进行修改而不损坏原有的资料,我们将鼠标移动到调整大小/移动点击左键,出现如下界面:
新硬盘如何分区
如果用户受伤有一块新的硬盘,在使用之前是有必要对齐进行分区,硬盘分区的方法有很多种,但一些方法比较复杂,对于新手用户来说比较不容易上手,所以笔者收集了一些常用的硬盘分区方法,方法新手用户快速掌握。阅读下文了解硬盘分区常用方法详解。 需要说明的是,目前常见分区格式有GPT和MBR两种,分别对应UEFI和Legacy启动模式,一般来说近几年的新机器默认都是UEFI+GPT的模式,因为GPT分区支持2TB以上的大硬盘,而且这
种格式对Win8/Win8.1/Win10等新系统功能的支持(如安全启动)也更完善。对于普通用户来说,自己重装系统时可能不会涉及例如Legacy+GPT或UEFI+MBR这种混搭错误,倒是有些爱折腾的“老炮儿”可能忘了之前把分区格式改了,然后导致安装过程中程序不让继续……下面介绍几种常用的分区方式。 一、Win7/Win8.1/Win10安装程序自带分区工具 1、使用原版系统安装盘(非Ghost版)引导电脑 2、以未分区硬盘为例,选中未分配空间(SSD+HDD用户需要按照容量区分好目标硬盘),点击“新建”,如下图——
3、给出分区大小,单位MB,比如要想分30GB的区,就写上“30000”,如下图——
提醒:如果你的硬盘够大,系统分区可以在100GB以上;或者使用128GB或256GB左右大小的SSD作为系统分区,可以使用全容量,不必划分其他区域,数值不用变,但还是稍微分一下比较保险,哪怕就分两个区(系统单独一个区,软件、文件等单独一个区),万一系统出了无法挽回的问题需要格式化重装,也不至于让所有文件都跟着遭殃。
注意:使用GPT分区系统会要求创建MSR和EFI分区,默认为128MB和100MB,用于保留空间和存放引导程序等 4、同理按照上述方法划分其他区域,如果使用的是MBR分区方式,那么在此处最多只能分出4个主分区,但如果用GPT分区,数量就不限
使用Diskpart建立GPT磁盘分区图文教程
使用Diskpart建立GPT磁盘分区图文教程 现在主板里用UEFI BIOS都比较普遍了,比传统BIOS先进得多。它的标准已经制定了很多年,在某些领域已经运用了很多年,但是一直好像与大家没什么关系,我们不需要了解它、熟悉它。但是,现在是大家直接面对它的时候了。因为,从此以后,新出厂的电脑,几乎 是清一色的UEFI BIOS。 如果要体验到UEFI BIOS的先进性,磁盘必须是GPT格式,这完全不同于传统的Mbr格式。这里不讨论优劣问题、兼容问题、系统安装和支持问题,只讲如何用windows的安装盘把 硬盘分区为GPT磁盘。 需要说明的是,GPT磁盘不兼容32位操作系统,只能安装64位的。微软从Vista Sp1 (注意是带有Sp1的)开始支持UEFI,所以,从那以后的微软操作系统,包括Vista sp1、windows2008、2008 R2、windows7、windows8、windows2012,都支持。 如果,你在UEFI BIOS的电脑上,用64位的windows7或windows8安装盘在你原来的硬盘上安装系统,可能会碰到下面这种情况:
原因是:原来的硬盘是Mbr的,而UEFI下,系统只能安装到GPT分区的磁盘上。 如何建立GPT磁盘?下面教程开始: 首先,用windows安装盘启动电脑,到下面这个界面,按Shift+F10,就会启动具有管 理员权限的CMD:
下面自己看吧: 到这里,已经OK了。 连续输入两次EXIT,退出CMD。接下来就可以像原来一样安装系统了。 第七步、第八步,EFI和MSR分区可以再大一点,根据你自己的情况定,不过不要超过 512M。 如果继续分配硬盘的剩余空间,就按照第九步再来,直到把你的硬盘分配完,也可以在系统安装好以后,再分配未划分的空间。 如果对diakpart的命令不熟悉,输入Help 回车,就可以看
电脑硬盘分区合并方法
电脑硬盘分区合并方法 在进行分区的调整、删除或重新划分之前,请将涉及到的所有分区中的数据备份到安全的地方(如第二块硬盘、刻录到光盘等)。以下操作以Windows XP为例。 第1步依次打开“控制面板→性能选项→管理工具→计算机管理”,进入“计算机管理”窗口,单击左侧窗口中“存储”下的“磁盘管理”选项,就可以看到当前计算机中的所有磁盘分区的详细信息了。 第2步假设我们想将D盘重新划分为两个分区。先用鼠标右键单击右下角的D盘图标,选择“删除逻辑驱动器”选项,然后在打开的“删除逻辑驱动器”对话框单击“是”按钮,先将该驱动器删除,此时D盘图标会显示为“可用空间”图标。晨风提示:如果用户一次删除了多个驱动器,操作系统会自动将这些被删除的驱动器可用空间合并到一起。 第3步用鼠标右键单击“可用空间”图标,选择“新建逻辑驱动器”,打开“新建磁盘分区向导”对话框。直接单击“下一步”按钮进入“选择分区类型”对话框,选择“逻辑驱动器”后单击“下一步”按钮。 第4步在“指定分区大小”对话框中,我们可以根据自己的需要在“分区大小”框中输入欲创建的分区的大小。在本例中,可划分的最大磁盘空间为2087MB,我们可以将它划分为两个分区,第一个为1000MB。 第5步设置完毕后单击“下一步”按钮,进入“指派驱动器号和路径”对话框。选中“指派下列驱动器号”前的单选框后,再从后面的下拉列表为该分区指派一个驱动器号即可,然后单击“下一步”按钮。 第6步在“格式化分区”对话框中,系统会提示用户“要在这个磁盘分区上储存数据,您必须先将其格式化”。选择“按下面的设置格式化这个磁盘分区”选项,然后在“文件系统”中指定分区格式,一般选择FA T32或NTFS,“分配单位大小”可采用默认值;“卷标”用户可以自己随意定义。当然,为了加快分区的格式化速度,还应该选中“执行快速格式化”选项前的复选框。 第7步设置完毕后单击“下一步”按钮,系统会显示“正在完成新建磁盘分区向导”对话框,告诉用户“已成功完成新建磁盘向导”,我们可以在这里查看相关的设置信息。 第8步单击“完成”按钮关闭向导,系统会对刚刚创建的分区进行格式化。使用同样的方法,根据需要将剩余的空间再划分成几个不同的分区。轻松更改驱动器号和路径如果您觉得自己的各个分区所对应的驱动器(即盘符)不太合理,也可以在Windows 2000/XP下进行手动修改或调换。在“计算机管理”窗口中用鼠标右键单击要修改驱动器号的逻辑驱动器,选择“更改逻辑驱动器”选项,进入“更改驱动器号和路径”对话框。单击“更改”按钮,进入“更改驱动器号和路径”对话框,在“指派以下驱动器号”下拉列表中选择一个驱动器号即可。当然,我们不能选择已经被系统占用了的驱动器符号。如果在您的硬盘中有NTFS格式的分区,“更改驱动器号和路径”对话框中的“装入以下空白NTFS文件夹中”选项将变为可用状态。
详解硬盘分区工具Acronis Disk Director Suite使用教程
下面主要为大家写关于如何使用硬盘分区工具Acronis Disk Director Suite增大分区空间和建立一个新的分区。其他功能在这里就不一一介绍,主要介绍上面提到的两个人们比较常用的功能。 如何增加分区空间 步骤1.运行Acronis Disk Director Suite v10,提示选择Automatic Mode(自动模式)或者Manual Mode(手动模式),建议选择手动模式; 步骤2.选择左侧Winzard选项中的“Increase Free Space”,然后选择你需要增加空间的分区,这里示范为C盘;
步骤3.选择要从哪个分区分切空间(这里示范为F盘),点击next进行下一步; 步骤4.调整要改变分区的空间大小,你可以通过拖动或者直接输入数值调整,点击next继续下一个步骤;
步骤5.显示最新分区的空间大小分布,点击next即可; 步骤6.最后一步,也是非常关键的一步,点击黑白格子旗执行刚才所有步骤的操作命令,重启后调整分区(需要耐心等待,笔记本的话最好连上电源)。
如何增加一个新的分区 步骤一:与如何增加任意分区空间的第一步相同,如曾经设置过模式,则直接进入软件界面;步骤二:选择左侧Winzard选项中的“Create Partition”,然后选择你为新分区腾出空间的分区,这里示范为F盘;
步骤三:设置新分区空间的大小 步骤四:选择新分区的类型,如果新建的分区用于装系统,选择主要;如果是普通用途,选择逻辑。
步骤五:选择新建分区格式,一般情况选择FAT32或者NTFS,其中FAT32格式不支持超过4G单文件 步骤六:选择盘符字母,为了美观一般选择原有分区最后一个字母;
推荐几种大硬盘装Windows 7最佳硬盘分区方案
推荐几种大硬盘装Windows 7最佳硬盘分区方案 十一黄金周刚过,相信很多朋友都趁着商家降价促销这个“黄金”时期为自己购置了新电脑,再借着Windows 7 正式版(以下简称Win 7)即将发行的“东风”,“新机配新系统”已经成了大多数人的选择。不过在准备安装Win 7之前,你有没有注意到分区的问题?作为电脑运行的基础,硬盘分区的重要性你意识到了吗? 通常情况下,新电脑的硬盘会被划分为C盘和D盘两个分区,这是装机商为了节省时间的做法,不过显然这种做法是不适合我们的日常工作需要的,而且目前硬盘的主流配置都是500GB或者1TB的大硬盘,仅仅划分为两个分区怎么用啊!也因此,硬盘的合理分区就显得非常必要了。本文就基于Win 7并以1TB 硬盘为例,为大家推荐几套大硬盘分区方案。 系统盘“我”好大家才能好 作为系统盘,其重要性不言而喻。只有系统盘有足够的空间,以保证系统的稳定运行,才能充分发挥电脑的总体性能。默认情况下,Win 7的系统文件占用的空间约为8GB(如图),其中主要包括系统文件、页面文件(所占空间约为内存的1.5倍)和休眠文件(所占空间约等于内存)等。再加上缓存文件、临时文件等需求的空间,微软保守地推荐安装Win 7的分区大小为15GB。不过我们建议大家最好为系统盘划分50GB的空间。 推荐划分:50GB 划分理由:去掉系统占用的8GB空间,一些缓存文件以及部分安装软件的文件也要安装在系统盘当中(我们不推荐将程序安装在系统盘,详细请参考程序盘划分说明),这样算来,15GB的空间只能说够用而已。但是如果要提高系统的性能,系统盘就必须留有足够的空间,用于存储安装或运行一些软件时释放的临时文件,还有磁盘整理时所必须的交换空间等等。而且不仅仅是系统盘,任何一个磁盘的空间占用率最好都不要超过80%,这样才能让磁盘运行地更好。所以我们推荐大家对系统盘可以尽量多划分一些空间。 董师傅提示:在我们安装Windows 7系统创建主分区时,会产生一个大小为100MB的系统分区。它是Windows 7的BitLocker分区加密信息存储区。关于BitLocker的作用我们在第32期当中有所介绍,就不在这里详细阐述了,而100MB的空间对于1TB的硬盘来说好比九牛一毛,再加上它本身的作用,所以董师傅建议大家保留该分区。 程序盘应用程序单独安装 如前所述,我们不推荐大家把程序安装在系统盘当中,否则系统盘就需要更大的空间了。当然,如果你觉得都安装在系统盘,用Ghost备份更方便,这也无可厚非。但相比之下,程序单独安装更好。这是因为程序盘是读写操作最为频繁的,也就意味着是最容易产生磁盘碎片的,如果与系统盘整合在一起,很可能会影响系统运行的稳定性。此外,软件的安装、卸载以及升级也是非常频繁的,Ghost之后,还需要升级或重新安装,所以意义并不大。 推荐划分:100GB 划分理由:随着大硬盘时代的到来,诸多软件的体积也是越来越大,安装过后占用2GB~3GB的空间是很常见的,例如魔兽世界的客户端安装之后就要占用10GB以上的空间。所以,这个磁盘请考虑你的个人实际情况设定。我们推荐程序盘以划分100GB的空间为佳,同时还可以根据个人情况以及实际需求划分更多,详情请参考最后的方案列表。 文件盘不多不少够用就好 我们日常应用电脑的过程中,总会有一些个人文档需要保存,尽管这些文档并不多,也不会占用很多磁盘空间,但是为它们单独划分一个磁盘存放、分类保存,也是非常必要的,这样也更利于我们管理。
