UG下载安装步骤
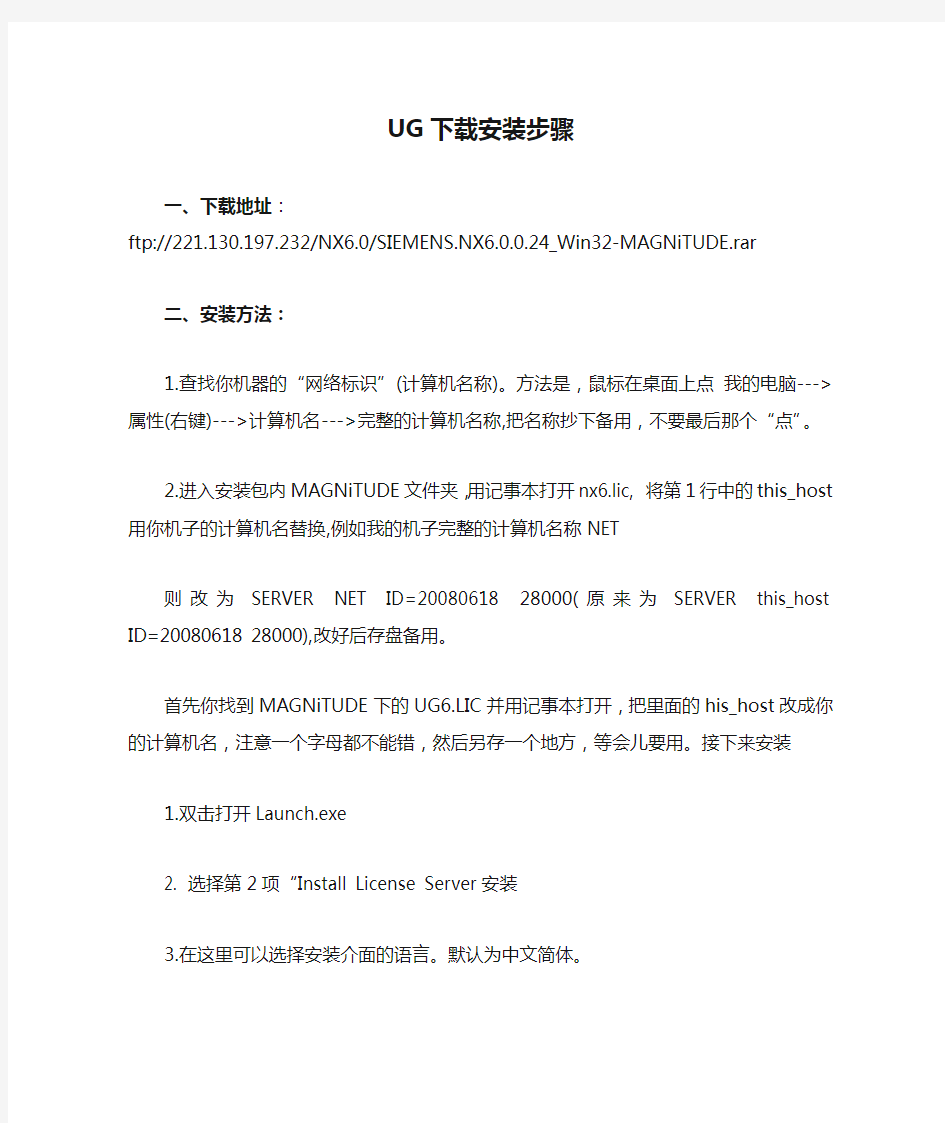

UG下载安装步骤
一、下载地址:
ftp://221.130.197.232/NX6.0/SIEMENS.NX6.0.0.24_Win32 -MAGNiTUDE.rar
二、安装方法:
1.查找你机器的“网络标识”(计算机名称)。方法是,鼠标在桌面上点我的电脑--->属性(右键)--->计算机名--->完整的计算机名称,把名称抄下备用,不要最后那个“点”。
2.进入安装包内MAGNiTUDE文件夹,用记事本打开nx6.lic, 将第1行中的this_host用你机子的计算机名替换,例如我的机子完整的计算机名称NET
则改为SERVER NET ID=20080618 28000(原来为SERVER this_host ID=20080618 28000),改好后存盘备用。首先你找到MAGNiTUDE下的UG6.LIC并用记事本打开,把里面的his_host改成你的计算机名,注意一个字母都不能错,然后另存一个地方,等会儿要用。接下来安装
1.双击打开Launch.exe
2. 选择第2项“Install License Server安装
3.在这里可以选择安装介面的语言。默认为中文简体。
4. 在安装过程中会提示你寻找license文件,点击NEXT会出错,这时使用浏览(Browse)来找到你刚才改过的那个LIC
文件就可以了。继续安装直到结束,目录路径不要
改变,机器默认就行,(建议默认,也可放在其它的盘,但路径不能用中文)。
(可以先不进行括号中的内容,为了防止语言出现错误,建议运行DEMO32,然后选择文件类型为所有,找到你改过的LIC文件,再进行下面的步骤。)
5. 选择第2项“Install NX进行主程序安装。
6. 直接点击下一步。并选择典型方式安装,下一步,会出现语言选择画面,请选
择Simplified Chinese(简体中文版),默认为英文版。按提示一步一步安装直到结束。安装路
径可以改变。
7.打开MAGNiTUDE文件夹。
8. 进入MAGNiTUDE文件夹,把UGS\NX6.0文件夹的几个子文件夹复制到安装NX6.0主程序相应的目录
下,覆盖。假如安装到D:\Program Files\UGS\NX 6.0
把NX6.0文件夹内的所有文件夹复制到D:\Program Files\UGS\NX 6.0文件夹相应的文件
进行覆盖就可以。
9. 进入开始-程序-UGS NX6.0-NX6.0打开6.0程序。
注:如果打不开,请按以下步骤操作
进入开始-程序-UGS NX6.0-NX6.0许可程序,打开lmtools,
启动服务程序。选择
Start/stop/reread,点一下Stop Server,
再点Start Server,最下面一行显示Server Start Successful. 就OK,然后打开桌面NX6.0。
经过我的实践,绝对可行!
超详细baqu安装教程
Abaqus2017 安装教程 将安装镜像加载至虚拟光驱 以管理员身份运行J:\1下的,保持默认点击下一步。 首先安装的是拓展产品文档,点击“下一步”,选择安装目标,并点击“下一步” 选择文档需要包含的部件,并点击“下一步” 提示程序安装信息足够,点击“安装” 提示SIMULIA 2017文档安装成功,点击“关闭”。 接着会自动弹出Abaqus Simulation Services,修改安装目标地址,并点击“下一步” 选择您需要的部件,并点击“下一步” 检测安装信息足够,点击“安装”, 提示安装成功够点击“关闭” 接来下会自动安装Abaqus Simulation Services CAA API,点击“下一步”, 选择您需要的安装的部件,点击下一步 安装完成后“关闭” 接下来是自动安装Abaqus CAE 找到安装包里的_SolidSQUAD_文件夹,将里面的License文件复制到Abaqus安装目录里的SIMULIA文件夹里。然后打开License文件夹,改.lic许可证文件的计算机名,同时再新建一个.log日志文件。 粘贴到D:\SIMULIA 下 在License下新建一个文本文档,重命名为 用记事本打开 使用计算机名替换this_host 保存后退出。 以管理员方式打开,点击Config Services,按如下配置 点击Save Service。切换到Start/Stop/Reread选项卡,点击Stop Server,再点击Start Server。下面提示Server Start Successful则配置成功。关闭窗口。 回到Abaqus CAE的安装界面。 在License Server 1 中输入27011@DESKTOP-Q8CNNLR 注: DESKTOP-Q8CNNLR 是计算机的用户名。点击下一步。 点击下一步 修改目录,点击下一步 设置工作空间路径,建议选择较大的硬盘分区。点击“下一步” 信息确认无误开始安装。 点击Continue 提示Abaqus CAE安装完成,点击关闭。 下面是Tosca 2017的安装。根据需求选择安装。 根据需求选择接口 若安装按ANSA可选择路径,没有则直接下一步。 若没有安装Fluent ,取消勾选FLUENT 剩下步骤类似上面。最后点击安装。
安装UEFI系统教程(完整版)
初出茅庐,有不足之处,请指教 一、请认真看完本教程再操作,不懂的部分记得参考其他帖子 二、所需工具 1、64位的Windows系统(EFI不支持32位系统,尽量使用原版系统,很多 修改系统删除了EFI支持,也不要GHOST版) 2、U盘一个(不小于4G) 4、支持UEFI启动的主板BIOS 三、在Windows环境下需要做的事 1.制作一个启动U盘 A 、将U盘插入电脑 B 、备份U盘里的文件(这个可以很重要) C 、打开启动U盘制作工具
点击“一键制作成启动U盘”,会出现如下提示
点击“确定”,并等待制作完成 2. 将下载好的系统解压(有很多解压软件都可以解压ISO文件)到U盘的 根目录下(一定要在根目录,U盘里最好不要有其他的东西) 3.设置BIOS(以三星np275e4v-x03cn为例) A、开机按F2进入BIOS(不同的电脑按键不同,有的是ESC、F12) B、将fast bios mode的选项设置为Disabled C、将secure boot设置为Disabled后,会出现OS Mode Selection选 项 D、将OS Mode Selection设置为CSM OS或则CSM OS and UEFI OS
C、按F10保存退出 4、保存退出后不停的按F10(这一步的目的是选择从U盘启动,不同电脑的按键不同,有的是按方向键的上下键),打开选项后选择“******”(*号代表你的U盘名)那一项 6、选择第2或3项
四、在WINPE环境下需要做的事 1、使用DiskGenius的快捷分区工具进行分区,也可手动进行分区 2、使用DiskGenius将硬盘转换为GUID(GPT)格式(右键点击“HD0:****” 那一项,会出现如下图所示菜单,点击“转换分区表类型为GUID格式”)
离子色谱工作站安装
软件安装 一、主程序安装 将安装光盘放入光驱,跳出上面界面,点击“Launch CHROMELEON Setup”, 即可安装。
按提示完成安装,最好将软件放在非系统盘的分区上。如上图E:/chromel。点确认。继续按下一步完成后面各项步骤,其中不需要改动任何设置。 软件安装完成后,重起计算机。
二、对于WINDOWS XP的操作系统安装CHROMELON 6.7 需要删除CmServer文件 打开*\chromel\Bin\ 选择CmServer(文件较小的那一个)文件进行删除,
三、安装密码狗(dongle)的程序 将控制仪器用的密码狗(dongle)也插在电脑后面板的USB接口上。电脑会自动检测到发现新的硬件,按系统提示一路回车键即可顺利安装密码狗(dongle)的程序。 四、安装仪器部件驱动程序: 将仪器主机用USB数据线接在电脑后面板的接口上。电脑会自动检测到发现新的硬件,按系统提示一路回车键即可顺利安装仪器主机的驱动程序。 五、启动服务监视器 1、然后重新打开电脑。 2、如下图,双击电脑右下角的变色龙软件的服务监视器(Chromeleon server monitor), 3、将跳出如下图所示界面:鼠标左键单击“start”,激活监视器,方能进行以后的各项操作(包括以后用软件控制仪器也需要先激活监视器)。
4、如下图:“start”将变虚,表明监视器已经启动。 5、此时可以关闭此窗口,但server monitor程序仍在后台运行。 六、软件中的硬件设置 1、进入server configuration配置界面 如下图,从电脑的“程序”中打开软件的服备配置器。即用鼠标左键单击“server configuration”。
安装程序的步骤
电脑做系统及安装软件步骤 请首先查看第八项 然后在进行安装由此字段下开始 安装系统图的时候要对电脑进行BIOS设置,开机时点击Delete,对BIOS进行设置,将硬盘启动改为CD –ROM 启动,由光盘进行引导。做完系统后将其恢复硬盘启动就可。(一定要改回来否则取出光盘后电脑无法启动),最好是有两台电脑一台可以上网的,不明白的随时查看电脑,电脑的品牌不一样设置也不一样要根据实际情况而定。但大部分的BIOS设置几乎一样。 1.首先安装(1)号盘Windows xp SP3.简体中文专业版(纯 净版),不用进行系统分盘,只需要选择“C”盘按操作进行即可。安装过程中会出现提示“语言的选择”,必须选择“中文(中国)”不能选择英语,否则安装的系统会是英语。在进行语言选择后,会提示添加激活码(序列号),激活码(序列号)为:MRX3F-47B9T-2487J-KWKMF-RPWBY,输入以上序列号按提示进行。 2.系统盘安装结束后,安装(2)号盘(Office 2003),点击 内部的setup.exe 即可进行安装。 3.(2)号盘(Office 2003)安装结束后,安装步骤为:电脑 左下角“开始”--“控制面板”--“添加或删除程序”--
“添加删除windows”--“windows组件向导”在这里选择“Internet信息服务(IIS)”和“消息队列”两项,最好把内部的东西全部安装,接下来按步骤选择(前提是电脑里必须有IIS),每次都要选择第一个(会进行三次选择,第二次时要选择网页格式的那个,位置在最上面)。接下来进行注册表的改写:使用快捷键windows +R 输入“regedit”点击“回车”后,按下列步骤进行相应的设置,HKEY_LOCAL_MACHINE\SOFTWARE\Microsoft\Update s\Windows XP\SP3\KB319740(红色的没有必须自己添加)添加步骤:选中Windows XP“右键”新建“项”将项目命名为SP3,接下来在选中SP3,右键新建“项”将项目命名为KB319740,新建一个字符窜值名称为“Des cription “,选中Des cription 右键进行数值数据修改,数据值为:KB319740。 4.第三步结束后,针对本单位的电脑,安装(3)号盘无线驱动 (选择360的版本)安装结束后,下载一个驱动精灵让系统自行安装驱动,因为系统是纯净版的,所以要进行驱动的安装,安装驱动精灵是为了让其进行自检,快速搜索缺少的驱动,而进行安装,(此步骤必须连接网络) 5.安装s7-200 v4.0 sp9共291MB.首先将脚本语言改为英语, 为了安装结束后不至于出现部分汉化,更改后不用再将其该回,如果安装其他软件出现英语时,将其改回来,在安
fluent安装方法至今史上最全面有效
至今史上最全面最有效的fluent安装过程 安装步骤: 先下载,得有准确下载地址,在电驴上可以搜到一个fluent软件压缩包,全下载完后发现exceed10无法安装,再搜到一个723MB的exceed13可以下载安装。(得有耐心等待,下载速度很慢,得几个小时。)把下载好的三个压缩包分别解压 我把三个软件都装在D盘的 在D盘新建一个文件夹,我的是Ansys Fluent(看个人喜好),在它里面再次新建三个文件夹,分别为Exceed,Gambit,Fluent 1:安装Exceed 调整电脑时间至2005年(前辈经验) 点击解压好的Exceed.13.[x86+x64]文件夹中
的Msetup.exe进行安装,注意把安装文件夹选在刚才新建的Anysys Fluent\Exceed里面 装好会弹出要你重启的提示框,先不急,把时间调整回来到系统现在时间,之后点击提示框里面的Yes,进行重启(或者先不用重启) 2:安装Gambit 点击解压好的Gambit 2.4(或2.3)文件夹里面的Gambit_install-ntx86-2.4.6.exe进行安装,安装到Anysys Fluent\Gambit里面去 在完成安装的界面上,取消对“Run Client License Setup Wizard Now”的勾选,点击“Finish”完成安装。 把Gambit 2.4里面的license.dat复制到 D:\Anysys Fluent\Gambit\license里面 但是最后发现Gambit打不开,原因是license已经过
期,请将此(license.dat或者网上搜最新的)粘贴到 D:\Anysys Fluent\Gambit\license里面替换原来的,即可安装成功。 3:安装Fluent 点击解压缩好的[Ansys流体动力学系 统].Ansys.Fluent.6.3.win32里面的 Fluent_install-ntx86-6.3.26.exe进行安装,安装到Anysys Fluent\Fluent里面去 在完成安装的界面上,取消对“Run Client License Setup Wizard Now”的勾选,点击“Finish”完成安装。 之后会出现一个对话框,点击“Cancel”,并在之后出现的对话框中点“yes” 把压缩好的Ansys Fluent\[Ansys流体动力学系统].Ansys.Fluent.6.3.win32里面的LEGEND里面的4KB的license.dat复制到D:\Anysys Fluent\Fluent\license里面去
(完整版)硬盘安装方法(强烈推荐)
硬盘安装方法 计算机DIYER的朋友们一定都经常拆自己的电脑吧,那些初学电脑的朋友们看到这些高手“修理”这些电脑是不是心生羡慕呢,这里像大家介绍一些电脑中几种硬盘的安装方法,希望在大家DIY中有所帮助! 第一:IDE硬盘的安装 硬盘的硬件安装工作跟电脑中其它配件的安装方法一样,用户只须有一点硬件安装经验,一般都可以顺利安装硬盘。单硬盘安装是很简单的,笔者总结出如下四步曲。 1、准备工作。安装硬盘,工具是必需的,所以螺丝刀一定要准备一把。另外,最好事先将身上的静电放掉,只需用手接触一下金属体即可(例如水管、机箱等)。 2、跳线设置。硬盘在出厂时,一般都将其默认设置为主盘,跳线连接在“Master”的位置,如果你的计算机上已经有了一个作为主盘的硬盘,现在要连接一个作为从盘。那么,就需要将跳线连接到“Slave”的位置。上面介绍的这种主从设置是最常见的一种,有时也会有特殊情况。如果用户有两块硬盘,那最好参照硬盘面板或参考手册上的图例说明进行跳线。 3、硬盘固定。连好线后,就可以用螺丝将硬盘固定在机箱上,注意有接线端口的那一个侧面向里,另一头朝向机箱面板。一般硬盘面板朝上,而有电路板的那个面朝下。 硬盘连接面板背面:(下图) 4、正确连线。硬盘连线包括电源线与数据线两条,两者谁先谁后无所谓。对于电源的连接,注意上图中电源接口上的小缺口,在电源接头上也有类似的缺口,这样的设计是为了防止电源插头插反了。至于数据线,现在有两种,早期的数据线都是40针40芯的电缆,而自ATA/66就改用40针80芯的接口电缆,如上图所示。连接时,一般将电缆红线的一端插入硬盘数据线插槽上标有“1”的一端,另一端插入主板IDE口上也标记有“1”的那端。数据线插反不要紧,如果开机硬盘不转的话(听不到硬盘自举的响声),多半插反了,将其旋转180度后插入即可。 硬盘40针80芯接口电缆:(下图)
无盘工作站架设详细教程
组建PXE无盘终端 PXE(Pre-boot Execution Environment,远程引导技术)无盘终端是一种新兴的无盘网络组建技术。这种启动方式的典型代表是目前最为流行的以Windows 2000 Server(或Windows NT Server 4.0)为服务器操作系统组建而成的PXE无盘Windows 98网络。 在这里,我们将分别介绍基于DOS和基于Windows 3.2两种PXE无盘终端的组建方法,前者最多可以实现256色,而后者则可以实现真彩色。 (一)公共操作部分 所谓“公共操作”是指不管是组建基于DOS还是基于Windows 3.2的PXE无盘终端,都需要在服务器端先添加好终端服务和安装好PXE服务器端软件。 1.添加终端服务 为https://www.360docs.net/doc/f17464585.html, Server服务器添加终端服务的步骤与在Windows 2000中的操作方法基本一样,其过程如下: (1)打开“控制面板”中的“添加或删除程序”选项,点击“添加/删除Windows组件”按钮。 (2)在“组件”列表中选中“终端服务器”选项,点击“下一步”按钮。此时系统会告诉你安装终端服务器的一些相关注意事项,包括如果不选择“终端服务授权”一项就只有120天的使用期限等,不用理它,直接点击“下一步”按钮。 (3)选择安装模式,建议选择“宽松安装模式”(此项相当于Windows 2000中的“跟Terminal Server 4.0用户兼容的模式”)。点击“下一步”按钮。 (4)系统开始复制相关文件,最后根据提示重新启动计算机即可。 2.安装Intel PXE-PDK Intel PXE-PDK 2.0是Intel公司出品的PXE服务器软件,虽然它并不直接支持多网段,但由于操作简单易行,再加上是免费软件,所以被大多数PXE无盘网络所采用。 (1)安装PXE-PDK: 在服务器端将Intel PXE-PDK 的安装文件(netsetup.zip)解压到任意目录(比如D:\)中,系统会自动在其下建立一个名为“NETSETUP”的目录(比如为“D:\NETSETUP”目录)。 双击“pxe-pdk20.exe”自解压包文件,在出现的对话框中选择解压路径,系统默认为到“C:\TEMP”目录下,可不用修改,直接点击“完成”按钮即可开始解压,当解压完成之后将自动开始Intel PXE-PDK 2.0的安装工作。 当安装向导要求“Install with Windows NT 4 Server CD”(通过Windows NT 4.0 Server的光盘进行安装)和“Install without Windows NT 4 Server CD”(不通过Windows NT 4.0 Server的
Hyperion详细安装配置全部过程
OOracle Hyperion EPM System 11 环境介绍:Oracle 9 + tomcat5+ Hyperion EPM 11 1 装备安装环境 安装数据库: 安装Oracle时,不要对其字符集进行设置,使用默认值。 Web服务器 启动IIS 要验证 IIS 安装,请确保正在运行 IIS 服务: IIS Admin Service World Wide Web Publishing Service 启用现有 .NET 2.0 Framework 如果安装的为https://www.360docs.net/doc/f17464585.html, V1 ,那么Oracle Hyperion Enterprise Performance Management System Installer, Fusion Edition 将自动安装该程序 浏览器的设置: 确保浏览器首选项和选项已按如下启用: 对于 Internet Explorer 和 Mozilla Firefox: 启用 JavaScript。 启用 Cookie。首选设置是允许在计算机上存储 Cookie。最低要求是允许使用每次会话级 Cookie。 允许弹出式窗口。 对于 Internet Explorer(仅限 Reporting and Analysis): 启用 ActiveX。 将 Reporting and Analysis 网站添加到受信任的区域。例如,在 Internet Explorer中,依次选择“工具”、“Internet 选项”、“安全”选项卡和“可信站点”,然后单击“站点”。 2 安装 1 解压安装文件 Hyperion EPM System 11 的安装文件位于 将此文件解压(解压过程中遇到已经存在的文件时选择覆盖) 解压完成后的目录: 然后将其他安装包中具有如下结构的安装包解压至到同样的目录中 assemblies/ product/ version/ assembly.dat 全部安装文件解压完毕后,点击InstallTool.cmd 查看要安装的文件是否全部就绪 安装完毕后,查看安装是否成功 全部安装完毕以后,对所安装的产品进行配置 运行EPM System Configurtor 对安装的产品进行配置: 1 首先配置Share Service 2 对于要有关系型数据库支持的组件,最好单独为其分配空间 3 WorkSpace中的Web服务器最后配置 首先对share Service进行配置 在Oracle中创建名为HYSS的用户和表空间,将表空间的大小设为100 MB,赋予HYSS用户Connect和DBA的权
使用Ambari快速部署Hadoop大数据环境
作者:杨鑫奇 前言 做大数据相关的后端开发工作一年多来,随着Hadoop社区的不断发展,也在不断尝试新的东西,本文 着重来讲解下Ambari,这个新的Apache的项目,旨在让大家能够方便快速的配置和部署Hadoop生态圈相关的组件的环境,并提供维护和监控的功能. 作为新手,我讲讲我自己的学习经历,刚刚开始学习的时候,当然最简单的 Google 下Hadoop ,然后下载相关的包,在自己的虚拟机(CentOS 6.3) 上安装一个单机的Hadoop版本用来做测试,写几个测试类,然后做下CRUD测试之类的,跑跑Map/Reduce的测试,当然这个时候对于Hadoop还不是很了解,不断的看别人的文章,了解下整体的架构,自己所做的就是修改conf下的几个配置文件,让Hadoop能够正常的跑起来,这个时候几种在修改配置上,这个阶段之后,又用到了HBase,这个Hadoop生态圈的另外一个产品,当然还是修改配置,然后 start-all.sh , start-hbase.sh 把服务起起来,然后就是修改自己的程序,做测试,随着用Hbase 学了下 Zookeeper 和Hive等, 接着过了这个操作阶段了之后,开始研究Hadoop2.0看了董的博客的相关文章,还有CSDN上很多大牛的文章了之后, 算是对Hadoop的生态圈整体有一些了解,介于自己在公司所承担的开发所涉及到相关的技术仅仅就这些.但是作为一个 爱好探索的人,是否想多了解下呢,它的性能怎么样? 它是具体如何运作的? 看大公司的那些PPT,人家(淘宝等大公司)动不动就是几十个,几百个,乃至几千个节点,人家是如何管理的,性能是怎么样的?看着PPT里面的那些性能测试的曲线,你是否也能够详细的了解,并且对自己的项目进行性能调优呢? 我貌似找到答案了,那就是 Ambari , 由HortonWorks开发的一个Hadoop相关的项目,具体可以上官方去了解. 了解Hadoop生态圈 现在我们经常看到的一些关键字有: HDFS,MapReduce,HBase,Hive,ZooKeeper,Pig,Sqoop,Oozie,Ganglia,Nagios,CDH3,CDH4,Flume,Scri be,Fluented,HttpFS等等,其实应该还有更多,Hadoop生态圈现在发展算是相当繁荣了,而在这些繁 荣的背后又是谁在推动的呢? 读过Hadoop历史的朋友可能知道,Hadoop最早是始于Yahoo,但是现在主要是由 HortonWorks 和 Cloudera 这2家公司在维护者,大部分的commiter 都属于这2家公司,所以现在市面上看到的主要有2个版本,CDH系列,和社区版, 我最早用的是社区版本,后来换到CDH3,现在又换回社区版,因为有Ambari.当然,用什么和不用什么,只要自己的技术到家,还是都能修改的跑的正常的.这里就不多说了. 讲了这么多废话了,开始讲 Ambari安装吧. 开始部署 首先了解下Ambari, 项目地址在:https://www.360docs.net/doc/f17464585.html,/ambari/
(流程管理)安装流程
(流程管理)安装流程 1
联想客服Vista培训资料学员手 册:安装流程 Vista安装流程 课程介绍:介绍 Windows Vista 的安装流程。其中列出了安装的每个阶段所执 行的关键操作。 学习目标: 1.了解安装前考虑事项 2.明悉安装的每个阶段所执行的关键任务 3.提供安装的真实场景演练 Vista安装流程 _____________________________________________________________________ 1 一、安装前准备: _______________________________________________________________ 3 二、安装阶段____________________________________________________________________ 6 三、取消安装___________________________________________________________________ 20 四、安装参考指南 ______________________________________________________________ 21
一、安装前准备: 硬件的最低要求和建议要求 在安装 Windows Vista 之前,请确保您的计算机满足最低硬件要求:
联想客服Vista培训资料学员手册:安装流程 Windows Vista Starter Edition 将不作为零售 SKU 提供。该版本是仅通过OEM 方式提供的 SKU,且具有如下硬件限制: ●不支持的 CPU:x64 位、Intel Pentium 4、AMD Athlon、多核和多处 理器。 ●支持的 CPU:Intel 的 Celeron D 和 Pentium III 以及 AMD 的 Sempron 和 Duron。 ●最大 RAM:512MB 使用 Windows Vista 升级顾问 升级顾问是运行在当前承载 Windows XP 的计算机上用于了解您的计算机是否能运行 Windows Vista 的应用程序。升级顾问将检查您的计算机是否满足
FLUENT模拟残差曲线震荡及收敛问题
FLUENT运行过程中,出现残差曲线震荡是怎么回事?如何解决残差震荡的问题?残差震荡对计算收敛性和计算结果有什么影响? 一. 残差波动的主要原因:1、高精度格式;2、网格太粗;3、网格质量差;4、流场本身边界复杂,流动复杂;5、模型的不恰当使用。 二. 问:在进行稳态计算时候,开始残差线是一直下降的,可是到后来各种残差线都显示为波形波动,是不是不收敛阿? 答:有些复杂或流动环境恶劣情形下确实很难收敛。计算的精度(2 阶),网格太疏,网格质量太差,等都会使残差波动。经常遇到,一开始下降,然后出现波动,可以降低松弛系数,我的问题就能收敛,但如果网格质量不好,是很难的。通常,计算非结构网格,如果问题比较复杂,会出现这种情况,建议作网格时多下些功夫。理论上说,残差的震荡是数值迭代在计算域内传递遭遇障碍物反射形成周期震荡导致的结果,与网格亚尺度雷诺数有关。例如,通常压力边界是主要的反射源,换成OUTFLOW 边界会好些。这主要根据经验判断。所以我说网格和边界条件是主要因素。 三. 1、网格问题:比如流场内部存在尖点等突变,导致网格在局部质量存在问题,影响收敛。 2、可以调整一下courant number,courant number实际上是指时间步长和空间步长的相对关系,系统自动减小courant数,这种情况一般出现在存在尖锐外形的计算域,当局部的流速过大或者压差过大时出错,把局部的网格加密再试一下。 在fluent中,用courant number来调节计算的稳定性与收敛性。一般来说,随着courant number 的从小到大的变化,收敛速度逐渐加快,但是稳定性逐渐降低。所以具体的问题,在计算的过程中,最好是把courant number从小开始设置,看看迭代残差的收敛情况,如果收敛速度较慢而且比较稳定的话,可以适当的增加courant number的大小,根据自己具体的问题,找出一个比较合适的courant number,让收敛速度能够足够的快,而且能够保持它的稳定性。 23 在FLUENT运行过程中,经常会出现“turbulence viscous rate”超过了极限值,此时如何解决?而这里的极限值指的是什么值?修正后它对计算结果有何影响? Let's take care of the warning "turbulent viscosity limited to viscosity ratio****" which is not physical. This problem is mainly due to one of the following:
abaqus6.10安装方法详细讲解(最全的安装步骤)
Abaqus 6.10 安装指南 以下以win7系统安装64位abaqus为例.安装程序也可以安装到D盘,E盘,F盘,本次安装,是安装在F 盘 首先把电脑时间改成2011年,月和日就没必要改了,当把第5步操作好了之后,把时间改成现在的正确时间,下面有提示,到时再说. 1. 下载安装文件 说明:没有必要解压,也可以解压这个安装包,我是没有解压。 2. 加载dvd1,安装vc++; 安装文件路径如下: 选择2008 x64.exe. (32位版本请选择2008x86.exe) 如图,点击2008_SP1_vcredist_x64,然后选择修复,不到几秒钟,第2步就可以完成。3. 加载dvd2,选择setup.exe这个安装程序的图标,安装documents.
安装过程中会自动读取计算机名, 生成的url也会在安装软件时自动填入, 所以只要一路next就好了.当出现以下页面时,这个时候,你要选择自己的安装盘了,我是安装在F盘,要是你想安装在D盘,只要把F 改成D就好了。可以不改,不改的话,就默认是C盘 改好之后,继续install(安装)出现下面这个页面,你要耐心等待几分钟。 最后点击Done,完成安装
4. 安装license. 安装文件路径如下:(注:我的安装包也是在F盘的) F:\abaqus\Simulia.Abaqus.v6.10.1.ISO-TBE-DVD1\win86_64\license\Windows\Disk1\InstData\VM 然后点击install.exe安装 安装时选择"just install license 注: 接下来,会出现下面这个页面,如果,一开始安装的时候你默认的C盘,那这个地方没必要修改,要是像我一样,一开始安装在F盘,你得修改一下,修改之后如下图所示
设备安装调试流程及规范
设备安装调试程序 1.开箱验收 新设备到货后,由设备科,会同厂方进行开箱验收,检查设备在运输过程中有无损坏、丢失,附件、随机备件。专用工具、技术资料等是否与合同装箱单相符,并填写设备开箱验收单,存入设备档案,若有缺损及不合格现象应立即厂方代表交涉处理,索取或索赔。 2.设备安装施工 设备科会同设备使用科室及厂方,对设备的安装进行定位。对设备定位要考虑以下因素。 (1)应适应工艺流程的需要 (2)应便于使用者的医疗操作 (3)设备及其附属装置的外尺寸、运动部件的极限位置及安全距离 (4)应保证设备安装、维修、操作安全的要求 安装前要进行技术交底,组织施工人员认真学习设备的有关技术资料,了解设备性能及施工中应事项。 安装过程中,对基础的制作,装配链接、电气线路等项目的施工,要严格按照施工规范执行。整个安装过程设备科应派技术人员跟进,做好厂方和使用科室的沟通桥梁。
3.设备试运行 安装结束后,设备使用科室应与设备科及厂方一起对设备进行试运行,试运行前应充分检查电源和设备的接地是否良好。试运行时,对设备的各功能进行核准,发现问题及时解决。 4.设备安装工程的验收与移交使用。 (1)设备基础的施工验收由设备科,使用科室,厂方三方共同验收,填写施工验收单。 (2)设备安装工程的最后验收,在设备调试合格后进行。在安装、检查、安全、使用等各方面有关人员共同参加下进行验收,做出鉴定,填写试车运转记录等凭证和验收移交单由参加验收的各方人员签字 方可竣工。 (3)设备验收合格后办理移交手续 设备开箱验收(或设备安装移交验收单)、设备运转试验记录单由参加验收的各方人员签字后及随设备带来的技术文件,由设备管理部门纳入设备档案管理;随设备的配件、备品,应填写备件入库单,送交设备仓库入库保管。
SQL_2008安装教程(完整版)
Win 7 win xp系统中SQL2008安装注意事项一:SQL2008 镜像下载地址 二:VS-2008 sp1补丁程序下载地址: https://www.360docs.net/doc/f17464585.html,/s?wd=vs2008%20sp1%B2%B9%B6%A1%CF%C2 %D4%D8&rsp=2&oq=VS2008%20sp1&f=1&tn=msvista_dg&ch=1 三:需要准备好sql2008的序列号 开发版(Developer): PTTFM-X467G-P7RH2-3Q6CG-4DMYB 企业版(Enterprise): JD8Y6-HQG69-P9H84-XDTPG-34MBB) 四:1.安装SQL2008 必须先安装VS-2008补丁程序sp1 2.xp系统和win7系统的sql2008的镜像是不一样的(xp镜像微软二班的老师已经 发过) 五.安装过称中出现的问题及解决方法: 1.错误: 在创建窗口句柄之前,不能在控件上调用Invoke 或BeginInvoke 解决方法: 关闭IE:如下图
2. 错误: 检测时显示"重新启动计算机". 如下图: 解决方法:如下图: 1).开始菜单,运行,输入regedit.exe打开注册表 2)在HKEY_LOCAL_MACHINE\SYSTEM\CurrentControlSet\Control\Session Manager中找到PendingFileRenameOperations项目,并删除它(注意在要右边窗口中)。
3. 权限不够,建议用administrator 帐号登陆安装(注:默认情况下,WIN7下是把administrator禁用,开启administrator方法:右键计算机,管理,用户然后开 administrator
工作站和服务器安装
首先问anna有没有经过VUE官方考试中心的允许。 看了一下,工作组模式用windows XP系统就可以了,安装sp3补丁,不用创建共享文件夹。 1、安装XP系统,打SP3补丁。安装.net2.0sp2,IE8.0,设置一个固定IP。 2、禁用Windows Messenger、Netmeeting Remote Desktop Sharing、Terminal Services 服务 3、建立vueservice账号,并加入管理员组,在控制面板-管理工具-本地安全策略-本地策略的“用户权利指派”中将该账号加入到“以服务方式登录”和“以操作系统方式操作”的用户列表中。 4、在VSS 网站的首页上点击Request a client security certificate 发送证书请求。 5、运行VTS_xxxxxxxxxx.exe,在安装方式选择窗口中选择工作组模式Workgroup scenario,使用默认安装路径(C:\Program Files\Pearson VUE)在共享信息对话框中确认共享名为VUE。系统会自动将安装目录Pearson VUE 共享,这样考试传递工作站Delivery Workstation 可以经由这个共享连接到管理工作站。 6、在Wrapper 服务用户设定对话框中,请填写此前创建的用于使用该服务的账号用户名vueservice 和密码,安装完成后,重新启动管理工作站。 7、重启后在控制面板>管理工具>服务中查看Wrapper服务确认已经正常启动并运行 8、下载host.crd、host.p12到C:\Program Files\Pearson VUE \VUE Testing System \ db 文件夹。如果已经经过VUE考试中心允许安装服务器,看不到证书下载链接可电话联系VUE服务中心工程师。 9、在管理工作站上运行手动升级工具VUE Applications>VUE Support Tools>Start manual update,版本咨询VUE服务中心。在升级结束后点击OK 确定升级完成。在管理工作站上点击菜单Start | All Programs | VUE Applications |Registration Manager 完成管理工作站软件
STEP完整安装过程
STEP7软件安装 首先本人用的是版本此版本可在win7 64位系统中正确安装。以前的版本包括只可以Step7V5.5_CN 版本均无法再win7 64位系统正确安装,其中Step7V5.5_CN 版本可以在win7 32位系统中正确安装。(与Step7V5.5_CN是不同的,前者是最新的一版,解决了与win7 64位系统兼容问题) 各种版本下载地址如下: 2830550/(这里有各种西门子SIEMENS 软件) 也可直接点击: [西门子工业自动化及驱动 或直接复制下面的迅雷地址: 下载后完成后双击Setup.exe ,此时将检测系统是否安装了STEP7,如果没有安装将不能继续下一步骤,解决方法有两种: 一.用CD_1\STEP7\Disk1里的SETUP.EXE直接安装 二.修改CD_1里的Setups.ini文件 Setups.ini文件用记事本打开后,找到[TERMS]行 Term1=Registry%%\HKEY_LOCAL_MACHINE\SOFTWARE\SIEMENS\AUTSW\S TEP7\Version%%REGSZ%%=>%%5.4%%TermMessage1%%1 修改为 ;Term1=Registry%%\HKEY_LOCAL_MACHINE\SOFTWARE\SIEMENS\AUTSW\ STEP7\Version%%REGSZ%%=>%%5.4%%TermMessage1%%1 Term1= 就是把检测注册表的那项用“;”注释掉,再建一个空的检测项就可以了。 显示系统条件不能满足: 在注册表内 “HKEY_LOCAL_MACHINE\System\CurrentControlSet\Control\Session Manager\ ”中删除注册表值 “PendingFileRenameOperations” 不要重新启动,继续安装软件。 我用的是第一种方法。 完成上述步骤后再次双击Setup.exe 开始安装,如果出现“未找到SSF文
安装电脑程序步骤和方法
第一步,设置光启: 所谓光启,意思就是计算机在启动的时候首先读光驱,这样的话如果光驱中有具有光启功能的光盘就可以赶在硬盘启动之前读取出来(比如从光盘安装系统的时候)。 设置方法: 1.启动计算机,并按住DEL键不放,直到出现BIOS设置窗口(通常为蓝色背景,黄色英文字)。 2.选择并进入第二项,“BIOS SETUP”(BIOS设置)。在里面找到包含BOOT文字的项或组,并找到依次排列的“FIRST”“SECEND”“THIRD”三项,分别代表“第一项启动”“第二项启动”和“第三项启动”。这里我们按顺序依次设置为“光驱”“软驱”“硬盘”即可。(如在这一页没有见到这三项E文,通常BOOT右边的选项菜单为“SETUP”,这时按回车进入即可看到了)应该选择“FIRST”敲回车键,在出来的子菜单选择CD-ROM。再按回车键 3.选择好启动方式后,按F10键,出现E文对话框,按“Y”键(可省略),并回车,计算机自动重启,证明更改的设置生效了。 第二步,从光盘安装XP系统 在重启之前放入XP安装光盘,在看到屏幕底部出现CD字样的时候,按回车键。才能实现光启,否则计算机开始读取硬盘,也就是跳过光启从硬盘启动了。 XP系统盘光启之后便是蓝色背景的安装界面,这时系统会自动分析计算机信息,不需要任何操作,直到显示器屏幕变黑一下,随后出现蓝色背景的中文界面。 这时首先出现的是XP系统的协议,按F8键(代表同意此协议),之后可以见到硬盘所有分区的信息列表,并且有中文的操作说明。选择C盘,按D键删除分区(之前记得先将C盘的有用文件做好备份),C盘的位置变成“未分区”,再在原C盘位置(即“未分区”位置)按C键创建分区,分区大小不需要调整。之后原C盘位置变成了“新的未使用”字样,按回车键继续。 接下来有可能出现格式化分区选项页面,推荐选择“用FAT32格式化分区(快)”。按回车键继续。 系统开始格式化C盘,速度很快。格式化之后是分析硬盘和以前的WINDOWS操作系统,速度同样很快,随后是复制文件,大约需要8到13分钟不等(根据机器的配置决定)。 复制文件完成(100%)后,系统会自动重新启动,这时当再次见到CD-ROM.....的时候,不需要按任何键,让系统从硬盘启动,因为安装文件的一部分已经复制到硬盘里了(注:此时光盘不可以取出)。 出现蓝色背景的彩色XP安装界面,左侧有安装进度条和剩余时间显示,起始值为39分钟,也是根据机器的配置决定,通常P4,2.4的机器的安装时间大约是15到20分钟。 此时直到安装结束,计算机自动重启之前,除了输入序列号和计算机信息(随意填写),以及敲2到3次回车之外,不需要做任何其它操作。系统会自动完成安装。 第三步,驱动的安装 1.重启之后,将光盘取出,让计算机从硬盘启动,进入XP的设置窗口。 2.依次按“下一步”,“跳过”,选择“不注册”,“完成”。 3.进入XP系统桌面。 4.在桌面上单击鼠标右键,选择“属性”,选择“显示”选项卡,点击“自定义桌面”项,勾选“我的电脑”,选择“确定”退出。 5.返回桌面,右键单击“我的电脑”,选择“属性”,选择“硬件”选项卡,选择“设备管理器”,里面是计算机所有硬件的管理窗口,此中所有前面出现黄色问号+叹号的选项代表未安装驱动程序的硬件,双击打开其属性,选择“重新安装驱动程序”,放入相应当驱动光盘,选择“自动安装”,系统会自动识别对应当驱动程序并安装完成。(AUDIO为声卡,VGA为显卡,SM 为主板,需要首先安装主板驱动,如没有SM项则代表不用安装)。安装好所有驱动之后重新启动计算机。至此驱动程序安装完成。 1、找一张带光盘启动的WIN 2000的光盘,然后在准备一张XP的安装盘! 2、现在电脑里下载好冲击波和震荡波病毒的免疫补丁,并保存在除C区外的分区里,比如D E都可以
产品安装步骤
副刹车、副喇叭、语音系统、后备箱一键开启安装步骤 一、事前准备工作 1检查工具和产品 2统一的工作服 3应带的产品 二、副刹车安装步骤 1将副驾底座垫前端掀开,找到汽车上预留的三个孔把周围多余的覆盖棉割掉 2将三个孔上的橡胶盖拿掉以便安装固定吊片用 3安装固定吊片将附件袋中的三组吊片装入孔内用螺丝固定紧防止副驾底板晃动 4安装固定吊片时需先用附件袋内的螺丝固定中间孔再将腰形吊片放入孔内
5固定吊片组装完成后将副驾底板组件对吊片孔用螺栓固定 6主驾驶刹车踏板夹固定,先将踏板夹中间孔对应刹车踏板下端孔用螺栓固定在固定两端栓 7固定踏板夹前需将主杠杆穿入到副驾
8主驾支撑架端槽插入主杆,尾部固定在车身侧固定架上利用原有的螺丝孔固定 9主驾部分完成组装,开始返回固定副驾底板组件,将主杆套入固定座并依次套入限位器
和回位弹簧组件,副驾刹车踏板调整好位置逐一拧紧固定 10安装完成后开始试车,注意在启动车子时要检查是否在空挡上,以便安全试车 11最后把本公司的广告贴纸安装在车内副驾驶操作台旁 三、副喇叭安装步骤 1准备产品、工具、开关、扎带、电线等 2小心打开方向盘的塑料板 3看到一组有六根线组合的接头(注意不要拔下来) 4倒数第二根线(咖啡黑色) 5用接线头卡主咖啡黑色的线接到开关的任意一根线上,另一端接地线 6安装完毕后试喇叭,待喇叭正常响后才装塑料板 7全部过程不要随意拔任何接头 四、语音系统安装步骤 1准备工作工具、2米长的线、扎带、语音喇叭、开关、扳手等 2打开后备箱吧隔音棉小心拆掉吧喇叭安装到不影响开关后备箱的位置 3找到后尾灯组合开关把线夹固定在白色线上 4把后排座椅小心拆掉从后备箱引一根2米长的线以便接开关用 5把开关固定在变速杆旁的卡槽上,开关的一头接之前引过来的线另一端接地线 6全部安装完毕后,开始试语音系统,在没有异常的情况下吧原来拆掉的地方小心复原五、后备箱一键开启功能 1打开后备箱小心把隔音垫拆下来 2把开启电机固定在后备箱预留的螺丝孔上,另一头挂在开关的孔上,黑色的线接负极红 色的线接正极
服务器及工作站安装流程
服务器工作站及客户端安装流程 实施前准备工作 1.工具 测线仪,网线钳,水晶头等,根据每次不同的客户端配用,必须检查是否能使用。 2.软件 带有工具的系统光盘,志杰软件安装包以及相关软件确定软件能正常安装和使用,及时更新软件。 ▲安装服务器及工作站之前需规划好统一的IP地址 一、服务器的安装 1、分区、格式化 建议建立三个以上逻辑分区。C、D、E盘为NTFS格式,10G以上,最后一个盘 为FAT32格式大小10G以上,作为备份盘。 2、安装系统 WINDOWS2000 SERVER/WINDOWS2003 SERVER。服务器必须由系统管理员设 置CMOS、开机及登陆密码(密码不能相同)。 3、安装软件 服务器中只需在C盘安装常用软件,OFFICE ,WINRAR,杀毒软件等(注:客户提 供正版杀毒软件),如餐饮服务器软件、SQL SERVER、必须安装到D盘,安装SQL SERVER数据库时SA必须加密码。 4安装完成 检查、调试系统、软件是否运行正常 5备份 在软件一切正常后安装系统备份软件MAXDOS工具,选择最后一个盘符备份盘。 系统备份 系统启动时连续按键盘上下键选择MAXDOS进入备份选择进行全自动备份。 SQL SERVER文件备份 把安装在D盘的SQL SERVER 目录备份到备份盘以备恢复。 数据库备份 在备份盘建立备份文件夹(DBBAK)在备份工具里选择时间段以及数据保存的位置(DBBAK)。 二、工作站的安装 1、分区、格式化 根据工作站用户需求进行分区格式化。 2、安装系统 安装WINDOWS xp或WINDOWS2000 professional并且安装最新补丁。 3、安装软件 在D盘安装餐饮软件工作站软件。 4、安装完成 检查、调试系统、软件是否运行正常
