幻灯片放映设计
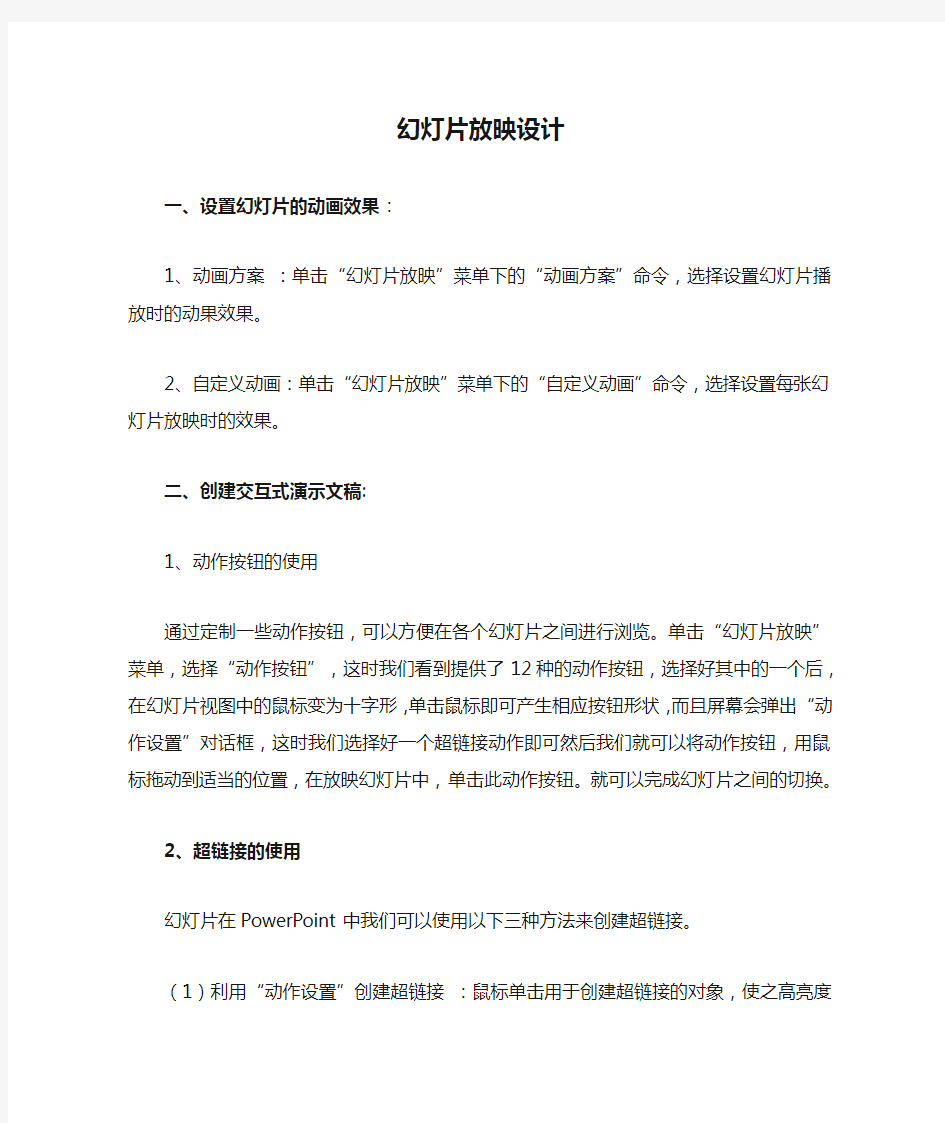

幻灯片放映设计
一、设置幻灯片的动画效果:
1、动画方案:单击“幻灯片放映”菜单下的“动画方案”命令,选择设置幻灯片播放时的动果效果。
2、自定义动画:单击“幻灯片放映”菜单下的“自定义动画”命令,选择设置每张幻灯片放映时的效果。
二、创建交互式演示文稿:
1、动作按钮的使用
通过定制一些动作按钮,可以方便在各个幻灯片之间进行浏览。单击“幻灯片放映”菜单,选择“动作按钮”,这时我们看到提供了12种的动作按钮,选择好其中的一个后,在幻灯片视图中的鼠标变为十字形,单击鼠标即可产生相应按钮形状,而且屏幕会弹出“动作设置”对话框,这时我们选择好一个超链接动作即可然后我们就可以将动作按钮,用鼠标拖动到适当的位置,在放映幻灯片中,单击此动作按钮。就可以完成幻灯片之间的切换。
2、超链接的使用
幻灯片在PowerPoint中我们可以使用以下三种方法来创建超链接。
(1)利用“动作设置”创建超链接:鼠标单击用于创建超链接的对象,使之高亮度显示,并将鼠标指针停留在所选对象上(对象指文字、图片等内容)。或单击鼠标右键,在弹出的快捷菜单中选择“动作设置”选项,系统将弹出“动作设置”对话框,在对话框中有两个选项卡“单击鼠标”与“鼠标移过”,通常选择默认的“鼠标单击”,单击[超级链接到]选项,打开超链接选项下拉菜单选择其一,然后单击[确定]按钮即可。若要将超链接的范围扩大到其他演示文稿或PowerPoint以外的文件中去,则只需要在选项中选择“其他PowerPoint演示文稿...”
或“其他文件...”选项即可。
(2)利用超链接按钮创建超链接:利用常用工具栏中的[超链接]按钮(“地球”图标)来设置超链接是非常常用的一种方法。
(3)利用动作按钮来创建超链接:PowerPoint还提供了一种单纯为实现各种跳转而设置的[动作]按钮,这些按钮也可以完成超链接的功能。单击“幻灯片放映”菜单中的[动作]按钮,在弹出的子菜单中可以看到这些动作按钮可将鼠标指针停留在任意一个动作按钮上面,通过出现的“气球提示”了解到各个按钮的功能。
三、幻灯片的隐藏
有时根据需要不能播放所有幻灯片,可将某几张幻灯片隐藏起来,而不必将这些幻灯片删除。被隐藏的幻灯片在放映时不播放,在幻灯片浏览视图中在幻灯片的编号上有“\”标记。单击“幻灯片放映”菜单下的“隐藏幻灯片”命令。
四、幻灯片的自定义放映
单击“幻灯片放映”菜单下的“自定义放映”命令后,在出现的对话框中,可以设置此幻灯片每张幻灯片出现的放映功能。
五、演示文稿的打印
1、页面设置:单击“文件”菜单下的“页面设置”命令,设置纸张的大小和页边距等。
2、打印预览:单击“文件”菜单下的“打印预览”命令,可以预览该演示文稿打印出来的效果。
3、打印:单击“文件”菜单下的“打印”命令,或打击工具栏中的“打印”按钮,在出现的对话框中选择“打印机”的型号的打印的份数后,单击“确定”按钮。
六、加密保存演示文稿
在“文件”菜单下,选择“另存为”命令,在出现的“另存为”对话框中,除了选择保存的位置和文件名别,单击对话框中的“工具”
选择右侧的“三角”按钮,在“列表框”中选择“安全措施选项”,在出现的“安全性”对话框中输入打开权限和共享权限的密码,就可以对演示文稿进行加密保存。在下次打开该文件时,需要输入该演示文稿的密码后,才能打开该文件。
七、打包演示文稿
单击“文件”菜单下的“打包”命令,在"打包"向导对话框中单击"下一步"按钮,选择需要打包的课件。可以有三种不同的选择:如果只选中"当前演示文稿"复选框,表示将当前打开的课件打包;如果只选中"其他演示文稿"复选框,并选择需要打包的文件,则可将所选择的文件单独打包;如果两个复选框同时选中,表示将当前课件和其他课件打在同一个包中。根据提示,即可完成打包操作。打包完成后,将生成两个文件:Pngsetup.exe和pres0.ppz
