excel电子表格上机操作题
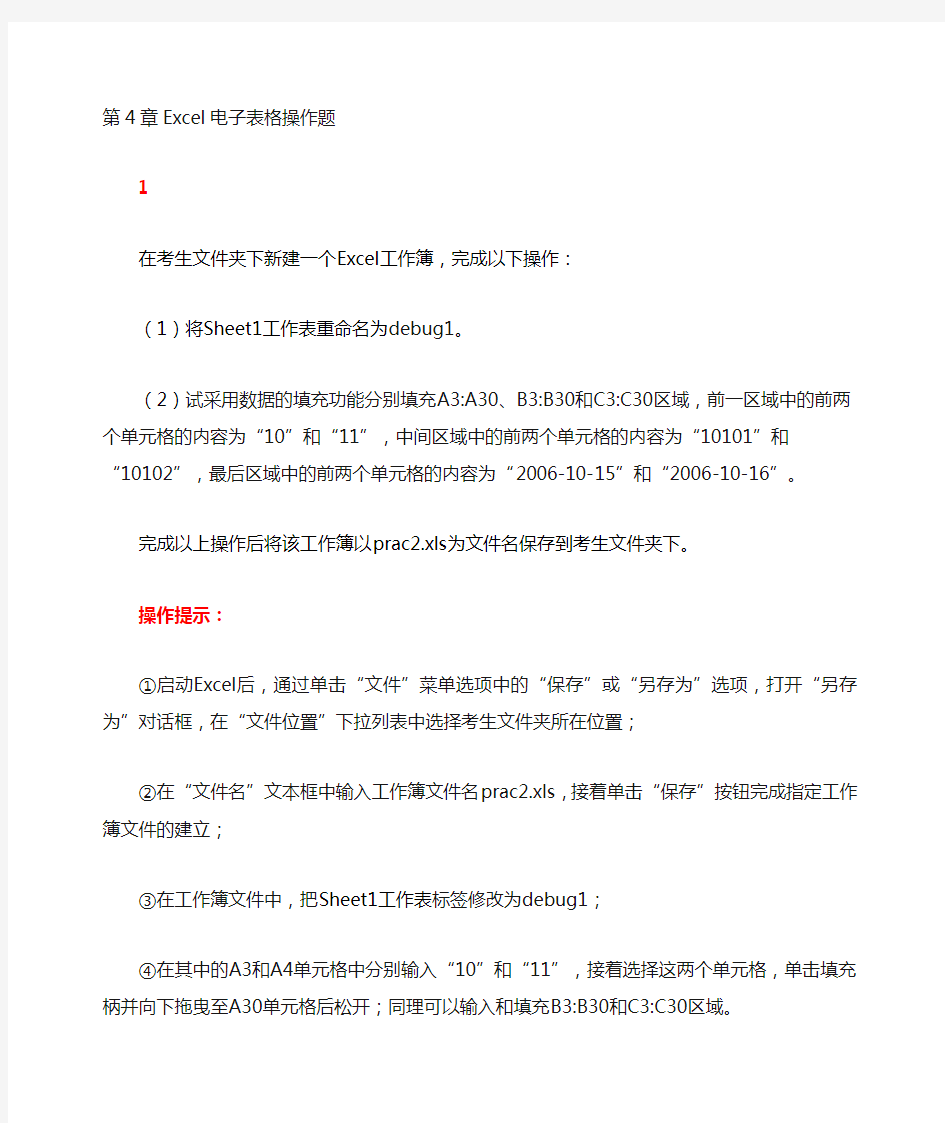

第4章Excel电子表格操作题
1
在考生文件夹下新建一个Excel工作簿,完成以下操作:
(1)将Sheet1工作表重命名为debug1。
(2)试采用数据的填充功能分别填充A3:A30、B3:B30和C3:C30区域,前一区域中的前两个单元格的内容为“10”和“11”,中间区域中的前两个单元格的内容为“10101”和“10102”,最后区域中的前两个单元格的内容为“2006-10-15”和“2006-10-16”。
完成以上操作后将该工作簿以prac2.xls为文件名保存到考生文件夹下。
操作提示:
①启动Excel后,通过单击“文件”菜单选项中的“保存”或“另存为”选项,打开“另存为”对话框,在“文件位置”下拉列表中选择考生文件夹所在位置;
②在“文件名”文本框中输入工作簿文件名prac2.xls,接着单击“保存”按钮完成指定工作簿文件的建立;
③在工作簿文件中,把Sheet1工作表标签修改为debug1;
④在其中的A3和A4单元格中分别输入“10”和“11”,接着选择这两个单元格,单击填充柄并向下拖曳至A30单元格后松开;同理可以输入和填充B3:B30和C3:C30区域。
⑤保存文件。
2
打开考生文件夹下的Excel工作簿Excel02.xls,在“计算机系奖金表”工作表中完成以下操作:(1)删除“性别”列。
(2)计算出每位职工的基本奖金、出勤奖和贡献奖的合计(计算公式为:合计=基本奖金+出勤奖+贡献奖),结果存放于E2:E6单元格区域。
完成以上操作后将该工作簿以原文件名保存到考生文件夹下。
操作提示:
①选择B1:B6区域,接着单击“编辑”→“删除”选项,打开“删除”对话框,从中选中“右侧单元格左移”单选按钮后单击“确定”按钮;
②在“合计”标题下面的E2单元格中输入公式“=B2+C2+D2”,然后单击并拖曳填充柄直到E6为止。
③保存文件。
3
打开考生文件夹下的Excel工作簿Excel15.xls,在Sheet1工作表中完成以下操作:
根据Sheet1工作表中的数据,按照下图的相同样式创建对应的图表。
完成以上操作后将该工作簿以原文件名保存到考生文件夹下。
①从数据表中选取名称和数量两列数据;
②单击工具栏上的“图表向导”按钮,打开图表向导的第一步对话框,选择图表类型为饼图,单击“下一步”按钮;
③接着打开图表向导的第二步对话框,选择图表源数据,保持默认设置不变,即用商品名称做分类轴,以数量为数值系列,单击“下一步”按钮;
④接着打开图表向导的第三步对话框,确定图表选项,在“标题”选项卡中“图表标题”文本框中输入“商品数量比较图表”,在“图例”选项卡的命名为“位置”的一组单选钮中,选中“底部”单选钮,在“数据标志”选项卡的命名为“数据标签”的一组复选框中,只选中“值”复选框,单击“下一步”按钮;
⑤接着打开图表向导的第四步对话框,确定图表显示位置,保持默认设置不变,单击“完成”按钮。注意:在饼图中只能使用一个数值系列,不能出现多个数值系列,而在柱形、折线等图表中无此限制。
⑥保存文件。
4
打开考生文件夹下的Excel工作簿Excel14.xls,在Sheet1工作表中完成以下操作:
根据Sheet1工作表中的数据,按照下图的相同样式创建对应的图表。
完成以上操作后将该工作簿以原文件名保存到考生文件夹下。
操作提示:
①从数据表中选取分类轴“姓名”属性以及3个数值系列“基本奖金”、“出勤奖”和“贡献奖”属性所对应的标题及全部值区域;
②单击工具栏上的“图表向导”按钮,打开图表向导的第一步对话框,选择图表类型为簇状柱形图,单击“下一步”按钮;
③接着打开图表向导的第二步对话框,选择图表源数据,保持默认设置不变,单击“下一步”按钮;
④接着打开图表向导的第三步对话框,确定图表选项,在“标题”选项卡中“图表标题”文本框中输入“职工奖金图表”,在“分类轴”和“数值轴”文本框中分别输入“姓名”和“金额”,在“图例”选项卡的命名为“位置”的一组单选钮中,选中“底部”单选钮,单击“下一步”按钮;
⑤接着打开图表向导的第四步对话框,确定图表显示位置,保持默认设置不变,单击“完成”按钮。
⑥保存文件。
5
打开考生文件夹下的Excel工作簿Excel13.xls,在Sheet1工作表中完成以下操作:
(1)按“性别”升序排序。
(2)按照“性别”分类对“基本奖金”、“出勤奖”和“贡献奖”分别进行求和汇总(汇总结果显示在数据下方)。
完成以上操作后将该工作簿以原文件名保存到考生文件夹下。
①选取整个数据表;
②单击“数据”→“排序”,打开“排序”对话框,在“主要关键字”下拉列表框中选择“性别”选项,单击“确定”按钮后,数据表就按照性别的升序排列了;
③单击“数据”→“分类汇总”,打开“分类汇总”对话框,在“分类字段”中选择“性别”,在“汇总方式”中选择“求和”,在“选定汇总项”中选定“基本奖金”、“出勤奖”和“贡献奖”这3个复选框,然后单击“确定”按钮。
④保存文件。
6
打开考生文件夹下的Excel工作簿Excel12.xls,在Sheet1工作表中完成以下操作:
(1)采用高级筛选的功能从中筛选出单价大于或等于20,或者其数量大于18的所有记录。
(2)将筛选结果复制到其他位置,清除原数据表中的信息,再把筛选结果移动到以H31单元格为左上角的区域内。
完成以上操作后将该工作簿以原文件名保存到考生文件夹下。
操作提示:
①先建立筛选条件区域,假定建立在N31:O33区域,则N31和O31的内容应分别为“单价”和“数量”, N32和O33的内容应分别为“>=20”和“>18”。
②选择工作表中的任一单元格,单击“数据”→“筛选”→“高级筛选”,打开“高级筛选”对话框并选择“将筛选结果复制到其他位置”;
③在“高级筛选”对话框中,进行“筛选区域”、“条件区域”、“复制到”等三个文本框内容的设置(分别通过单价和数量两个条件选项进行筛选),单击“确定”按钮,在“复制到”区域内就得到了筛选结果;
④将两次筛选的结果值(无重复)合并到一起;
⑤选择原数据表的整个区域,单击“编辑”→“清除”→“全部”选项,清除原数据表;
⑥最后把筛选结果移动到以H31单元格为左上角的区域内。
⑦保存文件。
7
打开考生文件夹下的Excel工作簿Excel11.xls,在Sheet1工作表中完成以下操作:
(1)采用自动筛选的功能从中筛选出单价大于或等于15,同时其数量大于15且小于25的所有记录。(2)另外,将筛选结果暂时复制到另一位置,接着取消原数据表的自动筛选状态,再清除原数据表中的信息;最后把筛选结果移动到以H23单元格为左上角的区域内。
完成以上操作后将该工作簿以原文件名保存到考生文件夹下。
操作提示:
①选择数据表中的任一单元格,单击“数据”→“筛选”→“自动筛选”选项,使当前数据表处于自动筛选状态;
②单击“单价”单元格中的向下三角,打开下拉菜单,从中选择“自定义”选项,再从打开的“自定义自动筛选方式”对话框中,设置“大于或等于15”的条件,接着单击“确定”按钮后关闭对话框;
③单击“数量”单元格中的下三角按钮,打开下拉菜单,从中选择“自定义”选项,再从打开的“自定义自动筛选方式”对话框中,设置“大于15同时小于25”的条件,接着单击“确定”按钮后关闭对话框;
④将筛选结果复制到其他位置暂存;
⑤重新单击“数据”→“筛选”→“自动筛选”选项,取消原数据表的自动筛选状态;
⑥选择原数据表的整个区域,单击“编辑”→“清除”→“全部”选项,清除原数据表;
⑦最后把筛选结果移动到以H23单元格为左上角的区域内;
⑧保存文件。
8
打开考生文件夹下的Excel工作簿Excel10.xls,在Sheet1工作表中完成以下操作:
试以“基本奖金”为主要关键字,以“出勤奖”为次要关键字,均按降序排列整个数据表。
完成以上操作后将该工作簿以原文件名保存到考生文件夹下。
操作提示:
①打开此工作表,选择相应的数据表区域;
②打开菜单栏中“数据”→“排序”对话框,选“基本奖金”为主要关键字,以“出勤奖”为次要关键字,均按降序排列即可。
③保存文件。
9
打开考生文件夹下的Excel工作簿Excel09.xls,在Sheet1工作表中完成以下操作:
(1)在Sheet1工作表的B12:J12区域内依次输入数字1~9,A13:A21区域内依次输入数字1~9。(2)然后在单元格B13内输入一个公式,通过拖曳填充产生一个具有上三角矩阵结构的乘法九九表。完成以上操作后将该工作簿以原文件名保存到考生文件夹下。
操作提示:
①在一个工作表的B12:J12区域内依次输入1~9,A13:A21区域内依次输入1~9;
②在B13单元格内输入一个条件函数公式“=IF($A13<=B$12,$A13*B$12,"")”;
③首先向下拖曳填充至B21单元格或向右拖曳填充至J13单元格;
④然后向右或向下拖曳填充至J21单元格。
⑤保存文件。
10
打开考生文件夹下的Excel工作簿Excel03.xls,在Sheet1工作表中完成以下操作:
(1)在B1:J1区域内依次输入数字1~9,A2:A10区域内依次输入数字1~9。
(2)然后在单元格B2内输入一个公式,通过拖曳填充产生一个具有下三角矩阵结构的乘法九九表。完成以上操作后将该工作簿以原文件名保存到考生文件夹下。
操作提示:
①在一个工作表的B1:J1区域内依次输入1~9,A2:A10区域内依次输入1~9;
②在B2单元格内输入一个条件函数公式“=IF(B$1<=$A2,B$1*$A2,"")”,需要拖曳填充两次;
③首先向下拖曳填充至B10单元格或向右拖曳填充至J2单元格;
④然后向右或向下拖曳填充至J10单元格。
⑤保存文件。
11
打开考生文件夹下的Excel工作簿Excel04.xls,在“计算机系奖金表”工作表中完成以下操作:
(1)利用SUM()函数计算每位职工的“基本奖金”、“出勤奖”和“贡献奖”的合计,计算结果存放在M9:M13单元格区域。
(2)然后以“合计”为主要关键字,按升序排列整个数据表。
完成以上操作后将该工作簿以原文件名保存到考生文件夹下。
操作提示:
①在单元格M9中输入公式“=SUM(J9:L9)”,接着向下拖曳填充至单元格M13;
②单击“数据”→“排序”选项,打开“排序”对话框,设置主要关键字为“合计”,选中升序单选钮,最后单击“确定”按钮完成操作。
③保存文件。
打开考生文件夹下的Excel工作簿Excel05.xls,在“一年体重变化统计表”工作表中完成以下操作:根据Sheet1工作表中的数据,按照下图的相同样式创建对应的图表。
完成以上操作后将该工作簿以原文件名保存到考生文件夹下。
操作提示:
①首先选中数据表A29:M30区域,接着单击“图表向导”按钮打开“图表向导”的第1步的对话框,选择图表类型,这里需要选择的图表类型为折线图,并在子图表类型中选择第一个折线图;
②进入“图表向导”的第2步的对话框,选择图表源数据,让系列产生在“行”上,即为“体重”的12个月份的数值所形成的系列,分类轴为“月份”,每个刻度对应相应的月份;
③进入“图表向导”的第3步的对话框,设置图表选项,让图表标题为“全年体重变化表”,分类轴标题为“月份”,数值轴标题为“重量”,同时取消“显示图例”复选框选项;
④进入“图表向导”的第4步的对话框,设置图表插入位置,假定采用默认的“作为其中的对象插入”;
⑤双击Y轴数值,得到坐标轴格式对话框,选择“刻度”选项卡,设置最小值为100,最大值为112,主要刻度单位为2,再单击确定。
⑥保存文件。
13
在考生文件夹下新建一个Excel工作簿,完成以下操作:
(1)将Sheet1工作表重命名为debug1。
(2)在debug1工作表的A1:H6区域中建立和编辑如下所示的数据表:
(3)设置“班级学习成绩表”为居中、加粗、字号20,“高一”、“高二”和“高三”为居中、加粗、字号16,各班级标题居中、加粗,其余单元格采用常规格式。
(4)整个表格加内外边框(线条样式为系统默认样式)。
完成以上操作后将该工作簿以prac3.xls为文件名保存到考生文件夹下。
操作提示:
①通过相应操作进入Excel主界面,将新打开的工作簿文件另存为考生文件夹下的名为prac3.xls的工作簿文件;
②将Sheet1工作表标签重新命名为debug1;
③按要求输入数据表的内容。
④选择每个对象后打开“单元格格式”对话框或单击“格式”工具栏中的相应按钮进行格式设置。表所在的单元格区域为A1:H6,“班级学习成绩表”被输入到B1单元格中,选择B1:H1区域后单击“合并及居中”按钮,接着单击“加粗”按钮,再单击“字号”下拉列表按钮,从中选择字号20,这样就编辑完成了此表的顶行标题。对其他对象的编辑也类似。
⑤选择整个表格区域,右键单击“设置单元格格式”中的“边框”选项卡,为表格添加内、外边框。
⑥保存文件。
14
在考生文件夹下新建一个Excel工作簿,完成以下操作:
(1)将Sheet1工作表重命名为debug1。
(2)在debug1工作表的A1:D5区域中建立和编辑如下所示的数据表,输入单元格的全部数值。
(3)设置第一行中的单元格内容居中、加粗;设置AA属性列的4个数值为货币格式,同时应选取货币符号为“¥”,小数点位数为2;对AB属性列的4个数值应设置为千位分隔格式,小数点位数为2;对AC属性列的4个数值设置为货币格式,同时应选取货币符号为“$”,小数点位数为3;对AD属性列的4个数值应设置为数值格式,同时小数位数应设为2。
(4)整个表格加内外边框(线条样式为系统默认样式)。
完成以上操作后将该工作簿以prac4.xls为文件名保存到考生文件夹下。
操作提示:
①通过相应操作进入Excel主界面,将新打开的工作簿文件另存为考生文件夹下的名为prac4.xls的工作簿文件;
②将Sheet1工作表标签重新命名为debug1;
③按要求输入数据表的内容;
④对AA属性列的4个数值应设置为货币格式,对AB属性列的4个数值应设置为千位分隔格式,对AC属性列的4个数值应设置为货币格式应选取货币符号为“¥”,小数点位数为2,同时应选取货币符号为“$”,小数点位数为3,对AD属性列的4个数值应设置为数值格式,同时小数位数应设为2;
⑤选择整个表格区域,右键单击,选择“设置单元格格式”命令,进入“边框”选项卡,为表格添加内、外边框;
⑥保存文件。
15
在考生文件夹下新建一个Excel工作簿,完成以下操作:
(1)在原有的3个工作表Sheet1、Sheet2和Sheet3的基础上,在后面依次插入工作表Sheet4、Sheet5和Sheet6。
(2)然后依次删除工作表Sheet2、Sheet4和Sheet6,并使保留下来的工作表Sheet1、Sheet3和Sheet5的标签依次为蓝色、黄色和红色。
完成以上操作后将该工作簿以prac5.xls为文件名保存到考生文件夹下。
操作提示:
①通过相应操作进入Excel主界面,将新打开的工作簿文件另存为考生文件夹下的名为prac5.xls的工作簿文件;
②通过右键单击表标签Sheet3,打开快捷菜单,从中选择插入,依次操作3次将在Sheet3前插入3个工作表,其默认表名分别为Sheet4、Sheet5和Sheet6;
③单击并拖曳表标签Sheet3,使之移动到Sheet4的前面;
④依次在表标签Sheet2、Sheet4和Sheet6上打开快捷菜单,从中选择“删除”,将删去这些工作表;
⑤最后在留下的工作表的标签中使用快捷菜单改变标签颜色。
⑥保存文件。
16
打开考生文件夹下的Excel工作簿Excel06.xls,在Sheet1工作表中完成以下操作:
(1)试计算出每个职工的“基本奖金”、“出勤奖”和“贡献奖”的合计。
(2)合并A21:B21单元格区域,并输入“总计”,在C21:F21区域中的每个单元格依次显示对应列区域内的求和结果。
完成以上操作后将该工作簿以原文件名保存到考生文件夹下。
操作提示:
①在F16中输入的公式为“=SUM(C16:E16)”,然后用填充柄向下拖动完成5个记录的3项合计结果;
②在表格底部插入一行;
③合并A21:B21区域,并居中显示“总计”;
④在C21中输入的公式为“=SUM(C16:C20)”,然后用填充柄向右拖动完成4列数据的合计结果;
⑤保存文件。
17
打开考生文件夹下的Excel工作簿Excel07.xls,在Sheet1工作表中完成以下操作:
试利用公式计算出每种商品的总价,它等于单价乘以数量。
完成以上操作后将该工作簿以原文件名保存到考生文件夹下。
操作提示:
在E24中输入的公式为“=C24*D24”,然后向下拖曳填充柄至E29单元格,完成以上操作后以原文件名保存到考生文件夹下。
18
打开考生文件夹下的Excel工作簿Excel08.xls,在Sheet1工作表中完成以下操作:
(1)试利用公式计算出每种商品的“总价”,它等于“单价”乘以“数量”。
(2)在A38单元格中显示“统计”,在B38单元格中计算出所有商品的种数,在C38和D38单元格中分别计算出单价和数量的平均值(保留2位小数),在E38单元格中计算出总价之和。
完成以上操作后将该工作簿以原文件名保存到考生文件夹下。
操作提示:
①在E32中输入公式“=C32*D32”,然后向下拖曳填充柄至E37单元格;
②在B38中输入公式“=ACOUNT(B32:B37)”;
③在C38中输入公式“=AVERAGE(C32:C37)”;
④在D38中输入公式“=AVERAGE(D32:D37)”;
⑤在E38中输入公式“=SUM(E32:E37)”;
⑥保存文件。
19
在考生文件夹下新建一个Excel工作簿,完成以下操作:
(1)将Sheet1工作表重命名为debug1。
(2)试采用数据的填充功能分别填充A1:M1区域和A2:M2区域,前一区域中的前两个单元格的内容为1和3,后一区域中的前两个单元格的内容为1和4。
完成以上操作后将该工作簿以prac1.xls为文件名保存到考生文件夹下。
操作提示:
①启动Excel后,通过单击“文件”菜单选项中的“保存”或“另存为”选项,打开“另存为”对话框,在“文件位置”下拉列表中选择考生文件夹;
②在“文件名”文本框中输入工作簿文件名“prac1.xls”,接着单击“保存”按钮完成指定工作簿文件的建立;
③在工作簿文件中,把sheet1工作表标签修改为“debug1”;
④在其中的A1和B1单元格中分别输入1和3,接着选择这两个单元格,单击填充柄并向右拖曳至M1单元格后松开;同理可以根据要求输入和填充A2:M2区域。
⑤保存文件。
20
打开考生文件夹下的Excel工作簿Excel01.xls,在Sheet1工作表中完成以下操作:
(1)删除“性别”列。
(2)试利用求和函数计算出每位职工的基本奖金、出勤奖和贡献奖的合计结果,结果存放于E9:E13单元格区域。
完成以上操作后将该工作簿以原文件名保存到考生文件夹下。
操作提示:
①选择B8:B13区域,接着单击“编辑”→“删除”选项,打开“删除”对话框,从中选中“右侧单元格左移”单选按钮后单击“确定”按钮;
②在单元格E9中输入公式“=SUM(B9:D9)”,接着向下拖曳填充至单元格E13。
③保存文件。
最新Excel上机操作练习题
Excel上机操作练习题 第1题建立一工作簿,并作如下操作 1.在Sheet工作表中输入如下内容: 在A1单元格中输入:中华人民共和国 以数字字符的形式在B1单元格中输入:88888888 在A2单元格中输入:12345678912345 在A3单元格中输入:2001年12月12日 用智能填充数据的方法向A4至G4单元格中输入: 星期日,星期一,星期二,星期三,星期四,星期五,星期六 先定义填充序列:车间一、车间二、车间三、……、车间七,向A5至G5单元格中 输入: 车间一、车间二、车间三、……、车间七 利用智能填充数据的方法向A6至F6单元格中输入等比系列数据:6、24、96、384、 1536。 2.将新建立的工作簿以文件名:操作1,保存在用户文件夹下。 第2题打开“操作1”工作簿,并作如下操作 1.将“Sheet1”工作表更名为“操作1” 2.将“Sheet2”和“Sheet3”定义成一个工作组,并将该工作组复制到该工作簿中 3.将“Sheet2(2)”移动到“Sheet2”之前 4.新建一工作簿并以文件名:操作2,保存在用户文件夹下。 5.将“操作1”工作簿中的“Sheet3”和“Sheet3(2)”复制到“操作2”工作簿中。 6.在“操作1”工作簿中的“Sheet3”之前插入一工作表,并命名为“操作2” 7.将“操作2”工作表水平分割成两个工作表 8.将“操作2”工作表垂直分割成两个工作表 9.将“操作1”工作簿更名为“操作3”保存在用户文件夹下。 第3题打开“操作3”工作簿,并作如下操作 1.取消“操作2”工作表水平和垂直分割 2.置“操作1”工作表为当前 3.将A1单元格中内容复制到H1单元格中 4.将A1和B1单元格中内容移动到A21和B21单元格中
EXCEL上机操作题
EXCEL上机试题(一) 1、在桌面建立一个新文件夹,以自己的名字命名。并将新建的excel表用“成绩.xls”名字存放到文件夹中。 2、将上图内容输入到“成绩.xls”文件中的sheet1中。 3、在文件“成绩.xls”中做以下操作: (1)计算每个学生的总分,并求出各科目的最高分、平均分。 (2)将表格标题设置成黑体、24磅大小、跨列居中对齐方式。 (3)将制表日期移到表格的下边,并设置成楷体、加粗倾斜、12磅. (4)将表格各栏列宽设置为8.5。列标题行行高设置为25,其余行高为最合适的行高。列标题粗体、水平和垂直居中,天蓝色的底纹。再将表格中的其他内容居中,平均分保留小数1位。按样张设置表格边框线。 (5)对学生的每门课中最高分以粗体、蓝色字、12.5%灰色底纹显示。使用条件格式。 (6)将工作表改名为“成绩表”。 (7)对“成绩表”进行页面设置:纸张大小为A4,表格打印设置为水平、垂直居中,上、下边距为3厘米。设置页眉为“学生成绩表”,格式为居中、粗斜体。设置页脚为“制表人:×××”,×××为自己的姓名,靠右对齐。 4、在“成绩.xls”的Sheet2中将上图内容写入文件中。 (1)删除工作表上方的表格标题和制表日期,仅保留表格列标题(字段名)及各学生的内容。 (2)在数据列表的姓名右边增加性别字段,第2、4、7、8条记录为女同学,其他为男同学。将工作表Sheet2复制到“Sheet3”,然后回到工作表Sheet2中进行操作。
(3)对Sheet2中数据按性别排列,男同学在上,女同学在下,性别相同的按总分降序排列。 (4)筛选出总分小于200或大于270的女生记录,效果参见下图。 5、对工作表Sheet3进行操作,效果参见下图: (1)按性别分别求出男生和女生的各科平均分(不包括总分),平均分成绩保留1位小数。【提示】按性别进行分类,对三门课程的成绩进行汇总,汇总的的方式是求平均值。 6、保存文件,存盘退出。 EXCEL上机试题(二) 1、启动excel并建立新工作簿,文件名cj.xls,在sheet1工作表中输入下图所示的内容。 2、使用“填充”序列,将月份填充至3月,将sheet1工作表重命名为“第一季度销售情况”。 按照下列操作要求,设置文本、数据及边框格式,具体要求如下。 (1)标题:字体为“隶书”,字号为“20”,字的颜色为“深蓝色”,底纹填充“浅绿色”,跨列居中。 (2)表头(指“部门”一行):字体为“仿宋”,字号为“14”,字形要“加粗、倾斜”,底纹填充“棕黄”,水平居中。 (3)第一列(指“服装部”一列):字体为“楷体”,字号为“12”,底纹填充“浅黄色”,水平居中。 (4)数据区域(包括合计):数字格式选“会计专用”,小数点位数为“0”,使用货币符号,水平居中,填充“灰色25%”。 (5)列宽:设置为13。
(完整word版)Excel上机操作试题
2.尝试在Excel 工作表中输入如图4-48所示的信息。 值日袤 时间 星期一 星期二 星期三 星期四 星期五 学号 305001 305002 305003 305004 305005 图 4-48 值日表 3 .将下列表格中,收入的数据格式设为货币样式,货币符为 留两位小数,如图 4-49所示。 $”,千分位分隔样式,保 984316.12 41315.59 $41』315.59 574643. 87 猫7£ 643. 87 图4-49 收入数据 图4—50 材料表 舛忘盟国袤外债及夕卜j 匚储备 国家 外匸债务 外汇储备 1997 1993 债务总量 1997 19^8 储备增量 印尼 1355.9 1559. 3 165. 9 277.1 马来西亚 427 398 207, 8 2阪5 菲律宾 443 462 72.6 22.2 泰国 334 861 26L. 7 235. 3 新加坡 2&5 286 ^13 749 操作题 1.打开工作表,输入下图表中的内容,调整“操作”表中数据格式如图 的编 辑以及单元格的合并。 图4-47 调整后的表格格式 4-47,包括边框 ,在“钢板”下加一行,命名为“稀 材料名称 数量 单价(元) 1 方钢 400 1. 4 o o o o O o o o o O 3 4 16 0 o O o O 3 2 2 1钢板铜铜 合 圆铜苛紫铝铁铅铅 4 .在“材料名称”前加一列,命名为“材料规格” 土”,并修改材料序号,如图 4— 50所示。
5?根据A1—A3单元格(如图4— 51所示)的数据,向下填充一个 30个数字的等比数列。 3 6 12 图4-51 等比数列 10?根据如图4-54所示表格,完成以下题目 图学生成绩表 利用公式复制的方法,在工作表 Sheetl 的每行总分栏设置为每个学生三门分数之和、每列 平均分栏设置为每门课程的平均分。在单元格 G12利用公式求出总分最高分。 12?对如图4— 56所示的工作簿完成“总评”的统计,总评的计算方法为:平时、期中为 30%,期 末为40%。 B C D E 1 2 3 4 5 6 1 8 9 10 时 数 平东东东人率 名牛晓明伟小秀秀 姓王陈陈何吴优优 学生成绩表 期电 期末 总评 s 87 90 E6.1 96 S3 96 95.1 76 65 76 72. 7 95 86 90 90.3 63 70 70 67. 9 总评平均 13.打开工作簿文件: 课程成绩单. XLS 工作表“课程成绩单”内部分数据如下: 学号 姓名 课程说明 课程编号 课程名称 期中成绩 期末成绩 100103001 徐姗姗 电子商务甲 3050 电子商务 100 75 100103002 竺燕 八、、 电子商务甲 3050 电子商务 100 82 100103003 燕芳 电子商务甲 3050 电子商务 78 55 图4-56 学生成绩表
excel上机操作题hqc
EXCEL操作题 1. 输入图4-72所示工作表数据。 图4-72 工作表数据 2. 利用公式计算表中空白单元的值。部分空白单元的计算标准如下: (1)“销售业绩”的评定标准为:“上半年销售合计”值在60万元以上(含60万元) 者为“优异”、在48~60万元之间(含48万元)者为“优秀”、在36~48万元之间 (含36万元)者为“良好”、在24~36万元之间(含24万元)者为“合格”,24 万元以下者为“不合格”。 (2)“奖金”的计算标准为:“销售业绩”优异者的奖金值为20000元、优秀者的奖金 值为10000元、良好者的奖金值为6000元、合格者的奖金值为2000元、不合格者 没有奖金。 (3)“特别奖”的发放标准为:“上半年销售合计”值最高的销售人员(可能不唯一) 奖励5000元,其余人员不奖励。 (4)“上半年奖金”值为“奖金”与“特别奖”之和。 3. 按图4-72所示格式设置表格的框线及字符对齐形式。 4. 将表中的数值设置为小数,且保留一位小数。 5. 将表标题设置为隶书、22号,其余文字与数值均设置为仿宋体、12号。 6. 将表中月销售额在8.5万元以上的数值显示为红色,同时将月销售额在4万元以下的数值显示为蓝色。 7. 将表中“销售业绩”与“特别奖”两列交换位置。 8. 将“分部门”所在列的列宽调整为10,将每月销售额所在列的列宽调整为“最适合的列宽”。 9. 统计表中员工人数。 上机练习
1.图表操作 1)根据图4-72 所示表中的数据,绘制图4-73所示嵌入式簇状柱形图。 图4-73 簇状柱形图 2)移动数据系列的位置,将“高思”移到“赵丽”与“付晋芳”之间。 3)在图表中增加数据系列“张胜利”。 4)删除图表中的数据系列“付晋芳”。 5)在图表中显示数据系列“高思”的值。 6)将图表标题格式设为楷体、14号。 7)为图表增加分类轴标题“月份”,数值轴标题“销售额(单位:万元)”。 8)将图表区的图案填充效果设为“红黄双色”,且由角部幅射。 9)将绘制的嵌入式图表转换为独立式图表。 10)绘制所有员工3月份销售额的饼图。 2.数据管理及其应用(以图4-73所示表数据为依据) 1)将表中记录按“上半年销售合计”升序排列。 2)统计各“分部门”上半年的销售合计值,且顺序为“一部”、“二部”和“三部”。3)显示“上半年销售合计”值在40万元以上(含40万元)的记录。 4)显示分部门为“一部”,且“上半年销售合计”值在40万元以上的记录。
(完整版)Excel上机操作试题
操作题 1.打开工作表,输入下图表中的内容,调整“操作”表中数据格式如图4-47,包括边框的编辑以及单元格的合并。 图4-47 调整后的表格格式 2.尝试在Excel工作表中输入如图4-48所示的信息。 图4-48 值日表 3.将下列表格中,收入的数据格式设为货币样式,货币符为“$”,千分位分隔样式,保留两位小数,如图4-49所示。 图4-49 收入数据 4.在“材料名称”前加一列,命名为“材料规格”,在“钢板”下加一行,命名为“稀土”,并修改材料序号,如图4—50所示。 图4—50 材料表
5.根据A1—A3单元格(如图4—51所示)的数据,向下填充一个30个数字的等比数列。 图4-51 等比数列 10.根据如图4-54所示表格,完成以下题目 图4-54 学生成绩表 利用公式复制的方法,在工作表Sheetl的每行总分栏设置为每个学生三门分数之和、每列平均分栏设置为每门课程的平均分。在单元格G12利用公式求出总分最高分。 12.对如图4—56所示的工作簿完成“总评”的统计,总评的计算方法为:平时、期中为30%,期末为40%。 图4-56 学生成绩表 13.打开工作簿文件:课程成绩单.XLS,工作表“课程成绩单”内部分数据如下: 学号姓名课程说明课程编号课程名称期中成绩期末成绩 1 徐姗姗电子商务甲3050 电子商务100 75 2 竺燕电子商务甲3050 电子商务100 82 3 燕芳电子商务甲3050 电子商务78 55
4 林平平电子商务甲3050 电子商务78 64 5 冯雪电子商务甲3050 电子商务100 95 6 林莹电子商务3060 电子商务技术基础乙100 82 7 意志军电子商务3060 电子商务技术基础乙78 73 8 施淑英电子商务3060 电子商务技术基础乙89 64 将“课程名称”栏中“电子商务”课程替换为“计算机电子商务”课程,替换后工作表另存为:课程成绩单(替换完成).XLS工作簿文件中,工作表名不变。 14.打开工作簿文件:课程成绩单.XLS,对工作表“课程成绩单”内的数据清单的内容进行排序,条件为“按姓名笔画逆序排序”。排序后的工作表另存为:课程成绩单(排序完成).XLS 工作簿文件中,工作表名不变。 15.打开工作簿文件:课程成绩单.XLS,对工作表“课程成绩单”内的数据清单的内容进行自动筛选,条件为“期末成绩大于或等于60并且小于或等于80”,筛选后的工作表另存为:课程成绩单(筛选完成).XLS工作簿文件中,工作表名不变。 16.建立如下表格: 学生类别人数占总学生数的比例 专科生 2450 本科生 5800 硕士生 1400 博士生 300 要求: 计算各类学生比例: 选择“学生类别”和“占总学生数的比例”两列数据,绘制嵌入式“分离型三维饼图”,在“数据标志”中选择“显示百分比”,图表标题为“学生结构图”。嵌入在学生工作表的A7:F17区域中。 17.根据表4—3中的基本数据,按下列要求建立Excel表。 表4-3 产品销售表(单位:千元) 利用公式计算表中的“总计”值; 利用函数计算表中的“合计”值; 利用函数计算表中的“平均”值;
excel上机操作题及标准答案
excel题共21道题 第2题 题目: 项目1990年1991年1992年1993年1994年 产品销售收入 9001335?产品销售成本 781068 产品销售费用 1011121620?产品销售税金 49.555.86369.273 产品销售利税 139.5156.2160172.8174?1、在表中添加标题为“1990-1994年销售数据表”,黑体,24,并进行合并及居中。 2、将除标题行的所有行高设置为20,并将所有数据的格式设置为中文货币样式,中文货币、2位小数、千位分隔符表示,所有项目设置为居中。 3、删除B列,设置表所有列为最适合列宽。?4、在本表中制作一个三维饼图,标题为“产品销售利税情况比较图”,比较5年产品销售利税情况,显示百分比。 5、将Sheet1重命名为“销售数据表”。?6、将A2:F7单元格设置所有框线。?答案:?1、鼠标单击行号1,选中第1行——单击插入菜单、行命令——双击“A1”单元格——输入标题“1990-1994年销售数据表”——鼠标单击A1单元格——格式工具栏,字体列表中选择黑体、字号选24号字——按住鼠标左键拖动选择A1:G1单元格区域——单击格式单元格合并及居中按钮 2、按住鼠标拖动选择A2:G7单元格区域——选择“格式”菜单、“行”命令、“行高”——在“行高”对话框中输入20 ——确定——按住鼠标左键拖动选择C3:G7单元格区域——选择格式菜单、单元格命令——选择“数字”选项卡——分类项选“货币”——“小数位数”框中输入2、“货币符号”选择中文货币符号¥——确定——格式工具栏单击居中按钮?3、鼠标右击选中B列——选择删除——按住鼠标左键拖动选择A1:F7单元格区域——选择格式菜单、列命令、最适合的列宽?4、按住鼠标左键拖动选择A2:F2单元格区域——再按住C trl键+鼠标左键拖动选择A7:F7单元格区域——单击常用工具栏上的“图表向导”按钮──在图表向导对话框中,图表类型选“饼图”——“子图表类型”中选“三维饼图”——单击下一步——在图表数据源,单击“数据区域”项右侧按钮——拖动鼠标选择A2:F2单元格区域——再按住Ctrl键+鼠标左键拖动选择A7:F7单元格区域——再单击右侧按钮——“系列产生在”项选“行”——单击下一步——“标题”选项卡、“图表标题”项输入“产品销售利税情况比较图”——“数据标志”选项卡、选“显示百分比”——单击下一步——内容默认即可——单击完成 5、鼠标双击工作表名称Sheet1——重命名为“销售数据表”——回车 6、按住鼠标左键拖动选择A2:F7单元格区域——选择格式菜单、单元格命令、单击“边框”选项卡——“预置”中选择“外边框”和“内部”——确定 第1题 题目: A B C D 1姓名销售额
EXCEL上机操作题(基础部分)
EXCEL操作题 第一次上机练习(第10周)11月3日 1. 输入图4-72所示工作表数据。 图4-72 工作表数据 2. 利用公式计算表中空白单元的值。部分空白单元的计算标准如下: (1)“销售业绩”的评定标准为:“上半年销售合计”值在60万元以上(含60万元) 者为“优异”、在48~60万元之间(含48万元)者为“优秀”、在36~48万元之间 (含36万元)者为“良好”、在24~36万元之间(含24万元)者为“合格”,24 万元以下者为“不合格”。 (2)“奖金”的计算标准为:“销售业绩”优异者的奖金值为20000元、优秀者的奖金 值为10000元、良好者的奖金值为6000元、合格者的奖金值为2000元、不合格者 没有奖金。 (3)“特别奖”的发放标准为:“上半年销售合计”值最高的销售人员(可能不唯一) 奖励5000元,其余人员不奖励。 (4)“上半年奖金”值为“奖金”与“特别奖”之和。 3. 按图4-72所示格式设置表格的框线及字符对齐形式。 4. 将表中的数值设置为小数,且保留一位小数。 5. 将表标题设置为隶书、22号,其余文字与数值均设置为仿宋体、12号。 6. 将表中月销售额在8.5万元以上的数值显示为红色,同时将月销售额在4万元以下的数值显示为蓝色。 7. 将表中“销售业绩”与“特别奖”两列交换位置。 8. 将“分部门”所在列的列宽调整为10,将每月销售额所在列的列宽调整为“最适合的列宽”。 9. 统计表中员工人数。
第二次上机练习(第11周)11月4日 1.图表操作 1)根据图4-72 所示表中的数据,绘制图4-73所示嵌入式簇状柱形图。 图4-73 簇状柱形图 2)移动数据系列的位置,将“高思”移到“赵丽”与“付晋芳”之间。 3)在图表中增加数据系列“张胜利”。 4)删除图表中的数据系列“付晋芳”。 5)在图表中显示数据系列“高思”的值。 6)将图表标题格式设为楷体、14号。 7)为图表增加分类轴标题“月份”,数值轴标题“销售额(单位:万元)”。 8)将图表区的图案填充效果设为“红黄双色”,且由角部幅射。 9)将绘制的嵌入式图表转换为独立式图表。 10)绘制所有员工3月份销售额的饼图。 2.数据管理及其应用(以图4-73所示表数据为依据) 1)将表中记录按“上半年销售合计”升序排列。 2)统计各“分部门”上半年的销售合计值,且顺序为“一部”、“二部”和“三部”。3)显示“上半年销售合计”值在40万元以上(含40万元)的记录。 4)显示分部门为“一部”,且“上半年销售合计”值在40万元以上的记录。
081计算机一级考试Excel操作题
081计算机一级考试Excel操作题 1、【区域数据格式设置练习】请打开F:\考生\xls\100015.xls工作簿,把“应 发工资”列中含有有效数据的区域的格式设置为数值、保留2位小数、使用千位分隔符、负数时用红色不带负号格式表示。(题分: 5.0 得分: 0.0) 2、【区域字体格式练习】请打开工作簿F:\考生\xls\101137.xls,并按指定 要求完成有关的操作:(没有要求操作的项目请不要更改) A.将J2:J19区域的单元格设置字体为楷体_GB2312,字号为14。 B.保存文件。(题分: 5.0 得分: 0.0) 3、【透视表练习】请打开F:\考生\xls\100006.xls工作簿,利用“工资表” 工作表作为数据源创建数据透视表,以反映不同性别(在前)、不同职称(在后)的平均基本工资情况,将“性别”和“职称”设置为行字段。请把所创建的透视表放在当前工作表的D10开始的区域中,并命名为“工资透视表”。 (题分: 5.0 得分: 0.0) 4、【工作表删除设置】请打开F:\考生\xls\100013.xls工作簿,删除名为“成 绩表”的工作表。(题分: 5.0 得分: 0.0) 5、【有效性练习】请打开F:\考生\xls\101125.Xls工作簿,使用数据有效性 工具完成以下的操作。(没有要求操作的项目请不要更改) A.当用户选中“间隔”列的第2行至第12行(含)中的某一行时,在其右侧显示一个下拉列表框箭头,并提供“2房1厅”、“3房1厅”和“3房2厅”的选择项供用户选择。 B.当用户选中“租价”列的第2行至第12行(含)中的某一行时,在其右侧显示一个输入信息“介于1000与5000之间的整数”,标题为“请输入租价”,如果输入的值不是介于1000与5000之间的整数,会有出错警告,错误信息为“不是介于1000与5000之间的整数”,标题为“请重新输入”。 (选择项必须按题述的顺序列出,A操作的有效性条件为序列,B操作的有效性条件为介于整数之间) C.保存文件。(题分: 5.0 得分: 0.0) 6、【列插入练习】请打开F:\考生\xls\100020.xls,在“成绩表”的第B列 插入一列,B2:B8分别为“物理,61,62,63,64,65,66”。(题分: 5.0 得分: 0.0)
excel上机操作题及答案
练习一: (1)打开表1,将首行字体设置为黑体,14,加粗,并将所有单元格格式设置为居中。 (2)利用公式计算总分(总分=语文+数学+英语) (3)把表格按照总分排序,并保存。 答案:( 1)打开表1,选中首行字体,单击鼠标右键,选择设置单元格格式,选择字体选项卡,字体设置为黑体,字号设置为14,字形设置为加粗,并单击确定。选中所有单元格, 单击鼠标右键,选择设置单元格格式,选择对齐选项卡,水平对齐选择居中,然后单击确定。 (2)选定单元格F2,输入“ =C2+D2+E2 ,按回车键。向下填充至F8. (3)选择单元格区域(A2: F8),单击数据一一排序,主要关键字选择“总分”,按降序排列,单击确定即可。 练习二: (1)在所给序号前面加数字“ 0”,例如将“ 1”改为“ 01” ( 2) 将sheet1 重命名为“员工工资表” ,将sheet2 重命名为“女职工工资表” 。 ( 3) 筛选出女职工的信息,复制到“女职工工资表”中,首行同“员工工资表”。 答案:(1)打开表2,选择单元格A2,单击鼠标右键选择设置单元格格式,选择数字选项卡,分类里选择“文本” ,单击确定。在A2 中输入01 ,向下填充至A10. ( 2)右键单击sheet1 ,选择重命名,输入员工工资表。右键单击sheet2 ,选择重命名,输入女职工工资表。 ( 3)选定首行,单击数据——筛选——自动筛选。在“性别”的下拉选项中选择“女”,然后选中全部单元格,右键复制,选择女职工工资表,将光标移至A1,右键粘贴。单击文件——保存即可。 练习三: (1) 将以下内容输入表3中: 序号书籍名称单价数量总价 1高等数学1620 2大学英语31 37 3电路2326 4通信原理2541 ( 2 ) 计算总价(总价=单价* 数量) 答案:(1)按照所给数据输入 (2)选中单元格E2,输入“ =C2*D2',按回车键,向下填充至E5 练习四: (1) 在英语和数学之间增加一列计算机成绩,分别为92,89,90,88,79 (2) 在本表中制作一个簇状柱形图表,比较各班各科成绩,设置坐标轴最大刻度为120,主 要刻度单位为60 (3) 给表添加所有框线,删除Sheet2 工作表。 答案:(1)选中列标 D 列——选择插入菜单、列命令——在D1 单元格中输入计算机——D2 到D6 单元格中分别输入92 、89、90、88、79 (2)选中表格A1 :E6 单元格区域——选择常用工具栏图表向导按钮(或选择插入菜单图 表命令)——在图表向导对话框中,图表类型选“柱形图”、子图表类型选“簇状柱形图”——点
EXCEL上机试题
EXCEL上机试题(一) 1.在F盘下建立一新文件夹,以自己的名字命名。并将新建的excel表用"成绩.xls"名字存放到文件夹中。 2.将上图内容填写到新建文件中. 具体要求: (1)计算每个学生的总分,并求出各科目的最高分、平均分。 (2)将表格标题设置成华文彩云、24磅大小、跨列居中对齐方式。 (3)将制表日期移到表格的下边,并设置成隶书、加粗倾斜、12磅. (4)将表格各栏列宽设置为8.5。列标题行行高设置为25,其余行高为最合适的行高。列标题粗体、水平和垂直居中,天蓝色的底纹。再将表格中的其他内容居中,平均分保留小数1位。按样张设置表格边框线。 (5)对学生的每门课中最高分以粗体、蓝色字、12.5%灰色底纹显示。【提示】使用条件格式。 (6)选中表格中A3:C8范围的数据,在当前工作表Sheet1中创建嵌入的簇状柱形图图表,图表标题为“学生成绩表”。将该图表移动,放大到B16:H29区域。 (7)将工作表改名为“成绩表”。 (8)对“成绩表”进行页面设置:纸张大小为A4,表格打印设置为水平、垂直居中,上、下边距为3厘米。设置页眉为“学生成绩表”,格式为居中、粗斜体。设置页脚为“制表人:×××”,×××为自己的姓名,靠右对齐。
3.在"成绩.xls"的Sheet2中将上图内容写入文件中. (1)删除工作表上方的表格标题和制表日期,仅保留表格列标题(字段名)及各学生的内容。 (2)在数据列表的姓名右边增加性别字段,第2、4、7、8条记录为女同学,其他为男同学。将工作表Sheet2复制且放置到工作簿的最后,并重命名为“Sheet3”,然后回到工作表Sheet2中进行操作。 (3)对Sheet2中数据按性别排列,男同学在上,女同学在下,性别相同的按总分降序排列。 (4)筛选出总分小于200或大于270的女生记录,效果参见下图。 4.对工作表Sheet3进行操作,效果参见下图:
[计算机]Excel上机操作练习题
[计算机]Excel上机操作练习题 一、 Excel应用基础 1. 要求:新建文件命名为:hx.xls,并在对话框上查看其属性。 2. 要求:调出“打开”文件对话框,并设置图标以“缩略图”方式显示 3. 要求:通过桌面上的EXCEL快捷图标,启动EXCEL,并通过 标题栏退出EXCEL。 4. 要求:启动EXCEL,并同时打开最近打开过的“我的文件”工作 簿。 5. 要求:另存当前文件到E盘,文件名默认,并设置修改权限密 码为:broad,并且以后打开时建议只读打开。 6. 要求:保存当前文件到D 盘,文件名为:工作记录表,并设置 打开权限密码为:123,修改权限密码为456。 7. 要求:将当前工作簿另存到“我的文档”中的TEST目录下,文 件名为:成绩表。 8. 要求:保存当前文件到D盘,文件名为:学生成绩表,并生成 备份文件。 9. 要求:将当前工作簿文件的“修改权限密码”设置为:456,“打 开权限密码”不变。 10. 要求:设置每隔1分钟,保存自动恢复信息。 11. 要求:设置在EXCEL中,提示输入工作簿摘要信息,并设置 最近使用的文件列表数为:5项。 12. 要求:设置当前文件的属性,标题为:学生成绩表,作者为: 杜老师。
二.数据的输入(要求在“成绩表”中进行数据输入) 1. 要求:利用输入同组单元格的方法,在B2、C3、D4中输入456, 并确认。 2. 要求:利用输入同组工作表的方法,在每张工作表的A1单元格 中,输入1234。 3. 要求:利用输入同组单元格的方法,在B3、C4、D5中输入“语 文”,并确认。 4. 要求:在A3单元格录入成绩“89”,插入批注:“这是我的平均 成绩”,并设置批注为:上标、红色。 5. 要求:设置批注的背景色为红色,文本为竖排文本。 6. 要求:设置任何时候都显示批注。 7. 要求:选一单元格并设置单元格的批注为:请在这里输入你的详 细信息。 8. 要求:选一单元格输入日期并设置单元格的日期格式为:XXXX 年XX月XX日。 9.要求:选一单元格输入日期:2006-4-19。并设置单元格的日期格 式为:二00一年三月十四日。 10. 要求:选一单元格输入时间将当前单元格的时间格式改为:下 午XX时XX分。 11. 要求:选一单元格输入时间将当前单元格的时间格式改为: XX:XX:XX PM。 12. 要求:选一单元格输入:三又三分之一。 13. 要求:先设置当前单元格为数值型,小数点后保留3位,使用 千位分隔符,负数格式为带括号的红色,然后输入:—5564.4528。
EXCEL上机操作题共12页文档
Excel 基本操作练习题 一、1. 打开工作簿文件EX1.XLS(内容如下),将工作表sheet1的A1:C1单元格合并为一个单元格,内容居中,计算"数量"列的"总计"项及"所占比例"列的内容(所占比例=数量/总计),将工作表命名为"人力资源情况表"。 2. 取"人力资源情况表"的"人员类型"列和"所占比例"列的单元格内容(不包括"总计"行),建立"分离型饼图",数据标志为"显示百分比",标题为"人力资源情况图",插入到表的A9:E29单元格区域内。 二、1. 在sheet1工作表中建立如下内容工作表,并用函数求出每人的全年工资,表格数据全部为紫色、19磅、居中放置,并自动调整行高和列宽,数值数据加美元货币符号,表格标题为绿色,合并居中,工作表命名为"工资表"。 2. 将工资表复制为一个名为"排序"的新工作表,在"排序"工作表中,按全年工资从高到低排序,全年工资相同时按10~12月工资从大到小排,结果保存在EX2.XLS中。 3. 将工资表复制为一张新工作表,并为此表数据创建"簇状柱形图",横坐标为"各季度",图例为"姓名",工作表名为"图表",图表标题为"工资图表"。 三、 1.在sheet1工作表中建立如下内容的工作表,并用公式求出每人的月 平均工资,并为其添加人民币符号,全表数据15磅、居中,行高 22,列宽15。标题倾斜加下划线、合并居中。工作表命名为"工资 表"。 2. 将工资表复制为一个名为"筛选"的新工作表,在"筛选"工作表中,将月平均工资在5000元以下的筛选出来,结果保存在EX 3.XLS中。 3. 将工资表复制为一张新工作表,将表中第6列删除,并在第4行添加一行,姓名为陈峰,表格中外框为紫色双实线,内线为粉色单实线,工作表命名为"修改"。 四. 1. 打开工作簿文件EX4.XLS(内容如下),将工作表sheet1的A1:D1单元格合并为一个单元格,内容居中;计算"学生均值"行,(学生均值=贷款金额/学生人数,保留小数点后两位),将工作表命名为"助学贷款发放情况表"。 助学贷款发放情况表贷款金额13 31229 34723 393学生人数284332学生均值 2. 选取"助学贷款发放情况表"的"学生人数"和"学生均值"两行的内容建立"簇状柱形图",X轴上的项为"学生人数"(系列产生在"行"),标题为"助学贷款发放情况图",插入到表的A7:D17单元格区域内。
WordExcel上机考试试题
第1题 按下列要求操作: 1)录入文字,如样张所示。 2)将标题文字“掩耳盗铃”,字体设置为楷体小二号,居中显示,并为文字“掩耳盗 铃”设置蓝色阴影边框和淡蓝色底纹。 3)将“春秋时期”所在段落,设置为首字下沉,下沉行数3行,字体隶书(。 4)将“小偷找来一把大锤”所在段落设置为左缩进2字符,右缩进2字符,首行缩进 2字符,并加黑色边框线。 5)将“他越听越害怕”所在段落,行间距设置为倍行距,首行缩进2字符。 6)在“他越听越害怕”所在段落中插入图片,并将图片的 版式设置为紧密型,将图片放置在段落的中间。 7)将“他越听越害怕”中的“他”设置为带圈字体,如样张所示。 8)在页眉处加入文字“寓言故事”(不包括引号),宋体小五号字,并居中。 9)| 10)在结尾处加入表格。表格宽度为14cm,四列宽度分别为、、、厘米,并将表格居中 显示。标题加粗,居中显示,单元格设置为浅绿色底纹。所有成语居中显示,所有 出处为左对齐显示。上下边框线为磅,内部边框线为磅,具体样式如样张所示。 11)将结果以名存入磁盘中。 》
* 样张: ~ % 掩耳盗铃 秋时期,一个小偷跑到范氏家里想偷东西。看见院子里吊着 一口大钟,小偷想把这口大钟背回自己家去。可是钟又大又 重,他想来只有一个办法,就是把钟敲碎。 小偷找来一把大锤,拼命朝钟砸去,咣的一声巨响,把他吓了一跳。小偷心想这下糟了,这样别人就知道是我在偷钟啊?他 一着急,扑到了钟上,想捂住钟声,可钟声又怎么捂得住呢! ◇他越听越害怕,不由自主地抽回双手,使劲捂住自己的耳朵,这下声音小了很多。他立刻找两个布团,把耳朵塞住,于是就放手砸起钟来。钟声响亮地传到很远的地方,人们听到钟声蜂拥而至,把小偷捉住了。 春
一级B等级考试上机Excel题库(全)
一级Excel练习题 第1题、 请在“考试项目”菜单下选择“电子表格软件使用”菜单项,然后按照题目要求打开相应的子菜单,完成下面的内容,具体要求如下: 注意:下面出现的所有文件都必须保存在考生文件夹[%USER%]下 所有中英文状态的括号、小数位数必须与题面相符合。 (1)打开工作簿文件table13.xls,将下列已知数据建立一抗洪救灾捐献统计表(存放在A1: D5的区域内),将当前工作表Sheet1更名为“救灾统计表”。 单位捐款(万元) 实物(件) 折合人民币(万元) 第一部门 1.95 89 2.45 第二部门 1.2 87 1.67 第三部门 0.95 52 1.30 总计 (2)计算各项捐献的总计,分别填入“总计”行的各相应列中。(结果的数字格 式为常规样式) (3)选“单位”和“折合人民币”两列数据(不包含总计),绘制部门捐款的 三维饼图,要求有图例并显示各部门捐款总数的百分比,图表标题为 “各部门捐款总数百分比图”。嵌入在数据表格下方(存放在 A8:E18 的
区域内)。 第2题、 请在“考试项目”菜单下选择“电子表格软件使用”菜单项,然后按照题目要求打开相应的子菜单,完成下面的内容,具体要求如下: 注意:下面出现的所有文件都必须保存在考生文件夹[%USER%]下 所有中英文状态的括号、小数位数必须与题面相符合。 (1)打开工作簿文件table.xls,请将下列两种类型的股票价格随时间变化的数据建成一个数据表存放在(A1:E7的区域内),其数据表保存在sheet1工作表中。 股票种类时间盘高盘低收盘价 A 10:30 114.2 113.2 113.5 A 12:20 215.2 210.3 212.1 A 14:30 116.5 112.2 112.3 B 12:20 120.5 119.2 119.5 B 14:30 222.0 221.0 221.5 B 16:40 125.5 125.0 125.0 (2)对建立的数据表选择“盘高”、“盘低”、“收盘价”、“时间”数据建 立盘高-盘低-收盘价簇状柱形图图表,图表标题为“股票价格走势图”,并
excel2010上机操作练习题
打开工作簿"素材5 (1).xlsx”,完成下列操作: 高等数大学英计算机 姓名性别学语础总 分 王大伟男788090 李博男898680 程小霞女797586 马宏军男909288 李梅女969697 丁一平男697479 张姗姗女606875 李丽女856596 张力男857264 王九男875689 尚雯婕女756287 马才男856574 李逵男789462 王薇女548796 张佳佳女745485 1 、使用自动求和功能,计算出每个学生的总分。 2、在sheet3 工作表之后,插入sheet4、sheet5 工作表。将Sheet1 工作表中的全部数据,分别复制到sheet2 、sheet 3、sheet 4、sheet5 工作表中。 3、在sheet2 工作表中,分别对男同学和女同学的总分按从高到低排序。(所有男同学的记录在女同学的记录之前) 4、在sheet3 工作表中,使用自动筛选功能,筛选出总分在220—240(包括220,不包括240)之间的所有女同学的记录。 5、在sheet4工作表中,在A17:A24单元格中,分别输入“男生人数”、“男生平均分”、“女生人数”、“女生平均分” 、“总人数” 、“总平均分” ,在性别列相应单元格中计算出男、女、总人数 在高等数学、大学英语、计算机基础列的相应单元格中,分别计算各科目男生平均分,女生平均分、总平均分,并将所有平均分的结果保留 1 位小数。 6、在sheet5 工作表中,使用分类汇总功能、复制粘贴、编辑并设格式的方法,使sheet5工作表达到与sheet4 工作表类似的效果。 7、在sheet1 工作表的A25:H48 区域中,对比王大伟、李博、程小霞的成绩,创建“簇状圆柱图”,效果如下图:
EXCEL操作题库
Excel上机测试题要求: 1)以下三套题可以自选一套题目 2)本次题目作为上课时平时作业分,5分 3)请按照题目要求把以下题目中内容打在Excel中完成。 EXCEL上机试题(一) 1. 启动Excel,新建工作簿文件并保存,文件名为“职工档案.xls”,在Sheet1 工作表中,从B2单元格起,建立如下所示的工作表。 2. 设置工作表格式化及操作工作表。根据要求设置文本、数据及边框格式,结果如样文所示。 标题:字体为“黑体”,字号为“20”,字形要“加粗、倾斜”,字的颜色为“蓝色”,底纹填充“浅黄色”,跨列居中。 表头(指“部门”一行):字体为“隶书”,字号为“14”,底纹填充“茶色”,水平居中。 第一列(指“基础部”一列):字体为“楷体”,字号为“12”,底纹填充“浅绿色”,水平居中。
数据区域:水平居中,填充“灰色25%”,“工资”列的数字格式设为“会计专用”,小数点位数为“0”,使用货币符号。 列宽:设置“性别”和“序号”两列列宽为“6”。 在Sheet1工作表重命名“职工情况表”。 在Sheet3前插入三张工作表,并通过移动工作表,按照顺序排列,将“职工情况表”复制到Sheet2-Sheet7工作表中。 3. 公式计算。 在I2单元格中输入“人数”,并在I3单元格中利用统计函数将统计出职工档案人数。 4. 数据处理。 数据排序:打开sheet2工作表,将sheet2工作表中的数据以“工资”为关键字,以“递减”方式排序。 数据筛选:打开sheet3工作表,筛选出性别为“男”的数据。 高级筛选:打开sheet4工作表,利用高级筛选,筛选出“职称”为高级或中级的数据,结果放在从B22单元格开始的区域。 数据合并计算:打开sheet5工作表,删除“序号”~“职称”5列数据,将工作表中的标题和表头数据复制到E2~F3区域,并对工作表中的工资数据进行“求和”合并计算。结果放在E4单元格开始的区域。 分类汇总:打开sheet6工作表,先以“部门”为关键字,按“递增”方式排序,再以“部门”为分类字段,将“工资”进行“均值”分类汇总。 建立数据透视表:打开sheet7工作表,使用其中的数据,以“职称”为分页,以“姓名”为列字段,以“工资”为均值项,建立数据透视表,数据透视表显示在新建工作表中,并筛选出“职称”为“高级”的数据。
excel2010上机操作练习题
打开工作簿“素材5(1).xlsx”,完成下列操作: 姓名性别高等数 学 大学英 语 计算机基 础总分 王大伟男78 80 90 李博男89 86 80 程小霞女79 75 86 马宏军男90 92 88 李梅女96 96 97 丁一平男69 74 79 张姗姗女60 68 75 李丽女85 65 96 张力男85 72 64 王九男87 56 89 尚雯婕女75 62 87 马才男85 65 74 李逵男78 94 62 王薇女54 87 96 张佳佳女74 54 85 1、使用自动求和功能,计算出每个学生的总分。 2、在sheet3工作表之后,插入sheet4、sheet5工作表。将Sheet1工作表中的全部数据,分别复制到sheet2、sheet 3、sheet 4、sheet5工作表中。 3、在sheet2工作表中,分别对男同学和女同学的总分按从高到低排序。(所有男同学的记录在女同学的记录之前) 4、在sheet3工作表中,使用自动筛选功能,筛选出总分在220—240(包括220,不包括240)之间的所有女同学的记录。 5、在sheet4工作表中,在A17:A24单元格中,分别输入“男生人数”、“男生平均分”、“女生人数”、“女生平均分”、“总人数”、“总平均分”, 在性别列相应单元格中计算出男、女、总人数 在高等数学、大学英语、计算机基础列的相应单元格中,分别计算各科目男生平均分,女生平均分、总平均分,并将所有平均分的结果保留1位小数。 6、在sheet5工作表中,使用分类汇总功能、复制粘贴、编辑并设格式的方法,使sheet5工作表达到与sheet4工作表类似的效果。 7、在sheet1工作表的A25:H48区域中,对比王大伟、李博、程小霞的成绩,创建“簇状圆柱图”,效果如下图:
2010最新EXCEL上机操作练习题
2010最新EXCEL上机操作练习题 2010最新EXCEL上机操作练习题1 打开"考生文件夹的Excel 文件夹中的文件EXCEL1.xls"进行以下操作并保存。 (1)在“班级编号”这一列中依次输入1,2,??, 10; (2)利用函数计算出各班所有图书类别的总计借书数; (3)利用公式计算出各班的人均数(人均数=总计借书数/学生人数),并设为数值型、保留2位小数; (4)保存工作簿; (5)将工作簿以文件名"EXCEL2.xls"另存在“考生文件夹下的SaveAs”文件夹中,并关闭 应用程序。(如“SaveAs”文件夹不存在请考生自己创建) 2010最新EXCEL上机操作练习题2 打开"考生文件夹的Excel 文件夹中的文件成绩单.xls"进行以下操作并保存。 (1)将单元格区域A1:H13设置为水平居中; (2)利用插入函数的方法计算各科的平均成绩和每个学生的总成绩(计算平均成绩时不 包括总成绩); (3)按照总成绩由高到低将每个学生的成绩重新排序,并列出名次(使用如1、2、3?的形式); (4)将单元格区域A1:H14区域加上内外边框线; (5)保存文档并关闭应用程序。 2010最新EXCEL上机操作练习题3 打开"考生文件夹的Excel 文件夹中的文件学生成绩表(4).xls"进行以下操作并保存。 (1)将单元格区域A1:L1合并,并将水平对齐和垂直对齐均设置为居中; (2)将合并后的单元格A1设为楷体_GB2312、字号16、加粗,并将第一行行高设为30; (3)利用函数计算每个学生的总分和各科的平均分(不包括总分);
(4)将所有学生的成绩按总分从高到低排序; (5)保存文档并关闭应用程序。 2010最新EXCEL上机操作练习题4 打开"考生文件夹的Excel文件夹中的文件text4.xls"进行以下操作并保存。 (1)利用插入函数的方法求总分,并填入表格相应位置; (2)利用插入函数的方法计算学科平均分(不包括总分),并填入表格相应位置。 (3)将单元格区域A1:L1合并及居中,并加粗; (4)按总分从高到低的顺序将学生成绩重新排序(不包括标题行及学科平均分); (5)保存文档并关闭应用程序。 2010最新EXCEL上机操作练习题5 打开"考生文件夹的Excel 文件夹中的文件比赛成绩.xls"进行以下操作并保存。 (1)将单元格区域A1:F1合并及居中,并设置为黑体,字号2; (2)利用插入函数的方法计算每个队的总分,并填入表格相应位置; (3)将单元格区域A2:F8设置为居中,字号14; (4)将六个城市的总分绘制成簇状柱形图表,图表标题名称为“总分”,分类(X)轴显示每队的名字,不显示图例; (5)保存文档并关闭应用程序。 2010最新EXCEL上机操作练习题6 打开"考生文件夹的Excel 文件夹中的文件EXCEL3.xls"进行以下操作并保存。 (1)将第1行行高设为24,第2行行高设为18; (2)计算每个班级的人均借书数量并填入“人均数”列中,人均数=合计÷学生数; (3)以“人均数”为关键字,对表格数据进行降序排序; (4)将单元格区域B2:L2的底纹颜色填充为颜色列表中第2行第6列的蓝色,并设置字体颜色为黄色;
