Excel简单制作一级、二级、三级及多级联动下拉菜单
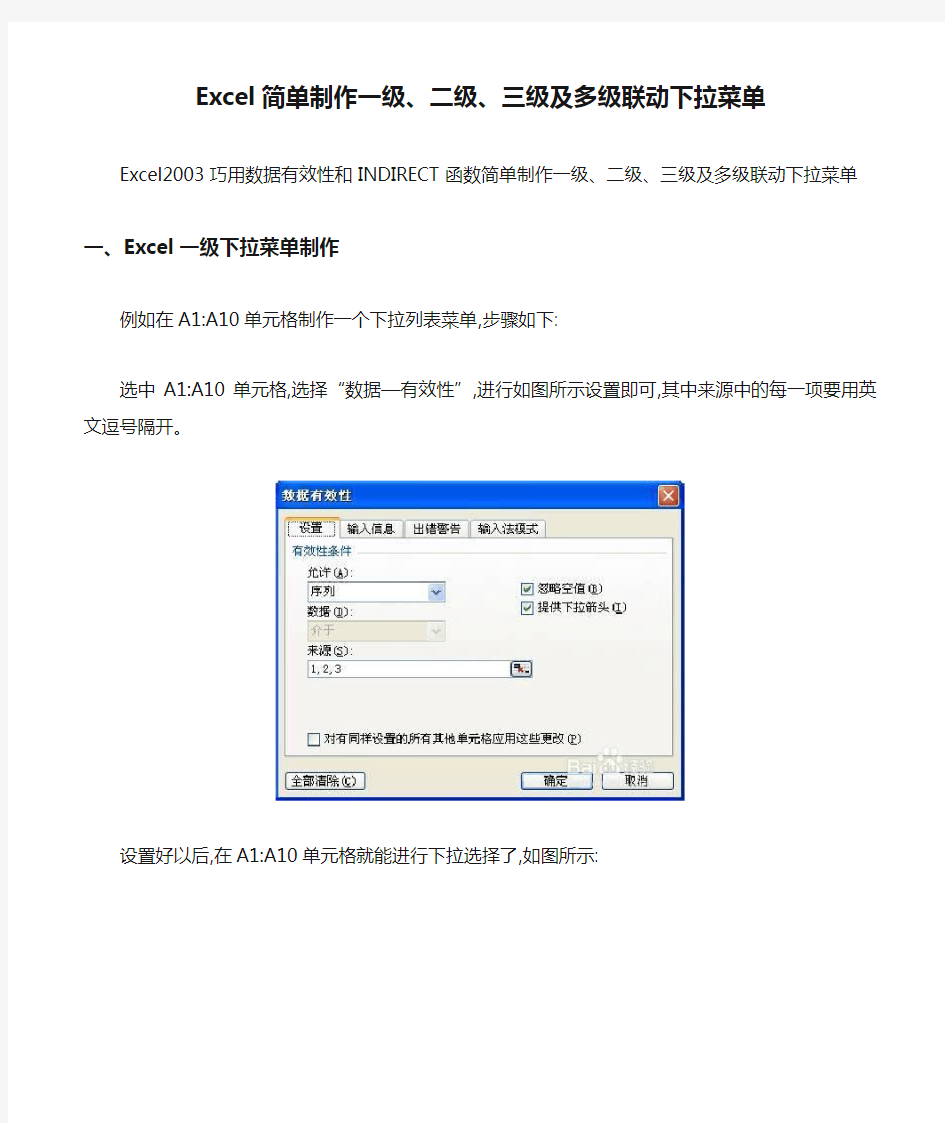
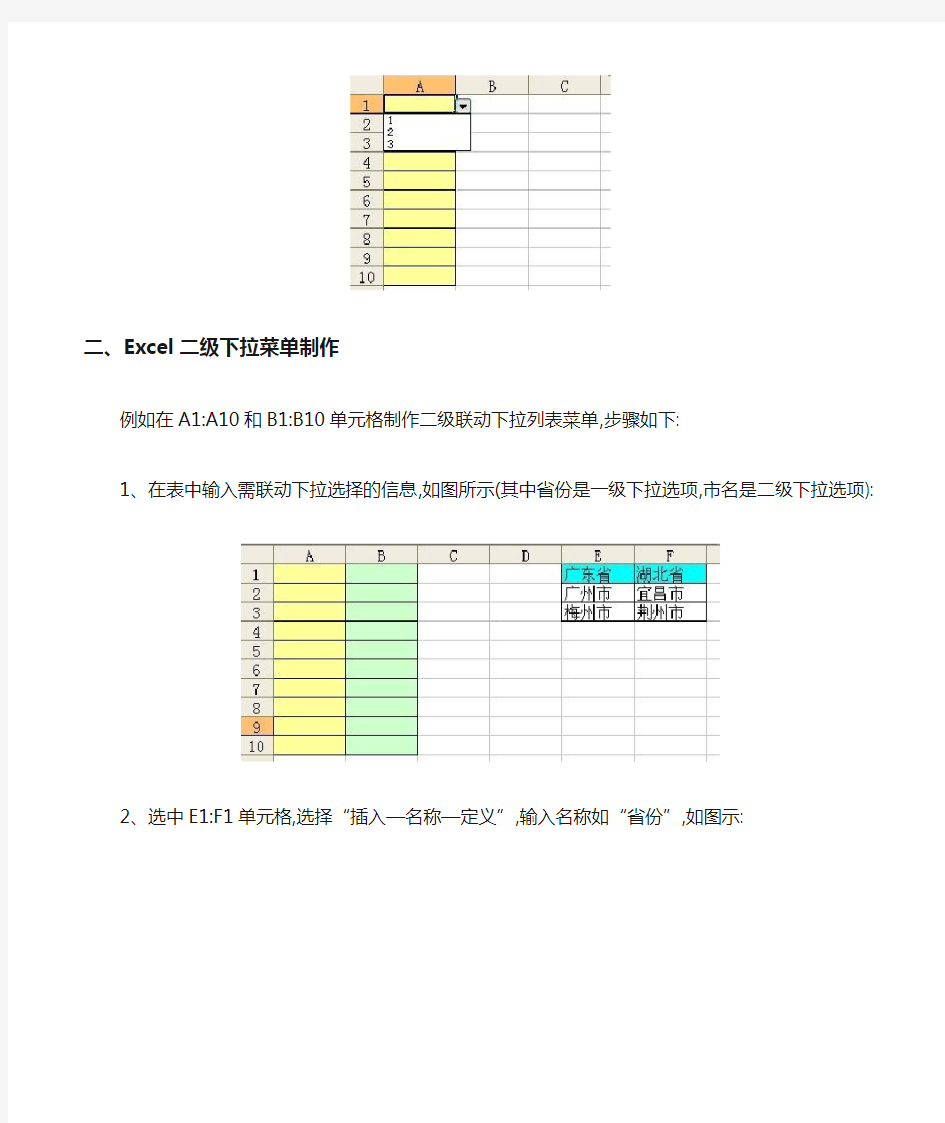
Excel简单制作一级、二级、三级及多级联动下拉菜单
Excel2003巧用数据有效性和INDIRECT函数简单制作一级、二级、三级及多级联动下拉菜单
一、Excel一级下拉菜单制作
例如在A1:A10单元格制作一个下拉列表菜单,步骤如下:
选中A1:A10单元格,选择“数据—有效性”,进行如图所示设置即可,其中来源中的每一项要用英文逗号隔开。
设置好以后,在A1:A10单元格就能进行下拉选择了,如图所示:
二、Excel二级下拉菜单制作
例如在A1:A10和B1:B10单元格制作二级联动下拉列表菜单,步骤如下:
1、在表中输入需联动下拉选择的信息,如图所示(其中省份是一级下拉选项,市名是二级下拉选项):
2、选中E1:F1单元格,选择“插入—名称—定义”,输入名称如“省份”,如图示:
EXCEL 2007如下:
3、选中E1:F3单元格,选择“插入—名称—指定—首行”,如图所示:
EXCEL 2007如下:
4、选中A1:A10单元格,选择“数据—有效性”,进行如图所示设置即可,其中来源中输入=省份
5、选中B1:B10单元格,选择“数据—有效性”,进行如图所示设置即可,其中来源中输入=INDIRECT($A1)
设置好以后,在A1:A10和B1:B10单元格就能实现联动下拉选择了,如图所示:
三、Excel三级下拉菜单制作
例如在A1:A10和B1:B10和C1:C10单元格制作三级联动下拉列表菜单,步骤如下: 1、在表中输入需联动下拉选择的信息,如图所示(其中省份是一级下拉选项,市名是二级下拉选项,县名是三级下拉选项):
2、选中E1:F1单元格,选择“插入—名称—定义”,输入名称如“省份”,如图所示:
EXCEL 2007如下:
3、选中E1:F3单元格,选择“插入—名称—指定—首行”,如图所示:
EXCEL 2007如下:
4、选中E5:H7单元格,选择“插入—名称—指定—首行”,如图所示:
5、选中A1:A10单元格,选择“数据—有效性”,进行如图所示设置即可,其中来源中输入=省份
6、选中B1:B10单元格,选择“数据—有效性”,进行如图所示设置即可,其中来源中输入=INDIRECT($A1)
7、选中C1:C10单元格,选择“数据—有效性”,进行如图所示设置即可,其中来源中输入=INDIRECT($B1)
设置好以后,在A1:A10和B1:B10和C1:C10单元格就能实现联动下拉选择了,如图所示:
四、Excel多级下拉菜单制作
按以上步骤能够很简单地制作出三级以上联动下拉菜单的制作。
另:
格式复制:ctrl+c,粘贴时点鼠标右键---选择性粘贴---有效性验证---确定。数据有效性还可以直接设置公式:
当D2=收入或贷款或结存时,H2>0,否则H2<0
公式:=IF(OR(D2="收入",D2="贷款",D2="结存"),H2>0,H2<0)
如下图:
