组装电脑全过程(图文并茂)硬件装机 - 雨林木风
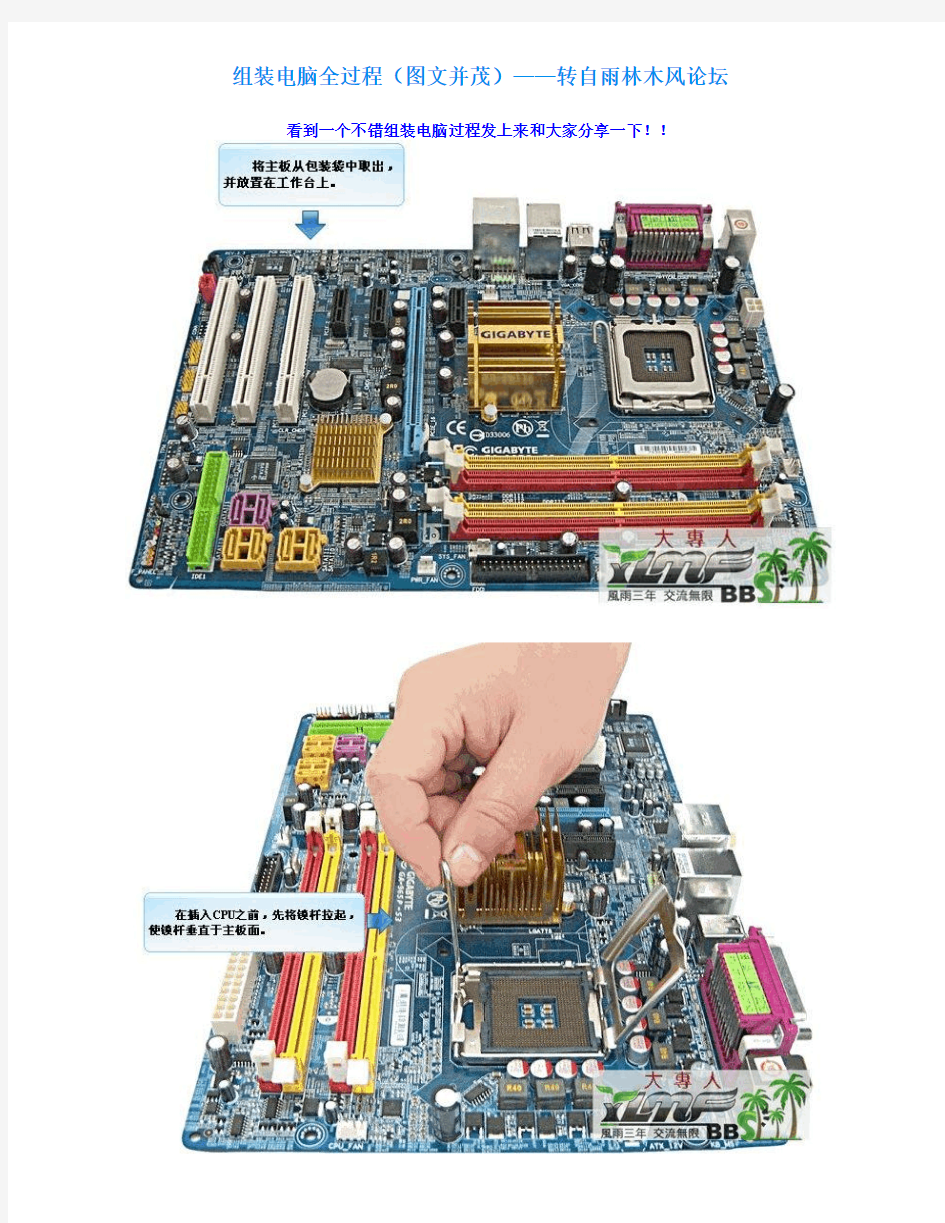
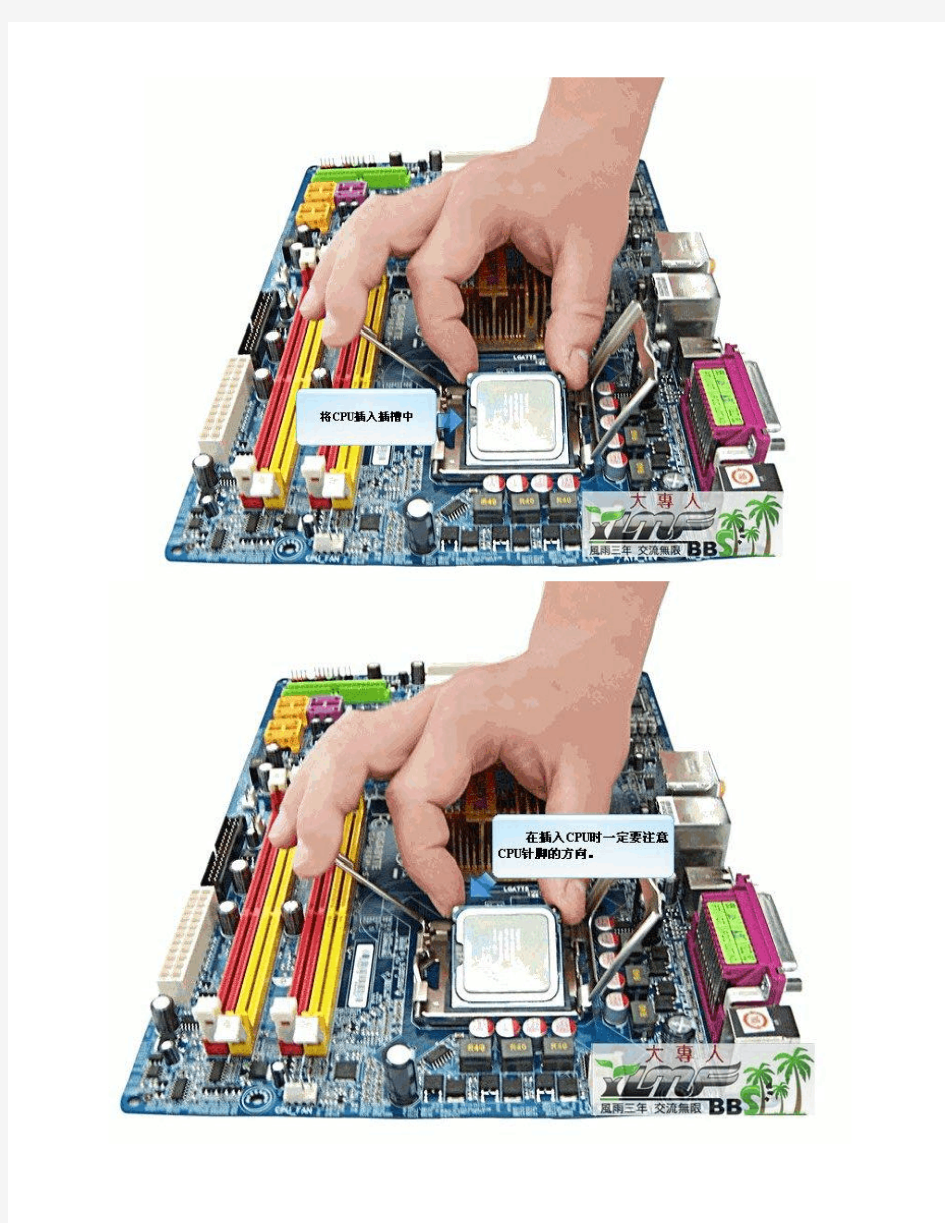
组装电脑全过程(图文并茂)——转自雨林木风论坛看到一个不错组装电脑过程发上来和大家分享一下!!
电脑组装图解
电脑组装图解 第一步:安装CPU处理器 当前市场中,英特尔处理器主要有32位与64位的赛扬与奔腾两种(酷睿目前已经上市,酷睿处理器是英特尔采用0.65制作工艺的全新处理器,采用了最新的架构,同样采用LGA 775接口,在今后一段时间内,英特尔将全面主推酷睿处理器。由于同样采用LGA 775接口,因此安装方法与英特尔64位奔腾赛扬完全相同)。32位的处理器采用了478针脚结构,而64位的则全部统一到LGA775平台。由于两者价格差距已不再明显,因此我推荐新装机用户选择64位的LGA775平台,32位的478针脚已不再是主流,不值得购买。
上图中我们可以看到,LGA 775接口的英特尔处理器全部采用了触点式设计,与478针管式设计相比,最大的优势是不用再去担心针脚折断的问题,但对处理器的插座要求则更高。 这是主板上的LGA 775处理器的插座,大家可以看到,与针管设计的插座区别相当的大。在安装CPU之前,我们要先打开插座,方法是:用适当的力向下微压固定CPU的压杆,同时用力往外推压杆,使其脱离固定卡扣。
压杆脱离卡扣后,我们便可以顺利的将压杆拉起。 接下来,我们将固定处理器的盖子与压杆反方向提起。
LGA 775插座展现在我们的眼前。 在安装处理器时,需要特别注意。大家可以仔细观察,在CPU处理器的一角上有一个三角形的标识,另外仔细观察主板上的CPU插座,同样会发现一个三角形的标识。在安装时,处理器上印有三角标识的那个角要与主板上印有三角标识的那个角对齐,然后慢慢的将处理器轻压到位。这不仅适用于英特尔的处理器,而且适用于目前所有的处理器,特别是对
雨林木风工具最新万能GHOST系统制作教程
雨林木风工具最新万能GHOST系统制作教程 Lonelymoon(孤月)修改 QQ:15128965 https://www.360docs.net/doc/f216257448.html,/lonelymoon 本教程是本人搜集了各位前辈的的心得体会,又经历了无数次的失败、挫折,今天终于完成了自己的封装系统,特发布出来与大家共享。 ps:如果你封装的系统想要装在cd盘上就必需保证你的gho文件在650M左右,怎样才能使文件这么小呢?首先你最好使用精简的xp系统来作为母盘,然后集成你需要的软件等,最后做ghost时一定要用-z9参数!!!系统分区最好使用fat32格式的,从网上看了很多文章,好像这个格式可以更好的压缩,不知道各位发现没有,YLMF 做的盘子也都是fat32格式的,系统还原后才提示的转换成NTFS格式的。还有很重要的一点就是系统分区一定要按步骤进行彻底的清理。在封装工作的前一步最好再进行一次“磁盘碎片整理”,这样做出来的系统,不出意外的话应该是可以压缩到700M以内的! 【准备所需软件】 Windows XP sp2 安装盘……………………………………(正版序列号)HCQ9D-TVCWX-X9QRG-J4B2Y-GR2TT DeployTools.cab………………………………………………………………………(windows xp sp2安装盘里提取)Dllcache.exe……………………………………………………………………………………(DLL文件备份恢复工具)Drivers.exe……………………………………………………………………………………………(补充驱动程序包)一键GHOST 11.0……………………………………………………………………………………(光盘启动克隆软件)SysPacker_1.0_RC_4……………………………………………………………………………(系统准备工具测试版)YLMF 系统 DIY Y1.6 ………………………………………………………………………………(系统信息修改工具)桌面壁纸……………………………………………………………………………路径为:C:\WINDOWS\Web\Wallpaper 安装背景图片……………………………………………………………………………路径为:C:\WINDOWS\system32 OEM图片…………………………………………………………………………………路径为:C:\WINDOWS\system32 用户头像…………………………C:\Documents and Settings\All Users\Application Data\Microsoft\User Account Pictures\Default Pictures 系统必要工具软件以及应用软件……………………………………………………………………根据需要自己整理 =================================================================
PE微型系统无敌万能装机图文并茂解说教程
网民人类好,这是----3.0内核或者称之为2003内核的WIN PE微型操作系统安装WIN 7旗舰版,或者所有安装版系统的安装教程,图文解说 文章最下面有说明:安装版和GHOST版系统的区别,以及怎么样才能不中毒,至少一年之内,完全没有机会中毒 第一步,下载一个03内核的PE微型系统,安装之后,设置WIN PE启动菜单为第一启动项(具体怎么设置自己问别人,或者问搜索引擎(百度https://www.360docs.net/doc/f216257448.html,谷歌https://www.360docs.net/doc/f216257448.html,)),然后重启电脑,计算机会自动选择PE系统启动菜单进入,如下图:就是启动菜单,也许大家不懂什么叫做启动菜单,但是大家肯定用过一键还原,启动的时候,需要你自己选择启动菜单,对,下图就是那个菜单,只是现在要选择的是PE系统,这样总明白了吧?别看这段话很长,好像很难,实际山,就是依样画葫芦一样的简单,别告诉我你不会,你好去百度了,百度可以教会你!!!!!!!!!!别告诉我你没听说过百度。。。。。你也太另类了,哎呀,不说了,跑题了。。。。。。 (1)看下图,按计算机键盘的上下键,你不要问我上下键是什么键啊,我服了你,就是那个箭头,有上下左右的四个箭头,这里,你随便按上键,或者下键,你要开机时,不停的按动上下键,一直到选择启动菜单出来为止,你自己选择要启动的系统,下面的图就是选择了WIN PE系统。就是那个白色的那一行。明白?????? (2)进入了PE系统之后,你选择下面的启动网虫2008—双核WIN PE-2003SP2一项,
你按回车,你就可以进入了这个网虫PE系统了:如下图 (3)下面是要输入密码。有些PE系统没有密码功能。有些PE系统有密码功能,我这里这个PE要设置密码,但是可以设置空密码,就是不设置密码,我就直接按回车键,就可以了进入下一步了
图解组装笔记本电脑的全过程
图解组装笔记本电脑的全过程[电脑组装步骤组图] 2009/06/12 17:44 对于许多台式电脑的用户来说,也许你已经享受过自己动手更换显卡、CPU 所带来的乐趣,不过我们却又很少有机会能够体会DIY笔记本的乐趣,特别是当笔记本还是做为奢侈品的时候。 对于笔记本用户来说,笔记本厂商提供给我们的整机,往往有些该有的东西没有(如独立显卡),不该有的东西一大堆(如操作系统)。整机要满足我们每个人的需求的确很难,能满足我们需求的本本价格又太贵。 如果你对这种现状感到强烈不满,那么千万不要错过此文,下面介绍的方法一定会适合你的。 笔记本 许多人对准系统都已经比较熟悉了,但是对于笔记本准系统 Barebone知道的朋友还不是太多,我们可以把它想像成为一个“裸体”笔记本,一款只提供了笔记本最主要框架部分的产品,像基座、液晶显示屏、主板等,其它部分诸如CPU、硬盘、光驱等就需要用户自己来选购并且安装了。甚至对处于框架位置显示屏、主板用户如果还不满意的话,厂家也会提供相应的侯选产品供用户选择,以满足我们DIY笔记本的这种终极乐趣。目前华硕、微星、精英等厂商都已经发布了多款这样的产品。我们这篇文章所介绍的打造个性化笔记本就是使用微星MS-1029 笔记本barebone为基础的
微星MSI MS-1029笔记本 在本文中,我们以微星MSI MS-1029笔记本准系统为DIY的对象,这是一款基于AMD 平台的笔记,主板使用了ATI芯片组 chipset、配备了ATI Mobility Radeon X700显卡、双层DVD刻录机和15.4-inch WXGA宽屏LCD 。 接下来我们所要做的就是为MSI MS-1029笔记本准系统选择合适的处理器、硬盘、 Mini PCI WLAN无线网卡和内存。根据应用需要,我们选择了下面的这 些配件: 处理器: AMD Turion 64 Mobile Processor Model MT-37 (2.0 GHz) 趸无线网卡:MSI Wireless LAN Card (802.11b/g) with Bluetooth - ? 内存:OCZ 512MB DDR400 (PC 3200) SODIMM Memory (2 x 512MB - ? each 硬盘:Western Digital Scorpio 2.5-inch 80 GB Hard Disk Drive (WD800VE) - 贫 这次实战我们使用了基于AMD平台的产品,如果你不喜欢还可以另外选择英特尔平台的笔记本准系统,下面就让我们来看看如果自己动手来DIY自己的笔记本吧。
装机教程
一、DIY装机前奏:安装好主板上的CPU、内存 CPU发展到现在,设计已经非常防呆化,大家可以看到,AMD的处理器有一个边角有一个标识符,大家只要将这个标识符对准主板插槽上的标识符放进去就好。 图:AMD处理器安装一 当然,把CPU放好之后,要把扣具卡好。 图:AMD处理器安装二
Intel处理器在针脚上和AMD不同的是,Intel把针脚挪到了主板处理器插槽上,使用的是点面接触式。这样设计的好处是可以有效防止了CPU的损坏,但是弊端是如果主板的处理器插槽针脚有损坏,更换很麻烦。 图:Intel处理器安装一 和安装AMD处理器在主板的插槽上会予以三角符号标识防止插错不同,安装Intel处理器也有自己的一套“防呆”方法:注意处理器一边,有两个缺口,而在CPU插槽上,一边也有两个凸出,对准放下去就可以了。然后扣好扣具,可能会有点紧,用力下压就可以了。 图:Intel处理器安装二 内存的重要性想必大家有所听闻。事实上内存插槽也是集成在主板上,而且与各种内存之间也有一一对应的关系。目前的主流内存主要是DDR2内存,不过现在
处于更新换代的时期,部分高端主板同时提供了DDR2和DDR3两种内存插槽,不过我们可以通过识别内存插槽上的缺口来加以识别,通过图片大家可以看到,DDR3和DDR2内存接口上的缺口长短是完全不一样的(图)。 安装内存很简单,只要把内存顺着防呆接口,用力按下去,卡扣就会自动把内存从两边卡住。记住一定要安装在两个颜色相同的内存插槽上(对于一般主板而言),才能够组成双通道。 图:安装内存 接下来要做的,就是把导热硅脂涂抹在风扇底部,有利于CPU的热量的散发,记住要涂抹的均匀哦。
装机流程
装机流程 1、装机确认 装机前,先和老年人提前打电话。先和老年人确定有无固话、安装何种机器及安装时间!例如: (固话)助老员:爷爷(奶奶),您好,我是安康通的xx,您是要装安康通 的机器吗? 老人:是的! 助老员:那爷爷(奶奶)我想问下您家有固话吗? 老人:有的 助老员:好的,那爷爷(奶奶)我想问下x日x时有时间吗?我们上门帮您安装安康通机器!您看可以吗? 老人:好的,可以。 助老员:好的,那爷爷(奶奶)到时我们再和您联系! 老人:好的。 助老员:好的,那爷爷(奶奶)再见! 老人:再见! 助老员等老人挂断呼叫后,挂断电话。 (手机)助老员:爷爷(奶奶),您好,我是安康通的xx,您是要装安康通的 机器吗? 老人:是的! 助老员:那爷爷(奶奶)我想问下您家有固话吗? 老人:没有! 助老员:好的,是这样的,爷爷(奶奶)!因为我们的安康通机器需要固定电话线的,您没有固话的话,帮您发放一个安康通手机,您看可以吗? 老人:好的,可以。 助老员:好的,那爷爷(奶奶)我想问下x日x时有时间吗?我们将 安康通手机送到您家,顺便和你说下手机使用方法。您看可以吗? 老人:好的,没问题! 助老员:好的,那爷爷(奶奶)到时我们再和您联系!
老人:好的。 助老员:好的,那爷爷(奶奶)再见! 老人:再见! 助老员等老人挂断呼叫后,挂断电话。 2、上门装机 上门装机时,需要将老人基本信息详细记录下来,并将合同签字,一份带到公司留档,一份提交给老人,最后告知老人详细的机器使用方法,安装试机,调配遥控!例如: (固话)助老员:爷爷(奶奶),您好,我是安康通的xxx,今天过来是帮您安装安康通机器的。 老人:您好,我来开下门 进门安装机器前,穿好鞋套,出示工号牌! 助老员:爷爷(奶奶),我想问下您的固定电话是在哪? 老人:在这边! 助老员:好的,方便带我去下吗?因为机器需要和固话连接! 老人:好的,这边请 在安装机器过程中,详细讲述安康通使用方法… 助老员:爷爷(奶奶),机器装好了,我试下机器! 按求助按钮,联系呼叫服务平台。 呼叫员:您好,安康通xxx为您服务,爷爷奶奶您请说 助老员:您好,我是xxx,安装试机 呼叫员:好的,您听我声音清楚嘛? 老人:清楚的! 呼叫员:好的,我听您声音也清楚的,以后爷爷奶奶有什么事就按机器上的求助按钮喊我们就好! 老人:好的,谢谢 呼叫员:好的,那爷爷奶奶再见!
组装电脑全过程高清图解
图解DIY高手组装电脑全过程 攒机装电脑,对于DIY“老鸟”来说并不是什么难事,甚至“老鸟”们都不把装机看成是一门技术。但对于大部分刚入门的“菜鸟”而言,自已亲自动手装台电脑并不容易。很多在暑期攒机的朋友都想自己动手来组装一台电脑,来体验一下DIY的乐趣。其实自已动手装电脑并不是什么难事,只要你具备一点硬件常识,胆大心细,相信很快就能学会攒电脑的步骤与方法。这里,小编借Intel平台为例,利用大量的图片展示,为大家详细介绍一下DIY攒机的方法与要领。 DIY攒机第一步:安装CPU处理器 当前市场中,英特尔处理器均采用了LGA 775接口,无论是入门的赛扬处理器,还是中端的奔腾E与Core 2,甚至高端的四核Core 2,其接口均为LGA775,安装方式完全一致。 Intel处理器,采用了LGA 775接口
LGA 775接口的处理器 上图中我们可以看到,LGA 775接口的英特尔处理器全部采用了触点式设计,与AMD的针式设计相比,最大的优势是不用再去担心针脚折断的问题,但对处理器的插座要求则更高。 LGA 775处理器的插座
这是主板上的LGA 775处理器的插座,大家可以看到,与针管设计的插座区别相当的大。在安装CPU 之前,我们要先打开插座,方法是:用适当的力向下微压固定CPU的压杆,同时用力往外推压杆,使其脱离固定卡扣。 压杆脱离卡扣后,我们便可以顺利的将压杆拉起。 接下来,我们将固定处理器的盖子与压杆反方向提起。
LGA 775插座展现在我们的眼前。 主板上的三角型缺口标识与CPU应对应 在安装处理器时,需要特别注意。大家可以仔细观察,在CPU处理器的一角上有一个三角形的标识,另外仔细观察主板上的CPU插座,同样会发现一个三角形的标识。在安装时,处理器上印有三角标识的那个角要与主板上印有三角标识的那个角对齐,然后慢慢的将处理器轻压到位。这不仅适用于英特尔的处理
SC新手封装图文教程之WIN7篇 By广陵散
SC新手封装图文教程之WIN7篇 作者:广陵散 前言: 本人曾于年初写过一篇《SC新手封装图文教程之XP篇》发于本论坛,没想到反响不错,更受到论坛管理抬爱将帖子置顶,最近闲来无事,生意惨淡,正好腾出时间来再为群友们写一篇WIN7封装,希望能对群友的封装之路有一丝的帮助。如有不懂的地方可以加群31020900讨论,本人愿意帮助群友早日学会封装。 声明: 本教程仅适合封装新手入门观看,只讲过程不讲理论。老鸟请飘过。本教程仅供参考。 封装前准备: 1.母盘或原版安装盘。本教程使用的是总裁论坛的V9母盘。(必备) 2.封装工具。本教程使用的是本论坛的SC封装工具。(必备) 3.补丁包。本教程未使用补丁包,推荐使用雨林木风补丁包。(可选) 4.驱动。本教程使用的是万能驱动助理。(可选) 5.运行库。本教程使用的是总裁论坛的SKCU。(可选) 6.常用软件。本教程未安装常用软件,请根据个人需求准备。切记不要在封装前安装杀毒软件!(可选) 7.封装所使用的各种图片。请自行准备。(可选) 8.有PE的ISO镜像。推荐使用本论坛的USM。(必备) 9.虚拟机。本教程使用的是VMware Workstation11。(必备)
第一章创建虚拟客户机1.点击创建新的虚拟机。 2.使用典型选项并单击下一步。
3.选择稍后安装操作系统选项并单击下一步。 4.客户机操作系统选择microsoft windows选项,版本选择windows7选项并单击下一
步。 5.虚拟机名称可以随便取,默认就好。存放位置选一个空间大一点的盘。单击下一步。
6.单击完成完成虚拟客户机的创建。 7.编辑虚拟机设置。将无用硬件全部移除。
最新设备操作人员培训流程
设备操作人员培训流程 1 一、培训大纲 2 3 1、培训目的:为我司培养多技能设备操作人员,做好顶岗实习人员的岗位 操作技能培训,提高操作人员综合素质及实用性; 4 5 2、培训教员:设备技术管理人员、优秀的设备操作人员; 6 3、参培人员:顶岗实习学生、新进操作人员、准备进行转岗的原有其他机7 型设备操作人员; 8 4、培训时间:在蒿芝塘基地进行的设备操作培训,每个被培训学员的总培9 训时间必须培训满15个工作日,每个学员实际上机操作时间不少于30个小时,10 方能上岗;进入工地岗位后,设备管理人员应合理选择优秀的操作人员以师带11 徒的方式对该被培训人员再次进行培训,并要求特种设备操作人员现场实训时12 间不少于30个工作日、通用设备操作人员现场实训时间不少于90个工作日; 13 5、培训设备:根据培训需要,选择我司蒿芝塘现有场地闲置设备; 14 6、培训科目: 15 ⑴、理论知识培训内容:设备构造、操作规程、设备保养规范、设备用油、 冷却液的使用规范、驾驶室仪表的认识、设备日检内容、模拟机操作; 16 17 ⑵、实际驾驶操作培训内容:装车下车操作、指挥信号识别; 18 ⑶、设备维护保养培训内容:设备日常检查保养、简单故障排除; ⑷、安全培训内容:危险源的辨识、紧急情况下的处理程序及措施; 19 20
二、培训场地、设备: 21 1、设定培训场地范围,划定区域,避免与实际生产发生冲突; 22 2、保障培训机型的各种使用性能完好。 23 24 三、各机型主管设备调度负责针对各机型制定具体的培训要求、培训 25 26 方法、培训课程安排,培训考核方式及时间; 1、培训人员的权利和责任: 27 28 (1)、严格按照公司规定的上下班制度开展培训工作; (2)、每天开机前负责检查设备的各性能完好,下班后负责把设备停到指 29 30 定的地点; (3)、负责领取设备使用的各种油料; 31 32 (4)、负责记录设备实际运行时间; 33 (5)、负责记录学员的考勤; 34 (6)、负责填写每日培训表,并让学员签认; 35 (7)、培训完毕,负责填写学员培训鉴定表; 36 (8)、负责培训期间设备和学员的安全; 2、学员的权利和责任: 37 38 (1)、严格遵守公司规定的上下班制度;
必看的电脑高手装机图解教程
必看的电脑高手装机图解教程(图文并茂) 电脑diy装机对于专门从事电脑行业的人来说不算什么,是非常简单的事,甚至都谈不上会了不难,但对于普通人刚接触电脑的人来说可能是很神秘的,什么时候也自己组装一台电脑试试,成为很多人的现实理想。下面就以英特尔处理器为例图解电脑装机的全过程,老鸟不要笑话,虽然简单,但你敢说自己一开始就那么明白,英特尔的cpu均采用了LGA 775接口,无论是入门的赛扬处理器,还是中端的奔腾E与Core 2,甚至高端的四核Core 2,其接口均为LGA775,安装方式完全一致。所以本人喜欢英特尔,规范简单,不像AMD搞那么多系列,针脚五花八门,一个字“乱”。
上图中可以看到,LGA 775接口的英特尔处理器全部采用了触点式设计,与AMD的针式设计相比,最大的优势是不用再去担心针脚折断的问题,但对处理器的插座要求则更高。 这是主板上的LGA 775处理器的插座,大家可以看到,与针管设计的插座区别相当的大。在安装CPU之前,我们要先打开插座,方法是:用适当的力向下微
压固定CPU的压杆,同时用力往外推压杆,使其脱离固定卡扣。 压杆脱离卡扣后,我们便可以顺利的将压杆拉起。 接下来,我们将固定处理器的盖子与压杆反方向提起。
LGA 775插座展现在我们的眼前。 在安装处理器时,需要特别注意。大家可以仔细观察,在CPU处理器的一角上有一个三角形的标识,另外仔细观察主板上的CPU插座,同样会发现一个三角
形的标识。在安装时,处理器上印有三角标识的那个角要与主板上印有三角标识的那个角对齐,然后慢慢的将处理器轻压到位。这不仅适用于英特尔的处理器,而且适用于目前所有的处理器,特别是对于采用针脚设计的处理器而言,如果方向不对则无法将CPU安装到全部位,大家在安装时要特别的注意。
修改Ghost操作系统中GHO部分文件信息的方法
修改Ghost操作系统中GHO部分文件信息的方法 现在Ghost操作系统已经成为装机的首选,因为它方便、快捷,可是由于最近微软打击盗版很强烈,特别是番茄花园事件,让很多做Ghost系统的工作室都纷纷撤离,有的是暗地里还在发布新版Ghost操作系统,有的甚至就解散了,如比较流行的雨林木风工作室,也宣布在2008年12月31日解散。虽然没有新版的Ghost操作系统出来,但是之前的好多版本已经做的都很成熟了,即使有各种不足之处,也足以满足普通用户的需求。看到各种各样的Ghost操作系统,那能不能在其中加入我们自己的特色呢?所以今天就向大家介绍修改Ghost操作系统中GHO部分文件信息的方法。 在诸多Ghost操作系统中,其实最重要的就是.GHO 这个文件(Vista系统的封装有所不同,这里只讨论XP),里面存放着整个操作系统,所以我们只要修改该文件即可满足我们的个性化设置了。 一、在修改之前我们必须做好准备工作: 1、用WinRAR将下载的Ghost操作系统.iso文件解压,找出其中容量最大的那个.GHO文件(你也可以用UltraISO提取.GHO文件或是用其他软件也一样)。
2、下载Symantec Ghost Explorer软件,该软件就是用来修改.GHO文件的,网上有很多绿色版提供下载,搜索一下即可。 二、开始修改 1、首先用Symantec Ghost Explorer软件打开刚刚解压出来的.GHO文件,相关截图如下所示: 2、修改系统OEM图片及OEM信息 找到WINDOWS\system32目录下OemLogo.bmp(OEM
图片)文件及OemInfo.ini(OEM信息),把这两个文件拖出来,然后进行修改,完了之后再拖进去即可(以下修改都可以采用此方法)。 3、修改系统安装时显示的图片 修改WINDOWS\system32目录下steup.bmp文件。 4、修改注册信息 修改Sysprep目录下的sysprep.inf文件。 5、修改用户头像 修改Documents and Settings\All Users\Application Data\Microsoft\User Account Pictures目录下Administrator.bmp文件。 6、修改桌面壁纸 修改Documents and Settings\Administrator\Local Settings\Application Data\Microsoft目录下 Wallpaper1.bmp文件,或者修改WINDOWS\web\Wallpaper1\文件夹下Bliss.bmp文件。 7、添加桌面壁纸 在WINDOWS\web\Wallpaper1\文件夹下添加你喜欢的壁纸图片,这样等系统安装好之后,用户就可以在设置桌面背景时能看到你的这些壁纸了。 8、添加/删除多余软件(尽量不要做此步,因为你
ccs6使用教程图文
CCSv5 使用教程 1、CCSv5 软件的安装 打开CCSv5的安装包,运行安装包主目录下面的ccs_setup_5.2.1.00018.exe,一路next直到安装完成。(注意:安装包应放在英文目录下) 2、注册破解 首次运行CCSv5需要进行注册,按照软件启动提示或者在help菜单栏下打开注册界面,添加安装包license注册文件,提示注册成功,破解完成。 3、仿真器的安装SEED XDS510PLUS 打开仿真器的驱动安装包,在选择安装目录时选择CCSv5安装目录下的ccs 5.2\ccsv5\ccs_base,将驱动安装在此。 4、项目工程的建立 (1)TI官网下载DSP2833x的标准库文件,安装标准库文件。稍后做库文件的整理。 (2)在你常用的盘符下面建立一个DSP Experiment文件夹,在建立一个名为DSPlib的子文件夹,并在DSPLib文件夹下建立名为Cmd,Lib, Source,Prj 的四个文件夹。 (3)打开标准库的安装目录,在DSP2833x_common和DSP2833x_headers 文件夹下整理出*.cmd存放在Cmd文件夹下,主要有下图的文 件。整理出*.h,*.c,*.asm文件存放在Lib文件夹下。如图。
在Source文件夹下建立main.c的文件。至此建立工程必备的文件都已经准备齐。 (4)(4)在DSP Experiment文件夹下建立example1文件夹,并拷贝Cmd,Lib,Source,Prj 到此文件夹下。然后打开 ccsv5,选择默认的工程项 目文件夹为DSP Experiment,并确定。 (5)Project—>New CCS Project,新建工程,并作如下填写。
电脑软件装机流程图
创建流程图或者工作流程图时仍然有困难?什么阻挡了您的进程?需要解决问题然后加快进度?为什么不试试亿图流程图软件?通过搭配方便使用的界面和帮助支持菜单,大大简化了复杂流程图的创建过程。亿图无疑是初学者绘制专业流程图的理想选择。 无需绘图技巧 使用这个功能丰富的流程图软件,您就不必在如何才能创建视觉上很有吸引力的流程图问题很专业了。您只需输入您的数据,剩下就交给亿图就行了,亿图会自动为您排列所有形状,为获得专业设计应用专业设计主题等。这个软件让任何层次的用户都能用更短的时间创建更好的流程图。此外,亿图为您节省更多资金,免费为您进行科技支持和升级。 智能地创建视觉流程图
亿图也可以帮助您将文本和图表中的复杂信息翻译成为视觉图表。用这种方式用户就能够识别 瓶颈和低效现象,这些也是过程需要精简的地方。亿图提供智能连接线和高级的文本设计和矢量符号,通过显示浮动对话框告诉你该怎么做。 几分钟获得一个专业的流程图 亿图赋予您能力,简简单单,有效地使用特殊工具,免费的模板和精简的工作流示例就能够创 建出有专业水准的流程图,帮助您快速建立新的流程图、工作流程图、NS图、BPMN图、跨职能 流程图、数据流图和高光流程图等。所有这些图形的绘制仅需短短几分钟即可。 轻松创建交互流程图 插入超链接和插画功能同样包括在内。您可以将图表和基础数据连接起来展示更多地细节信息,这样能够增强效率、影响和交流。为了更加具体一些,你可以通过增加链接到网站、插入附件、添 加注释或者链接到亿图其他视图工具等方式把任何图表转换成信息关口。它们是交互图形,任何人 都可以轻松使用亿图轻松创建。 无缝地分享与合作
电脑主机的安装与组装详细图解说明教程
电脑主机的安装与组装,装配的图解说明,让你轻松学会安装电脑.是一篇非常经典的教程. 视频教程下面这篇教程将分七步来教会大家DIY装机. 电脑安装组装主机第一步:安装CPU处理器 当前市场中,英特尔处理器主要有32位与64位的赛扬与奔腾两种(酷睿目前已经上市,酷睿处理器是英特尔采用0.65制作工艺的全新处理器,采用了最新的架构,同样采用LGA 775接口,在今后一段时间内,英特尔将全面主推酷睿处理器。由于同样采用LGA 775接口,因此安装方法与英特尔64位奔腾赛扬完全相同)。32位的处理器采用了478针脚结构,而64位的则全部统一到LGA775平台。由于两者价格差距已不再明显,因此小编推荐新装机用户选择64位的LGA775平台,32位的478针脚已不再是主流,不值得购买。
上图中我们可以看到,LGA 775接口的英特尔处理器全部采用了触点式设计,与478针管式设计相比,最大的优势是不用再去担心针脚折断的问题,但对处理器的插座要求则更高。 这是主板上的LGA 775处理器的插座,大家可以看到,与针管设计的插座区别相当的大。在安装CPU之前,我们要先打开插座,方法是:用适当的力向下微压固定CPU的压杆,同时用力往外推压杆,使其脱离固定卡扣。
压杆脱离卡扣后,我们便可以顺利的将压杆拉起。 接下来,我们将固定处理器的盖子与压杆反方向提起。
LGA 775插座展现在我们的眼前。 在安装处理器时,需要特别注意。大家可以仔细观察,在CPU处理器的一角上有一个三角形的标识,另外仔细观察主板上的CPU插座,同样会发现一个三角形的标识。在安装时,处理器上印有三角标识的那个角要与主板上印有三角标识的那个角对齐,然后慢慢的将处理器轻压到位。
目前最全的XP系统封装视频教程大放送by—IT天空玩看
本帖首发于IT天空,转载请注明出处。为了让IT天空的兄弟们能够学习封装知识,本人继续开启共享。欢迎转载,但是一定要注明出处,尤其是IT天空的XXX 要切记。 原帖链接:https://www.360docs.net/doc/f216257448.html,/thread-134336-1-1.html 没想到我的这篇帖子在天下网盟竟然这么瘦欢迎,能够被授予精华帖!!! 为了让天下网盟的各位会员也能够学习封装知识,我特地在本论坛发此帖。 PS:天下网盟论坛里的“目前最全的XP系统封装视频教程网盟大放送”这篇帖子的所有教程资源都已经被我关闭共享了,无法下载了。 这是我平时收集的一些视频教程,覆盖面很广,虽然说是旧了点,但是都很经典,值得收藏,每当重新观看时都会有一番新的感悟,尤其适合新手学习,当然了,观看学习了之后还要加以实践巩固,写一写心得哦!由于教程繁多,不便一一截图,还请见谅。收集的教程中有一部分是本论坛的兄弟原创发布的我也一并收集在内希望你们不要介意啊!为了新手能够学习这些优秀教程,即使是挨骂也值得,唯有交流切磋才能取得技术上的突破。老鸟飘过,不要拍砖哦!呵呵希望大家都能够有所收获,最后祝IT 天空越办越好! (一)IT 天空:
全手工封装XP3视频教程https://www.360docs.net/doc/f216257448.html,/file/bhiixvb0 7z自解压文件制作视频教程https://www.360docs.net/doc/f216257448.html,/file/bhiix1tw 自由天空ES2.0封装视频官方教程https://www.360docs.net/doc/f216257448.html,/file/e655o0ya 一步一步教你用ES2.0 RC3封装系统最完整视频教程https://www.360docs.net/doc/f216257448.html,/file/e655o2jy ES3封装视频教程(视音频,FLV格式,附视频中所用资源链接)https://www.360docs.net/doc/f216257448.html,/file/clssrgdr XP封装视频教程https://www.360docs.net/doc/f216257448.html,/file/clssrgod(PS:XP封装视频教程包括安装版和克隆版的,还有录像的软件,也很好用,压缩率特别高。视频还是原来的,只是原来的网盘有些不能用了,现在一起全部打包发上来) ES3RC封win7视频https://www.360docs.net/doc/f216257448.html,/file/e655oves(PS:视频中有一处疏漏: 只设置了删除了解压后的驱动,忘记设置把驱动包(未解压)目录删除了! 这里需要注意下!大家自己在做的时候,记得加上就好了!其他地方暂时没发现错误!大家发现后也欢迎指出!)
台式电脑组装过程详细图解
台式电脑组装过程详细图解 电脑市场开始临近井喷,下面趁还没有开学,率先体验一下组装电脑之旅吧! 虽说目前电脑市场上主打都是笔记本,但家用、寝室装机的也不少,现在虽说在买电脑的地方,会帮你组装好,但是如果自己买了零件,要别人装机还得一定的手续费,我自己不妨借此机来练习自己的动手能力,更好的熟悉电脑一些硬件。 装机前准备 1、装机前的准备:梅花螺丝刀、美工刀(我用军刀代替的)、剪子、硅脂、扎带。 2、防静电,身上的静电如果不注意极有可能会对电脑的硬件造成损坏。装机前洗洗手可以有效防止静电。
装机开始 1、上踮脚螺丝:机箱内的铜螺丝,要上全,不要随便上几个就完事了。如果上不全时间长了主板就会变形或在以后的拆装当中造成主板断裂。 2、装CPU注意CPU不要装反了,注意CPU上面的防呆提示。
3、然后扣扣具,扣的时候有点紧,要用点力压,扣上就行。(如果上一步没操作好,就会损坏CPU针脚),注意扣具的位置。
4、涂抹硅脂,涂抹硅脂时要均匀涂抹,在涂抹的时候尽量的薄,如果摸的太厚就会阻热了。(CPU封装外壳上有很多凹凸,肉眼看不见的,硅脂的主要用途就是填充这些凹凸,让CPU更好的接触散热器),涂抹的时候最好戴个指套(涂抹均匀防止有气泡)
5、安装散热器坐,散热器有很多种,很好装,对准主板上的四个孔装上就行。主板的背面要装到位。
6、安装风扇,有的风扇是直接用螺丝上的,我这个是带扣具的,仔细看看就懂。装完风扇要把风扇电源接上。接口上也有防呆提示。 7、安装内存,内存条上面都有防呆缺口,对准缺口避免插错。(如果组双通道,那两根内存就要插在同一种颜色的插槽上)装的时候先把插槽两边的扣具掰开,
GhostXP_SP3电脑公司特别版_v9.2(官方原版)
9.2版更新提要:(相对于9.1版) ============================== 本版是常规更新,亮点没有。主要是更新补丁、驱动、软件。并且根据网友的意见进行调整和巩固。 * 打了2008年6月,7月的补丁,共9个。 * DirectX 9.0C更新至2008年6月。 * 新增几种芯片组的支持:Intel P45芯片组、技嘉主板用的A TI SB600-790芯片组、部分SIS芯片组。(指的是支持这些芯片的RAID和AHCI模式,而不是平常的IDE模式)。由理想技术论坛的研究僧人提供,感谢。 * 采用了nVIDIA最新发布的nForce4-7全系列主板及网卡一体化驱动,不再需要逐个逐个地收集,办事比以往省心多了。 * 未经数字签名的驱动可以免去人工确认,使这些驱动在进桌面之前就能自动安装好。 * 添加了VB6运行库,VC++2008运行库必要性不大,这个就不跟风了。 * 本系统原有的一键备份和新增的深度一键备份统一了备份路径,以便恢复时任选其一都行。 * 更新了一批软件:QQ2008正式版,搜狗拼音3.5奥运版,迅雷5.8.3 A YU版,千千静听5.2正式版。 关于本作品的修改版,我想跟大家聊聊。无论哪个修改版,都声称“未经二次封装”。我就觉得很好奇了,不重新封装就能改变系统的任意角落,用的到底什么技术。于是我下了自称[疯子作品]的修改版回来安装了一下。经认真分析,发现这修改版根本就不是基于原作的,因为二次封装有难度,他是对照着原版自己做的。仿的终归是仿的,原作的众多细节,在它身上找不到,软件的设置也相当粗糙。就这样一个玩意,它敢以“增强+修正+完美”来宣传。进一步的调查还发现,这个[疯子]也并非人人敬仰的[电脑疯子],完全是借别人名义的行为。彼此都是搞技术的,为何要做这些非君子的事。请专心做好自己的版本,倘若技术过人,我们不仅会服,而且会在论坛帮你置顶,帮你宣传。 ----------------------------------------------- DHGHOST原创作品2008年07月 使用须知: ================== 1、本作品是与网友交流系统封装部署经验,或可作临时安装测试PC硬件之用。请在安装后24小时内删除。若需要长期使用,请购买正版系统及软件。 2、本作品是无偿提供,爱好者自愿下载,因使用而产生的一切后果作者不负责。本作品不发售,若在市场上出现,乃盗版商所为。敬请区分清楚。
硬件装机流程步骤
硬件装机流程步骤 5.内容: 5.1工具:斜口钳,螺丝刀,六角螺丝刀,扎带,螺丝 5.2硬件:CPU,硬盘,内存,机箱,主板,电源,光驱 5.3安装步骤: 5.3.1清理工作台上所有杂物,防止尖锐物品刮伤硬件或机箱,清点硬件及工具,工具放置右边便于拿放,硬件放置左边。 5.3.2安装主板大件: 取出主板放在泡沫垫上 5.4 CPU的安装: 5.4.1找到位于主板上的处理器插槽。↓ 5.4.2 以手指压下固定扳手并将其稍向左侧推(A),这么做可使扳手脱离固定扣并松开CPU 辅助安装盒(B)CPU安装盒上的保护盖是用以保护插槽上的接脚之用,因此只有在CPU安装妥当之后,才可将其去除。↓
5.4.3 请按照如图所示的箭头方向将固定扳手松开↓ 5.4.4 请用手指将CPU安装盒的上盖掀起(A),然后用手指从上盖内侧的缺口将保护盖推开去除(B)。↓ 5.4.5 请确认CPU的金色三角形表示是位在左下角的位置,接着把CPU顺着这个方向安装到主板的插槽上,并请确认CPU的左上方的缺口与插槽上对应的校准点是相吻合的。↓
注意点:CPU只能以单一方向正确地安装到主板上的插槽。切记请勿用力地将CPU以错误的方向安装到插槽上,这么做将可能导致CPU与插槽上的接脚损坏。 5.5 CPU风扇的安装 5.5.1 ↑如图:放上风扇,将二组扣具以对角线的顺序向下推,使散热器和风扇能正确地扣合在主板上. 5.5.2 ↑将每个扣具上的旋钮以逆时针方向旋转,松开散热器固定扣具。
注意点:千万要记得连接风扇的电源,若系统中缺乏足够的风量来散热,那么很容易因为主机内部温度逐渐升高而导致死机,甚至更严重者会烧毁主板上的电子元件。这些插槽并不是单纯的排针,不要将跳线帽套在他们的针脚上。 注意:CPU风扇的电源线应注意绕过风扇,不要缠绕在风扇上阻碍风扇正常工作,并检查风扇是否固定。 5.6 内存的安装 拉开内存插槽两边的夹子,把内存垂直对准内存缺口插上去,合上夹子,检查是否有固定住,不松动。 5.7 根据各配件情况,对电源的电源线和机箱的指示灯线进行整理和适当捆绑,整理规范。 5.8 拆开机箱外壳后,并小心放置机箱所拆下的外壳,防止刮伤,并根据主板在机箱的位置情况锁上铜柱,(请勿将螺丝锁得太紧,否则容易导致主板的印刷电路板生成龟裂)安装上机箱的挡板,整理内部电源指示灯线 5.9 小心翼翼的把主板安装在机箱内,把主板上的插头对准机箱挡板,并用螺丝把主板锁在机箱上。 5.10 拆开各配件的包装,依次取出电源,硬盘,光驱,并用螺丝把各硬件锁在机箱各相应位置上 主板电源插槽(24-pin EATXPWR,4pin EATX12V) 这些电源插槽用来连接到一个ATX+12V的电源。电源所提供的连接插头都是经过特别设计的,只能以特定的方向插入主板上的电源插槽。找到正确的插入方向后,仅需稳稳地将之套进插槽中即可。
笔记本电脑组装图解教程
对于许多台式电脑的用户来说,也许你已经享受过自己动手更换显卡、CPU所带来的乐趣,不过我们却又很少有机会能够体会DIY 笔记本的乐趣,特别是当笔记本还是做为奢侈品的时候。 对于笔记本用户来说,笔记本厂商提供给我们的整机,往往有些该有的东西没有(如独立显卡),不该有的东西一大堆(如操作系统)。整机要满足我们每个人的需求的确很难,能满足我们需求的本本价格又太贵。 如果你对这种现状感到强烈不满,那么千万不要错过此文,下面介绍的方法一定会适合你的。如果你对这种现状感到强烈不满,那么千万不要错过此文,下面介绍的方法一定会适合你的。
笔记本 许多人对准系统都已经比较熟悉了,但是对于笔记本准系统Barebone知道的朋友还不是太多,我们可以把它想像成为一个“裸体”笔记本,一款只提供了笔记本最主要框架部分的产品,像基座、液晶显示屏、主板等,其它部分诸如CPU、硬盘、光驱等就需要用户自己来选购并且安装了。甚至对处于框架位置显示屏、主板用户如果还不满意的话,厂家也会提供相应的侯选产品供用户选择,以满足我
们DIY笔记本的这种终极乐趣。目前华硕、微星、精英等厂商都已经发布了多款这样的产品。我们这篇文章所介绍的打造个性化笔记本就是使用微星MS-1029 笔记本barebone为基础的。 微星MSI MS-1029笔记本 在本文中,我们以微星MSI MS-1029笔记本准系统为DIY的对象,这是一款基于AMD 平台的笔记,主板使用了ATI芯片组chipset、配备了ATI Mobility Radeon X700显卡、双层DVD刻录机和15.4-inch WXGA宽屏LCD 。
教你制作属于自己的GHOST系统【图文教程】
使用计算机,最头疼的还是自己的机子系统被摧毁,导致我们需要重新安装,如果手里没有几张系统盘,更是让人很懊恼的事! 一直来是用GHOST来安装系统的,比如箫心的、系统之家的、龙帝国的几款GHOST都非常棒! 如果自己做个GHOST安装盘,里面带上自己的LOGO,是件非常令人愉快和骄傲的事!!!!! 好了,就让柱子带大家一起打造属于我们自己的系统,完成我们的这个不是梦想的梦想! 先来看看我仓促做的系统界面(由于是制作本教程时附带临时做的) 第一步为安装虚拟环境,这个过程在前几天我已经专
门发了相关的内容,详细内容请移至站内链接: 虚拟机【VMware】详细图解[让你在虚拟世界安装系统]https://www.360docs.net/doc/f216257448.html,/pc/thread-930348-1-1.html 一、系统安装 1、微软官方原版系统安装过程图解 补充一下:为了封装系统的稳定,建议全新安装,即使用全盘格式化进行安装;同时在安装系统、工具、软件的时候断开外部网络;并使用PS/2鼠标操作! 系统安装好后就可以进行系统补丁、工具软件、办公软件的安装——这里讲点窍门:先装工具软件、办公软件,最后装系统补丁。因为很多集成补丁包里面含有WMP、OFFICE、DX、AX补丁,如果先装,可能你的OFFICE 补丁就不是很完整。 2、系统主题屏保安装: 首先进行系统主题破解,这里有适合XPSP2、XPSP3使用的破解程序,然后是安装系统主题 二、系统设置 这是一个比较复杂的东西,很多人都有自己的理解,也有自己的爱好。 1、设置任务栏:建议按如下图进行设置
2、任务栏快捷图标建议保留三个(如下图) 3、系统属性设置: 远程设置——把两个勾都去掉 自动更新设置——关闭自动更新 系统还原设置——关闭系统还原 高级设置: 性能选项——选图示的三项就行了
Oracle 11g 64位下载及安装教程(图文并茂)
1、下载Oracle 11g R2 for Windows的版本 下载地址:https://www.360docs.net/doc/f216257448.html,/technetwork/database/enterprise-edition/downloads/index.html 其中包括两个压缩包:win64_11gR2_database_1of2.zip,win64_11gR2_database_2of2.zip 2、将两个压缩包解压到同一个目录下,即“database”,然后单击解压目录下的“setup.exe”文件: 3、在出现的“配置安全更新”窗口中,取消“我希望通过My Oracle Support接受安全更新”,单击“下一步”:
4、在“安装选项”窗口中,选择“创建和配置数据库”,单击“下一步”: 5、在“系统类”窗口中,选择“桌面类”,单击“下一步”:
6、在“典型安装”窗口中,选择Oracle的基目录,选择“企业版”和“默认值”并输入统一的密码为:Oracle11g,单击“下一步”: 7、在“先决条件检查”窗口中,单击“下一步”:
8、在“概要”窗口中,单击“完成”,即可进行安装: 9、出现的安装过程如下:
数据库创建完成后,会出现如下“Database Configuration Assistant”界面: 选择“口令管理”,查看并修改以下用户:
(1)普通用户:SCOTT(密码:tiger) (2)普通管理员:SYSTEM(密码:manager) (3)超级管理员:SYS(密码:change_on_install) 修改完成后,单击“确定”。 10、在“完成”窗口中,单击“关闭”即可。 安装完成界面中的内容: Enterprise Manager Database Control URL - (orcl) : https://localhost:1158/em 数据库配置文件已经安装到C:\app\Administrator,同时其他选定的安装组件也已经安装到C:\app\Administrator\product\11.2.0\dbhome_1。 Oracle完成安装后,会在系统中进行服务的注册,在注册的这些服务中有以下两个服务必须启动,否则Oracle将无法正常使用: (1)OracleOraDb11g_home1TNSListener:表示监听服务,如果客户端要想连接到数据库,此服务必须打开。在程序开发中该服务也要起作用。 (2)OracleServiceORCL:表示数据库的主服务,命名规则:OracleService数据库名称。此服务必须打开,否则Oracle根本无法使用。 附: A、32位Oracle 11g Client(win32_11gR2_client.zip)的安装注意点: 在选择安装类型时,选择“管理员”,如下图:
