用笔记本电脑发射WIFI
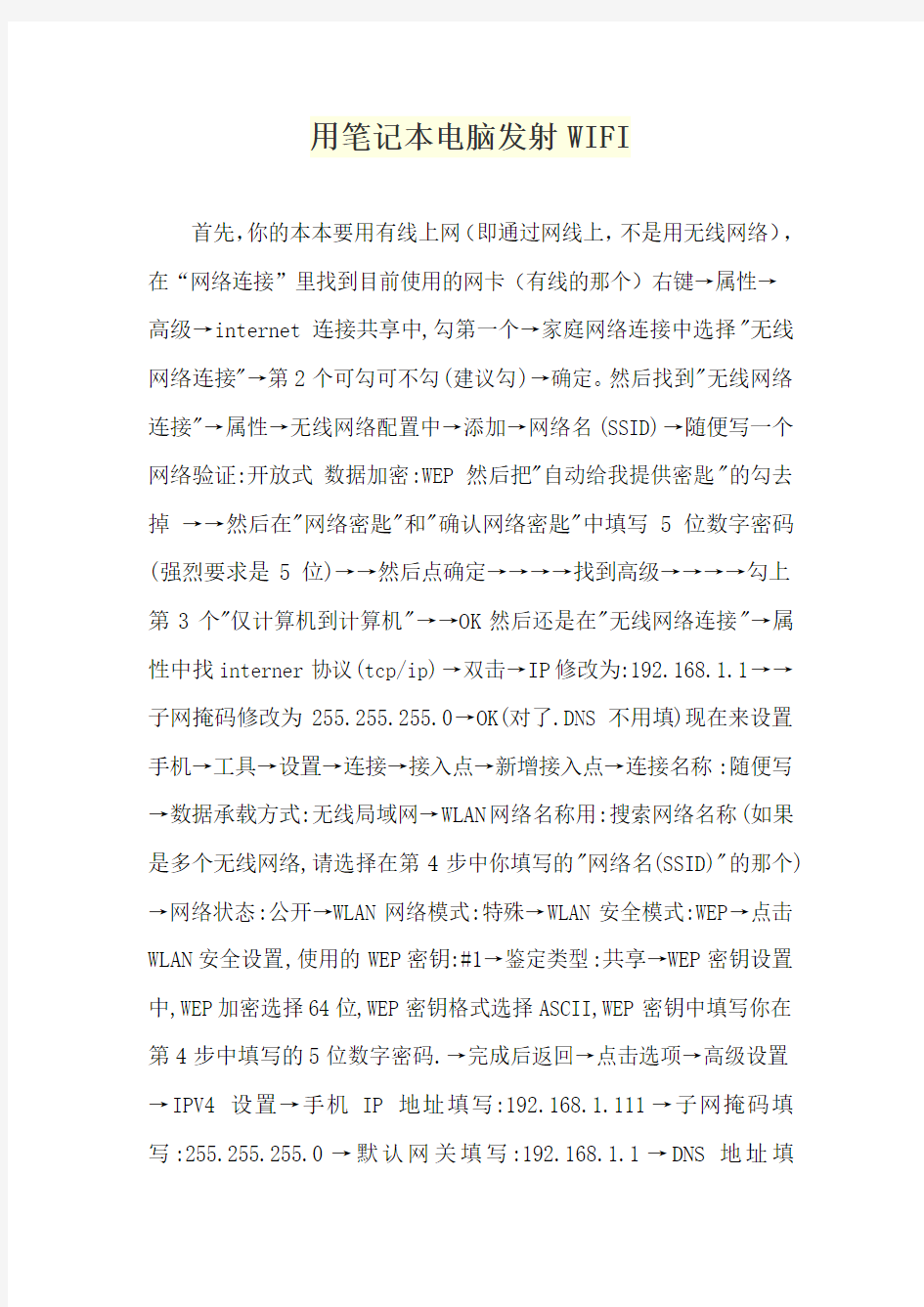

用笔记本电脑发射WIFI
首先,你的本本要用有线上网(即通过网线上,不是用无线网络),在“网络连接”里找到目前使用的网卡(有线的那个)右键→属性→高级→internet连接共享中,勾第一个→家庭网络连接中选择"无线网络连接"→第2个可勾可不勾(建议勾)→确定。然后找到"无线网络连接"→属性→无线网络配置中→添加→网络名(SSID)→随便写一个网络验证:开放式数据加密:WEP然后把"自动给我提供密匙"的勾去掉→→然后在"网络密匙"和"确认网络密匙"中填写5位数字密码(强烈要求是5位)→→然后点确定→→→→找到高级→→→→勾上第3个"仅计算机到计算机"→→OK然后还是在"无线网络连接"→属性中找interner协议(tcp/ip)→双击→IP修改为:192.168.1.1→→子网掩码修改为255.255.255.0→OK(对了.DNS不用填)现在来设置手机→工具→设置→连接→接入点→新增接入点→连接名称:随便写→数据承载方式:无线局域网→WLAN网络名称用:搜索网络名称(如果是多个无线网络,请选择在第4步中你填写的"网络名(SSID)"的那个)→网络状态:公开→WLAN网络模式:特殊→WLAN安全模式:WEP→点击WLAN安全设置,使用的WEP密钥:#1→鉴定类型:共享→WEP密钥设置中,WEP加密选择64位,WEP密钥格式选择ASCII,WEP密钥中填写你在第4步中填写的5位数字密码.→完成后返回→点击选项→高级设置→IPV4设置→手机IP地址填写:192.168.1.111→子网掩码填写:255.255.255.0→默认网关填写:192.168.1.1→DNS地址填
写:192.168.1.1→返回→全部完成
首先在桌面网络图标上右键 -属性,打开网络和共享中心然后点击连接到网络选择设置无线临时(计算机到计算机)网络点击下一步,到达设置页面网络名:你要将你的wifi网络起的名称,在手机连接的时候要用这个名称安全类型:选择WEP安全密钥/密码:自己设置,连接的时候会使用保存连接:将此框选中然后单击下一步完成配置此步骤可能有时候提示无法成功配置,可能是如下原因造成:1,电脑中有第三方无线网络配置程序,解决方案:在第三方控制程序中将控制权交回来2,无线网络信号没打开解决方案:打开无线信号,一般键盘上会有快捷键然后继续回到网络和共享中心点击管理无线网络TP-LINK 和WIFI 是我以前配置的,不要理它!右键 5800WI-FI 属性进入安全选项卡把安全类型改为共享式加密类型为 WEP然后点击确定即可然后再次回到网络和共享中心点击管理网络连接我的电脑联网方式是路由器连接的,不用在电脑上拨号,所以在本地连接上又键属性(如果你是ADSL拨号的用户则请在宽带连接上右键)把允许其他网络用户通过此计算机的intenet连接勾选上然后确定这时候会弹出如下框点击是,这一步会将无线网卡的ip设置为 192.168.0.1以上步骤完成了电脑端的所有设置,接下来来设置手机(5800)进入5800 选项 --设置----连接功能--承载方式 --接入点新建一个接入点自动搜索可用接入点选择否选择接入点选择无线局域网WLAN网络名称填入
5800WIFI网络模式/状态选择特殊(公开)安全模式选择 WEPWLAN 的WEP密钥填入电脑中你设置的密钥完成设置然后选择5800WIFI ,点击选项--编辑然后继续点击选项-高级设置-IPV4设置把手机IP设置为 192.168.0.2-192.168.0.254之间到此设置完成,手机可以上网,然后会弹出选择什么网络,选择无线WLAN即可!提醒:有时候会提示无网关回应,可能是由于电脑装了杀毒软件或者防火墙,尝试关闭再连接
其实,只要你有一台带无线网卡且安装了 Windows7 的笔记本,安装一个叫 Connectify 的软件,就能把你的笔记本变成一个无线路由器,让WIFI手机或者别的笔记本也共享上网了,绝对方便多了。Connectify 是一款超酷的软件!完全免费,没有任何的限制,绝对让你的笔记本“增值”不少呢,你有什么理由不收藏它呢?!Connectify软件操作界面十分的简单,它没有什么多余的设置选项,只需要按部就班的填写上无线网络的名称、设置好无线网络密码以及你正在使用的联网方式便可以让你的笔记本变成一个“虚拟无线路由器”了。为了您的安全,请只打开来源可靠的网址
如何让你的笔记本电脑变成Wifi
手机流量不够的来,把你的电脑变成WIFI 开启windows 7的隐藏功能:虚拟WiFi和SoftAP(即虚拟无线AP),就可以让电脑变成无线路由器,实现共享上网,节省网费和路由器购买费。戴妃亲测通过,比conncetify方便,稳定,网速好!以操作系统为win7的笔记本或装有无线网卡的台式机作为主机。主机设置如下:1、以管理员身份运行命令提示符:“开始”---在搜索栏输入“cmd”----右键以“管理员身份运行 ” 2启用并设定虚拟WiFi网卡:运行命令:netsh wlan set hostednetwork mode=allow ssid=wuminPC key=wuminWiFi (注意:上边命令"ssid"后红字为网络名称,自己随便命名,比如wuminPC可改为MyWiFi等等,自己喜欢怎么命名都行"Key"后边红字为密码,自己随便命名,比如wuminWiFi 可以改为12345678,总之自己命名就可以了,不一定非得这个网络名称,这个密码,密码8位以上最好)此命令有三个参数,mode:是否启用虚拟WiFi网卡,改为disallow则为禁用。ssid:无线网名称,最好用英文(以wuminPC为例),即要设定的wifi名称。key:无线网密码,八个以上字符(以wuminWiFi为例),即你要设定的wifi密码。以上三个参数可以单独使用,例如只使用mode=disallow可以直接禁用虚拟Wifi网卡。相信以前用过DOS的人都知道怎么运行命令了,那就是输入按回车netsh wlan set
hostednetwork mode=allow ssid=wuminPC key=wuminWiFi 运行之后看到以下内容: 然后再打开“网络和共享中心”--“更改适配器设置”看看是不是多了一项,若果有多出的这一项“Microsoft Virtual WiFi Miniport Adapter”,那么说明你前边的设置是真确的。 开启成功,网络连接中会多出一个网卡为“Microsoft Virtual WiFi Miniport Adapter”的无线。为方便起见,将其重命名为虚拟WiFi。若没有,只需更新无线网卡驱动就OK了。3、设置Internet连接共享:在“网络连接”窗口中,右键单击已连接到Internet的网络连接,选择“属性”→“共享”,勾上“允许其他······连接(N)”并选择“虚拟WiFi”。
怎样使电脑变成wifi热点
开启windows 7的隐藏功能:虚拟WiFi和SoftAP(即虚拟无线AP),就可以让电脑变成无线路由器,实现共享上网,节省网费和路由器购买费。戴妃亲测通过,比conncetify方便,稳定,网速好!以操作系统为win7的笔记本或装有无线网卡的台式机作为主机。主机设置如下:1、以管理员身份运行命令提示符:“开始”---在搜索栏输入“cmd”----右键以“管理 员身份运行” 2启用并设定虚拟WiFi网卡:运行命令:netsh wlan set hostednetwork mode=allow ssid=wuminPC key=wuminWiFi (注意:上边命令"ssid"后红字为网络名称,自己随便命名,比如wuminPC可改为MyWiFi等等,自己喜欢怎么命名都行"Key"后边红字为密码,自己随便命名,比如wuminWiFi 可以改为12345678,总之自己命名就可以了,不一定非得这个网络名称,这个密码,密码8位以上最好)此命令有三个参数,mode:是否启用虚拟WiFi网卡,改为disallow则为禁用。ssid:无线网名称,最好用英文(以wuminPC为例),即要设定的wifi名称。key:无线网密码,八个以上字符(以wuminWiFi为例),即你要设定的wifi密码。以上三个参数可以单独使用,例如只使用mode=disallow可以直接禁用虚拟Wifi网卡。相信以前用过DOS的人都知道怎么运行命令了,那就是输入按回车netsh wlan set hostednetwork mode=allow ssid=wuminPC key=wuminWiFi 运行之后看到以下内容:
电脑设置wifi热点让手机上网的方法
电脑设置wifi热点让手机上网的方法 电脑设置wifi热点让手机上网的方法 1. 第一步,确定你的电脑拥有无线网卡 通常笔记本电脑都拥有无线网卡,但是也不一定,而台式机通常都没有无线网卡。如果你的电脑没有无线网卡,可以先到网上或者店铺购买一个,然后插在usb接口上便可。 如果你无法判断电脑是否拥有无线网卡,请进行以下操作进行判断: (1)打开我的电脑,右键单击“计算机”,点击弹出的菜单中的“管理” (2)接着在弹出的页面中,点击“设备管理器” (3)在中间区域寻找“网络适配器”并点击它,在下面的列表中,出现“wireless”字样,说明你的电脑有无线网卡。 接着,到c盘打开这个文件夹(c:\windows\system32),或者将这个地址粘贴到你的文件管理器的地址栏,然后按回车键。在这个文件夹中找到cmd这个文件,右键,从弹出的菜单中点击“以管理员身份运行” 从打开的窗口中,输入以下内容:netsh wlan set hostednetwork mode=allow ssid=wifi key=12345678 注意:“ssid=”后面是你的wifi信号的名称,你可以随便起一个名称;“key=”后面是你的wifi密码,请设置8个以上的数
字或字母或标点的组合密码。 接着,打开控制面板,点击网络和internet,然后点击网络和共享中心,之后再点击更改适配器设置,在打开的界面中,你会看到一个新建立的网络连接,下面有“microsoft virtual wifi minipor..”字样,如果你看不到这个连接,说明你之前的操作失败了,请重新尝试,或者确认自己的电脑是否有无线网卡在这个窗口,右键点击宽带连接,从弹出的菜单中选择属性,选择共享标签,然后在允许其他网络用户通过……前打勾,在下面的家庭网络连接选择你刚刚设置的无线网络,然后点击确定,保存刚刚的设置 在桌面新建一个文本文档,然后输入以下内容:netsh wlan start hostednetwork,然后另存为.bat的文档,只需要将txt 修改为bat就可以 最后右键点击你刚刚建立的.bat文件,以管理员身份运行,就可以打开wifi了。
用无线路由器可以直接建立WIFI热点 供笔记本和手机上网
无线路由是你自己把有线ADSL变化成无线局域网的工具,方便自己在家里不用网线,资费和正常是一样的 TP-LINK 无线路由器 价格:110元每台 一个猫(带无线路由)的多少钱?? 这样的很贵,我建议你用电信送你的猫,然后再买一个无线路由器就好了,无线路由器比带路由功能的猫要便宜非常多!我家现在就是猫下接无线路由器,再带台机(有线)和本子(无线),非常之爽! 呵呵,无线路由器也就150左右,建议你买tplink的! 可以直接用无线路由器连接上宽带网线直接建立WIFI热点吗? 还是必须要把无线路由和网线连接到台式电脑上台式电脑开机才可以使用无线路由建立WIFI热点呢? 可以,不过先要有线连接到笔记本或台式机先配置一下。 配置无线路由器 无线路由器是WIFI无线局域网的基础,目前大多数主流产品都直接具备宽带网接入功能,并集成多个RJ45有线网络端口。 如此一来,用户不仅可以方便地实现有线局域网,还可以使用更为简洁的WIFI技术,可谓解除了所有的后顾之忧, 非常适合家庭用户以及中小型办公用户。 每台无线路由器都有自身固定的IP地址,我们也正是通过对这一IP地址访问来配置无线路由器的各项测试。以AboveCable的 1100无线路由器为例,其IP地址为192.168.168.230,当然,不同品牌型号的无线路由器的IP地址不尽相同,因此大家需要 参阅厂商的技术资料。为了能够访问无线路由器的IP地址,我们必须使与之连接的网卡处于同一IP网段,在此例中便是将网 卡IP指定为192.168.168.3。 打开Web浏览器,在地址栏中打入无线路由器的地址,此时系统会要求输入登录密码。一般而言,该密码可以在产品的说明 书上查询到。对于一个新的没有设置过的路由器,会出现设置向导(Setup Wizard)。在Connection Profile Configuration 页面,我们可以选定宽带网的类型,一般ADSL选择via PPP over Ethernet,而Cable或者FTTB选择via DHCP。如果ISP需要输 入用户名和密码,我们可以在下面的相应位置输入,并且将Timeout设定为120s左右。随后
台式电脑怎么设置无线网络,台式电脑也能上wifi
台式电脑怎么设置无线网络,台式电脑也能上wifi 如今,无线wifi已经走进了家家户户,用无线网络,对于我们平时使用笔记本电脑、平板电脑、智能手机来说是一个天大的好消息,但是这里有一种限制就是家里面的台式电脑用不了无线网络。既然都是电脑的笔记本都能用上wifi,台式电脑怎么不能呢?事实证明,台式电脑确实是可以设置无线网络的。一般的家用台式电脑没有像笔记本一样本身就自带无线网卡。所以我们家用的台式电脑一般都是通过有线进行与路由器的连接。这样的有线网络虽然稳定性好,但是它不够方便,许多线连接在一起,显得多而复杂,特别影响美观。要想台式电脑用上无限网络,首先就是要对台式电脑进行一系列的设置。主要分为两个步骤。步骤一:如图中,先将台式电脑的物理网卡接口和路由器的任意一个LAN口用网线连接。再将路由器的IP地址改为192.168.1.1或192.168.0.1然后右击电脑桌面上的网上邻居”,从弹出菜单中选择“属性”命令;再右击“本地连接”图标,选择“属性”命令;选择弹出对话框中的“Internet协议主(TCP/IP)”,单击“属性”按钮;后将IP改成192.168.1网段,如192.168.1.111,最后一直点击“确定”。步骤二:开始通过这台台式电脑来设置无线网络了。打开浏览器,在地址中输入192.168.1.253按回车,输入正确的“用户名”和“密码”后,单击“确定”按钮;
自动弹出“设置向导”,点击“下一步”按钮;切换到“工作模式”步骤,选择第一个“AP”选项,点击“下一步”按钮;切换到“无线设置”步骤,在下面的“SSID”中输入你要设置的SSID,然后选择下面的“WPA-PSK/WPA2-PSK”并输入密码,点击“下一步”按钮继续;然后会切换到最后一步,提示需要重启,直接单击“重启”按钮重启路由器;然后再重新将无线连接的“属性”改成自动获取IP的模式;然后再打开电脑的无线搜索,就可以看到你已经用好的无线信号,并且有加密的图标了。以上就是一系列的台式电脑无线网络设置,希望能够帮助到大家,内容仅供参考。有知道这方面的朋友,欢迎回帖大家一起来讨论,互相学习。 更多相关帖子推荐:橡木家具图片定制书柜贵人缘松木家具电视柜设计香柏世家松木家具鞋架尺寸
笔记本电脑如何设置WIFI
笔记本无线上网设置攻略之无线路由器的连接 1、用网线连接笔记本和无线路由器的LAN口,这一步不能用无线替代有线网络。因为部分无线路由器默认不允许用无线连接路由器并进行配置,需要手动开启才行。 2、打开IE浏览器,在地址栏中输入192.168.1.1,输入默认的用户名和密码。目前大部分无线路由器的初始IP地址都是192.168.1.1,当然也有可能是192.168.0.1;默认用户名和密码常是admin、admin,root、root这两对 3、在win7系统下,设置IP地址需要到开始菜单;控制面板;网络和Internet;查看网络状态和任务;管理网络连接;本地连接;右键选择属性;Internet协议版本4(TCP/IP V4);属性;选择使用下面的IP地址输入IP地址192.168.1.2、子网掩码255.255.255.0、默认网关192.168.1.1,在下方的DNS服务器中输入本地的DNS服务器的IP或者使用192.168.1.1这个地址。 笔记本无线上网设置攻略之无线路由器的设置 这一步将完成无线路由器在安全、连接方面的设定,是重中之重。这一步不同的路由器都可能不一样,但是大概的原理是差不多的。有的机型的无线设置位于一个独立的无线网络选项卡,也有的机型在高级设置中设置无线相关选项。但设置的内容都大同小异。 1、进入基本设置中的网络设置,里面有无线网络设置(图5)。有以下几点注意: (1)在这里可以设置一个SSID也就是接入点的名称,你可以随意设置,但最好不要使用特殊字符,请使用26个字母和数字。建议隐藏SSID,也就是禁止SSID广播。 (2)设置无线模式,可以限定支持802.11G还是802.11b还是混合,一般选择默认值也就是混合即可。 (3)部分第三方固件或者设置选项丰富的路由器可以设置无线模式为AP或者网桥等,在这里设置为无线访问点AP即可。 (4)信道设置为一个不冲突的频段,一般可以保持默认,如果出现冲突影响上网,那么再另行设置。 2、无线上网设置安全选项。安全选项非常重要,轻则让别人蹭网影响网速,重则别人可以通过无线网络侵入你的电脑,网络安全很重要。 (1)这一步的要点在于选择正确的安全模式,建议使用WPA Personal,也就是WPA个人,加密选择AES,然后输入一个足够长、足够复杂的密码。 (2)如果上网的客户端比较固定,也就是说都是几台固定的笔记本使用这个无线局域网,
如何把笔记本电脑设置成WIFI热点(win7)
在平常上网过程中,难免会遇到一些网络方面的问题,这时候我们就需要查看网络连接的状态,查找问题根源。 在Window s XP中,大家这时候都会从开始菜单或控制面板打开“网络连接”窗口来检查网络问题,但对于一个Window s 7 新手来说,找到这个窗口似乎有点困难,在控制面板中搜索“网络连接”也找不到它。这时候,大家应该想到的就是上次介绍过的“网络和共享中心”,因为这里集中了网络相关的常规配置,在这里能不能找到线索呢? 试试点击左上方的“更改适配器设置”任务吧,瞧,“网络连接”窗口原来藏在这里,这时候我们就可以和XP中一样查看到计算机中网卡的设置和状态了: 但有的同学可能会发现,在这些网卡当中多了一个叫“Microsoft V irtual WiF i Miniport A dapter”的东西,按名字来看似乎是微软的虚拟Wifi 网卡。电脑中怎么会无缘无故多了这么一个东西呢?难道又一个Window s 7的隐藏功能被发现啦? 没错,这的确是Window s 7 中深藏不漏的新功能——“虚拟Wifi”,不好意思在前面给大家卖了很大一个关子。简单来说,Window s 7能在现有无线网卡的基础上再虚拟出一块无线网卡,支持网络共享,让我们的电脑变成无线路由器哦!看来如今“虚拟”真是无处不在啊。 有的同学可能知道,在此之前,其实也可以建立临时网络向其他Wif i设备共享互联网啊,虚拟 Wifi 网卡有什么新的优势呢?
传统的临时无线网(即A d Hoc模式)是一种点对点网络,类似于有线网中的“双机互联”,虽然也能实现互联网共享,但主要用于两个设备临时互联,并且有的设备(如采用A ndroid系统的设备)并不支持连接到临时无线网。还有一个很严重的问题,由于一块无线网卡只能连接到一个无线网络,因此如果通过无线网卡连接到 Internet,就不能再使用这个无线网卡建立临时网络,共享 Internet 了。 而Window s 7 中的虚拟Wifi 功能可以在一块真实无线网卡基础上再虚拟出一块网卡,实现无线路由器的 A P功能,解决了临时网络的所有问题。 这么诱人的功能,现在赶紧教给大家: 1. 以管理员身份运行命令提示符 因为下面的步骤必须在管理员权限下运行,因此我们从开始菜单找到“命令提示符”,或直接键入cmd快速搜索,右键单击它,选择“以管理员身份运行”,在弹出的用户控制窗口中单击“是”。还有一种方法就是按住C trl和Shift键直接单击该快捷方式,更简单哦。 2. 启用并设定“虚拟Wifi网卡”模式 运行以下命令启用虚拟无线网卡(相当于打开路由器): netsh w lan set hostednetw ork mode=allow ssid=”Win7 AP W O W!” key=w ifimima 这个命令中有三个参数: Mode:是否启用虚拟Wifi网卡,改为disallow则为禁用,虚拟网卡即会消失。 Ssid:指定无线网络的名称,最好为英文。 Key:指定无线网络的密码。该密码用于对无线网进行安全的WPA2加密,能够很好的防止被蹭网。 以上三个参数其实可以单独使用,例如只使用 mode=disallow可以直接禁用虚拟Wifi网卡。 3. 启用“Inter net连接共享(ICS)”
笔记本电脑建立Wifi热点多种方法
前提:1、笔记本(带无线网卡wifi/wlan,也可USB无线wifi/wlan设备),2、windows7系统,3、接入设备必须支持Wifi(废话啦(*^__^*) 嘻嘻……) 高手以及会用的可以来看看啊,本帖目的是让新手以及不会的用户享受到高速免费的网络! 前提:打开无线啊!!! 方法1、——用win7自带功能 1,打开控制面板里的网络和internet---选网络和共享中心(也可以直接点屏幕右下角的那个小电脑(网络)标志,里面有打开网络和共享中心)--选左上角管理无线网络--进去后选择添加--然后选择创建临时网络--点击下一步--输入网络 名称(最好用数字和字母组合)--安全类型选择WEP--安全密钥为10位数字-- 然后在左下角勾选保存这个网络(很重要,不然以后还要重新创建),新建完成,然后关闭。 2,然后往后退,在刚才那个管理无线网络下边有个更改适配器设置--进去对本地连接右击,选择属性,再选择共享,里面把选项选为"无线网络连接",然后把那个允许其他网络···上打钩,然后点击确定,好了,共享完成完成,手机或者电脑搜索你取的那个网络名字连接,输入密码,就成功了,手机上的每一个软件都要把接入点选为无线网络哦,不然还是扣你流量哦!
3,以后每次想用无线时记得把电脑屏幕右下角的那个小电脑(网络)标志里的你新建的那个网络名字先连接上,然后电脑搜索连接上网 图解设置: 1,打开控制面板里的网络和internet- --选网络和共享中心(也可以直接点屏幕右下角的那个小电脑(网络)标志,里面有打开网络和共享中心)
-选左上角管理无线网络-
-进去后选择添加 --然后选择创建临时网络
你知道笔记本电脑如何设置wifi
你知道笔记本电脑如何设置wifi 笔记本无线上网设置攻略之无线路由器的连接 1、用网线连接笔记本和无线路由器的LAN口,这一步不能用无线替代有线网络。因为部分无线路由器默认不允许用无线连接路由器并进行配置,需要手动开启才行。 2、打开IE浏览器,在地址栏中输入192.168.1.1,输入默认的用户名和密码。目前大部分无线路由器的初始IP地址都是 192.168.1.1,当然也有可能是192.168.0.1;默认用户名和密码常是admin、admin,root、root这两对 3、在win7系统下,设置IP地址需要到开始菜单→控制面板→网络和Inter→查看网络状态和任务→管理网络连接→本地连接→右键选择“属性”→Inter协议版本4(TCP/IPV4)→属性→选择“使用下面的IP地址”输入IP地址192.168.1.2、子网掩码255.255.255.0、默认网关192.168.1.1,在下方的DNS服务器中输入本地的DNS服务器的IP或者使用192.168.1.1这个地址。 笔记本无线上网设置攻略之无线路由器的设置 这一步将完成无线路由器在安全、连接方面的设定,是重中之重。这一步不同的路由器都可能不一样,但是大概的原理是差不多的。有的机型的无线设置位于一个独立的“无线网络”选项卡,也有的机型在“高级设置”中设置无线相关选项。但设置的内容都大同小异。 1、进入基本设置中的“网络设置”,里面有无线网络设置(图5)。有以下几点注意:
(1)在这里可以设置一个SSID也就是接入点的名称,你可以随意设置,但最好不要使用特殊字符,请使用26个字母和数字。建议隐藏SSID,也就是禁止“SSID广播”。 (2)设置无线模式,可以限定支持802.11G还是802.11b还是混合,一般选择默认值也就是“混合”即可。 (3)部分第三方固件或者设置选项丰富的路由器可以设置无线模式为AP或者网桥等,在这里设置为“无线访问点AP”即可。 (4)信道设置为一个不冲突的频段,一般可以保持默认,如果出现冲突影响上网,那么再另行设置。 2、无线上网设置安全选项。安全选项非常重要,轻则让别人蹭网影响网速,重则别人可以通过无线网络侵入你的电脑,网络安全很重要。 (1)这一步的要点在于选择正确的安全模式,建议使用WPAPersonal,也就是“WPA个人”,加密选择“AES”,然后输入一个足够长、足够复杂的密码。 (2)如果上网的客户端比较固定,也就是说都是几台固定的笔记本使用这个无线局域网,那么还可以限定MAC地址来获得更好的安全性。限制MAC地址可以在“无线过滤”中设置,在里面添加特定的MAC地址并设置为仅允许这些MAC地址访问无线网络即可。
各位用笔记本做WIFI热点的可以进来看看,主要是关于断线的解决方法
考虑再三还是决定重开一贴,希望版主大大能予以通过,拜谢。 恩,先要说明下,这个方法并非本人原创,是综合网络上的方法,本人只是整理了一下,不过本人亲测并且现在也一直在用,所以大家就不要那么较真哈.供各位CLer共享。 其实怎么把笔记本做成WIFI热点很多朋友都知道,这里呢我就罗嗦一下,已经会的朋友也不要介意,可自行跳过。再最后附上断线的解决办法。 如有不足之处呢。还请朋友们勿喷,谢谢。 首先,实现基础,的笔记本一台,有无限网卡的台式机也可以,系统:WIN7 好了不废话,我们进入主题 首先,运行cmd.exe. 方法是快捷键win+R→输入cmd→回车 接下是启用并设定虚拟WiFi网卡. 运行命令: netsh wlan set hostednetwork mode=allow ssid=sina key=xinlangshuma 以上可直接复制粘贴 罗嗦点介绍下三个下划线参数,这里可以自行设定 mode:是否启用虚拟WiFi网卡,改为disallow则为禁用。 ssid:无线网名称,最好用英文(以sina为例)。 key:无线网密码,八个以上字符(以xinlangshuma为例)。粗体标记是大家可以改动的! 开启成功后,网络连接中会多出一个网卡为“Microsoft Virtual WiFi Miniport Adapter”的无线连接2,为方便起见,将其重命名为虚拟WiFi.若没有,只需更新无线网卡驱动就OK了. 然后设置Internet连接共享: 在“网络连接”窗口中,右键单击已连接到Internet的网络连接,选择“属性”→“共享”,勾上“允许其他······连接(N)”并选择“虚拟WiFi”。 确定之后,提供共享的网卡图标旁会出现“共享的”字样,表示“宽带连接”已共享至“虚拟WiFi”。 最后开启无线网络: netsh wlan start hostednetwork (将下划线start改为stop即可关闭该无线网,以后开机后要启用该无线网只需再次运行netsh wlan start hostednetwork此命令即可) 好了,虚拟WiFi的红叉叉消失,WiFi基站已组建好,主机设置完毕。笔记本、带WiFi模块的手机等子机搜索到无线网络sina,输入密码xinlangshuma,就能共享上网啦!
如何开启电脑WiFi热点
如果你只有一台带无线网卡的台式机或笔记本电脑,没有路由器又想用手机连接WiFi上网该怎么办呢?让下面这些简单的设置满足你免费连接WiFi的愿望吧。 首先你要有一台带有无线网卡的台式机或者笔记本电脑,还要有一台可以连接WiFi 上网的手机。(本教程以Win7系统为例,Win8和XP系统操作步骤大体相同)。 1、以管理员的身份运行“命令提示符” 点击计算机“开始”按钮,选择“附件”,右键点击“命令提示符”,点击“以管理员身份运行”。
2、输入以下命令,并点击“Enter”键 netsh wlan set hostednetwork mode=allow ssid=Edwin key=1234asdf 点击后可以看到虚拟wifi网卡已打开,如图 参数说明: mode表明是否启用虚拟WiFi网卡,allow为启用,disallow为禁用,以后要关掉的话就将命令中的“allow”改为“disallow”了netsh wlan set hostednetwork mode=disallow),这个要记住了,要不然不知道怎么关闭。 ssid是建立好的无线网的名称,最好用英文,以后手机就连接这个名字的wifi就可以了; key是无线网的密码,必须要八个以上字符1234,区分大小写。 3、右键屏幕右下方的网路图标,点击-->打开网络和共享中心-->更改适配器设置
4、如果看到一个名字为Microsoft Virtual Wifi Miniport Adapter,表示虚拟wifi网卡建立成功,如果没有,可能是你的无线网卡不支持这个功能。 5、将网络共享到虚拟WiFi 1)在“网络连接”窗口中,右键点击已连接到Internet的无线网络连接,依次点击“属性”、“共享”,勾选“允许其他网络连接(N)”,并选择你所刚才创建的wifi网络
电脑设置wifi热点教程
让小米免费上网,开启windows7隐藏虚拟WiFi无线路由功能 本教程素材为网上找来,是所发现的最为详细直观的WLAN共享免费上网教程,拿来分享给大家.希望对需要的朋友有所帮助. 家庭里有宽带应该是平常的事情了,工作单位更是没有电脑不转,但许多米粉还在为没有WLAN热点痛苦,其实自己手头的(家庭里\单位里)电脑就可以做一个热点,这是windows 7的一项隐藏功能,这样您无论在家里还是工作单位都可以在不影响原来电脑使用的情况下用小米来上网了,而且还是免费的哟! 注意:1,前提是您的电脑有两个网卡,即网络接入的有线或无线网卡和另外一个无线网卡,如果您使用笔记本,那就符合条件了;如果您使用台式机,请另备一个无线网卡(都白菜价了). 2,以下步骤不能弄错! 开始了.......... 开启windows 7的隐藏功能:虚拟WiFi和SoftAP(即虚拟无线AP),就可以让电脑变成无线路由器,实现共享上网,节省网费和路由器购买费。用小米亲测通过,方便,稳定,网速好! 以操作系统为win7的笔记本或装有无线网卡的台式机作为主机。 主机设置如下: 1、以管理员身份运行命令提示符: “开始”---在搜索栏输入“cmd”----右键以“管理员身份运行”
2启用并设定虚拟WiFi网卡: 运行命令:netsh wlan set hostednetwork mode=allow ssid=wuminPC key=wuminWiFi (注意:上边命令"ssid"后红字为网络名称,自己随便命名,比如wuminPC可改为MyWiFi 等等,自己喜欢怎么命名都行 "Key"后边红字为密码,自己随便命名,比如wuminWiFi 可以改为12345678,总之自己命名就可以了,不一定非得这个网络名称,这个密码,密码8位以上最好 ) 此命令有三个参数,mode:是否启用虚拟WiFi网卡,改为disallow则为禁用。ssid:无线网名称,最好用英文(以wuminPC为例),即要设定的wifi名称。key:无线网密码,八个以上字符(以wuminWiFi为例),即你要设定的wifi密码。以上三个参数可以单独使用,例如只使用mode=disallow可以直接禁用虚拟Wifi 网卡。 相信以前用过DOS的人都知道怎么运行命令了,那就是输入按回车 netsh wlan set hostednetwork mode=allow ssid=wuminPC key=wuminWiFi 运行之后看到以下内容:
怎样用电脑设置wifi密码
怎样用电脑设置wifi密码 Wi-Fi是一种允许电子设备连接到一个无线局域网(WLAN)的技术,通常使用2.4G UHF或5G SHF ISM 射频频段。那么你知道怎样用电脑设置wifi密码么?接下来是小编为大家收集的用电脑设置wifi密码方法,欢迎大家阅读: 怎样用电脑设置wifi密码 1.看你是用的那一家的路由器,你可以看一下背面的标签; 上面有写一个IP地址:如192.168.0.1 / 或192.168.1.1 或其它的; 2. 打开浏览器,在里面输入上面的那个两个地址其中的一个,按回车进去。 3. 你会进入一个登录界面; 把路由器或猫(modem)背面写的用户名和密码填上;(如果这个被改掉了,你就登录不了了,只能恢复成出厂设置,但那样就不用改密码了;因为密码消失了)
4. 进去过后你会看到无线网络管理或设置;点击进去后可以看到密码;改掉就是了! 实操经验总结: WIFI无线信号是由无线路由器发出的,所以要改WIFI密码要进入路由器设置界面。 1.用连接路由器的电脑,在浏览器地址栏输入19 2.168.1.1(192.168.0.1 看你路由器品牌,一般都是这两个比较多) 然后就进入路由器设置界面了。 2.在左边导航栏找到“无线安全设置”选项,然后根据操作进行就可以了! 分享我家的路由器怎么修改wifi密码:
看了“怎样用电脑设置wifi密码”还想看: 1.台式机怎么设置WiFi密码 2.局域网中怎么设置wifi密码 3.笔记本电脑怎么修改无线网密码 4.笔记本设置的wifi热点怎么查看密码
5.怎么用电脑设置无线wifi
台式电脑设置wifi热点的方法步骤
台式电脑设置wifi热点的方法步骤 现如今智能手机都很耗费流量,很多时候我们上网都是借助wlan或者wifi热点。那么台式电脑怎么设置wifi热点呢?今天学习啦小编与大家分享下台式电脑设置wifi热点的具体操作步骤,有兴趣的朋友不妨了解下。 台式电脑设置wifi热点的方法一 快捷键win+R→输入cmd→回车(注右键以管理员身份运行)。 台式电脑设置wifi热点的方法图1 运行命令:netsh wlan set hostednetwork mode=allow ssid=(热点的名字) key=(热点的密码)。注:密码要八个以上的字符。 此命令有三个参数,mode:是否启用虚拟WiFi网卡,改为disallow则为禁用。 开启成功后,网络连接中会多出一个网卡为“Microsoft Virtual WiFi Miniport Adapter”的无线连接2。 台式电脑设置wifi热点的方法图2 在“网络连接”窗口中,右键单击已连接到Internet的网络连接,选择“属性”→“共享”,勾上“允许其他······连接(N)”。 台式电脑设置wifi热点的方法图3 继续在命令提示符中运行:netsh wlan start hostednetwork。 将start改为stop即可关闭该无线网,以后开机后要启用该无线网只需再次运行此命令即可。 台式电脑设置wifi热点方法二 1、需要购买一个随身wifi,USB接口的。 台式电脑设置wifi热点的方法图4 2、插入台式电脑的USB接口,安装好驱动,设置下无线网络名和密码,就可以让手机、平板、笔记本电脑使用WiFi了。 3、插上随身wifi可能会让电脑反应速度变慢,玩游戏会比较卡,所以玩游戏的时候建议拔出随身wifi。 >>>下一页更多精彩“台式机连接wifi热点解决方法”
用笔记本建立WIFI热点的3种方法
如今WiFi无线网已经慢慢的普及开来,各大商场、酒店和娱乐场所都有自己的WiFi 服务,而且大家也可以通过有线网络甚至是3G手机来建立自己的小型WiFi网络。不过笔者最近经常遇到笔记本如何建WiFi热点的求助,看似简单的事情有时候需要自己来做的话往往会遇到棘手问题。 在控制面板里打开网络和共享中心(也可以直接点屏幕右下角的那个小电脑(网络)标志,里面有打开网络和共享中心),点左上角的管理无线网络。
进去后选择添加,然后选择创建临时网络。 进入设置无线临时网络后,点下一步。
输入想要建立的网络名称(最好用数字和字母组合)安全类型选择WEP,安全密钥为8位数字或数字字母组合,然后在左下角勾选保存这个网络。
然后回到网络连接界面,找到本地连接里的共享选项,将允许其他网络用户通过此计算机的Internet连接来连接这个选项勾起。 到这里就算大功告成了,点击桌面右下角的网络连接后,可以看到名为pcpop的热点已经建立。你还可以通过右键属性来更改热点的类型和密码。
打开WIN7开始菜单,在左下角的框上输入CMD,搜索出来的CMD.EXE后右键发送到桌面快捷方式,然后选择以“管理员身份运行”。
输入netshwlan set hostednetwork mode=allow(承载网络模式设置为允许),然后输入netshwlan set hostednetworkssid=OPEN key=1234567890(设置一个名字为OPEN的无线接入点,密码为1234567890,密码可自行设置),最后输入netshwlan start hostednetwork启动网络。 这款软件非常的简单,不过安装完成后需要重新启动电脑一次。安装好后开始输入你的热点名称和密码。
如何使用wifi连接电脑上网
我本人是win7,所以用了软件Connectify之后touch上网表示毫无压力,下面先说说XP环境下把笔记本变身无线热点的方法。 XP:1.电脑主机设置 设置时首先确保你的笔记本电脑(当然啦,你的电脑不是笔记本而是台式的也可以,但是你的台式机要有无线网卡)通过“本地连接”或“拨号上网”的方式正常上网。随后我们在对该电脑进行相应的设置。 首先,在“控制面板”中打开“网络连接”窗口。在此右键单击“无线连接”,在右键菜单中选择“查看可用的无线网络”(如图1)。 随后,在打开的“无线网络连接”对话框中单击右侧的“更改高级设置”(如图2) 打开一个“无线网络连接”对话框,切换到“无线网络配置”界面(如图3)
在“无线网络连接属性”界面中,单击右下角的“高级”按钮,打开“高级选项”界面,在“要访问的网络”选项中点选“仅计算机到计算机”,确定后并关闭“无线网络连接”对话框。这时上面的设置生效。 接着继续打开“无线网络连接”对话框,在“无线网络配置”页面,单击“添加”按钮,弹出“无线网络属性”在“服务设置标志(SSID)”栏中输入一个标志文字,你可以随意输入(如图4)。在无线网络密钥一栏最好设置好密码(5位或13位的),以保证网络安全。设置后确定退出,这样主机设置成功。
设置完成后,打开你的设备,开启wi f i,自动搜索无线网络,你会发现你刚才设置的无线网络名(SSID)“1111”会被搜索到,选中单击连接,这样设备的无线网卡就可以与笔记本的无线网卡连接成功。 3.共享上网设置 虽然无线网卡对联成功,但是ME600还是不能上internet,因为笔记本现在使用的是本地连接上网,我们需要对笔记本中的本地连接进行共享设置后,ME600才能通过无线网络上网。 设置共享连接时,在笔记本的“网络连接”中右击单击“本地连接”图标,选择“属性”,在打开的属性对话框中切换到“高级”项下(如图7),在此勾选“允许其他网络用户通过此电脑的Internet连接进行连接”复选框,随后在“家庭网络连接”菜单中选中“无线网络连接”。随后接着勾选下面的复选框。设置完成后退出即可,这样我们就可以在设备上共享笔记本的网络了。
用win7电脑创建WiFi热点
[教程](新增一键开启关闭程序)将win7电脑变身WiFi 热点(非connectify,APwifi)一种稳定,便捷,网速好的方法,让iphone共享上网! t a d e l s e 级别: 白金苹果 发帖3 3 4 7 w e 券2 6 0 7 贡献2 经开启windows 7的隐藏功能:虚拟WiFi和SoftAP(即虚拟无线AP),就可以让电脑变成无线路由器,实现共享上网,节省网费和路由器购买费。iphone4亲测通过,比conncetify方便,稳定,网速好! 以操作系统为win7的笔记本或装有无线网卡的台式机作为主机。 (开启虚拟无线网络后可以用这个程序省去一切麻烦:WlanRoute.rar(9 K) 下载次数:24420 )给力的就加分吧! 主机设置如下: 1、以管理员身份运行命令提示符: “开始”---在搜索栏输入“cmd”----右键以“管理员身份运行” 2启用并设定虚拟WiFi网卡: 运行命令:netshwlan set hostednetwork mode=allow ssid=wuminPC key=wuminWiFi (注意:上边命令"ssid"后红字为网络名称,自己随便命名,比如wuminPC可改为MyWiFi 等等,自己喜欢怎么命名都行 "Key"后边红字为密码,自己随便命名,比如wuminWiFi可以改为12345678,总之自
验 3 6 6 人气 169 7 己命名就可以了,不一定非得这个网络名称,这个密码,密码8位以上最好 ) 此命令有三个参数,mode :是否启用虚拟WiFi 网卡,改为disallow 则为禁用。 ssid :无线网名称,最好用英文(以wuminPC 为例),即要设定的wifi 名称。 key :无线网密码,八个以上字符(以wuminWiFi 为例),即你要设定的wifi 密码。 以上三个参数可以单独使用,例如只使用mode=disallow 可以直接禁用虚拟Wifi 网卡。 相信以前用过DOS 的人都知道怎么运行命令了,那就是输入按回车 netshwlan set hostednetwork mode=allow ssid=wuminPC key=wuminWiFi 运行之后看到以下内容: 然后再打开“网络和共享中心”--“更改适配器设置”看看是不是多了一项,若果有多出的这一项“Microsoft Virtual WiFi Miniport Adapter”,那么说明你前边的设置是真确的。 开启成功,网络连接中会多出一个网卡为“Microsoft Virtual WiFi Miniport Adapter”的无线。 为方便起见,将其重命名为虚拟WiFi 。若没有,只需更新无线网卡驱动就OK 了。 3、设置Internet 连接共享: 在“网络连接”窗口中,右键单击已连接到Internet 的网络连接,选择“属性”→“共享”,勾上“允许其他······连接(N)”并选择“虚拟WiFi”。
电脑设置成无线WIFI
为小米而准备! 刚才在论坛搜了一下,把电脑设置成WIFI的方法和教程,发现都需要下载附件或者软件,这需要吗?不需要。下面为设置方法,用这种方法建立的无线网络,比使用connetify要稳定,简单,而且网速好。需要的朋友可以试试,觉得还行的兄弟姐妹顶下。系统:win7. 开启windows 7的隐藏功能:虚拟WiFi和SoftAP(即虚拟无线AP),就可以让电脑变成无线路由器,实现共享上网,节省网费和路由器购买费。戴妃亲测通过,比conncetify方便,稳定,网速好!以操作系统为win7的笔记本或装有无线网卡的台式机作为主机。主机设置如下: 1、以管理员身份运行命令提示符:“开始”---在搜索栏输入 “cmd”----右键以“管理员身份运行”
2启用并设定虚拟WiFi网卡:运行命令:netsh wlan set hostednetwork mode=allow ssid=wuminPC key=wuminWiFi (注意:上边命令"ssid"后红字为网络名称,自己随便命名,比如wuminPC可改为MyWiFi等等,自己喜欢怎么命名都行"Key"后边红字为密码,自己随便命名,比如wuminWiFi 可以改为12345678,总之自己命名就可以了,不一定非得这个网络名称,这个密码,密码8位以
上最好)此命令有三个参数,mode:是否启用虚拟WiFi网卡,改为disallow则为禁用。 ssid:无线网名称,最好用英文(以wuminPC为例),即要设定的wifi名 称。 key:无线网密码,八个以上字符(以wuminWiFi为例),即你要设定的wifi密码。以上三个参数可以单独使用,例如只使用mode=disallow可以直接禁用虚拟Wifi网卡。相信以前用过DOS的人都知道怎么运行命令了,那就是输入按回车netsh wlan set hostednetwork mode=allow ssid=wuminPC key=wuminWiFi 运行之后看到以下内容: 然后再打开“网络和共享中心”--“更改适配器设置”看看是不是多了一项,若果有多出的这一项“Microsoft Virtual WiFi Miniport Adapter”,那么说明你前边的设置是真确的。
如何设置电脑优先连接无线WIFI网络
如何设置电脑优先连接无线WIFI网络 办公室网络多的情况下电脑自动连接到一些信号不好的WIFI 影响我们正常的办公,手机也是一样的,在多种情况下限制了我们畅游互联网。下面是小编收集整理的如何设置电脑优先连接无线WIFI 网络,希望对大家有帮助~~ 设置电脑优先连接无线WIFI网络的方法 工具/原料 电脑一台 多重网络信号 方法/步骤 第一步,点击开始按钮,找到一个叫做“控制面板”的电脑控制界面。这个控制面板相当于我们电脑的控制中心,很厉害的。
第二步,在控制面板界面,如图所示,找到“网络和internet”选项,进入到电脑网络设置界面。 第三步,如图所示,在这个界面可以查看我们所链接的网络详情。在界面的左上方找到“管理无线网络”进行无线网络信号设置。 第四步,这个时候界面出现了我曾经链接过的2个信号网络,如图所示。其中一个信号强一些,我们目的就是把信号强的信号有些链接。点击我们想要设置的无线信号。 第五步,右击鼠标,会弹出来一个调整设置对话框。可以选择“删除重命名下移”,很明显我们想把信号好的信号放在第一位,就是把这个信号上移。
第六步,如图所示,如果我们的办公设备变化了位置,同样道理,我们可以重新设置一下优先链接的网络信号。 如何设置电脑优先连接无线WIFI网络相关文章: 1.Mac电脑如何更改自动连接WIFI的优先级 2.笔记本电脑怎么设置网络连接优先级 3.电脑无线网络设置方法与技巧,教你轻松设置无线网络 4.怎么设置手机wifi优先 5.电脑怎么设置网络连接wifi 6.笔记本电脑如何设置网络优先级 7.Win7笔记本怎么设置网络连接优先级
电脑wifi设置教程方法
电脑wifi设置教程方法 电脑wifi设置教程方法如下以管理员身份运行命令提示符:快捷键win+r→输入cmd→回车 启用并设定虚拟wifi网卡: 运行命令:netsh wlan set hostednetwork mode=allow ssid=wuminpc key=wuminwifi 此命令有三个参数,mode:是否启用虚拟wifi网卡,改为disallow则为禁用。 ssid:无线网名称,最好用英文(以wuminpc为例)。 key:无线网密码,八个以上字符(以wuminwifi为例)。 以上三个参数可以单独使用,例如只使用mode=disallow可以直接禁用虚拟wifi网卡。 开启成功后,网络连接中会多出一个网卡为“microsoft virtual wifi miniport adapter”的无线连接2,为方便起见,将其重命名为虚拟wifi。若没有,只需更新无线网卡驱动就ok 了。 设置internet连接共享: 在“网络连接”窗口中,右键单击已连接到internet的网络连接,选择“属性”→“共享”,勾上“允许其他······连接(n)”并选择“虚拟wifi”。 确定之后,提供共享的网卡图标旁会出现“共享的”字样,
表示“宽带连接”已共享至“虚拟wifi”。 开启无线网络:继续在命令提示符中运行:netsh wlan start hostednetwork (将start改为stop即可关闭该无线网,以后开机后要启用该无线网只需再次运行此命令即可)至此,虚拟wifi的红叉叉消失,wifi基站已组建好,主机设置完毕。笔记本、带wifi模块的手机等子机搜索到无线网络wuminpc,输入密码wuminwifi,就能共享上网啦!
