CATIA--命令详解
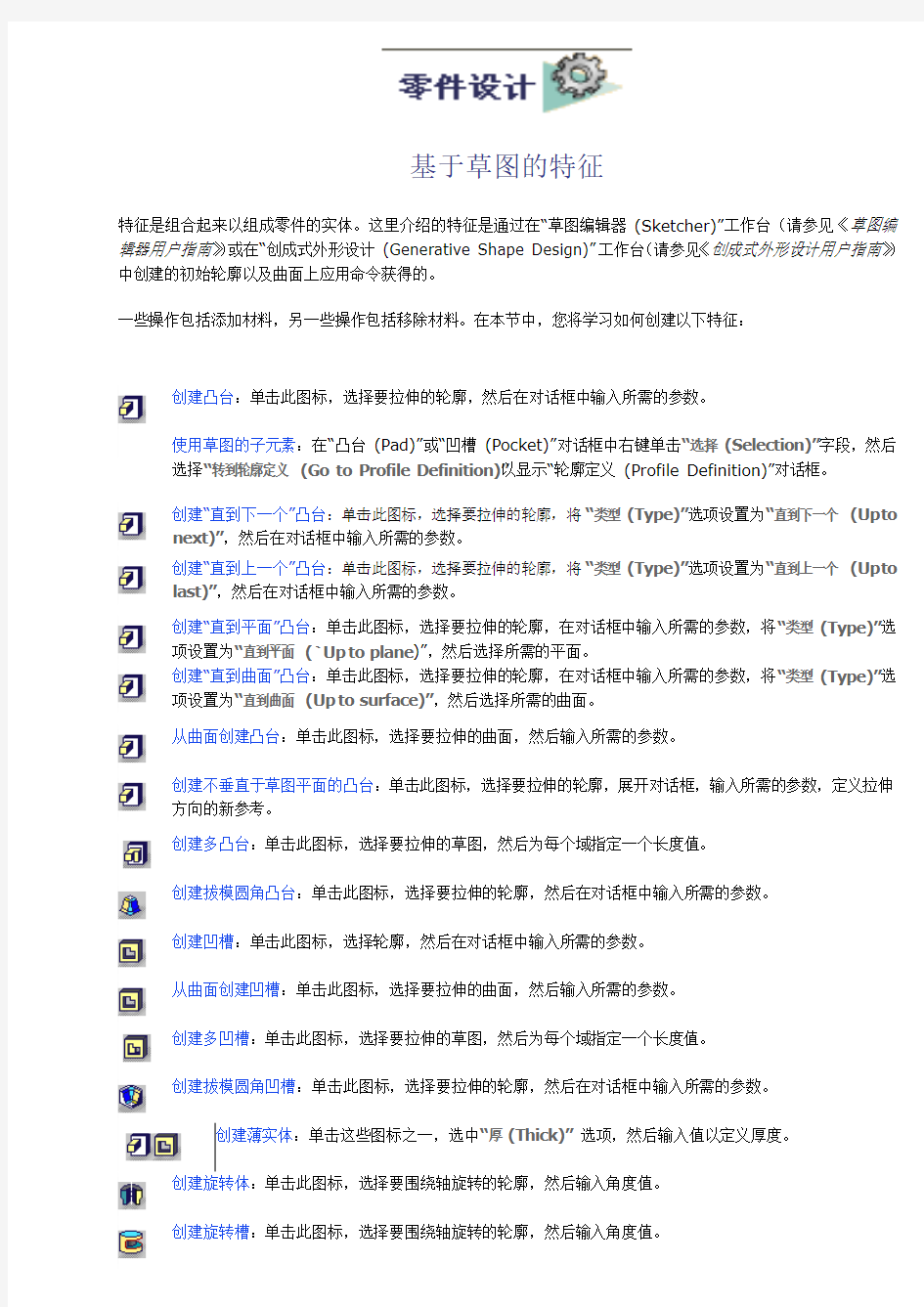

基于草图的特征
特征是组合起来以组成零件的实体。这里介绍的特征是通过在“草图编辑器(Sketcher)”工作台(请参见《草图编辑器用户指南》)或在“创成式外形设计(Generative Shape Design)”工作台(请参见《创成式外形设计用户指南》)中创建的初始轮廓以及曲面上应用命令获得的。
一些操作包括添加材料,另一些操作包括移除材料。在本节中,您将学习如何创建以下特征:
创建凸台:单击此图标,选择要拉伸的轮廓,然后在对话框中输入所需的参数。
使用草图的子元素:在“凸台(Pad)”或“凹槽(Pocket)”对话框中右键单击“选择(Selection)”字段,然后选择“转到轮廓定义(Go to Profile Definition)”以显示“轮廓定义(Profile Definition)”对话框。
创建“直到下一个”凸台:单击此图标,选择要拉伸的轮廓,将“类型(Type)”选项设置为“直到下一个 (Up to next)”,然后在对话框中输入所需的参数。
创建“直到上一个”凸台:单击此图标,选择要拉伸的轮廓,将“类型(Type)”选项设置为“直到上一个 (Up to last)”,然后在对话框中输入所需的参数。
创建“直到平面”凸台:单击此图标,选择要拉伸的轮廓,在对话框中输入所需的参数,将“类型(Type)”选项设置为“直到平面 (`Up to plane)”,然后选择所需的平面。
创建“直到曲面”凸台:单击此图标,选择要拉伸的轮廓,在对话框中输入所需的参数,将“类型(Type)”选项设置为“直到曲面 (Up to surface)”,然后选择所需的曲面。
从曲面创建凸台:单击此图标,选择要拉伸的曲面,然后输入所需的参数。
创建不垂直于草图平面的凸台:单击此图标,选择要拉伸的轮廓,展开对话框,输入所需的参数,定义拉伸方向的新参考。
创建多凸台:单击此图标,选择要拉伸的草图,然后为每个域指定一个长度值。
创建拔模圆角凸台:单击此图标,选择要拉伸的轮廓,然后在对话框中输入所需的参数。
创建凹槽:单击此图标,选择轮廓,然后在对话框中输入所需的参数。
从曲面创建凹槽:单击此图标,选择要拉伸的曲面,然后输入所需的参数。
创建多凹槽:单击此图标,选择要拉伸的草图,然后为每个域指定一个长度值。
创建拔模圆角凹槽:单击此图标,选择要拉伸的轮廓,然后在对话框中输入所需的参数。
创建薄实体:单击这些图标之一,选中“厚(Thick)”选项,然后输入值以定义厚度。
创建旋转体:单击此图标,选择要围绕轴旋转的轮廓,然后输入角度值。
创建旋转槽:单击此图标,选择要围绕轴旋转的轮廓,然后输入角度值。
创建孔:单击此图标,选择面以定位要创建的孔,然后在对话框中输入所需的参数。
创建非平面面上的孔:选择一个非平面面和此面上的一个点,然后单击此图标并在“孔定义 (Hole Definition)”
对话框中输入所需的参数。
定位孔:若要约束孔的位置,多重选择希望在其上定位孔的面的两条边线,然后选择此面。
创建螺纹孔:单击此图标,选择面以定位孔,定义孔造型,选中“螺纹 (Threaded)”,单击“规格 (Specifications)”,然后在
“螺纹
(Thread)”对话框中输入所需的值。
创建肋:单击此图标,选择要沿中心曲线扫掠的轮廓,选择此中心曲线,然后在对话框中设置位置选项。 修剪肋或开槽:如果肋或开槽不能由现有材料修剪,则获得肋的唯一方法是使用“厚轮廓 (Thick Profile)”选项。
创建开槽
:单击此图标,选择沿中心曲线扫掠的轮廓,选择此中心曲线,然后在对话框中设置位置选项。 创建加强肋
:单击此图标,选择要拉伸的轮廓,然后指定是否在两个或三个方向上执行此拉伸。
创建多截面实体:单击此图标,选择截面曲线、引导曲线并根据需要选择所需的脊线。
移除多截面实体:单击此图标,选择截面曲线、引导曲线、闭合点并根据需要选择所需的脊线。
创建实体混合:单击此图标,选择要计算相交的部件。
草图在结构树中的位置
在 V5R14 之前的零件设计中,用于创建基于草图的特征的草图在结构树中直接位于特征下。现在,为提高设计过程的可见性,此行为已更改:结构树中的草图实体位置由新规则定义。草图在结构树中的位置一节介绍了此新行为。
修饰特征
修饰特征通过对一个或多个支持面应用命令来实现。应用程序提供了大量的可能性以实现满足您要求的特征。应用程序允许您创建以下修饰特征:
创建倒圆角:单击此图标、选择要圆角化的边线、输入半径值并在对话框中设置拓展模式。
创建可变半径圆角:单击此图标、选择要圆角化的边线、为检测到的两个顶点输入新的半径值、在边线
上单击所需数量的点并为每个点输入相应的半径值。如果需要,可以定义新的变化模式。
使用脊线创建可变半径圆角:单击此图标、选择要圆角化的边线、为圆角处的两个顶点输入角度值、选
中“圆弧圆角 (Circle Fillet)”选项并选择脊线。 重新整形圆角:在“倒圆角 (Edge Fillet)”对话框中单击“更多 (More)”按钮,或在“可变半径圆角
(Variable Radius Fillet)”对话框中单击“桥接曲面圆角 (Blend corners)”按钮检测要整形的圆角。
创建面与面的圆角:单击此图标,选择要圆角化的面并在对话框中输入半径值。
创建三切线内圆角:单击此图标,然后先选择要圆角化的面,再选择要移除的面。
创建倒角:单击此图标、选择要倒角化的边线、设置创建模式并定义已设置的参数。
创建基本拔模:单击此图标,设置“通过中性面选择(Selection by neutral face)”选择模式或选择要拔模的面,然后输入所需参数。
使用分离元素创建拔模:单击此图标,设置“通过中性面选择(Selection by neutral face)”选择模式或选择要拔模的面,展开对话框然后输入所需参数。
创建高级拔模:单击此图标,指定希望执行的操作类型,然后定义已设置的参数。
创建可变角度拔模:单击此图标,选择要拔模的面,单击所需数量的点,然后输入所需参数。
从反射线创建拔模:单击此图标,选择要拔模的面,然后输入所需的参数。
创建盒体:单击此图标,然后选择要变成盒体的面并输入厚度值。
创建厚度:单击此图标,然后选择要生成盒体的面并输入厚度值。
创建内螺纹/外螺纹:单击此图标,选择希望创建螺纹的圆柱面和平面限制面,并输入所需值。
创建移除面特征:单击此图标,然后选择要移除的面和要保留的面。
创建替换面特征:单击此图标,然后选择替换面和要移除的面。
基于曲面的特征
创建分割:单击此图标,选择要分割的几何体,然后选择分割元素。
创建厚曲面:单击此图标,选择要加厚的对象,定义偏移方向,然后输入偏移值。
创建封闭曲面:单击此图标,选择几何体,然后选择要封闭的对象。
创建缝合曲面:单击此图标,选择几何体和要缝合的曲面。
变换特征
创建平移:单击此图标,选择要平移的几何体,定义平移方向并输入距离值。
创建旋转:单击此图标,选择要旋转的几何体,定义旋转轴并输入角度值。
创建对称:单击此图标,选择要复制的几何体并定义对称参考。
创建镜像:单击此图标,选择要镜像的几何体并定义参考。
创建矩形阵列:单击此图标,选择要复制的特征,定义创建方向,选择要定义的参数并设置这些参数。
创建圆弧阵列:单击此图标,选择要复制的特征,定义轴向和创建方向,选择要定义的参数并设置这些参数。
爆炸阵列:右键单击要分解的阵列并选择RectPattern.1object >“分解... (Explode...)”上下文命令。
创建缩放:单击此图标,选择要缩放的几何体,定义参考并输入系数值。
参考元素
创建点:单击此图标,选择创建方法,然后定义所需的参数。
创建直线:单击此图标,选择创建方法,然后定义所需的参数。
创建平面:单击此图标,选择创建方法,然后定义所需的参数。
使用曲面和曲线
接合曲面或曲线:至少选择两个要接合的曲线或曲面。
外插延伸曲面:选择曲面边界,指定外插延伸的类型和值。
提取几何图形:选择几何元素的边线或面,并设置拓展类型。
创建相交:选择两个要相交的元素。
创建投影:选择要投影的元素和它的支持面,指定投影方向。
创建边界曲线:选择曲面的边线,设置拓展类型,并重新定义曲线限制(如果需要)。
修改零件
重新定义特征参数:选择要编辑的对象,双击它,然后在显示的对话框中输入新参数。
更新零件:单击此图标。要解决可能的问题,请在出现的对话框中单击“编辑(Edit)”、“停用(Deactivate)”或“删除(Delete)”按钮。
删除特征:选择要删除的特征,然后选择“编辑(Edit)”>“删除... (Delete...)”命令。(可选)通过选中相应的选项删除它的互斥父级或它的子级。
删除未参考的元素:选择“工具(Tools)”>“删除无用的元素... (Delete Useless Elements...)”,然后在出现的对话框中单击“确定 (OK)”确认删除。
删除在OGS 内执行的布尔运算:在结构树中,右键单击要删除的布尔运算并选择“XXX.object”>“删除和保留上下文中的操作数(Delete and Keep Operand in Context)”。
停用元素:在结构树中右键单击要停用的元素,然后选择“Xxx 对象(Xxx object)”>“停用(Deactivate)”。
重新排序特征:选择要重新排序的特征,然后选择“编辑(Edit)”>“xxx.object”>“重新排序... (Reorder...)”以及要在其后定位对象的特征。
重新排序基于草图的特征:选择要重新排序的特征,然后选择“编辑(Edit)”>“xxx.object”>“重新排序... (Reorder...)”以及要在其后定位对象的特征。
设置约束
设置约束:单击此图标,选择要约束的元素,然后再单击想要定位约束值的位置。
设置对话框中定义的约束:选择多个要约束的元素,单击此图标,然后在出现的对话框中选
中约束类型。
修改约束:双击要修改的约束,然后在显示的“约束定义(Constraint Definition)”对话框中
修改相关的数据。
重命名约束:选择要重命名的约束,再选择“xxx.n.object”>“重命名 (R ename)”上下文菜
单项。
( )停用/激活约束:选择要激活(停用)的约束和“xxx.n.object”>“重命名参数 (Rename parameter)”上下文菜单项,然后在出现的对话框中输入所需名称。
更改约束外观:选择约束,然后选择一个更改显示模式的上下文菜单项。
计算平均尺寸:单击此图标,然后更新零件。
替换或移动元素
替换元素:右键单击要替换的元素并选择“替换
... (Replace...)”选择替换元素,并且(可选)选择“删除 (De lete)”删除要替换的元素以及它的独占父级。
替换几何体:右键单击连接的几何体并选择“替换... (Replace...)”。选择替换几何体。
更改草图支持面:选择“Sketchx.对象(Sketchx.object)”>“更改草图支持面
(Change Sketch Support)”命令,然后选择替换平面或替换面。
另请参见创建替换面特征、重新排序特征和重新排序基于草图的特征。
显示和编辑属性
显示和编辑零件属性:右键单击零件,然后选择“编辑(Edit)”>“属性(Properties)”。单击“质量(Mass)”
选项卡,编辑密度,单击“产品(Product)”选项卡并输入描述零件的信息。
显示和编辑几何体属性:右键单击几何体,然后选择“编辑(Edit)”>“属性(Properties)”。单击“特征属性(Feature Properties)”选项卡,编辑名称,然后单击“图形(Graphic)”选项卡以更改几何体的颜色。
显示和编辑特征属性:右键单击特征,然后选择“编辑(Edit)”>“属性(Properties)”。选中“停用
(Deactivate)”以停用该特征,并定义受影响的元素以保持它们的激活状态。单击“特征属性 (Feature
Properties)”选项卡并编辑特征的名称。单击“图形(Graphic)”选项卡以更改特征的颜色。
创建标注
创建带引出线的文本:单击此图标,选择一个面,然后在对话框中输入文本。
创建带引出线的标识注解:单击此图标,选择用来代表超链接的对象,输入超链接的名称和目标文件的路径。
关联几何体
插入新几何体:单击此图标或选择“插入(Insert)”>“几何体(Body)”。
将几何体插入到有序几何图形集中:单击此图标并填写出现的对话框中的字段。
插入几何图形集:单击此图标并填写出现的对话框中的字段。
将几何体插入到有序几何图形集中:单击此图标并填写出现的对话框中的字段。
将特征插入新几何体:单击此图标或选择“插入(Insert)”>“插入到新几何体(Insert in new body)”。
装配几何体:选择所需的几何体,然后选择“插入(Insert)”>“布尔运算(Boolean Operations)”>“装配(Assemble)”和目标几何体。
相交几何体:选择第一个几何体,然后选择“插入(Insert)”>“布尔运算(Boolean Operations)”>“相交(Intersect)”和第二个几何体。
添加几何体:选择要添加的几何体,然后选择“插入(Insert)”>“布尔运算 (Boolean Operatio ns)”>“添加(Add)”和目标几何体。
移除几何体:选择要移除的几何体,然后选择“插入(Insert)”>“布尔运算(Boolean Operations)”>“移除(Remove)”和目标几何体。
修剪几何体:选择要修剪的几何体,然后选择“插入(Insert)”>“Body.1.object”>“联合修剪... (Union Trim...)”. 单击“要移除的面(Faces to remove)”字段并选择所需的面。单击“要保留的面(Faces to keep)”字段并选择所需的面。
移除块:选择零件几何体,然后右键单击并选择“零件几何体对象(Part Body object)”>“移除块...
(Remove Lump...)”。单击“要移除的面(Faces to remove)”字段并选择所需的面。
将布尔运算更改为其它运算:使用上下文菜单项。
有关如何关联不同类型的几何体的参考信息,请参考混合布尔运算。
使用工具
编辑元素列表:单击此图标以显示“元素列表 (E lement list)”对话框。单击“移除(Remove)”按钮可
移除任意元素,使用“替换(Replace)”按钮可替换任意元素。
扫描零件并定义局部对象:选择“编辑(Edit)”>“扫描或定义工作对象... (Scan or Define in Work
Object...)”,单击这些按钮以从一个局部特征移动到另一个局部特征,然后单击“退出(Exit)”按钮。
定义工作对象可以通过使用“定义工作对象(Define in Work Object)”上下文命令,将一个特征定义为局部特征,而无需扫描整个零件。
执行拔模分析:使用指南针定义方向,单击此图标,选择零件,然后在绿色线框下的字段中输入最小
执行曲面曲率分析:选择几何体,单击此图标,然后在颜色范围中输入新值。
分析内螺纹/外螺纹:单击此图标,然后选中或取消选中显示选项。
创建基准:单击此图标以停用历史记录模式。
隔离几何元素:选择要隔离的元素,然后右键单击“XXXobject”>“隔离 (Isolate)”。
应用材料:选择要应用材料的元素,单击此图标,选择任意材料,并单击“应用材料 (Apply Material)”。
提取几何图形:当更新操作发现创建零件有困难时,建议使用此功能。
显示父级和子级:选择所研究的特征,再选择“工具 (Tools)”>“父级/子级...
(Parent/Children...)”,并使用不同的上下文命令以显示父级和子级。
定义轴系:单击此图标,输入坐标或选择几何图形以定义三个轴。
发布元素:选择“工具 (Tools)”>“发布 (Publication)”,再选择要发布的元素,然后重命名此元素。
在 3D 支持面上工作:单击此图标,然后选择一个定义
3D 支持面的类型:参考或局部。
使用超级副本
创建超级副本:选择“插入 (Insert)”->“知识工程模板 (Knowledge Templates)”->“超级副本...
(PowerCopy...)”,并从结构树中选择组成超级副本的元素,定义超级副本及其参考元素的名称,然后选
择标识超级副本的图标。
实例化超级副本:选择“插入 (Insert)”->“从文档实例化 (Instantiate From Document)”,选择包含超级副本的文档或目录,然后在几何区域中选择适当的元素以完成对话框中的“输入 (Inputs)”。
以逐步实例化的方式实例化超级副本
使用零件实例化比较实例化超级副本 从 VB 宏实例化超级副本
将超级副本保存到目录中:选择结构树中的超级副本,然后选择“插入 (Insert)”>“知识工程模板
(Knowledge Templates)”>“保存在目录中... (Save In Catalog...)”,输入目录名称并单击“打开
(Open)”。
使用控制点
本章描述如何使用控制点修改曲线或曲面。
选择控制点
编辑控制点
编辑几何图形顺序
使用控制点支持面
使用控制点扩散法则曲线
使用控制点交叉扩散法则曲线
调和控制点
光顺曲面
光顺曲线
使控制点对称
投影控制点
创造和管理曲线
Create associative 3D curves创建关联的3D 曲线: specify the curve creation mode (passing through specific points, specifying the curve degree and smoothing the curve through points, or defining the curve control points), and click in space to indicate the curve definition points.
Creating associative 3D curves on a scan在交线上创建关联的3D曲线: select one or more scans, specify the curve creation mode and click in space to indicate the curve definition points.
Creating associative 3D curves on a cloud of points在云点上创建关联的3D 曲线: select points on the cloud to indicate the curve definition points.
Create Associative Isoparametric Curves创建关联的等参数曲线: select a surface and move the cursor over the surface to reveal the isoparametric curves.
Create free form curves on surfaces在面上创造自由形状的曲线(相当于曲面上的曲线): select a surface, specify the curve creation mode (interpolation or smoothing in relation to the selected points), click definition points on the surface, double-click to end the curve.
Project curves投影曲线: select a curve, the surface on which it is to be projected and specify projection parameters
Create blend curves创造混合曲线: select two curves, activate their options display and use the
control points to define the blending point.
Create a styling corner创建样式圆角: select two curves, set the radius value.
Match curves匹配曲线: select two curves, activate their options display and use the contextual menu on the displayed text to modify the continuities and tension, manipulate the control points to define the matching point.
Extrapolate curves外插延伸曲线: select a curve, specify the extrapolation mode, and enter the extension value. 此任务说明如何通过外插延伸(即,修改长度)修改曲线或曲面边界。它可以是正向或负向的外插延伸,意味着可以实际拉长或缩短该曲线。
Extend curves扩展曲线: select a curve, specify the extension mode, and enter the extension value.
Breaking Curves by Points用点分割曲线: select curves and specify the breaking options using points.
Break Curves by Curves用曲线分割曲线: select curves and specify the breaking options using curves.
Concatenate curves连接曲线(合并): select a multi-cell curve and set the tolerance value此任务说明如何连接3D 多单元单域自由样式曲线或将连续曲线分割成单一单元曲线。
Fragment curves分割曲线: break a multi-arc curve into several mono-arc curves将多弧几何体分割成单弧几何体。
Approximate/segment procedural curves近似/分段过程曲线: select a curve, specify the approximation tolerance, and resulting curve maximum orders and/or segments. 使用除自由样式之外的其它产品创建的任何曲线转换为NUPBS(非均匀多项式 B 样条线)曲线,并修改所有曲线上的弧(线段)数量,包括使用自由样式产品创建的那些曲线。
创造和管理曲面
Manipulate surfaces: select a surface, drag and drop the compass onto it, move the surface along the compass axes.
Rotate a surface: select a surface, drag and drop the compass onto it, select, hold and glide on one of the compass' arc of circle
Create planar patches创建平面曲面: use the compass to define the creation plane, click two points.
Create a surface from three points创建三点曲面: click two points, drag the pointer and click a third point.
Create a surface from four points创建四点曲面: click at least three points on existing geometry and a fourth point.
Create a surface on an existing surface在现有曲面上创建曲面: select a surface, click a point, drag the pointer over the surface and click another point still on the surface.
Create revolution surfaces 创建旋转曲面: select a profile, a rotation axis, and define the angular
limits of the revolution surface.
Offset surfaces 偏移(偏置且移动)曲面: select a surface, specify the offset type (simple or variable), the offset value and constraints to be taken into account when offsetting (deviation
tolerance, maximum orders, etc.).
Extrapolate a surface 外插延伸曲面(相当于UG 的延伸曲面): select a surface boundary, specify the
extrapolation type and value.
Create blend surfaces 创建混合曲面(相当于UG 的通过曲线)TG 相切,CT 曲率: click an edge on two surfaces, set the display options allowing the modifications of continuities and tensions,
manipulate the coupling points defining the blend.
Create an ACA Fillet 在2个曲面间生成倒角
: click the icon and select two edges.
Create filling surfaces 创建填充曲面(相当于网格): select contiguous surface boundaries forming
a closed contour, or close it by clicking OK.
Create associative filling surfaces 创建联合填充曲面(相当于网格): select contiguous surface
boundaries forming a closed contour, or close it by clicking OK.
Perform symmetry on geometry 在几何图形中执行对称: select an element, then a point, line, or
plane as reference element.
Edit a surface boundary 编辑曲面边界(相当于调面): select a surface boundary and edit it using
its control points.
Use Manipulators 使用操作器(使用自由样式工作台时会显示许多操作器,可用于修改曲线和曲面的外形。这些操作器显示为带二个到四个箭头的绿点,分别取决于它们是被约束在给定的平面内还是可以在空间自由移
动。使用控制点功能
( 图标)时,将根据选择的“支持面 (Support)”和“法则曲线 (Law)”选项来约束点。): select a manipulator, move it close to geometry to detect another point to be used for projection
or snap onto it, using auto-detection capabilities.
Match surfaces 匹配面: select a surface edge and a boundary on another surface, specify the matching parameters using manipulators on coupling and control points, and the contextual
menu to set continuities and tensions.
Multi-side matching 多边匹配: successively select a surface edge and its target curve on another surface, specify the matching parameters, and use the contextual menu to set continuities or
surface order.
Extend a surface 延伸曲面(相当于扩大/缩小): select a surface boundary, specify the extension
type and value.
Redefine surface limits 重定义曲面边界: click the icon and select the part of the surface to be
removed.
Restore a surface 还原曲面(取消修剪曲面或曲线 (Untrim Surface or Curve)): select the surface to
be restored and click the icon.
Concatenate surfaces 连接曲面: select a two-cell surface, or two separate surfaces, and set the tolerance value.
Fragment surfaces 分割曲面: select a surface and specify the breaking options.
Disassemble elements拆解元素: select a multi-cell element, and choose the disassembling mode. 多单元几何体,不管是曲线还是曲面,拆解为单一单元或单一域几何体。
Approximate/segment procedural surfaces对生成的曲面进行近似的/分段处理: select a surface, specify the approximation tolerance, and the resulting surface maximum orders and/or
segments
Copy geometric parameters复制几何参数
: select the template curve and select the target curves.
Create a Continuity Constraint创建一个连续的约束: click the Continuity Constraint icon and select the elements to be connected.
曲线和曲面的分析
Check connections between surfaces检查曲面之间的连接: select two surfaces, specify the type of
analysis (distance, tangency, curvature) and set the analysis parameters.
Check connections between curves检查曲线之间的连接: select two curves, specify the type of
analysis (distance, tangency, curvature) and set the analysis parameters.
Analyze the distance between two sets of elements分析两组元素之间的距离: select a surface and
a target element, specify the analysis mode, type, and display parameters.
Use dynamic cutting planes动态切割平面: select a surface, specify the cutting planes orientation,
numbers, spacing, etc.
Analyze using highlight lines面分析(高光线反射)
: select a surface, and specify the highlight type. Perform a curvature analysis执行曲率分析: select a curve or surface boundary, specify the
curvature comb parameters (spikes number and length, orientation, etc.).
Perform a surfacic curvature analysis执行曲面曲率分析: select a surface and specify the display
parameters.
Perform a draft analysis执行拔模分析
: select a surface and specify the display parameters. Map an environment on a surface在曲面上映射环境(跟UG看曲面反射一样): choose the mapping
to be reflected onto every element.
Analyze using isophotes使用等照度线分析: specify the isophotes number, thickness, color, and
position.
Analyze using highlights强光分析: click the ACA Highlight icon and define stripes or grid lines density, thickness and sharpness. 分析曲面法线和预定义方向之间的角度。根据角度设置此曲面位置的颜色。具有相同曲面法线和预定义方向之间角度的所有位置都将获得相同的着色颜色。如果角度是90 度,结果条纹将为预定义方向的轮廓线。
Manipulate light sources操作光源: click the icon, define the mode and manipulation parameters 沿着预定义的圆(以光线目标为中心)操作光源。
仪表盘工具
创建基准:单击该图标以停用历史记录模式。
保留初始元素:单击该图标并使用其它命令以创建/修改元素。在原始元素的副本上执行操作。
在新几何图形集中插入:输入命令后选择此模式以在新的几何图形集中创建操作的结果。
创建临时分析:输入命令后选择此模式以获得有关连接质量的反馈。
自动检测:指定搜索类型并设置自动检测参数。
设置操作器衰减因子:选择操作器步骤的衰减值。
在元素上显示连续:选择元素并单击该图标以在元素上显示指示连续类型的文本。
在元素上显示接触点:选择元素并单击该图标以在元素上显示接触点及其操作器。
在元素上显示张度:选择元素并单击该图标以在元素上显示张度向量和值。
在元素上显示U 和V 阶数:选择元素并单击该图标以显示沿U 和/或V 的阶数。
临时显示控制点:当其它命令运行时,单击该图标以在选定的元素上显示控制点。
一般工具条
Display dress-up options设置修饰选项: set the display options then apply or remove the visualization options on selected elements. 显示或隐藏永久控制点以及曲线段/曲面段以用于分析。
Display information on elements显示元素的几何信息: click the icon and select any element. 显示或隐藏几何元素,如作为独立元素或组成其它元素(相交曲线、圆柱面轴、凸台的面等)的曲线或曲面上的几何信息。仅分析拓扑单元几何图形,因此不会分析诸如云点之类的元素。
Display a part symmetrically对称显示零件
: select a part, and a mirror plane.
Manage the compass管理指南针: click the adequate icon in the displayed toolbar to define the
compass orientation.
Define an axis system定义轴系: click the icon, and enter coordinates or select geometry to define the three axes.
Create masks创建遮罩: select the mask type and an axis system then use the manipulators to translate and resize the mask box. 遮罩是用来显示几何图形的3D 框。此框限定几何图形的显示但不截断几何体。它由六个平面限定,框的每条边与当前轴系平行。
Work with a 3D support使用3D支持面: click this icon and select a define the 3D support type: Reference or Local (Only available with the Automotive Body in White Template license) 此命令仅用于汽车BiW 模板产品。若要在“零件设计(Part Design)”工作台访问此命令,需要汽车 A 级曲面造型ACA、汽车BiW 模板或自由风格曲面优化许可证。创建3D 支持面。它由三条规则网格线组成,这些网格通常设置在零件的三个主平面上,聚集了在三个可选工作支持面。当您需要参考点来创建其它几何元素时,它使您可以随时在每个支持面上创建参考点。您不再需要显式选择支持面元素。
它还允许您随时创建网格的子元素(点、边线)。这些特征既不出现在结构树中也不出现在3D 几何图形中,而是聚集在使用它们的特征下。
Stretch view analysis tool使用拉伸视图分析工具: set the stretching ratio.拉伸意味着扭曲空间视图但不影响元素本身。在从不同视点和特定角度精确检查元素的曲率时尤为有用。此拉伸根据Y 和X 轴(Y/X)(以屏幕作为活动窗口中的参考)之间的比率进行。
Manipulate views操作视图: click the adequate icon to freeze viewpoint manipulations. 何约束视图,以设置特定的视点。
Define views定义视图(跟下面3个一样,没什么用): drag and drop the compass and click the icon
to define the viewpoint.
Define Views
: click this icon to reverse the viewpoint.
Manipulate Views
: click this icon to move backward in the viewpoints.
Manipulate Views: click this icon to move forward in the viewpoints.
自由风格曲面优化
Fit a curve to a cloud of points将曲线拟合为点云: select the curve to be deformed and the target element, specify the fitting parameters and, if needed, the continuity constraints using the contextual menu, click Fit
then OK.
Fit a surface to a cloud of points将曲面拟合为云点: Select the surface to be deformed and the target element, specify the fitting parameters and, if needed, the edge constraints using the contextual menu, click Fit
then OK.
Globally deform a surface全局变形曲面(相当于X成型): Select a set of surfaces, if needed select the guiding curve, click Run, specify the deformation type and use the control points and mesh
lines to deform the surface.
Analyze reflect curves分析反射曲线: Select a surface, specify the neons grid parameters (number, spacing, position, viewpoint.), manipulate the grid to analyze its reflection on the
selected surface.
Analyze inflection lines创建变形线: select a surface, set the compass orientation and click the icon to visualize inflection lines
Create n planes between two planes创建2个平面之间的平面: select two planes, and specify the number of planes to be created
Create projections创建投影: select the element to be projected and its support, specify the projection direction, 通过将一个或多个元素投影到支持面上来创建几何图形。投影可以沿法线或沿某一方向。Create combined curves创建组合曲线: select the curves, possibly directions, and specify the combine type.
Create reflect lines创建反射线: select the support and direction, and specify an angle.
Create intersections创建相交(相当于相交曲线): select the two elements to be intersected.
Create parallel curves创建平行曲线: select the reference curve, a support plane or surface, and specify the offset value from the reference.
Create a 3D Curve Offset创建3D偏置曲线(相当于偏置): select the reference curve, a direction and specify the offset value from the reference.
Create a circle based on a point and a radius圆心和半径创建圆: select a point as the circle center, a support plane or surface, and key in a radius value. For circular arcs, specify the start and end angles.
Create a circle from two points圆心和点: select a point as the circle center, a passing point, and a support plane or surface. For circular arcs, specify the start and end angles.
Create a circle from two points and a radius2个点和半径: select the two passing points, a support plane or surface, and key in a radius value. For circular arcs, specify the arc based on the selected points.
Create a circle from three points3个点: select three points. For circular arcs, specify the arc based on the selected points.
Create a circle tangent to two curves, at a point双切线和点: select two curves, a passing point, a support plane or surface, and click where the circle should be created. For circular arcs, specify the arc based on the selected points.
Create a circle tangent to two curves, with a radius双切线和半径: select two curves, a support surface, key in a radius value, and click where the circle should be created. For circular arcs, specify the arc based on the selected points.
Create a circle tangent to three curves三切线: select three curves.
Create corners圆倒角: select a first reference element (curve or point), select a curve, a support plane or surface, and enter a radius value.
Creating connect curves桥接曲线: select two sets of curve and point on the curve, set their continuity type and, if needed, tension value.
Create conics圆锥曲线(抛物线): select a support plane, start and end points, and any other three constraints (intermediate points or tangents).
Create splines创建样条: select two or more points, if needed a support surface, set tangency conditions and close the spline if needed.
Create a helix创建螺旋线: select a starting point and a direction, and specify the helix pitch, height, orientation and taper angle.
Create spirals创建螺旋线: select a support plane, center point, and reference direction, then set the radius, angle, and pitch as needed.
Create a spine创建脊柱线: select several planes or planar curves to which the spine is normal.
Create associative isoparametric curves创建关联的等参数曲线: select a surface and click on it to create the curve.
创建曲面
Create extruded surfaces创建拉伸曲面: select a profile, specify the extrusion direction, and define the start and end limits of the extrusion通过沿给定的方向拉伸轮廓来创建曲面。
Create revolution surfaces创建旋转曲面: select a profile, a rotation axis, and define the angular limits of the revolution surface通过绕轴线旋转平面轮廓来创建曲面。
Create spherical surfaces创建球面: select the center point of the sphere, the axis-system defining the meridian and parallel curves, and define the angular limits of the spherical surface创建球面形状的曲面。球面基于一个中心点、一个定义经线和纬线方向的轴系以及角度限制。
Create cylindrical surfaces创建圆柱面: select the center point of the circle and specify the extrusion direction.通过沿给定的方向拉伸圆来创建圆柱面。
Create offset surfaces创建偏移曲面: select the surface to be offset, enter the offset value and
specify the offset direction
Create variable offset surfaces创建多个偏移曲面: select the surface to be offset, select the
surfaces to remove and specify a constant or variable offset direction
Create rough offset surfaces粗略偏移(可以把多个面合并成一张): select the surface to be offset,
enter the offset value and specify the deviation
Create swept surfaces扫描曲面(相当于扫掠): select one or more guiding curves, the profile to be
swept, possibly a spine, reference surface, and start and end values
Create adaptive swept surfaces创建适应的扫掠曲面: select a guiding curve, a profile to be swept,
points to define more sections if needed, set the constraints on each section, and choose a spine Create fill surfaces填充曲面: select curves, or surface edges, forming a closed boundary, and
specify the continuity type
Create multi-sections surfaces创建多截面曲面: select two or more planar section curves, possibly
guide curves and a spine, and specify tangency conditions
Create blend surfaces创建桥接曲面: select two curves, and possibly their support, specify the tension, continuity, closing point and coupling ratio, if needed
Performing Operations on Shape Geometry
Join geometry接合曲面或曲线
: select at least two curves or surfaces to be joined.
Heal geometry修复几何体
: select at least two surfaces presenting a gap to be healed.
Smooth a curve光顺曲线
: select the curve to be smoothed and set the tangency threshold Restore an element还原曲面(相当于片体边界,移除孔等)
: select a split element, and click the icon.
Disassemble elements拆解元素: select a multi-cell element, and choose the disassembling mode. 将多单元几何体,不管是曲线还是曲面,拆解为单一单元或单一域几何体。
Split geometry分割几何图形(相当于修剪片体): select the element to be split and a cutting
Trim geometry修剪几何图形(修剪片体或曲线)ect two elements to be trimmed and specify which side of element.
Create boundary curves创建边界曲线(相当于抽取曲线)a surface's edge, set the propagation type, and re-define the curve limits if needed.
Extract geometry提取几何图形(相当于抽取几何体)n edge or the face of a geometric element, and set the propagation type.从元素(曲线、点、曲面、实体、体积等)中执行提取
Extract multiple elements提取多个几何图形select one or more element(s) of a sketch, and click OK.
Create bitangent shape fillets创建棱边倒角(倒角,以下皆倒角,侧重点不一样而已,相当于花式倒角,软倒角等)ired parameters.
Create tritangent shape fillets倒角: select two support surfaces, select the surface to remove, and enter a radius value.
Create edge fillets倒角: select an internal edge of a surface, the surface itself, define the type of fillet and propagation mode, and enter a radius value.
Create variable radius fillets倒角: select an edge to be filleted, specify the fillet extremity type, the propagation mode, select a point on the edge where the radius will vary, and enter the radius value at this point.
Create variable radius fillets using a spine倒角: select edges with no tangency continuity to be filleted, specify the fillet extremity type, the propagation mode, click the circle option, and select a spine.
Create face-face fillets倒角: select a support surface, the two faces to be filleted, specify the relimitation mode, and enter a radius value.
Create tritangent fillets倒角: select a support surface, specify the relimitation mode, the two faces to be filleted and the one to be removed.
Reshape Corners: click either the Edge Fillet icon or the Variable Radius Fillet icon, select the edge to be filleted, click More>> and define the corner to reshape and the setback distance.
Translate geometry平移几何图形: select an element, a translation direction (line, plane or vector), specify the translation distance.平移一个或多个点、直线或曲面元素
Rotate geometry旋转几何图形: select an element, a line as the rotation axis, and specify the rotation angle.
Perform symmetry on geometry在几何图形中执行对称: select an element, then a point, line, or plane as reference element.
Transform geometry by scaling通过缩放变换几何图形: select an element, then a point, plane, or planar surface as reference element, and specify the scaling ratio.
Transform geometry by affinity通过仿射变换几何图形: select an element to be transformed, specify the axis system characteristics, and the enter the affinity ratio values.
Transform geometry from an axis to another将元素从一个轴线转换到另一个轴线: select an element to be transformed, specify the axis system characteristics, and the enter the affinity ratio values.
Extrapolate a surface外插延伸曲面(相当于曲面延伸,按G0,G1,G2)undary then the surface itself, specify the extrapolation limit (value or limiting surface/plane), and specify the extremities constraints (tangent/normal).
Extrapolate a curve外插延伸曲线: select a curve endpoint then the curve itself, specify the extrapolation limit (length value or limiting surface/plane), and specify the continuity constraints
Create laws: select a reference line and a curve.
Invert geometry orientation反转几何图形方向: select the Insert -> Operations -> Invert Orientation menu item, then the surface or curve whose orientation is to be inverted, click the orientation arrow, and click Invert Orientation again to accept the inverted element.
Create the nearest sub-element创建多个元素的最近实体: select the Insert -> Operations -> Near menu item, the element made of several sub-elements, then a reference element whose position is close to the sub-element to be created.
外形优化工作台
Create bumped surfaces创建凸起面t a surface, a limit curve, the deformation center, direction, and value.
Deform surfaces based on curve wrapping约束曲线使面变形the surface to be deformed then matching pairs or reference and target curves.
Deform surfaces based on surface wrapping约束曲面使面变形lect the surface to be deformed, the reference surface then the target surface.
Deform surfaces based on shape morphing曲面变形lect the surface to be deformed and deformation elements
Develop wires and points展开线和点: select a wireframe contour, a revolution surface, and if needed the developing type, point of origin, and further positioning parameters. 将线和点展开到旋转曲面上,即根据曲面的曲率,使用曲面上局部轴系的横坐标和纵坐标映射线的平面横坐标和纵坐标来创建新线。只要线是多样性元素,它就可以是任意曲线或草图。因此,它不能是T 或H 形等元素。
Unfold a surface展开曲面: select a surface to unfold, a target plane, and if needed edges to tear, the origin and direction of the target plane.
Create junctions创建连接面ect two or more sections, define coupling points and tangency constraints on these sections if needed
Create a diabolo创建阴阳包ect the seat surface, the base surface then the draft direction and the draft angle.
Create a hole创建孔elect the center point, the support surface and the punch direction.
Create a hole curve孔位线elect the center point, the support surface and the punch direction.
Create a mating flange创建相交法兰(类似钣金)base surface, the reference element, then define parameters.
Create a bead创建3角筋the base surface, the location point, and the reference direction.
CATIA高级技巧45条
CA TIA使用手册--高级技巧54条 1.F3------隐藏目录树; 2.鼠标左键(或右键)+鼠标中键视图旋转;鼠标中键视图平移;鼠标中键视图放大缩 小; 3.Alt + Enter = 性質; 4.shift 加中鍵出現紅色方塊後拖拉,快速放大指定局部,指定观察方向; 5.先按CTRL 再加中鍵是放大縮小;先按中鍵再加CTRL 是是物件旋轉; 6.物件旋轉時,外面會出現紅色的圓形區域,在圓形區域內是XYZ軸的任意旋轉,在圓 形區域外是針對Z軸的特定旋轉; 7.Press any keyboard arrow, the preselection navigator appears. ctrl+F11,出现物体选择器。 8.Ctrl + Page up ----zoom in Ctrl + Page down ----zoom out Shift + 上下左右箭头----rotate Ctrl +上下左右箭头----pan Ctrl +shift + 左右箭头----rotate shift+F3 --work on specification tree shift +F2--specification tree overview MB3+Customize--可自定义 Alt+mb2 --循环选择 ctrl+u --再生(装配时用的着) CTRL+鼠标滚轮放大缩小特征树 9.公差标注:在零件的工程图中时常有如ф39±0.05的公差标注,CA TIA默认字体SICH 无法按要求进行标注,标出的是ф39 0.05的形式。这时可以将公差类型设置为TOL-1.0并用αCA TIA Symbol字体标注。 10.鼠标右键在工程图标注中的应用: (1)在半剖视图中标注孔的尺寸时,尺寸线往往是一半,延长线也只在一侧有。如果直接 点击孔的轮廓线,按左键确认,出现的是整个尺寸线。可以在还未放置该尺寸前点击鼠标右键,选择“Half Dimension”,即可标注出一半尺寸线。 (2)标注两圆弧外边缘之间的距离时,当鼠标选中两圆弧后,系统自动捕捉成两圆心之间 的距离尺寸,此时同样在未放置该尺寸之前点击右键,在弹出菜单中的“Extension Lines Anchor”中选择所要标注的类型; (3)工程图中有时需要标注一条斜线的水平或垂直距离,或者要标注一条斜线的一个端点 与一条直线的距离,这时可以在选中要标注的对象后,在右键弹出菜单中选择“Dimension Representation”中所需的尺寸类型。两直线角度尺寸的标注也可以通过弹出菜单中的“Angle Sector”选择所需的标注方式; 11.重新选择图纸:若在将零件转化成工程图时选错了图纸的大小,如将A3选成A4纸, 可以在“Drafting”环境中点击“File”→“Page setup”,在弹出的对话框中重新选择所需图纸; 12.激活视图:在工程图中,往往要对某一视图进行剖视、局部放大和断裂等操作。在进行 这些操作之前,一定要将该视图激活,初学者往往忽略这个问题,从而造成操作失败。 激活视图有两种方法: (1)将鼠标移至视图的蓝色边框,双击鼠标,即可将该视图激活。 (2)将鼠标移至视图的蓝色边框,右击鼠标,在弹出菜单中选择“Activate View”即可;13.工程图中图框及标题栏的插入:
catia命令一览表
CATIA命令一览表一.下拉菜单部分 1. Start ●基础结构 ●机械设计 ●形状 ●分析与仿真 ●AEC工厂 ●数控加工 ●数字模型 ●设备与系统 ●数字流程式加工 ●人类工程学设计与分析 ●知识工程 Mechanical Design (待定) Shape
2.File ●新建… ●新建自… ●打开… ●关闭 ●保存 ●另存为… ●全部保存 ●保存管理 ●打印… ●打印设置… ●桌面… ●发送至 ●文档属性 3.Edit ●撤销 ●重复 ●剪切 ●复制 ●粘贴 ●特殊粘贴 ●删除 ●搜索 ●选择集 ●选择集编辑 ●查找已有的选择集●链接 ●属性 ●其他选择
●工具栏 ●命令列表 ●几何图形 ●规格 ●罗盘 ●重置罗盘 ●树展开 ●规格概述 ●几何图形概述●缩放到屏幕大小●缩放指定区域●缩放 ●平移 ●旋转 ●修改 ●已命名的视图●渲染样式 ●浏览方式 ●光照 ●深度效果 ●地平面 ●放大镜 ●隐藏/显示 ●全屏 5.Insert (视模块而定) 6.Tools ●公式 ●图像 ●宏 ●实用程序 ●定制 ●可视化过滤器●选项 ●标准 ●会议 7.Alalyze (视模块而定)
●新窗口 ●水平平铺 ●垂直平铺 ●层叠 9.Help ●CA TIA V5 帮助 ●CA TIA 用户助手 ●内容,索引和搜索 ●这是什么? ●用户时空 ●关于CATIA V5 ~~~~~~~~~~~~~~~~~~~~~~~~~~~~~~~~~~~~~~~~~~~~~~~~~~~~~~~~~~~~~~~~~~~~~~~~~~~~~~~~~~~~~~~~~~~~~~~~~~~~~~ 二.标准工具栏部分 1.Standard ●新建(ctrl+n)New ●打开(ctrl+o)Open ●保存(ctrl+s)Save ●快速打印Print ●剪切(ctrl+x)Cut ●复制(ctrl+c)Copy ●粘贴(ctrl+v)Paste ●撤销(ctrl+z)Undo ●重做Redo ●这是什么?(shift_f1) What`s this? 2.Measure ●测量两者之间Measure Between ●测量单个Measure Item ●测量惯性Measure Inertia
CATIA快捷键大全
CTRL组合键 Ctrl + A 全选 Ctrl + B 整理收藏夹 Ctrl + C 复制 Ctrl + D 删除/添加收藏(在Word中是修改选定字符格式,在IE及傲游中是保存为收藏) Ctrl + E 搜索助理在Word中是段落居中 Ctrl + F 查找 Ctrl+ G 在Word中是定位 Ctrl + H 历史记录在Word中是替换 Ctrl + I 收藏夹 Ctrl + J IE7.0里的源 Ctrl + K 在Word中是插入链接 Ctrl + L =Ctrl+O 打开 Ctrl + M 网页搜索框中的确定(等于回车)在Word中是调整整段缩进 Ctrl + N 新窗口 Ctrl + P 打印在Word中是等于Ctrl+Shift+F12 Ctrl + R 刷新在Word中可使段落右对齐 Ctrl + S 保存 Ctrl+T IE7.0打开新选项卡 Ctrl+U 在Word中是给所选内容加下划线 Ctrl + V 粘贴 Ctrl + W 关闭当前窗口 Ctrl + X 剪切 Ctrl + Y 恢复上一步操作 Ctrl + Z 撤消上一步操作 F键 F1 帮助 F2 重命名 F3 搜索 F4 显示“我的电脑”和“Windows 资源管理器”中的“地址”栏列表。 F5 刷新 F6 在窗口或桌面上循环切换屏幕元素。 F7 DoS下专用功能 F8 Windows 启动选项 F9 Excel 中计算公式 F10 激活菜单栏(当可用时) F11 切换全屏 F12 Word 里另存文档 Win键 Windows键打开开始菜单
Windows键+D 显示桌面 Windows键+E 打开资源管理器 Windows键+F 查找所有文件 Windows键+L 切换用户 Windows键+M 最小化所有窗口 Windows键+R 运行命令 Windows键+U 辅助工具 其他 DELETE 删除。 Shift + Delete 永久删除所选项,而不将它放到“回收站”中。(慎用。)拖动某一项时按CTRL 复制所选项,按SHIFT强制移动所选项。 拖动某一项时按CTRL + SHIFT 创建所选项目的快捷键。 CTRL + 向右方向键将插入点移动到下一个单词的起始处。 CTRL + 向左方向键将插入点移动到前一个单词的起始处。 CTRL + 向下方向键将插入点移动到下一段落的起始处。 CTRL + 向上方向键将插入点移动到前一段落的起始处。 CTRL + SHIFT + 方向键突出显示一块文本。 SHIFT + 方向键在窗口或桌面上选择多项,或者选中文档中的文本。 Alt + Enter 查看所选项目的属性。/切换全屏 Alt + F4 关闭当前项目或者关闭计算机 Alt + 空格键为当前窗口打开控制菜单。 Ctrl + F4 在允许同时打开多个文档的程序中关闭当前文档。 Alt + Tab 在打开的项目之间切换。 Alt + Esc 以项目打开的顺序循环切换。 Shift + F10 显示所选项的快捷菜单。 shift 鼠标左键单击窗口超级连接在新窗口打开指定的连接 Alt + 空格键显示当前窗口的“系统”菜单。 Ctrl + Esc 显示“开始”菜单。 ALT + 菜单名中带下划线的字母显示相应的菜单。 在打开的菜单上显示的命令名称中带有下划线的字母执行相应的命令。右方向键打开右边的下一菜单或者打开子菜单。 左方向键打开左边的下一菜单或者关闭子菜单。 BackSpace 在“我的电脑”或“Windows 资源管理器”中查看上一层文件夹。Esc 取消当前任务。 将光盘插入到CD-ROM 驱动器时按SHIFT 键阻止光盘自动播放。 对话框快捷键 按键目的 Ctrl + Tab 在选项卡之间向前移动。 Ctrl + Shift +Tab 在选项卡之间向后移动。 ctrl + 鼠标左键可以临时允许弹出窗口程序 Ctrl+Home 当前窗口或文档的最上端 Ctrl+End 当前窗口或文档的最下端
最全CATIA_V5快捷键集锦
最全CATIA V5快捷键集锦 (2008-10-07 16:52) Escape -------------退出当前命令(如果当前是在命令过程中) F1------------------实时帮助 Shift + F1----------工具条图标的帮助 Shift + F2 ---------结构树(specification tree)总览的开关 F3------------------隐藏目录树 Shift + F3----------切换结构树/图形区域的激活状态 Ctrl +F4 ---------关闭catia当前的窗口 ctrl + F11------------出现物体选择器。 Alt + F8 -----------运行宏(Run macros ) Ctrl + C -----------复制(Copy) ctrl + F -----------查找(Search) Ctrl + G -----------选择集(Selection Sets...)命令 Ctrl + O ----------打开(OPEN) Ctrl + P -----------打印(Print...) Ctrl + S ------------保存 Ctrl + U ------------更新(Update) Ctrl + V ------------粘贴(Paste) Ctrl + X ------------剪切(Cut) Ctrl + Y ------------重做(Redo) Ctrl + Z ------------撤销(Undo) Ctrl+Tab -----------在catia打开的各个窗口之间进行切换 Ctrl +鼠标滚轮-SP tree的缩放 Ctrl +Y 重复上一次的操作 ctrl+鼠标中键视图放大缩小 Page Up -------Relocate the graph one page up Page Down------Relocate the graph one page down Ctrl + Page up -------zoom in Ctrl + Page down ------zoom out Ctrl +上下左右箭头----pan Ctrl +shift + 左右箭头——————rotate Alt + shift + 上下左右箭头----rotate Up arrow---------Relocate the graph 1/10th (one tenth) of a page to the top Down arrow-------Relocate the graph 1/10th (one tenth) of a page to the bottom Left arrow------Relocate the graph 1/10th (one tenth) of a page to the left Right arrow-----Relocate the graph 1/10th (one tenth) of a page to the right Home -----------Display the top of the graph End -----------Display the bottom of the graph
CATIA快捷键一览
CATIA V5快捷键Esc:退出当前命令 F1:实时帮助 Shift + F1:工具条图标的帮助 Shift + F2 :结构树(specification tree)总览的开关F3:隐藏目录树 Shift + F3:切换结构树/图形区域的激活状态 Ctrl +F4:关闭CATIA当前的窗口 Ctrl + F11:出现物体选择器 Alt + F8 :运行宏(Run macros ) Ctrl + C :复制(Copy) ctrl + F :查找(Search) Ctrl + G :选择集(Selection Sets...)命令 Ctrl + O :打开(OPEN) Ctrl + P :打印(Print...) Ctrl + S :保存 Ctrl + U :更新(Update) Ctrl + V :粘贴(Paste) Ctrl + X :剪切(Cut) Ctrl + Y :重做(Redo) Ctrl + Z :撤销(Undo) Ctrl+T ab :在CATIA打开的各个窗口之间进行切换
Ctrl +鼠标滚轮:SP tree的缩放 Ctrl +Y :重复上一次的操作 ctrl+鼠标中键:视图放大缩小 alt+鼠标中键:视图平移 alt+鼠标左键+鼠标中键:视图旋转 Alt + Enter:打开属性窗口 shift+鼠标中键:出现红色方块后拖拉,即可快速缩放大小,这非常好用,先按CTRL 再加中键,是放大缩小;先按中键,再加CTRL 是对象旋转,而对象旋转时,外面会出现红色的圆形区域,在圆形区域内,是XYZ轴的任意旋转,而在圆形区域外,是针对Z轴的特定旋转,用鼠标指向某个封闭空心实体外表面,然后按键盘方向键,就可以选到内表面。 在自由造型与A级曲面中,F5:调出“操作平面对话框”(对“由N点成面”等命令尤为重要) 移动工具条时,按住shift键可以实现工具条的横竖转换
CATIA命令详解
CATIA V5 中文 命令详解
第一章概述 一、CATIA的工作模式对于同一模型,有两种工作模式. 1.SPACE工作模式,缩写为SP: 允许用户在三维空间或3D中设计和构造物体,它在屏幕上用三维坐标表示. 2.DRAW工作模式,缩写为DR: 允许用户通过平面来设计和构造物体,它在屏幕上用一两个坐标系,V(水平,垂直)来表示. 二、功能键盘:键盘由可被指定的32个键组成.除F9,F10,F11,F12四键被指定: FILE功能,INTERRUPT插入,YES是,NO不是,其它可通过调用常设功能KEY或FILE功能的KEYBOARD 自定. 三、鼠标的三个键: 1.用来选择(select)光标所指的元素和项. 2.用来指定(indicate)光标所指的位置和区域. 3.用来移动(move)模型. 四、提示信息: "SEL"=按鼠标第一键进行选择(select) "IND"=按鼠标第二键来指定(indication) "KEY"=键入(key in)用字符数字键盘给定的数值或标识符 *斜杠/分隔同一交互中的各选择. 如:"SEL LN/CRV"=选一条直线或一曲线 *双斜杠//分隔不同的交互 如:"KEY DIST//IND REGION"=键入距离或指定区域 *逗号分隔程序所需的所有数据 如:"KEY DX,DY,DZ"=键入沿x,y,z轴的增量 *括号()分隔必需数字和任选数字 如:"KEY DIST(,NUM)"=键入距离,并且需要时键入数目. *符号<>指明可以使用邻近探测 如:"SEL PT
catia命令一览_0906
CATIA命令一览一.下拉菜单部分 1. Start ●基础结构 ●机械设计 ●形状 ●分析与仿真 ●AEC工厂 ●数控加工 ●数字模型 ●设备与系统 ●数字流程式加工 ●人类工程学设计与分析 ●知识工程 Mechanical Design (待定) Shape
2.File ●新建… ●新建自… ●打开… ●关闭 ●保存 ●另存为… ●全部保存 ●保存管理 ●打印… ●打印设置… ●桌面… ●发送至 ●文档属性 3.Edit ●撤销 ●重复 ●剪切 ●复制 ●粘贴 ●特殊粘贴 ●删除 ●搜索 ●选择集 ●选择集编辑 ●查找已有的选择集●链接 ●属性 ●其他选择
●工具栏 ●命令列表 ●几何图形 ●规格 ●罗盘 ●重置罗盘 ●树展开 ●规格概述 ●几何图形概述●缩放到屏幕大小●缩放指定区域●缩放 ●平移 ●旋转 ●修改 ●已命名的视图●渲染样式 ●浏览方式 ●光照 ●深度效果 ●地平面 ●放大镜 ●隐藏/显示 ●全屏 5.Insert (视模块而定) 6.Tools ●公式 ●图像 ●宏 ●实用程序 ●定制 ●可视化过滤器●选项 ●标准 ●会议 7.Alalyze (视模块而定)
●新窗口 ●水平平铺 ●垂直平铺 ●层叠 9.Help ●CA TIA V5 帮助 ●CA TIA用户助手 ●内容,索引和搜索 ●这是什么? ●用户时空 ●关于CA TIA V5 ~~~~~~~~~~~~~~~~~~~~~~~~~~~~~~~~~~~~~~~~~~~~~~~~~~~~~~~~~~~~~~~~~~~~~~~~~~~~~~~~~~~~~~~~~~~~~~~~~~~~~~二.标准工具栏 1.Standard ●新建(ctrl+n)New ●打开(ctrl+o)Open ●保存(ctrl+s)Save ●快速打印Print ●剪切(ctrl+x)Cut ●复制(ctrl+c)Copy ●粘贴(ctrl+v)Paste ●撤销(ctrl+z)Undo ●重做Redo ●这是什么?(shift_f1) What`s this? 2.Measure ●测量两者之间Measure Between ●测量单个Measure Item ●测量惯性Measure Inertia
CATIA曲面造型命令
C A T I A曲面造型命令 The Standardization Office was revised on the afternoon of December 13, 2020
几何操作(Operations) 几何操作功能是几何造型功能的重要补充与拓广,其功能强弱会直接影响曲面造型功能的使用效果。CATIA V5为用户提供了大量的曲线曲面的修改、编辑功能(如下所示),极大地提高了曲面造型效率。 Join合并几何元素(线、面) Healing 缝补曲面 Curve smooth 曲线光顺 Untrim 恢复被剪切曲面 Disassemble 分解几何元素 Split 切割曲面或线框元素 Trim 修剪曲面或线框元素
Boundary 提取曲面边界线 Extract 提取几何体 Multiple edge extract从草图中提取部分几何体 Shape Fillet 两曲面倒圆 Edge Fillet曲面棱线倒圆 Variable Fillet 变半径倒圆 Face-Face Fillet 面-面倒圆 Tritangent Fillet三面相切倒圆
Translate平移几何体 Rotate转动几何体 Symmetry对称几何体 Scaling缩放几何体 Affinity仿射变形 Axis to Axis将几何体移动到另一坐标系中 Extrapolate延长曲线/曲面 Invert Orientation曲线/曲面反向 Near从组合体中提取与参考对象最近部分的元素 合并几何体(Join)详解 该功能用于合并曲线或曲面(对话框见图所示),其操作步骤为: 1) 点击接合(Join)工具条或菜单Insert->Operations->Join。 2) 选择要合并的曲线或曲面。 该命令提供了三种选择几何体的模式: ●标准模式(不按任何按钮):如果所选几何体已存在于列表中,就将其从列表中 删除;如果所选几何体还没在列表中出现,就将其添加到列表中。 ●添加模式(按下Add Mode按钮):如果所选几何体还没在列表中出现,就将其添 加到列表中;否则也不将其从列表中删除。 ●删除模式(按下Remove Modc按钮):如果所选几何体已在列表中出现,就将其 从列表中删除,否则不起作用。 也可以从列表中选择要编辑的几何体对象,点击右键,选择快捷菜单中的 Remove/Replace子菜单。 3)按预览(Apply)按钮,预览合并结果,并显示合并面的定位。左键点击定位箭头,会 使定位方向反向。
CATIA快捷键大全
CATIA快捷键大全 1、ctrl+z---------撤消 ctrl+y--------redo ctrl+n--------新建 ctrl+o--------打开 2、F3------隐藏目录树 F1------实时帮助 F5--调出“操作平面对话框” 3、ctrl+鼠标中键视图放大缩小 alt+鼠标中键视图平移 Alt + Enter = 性质 4、shift 加中键出现红色方块后拖拉,即可快速缩放大小。先按CTRL 再加中键是放大缩小;先按中键再加CTRL 是是物件旋转;而物件旋转时外面会出现红色的圆形区域,在圆形区域?是XYZ轴的任意旋转、而在圆形区域外是针对Z轴的特定旋转。roate在圆形区域外是对屏幕Z轴旋转,但是移到圆?即恢复任意旋转的模式,移到外面也无法只针对屏幕z轴旋转。(shift加中键时,一定要注意,鼠标指针要指导元素上才会出现红色方框,而且这个功能的主要目的还是改变视角,旋转一下) 5、中键可以平移图形 中键和左键(或右键)可以实现旋转 按下中键,再按右键,放开右键,拖动鼠标,可以缩放 6、平移:中键 缩放:ctrl + 中键 旋转:中键+ ctrl 7、用鼠标指向某个封闭空心实体外表面,然后按键盘方向键,就可以选到内表面 8、ctrl+F11,出现物体选择器 9、Ctrl + Page up -------zoom in Ctrl + Page down ------zoom out Alt + shift + 上下左右箭头----rotate Ctrl +上下左右箭头----pan Ctrl +shift + 左右箭头??????rotate shift+F3 --work on specification tree shift +F2--specification tree overview 10、双击工具图标=可重复命令,这个我最欣赏啦! 11、如何修改2D绘图中,预设的字号?在C:\Program Files\Dassault Systemes\B12\intel_ a\resources\standard\drafting的目录下,开启JIS.xml,将JIS.xml 中全部的3.5 用取代的方式改成所需要的字号如5,修改后储存文件,重新启动CATIA建立2D图档时使用JIS.xml 标准,那么内定的字号就是5。 12、如何快速恢复安装CATIA 到CATIA安装目录下到BIN文件夹下找到CATIAENV文件,运行它,用它建立一个环境就可以重新运行CATIA了,不用重新安装。
CATIA中的部分快捷键
CATIA中部分快捷键 CATIA中部分快捷键 1. F3------隐藏目录树; 2. 鼠标左键(或右键)+鼠标中键视图旋转;鼠标中键视图平移;鼠标中键视图放大缩小; 3. Alt + Enter = 性冱; 4. shift 加中嫔出?F剪色方?K後拖拉,快速放大指定局部,指定观察方向; 5. 先按CTRL 再加中嫔是放大矿小;先按中嫔再加CTRL 是是物件旋弈; 6. 物件旋弈?r,外面??出?F剪色的?A形?^域,在?A形?^域?仁秦YZ萦的任意旋弈,在?A形?^域外是????Z萦的特定旋弈; 7. Press any keyboard arrow, the preselection navigator appears. ctrl+F11,出现物体选择器。 8. Ctrl + Page up ----zoom in Ctrl + Page down ----zoom out Shift + 上下左右箭头----rotate Ctrl +上下左右箭头----pan Ctrl +shift + 左右箭头----rotate shift+F3 --work on specification tree shift +F2--specification tree overview MB3+Customize--可自定义 Alt+mb2 --循环选择 ctrl+u--再生(装配时用的着) CTRL+鼠标滚轮放大缩小特征树 9. 三维零件建模时的命名:因为具有相同零件名字的零件不能在装配环境中同时被调用,所以在进行三维零件建模之前,可以事先将系统默认的模型树中的零件名字改成该零件文件保存时将要用的名字。这样不仅避免了零件名字的重复,还可方便零件的保存; 10. 公差标注:在零件的工程图中时常有如ф39±0.05的公差标注,CATIA默认字体SICH无法按要求进行标注,标出的是ф39 0.05的形式。这时可以将公差类型设置为TOL-1.0并用αCATIA Symbol字体标注。 11. 鼠标右键在工程图标注中的应用: (1) 在半剖视图中标注孔的尺寸时,尺寸线往往是一半,延长线也只在一侧有。如果直接点击孔的轮廓线,按左键确认,出现的是整个尺寸线。可以在还未放置该尺寸前点击鼠标右键,选择“Half Dimension”,即可标注出一半尺寸线。 (2) 标注两圆弧外边缘之间的距离时,当鼠标选中两圆弧后,系统自动捕捉成两圆心之间的距离尺寸,此时同样在未放置该尺寸之前点击右键,在弹出菜单中的“Extension Lines Anchor”中选择所要标注的类型; (3) 工程图中有时需要标注一条斜线的水平或垂直距离,或者要标注一条斜线的一个端点与一条直线的距离,这时可以在选中要标注的对象后,在右键弹出菜单中选择“Dimension Representation”中所需的尺寸类型。两直线角度尺寸的标注也可以通过弹出菜单中的“Angle Sector”选择所需的标注方式; 12. 重新选择图纸:若在将零件转化成工程图时选错了图纸的大小,如将A3选成A4纸,可以在“Drafting”环境中点击“File”→“Page setup”,在弹出的对话框中重新选择所需图纸; 13. 激活视图:在工程图中,往往要对某一视图进行剖视、局部放大和断裂等操作。在进行
CATIA-常用配置及的介绍
CATIA 常用配置及介绍 产品领域产品名称描述 机械设计 HD2 混合设计包 MD2 机械设计包 SL3 航空钣金设计包工程分析 SA2 工程分析包 知识产品 KD3 知识工程包 电子样机 DMN 电子样机浏览 SPA 空间干涉分析 FIT 拆装分析 KIN 机构运动分析 基础架构 UDL UG 接口 基础架构 ST1 Step 接口 CATIA 混合设计配置2 (HD2) 该配置提供一整套工具,可进行全数字化样机零件、装配件和特别复杂外形的3D设计,并可生成工程图纸。作为CATIA P2应用平台的配置,它提供了高级的面向3D的产品特征。例如漫游导航器和高级的图形显示和处理。由于可与其它CATIA V5产品兼容,并提供有与CATIA V4兼容的集成工具,以及常见的工业标准数据接口,用户可从此高效解决方案中获益;该配置的这些优点使得它成了V4用户的当然选择。 1).CATIA创成式工程绘图2(Generative Drafting 2) CATIA创成式工程绘图产品2是新一代的CATIA产品,可以从3D零件或装配件生成相关联的2D图纸。结合交互绘图功能,创成式工程绘图产品2集成了2D交互式绘图功能和高效的工程图修饰和标注两方面的优点。创成式工程绘图产品2是一个灵活可扩展的解决方案,能创建与CATIA V4或V5生成的3D机械设计、曲面、混合造型的零件或装配件相关联的2D 工程图纸。3D尺寸可以通过控制其位置来自动生成。用户可以利用标准的修饰特征添加后生成的标注。2D图纸与3D主模型之间的关联性使用户可以进行设计和标注的并行工作。(5691-GDR) 2).CATIA交互式工程绘图1(Interative Drafting 1) 交互式工程绘图产品1是新一代的CATIA产品,可以满足二维设计和工程绘图的需求。本产品提供了高效、直观和交互的工程绘图系统。通过集成2D交互式绘图功能和高效的工程图修饰和标注环境,交互式工程绘图产品1也丰富了创成式工程绘图产品。(5691-ID1) 3).CATIA装配设计2(Assembly Design 2) CATIA装配设计产品2(ASD) 是新一代的用于管理装配的CATIA P2 平台产品,装配设计产品与其它 CATIA V 5 应用模块如零件设计和图纸生成应用模块是有机集成的。可用鼠标和图形化的命令方便地抓取零件并放置到正确的位置,来建立装配约束。装配设计产品2使用
CATIA全部命令的中英文对照表
catia所有命令英文中文对照 零件设计 PDG:Part Design 装配设计 ASD:Assembly Design 交互式工程绘图 IDR:Interactive Drafting 创成式工程绘图 GDR:Generative Drafting 结构设计 STD:Structure Design 线架和曲面设计 WSF:Wireframe and Surface 钣金设计 SMD:SheetMetal Design 航空钣金设计 ASL:Aerospace Sheetmetal Design 钣金加工设计 SHP:SheetMetal Production 三维功能公差与标注设计 FTA:3D Functional Tolerancing & Annotation 模具设计 MTD:Mold Tooling Design 阴阳模设计 CCV:Core & Cavity Design 焊接设计 WDG:Weld Design 自由风格曲面造型 FSS:FreeStyle Shaper 自由风格曲面优化 FSO:FreeStyle Optimizer 基于截面线的自由风格曲面造型 FSP:FreeStyle Profiler 基于草图的自由风格曲面造型 FSK:FreeStyle Sketch Tracer 创成式外形设计 GSD:Generative Shape Design 创成式曲面优化 GSO:Generative Shape Optimizer 汽车白车身接合 ABF:Automotive Body In White Fastening 数字化外形编辑 DSE:Digitized Shape Editor
CATIA--命令详解解读
基于草图的特征 特征是组合起来以组成零件的实体。这里介绍的特征是通过在“草图编辑器(Sketcher)”工作台(请参见《草图编辑器用户指南》)或在“创成式外形设计(Generative Shape Design)”工作台(请参见《创成式外形设计用户指南》)中创建的初始轮廓以及曲面上应用命令获得的。 一些操作包括添加材料,另一些操作包括移除材料。在本节中,您将学习如何创建以下特征: 创建凸台:单击此图标,选择要拉伸的轮廓,然后在对话框中输入所需的参数。 使用草图的子元素:在“凸台(Pad)”或“凹槽(Pocket)”对话框中右键单击“选择(Selection)”字段,然后选择“转到轮廓定义(Go to Profile Definition)”以显示“轮廓定义(Profile Definition)”对话框。 创建“直到下一个”凸台:单击此图标,选择要拉伸的轮廓,将“类型(Type)”选项设置为“直到下一个 (Up to next)”,然后在对话框中输入所需的参数。 创建“直到上一个”凸台:单击此图标,选择要拉伸的轮廓,将“类型(Type)”选项设置为“直到上一个 (Up to last)”,然后在对话框中输入所需的参数。 创建“直到平面”凸台:单击此图标,选择要拉伸的轮廓,在对话框中输入所需的参数,将“类型(Type)”选项设置为“直到平面 (`Up to plane)”,然后选择所需的平面。 创建“直到曲面”凸台:单击此图标,选择要拉伸的轮廓,在对话框中输入所需的参数,将“类型(Type)”选项设置为“直到曲面 (Up to surface)”,然后选择所需的曲面。 从曲面创建凸台:单击此图标,选择要拉伸的曲面,然后输入所需的参数。 创建不垂直于草图平面的凸台:单击此图标,选择要拉伸的轮廓,展开对话框,输入所需的参数,定义拉伸方向的新参考。 创建多凸台:单击此图标,选择要拉伸的草图,然后为每个域指定一个长度值。 创建拔模圆角凸台:单击此图标,选择要拉伸的轮廓,然后在对话框中输入所需的参数。 创建凹槽:单击此图标,选择轮廓,然后在对话框中输入所需的参数。 从曲面创建凹槽:单击此图标,选择要拉伸的曲面,然后输入所需的参数。 创建多凹槽:单击此图标,选择要拉伸的草图,然后为每个域指定一个长度值。 创建拔模圆角凹槽:单击此图标,选择要拉伸的轮廓,然后在对话框中输入所需的参数。 创建薄实体:单击这些图标之一,选中“厚(Thick)”选项,然后输入值以定义厚度。 创建旋转体:单击此图标,选择要围绕轴旋转的轮廓,然后输入角度值。 创建旋转槽:单击此图标,选择要围绕轴旋转的轮廓,然后输入角度值。
CATIA命令中英文对照
CATIA命令详解 第一章概述 一、CATIA的工作模式对于同一模型,有两种工作模式. 1.SPACE工作模式,缩写为SP: 允许用户在三维空间或3D中设计和构造物体,它在屏幕上用三维坐标表示. 2.DRAW工作模式,缩写为DR: 允许用户通过平面来设计和构造物体,它在屏幕上用一两个坐标系,V(水平,垂直)来表示. 二、功能键盘: 键盘由可被指定的32个键组成. 除F9,F10,F11,F12四键被指定: FILE功能, INTERRUPT插入,YES是,NO不是, 其它可通过调用常设功能KEY或FILE功能的KEYBOARD自定. 三、鼠标的三个键: 1.用来选择(select)光标所指的元素和项. 2.用来指定(indicate)光标所指的位置和区域. 3.用来移动(move)模型. 四、提示信息: "SEL"=按鼠标第一键进行选择(select) "IND"=按鼠标第二键来指定(indication) "KEY"=键入(key in)用字符数字键盘给定的数值或标识符* 斜杠/分隔同一交互中的各选择. 如:"SEL LN/CRV"= 选一条直线或一曲线* 双斜杠//分隔不同的交互如:"KEY DIST//IND REGION"= 键入距离或指定区域* 逗号分隔程序所需的所有数据如:"KEY DX,DY,DZ"=键入沿x,y,z轴的增量* 括号( )分隔必需数字和任选数字如:"KEY DIST(,NUM)"= 键入距离,并且需要时键入数目. * 符号< >指明可以使用邻近探测如:"SEL PT "=可以选一条线或曲线以便选一点: 所选曲线或直线上最*近的端点被考虑. 多元素选择提示: "WSP MULTI(多的)-SEL":当前工作空间的所有元素可以选择"CUR MULTI-SEL":只属于当前集的元素可以被选多元素选择的示例: 1.按元素类型选:*PT:选所有的点 2.按图形规范选:*COL**(**为颜色号)选所有具有**颜色的元素 3.按元素组织选:*GRP*:选所有属于GRP*组织的所有元素 4.由若干范畴的组合选:*PT+*LN:选所有的点和线*VOL&*LAY××:选择位于××层的所有体指定的分隔符: + == 加- == 减& == 交 5.具有不同特征的多元素选则: *SEL并选元素:所选元素被考虑*TRP并指定点:选择陷井内的部分或全部元素错误信息提示: "INVALID INPUT":键入的值无效"FILE NOT FOUDN":包含键入字符串的文件不存在"EMPTY BATCH":所显示的属于当前工作空间的元素中没有与多元素选择范畴相应的元素"BATCH PARTIALLY PROCESSEND":某些元素未被考虑 五、启动CATIA的工作过程: 1键入用户所属组名,然后按ENTER键. 2.键入用户口令,然后按ENTER键. 3.屏幕显示CATIA操作系统和版本号,还显示一个菜单:COLD START(冷启动),WARM START(热启动),LEFT (使菜单能够在屏幕左端显示, 然后该项变为RIGHT.用户必须选COLD START或WARM START.一般选COLD START, 但由于某种原因模型丢失一定要用WARM START. 4.CATIA起动后FILE功能自动被激活. 六、FILE功能的主菜单: 1、图解:FILE 2.定义: FILE(文件): 定义当前文件. READ(读): 读存储在当前文件中的一个模型. WRITE(写): 在当前文件中写入当前模型.
(仅供参考)CATIA草图功能详解
第二课:草图(1) 一、草图线条颜色的含义 1、白色:草图线条无约束。这样的草图不规范,不好,看到草图线条为白色就要注意要给它添加约束了。 2、绿色:标准约束,即草图线条已约束好。最好草图各线条颜色全为绿色,这样的草图规范,不会出错。 3、紫色:过约束。如下图对长方形的长方向尺寸标注了两次,发生了过约束,草图线条颜色变成了紫色,同时尺寸的颜色也改变。这种约束不应该出现。 4、红色:错误约束,这绝对不可出现。如下图,长方形内加了一条对角线,却给对角线加了水平约束,这明显是错误的。 5、黄色:不可更改的图素。如下图,新作一个草图,并将原有模型上的轮廓投影过来,则投影过来的线条颜色为黄色,它们在本草图里是不可更改的,只能随着原来的模型更改而更改。
二、草图工作台里主要使用的工具条 注意这些工具条里的工具图标,单击时只能用一次,双击时可连续使用,连续使用结束时再单击相应工具图标即可退出。 1、“草图工具” (1)第一个图标为“网格”,现为关闭状态,点击打开它时屏幕上会显示出坐标格 便于绘图参考。 网格两线间相距尺寸一般为10mm,也可以通过设定改变间距大小,方法是: “工具——选项——机械设计——草图编辑器——网格”,从中可以改变间距大小,也可以选中“允许变形”项,将H、V两方向的间距设置成不同数字。
(2)第二个图标为“点对齐”,打开它时绘草图,鼠标将每10mm一步地跳动,自由作图时可关闭此按钮。 (3)第三个图标为“构造/标准元素”,即在标准图线和辅助图线间切换。 对于构造元素即辅助图线,它显示为虚线样: 注意:草图里标准元素显示为实线,构造元素显示为虚线,此虚线不是实体里表示看不见的轮廓的那种线,在草图里它是作为辅助线使用。 除实线、虚线外,草图里还有个“轴”(第七个图标),它用点划线表示,注意它和构造线的区别。 特别注意:在CATIA里,实线和构造线可以相互转换,它们还都可以转换成轴线,但轴线不能转换成实线或构造线。 区别:在SW里构造线都是点划线。 (4)第四个图标为“几何约束”,相当重要,画草图时一定要将它打开,这样可以自动确定好多几何关系。 (5)第五个图标为“尺寸约束”。 2、“轮廓”工具条 (1)第一个图标为“轮廓”,可一笔画出多条直线和圆弧,相当于AutoCAD里的多义线(或多段线,命令:PL),两者不同的是,多义线画完后是一个整体,而“轮廓”画完后又会分解成一段段的直线和圆弧,可分开编辑。 这里要注意的是,在画“轮廓”时“草图工具”工具条会有变化,注意学会下图中圆弧的画法。
CATIA-CAE模块命令详解
一、CA TIA有限元分析学习基础 如学习实体零件有限元分析,应当先学习零件创建相关模块,如part design零部件设计; 如学习车身零件有限元分析,应当先学习曲面创建、零件创建相关模块如wireframe and surface Design 线框和曲面设计,generative shape design创成式外形设计。 如学习总成有限元分析,应当先学习assembly design装配件设计 还需要熟悉catia一般操作,如放大缩小旋转平移。 二、有限元分析一般步骤 建立几何零件—建立网格—添加材料属性—设定边界条件/施加力---计算---结果查看 对于实体零件,在进入分析模块后,catia自动生成网格,所以为了方便,一般实体零件,在进入分析模块 之前,先添加材料属性。如果忘了添加,在进入分析模块时,会跳出对话框提示。 (也可以在进入后添加,比较麻烦。删除网格、3d,在手动添加材料,建立网格,3d)对于中文版catia,添加材料属性时,会跳出对话框,提示没有找到中文的材料库。可以忽略。 解决这个问题,只需要在安装目录下的materials文件夹中创建Simplified_Chinese(可能需要注意大小写)文件夹,并将原materials目录下的Catalog.CA TMaterial拷贝到其中就可以了。 三、CA TIA有限元分析模块 它可以进行的分析有Static case静态分析,Frequency case模态分析,Buckling Case挠度分析,Combined case组合分析等。本次入门介绍静态分析和模态分析。
四、界面介绍 -------------------------------------------------------------- 1、model manager模型管理 2、loads 载荷
CATIA草图所有命令详解
第二章 CATIA V5 草绘功能
目录 1产品介绍.............................................................................................................................. 错误!未定义书签。2图标功能介绍(基本概念、基本界面介绍) ............................................................................ 错误!未定义书签。 2.1用户界面图标........................................................................................................ 错误!未定义书签。 2.2轮廓创建(Profile) ............................................................................................. 错误!未定义书签。 2.3几何操作(Operation)........................................................................................ 错误!未定义书签。 2.4约束(Constraint) .............................................................................................. 错误!未定义书签。 2.4.1约束命令 ....................................................................................................... 错误!未定义书签。 2.4.2约束符号 ....................................................................................................... 错误!未定义书签。 2.4.3约束颜色(按系统缺省值) .......................................................................... 错误!未定义书签。3软件环境设定(Customizing Settings) .................................................................................. 错误!未定义书签。 3.1网格参数设定(Grid) ......................................................................................... 错误!未定义书签。 3.2草绘平面设定(Sketch Plane)........................................................................... 错误!未定义书签。 3.3几何设定(Geometry)........................................................................................ 错误!未定义书签。 3.4约束设定(Constraint)....................................................................................... 错误!未定义书签。 3.5颜色设定(Colors)............................................................................................. 错误!未定义书签。4功能介绍.............................................................................................................................. 错误!未定义书签。 4.1草绘基本操作........................................................................................................ 错误!未定义书签。 4.2开始草绘(Start a Sketch) .............................................................................. 错误!未定义书签。 4.3工具栏(Tools).................................................................................................. 错误!未定义书签。 4.4通过草绘平面切零件(Cutting the Part by the Sketch Plane ) ......................... 错误!未定义书签。 4.5轮廓创建(Profile) ............................................................................................. 错误!未定义书签。 4.5.1创建直线和圆组成的轮廓.............................................................................. 错误!未定义书签。 4.5.2创建矩形 ....................................................................................................... 错误!未定义书签。 4.5.3创建平行四边形 ............................................................................................ 错误!未定义书签。 4.5.4创建长圆孔.................................................................................................... 错误!未定义书签。 4.5.5创建长圆弧孔................................................................................................ 错误!未定义书签。 4.5.6创建锁孔 ....................................................................................................... 错误!未定义书签。 4.5.7创建六边形.................................................................................................... 错误!未定义书签。 4.5.8创建圆........................................................................................................... 错误!未定义书签。 4.5.9通过三点创建圆 ............................................................................................ 错误!未定义书签。 输入坐标值创建圆......................................................................................... 错误!未定义书签。 三处相切创建圆 ............................................................................................ 错误!未定义书签。 通过三点创建圆弧......................................................................................... 错误!未定义书签。 用三点限制创建圆弧..................................................................................... 错误!未定义书签。 创建基本圆弧................................................................................................ 错误!未定义书签。
