柏拉图制作模板.doc
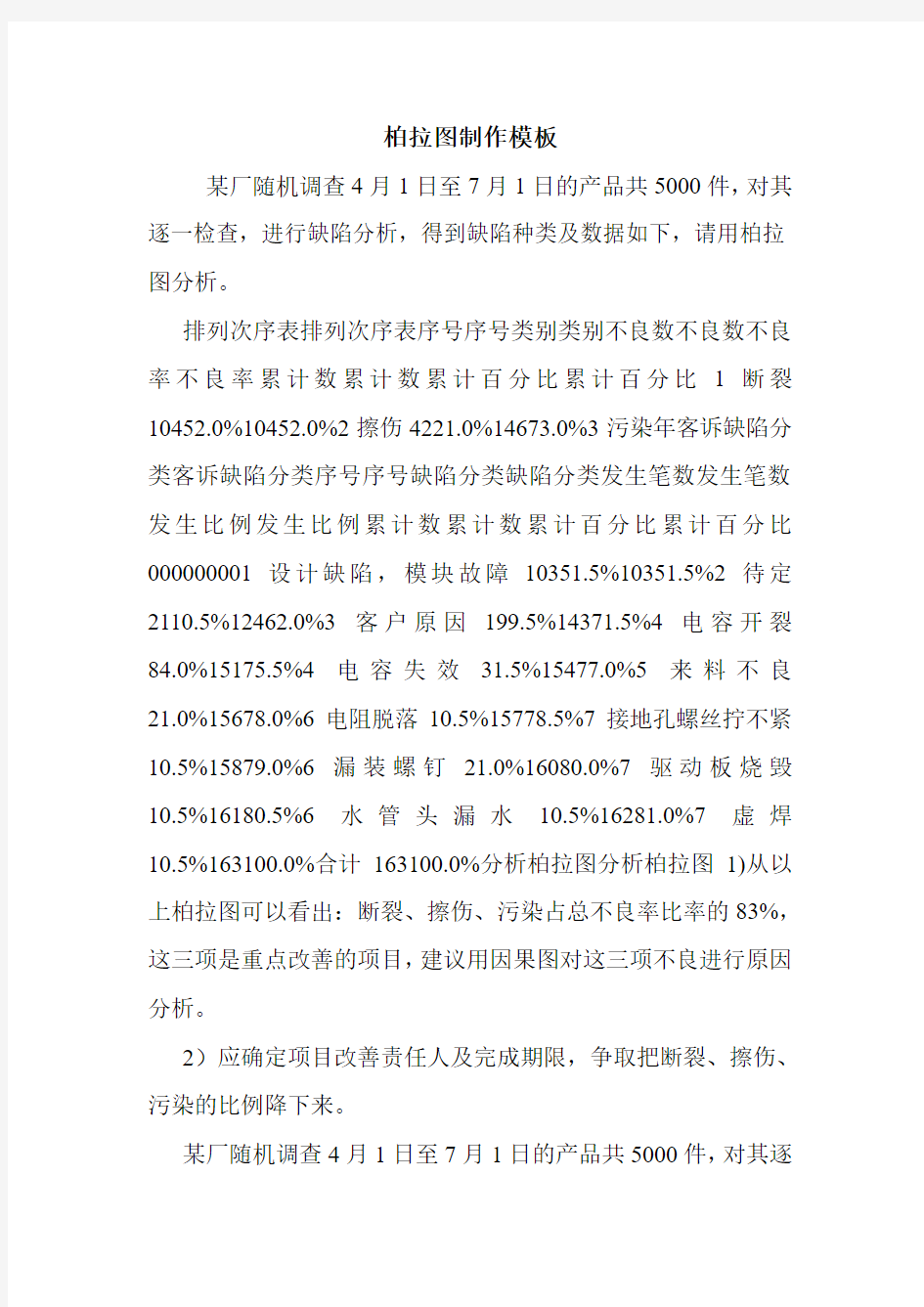
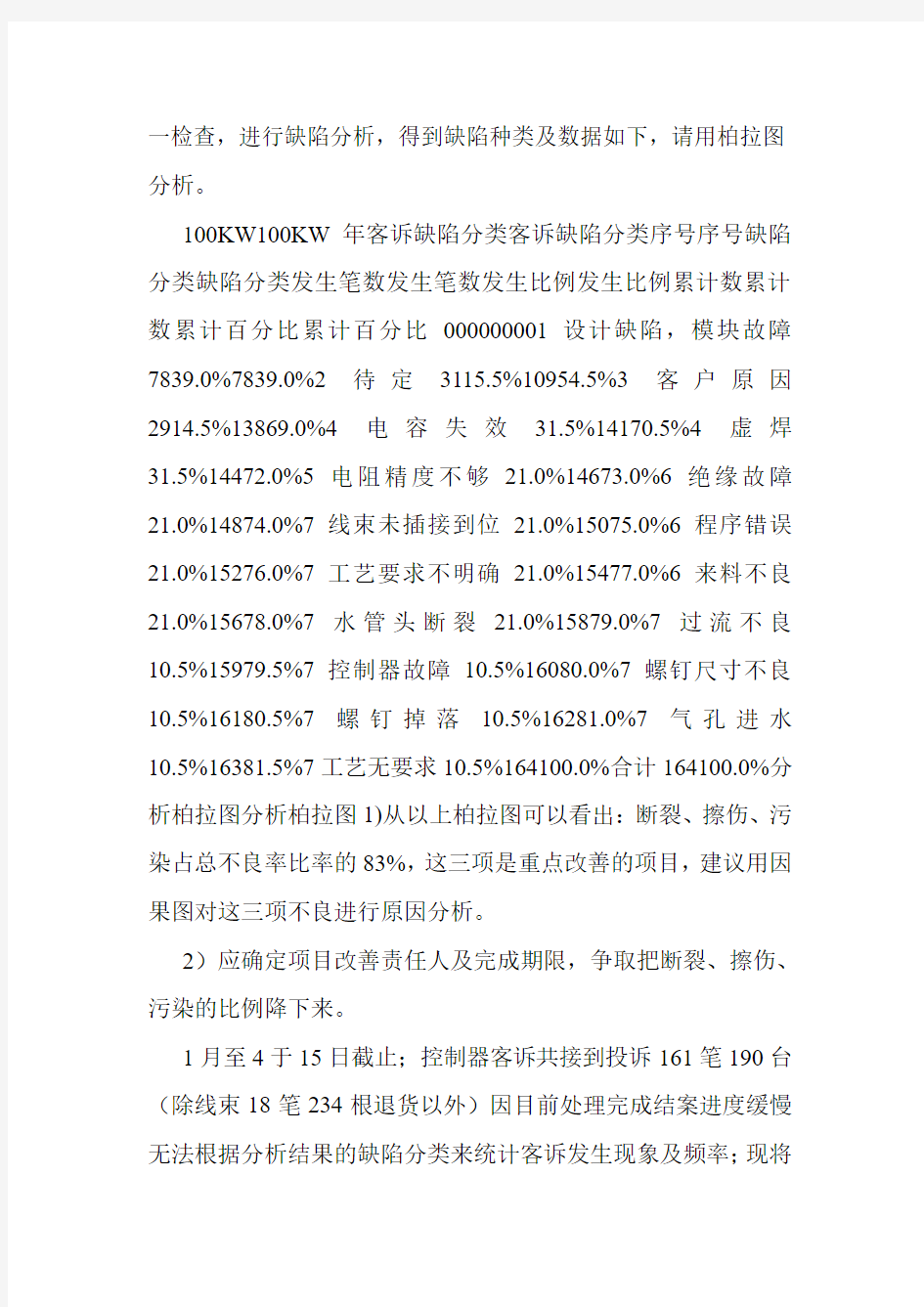
柏拉图制作模板
某厂随机调查4月1日至7月1日的产品共5000件,对其逐一检查,进行缺陷分析,得到缺陷种类及数据如下,请用柏拉图分析。
排列次序表排列次序表序号序号类别类别不良数不良数不良率不良率累计数累计数累计百分比累计百分比1断裂10452.0%10452.0%2擦伤4221.0%14673.0%3污染年客诉缺陷分类客诉缺陷分类序号序号缺陷分类缺陷分类发生笔数发生笔数发生比例发生比例累计数累计数累计百分比累计百分比000000001设计缺陷,模块故障10351.5%10351.5%2待定2110.5%12462.0%3客户原因199.5%14371.5%4电容开裂84.0%15175.5%4电容失效31.5%15477.0%5来料不良21.0%15678.0%6电阻脱落10.5%15778.5%7接地孔螺丝拧不紧10.5%15879.0%6漏装螺钉21.0%16080.0%7驱动板烧毁10.5%16180.5%6水管头漏水10.5%16281.0%7虚焊10.5%163100.0%合计163100.0%分析柏拉图分析柏拉图1)从以上柏拉图可以看出:断裂、擦伤、污染占总不良率比率的83%,这三项是重点改善的项目,建议用因果图对这三项不良进行原因分析。
2)应确定项目改善责任人及完成期限,争取把断裂、擦伤、污染的比例降下来。
某厂随机调查4月1日至7月1日的产品共5000件,对其逐
制作WPS版柏拉图
柏拉图制作流程(wps 的EXCEL ) 原表: 1、计算总例数: 鼠标点击B10这个单元格,点击上方工具栏中的“公式”中的“求和”,选择单元格B2-B9,点击键盘上的“Enter ”键,得出总和。 2、计算每个事件百分比:添加两栏,名为“百分比”,“累计百分比”。 3、选中C2 单元格,在上方“fx ”边上的空白处,打入“=B2/$B$10”,点击Enter,得出结果。下拉,自动得出下面的百分比。
4、选中百分比下面的单元 格,右击鼠标,选择“设 置单元格格式”,选择“数 字”栏下的“百分比”, 右边的小数位数,按照需 要选择。 5、在累计百分比下的D2 单元格,打入第一个百分 比,然后选择D3这个单元 格,如上次一样,在上方 “fx”边上的空白处,打入 “=D2+D3”,点击Enter, 得出结果52%。下拉后得出 剩下的结果。删除百分比这 一栏。 说明:在删除百分比这一栏中,因为使用公式计算,会出现乱码,所以需要复制一下表格, 重新粘贴时改成“粘贴为数值”后删除。 6、插入一行,在累计百分比这一栏加入0, 为了后面折线图以0为起点。如图,选中 表格,点击“插入”下的“图表”
7、选择组合图,系列2改成折线图中的带数据标点的折线图,并且勾选后面的“次坐标轴”,点击确定。 8、点击图表中的折线 图,会发现左边表格中 的累计百分比中数值被 蓝色框框住。 9.拉动蓝色框,包括0在内。 发现折线图从坐标轴开始 了。
10、点击一下图表,在工具栏中会出现“图表工具”,选择“添加元素”中的“坐标轴”中的次要横向坐标轴。 11、在图表上方会出现X轴(这个称为次要水平坐标轴,和下方一样),选中这个坐标轴,双击坐标轴会出现右边的对话框,选择次要水平(类别)轴(或者在上方的“图表工具”中选择次要水平(类别)轴)。 12、选择对话框中的“坐标轴”, 点开“坐标轴选项”,选择“坐 标轴位置”中的“在刻度线上” 选择“标签”中的“标签位置” 改为“无”
柏拉图制作步骤
举例: 某月统计A产品生产中的不良项目及不良数量,统计结果为:黑点14pcs,白点8pcs,划伤4pcs,凹点10pcs,气泡5pcs,流纹2pcs。用以上不良统计数量作出柏拉图。 第一步:数据整理(依次从最高向最低排列) 第二步:插入图表 ①先选择上图所整理的数据(除去合计一列),然后点击菜单→插入→图表→自定义类型→两轴线-柱图,出现下图所示:
②出现上图所示之后,点击:下一步→下一步→下一步→完成,柏拉图雏形作成,如下图所示: 第三步:图表中Y轴左右两边的刻度整理 ①鼠标右键点击图表Y轴左侧,出现下图所示 ②点击坐标轴格式,出现下图,然后将“最小值”设置为“0”,“最大值”设置为“43”(不良数量的总数为43)
然后点击确认,再用同样的方法点击Y轴右侧,将“最小值”设置为“0”,“最大值”设置为“100%”(不良数量的总百分比为100%),“主要刻度单位”设置为“25%”,然后图形如下所示: 第四步:柱图调整(柏拉图的柱子之间是没有空隙的)
①鼠标右键点击图中柱图,然后点击:数据系列格式,如下图所示: ②然后点击选项,然后将“分类间距”设置为"0" ,勾选“依数据点分色”(为了不良项目区分更加明显,也可以不选) 然后确定,就得出柏拉图啦
第六步:百分比“源数据”选择区域调整(百分比的第一个数据为不良最高所占比例) ①将百分比源数据第一个数值前面的单元格设置为“0”。 ②鼠标右键点击图表,选择源数据,然后在“系列”点击“不良比例(%)”,将值的选定区域的开始的单元格设置成前面设置为“0”的单元格数值。如下图所示,然后点击确定。
清华大学博士学位论文word自动格式模板()
v1.0 可编辑可修改 清华大学博士论文——Word格式自动调整模板(申请清华大学哲学博士学位论文) 培养单位:人文社会科学学院 学科:哲学 研究生:姓名名 指导教师:姓名名教授 二○某某年某月
v1.0 可编辑可修改 清华大学博士论文——Word 格式自动调整模板 姓名名
v1.0 可编辑可修改 3 Auto Word Model for Tsinghua Dissertation Dissertation Submitted to Tsinghua University in partial fulfillment of the requirement for the degree of by Your Name ( Philosophy ) Dissertation Supervisor :Professor Name Andname
v1.0 可编辑可修改 April, 2011 4
v1.0 可编辑可修改关于学位论文使用授权的说明 本人完全了解清华大学有关保留、使用学位论文的规定,即:清华大学拥有在著作权法规定范围内学位论文的使用权,其中包括:(1)已获学位的研究生必须按学校规定提交学位论文,学校可以采用影印、缩印或其他复制手段保存研究生上交的学位论文;(2)为教学和科研目的,学校可以将公开的学位论文作为资料在图书馆、资料室等场所供校内师生阅读,或在校园网上供校内师生浏览部分内容;(3)根据《中华人民共和国学位条例暂行实施办法》,向国家图书馆报送可以公开的学位论文。 本人保证遵守上述规定。 (保密的论文在解密后遵守此规定) 作者签名:导师签名: 日期:日期:
柏拉图制作步骤
柏拉图制作步骤The final revision was on November 23, 2020
举例: 某月统计A产品生产中的不良项目及不良数量,统计结果为:黑点14pcs,白点8pcs,划伤4pcs,凹点10pcs,气泡5pcs,流纹2pcs。用以上不良统计数量作出柏拉图。 第一步:数据整理(依次从最高向最低排列) 第二步:插入图表 ①先选择上图所整理的数据(除去合计一列),然后点击菜单→插入→图表→自定义类型→两轴线-柱图,出现下图所示: ? ②出现上图所示之后,点击:下一步→下一步→下一步→完成,柏拉图雏形作成,如下图所示:
第三步:图表中Y轴左右两边的刻度整理 ①鼠标右键点击图表Y轴左侧,出现下图所示 ②点击坐标轴格式,出现下图,然后将“最小值”设置为“0”,“最大值”设置为“43”(不良数量的总数为43)
然后点击确认,再用同样的方法点击Y轴右侧,将“最小值”设置为“0”,“最大值”设置为“100%”(不良数量的总百分比为100%),“主要刻度单位”设置为“25%”,然后图形如下所示: 第四步:柱图调整(柏拉图的柱子之间是没有空隙的) ①鼠标右键点击图中柱图,然后点击:数据系列格式,如下图所示:
②然后点击选项,然后将“分类间距”设置为"0" ,勾选“依数据点分色”(为了不良项目区分更加明显,也可以不选) 然后确定,就得出柏拉图啦 第六步:百分比“源数据”选择区域调整(百分比的第一个数据为不良最高所占比例)
①将百分比源数据第一个数值前面的单元格设置为“0”。 ②鼠标右键点击图表,选择源数据,然后在“系列”点击“不良比例(%)”,将值的选定区域的开始的单元格设置成前面设置为“0”的单元格数值。如下图所示,然后点击确定。 第七步:柏拉图作成 ①上图所示点击确定后,在图上单击鼠标右键,选择“图表选项”,然后选择“坐标轴”,勾选“次坐标轴”的“分类(X)轴”,然后点击确定。
柏拉图制作步骤完整版
柏拉图制作步骤 Document serial number【NL89WT-NY98YT-NC8CB-NNUUT-NUT108】
举例: 某月统计A产品生产中的不良项目及不良数量,统计结果为:黑点14pcs,白点8pcs,划伤4pcs,凹点10pcs,气泡5pcs,流纹2pcs。用以上不良统计数量作出柏拉图。 第一步:数据整理(依次从最高向最低排列) 第二步:插入图表 ①先选择上图所整理的数据(除去合计一列),然后点击菜单→插入→图表→自定义类型→两轴线-柱图,出现下图所示: ?
②出现上图所示之后,点击:下一步→下一步→下一步→完成,柏拉图雏形作成,如下图所示: 第三步:图表中Y轴左右两边的刻度整理 ①鼠标右键点击图表Y轴左侧,出现下图所示
②点击坐标轴格式,出现下图,然后将“最小值”设置为“0”,“最大值”设置为“43”(不良数量的总数为43) 然后点击确认,再用同样的方法点击Y轴右侧,将“最小值”设置为“0”,“最大值”设置为“100%”(不良数量的总百分比为100%),“主要刻度单位”设置为“25%”,然后图形如下所示: 第四步:柱图调整(柏拉图的柱子之间是没有空隙的)
①鼠标右键点击图中柱图,然后点击:数据系列格式,如下图所示: ②然后点击选项,然后将“分类间距”设置为"0" ,勾选“依数据点分色”(为了不良项目区分更加明显,也可以不选) 然后确定,就得出柏拉图啦 第六步:百分比“源数据”选择区域调整(百分比的第一个数据为不良最高所占比例)
①将百分比源数据第一个数值前面的单元格设置为“0”。 ②鼠标右键点击图表,选择源数据,然后在“系列”点击“不良比例(%)”,将值的选定区域的开始的单元格设置成前面设置为“0”的单元格数值。如下图所示,然后点击确定。 第七步:柏拉图作成
ExceL中柏拉图制作方法
ExceL中柏拉图制作方法 一、柏拉图——质量数据处理七大工具之一 柏拉图统计是QC里常用的统计管理方法之一,就是所谓的品管七大手法中的一项——圆柱折线排列图的另称。 圆柱折线排列图是分析和寻找影响质量主原因素的一种工具,其形式是一条分类轴,两条数值轴的坐标图: 1.左边纵坐标表示频数(如件数、价值等),右边纵坐标表示频率(百分比率); 2.折线表示百分率,准确的说是累积百分率;(作图关键,一定要理解。有的资料没有注意到,只是一笔带过) 3.横坐标表示影响质量的各项因素,按影响程度的大小(即出现频数多少)从左向右排列。 二、收集基础数据注意事项 1.归纳决定数据分类项目,分类项目必须合乎问题的焦点,应先从结果上着手,便于洞察问题。 2.横轴按项目类别降序排列,“其它”项目排在末位。 3.如果问题焦点少的项目多时,就归纳到“其它”项。 4.前2~3项累计影响度应在70%以上。 三、制做方法步骤 (一)最终效果,如图1“数据表”、图2“最后效果”。——看到下面表格了吗?最后一项:累计百分率(知道怎么算吗?按照顺序由最高的不良率依次累计下面的,这样才能累计到100%啊!很简单吧!) 图1 数据表
图2 最后效果 (二)方法步骤 1.先建数据表如图3数据源。 图3数据源 2.图表向导4-步骤之1-图表类型”对话窗,点“自定义类型”标签,在“图标类型”标签下拉框中选择“两轴线-柱图”,然后点“完成”后如图4选择类型后。
图4 选择类型后 3.对Y轴刻度进行设置。 ——对左边Y轴刻度设置如图5;对右边Y轴刻度如图6 图5 左边Y轴设置
图6 右边Y轴刻度设置 ——左右Y轴设置设置后如图7 图7 左右Y轴设置设置后 4.最后格式化 最后对图表表达要素对标题、数轴名称、数据表等进行格式化设置,完成后如图8完成图。
柏拉图制作
品质管理工具之柏拉图(排列图) 概述 什么是柏拉图(排列图)? 根据所搜集之数据,按不良原因、不良状况、不良发生位置等不同区分标准,以寻求占最大比率之原因,状况或位置的一种图形。柏拉图又叫排列图。它是将质量改进项目从最重要到最次要顺序排列而采用的一种图表。柏拉图由一个横坐标、两个纵坐标、几个按高低顺序(“其他”项例外)排列的矩形和一条累计百分比折线组成。 柏拉图(排列图)格式 柏拉图的主要用途 (1)按重要顺序显示出每个质量改进项目对整个质量问题的作用; (2)识别进行质量改进的机会。 (即识别对质量问题最有影响的因素,并加以确认) 作图步骤 1) 选择要进行质量分析的项目; 2) 选择用来进行质量分析的度量单位,如出现的次数(频数、件数)、成本、金额或其他; 3) 选择进行质量分析的数据的时间间隔; 4) 画横坐标; 5) 画纵坐标; 6) 在每个项目上画长方形,它的高度表示该项目度量单位的量值,显示出每个项目的影响大小; 7) 由左到右累加每个项目的量值(以%表示),并画出累计频率曲线(帕累托曲线),用来表示各个项目的累计影响; 8) 利用柏拉图确定对质量改进最为重要的项目(关键的少数项目)。 注意事项 1) 一般来说,关键的少数项目应是本QC小组有能力解决的最突出的一个,否则就失去找主要矛盾的意义,要考虑重新进行项目的分
类; 2) 纵坐标可以用“件数”或“金额”等来表示,原则是以更好地找到“主要项目”为准; 3) 不太重要的项目很多时,横轴会变得很长,通常都把这些列入“其他”栏内,因此“其他”栏总在最后; 4) 确定了主要因素,采取了相应的措施后,为了检查“措施效果”,还要重新画出排列图。 应用实例 某公司QC小组在2001年对其电子产品的用户反馈单进行了统计,整理后的资料,如下: 从图中可看出,该公司产品的“插头焊接缺陷”应作为“质量改进”的主要对象,应对它作进一步的调查研究与分析。 以上是对品质管理工具之一的柏拉图的介绍,其中柏拉图遵循二八原则,即: 1、80%的问题由20%的原因引起; 2、80%的索赔发生在20%的生产线上; 3、80%的销售额由20%的产品带来; 4、80%的品质成本由20%的品质问题造成; 5、80%的品质问题由20%的人员引起 做品质管理的工具除了柏拉图外,还有控制图、因果图等工具,其中企业在做品质管理时离不开SPC品质管理软件(SPC免费下
Wps版柏拉图制作步骤
Wps版柏拉图制作步骤 1、选择数据 带入压疮百分比累计百分比呼吸内科6133.15%33.15% 神经内科 58 31.52%64.67% 肿瘤内科3921.20%85.87% 骨外科2614.13%100.00% 合计184100.00% 去除百分比 --- 点击插入--- 选择条形图 --- 点击下一步--- 出现图表选项 --- 填写图表标题等信息 --- 选择网格线 --- 删除“√”点击完成 2、右击柱子 --- 选择数据系列格式 --- 坐标轴 --- 点击次坐标轴 --- 确定
3、右击红色柱子 --- 图表类型 --- 折线图 --- 确定 4、右击柱子 --- 数据系列格式 --- 坐标轴 --- 选择主坐标轴 --- 选项 --- 分类间隔 选择 0--- 确 定 5、右击折线 --- 数据系列格式 --- 坐标轴 --- 选择次坐标轴 --- 确定
6、右击左右两侧纵坐标--- 坐标轴格式--- 刻度--- 左侧最大值为数据中的最大值--- 主要刻度单位自行设定--- 右侧最大值选择1--- 确定 7、在数据表中插入 0 累计百分比 呼吸内科6133.15% 神经内科5864.67% 肿瘤内科3985.87% 骨外科26100.00% 合计184 8、右击折线 --- 源数据 -- - 系列 -- - 选择“累计百分比” --- 点 击值 中累计百分比所以选项 - - - 确定 --- 选择数据 表 带入压疮
6、右击左右两侧纵坐标--- 坐标轴格式--- 刻度--- 左侧最大值为数据中的最大值--- 主要刻度单位自行设定--- 右侧最大值选择1--- 确定 9、右击图表空白处 --- 图表选项--- 坐标轴--- 勾选次坐标轴 --- 确定 10、菜单--- 图表工具--- 选择次分类轴 --- 点击设置所选内容格式 --- 刻度--- 去除“数值轴置于分类之间”√ --- 确定
用Excel快速制作直方图、柏拉图[1]
方法是先要加载分析工具库! 打开<工具>下拉菜单,看看有没有<数据分析>选项? 如果没有的话,按下面的方法操作加载分析工具库! 打开<工具>下拉菜单, 点击<加载宏>! 在“分析工具库” 前的复选框打上“ √ ” 并确定! 呵呵,安装完以后,在打看<工具>下拉菜单,看看有什么新发现? 是不是多了<数据分析>这一栏? 呵呵,就是他!用处可大了!打开数据分析,看看有什么新发现? 看到了吧,你要的东东都在里面!还有其他好多东东! HEIR_LAU2006-03-12 20:05 我用的是繁體版Office,沒有看到你講得阿? kinpui2006-03-12 20:58 之前用过,但现在用的是简装版, 装不了,找不到所要的程序文件!! navyxu2006-03-17 10:34 可以用呀,office 2003 上的有好多中类: 方差分析 方差分析工具提供了几种方差分析工具。具体使用哪一种工具则根据因素的个数以及待检验样本总体中所含样本的个数而定。 方差分析:单因素此工具可对两个或更多样本的数据执行简单的方差分析。此分析可提供一种假设测试,该假设的内容是:每个样本都取自相同基础概率分布,而不是对所有样本来说基础概率分布都不相同。如果只有两个样本,则工作表函数TTEST 可被平等使用。如果有两个以上样本,则没有合适的TTEST 归纳和“单因素方差分析”模型可被调用。 方差分析:包含重复的双因素此分析工具可用于当数据按照二维进行分类时的情况。例如,在测量植物高度的实验中,植物可能使用不同品牌的化肥(例如A、B 和C),并且也可
能放在不同温度的环境中(例如高和低)。对于这 6 对可能的组合{化肥,温度},我们有相同数量的植物高度观察值。使用此方差分析工具,我们可检验: 使用不同品牌化肥的植物的高度是否取自相同的基础总体;在此分析中,温度可以被忽略。不同温度下的植物的高度是否取自相同的基础总体;在此分析中,化肥可以被忽略。 是否考虑到在第 1 步中发现的不同品牌化肥之间的差异以及第 2 步中不同温度之间差异的影响,代表所有{化肥,温度} 值的 6 个样本取自相同的样本总体。另一种假设是仅基于化肥或温度来说,这些差异会对特定的{化肥,温度} 值有影响。 方差分析:无重复的双因素此分析工具可用于当数据按照二维进行分类且包含重复的双因素的情况。但是,对于此工具,假设每一对值只有一个观察值(例如,在上面的示例中的{化肥,温度} 值)。使用此工具我们可以应用方差分析的第 1 和 2 步检验:包含重复的双因素情况,但没有足够的数据应用第 3 步的数据。 相关系数 CORREL 和PEARSON 工作表函数可计算两组不同测量值变量之间的相关系数,条件是当每种变量的测量值都是对N 个对象进行观测所得到的。(任何对象的任何丢失的观测值都会引起在分析中忽略该对象。)系数分析工具特别适合于当N 个对象中的每个对象都有多于两个测量值变量的情况。它可提供输出表和相关矩阵,并显示应用于每种可能的测量值变量对的CORREL(或PEARSON)值。 与协方差一样,相关系数是描述两个测量值变量之间的离散程度的指标。与协方差的不同之处在于,相关系数是成比例的,因此它的值独立于这两种测量值变量的表示单位。(例如,如果两个测量值变量为重量和高度,如果重量单位从磅换算成千克,则相关系数的值不改变)。任何相关系数的值必须介于-1 和+1 之间。 可以使用相关分析工具来检验每对测量值变量,以便确定两个测量值变量的变化是否相关,即,一个变量的较大值是否与另一个变量的较大值相关联(正相关);或者一个变量的较小值是否与另一个变量的较大值相关联(负相关);还是两个变量中的值互不关联(相关系数近似于零)。 协方差 “相关”和“协方差”工具可在相同设置下使用,当您对一组个体进行观测而获得了N 个不同的测量值变量。“相关”和“协方差”工具都可返回一个输出表和一个矩阵,分别表示每对测量值变量之间的相关系数和协方差。不同之处在于相关系数的取值在-1 和+1 之间,而协方差没有限定的取值范围。相关系数和协方差都是描述两个变量离散程度的指标。 “协方差”工具为每对测量值变量计算工作表函数COVAR 的值。(当只有两个测量值变量,即N=2 时,可直接使用函数COVAR,而不是协方差工具)在协方差工具的输出表中的第
如何做柏拉图
用Excel做柏拉图有多种作法,有时想做又记不起来,利用空闲把它记录并分享。柏拉图绘制时累积折线有人喜欢从0开始,有人不从0开始,用Excel绘图的差异是数据准备的动作,累积折线从0开始的柏拉图因为柱形图与折线的项目数不等而稍微复杂,文中步骤1数据配置与步骤2程序1是区别的关键 版本:Excel 2003 步骤1:准备数据数据于Excel工作表上 步骤2:制作柏拉图 1 制作”不良率”、”累积比率”柱形图,后将“累积比率”改为XY散点图(1) 累积折线非从0开始 ?选取A1:C6 区域 - 图表向导–柱形图–完成 ?先点”累积比率”,鼠标右键选图表类型 - XY散点图 (2) 累积折线是从0开始 先制作”不良率”柱形图,后加入“累积比率” XY散点图 ?选取A1:B6 区域 - 图表向导–柱形图–完成 ?加入“累积比率” XY散点图 步骤稍为特殊,首先以鼠标于柱形图上,然后鼠标右键选源数据,点系 列标签,系列下按添加(A),值(Y)填入 C2:C7 (请以鼠标点D2-D7) ?先点”累积比率”,鼠标右键选图表类型 - XY散点图 ?添加XY散点图的X值 放鼠标于图上,然后鼠标右键选源数据,点系列标签,系列下点系列2 在值(X)填入 D2:D7 (请以鼠标点D2-D7) 2 润饰 (1) 启用图表选项:先点图区任意点,鼠标右键选图表选项进行 ?显示次坐标轴的数值X轴与数值Y轴 ?去除任何网络线 ?去除图例 ?加入标题 (2) 修改坐标轴刻度(在坐标轴上双击) ?修改主坐标轴数值Y轴刻度为 0~0.215 (不良率合计) ?修改次坐标轴数值Y轴刻度为 0~1 (累积比率合计100%)
品质管理工具如何用EXCEL绘制柏拉图
品质管理工具如何用EXCEL绘制柏拉图 一、什么是柏拉图 1.起源 意大利经济学家柏拉图(Vilfredo.Pareto)在分析社会财富分配时设计出的一种统计图,美国品 管大师Joseph Juran将之发展并应用到了质量管理中。柏拉图能够充分反映出“少数关键、多 数次要”的规律,也就是说柏拉图是一种寻找主要因素、抓住主要矛盾的手法。例如:少数用 户占有大部分销售额、设备故障停顿时间大部分由少数故障引起,不合格品中大多数由少数人 员造成等。 2.定义 根据收集的数据,以不良原因、不良状况、不良发生的位置分类;计算各项目所占的比例按大 小顺序排列,再加上累积值的图形。 按照累计的百分数可以将各项分成三类: 0~80%为A类,显然是主要问题点; 80~90%为B类,是次要因素; 90~100%为C类,是一般因素。 二、如何用EXCEL绘制柏拉图 1.先搜集数据;如在本例中,对110PCS的工具剪产品品质进行检验,分别按不良项目统计各项 不良的具体数量。如剪刀开口34PCS,手柄错位26PCS,刀片生锈19PCS等等。具体数据的 收集方式可以使用QC七大手法里面的查检表。如以下表1。 表1 2. 用EXCEL作出分项统计表(按原因、人员、工序、不良项目等); a) 把分类项目按频数大小从大到小进行排列,至于“其他”项,不论其频数大小均放在最后; b) 计算各项目在全体项目中所占比率(在本例中即指不良率);
c) 计算累计比率(即累计不良率),相关数据可经EXCEL公式自动生成。(见如下表二) 表二 3.作好以上数据表格后,我们就可以用EXCEL根据以上数据自动生成柏拉图的要件了。 a) 先生成柱状图;在数据表中,我们先选择代码和不良品数两列的数据区域;如下图1 图1 b) 然后调出EXCEL的图表工具栏,点击图表类型图标旁边的下拉箭头,选取柱形图按扭; 这时在选中的数据区域附近就会自动成生一份柱形图,如下图2。 图2 c) 这样我们所要绘制的柏拉图柱形图的部分已经出来了,但是我们要清除不需要的部分并稍 作调整; i. 由于我们生成柱形图时选择的两列数据,所以EXCEL生成了两组柱形图,我们 要将按代码生成的那一组柱形图(即浅蓝色的那一组)清除掉。我们只需在其
