labview2010经典基础教程完整
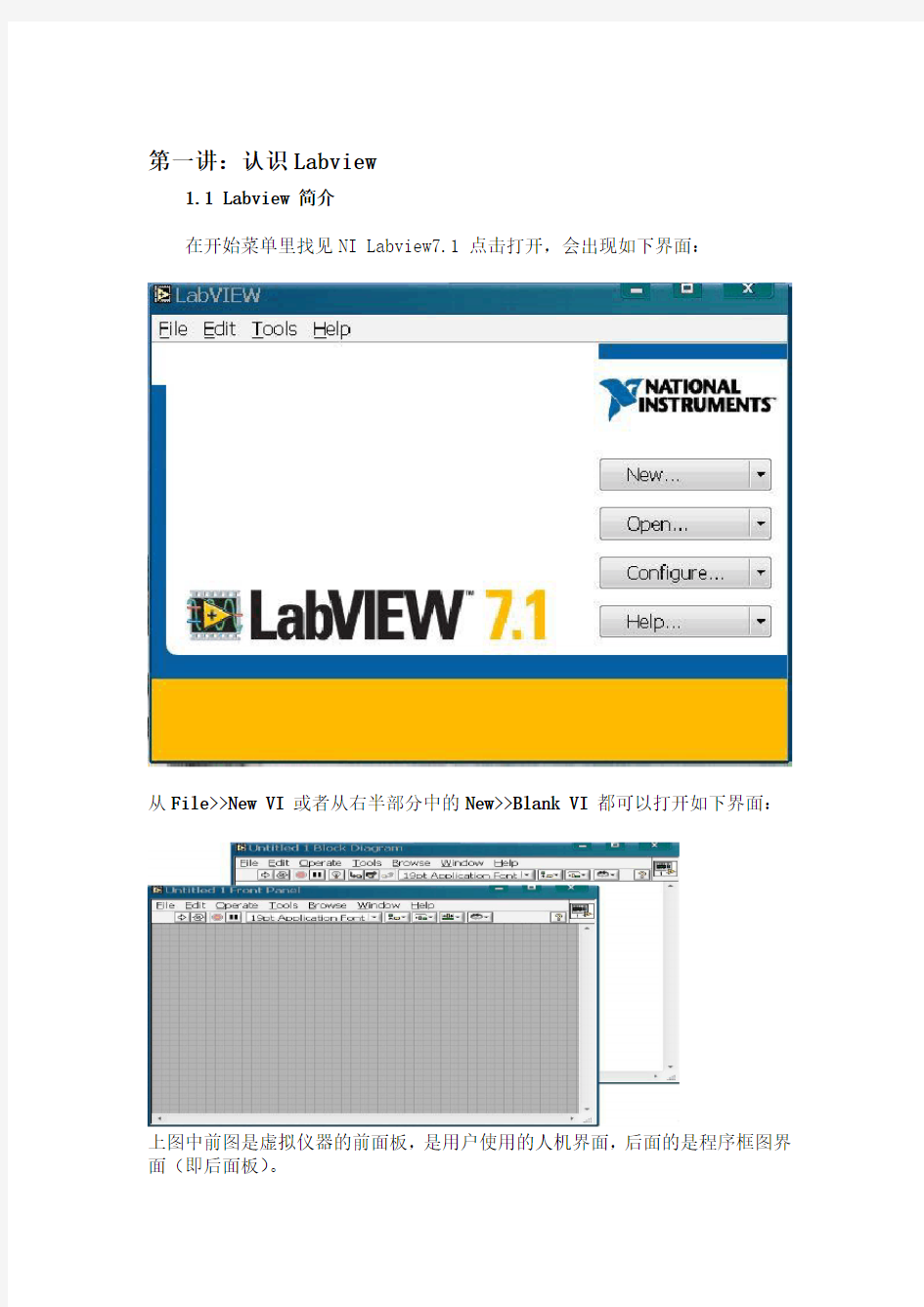

第一讲:认识Labview
1.1 Labview 简介
在开始菜单里找见NI Labview7.1 点击打开,会出现如下界面:
从File>>New VI 或者从右半部分中的New>>Blank VI 都可以打开如下界面:
上图中前图是虚拟仪器的前面板,是用户使用的人机界面,后面的是程序框图界面(即后面板)。
在LabVIEW的用户界面上,应特别注意它提供的操作模板,包括工具(Tools)模板、控制(Controls)模板和函数(Functions)模板。这些模板集中反映了该软件的功能与特征。下面我们来大致浏览一下。
工具模板(Tools Palette)
如果该模板没有出现,则可以在Windows菜单下选择Show Tools
Palette命令以显示该模板。当从模板内选择了任一种工具后,
鼠标箭头就会变成该工具相应的形状。当从Windows菜单下选择
了Show Help Window功能后,把工具模板内选定的任一种工具
光标放在流程图程序的子程序(Sub VI)或图标上,就会显示相
应的帮助信息。
下面的两个模板是多层的,其中每一个子模板下还包括多个对象。
控制模板(Control Palette)Array注意:只有打开前面板时才能调用该模板
该模板用来给前面板设置各种所需的输出显示对象
和输入控制对象。每个图标代表一类子模板。如果控制
模板不显示,可以用Windows菜单的Show Controls
Palette功能打开它,也可以在前面板的空白处,点击
鼠标右键,以弹出控制模板。
控制模板如右图所示,它包括如下所示的一些子模
板。子模板中包括的对象,我们在功能中用文字简要介
绍。
10
11
12
13
14
15
功能模板(Functions Palette)
现功能模板。
功能模板是创建流程图程序的工具。该模板上的每一
个顶层图标都表示一个子模板。若功能模板不出现,则可
以用Windows菜单下的Show Functions Palette功能打开
它,也可以在流程图程序窗口的空白处点击鼠标右键以弹
出功能模板。
功能模板如右图所示,其子模块如下所示。(个别不常
用的子模块未包含)
能
下面我们通过练习掌握如何应用Labview7.1 练习一:建立一个测量温度和容积的VI
步骤如下:
1.选择FileoNew VI,打开一个新的前面板窗口。
2.从Controls>>All Controls>>numeric中选择Tank放到前面板中。
(注:如果前面板中没有Controls模版,可在菜单栏选window>>show controls palette,即可打开或直接点击鼠标右键)
3.在标签(Tank)文本框中输入“容积”,然后在前面板中的其他任何位
置单击一下。
4.同样从Controls>>All Controls>>numeric中选择Thermometer放到前
面板中
5.在标签文本框中输入“温度计”,然后在前面板中的其他任何位置单击
一下。
6.把容器显示对象的显示范围设置为0.0到1000.0。
a.双击容器坐标的10.0 标度,使它高亮显示。在坐标中输入 1000,
再在前面板中的其他任何地方单击一下。这时0.0到1000.0之间
的增量将被自动显示。
7. 在容器旁配数据显示。
将鼠标移到容器上,点右键,在出现的快速菜单中选Visible
Iterms>>Digital Display即可。
前面板如下图所示:
图1-1 练习一的前面板图
8.Windows>>Show block Diagram打开流程图窗口,在窗口中建立如下程
序:
图1-2 练习一的流程图
该流程图中新增的对象有两个乘法器、两个数值常数、两个随机数发生器、一个延时函数,一个while 循环,一个布尔常量,温度和容积对象是由前棉板的设置自动带出来的。
a. 乘法器(Multiply )、随机数发生器(Random number (0--1))和数值常数(Numberic constant )由Functions>>All Functions>>Numeric 中拖出。(注:如果面板中没有Functions 模版,可以从菜单栏中选Window>>Show Functions palette 或点击鼠标右键)
b. 延时函数(Time delay )可以从Functions>>All Functions>>Time&Dialog>>Time delay 中拖出,在自动弹出的对话框中输入要延时的时间(比如0.5s )。
9.连线:把鼠标放到函数端子上,当鼠标自动变为连线模式并出现一闪一闪时,点击一下鼠标左键然后找要连接的函数端子,当鼠标出现一闪一闪时,再次点击鼠标左键,这时就把两个函数连接起来了。
10. 最后选Functions>>All Functions>>Structures>>While Loop ,在已编好的程序左上角点击鼠标左键,然后移动鼠标,直到出现的虚线把程序全包含起来再点鼠标左键,就创建了一个While 循环。在右下角条件端子上点击鼠标右键,再弹出的菜单里选Creat constant 就可,目的是让循环能够维持下去。
11. 在前面板中,单击Run (运行)按钮,运行该 VI 12. 在后面板的工具栏中点击类似灯泡状的按钮,就可以看见程序中各个数据流的走向。
13. 选择 FileoSave , 把该VI 保存到任意目录下。 14. 选择FileoClose ,关闭该 VI 。 练习一 结束 附注与说明:
1. 显示对象(Indicator )、控制对象(Control )和数值常数对象
显示对象和控制对象都是前面板上的控件,前者有输入端子而无输出端子,后者正好相反,它们分别相当于普通编程语言中的输出参数和输入参数。
数值常
数对象可以看成是控制对象的一个特例。
在前面板中创建新的控制对象或显示对
象时,LabVIEW 都会在流程图中创建对应的端
子。端子的符号反映该对象的数据类型。例如,
DBL符号表示对象数据类型是双精度数;TF
符号表示布尔数;I16符号表示16位整型数;
ABC符号表示对象数据类型是字符串。
一个对象应当是显示对象还是控制对象必须
弄清楚,否则无法正确连线。有时他们的图标
是相似或相同的,可以根据需要明确规定它是
显示对象还是控制对象。方法是将鼠标移到图
标上,然后点右键,可出现快速菜单(例见右
图)。如果菜单中的第一项是Chang to Control,说明这是一个显示对象,你可以根据需要,将其变为控制对象。如果菜单中的第一项是Chang to Indicator ,说明这是一个控制对象,你也可以根据需要,将其变为显示对象。
2.关于连线
连线是程序设计中较为复杂的问题。流程图上的每一个对象都带有自己的连线端子,连线将构成对象之间的数据通道。因为这不是几何意义上的连线,因此并非任意两个端子间都可连线,连线类似于普通程序中的变量。数据单向流动,从源端口向一个或多个目的端口流动。不同的线型代表不同的数据类型。下面是一些常用数据类型所对应的线型和颜色:
当需要连接两个端点时,在第一个端点上点击连线工具(从工具模板栏调用),然后移动到另一个端点,再点击第二个端点。端点的先后次序不影响数据流动的方向。
当把连线工具放在端点上时,该端点区域将会闪烁,表示连线将会接通该端点。当把连线工具从一个端口接到另一个端口时,不需要按住鼠标键。当需要连线转弯时,点击一次鼠标键,即可以正交垂直方向地弯曲连线,按空格键可以改变转角的方向。
接线头是为了帮助正确连接端口的连线。当把连线工具放到端口上,接线头就会弹出。接线头还有一个黄色小标识框,显示该端口的名字。
线型为波折号的连线表示坏线。出现坏线的原因有很多,例如:连接了两个控制对象;源端子和终点端子的数据类型不匹配(例如一个是数字型,而另一个是布尔型)。可以通过使用定位工具点击坏线再按下
信息时,这是一个快捷的调试方法。
程序调试技术
(以下操作大家可以用练习一尝试)
1.找出语法错误
如果一个VI程序存在语法错误,则在面板工具条上的运行按钮会变成一个折断的箭头,表示程序不能被执行。这时该按钮被称作错误列表。点击它,则LabVIEW弹出错误清单窗口,点击其中任何一个所列出的错误,选用Find 功能,则出错的对象或端口就会变成高亮。
2.设置执行程序高亮
在LabVIEW的工具条上有一个画着灯泡的按钮,这个按钮叫做“高亮执行”
按钮上。点击这个按钮使它变成高亮形式,再点击运行按钮,VI程序就以较慢的速度运行,没有被执行的代码灰色显示,执行后的代码高亮显示,并显示数据流线上的数据值。这样,你就可以根据数据的流动状态跟踪程序的执行。
3.断点与单步执行
为了查找程序中的逻辑错误,有时希望流程图程序一个节点一个节点地执行。使用断点工具可以在程序的某一地点中止程序执行,用探针或者单步方式查看数据。使用断点工具时,点击你希望设置或者清除断点的地方。断点的显示对于节点或者图框表示为红框,对于连线表示为红点。当VI程序运行到断点被设置处,程序被暂停在将要执行的节点,以闪烁表示。按下单步执行按钮,闪烁的节点被执行,下一个将要执行的节点变为闪烁,指示它将被执行。你也可以点击暂停按钮,这样程序将连续执行直到下一个断点。
4.探针
可用探针工具来查看当流程图程序流经某一根连接线时的数据值。从Tools 工具模板选择探针工具,再用鼠标左建点击你希望放置探针的连接线。这时显示器上会出现一个探针显示窗口。该窗口总是被显示在前面板窗口或流程图窗口的上面。在流程图中使用选择工具或连线工具,在连线上点击鼠标右键,在连线的弹出式菜单中选择“探针”命令,同样可以为该连线加上一个探针。
1.2 子VI的建立
子VI(SubVI)相当于普通编程语言中的子程序,也就是被其他的 VI调用的VI。可以将任何一个定义了图标和联接器的 VI作为另一个 VI的子程序。在流程图中打开FunctionsoSelect a VI…. ,就可以选择要调用的子 VI 。构造一个子VI主要的工作就是定义它的图标和联接器。
每个VI在前面板和流程图窗口的右上角都显示了一个默认的图标。启动图标编辑器的方法是,用鼠标右键单击面板窗口的右上角的默认图标,在弹出菜单中选择Edit Icon。
下图显示了图标编辑器的窗口。可以用窗口左边的各种工具设计像素编辑区
中的图标形状。编辑区右侧的一个方框中显示了一个实际大小的图标。图标编辑器的具体使用细节参阅练习二
图标编辑器窗口
联接器是 VI 数据的输入输出接口。如果用面板控制对象或者显示对象从子VI 中输出或者输入数据,那么这些对象都需要在联接器面板中有一个连线端子。您可以通过选择 VI的端子数并为每个端子指定对应的前面板对象以定义联接器。
定义联接器的方法是,用鼠标右键单击面板窗口中的图标窗口,在快捷菜单中选择Show Connector。
联接器图标会取代面板窗口右上角的图标。LabVIEW 自动选择的端子连接模式是控制对象的端子位于联接器窗口的左边,显示对象的端子位于联接器窗口右边。选择的端子数取决于前面板中控制对象和显示对象的个数。
联接器中的各个矩形表示各个端子所在的区域,可以用它们从 VI 中输入或者输出数据。如果必要,也可以选择另外一种端子连接模式。方法是在图标上单击鼠标右键单出快捷菜单,选择Show Connector,再次弹出快捷菜单,选择Patterns。下面我们通过一个练习说明具体操作。
练习二:子VI的建立及调用
步骤如下:
1.打开一个NEW VI
2.在前面板中放置一个Number control 控件(数据输入控件)和一个Number
Indicator控件(数据显示),都在All controls>>numberic模板下并把标签分别改为 X 和 X^6,如下图:
3.后面板程序图如下图连接,这是一个计算X 的6次方程序
4.在前面板中,用鼠标右键单击窗口右上角的图标,在快捷菜单中选择Edit
Icon….,也可以双击图标激活图标编辑器。注意只能在前面板中编辑图标和联接器。
5.删除默认图标。使用Select Tool(矩形框),单击并拖动想要删除的部分,按
下
6.用Text Tool(文本工具)创建文本(写好后可以用方向键移动文字在图
标中的位置)。得到图标将如下图所示。
7.单击OK,关闭编辑器。新创建的图标就显示在屏幕右上角的图标窗口中。
8.用鼠标右键单击前面板中的图标窗口,在快捷菜单中选择Show
Connector,设置联接器端子连接模式。在默认情况下,LabVIEW 会
根据前面板中的控制对象和显示对象的数目确定联接器的端子连
接模式。因为前面板中有两个对象,所以联接器有两个端子,如
右图所示。用鼠标右键单击联接器窗口,在快捷菜单中选择Rotate
90 Degrees(旋转90度),注意联接器窗口的变化,如右图所示。
9.端子连接到X和X^6:
a. 点击联接器左部端子。光标自动变成连线工具,同时端子
变成黑色。
b. 单击X控件对象。一个移动的虚线框把它包围起来,选中的端子的颜
色变为与控制/显示对象的数据类型一致的颜色。
如果单击前面板中的任何空白区域以后,虚线消失,选中的端子变暗,
这表示您已经成功地把显示对象和上部端子连接起来。如果端子是白色,则表示没有连接成功。c. 重复步骤a 和 b,把右部的端子和X^6连接
起来。
c.用鼠标右键单击联接器,在快捷菜单中选择Show Icon.
10.选择FileoSave,保存该 VI,保存名为X^6。这样这个 VI 就完成了,并也
可以作为子 VI被其他的VI调用。子VI 的图标在主 VI 的流程图中代表它。
11.调用子VI。新建一个New VI
12.在前面板中放置一个Number control 控件和一个Number Indicator控件,
并把标签分别改为 X 和 X^6,如下图
13.后面板操作。在Functions>>All Functions>>Select a VI ,选中并打开刚
才保存的VI,并连接好线如下图:
14.运行该程序
练习二结束
1.3 使用三种图表模式
目的:查看VI 分别在三种模式下执行时图表的显示。
练习三:
建立前面板及流程图如下
步骤:
1.在前面板放置chart(Controls>>All Controls>>Graph>>Waveform chart)控件
2.在后面板放置Sine函数(Functions>>All Functions>>Numberic>>
Trigonometric>>sine)及Wait Until Next ms Multiple 函数(Functions>>All Functions>>Time&Dialog>>Wait Until Next ms Multiple)并在左端子建立常数如100。最后放置while循环
该程序中利用一个while循环产生连续的sin(i)函数值,并及时地在chart 图表上显示出来,现在前面板上的chart是一个strip,这是一个坐标式显示器,与纸带式图表记录器相似。每接受一个新数据,新数据就将显示在右侧,而原有数据移动到左侧
3.用鼠标选中chart,点击右键,可在快速菜单中选择AdvancedoUpdate Mode
子菜单。可以选择更换其他两种更新模式。
示波器模式是一个返回式的显示器,与示波器类似。每接受一个新数据时,它就把新数据绘制在原有数据的右侧。当数据曲线到达显示区的右边缘时,VI 会删除全部图形,从左边缘重新开始绘制曲线。示波器模式显然要快于条状图模式,因为它不会因为滚动产生溢出。
扫描模式更接近于示波器模式,但是当数据曲线到达显示区的右边时,不会变成空白,而是会出现一个移动的垂线,标记新数据的开始,并当VI添加新数据时穿过整个显示区。
练习三结束。
第二讲程序结构
循环结构
While循环
While 循环可以反复执行循环体的程序,直至到达某个边界条件。它类似于普通编程语言中的 Do 循环和 Repeat-Until 循环。While 循环的框图是一个大小可变的方框,用于执行框中的程序,直到条件端子接收到的布尔值为 FALSE。
该循环有如下特点:
计数从0开始(i=0)。
先执行循环体,而后i+1,如果循环只执行一次,那么循环输出值i=0。
循环至少要运行一次。
条件端子
循环变量
图4-1While 循环示意图
由于在练习一中已讲过While循环的应用,大家可以自己做下面的练习,其前面板和流程图如下图所示:
????
1023
2.1.1.1 移位寄存器(Shift Register )
移位寄存器可以将数据从一个循环周期传递到另外一个周期。在程序设计中,经常要用到它.创建一个移位寄存器的方法是,用鼠标右键单击循环的左边或者右边,在快捷菜单中选择 Add Shift Register 。如右图所示。
移位寄存器在流程图上用在循环边框上相应的一对端子来表示。右边的端子中存储了一个周期完成后的数据,这些数据在这个周期完成之后将被转移到左边的端子,赋给下一个周期。移位寄存器可以转移各种类型的数据--数值、布尔数、数组、字符串等等。它会自动适应与它连接的第一个对象的数据类型。下图表示了它的工作过程.
图2-3 Shift Register 的工作过程
可以令移位寄存器记忆前面的多个周期的数值。这个功能对于计算数据均值非常有用。还可以创建其他的端子访问先前的周期的数据,方法是用鼠标右键单击左边或者右边的端子,在快捷菜单中选择Add Element 。例如,如果某个移位寄存器左边的端口含有三个元素,那么就可以访问前三个周期的数据。
练习四 使用移位寄存器
目的:创建一个可以在图表中显示运行平均数的VI 。 前面板
1. 打开一个新的前面板,按照下图所示创建对象。
2. 把波形图表的坐标范围改为0.0到2.0。
3. 在添加开关之后,用鼠标右键单击它,在快捷菜单中选择Mechanical ActionoLatch When Pressed,再选择OperateoMake Current Values Default,把ON 状态设置为默认状态。
练习四 的前面板
流程图
1.按下图创建流程图。
练习四 的流程图
2.在流程图中添加 While 循环(FunctionsoStructures ),创建移位寄存器。
a. 用鼠标右键单击While 循环的左边或者右边,在快捷菜单中选择Add Shift Register 。
b. 用鼠标右键单击寄存器的左端子,在快捷菜单中选择Add Element ,添加一个寄存器。用同样的方法创建第三个元素。
3.Random Number (0–1)函数(FunctionsoNumeric )——产生0到1之间的某个随机数。
https://www.360docs.net/doc/f29046733.html,pound Arithmetic 函数(FunctionsoNumeric )——在本练习中,它将返
回两个周期产生的随机数的和。如果要加入其他的输入,只需用右键单击某个输入,从快捷菜单中选择Add Input。
5.除法函数(FunctionsoNumeric)——在本练习中,它用于返回最近四个随机数的平均值。
6.数值常数(FunctionsoNumeric)——在While循环的每个周期,Random Number (0–1)函数将产生一个随机数。VI就将把这个数加入到存储在寄存器中的最近三个数值中。Random Number (0–1)再将结果除以4,就能得到这些数的平均值(当前数加上以前的三个数)。然后再将这个平均值显示在波形图中。
7.Wait Until Next ms Multiple函数(FunctionsoTime & Dialog)——它将确保循环的每个周期不会比毫秒输入快。在本练习中,毫秒输入的值是500毫秒。如果用鼠标右键单击图标,从快捷菜单中选择VisibleoLabel,就可以看到Wait Until Next ms Multiple的标签。
8.用鼠标右键单击Wait Until Next ms Multiple 功能函数的输入端子,在快捷菜单中选择Create Constant。出现一个数值常数,并自动与功能函数连接。
9.将Constant设置为500。这样连接到函数的数值常数设置了500毫秒的等待时间。因此循环每半秒执行一次。注意,VI用一个随机数作为移位寄存器的初始值。如果没有设置移位寄存器端子的初始值,它就含有一个默认的数值,或者上次运行结束时的数值,因此开始得到的平均数没有任何意义。
10.执行该 VI,观察过程。
11.把该 VI 保存。
练习四结束。
附注:移位寄存器的初值:
上面的练习中对移位寄存器设置了初值0.5。如果不设这个初值,默认的初值是0。在这个例子中,一开始的计算结果是不对的,只有到循环完3次后移位寄存器中的过去值才填满,即第4次循环执行后可以得到正确的结果。
2.1.2 For循环
For循环用于将某段程序执行指定次数。和While 循环一样,它不会立刻出现在流程图中,而是出现一个小的图标,而后您可以修改它的大小和位置。具体的方法是,先单击所有端子的左上方,然后按下鼠标,拖曳出一个包含所有端子的矩形。释放鼠标时就创建了一个指定大小和位置的For循环。
For循环将把它的框图中的程序执行指定的次数,For循环具有下面这两个端子:
N: 计数端子(输入端子)——用于指定循环执行的次数。
I: 周期端子(输出端子)——含有循环已经执行的次数。
上图显示了一可以产生100个随机数并将数据显示在一个图表上的For循环。在该例中,i 的初值是0,终值是99。
练习五使用For循环
目的:用For循环和移位寄存器计算一组随机数的最大值。
1.打开一个新的前面板,按照下图创建对象。
a.将一个数字显示对象放在前面板,设置它的标签为“最大值”。
b.将一个波形图表放在前面板,设置它的标签为“随机数”。将图表的纵坐
标范围改为0.0到1.0。
c.在图表的快捷菜单中选择Visible ItemsoScrollbar和Digital Display,
并隐藏Plot Legend。
d.用移位工具修改滚动栏的大小。
练习五的前面板和流程图
2.按照上图画流程图。
3.在流程图中放置一个For循环(FunctionsoStructures)。
4.在For循环的边框处单击鼠标右键,在快捷菜单中选择Add Shift Register。5.将下列对象添加到流程图。
a.Random Number (0–1)函数(FunctionsoNumeric)——产生0到1之间
的某个随机数。
b.数值常数(FunctionsoNumeric)——在这个练习中需要将移位寄存器的
初始值设成0。
c.Max&Min 函数(FunctionsoComparison )——输入两个数值,再将它们的最大值输出到右上角,最小值输出到右下角。这里只需要最大值,只用连接最大值输出。
d.数值常数(FunctionsoNumeric )——For 循环需要知道需要执行的次数。本练习中是100次。 6.按照上图连接各个端子。 7.运行该VI 。 8.将该VI 保存。
练习五 结束。
2.2 分支结构:Case
Case 结构含有两个或者更多的子程序(Case ),执行那一个取决于与选择端子或者选择对象的外部接口相连接的某个整数、布尔数、字符串或者标识的值。必须选择一个默认的Case 以处理超出范围的数值,或者直接列出所有可能的输入数值。Case 结构见下图,各个子程序占有各自的流程框,在其上沿中央有相应的子程序标识:Ture 、False 或1、2、3…。按钮用来改变当前显示的子程序(各子程序是重叠放在屏幕同一位置上的)。
练习六
使用 Case 结构
目的:创建一个VI 以检查一个数值是否为正数。如果它是正的,VI 就计算它的平方根,反之则显示出错。
前面板
1. 打开一个新的前面板,并按照下图所示创建对象。控制对象用于输入数值,显示对象用于显示该数值的平方根。
流程图
2. 照下图创建流程图。
练习六的面板和流程图
3.从FunctionsoStructures中选择一个 Case结构,并放置在在流程图中。Case 结构是一个可以改变大小的方框。先来做Ture的情况,照流程图上半部分构造。
a. Greater Or Equal To 0? 函数(FunctionsoComparison)——如果输入
数值大于或者等于0就会返回一个TRUE值。
b. Square Root 函数(FunctionsoNumeric)——返回输入数值的平方根。
连好线
c. 点击Case框的选择按钮,转入False情况编程
数值常数(FunctionsoNumeric)——这里用于显示错误的代数值
-999.00。
d. One Button Dialog函数(FunctionsoTime & Dialog)——在
这里它用于显示一个对话框,内容是Error...。
e. 字符串常数(FunctionsoStrin g)——用Edit Text Tools在对话框中输
入字符串。
该VI在TRUE或者FALSE情况下都会执行。如果输入的数值大于等于0,VI 会执行TRUE Case,返回该数的平方根,否则将会输出-999.00,并显示一个对话框,内容为Error...。
返回前面板,运行该VI。修改标签为Number的数字式控制对象的数值,分别尝试一个正数和负数。注意,当把数字式控制对象的值改为负数时,LabVIEW 会显示Case结构的FALSE Case中设置的出错信息。
4. 保存该 VI。
VI 的算法
本练习中的流程图功能相当于代码式编程语言中的下列伪代码:
