EXCEL专项练习新2011
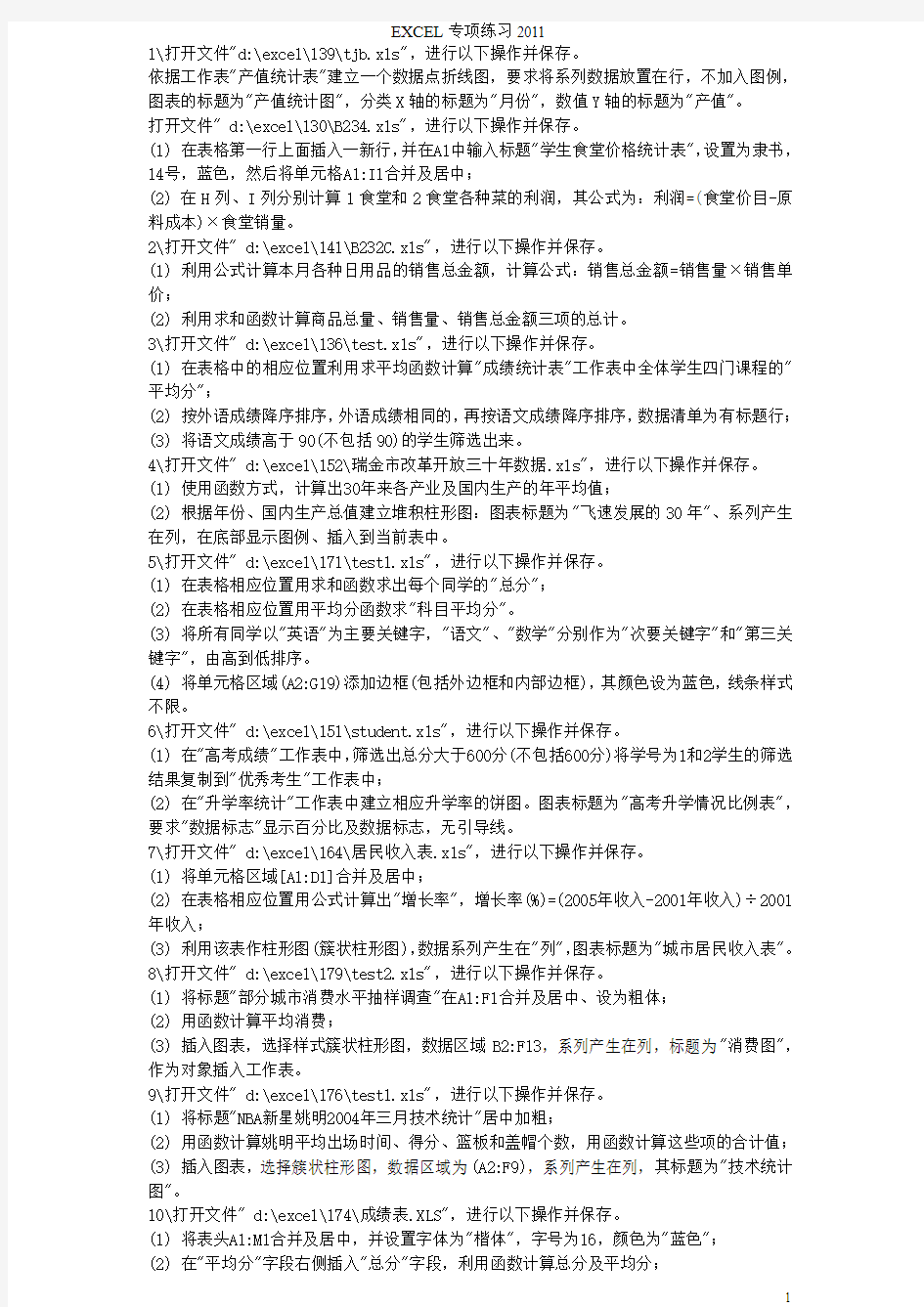
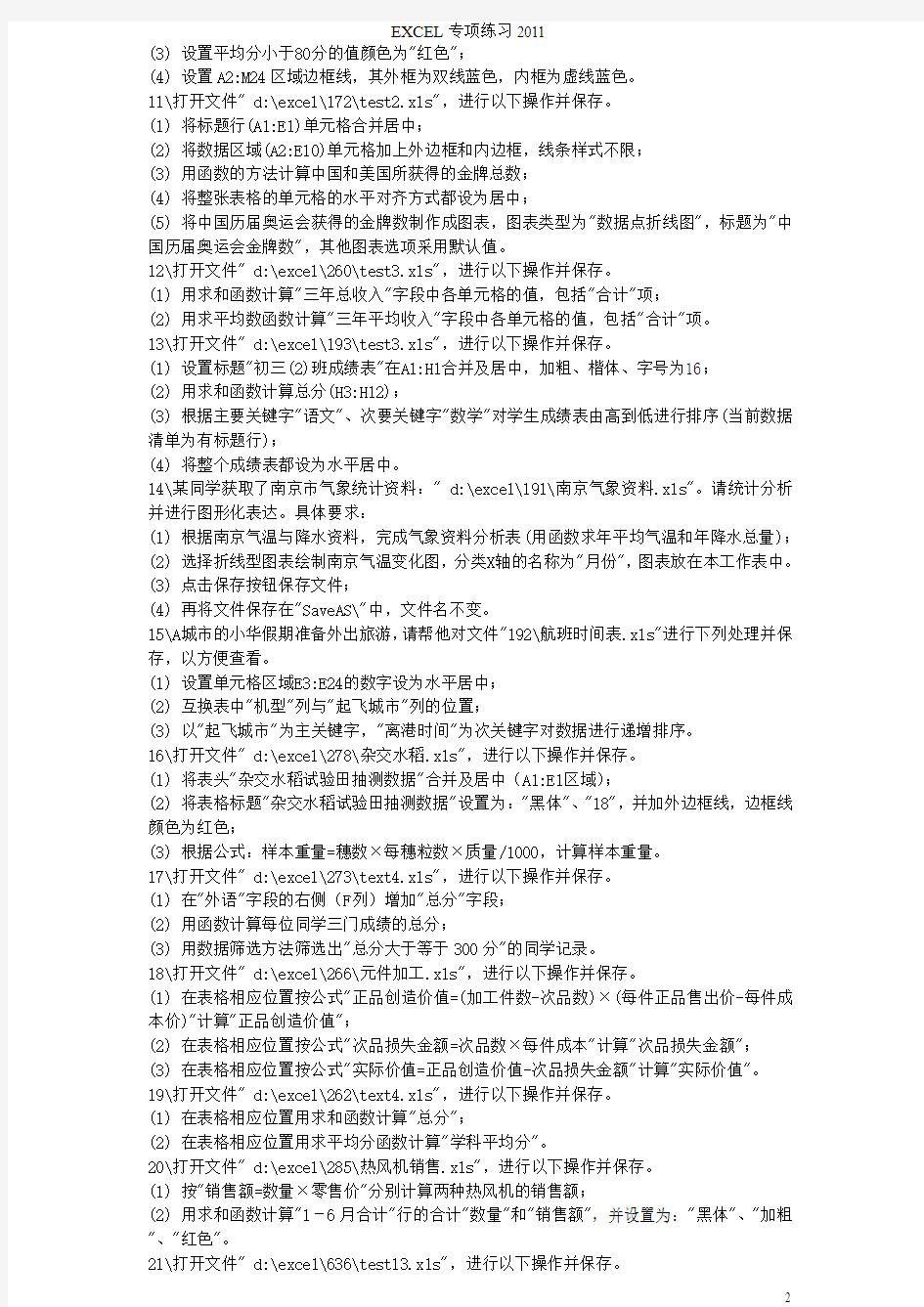
1\打开文件"d:\excel\139\tjb.xls",进行以下操作并保存。
依据工作表"产值统计表"建立一个数据点折线图,要求将系列数据放置在行,不加入图例,图表的标题为"产值统计图",分类X轴的标题为"月份",数值Y轴的标题为"产值"。
打开文件" d:\excel\130\B234.xls",进行以下操作并保存。
(1) 在表格第一行上面插入一新行,并在A1中输入标题"学生食堂价格统计表",设置为隶书,14号,蓝色,然后将单元格A1:I1合并及居中;
(2) 在H列、I列分别计算1食堂和2食堂各种菜的利润,其公式为:利润=(食堂价目-原料成本)×食堂销量。
2\打开文件" d:\excel\141\B232C.xls",进行以下操作并保存。
(1) 利用公式计算本月各种日用品的销售总金额,计算公式:销售总金额=销售量×销售单价;
(2) 利用求和函数计算商品总量、销售量、销售总金额三项的总计。
3\打开文件" d:\excel\136\test.xls",进行以下操作并保存。
(1) 在表格中的相应位置利用求平均函数计算"成绩统计表"工作表中全体学生四门课程的"平均分";
(2) 按外语成绩降序排序,外语成绩相同的,再按语文成绩降序排序,数据清单为有标题行;
(3) 将语文成绩高于90(不包括90)的学生筛选出来。
4\打开文件" d:\excel\152\瑞金市改革开放三十年数据.xls",进行以下操作并保存。
(1) 使用函数方式,计算出30年来各产业及国内生产的年平均值;
(2) 根据年份、国内生产总值建立堆积柱形图:图表标题为"飞速发展的30年"、系列产生在列,在底部显示图例、插入到当前表中。
5\打开文件" d:\excel\171\test1.xls",进行以下操作并保存。
(1) 在表格相应位置用求和函数求出每个同学的"总分";
(2) 在表格相应位置用平均分函数求"科目平均分"。
(3) 将所有同学以"英语"为主要关键字,"语文"、"数学"分别作为"次要关键字"和"第三关键字",由高到低排序。
(4) 将单元格区域(A2:G19)添加边框(包括外边框和内部边框),其颜色设为蓝色,线条样式不限。
6\打开文件" d:\excel\151\student.xls",进行以下操作并保存。
(1) 在"高考成绩"工作表中,筛选出总分大于600分(不包括600分)将学号为1和2学生的筛选结果复制到"优秀考生"工作表中;
(2) 在"升学率统计"工作表中建立相应升学率的饼图。图表标题为"高考升学情况比例表",要求"数据标志"显示百分比及数据标志,无引导线。
7\打开文件" d:\excel\164\居民收入表.xls",进行以下操作并保存。
(1) 将单元格区域[A1:D1]合并及居中;
(2) 在表格相应位置用公式计算出"增长率",增长率(%)=(2005年收入-2001年收入)÷2001年收入;
(3) 利用该表作柱形图(簇状柱形图),数据系列产生在"列",图表标题为"城市居民收入表"。8\打开文件" d:\excel\179\test2.xls",进行以下操作并保存。
(1) 将标题"部分城市消费水平抽样调查"在A1:F1合并及居中、设为粗体;
(2) 用函数计算平均消费;
(3) 插入图表,选择样式簇状柱形图,数据区域B2:F13,系列产生在列,标题为"消费图",作为对象插入工作表。
9\打开文件" d:\excel\176\test1.xls",进行以下操作并保存。
(1) 将标题"NBA新星姚明2004年三月技术统计"居中加粗;
(2) 用函数计算姚明平均出场时间、得分、篮板和盖帽个数,用函数计算这些项的合计值;
(3) 插入图表,选择簇状柱形图,数据区域为(A2:F9),系列产生在列,其标题为"技术统计图"。
10\打开文件" d:\excel\174\成绩表.XLS",进行以下操作并保存。
(1) 将表头A1:M1合并及居中,并设置字体为"楷体",字号为16,颜色为"蓝色";
(2) 在"平均分"字段右侧插入"总分"字段,利用函数计算总分及平均分;
(3) 设置平均分小于80分的值颜色为"红色";
(4) 设置A2:M24区域边框线,其外框为双线蓝色,内框为虚线蓝色。
11\打开文件" d:\excel\172\test2.xls",进行以下操作并保存。
(1) 将标题行(A1:E1)单元格合并居中;
(2) 将数据区域(A2:E10)单元格加上外边框和内边框,线条样式不限;
(3) 用函数的方法计算中国和美国所获得的金牌总数;
(4) 将整张表格的单元格的水平对齐方式都设为居中;
(5) 将中国历届奥运会获得的金牌数制作成图表,图表类型为"数据点折线图",标题为"中国历届奥运会金牌数",其他图表选项采用默认值。
12\打开文件" d:\excel\260\test3.xls",进行以下操作并保存。
(1) 用求和函数计算"三年总收入"字段中各单元格的值,包括"合计"项;
(2) 用求平均数函数计算"三年平均收入"字段中各单元格的值,包括"合计"项。
13\打开文件" d:\excel\193\test3.xls",进行以下操作并保存。
(1) 设置标题"初三(2)班成绩表"在A1:H1合并及居中,加粗、楷体、字号为16;
(2) 用求和函数计算总分(H3:H12);
(3) 根据主要关键字"语文"、次要关键字"数学"对学生成绩表由高到低进行排序(当前数据清单为有标题行);
(4) 将整个成绩表都设为水平居中。
14\某同学获取了南京市气象统计资料:" d:\excel\191\南京气象资料.xls"。请统计分析并进行图形化表达。具体要求:
(1) 根据南京气温与降水资料,完成气象资料分析表(用函数求年平均气温和年降水总量);
(2) 选择折线型图表绘制南京气温变化图,分类X轴的名称为"月份",图表放在本工作表中。
(3) 点击保存按钮保存文件;
(4) 再将文件保存在"SaveAS\"中,文件名不变。
15\A城市的小华假期准备外出旅游,请帮他对文件"192\航班时间表.xls"进行下列处理并保存,以方便查看。
(1) 设置单元格区域E3:E24的数字设为水平居中;
(2) 互换表中"机型"列与"起飞城市"列的位置;
(3) 以"起飞城市"为主关键字,"离港时间"为次关键字对数据进行递增排序。
16\打开文件" d:\excel\278\杂交水稻.xls",进行以下操作并保存。
(1) 将表头"杂交水稻试验田抽测数据"合并及居中(A1:E1区域);
(2) 将表格标题"杂交水稻试验田抽测数据"设置为:"黑体"、"18",并加外边框线,边框线颜色为红色;
(3) 根据公式:样本重量=穗数×每穗粒数×质量/1000,计算样本重量。
17\打开文件" d:\excel\273\text4.xls",进行以下操作并保存。
(1) 在"外语"字段的右侧(F列)增加"总分"字段;
(2) 用函数计算每位同学三门成绩的总分;
(3) 用数据筛选方法筛选出"总分大于等于300分"的同学记录。
18\打开文件" d:\excel\266\元件加工.xls",进行以下操作并保存。
(1) 在表格相应位置按公式"正品创造价值=(加工件数-次品数)×(每件正品售出价-每件成本价)"计算"正品创造价值";
(2) 在表格相应位置按公式"次品损失金额=次品数×每件成本"计算"次品损失金额";
(3) 在表格相应位置按公式"实际价值=正品创造价值-次品损失金额"计算"实际价值"。
19\打开文件" d:\excel\262\text4.xls",进行以下操作并保存。
(1) 在表格相应位置用求和函数计算"总分";
(2) 在表格相应位置用求平均分函数计算"学科平均分"。
20\打开文件" d:\excel\285\热风机销售.xls",进行以下操作并保存。
(1) 按"销售额=数量×零售价"分别计算两种热风机的销售额;
(2) 用求和函数计算"1-6月合计"行的合计"数量"和"销售额",并设置为:"黑体"、"加粗"、"红色"。
21\打开文件" d:\excel\636\test13.xls",进行以下操作并保存。
(1) 将工作表"sheet1"的名称改为"学生成绩";
(2) 在表格的相应位置用函数求出"学科平均分";
(3) 按总分成绩降序排列,总分成绩相同的,再按学号升序排列。
22\打开文件" d:\excel\635\text4.xls",进行以下操作并保存。
(1) 对当前工作簿"Sheet1"进行排序,其主要关键字设为按列"总分"递增,次要关键字按列"学号"递增(按有标题行排序)。
(2) 合并单元格A1:L1并居中,设置标题"学生成绩表"字体为:"楷体"、字形为:"加粗"、字号为:"14"。
(3) 将表格的各单元格设置为水平居中。
23\打开文件" d:\excel\286\商场销售.xls",进行以下操作并保存。
(1) 按"销售额=数量×零售价"分别计算三个商场的销售额;
(2) 利用函数计算三个商场"数量"、"零售价"、"销售额"的最高值和最低值。
24\打开文件" d:\excel\280\text16.xls",进行以下操作并保存。
(1) 按"学号"递增的顺序将记录重新排序,当前数据清单为:"有标题行";
(2) 在最后一行学号的下面单元格中(B16)填充内容"平均分",在表格相应单元格上将三门学科的平均分用函数计算。
25\打开文件" d:\excel\284\Text21.xls",进行以下操作并保存。
(1) 按公式:"销售额=数量×零售价"计算"销售额";
(2) 在表格的相应位置利用求和函数完成"总数量"和"总销售额"的计算;
(3) 使用"单元格格式设置"功能将"销售额"所在列单元格设置为"数值型、小数位数为0"。26\打开文件" d:\excel\281\学习用品.xls",进行以下操作并保存。
(1) 按公式:"金额=数量×单价"计算"金额";
(2) 按关键字"数量"递减排序,当前数据清单为:"有标题行";
(3) 在表格的C27和E27单元格中分别用函数计算"数量"和"金额"平均值。
27\打开文件" d:\excel\283\成绩处理.xls",进行以下操作并保存。
(1) 用公式分别计算"总分"(总分=语文+数学+英语)和"平均分"(平均分=总分÷3);
(2) 利用函数计算每门课程的"最高分"和"最低分";
(3) 将低于300分(不包括300分)的总分设为红色。
28\打开文件" d:\excel\285\热风机销售.xls",进行以下操作并保存。
(1) 按"销售额=数量×零售价"分别计算两种热风机的销售额;
(2) 用求和函数计算"1-6月合计"行的合计"数量"和"销售额",并设置为:"黑体"、"加粗"、"红色"。
29\打开文件" d:\excel\636\test13.xls",进行以下操作并保存。
(1) 将工作表"sheet1"的名称改为"学生成绩";
(2) 在表格的相应位置用函数求出"学科平均分";
(3) 按总分成绩降序排列,总分成绩相同的,再按学号升序排列。
30\打开文件" d:\excel\286\商场销售.xls",进行以下操作并保存。
(1) 按"销售额=数量×零售价"分别计算三个商场的销售额;
(2) 利用函数计算三个商场"数量"、"零售价"、"销售额"的最高值和最低值。
31\打开文件" d:\excel\635\text4.xls",进行以下操作并保存。
(1) 对当前工作簿"Sheet1"进行排序,其主要关键字设为按列"总分"递增,次要关键字按列"学号"递增(按有标题行排序)。
(2) 合并单元格A1:L1并居中,设置标题"学生成绩表"字体为:"楷体"、字形为:"加粗"、字号为:"14"。
(3) 将表格的各单元格设置为水平居中。
计算机二级ms实操题excel难点汇总
Vlookup函数查询 第1套题目第2、3步骤(第5套题目第4步骤、第6套题目第4步骤、第8套题目第5步骤、第10套题目第4步骤) =Vlookup(具体条件——单元格,条件围(其中第一列必须是第一个具体条件的围,列数(实际求的值),0) 例如:=vlookup(D3,编号对照!$A$3:$D$40,3,0)单条件汇总SUMIF
=SUMIF(条件围,具体条件,实际数值) 例如:=SUMIF(订单明细!E3:E262,"《MS Office高级应用》",订单明细!H3:H262) 多条件汇总SUMIFS函数: 第5套题目第8步骤: 语法:SUMIFS(sum_range, criteria_range1, criteria1, [criteria_range2, criteria2], ...) 1) criteria_range1为计算关联条件的第一个区域。
2) criteria1为条件1,条件的形式为数字、表达式、单元格引用或者文本,可用来定义将对criteria_range1参数中的哪些单元格求和。例如,条件可以表示为32、“>32”、B4、"苹果"、或"32"。 3)criteria_range2为计算关联条件的第二个区域。 4) criteria2为条件2。和3)均成对出现。最多允许127个区域、条件对,即参数总数不超255个。 5)sum_range 是需要求和的实际单元格。包括数字或包含数字的名称、区域或单元格引用。忽略空白值和文本值。
: (第16套题目第3步骤)
RANK函数: 第3套题目第4步骤: 行高列宽:
EXCEL操作练习题
第五章EXCEL 操作练习题 在 日常办公事务中,人们经常还需要处理一些数据报表和打印各种表格。 表格处理软件(又称电子表格软件)就是帮助我们处理这些工作的有效工具。其中微软公司开发的EXCEL正是这种软件工具的优秀代表。该软件的最初版本是EXCEL 2.0于1987年由微软公司推出,后经不断改进、升级,于1995年推出了面向WINDOW95平台有EXCEL版,于1997年推出了EXCEL97。现在我们介绍的是EXCEL2000是微软办公套件OFFICE2000中重要组件之一。现国内用户一般所用的都是EXCEL2000中文版。 一、EXCEL主要有以下功能; 1.具有方便的制表功能,利用表格设计、数据组织、页面布局的调整和打印格式的设置,是一项很容易的工作。 2.提供简单易用的数据图表功能。用户可以在数据报表中嵌入图表,并使图表随着数据的修改而变化。 3.提供精巧的图形功能。用户可以利用绘图工具绘制各种图形,产生艺术字嵌入其它图形,从而得到漂亮的报表。 4.提供得心应手的数据分析工具。借助其内置有“分析工具库”用户可以方便地进行多种应用数据的分析和统计。
练习1 EXCEL基本操作 一、练习目的 1.掌握EXCEL的启动 2.掌握EXCEL中单元格的复制和粘贴 二、练习内容 1. 练习启动和退出EXCEL 2. 利用快捷键CTRL+C和CTRL+V练习将一个单元格内容的复制到另一个单元格中。 3. 利用快捷键CTRL+C和CTRL+V练习将一个单元格内容的复制到几个不同的单元格中 练习2 EXCEL基本操作 一、练习目的 掌握EXCEL单元格的自动填充 二、练习内容 1. 完成横向表格的月份自动填充。 2. 成纵向表格的年份自动填充。 三、操作提示 1. 在一个单元格里输入“1月”,然后将这个单元的填充柄用鼠标左键按下,向右拖至12月,松开按键,即可完成。 2. 在一个单元格里输入“1991年”,然后将这个单元的填充柄用鼠标左键按下,向下右拖至1999年,松开按键,即可完成。 练习3 EXCEL基本操作 一、练习目的 1.掌握单元格的合并 2.掌握单元格的对齐方式 3.掌握单元格的插入
EXCEL练习题
EXCEL操作练习题 操作一 1.在Excel 2000中按下列要求建立数据表格和图表: 成分含量比例 碳 0.02 氢 0.25 镁 1.28 氧 3.45 具体要求如下: 1)将下列某种药品成分构成情况的数据建成一个数据表(存放在A1:C5的区域内),并计算出各类成分所占比例(保留小数点后面3位),其计算公式是: 比例=含量(mg)/含量的总和(mg) 2)对建立的数据表建立分离型三维饼图,图表标题为“药品成分构成图”,并将其嵌入到工作表的A7:E17区域中。
操作二、把下列表格录入。 按下列要求操作: (1)把标题行进行合并居中。 (2)用函数求出总分,平均分、最大值、最小值。 (3)用总分成绩递减排序,总分相等时用学号递增排序。 (4)筛选计算机成绩大于等于70分且小于80分的纪录。并把结果放在sheet2 中。 (5)把sheet1工作表命名为“学生成绩”,把sheet2工作表命名为“筛选结果”。
操作三、在Excel中录入下列表格 学生成绩表 编号姓名英语计算机数学总成绩 001张三858086 002李四628195 003王五858282 004赵六988382 005马七787875 006杨八858582 007刘九657875 008张四758582 009李十359565 010王六755875 平均分 最高分 按要求操作: 1、设置工作表行、列:标题行:行高30;其余行高为20。 2、设置单元格: (1)标题格式:字体:楷书;字号:20;字体颜色为红色;跨列居中;底纹黄色。 (2)将成绩右对齐;其它各单元格内容居中。 3、设置表格边框:外边框为双线,深蓝色;内边框为细实心框,黑色。 4、重命名工作表:将sheet1工作表重命名为“学生成绩表”。 6、复制工作表:将“学生成绩表”工作表复制到sheet2中。 7、将姓名和总成绩建立图表并将图表命名。 8、计算学生总成绩、平均成绩、最高成绩。
计算机操作题步骤
操作题步骤 第四章邮件合并 打开框架文档 单击“邮件”|“开始邮件合并组”|“开始邮件合并”|“邮件合并分布向导” 单击“信函单选按钮”|“下一步”正在启动文档 选择“使用当前文档”单选按钮|“下一步”选取收件人 单击“浏览”或“选择另外的列表”|“选择数据源工作簿”|“选择数据表”和“记录”||“下一步”撰写信函 定位插入点|单击“其他项目” “选择字段名”|单击“插入”,逐一插入“字段名” 在第二个表格的开始位置插入“Next”域。 单击“插入”|“文本组”|“文档部件”|“域” 选中“next域名” 单击“下一步”预览信函 单击“下一步”完成合并 单击“编辑单个信函” 选择“全部记录” 单击保存“合并后的文档” 另一版本: 一、打开框架文档“操作题邮件合并考试通知框架.doc” 二、准备数据源(Excel工作簿,“操作题邮件合并考试通知数据源.xls”)工作簿由5 个字段(姓名、日期、时间、地点、考试科目)构成,一共16条记录,一个学生一条记录。 三、框架内容为:一页纵向安排4个通知,一个通知由以下内容组成。其中:带《》号 的数据来自于数据源() ----------------------------------------------------------------------------------------------------------- 《姓名》同学 请于《日期》 - 《时间》 在中国人民大学《地点》 参加《考试科目》考试 ----------------------------------------------------------------------------------------------------------- 四、单击“邮件”|“开始邮件合并组”| “邮件合并分布向导” 五、选中单选按钮“信函” 六、单击“下一步”正在启动文档 七、选择“使用当前文档”单选按钮 八、单击“下一步”选取收件人 九、选中“使用现有列表”单选按钮 十、在框架文档定位光标于《姓名》域的前面 十一、单击“浏览” 十二、打开数据源Excel工作簿(“操作题邮件合并考试通知数据源.xls”)
最新计算机考试Excel操作题原题及操作步骤word版本
Excel操作练习一 说明:考生必须注意选择指定的工作表,否则不得分。 在文档XLJ.XLS中进行如下操作: 1、计算与填充(7分) 在Sheet1中进行如下操作: (1)公式计算 ·按公式“语文总成绩 = 语文平均成绩 * 人数”计算“语文总成绩”列 ·按公式“数学总成绩 = 数学平均成绩 * 人数”计算“数学总成绩”列 (2)数据填充 ·按日期填充第七列(日期序列),以“一九九一年一月一日”为起点,以年为单位,步长值为1,终点为第11行(包括11行)。 2、图表制作(5分) 在Sheet2中制作嵌入图表,要求如下: ·数据源依次为“产品名称”、“单价”、“库存数”,其中“产品名称”列为分类轴。 ·图表类型为“折线图”,子图表类型为第1行第1个。 ·图表标题为“电脑硬件状态图”。 3、数据库应用(3分) 在Sheet3中进行如下操作: ·自动筛选:筛选出“本期水费”大于15,而且“本期电费”大于40的记录。 4、数据透视表(5分) 在Sheet4中制作数据透视表,要求如下: ·在A18单元格开始的右下区域插入如下图所示的数据透视表(注意:位置错误不得分)。 ·其中行为“名称”,列为“种类”,数据为“产量(公斤)”,汇总方式为“求和”。 5、将本文档存盘,退出EXCEL。 方法与步骤: 1、
(1)打开本题——在“语文总成绩”下面的单元格内定光标——点击或输入“=”——按公式“语文总成绩 = 语文平均成绩 * 人数”——依次点击输入——C2*B2——点击“√”或按回车键——得出“5075”即总分首数——移动鼠标呈“+”(填充柄)——向下拖动鼠标至11行——得出“语文总成绩”列。 在“数学总成绩”下面的单元格内定光标——点击或输入“=”——按公式“数学总成绩 = 数学平均成绩 * 人数”——依次点击输入——E2*B2——点击“√”或按回车键——得出“4408”即总分首数——移动鼠标呈“+”(填充柄)——向下拖动鼠标至11行——得出“数学总成绩”列。 (2)选中第七列——起点“一九九一年一月一日”——终点11行——编辑——填充——序列——日期序列——以年为单位——输入步长1——确定——点保存按钮。 2、打开Sheet2——点“图表向导”(或插入——图表)——按要求选择图标类型——下一步——按住Ctrl键依次选中数据源——“产品名称”——“单价”——“库存数”——系列产生在“列”——下一步——图标标题输入“电脑硬件状态图”——图标类型输入“产品名称”——下一步——完成——点保存按钮。 3、打开Sheet3——选中所有数据区域——数据——筛选——自动筛选——本期水费——自定义——大于——15——确定——本期电费——自定义——大于——40——确定——点保存按钮。 4、打开Sheet4——定光标在A18单元格——数据——数据透视表和数据透视图向导——下一步——选中所有数据区域——下一步——版式(或布局)——按要求拖动——行为“名称”——列为“种类”——数据为“产量(公斤)”——汇总方式为“求和”——确定——完成——存盘退出EXCEL。 练习二 Excel操作练习二 说明:考生必须注意选择指定的工作表,否则不得分。 在文档XLH.XLS中进行如下操作: 1、计算与填充(6分) 在Sheet1中进行如下操作: (1)公式计算 ·按公式“总分=语文*0.6+数学*0.7+外语*0.8”计算“总分”列。 ·计算“数学”的平均值,并填写到第14行的对应单元格中。 (2)数据填充 ·按等比序列填充第七列,起点为第2行,步长值为3,终点为第13行(包括13行)。 2、图表制作(5分) 在Sheet2中制作嵌入图表,要求如下: ·数据源依次为“姓名”、“一季度奖金”,其中“姓名”列为分类轴。 ·图表类型为“三维簇状柱形图”。 ·图表标题为“2005年奖金发放表”。
Excel操作试题及技巧操作大全
Excel电子表格 选择题自测 第【41】题(本题1分,你的得分:0) 假设单元格A1中输入的内容为数字,【】不能输入单元A2中。 A. =A1+[(1+A1)^2+1]^2 B. =A1+((1+A1)^2+1)^2 C. A1+[(1+A1)^2+1]^2 D. A1+((1+A1)^2+1)^2 正确答案是:A 第【42】题(本题1分,你的得分:0) 在Excel工作表中建立图表时,【】。 A. 分类数据只能是字符串 B. 分类数据只能是数值 C. 数据系列只能是数值 D. 数据系列只能是字符串 正确答案是:C 第【43】题(本题1分,你的得分:0) 在向Excel工作表单元格中输入公式时,编辑栏上“√”按钮的作用是【】。 A. 取消输入 B. 确认输入 C. 函数向导 D. 拼写检查 正确答案是:B 第【44】题(本题1分,你的得分:0) 用户在Excel工作表中用鼠标选择含有数百行的大区域时,最快的方法是先用鼠标选择该区域左上角单元格,再【】。 A. 按住鼠标左键并拖动到该区域右下角单元格 B. 按住Ctrl键,然后按住鼠标左键并拖动到该区域右下角单元格 C. 按住Alt键,然后按住鼠标左键并拖动到该区域右下角单元格 D. 用鼠标控制卷动条直到窗口中显示该区域右下角单元格,然后按住Shift键,用鼠标左键选择该单元格
正确答案是:D 第【45】题(本题1分,你的得分:0) 在Excel中,不能将窗口拆分为【】。 A. 上下两个窗格 B. 左右两个窗格 C. 上下三个窗格 D. 上下左右四个窗格 正确答案是:C 第【46】题(本题1分,你的得分:0) 当某单元格中显示“#REF!”时,表示该单元格中所存放公式引用的单元格(或区域)的内容被【】。 A. 错误删除 B. 复制到工作表的其他位置 C. 移动到工作表的其他位置 D. 从其他单元格(或区域)移动来的内容所覆盖 正确答案是:A 第【47】题(本题1分,你的得分:0) 在Excel工作表中,当某列数据被隐藏显示后【】。 A. 即使该列数据已被其它单元格中的公式引用,也不参与运算 B. 在打印工作表内容时,该列数据的内容将不会打印出来 C. 即使该列数据已被选作图表的数据列,所嵌入的相应图表也会被隐藏显示 D. 该列数据即自动丢失 正确答案是:B 第【48】题(本题1分,你的得分:0) 要用图表显示某个数据系列各项数据与整体的比例关系,最好选择【】。 A. 柱型图 B. 饼图 C. XY散点图 D. 折线图 正确答案是:B 第【49】题(本题1分,你的得分:0) 当前工作表如下图所示,选定单元格H11,输入公式=SUMIF(E5:E10,">1000",G5:G10),经过确认后,得到的结果为【】。
计算机考试Excel操作题原题及操作步骤
1、 Excel 操作练习 在文档 XLJ.XLS 中进行如下操作: 1 、计算与填充( 7 分) 在 Sheet1 中进行如下操作: (1) 公式计算 (2) 数据填充 2 、图表制作( 5 分) 在 Sheet2 中制作嵌入图表,要求如下: 数据源依次为“产品名称”、“单价”、 库存数”,其中“产品名称”列为分类 图表标题为“电脑硬件状态图”。 3 、数据库应用( 3 分) 在 Sheet3 中进行如下操作: 4 、数据透视表( 5 分) 在 Sheet4 中制作数据透视表,要求如下: 在 A18 单元格开始的右下区域插入如下图所示的数据透视表 其中行为“名称”, 列为“种类”, 数据为“产量 (公斤) ”,汇总方式为“求和”。 5 、将本文档存盘,退出 EXCEL 。 方法与步骤: 按公式“语文总成绩 = 语文平均成绩 * 人数”计算“语文总成绩” 按公式“数学总成绩 = 数学平均成绩 * 人数”计算“数学总成绩” 轴。 图表类型为“折线图”,子图表类型为第 1 行第 1 个。 分)。 说明:考生必须注意选择指定的工作表, 否则不得分。 步长值为 ?按日期填充第七列 1,终点为第 11行(包括 11 行)。 日期序列) ,以“一九九一年一月一日”为起点, 以年为单位, 自动筛选:筛选出“本期水费”大于 15,而且“本期电费”大于 40 的记录。 注意: 位置错误不得
(1)打开本题——在“语文总成绩”下面的单元格内定光标——点击或输入“ =”——按公式“语 文总成绩=语文平均成绩*人数”一一依次点击输入一一C2*B2――点击“2”或按回车键一一得出“5075”即总分首数——移动鼠标呈“ +” (填充柄)——向下拖动鼠标至11 行——得出“语文总成绩”列。 在“数学总成绩”下面的单元格内定光标一一点击或输入“=”一一按公式“数学总成绩=数学平 均成绩*人数”一一依次点击输入一一E2*B2――点击“2”或按回车键一一得出“ 4408”即总分首数 ――移动鼠标呈“ +”(填充柄)一一向下拖动鼠标至11行一一得出“数学总成绩”列。 (2)选中第七列——起点“一九九一年一月一日”——终点11 行日期序列——以 填充——序列 年为单位——输入步长1——确定——点保存按钮。 2、打开Sheet2 ――点“图表向导”(或插入一一图表)一一按要求选择图标类型一一下一步按住Ctrl 键依次选中数据源――“产品名称”――“单价”――“库存数”――系列产生在“列” 下一步――图标标题输入 “电脑硬件状态图”――图标类型输入“产品名称”――下一步――完成― 点保存按钮。 3、打开Sheet3 选中所有数据区域——数据——筛选——自动筛选——本期水费——自定义 大于——15——确定——本期电费——自定义——大于——40——确定——点保存按钮。 4、打开Sheet4 ――定光标在A18单元格一一数据一一数据透视表和数据透视图向导选中所有数据区域一一下一步一 下一步 一版式(或布局)一一按要求拖动一一行为“名称”一一列为“种类”一一数据为“产量(公斤)”一一汇总方式为“求和” 一一确定一一完成一一存盘退出EXCEL 练习二 Excel 操作练习二 说明:考生必须注意选择指定的工作表,否则不得分。 在文档XLH.XLS 中进行如下操作: 1 、计算与填充(6 分) 在Sheet1 中进行如下操作: (1)公式计 算 按公式“总分=语文*0.6+ 数学*0.7+ 外语*0.8 ”计算“总分”列。 计算“数学”的平均值,并填写到第14 行的对应单元格中。 (2)数据填 充 按等比序列填充第七列,起点为第2行,步长值为3,终点为第13 行(包括13行)。 2 、图表制作(5 分) 在Sheet2 中制作嵌入图表,要求如下: 数据源依次为“姓名”、“一季度奖金”,其中“姓名”列为分类轴。 图表类型为“三维簇状柱形图”。 图表标题为“ 2005 年奖金发放表”。
excel操作练习题集
第1题建立一工作簿,并作如下操作 1.在Sheet工作表中输入如下内容: 在A1单元格中输入:中华人民共和国 以数字字符的形式在B1单元格中输入:88888888 在A2单元格中输入:12345678912345 在A3单元格中输入:2001年12月12日 再向A3单元格中输入:32 用智能填充数据的方法向A4至G4单元格中输入: 星期日,星期一,星期二,星期三,星期四,星期五,星期六 先定义填充序列:车间一、车间二、车间三、……、车间七,向A5至G5单元格中 输入: 车间一、车间二、车间三、……、车间七 利用智能填充数据的方法向A6至F6单元格中输入等比系列数据:6、24、96、384、1536。 2.将新建立的工作簿以文件名:操作1,保存在用户文件夹下。 第2题打开“操作1”工作簿,并作如下操作 1.将“Sheet1”工作表更名为“操作1”2.将“Sheet2”和“Sheet3”定义成一个工作组,并将该工作组复制到该工作簿中 3.将“Sheet2(2)”移动到“Sheet2”之前 4.新建一工作簿并以文件名:操作2,保存在用户文件夹下。 5.将“操作1”工作簿中的“Sheet3”和“Sheet3(2)”复制到“操作2”工作簿中。 6.在“操作1”工作簿中的“Sheet3”之前插入一工作表,并命名为“操作2”7.将“操作2”工作表水平分割成两个工作表 8.将“操作2”工作表垂直分割成两个工作表 9.将“操作1”工作簿更名为“操作3”保存在用户文件夹下。 第3题打开“操作3”工作簿,并作如下操作 1.取消“操作2”工作表水平和垂直分割 2.置“操作1”工作表为当前 3.将A1单元格中内容复制到H1单元格中 4.将A1和B1单元格中内容移动到A21和B21单元格中 5.清除A4单元格中的内容 6.清除B4单元格中的格式 7.在第4行之前插入一空行 8.在第4列之前插入一空列 9.在第B5单元格上方插入一空单元格 10.在第C5单元格左方插入一空单元格 11.将第5行删除 12.将第5列删除 13.将C5单元格删除
信息技术学业水平测试操作题常用操作步骤
信息技术学业水平测试操作题常考操作 一、Word题 1、设置字体、字号、字符间距等 选中文字格式字体 2、设置首字下沉 格式首字下沉 3、设置首行缩进、行距、左右缩进、 段前段后间距等 选中段落格式段落(注:首行缩 进在特殊格式里) 4、设置页边距、纸张、纸张方向等 文件页面设置 5、插入图片、艺术字等插入图片来自文件或艺术字 6、设置图片、艺术字 选中图片在图片上单击右键设置图片格式(填充颜色、大小、版式) 选中艺术字在艺术字上单击右键设置艺术字格式(填充颜色、线条颜色、大小、 版式) 7、设置艺术字形状、艺术字库 选中艺术字点击出现的“艺术字”工具栏相应按钮 8、设置分栏 选中段落格式分栏 ----------------------------------------------------------------------------------------------- 二、Excel题 1、合并并居中单元格 选中需要合并的单元格区域单击“合并及居中”按钮 2、设置行高、列宽 选中相应的行格式行行高、列宽 3、单元格设置为百分比形式 选中单元格格式单元格数字选项卡 4、设置表格边框线 选中单元格区域格式单 元格边框选项卡 (注意选择的顺序,先 选择线条样式,再选择 线条颜色,最后选择内 外边框) 5、插入函数 选中需要插入函数的第艺术字样式艺术字形状艺术字版式 函数 细实线 线条 颜色内外 图表向导 升序、降序合并及
1、 插入新幻灯片 选择幻灯片——单击“插入”菜单——新幻灯片2、插入影片和声音(如:图一) 选择幻灯片——单击“插入”菜单——影片和声音——文件中的影片/文件中的声音——选择路径中的文件(Z:\64\声音.Mp3)——自动/单击时 3、插入超链接(如:图二) 选择对象——右击菜单——超链接——选择链接到的对象 4、插入艺术字 选择幻灯片——单击“插入”菜单——图片——艺术字 一个空白单元格插入函数选择函数输入函数参数计算区域确定 常用函数: 最大值:=MAX(X:Y) 最小值:=MIN(X:Y) 平均值:=AVERAGE(X:Y) 求 和:=SUN(X:Y) 注意:选择区域中的“:”和“,”的区别 6、插入图表——利用图表向导 选中数据来源的区域(如果需要选中不连续的多个区域,请按住键盘的CTRL 键进行多选)插入图表选择图表样式… 7、填充序列——自动填充 选中所需的区域首个单元格,鼠标移至该单元格右下角,图标成“实心十字”时 拖动鼠标进行填充 8、条件格式 选中需要应用条件格式的单元格格式条件格式 三、 powerpoint 题 1、以下操作都在幻灯片放映菜单 自定义动画 选中对象——单击“幻灯片放映”菜单—— 自定义动画 幻灯片切换 选中对象(任选一张幻灯片的空白处)—— 单击“幻灯片放映”菜单——幻灯片切换 2、以下操作都在格 自动填充 条件 常用函数 升序 降序 图表向导
excel操作测试题
excel操作测试题 操作测试题一 请将下列数据建成一个数据表保存在E:\ test\1.xls工作簿中,按要求完成下面操作。 NBA新星姚明2004年三月技术统计 日期对手出场时间得分篮板盖帽 4日 93-96湖人 37 33 8 1 6日 112-109森林狼 32 27 6 0 8日 101-98小牛 38 29 10 3 10日 90-85快船 32 19 10 2 12日 97-86黄蜂 28 17 9 2 14日 88-80灰熊 34 17 11 3 16日 97-99太阳 44 29 19 6 平均 合计 1(将标题“NBA新星姚明2004年三月技术统计”(第一行)居中加粗,字号12,合并居中;数据区A2:F11字号12, 居中。 2(用函数计算姚明平均出场时间、得分、篮板和盖帽、保留2小数;用函数计算合计值(不含平均值)。 3(插入图表,选择簇状柱形图,数据区域为:(A2:F9),系列产生在列,图表标题为“技术统计图”。 4(图放在A13:F25区域。 5(把sheet1改名为:技术统计表。 样张
操作测试题二 1(请将下列数据建成一个数据表(存放在A1:E5的区域内)保存在2. xls工作簿中,并 上升案例数”(保留小数点后面两位),其计算公式是:上升案例数=去年案例数×上求出“ 升比率,其数据表保存在Sheetl工作表中 序号地区去年案例数上升比率上升案例数 1 A地区 2400 1.0, 2 B地区 5300 0.5, 3 C地区 8007 2.0, 4 D地区 3400 2.1, 2(对建立的数据表选择“地区”“上升案例数”两列数据建立“分离型三维饼图”, 图表标题为“地区案例上升情况调查图”,并将其嵌入到工作表的A7:E17区域中,并图表进行必要的编辑及格式化。。 3(将工作表Sheet1更名为“案例调查表”。 样张
EXCEL题库
1` 第1套 一、请打开考生文件夹下的excel文件“学生成绩表.xls”,完成以下操作: (1)在工作表Sheet1的相应单元格中分别使用函数计算几个同学的总成绩和平均分,以及各个学科的最高分、最低分和平均分。计算完成后将表格中的全部内容分别复制到“自动筛选”工作表(从A1开始)和“高级筛选”工作表(从A1开始)中;\35ADGHK’ / M (2)在工作表“自动筛选”中使用自动筛选功能,筛选出计算机课程成绩在70分-89分(含70、89)的同学;(3)在工作表“高级筛选”中使用高级筛选功能,筛选出口语、听力、精读和计算机成绩均在80分(不含80)以上的同学,筛选结果从该工作表的第十二行(从A12)开始存放。 完成以上操作后将结果以原文件名保存在考生文件夹下。 第2套 请打开考生文件夹下的excel文件"SOME5.XLS",完成以下操作: 1、在B3单元格中利用简单公式计算B1:B2区域的和;计算方法为:B3=B1+B2,并将B3单元格的计算公式复制到C3:H3区域中; 2、设置B列数据的字体颜色为红色; 3、设置E列数据的字形为粗体、斜体,字号为18。 完成以上操作后以原文件名保存在考生文件夹下。 第3套 7、请按下列要求完成相应的操作: 1、打开考生文件夹下的excel文件EX11.XLS,将工作表sheet1的A1:D1单元格合并为一个单元格,水平对齐方式设置为居中;计算"销售额"(销售额=销售数量*单价),将工作表命名为"图书销售情况表"。 完成以上操作后以原文件名保存在考生文件夹下。 2、打开考生文件夹下的excel文件EXA11.XLS,对工作表""计算机动画技术"成绩单"内的数据清单的内容按主要关键字为"考试成绩"的降序次序和次要关键字为"学号"的降序次序进行排序。 完成以上操作后以原文件名保存在考生文件夹下。 第3套 8、请打开考生文件夹下的excel文件"EX12.XLS",完成以下操作: 1、将工作表sheet1的A1:C1单元格合并为一个单元格,水平对齐方式设置为居中;计算"人数"列的"合计"项和"所占比例"列(所占比例=人数/合计),将工作表命名为"在校生人数情况表"; 2、选取"在校生人数情况表"的"年级"列(不含"合计")和"所占比例"列,建立"分离型饼图" (系列产生在"列"),标题为"在校生人数分年级比例图",插入到表的A8:E18单元格区域内。 完成以上操作后以原文件名保存在考生文件夹下。 第4套
计算机考试Excel操作题原题及操作步骤
Excel操作练习一 说明:考生必须注意选择指定的工作表,否则不得分。 在文档XLJ、XLS中进行如下操作: 1、计算与填充(7分) 在Sheet1中进行如下操作: (1)公式计算 ·按公式“语文总成绩 = 语文平均成绩 * 人数”计算“语文总成绩”列 ·按公式“数学总成绩 = 数学平均成绩 * 人数”计算“数学总成绩”列 (2)数据填充 ·按日期填充第七列(日期序列),以“一九九一年一月一日”为起点,以年为单位,步长值为1,终点为第11行(包括11行)。 2、图表制作(5分) 在Sheet2中制作嵌入图表,要求如下: ·数据源依次为“产品名称”、“单价”、“库存数”,其中“产品名称”列为分类轴。 ·图表类型为“折线图”,子图表类型为第1行第1个。 ·图表标题为“电脑硬件状态图”。 3、数据库应用(3分) 在Sheet3中进行如下操作: ·自动筛选:筛选出“本期水费”大于15,而且“本期电费”大于40的记录。 4、数据透视表(5分) 在Sheet4中制作数据透视表,要求如下: ·在A18单元格开始的右下区域插入如下图所示的数据透视表(注意:位置错误不得分)。 ·其中行为“名称”,列为“种类”,数据为“产量(公斤)”,汇总方式为“求与”。 5、将本文档存盘,退出EXCEL。 方法与步骤: 1、
(1)打开本题——在“语文总成绩”下面的单元格内定光标——点击或输入“=”——按公式“语文总成绩 = 语文平均成绩 * 人数”——依次点击输入——C2*B2——点击“√”或按回车键——得出“5075”即总分首数——移动鼠标呈“+”(填充柄)——向下拖动鼠标至11行——得出“语文总成绩”列。 在“数学总成绩”下面的单元格内定光标——点击或输入“=”——按公式“数学总成绩 = 数学平均成绩 * 人数”——依次点击输入——E2*B2——点击“√”或按回车键——得出“4408”即总分首数——移动鼠标呈“+”(填充柄)——向下拖动鼠标至11行——得出“数学总成绩”列。 (2)选中第七列——起点“一九九一年一月一日”——终点11行——编辑——填充——序列——日期序列——以年为单位——输入步长1——确定——点保存按钮。 2、打开Sheet2——点“图表向导”(或插入——图表)——按要求选择图标类型——下一步——按住Ctrl键依次选中数据源——“产品名称”——“单价”——“库存数”——系列产生在“列”——下一步——图标标题输入“电脑硬件状态图”——图标类型输入“产品名称”——下一步——完成——点保存按钮。 3、打开Sheet3——选中所有数据区域——数据——筛选——自动筛选——本期水费——自定义——大于——15——确定——本期电费——自定义——大于——40——确定——点保存按钮。 4、打开Sheet4——定光标在A18单元格——数据——数据透视表与数据透视图向导——下一步——选中所有数据区域——下一步——版式(或布局)——按要求拖动——行为“名称”——列为“种类”——数据为“产量(公斤)”——汇总方式为“求与”——确定——完成——存盘退出EXCEL。 练习二 Excel操作练习二 说明:考生必须注意选择指定的工作表,否则不得分。 在文档XLH、XLS中进行如下操作: 1、计算与填充(6分) 在Sheet1中进行如下操作: (1)公式计算 ·按公式“总分=语文*0、6+数学*0、7+外语*0、8”计算“总分”列。 ·计算“数学”的平均值,并填写到第14行的对应单元格中。 (2)数据填充 ·按等比序列填充第七列,起点为第2行,步长值为3,终点为第13行(包括13行)。 2、图表制作(5分) 在Sheet2中制作嵌入图表,要求如下: ·数据源依次为“姓名”、“一季度奖金”,其中“姓名”列为分类轴。 ·图表类型为“三维簇状柱形图”。 ·图表标题为“2005年奖金发放表”。
Excel2003操作题解答[1]-2
Excel上机操作题(共5题)解题步骤 1、在Excel中建立下表并以abc1.xls名存盘: 各国在亚太地区电信投资表(单位:亿美元) 国家1995年投资额1996年投资额1997年投资额合计 美国200 195 261 韩国120 264 195 中国530 350 610 合计 按照要求进行操作: 根据上表,分别计算各国三个年度的投资总额和三国每个年度的总投资额,并均以人民币形式表现,并带两个小数点。(例:¥5,850.00)。 操作方法: (1)用鼠标将E3单元格选中即:美国的合计,单击工具栏中自动求和按钮, (2)在该单元格出现“=sum(b3:d3)”单击回车确定,则美国三个年度的投资总额计算出来。(3)选中E3单元格,拖动填充柄到E4、E5,则韩国、中国的三个年度的投资总额就计算出来了。(4)同样的方法分别将三国每个年度的总投资额计算出来。 (5)同时选中E3、E4、E5、B6、C6、D6单元格; (6)单击“格式”中“单元格”项,在数字卡中分类选货币符号为“¥”,小数位数为2,单击“确定”按钮即操作完毕。 (7)单击“文件”菜单中“保存”命令项,按要求路径和文件名abc1.xls进行修改后的保存。 2、在Excel中建立下表并以abc2.xls名存盘: A B C D E 1 小华商场89年销售额分类统计表 2 季度销售额(单位:元) 3 副食品日用品电器服装 4 1季度56722 44753 34567 5 2季度2345 6 34235 45355 89657 6 3季度34561 34534 56456 55678 7 4季度11234 87566 78755 96546 8 合计114888 213057 228100 276448
Excel基本操作练习题
Excel 基本操作练习题 1.请在考试项目菜单上选择电子表格软件使用菜单项,完成下面的内容: (所有的电子表格文件都必须建立在指定的文件夹中。) 1. 打开工作簿文件EX1.XLS(内容如下),将工作表sheet1的A1:C1单元格合并为一个单元格,内容居中,计算数量列的总计项及所占比例列的内容(所占比例=数量/总计),将工作表命名为 人力资源情况表。 2. 取人力资源情况表的人员类型列和所占比例列的单元格内容(不包括总计行),建立分离型饼图,数据标志为显示百分比,标题为人力资源情况图,插入到表的A9:E29单元格区域内。 2.请在考试项目菜单上选择电子表格软件使用菜单项,完成下面的内容: (所有的电子表格文件都必须建立在指定的文件夹中。) 在考生文件夹下创建工作簿文件EX2.XLS,按要求在EX2.XLS中完成以下操作。 1. 在sheet1工作表中建立如下内容工作表,并用函数求出每人的全年工资,表格数据全部为紫色、19磅、居中放置,并自动调整行高和列宽,数值数据加美元货币符号,表格标题为绿色,合并居中,工作表命名为工资表。 2. 将工资表复制为一个名为排序的新工作表,在排序工作表中,按全年工资从高到低排序,全年工资相同时按10~12月工资从大到小排,结果保存在EX2.XLS中。 3. 将工资表复制为一张新工作表,并为此表数据创建簇状柱形图,横坐标为各季度,图例为姓名,工作表名为图表,图表标题为工资图表。结果保存在EX2.XLS中。 请在考试项目菜单上选择电子表格软件使用菜单项,完成下面的内容: (所有的电子表格文件都必须建立在指定的文件夹中。)
3.在考生文件夹下创建工作簿文件EX3.XLS,按要求在EX3.XLS中完成以下操作: 1.在sheet1工作表中建立如下内容的工作表,并用公式求出每人的月平均工资,并为其添加人民币符号,全表数据15磅、居中,行高22,列宽15。标题倾斜加下划线、合并居中。工作表命名为工资表。 2. 2. 将工资表复制为一个名为筛选的新工作表,在筛选工作表中,将月平均工资在5000元以下的筛选出来,结果保存在EX 3.XLS中。 3. 将工资表复制为一张新工作表,将表中第6列删除,并在第4行添加一行,姓名为陈峰,表格中外框为紫色双实线,内线为粉色单实线,工作表命名为修改,结果保存在EX3.XLS 中。 4.请在考试项目菜单上选择电子表格软件使用菜单项,完成下面的内容: (所有的电子表格文件都必须建立在指定的文件夹中。) 1. 打开工作簿文件EX4.XLS(内容如下),将工作表sheet1的A1:D1单元格合并为一个单元格,内容居中;计算学生均值行,(学生均值=贷款金额/学生人数,保留小数点后两位),将工作表命 名为助学贷款发放情况表。 助学贷款发放情况表贷款金额13 31229 34723 393学生人数284332学生均值 2. 选取助学贷款发放情况表的学生人数和学生均值两行的内容建立簇状柱形图,X轴上的项为学生人数(系列产生在行),标题为助学贷款发放情况图,插入到表的A7:D17单元格区域内。 5.请在考试项目菜单上选择电子表格软件使用菜单项,完成下面的内容: (所有的电子表格文件都必须建立在指定的文件夹中。) 1. 请将下列某厂家生产的3种照明设备的寿命情况数据建成一个数据表(存放在A1:E4区域内),计算出每种设备的损坏率,其计算公式是:损坏率=损坏数/照明时间(天),其数据表保存在sheet1工作表中。
EXCEL上机操作题
EXCEL上机试题(一) 1、在桌面建立一个新文件夹,以自己的名字命名。并将新建的excel表用“成绩.xls”名字存放到文件夹中。 2、将上图内容输入到“成绩.xls”文件中的sheet1中。 3、在文件“成绩.xls”中做以下操作: (1)计算每个学生的总分,并求出各科目的最高分、平均分。 (2)将表格标题设置成黑体、24磅大小、跨列居中对齐方式。 (3)将制表日期移到表格的下边,并设置成楷体、加粗倾斜、12磅. (4)将表格各栏列宽设置为。列标题行行高设置为25,其余行高为最合适的行高。列标题粗体、水平和垂直居中,天蓝色的底纹。再将表格中的其他内容居中,平均分保留小数1位。按样张设置表格边框线。 (5)对学生的每门课中最高分以粗体、蓝色字、%灰色底纹显示。使用条件格式。 、
(6)将工作表改名为“成绩表”。 (7)对“成绩表”进行页面设置:纸张大小为A4,表格打印设置为水平、垂直居中,上、下边距为3厘米。设置页眉为“学生成绩表”,格式为居中、粗斜体。设置页脚为“制表人:×××”,×××为自己的姓名,靠右对齐。 4、在“成绩.xls”的Sheet2中将上图内容写入文件中。 (1)删除工作表上方的表格标题和制表日期,仅保留表格列标题(字段名)及各学生的内容。 (2)在数据列表的姓名右边增加性别字段,第2、4、7、8条记录为女同学,其他为男同学。将工作表Sheet2复制到“Sheet3”,然后回到工作表Sheet2中进行操作。 (3)对Sheet2中数据按性别排列,男同学在上,女同学在下,性别相同的按总分降序排列。 (4)筛选出总分小于200或大于270的女生记录,效果参见下图。
Excel操作题操作步骤及参考答案
EXCEL操作题参考答案及操作步骤 1、Excel操作题1“成绩表”,请按下列步骤进行操作: 第1步:在第一个工作表中将:“A1”:“H1”区域中单元格的行高设置为“28” 操作步骤:选中“A1”:“H1”格式行行高按要求输入相应的值确定 第2步:在第一个工作表中在“H2”:“H9”区域中添加颜色为“红”的外边框 操作步骤:选中“H2”:“H9”格式单元格边框按要求选择颜色单击外边框确定 第3步:在第一个工作表中在:“G3”单元格内输入公式如:=SUM(A1,B1)“=SUM(C3:F3)” 操作步骤:单击G3单元格输入公式“=SUM(C3:F3)” 第4步:在第一个工作表中在:“H4”单元格内输入文本“补考” 操作步骤:单击H4单元格输入文本“补考” 第5步:把工作薄中第“1”个工作表改名为“成绩表” 右击工作表名“sheet1 ”重命名按要求输入“成绩表” 2、Excel操作题2“邵阳市中小学校在校学生数”,请按下列步骤进 行操作: 第1步:在第一个工作表中在:“A2”:“D2”单元格中单元的字体颜色设置为“红” 操作步骤:选中“A2”:“D2”格式单元格字体按要求选择颜色确定 第2步:在第一个工作表中将:“B1”:“D1”区域中单元格的列宽设置为“12” 操作步骤:选中“B1”:“D1”格式列列宽按要求输入相应的值确定 第3步:在第一个工作表中在“B3”:“D7”区域中设置水平“居中”对齐,垂直
“居中” 操作步骤:选中“B3”:“D7”格式单元格对齐进行相应的设置确定 第4步:在第一个工作表中在:“A8”单元格内输入文本“年平均数” 操作步骤:单击A8单元格输入文本“年平均数” 第5步:在第一个工作表中在:“B8”单元格内输入公式如:=SUM(A1,B1)“=A VERAGE(B3:B7)” 操作步骤:单击B8单元格输入公式“=AVERAGE(B3:B7)” 3、Excel操作题3“2015年第53届世乒赛混双决赛比分”,请按下列步骤进行操作: 第1步:在第一个工作表中将:“A1”:“F1”区域中单元格的行高设置为“35” 操作步骤:选中“A1”:“F1”格式行行高按要求输入相应的值确定 第2步:在第一个工作表中在“A2”:“F4”区域中添加颜色为“红”的外边框 操作步骤:选中“A2”:“F4”格式单元格边框按要求选择颜色单击外边框确定 第3步:在第一个工作表中在“C3”:“F4”区域中设置水平“居中”对齐,垂直“居中” 操作步骤:选中“C3”:“F4”格式单元格对齐进行相应的设置确定 第4步:在第一个工作表中在:“C4”:“F4”单元格中单元的字体颜色设置为“蓝” 操作步骤:选中“C4”:“F4”格式单元格字体按要求选择颜色确定 第5步:把工作薄中第“1”个工作表改名为“混双比分” 右击工作表名“sheet1”重命名按要求输入“混双比分”
excel操作练习题集
《计算机应用基础》Excel上机操作练习题 第1题建立一工作簿,并作如下操作 1.在Sheet工作表中输入如下内容: 在A1单元格中输入:中华人民共和国 以数字字符的形式在B1单元格中输入:88888888 在A2单元格中输入:12345678912345 在A3单元格中输入:2001年12月12日 再向A3单元格中输入:32 用智能填充数据的方法向A4至G4单元格中输入: 星期日,星期一,星期二,星期三,星期四,星期五,星期六 先定义填充序列:车间一、车间二、车间三、……、车间七,向A5至G5单元格中 输入: 车间一、车间二、车间三、……、车间七 利用智能填充数据的方法向A6至F6单元格中输入等比系列数据:6、24、96、384、 1536。 2.将新建立的工作簿以文件名:操作1,保存在用户文件夹下。 第2题打开“操作1”工作簿,并作如下操作 1.将“Sheet1”工作表更名为“操作1” 2.将“Sheet2”和“Sheet3”定义成一个工作组,并将该工作组复制到该工作簿中 3.将“Sheet2(2)”移动到“Sheet2”之前 4.新建一工作簿并以文件名:操作2,保存在用户文件夹下。 5.将“操作1”工作簿中的“Sheet3”和“Sheet3(2)”复制到“操作2”工作簿中。 6.在“操作1”工作簿中的“Sheet3”之前插入一工作表,并命名为“操作2” 7.将“操作2”工作表水平分割成两个工作表 8.将“操作2”工作表垂直分割成两个工作表 9.将“操作1”工作簿更名为“操作3”保存在用户文件夹下。 第3题打开“操作3”工作簿,并作如下操作 1.取消“操作2”工作表水平和垂直分割 2.置“操作1”工作表为当前 3.将A1单元格中内容复制到H1单元格中 4.将A1和B1单元格中内容移动到A21和B21单元格中
