KX声卡安装设置教学文案
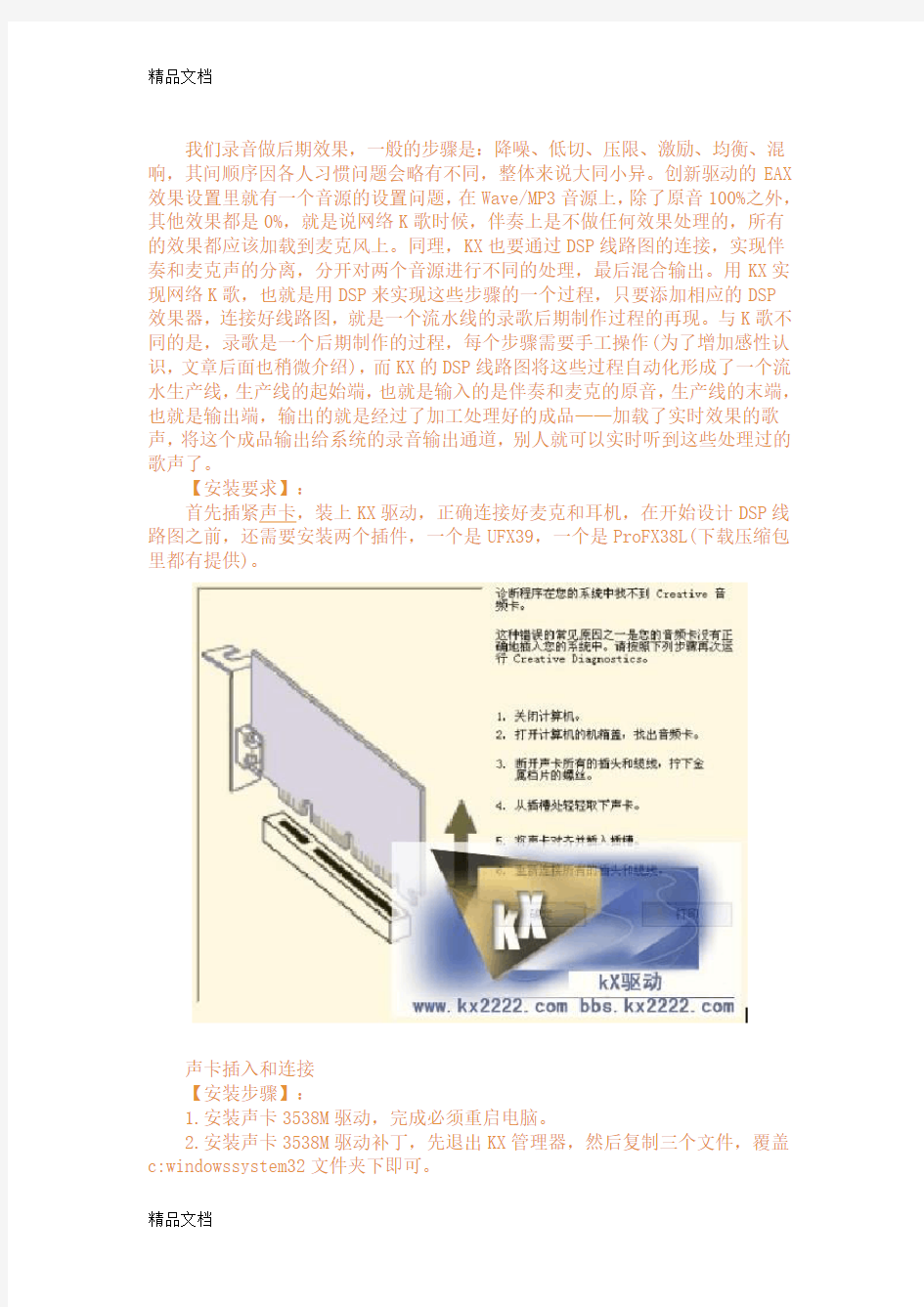

我们录音做后期效果,一般的步骤是:降噪、低切、压限、激励、均衡、混响,其间顺序因各人习惯问题会略有不同,整体来说大同小异。创新驱动的EAX 效果设置里就有一个音源的设置问题,在Wave/MP3音源上,除了原音100%之外,其他效果都是0%,就是说网络K歌时候,伴奏上是不做任何效果处理的,所有的效果都应该加载到麦克风上。同理,KX也要通过DSP线路图的连接,实现伴奏和麦克声的分离,分开对两个音源进行不同的处理,最后混合输出。用KX实现网络K歌,也就是用DSP来实现这些步骤的一个过程,只要添加相应的DSP
效果器,连接好线路图,就是一个流水线的录歌后期制作过程的再现。与K歌不同的是,录歌是一个后期制作的过程,每个步骤需要手工操作(为了增加感性认识,文章后面也稍微介绍),而KX的DSP线路图将这些过程自动化形成了一个流水生产线,生产线的起始端,也就是输入的是伴奏和麦克的原音,生产线的末端,也就是输出端,输出的就是经过了加工处理好的成品——加载了实时效果的歌声,将这个成品输出给系统的录音输出通道,别人就可以实时听到这些处理过的歌声了。
【安装要求】:
首先插紧声卡,装上KX驱动,正确连接好麦克和耳机,在开始设计DSP线路图之前,还需要安装两个插件,一个是UFX39,一个是ProFX38L(下载压缩包里都有提供)。
声卡插入和连接
【安装步骤】:
1.安装声卡3538M驱动,完成必须重启电脑。
2.安装声卡3538M驱动补丁,先退出KX管理器,然后复制三个文件,覆盖c:windowssystem32文件夹下即可。
3.安装UFX39.exe插件,运行ufxsetup.39.pre文件,采用默认安装。
4.安装profx38L插件,把Porfx308_38L文件夹里的ProFx308_38L.kxl文件复制粘贴到C rogram FileskX Audio Driver目录下,重运行KX.Mixer后,
然后双击这个目录下的profx308_38L.kxl文件,完成后会提示注册11个组件。
5.载入DSP连线图。
6.重启电脑。
至此安装载入DSP后,回过头来再看KX的默认界面,已经面目全非,很多项目都空了,正常哟!以后就可以不用再看KX晦涩难懂的默认界面了!但是“主音量”和“AC97”界面仍然起作用,配合DSP(数字信号处理器)和MX6(调音台)加上你的录音软件即可满足你的网络K歌及录音的需要!如果你不满意网上大家提供的或者我们提供的DSP设置效果,可否自己DIY?设计属于自己的DSP?只要你愿意,没有不会的,其实一点都不难,那本身也是一种乐趣,不妨耐心继续往下看!!
面目全非的默认界面
【DSP默认设置】:
安装完KX驱动后,重启动电脑后,就会发现桌面右下角有个“KX”蓝色图标,这证明驱动正确安装了!右击“KX”图标,在弹出菜单选择“设置”——“AISIO控制面板”。
这个ASIO输入端口能够完成16通道的ASIO输入连接,需要注意的是KX
驱动并不同时都打开这些ASIO端口,需要到KX ASIO设置窗口打开这些ASIO
端口!根据不同的电脑配置,采样率的设置可以自行调节,采样率越低,延迟越低,但出现的暴音就可能大;采样率越高,延长越高,但声卡越稳定。调整以播放不出现暴音为前提。为了不过多地占用资源,我们一般选择有2进2出的ASIO 端口就可以了(在kx管理器“设置”内的“ASIO控制面板”里设置即可),如图:
点击“KX图标”,选择KX数字信号处理器,点击打开:
KX默认DSP设置连线状态就像电路板,初次接触者会很迷糊(就是因为如此才让大家望而却步,不用管那么多,接着往下看,难题就会不攻自破)!其实这个KX默认DSP设置并不好,它只是满足一般用户需要,里面设置太乱,对网络K 歌并不适合,后面会介绍怎么重新设置适合网络K歌的DSP设置模式。在这个默认DSP设置里,我们看一下具体的都有哪些组成部分,右击“KX”图标,选择“KX 混音器”。混音器涵盖了一般应用的各个方面,但是对于专业音乐制作和网络K 歌而言,一部分不够用,一部分又多余,图中各项内容实际是DSP设置的图形化
界面,为了得到我们想要的的DSP设置效果,我们还是回到DSP窗口中深入了解一下几个主要的模块的基本功能,这样就可以容易理解这些连线了!
【KX驱动基础】:
下面我们分别了解KX默认界面中主要的的四个主要模块,prolog、epilog、FXBus/FXBusX/FXBus2和xrouting。只要搞清楚这些模块的功能,就可以彻底了解这些连线的秘密了!首先看prolog和epilog模块。在英文中prolog和eplog 的意思是前奏和尾声。他们分别代表了SB LIVE!上的所有物理端口和部分逻辑端口等等!什么是物理端口?什么又是逻辑端口呢?所谓物理端口,就是真实地我们看得见摸得着的各种输入输出口麦克、线路输入、CD输入等!这些我们在音频卡上都可以看到!而逻辑端口包括各种我们看不见的驱动程序的输入输出口——MME,ASIO输入输出端口!prolog包括SBLIVE!上的所有物理输入接口和一个需要被选择的AC97输入端口(在AC97控制界面中选择,这个后面会详细介绍)。eplog 则包含SBLIVE!上的所有物理输出接口和所有的ASIO输入端口。有点乱!没错!就是因为乱,我们才被搞得晕头转向!这两个模块反映到KX的界面,实际上就是那个“Ins `n` Outs”部分!上面是输出控制,下面是输入控制!
“Ins `n` Outs”部分
1.prolog模块:
prolog模块对应的就是声卡物理输入部分,图中黄线箭头就是每个端口分别对应的具体内容:
2.epilog模块:
epilog模块整合了输出和输入部分,不明白没关系!因为这两个模块设计太乱,我们最后将会抛弃他们,用更好的模块去替换!
3.FXBus/FXBusX/FXBus2模块:
FXbus模块实际上是KX驱动最重要的内容——KX 路由!它的用途是为各种驱动输出端口分配一个逻辑端口!也就是说ASIO,MME,WDM,GSIF的输出是不能直接显示在KX驱动中的!需要把他们指定到相应的FXbus上才能工作!在KX驱动中,MME,ASIO逻辑端口必须分配到FXbus中才可以获得“真实的”端口。FXBus/FXBusX/FXBus2这三个模块功能一样,如果你使用的是EMU 10K1芯片的SB live!系列声卡,则FXbus一共有16条总线,也就是说我们可以把MME和ASIO 输出口分别通过这16条FXbus输出;如果你使用的是EMU 10K2芯片的Audigy
系列声卡,则FXBusX模块有32条FXBus输出。SB LIVE!内置的合成器音源也要通过他来分配端口。在FXbus的默认设置中,MME的输出口通过FXbus0、1实现,ASIO1、2通过FXbus2、3实现,SB LIVE!内置的合成器音源通过FXbus4、5实现!另外还有AC3的输出端口也是通过FXbus实现的!在KX驱动中,GSIF驱动的输出与MME,WDM都是共享的!在下面这张图中显示,在KX驱动默认状态,Wave 0/1(也就是MME0/1,WDM0/1,还有GSIF0/1)它们的输出是通过FXBus0/1来实现。在这张图中,显示Wave 0/1是从FXbus0/1端口输出,同时也可以被发送到FXbus13/14上。
ASIO 0/1是通过FXBus2/3输出的,如图:
对于以前SB LIVE!的两个内建的SOUNDFONT音源则是通过FXBus4/5输出的。甚至你可以分别指定每一个MIDI通道都有自己的声音输出!这个功能十分有用,也就是说,你能同时分轨对16个MIDI声部同时录音,这能极大的提高效率!如图:
FXbus模块非常重要!没有它就无法让KX驱动发出任何声音。他是KX的核心内容!现在,有了prolog,eplog和FXbus三个模块,我们实际上已经可以录音和监听了——直接把相关端口连接起来就可以了!
例如,实现从AC97线路输入口到ASIO程序的直接监听录音,如图:
现在我们可以录音了!但是放音的时候还要重新调整线路!这肯定是不行的!我们如果有一个调音台来混音,能够监听和选择录音来源就好了。那么,我们还有一个xrouting模块是不是可以完成这个调音台的任务呢!
4.xrouting模块:
xrouting模块就是一个混音中心,我们前面看到的所有默认设置的内容都在这里体现了,双击就是显示的混音器界面,这个混音器前面说了并适合从事音乐制作和网络K歌需要,后面我们会替换掉的
【DSP网络K歌设置】:KX驱动的DSP设置部分是该驱动的核心,让人头痛的所在,也是最让人着迷的地方,下面我们对它进行改造,前提是一定要装上我们介绍的profx38L插件,这个插件从界面上、易用上还是系统资源占用上都比原来的好很多后面的讲解都要以此为基础。首先我们要保留FXbus模块,如果你用Audigy,那么可以把FXBus模块换成FXBusX模块获得32通道的FXBus!然后扔掉KX驱动默认的其他所有模块!什么prolog、eplog,当然还有xrouting模块!在DSP界面内点击右键,添加以下几个模块,分别是:Src模块(物理输入端口选择),k1lt模块(物理输出端口,MME的逻辑输入端口包含在这里),ASIO模块
(ASIO逻辑输入端口)。还有一个MX6模块(12路调音台!12路输入,1立体声母线,2编组,2辅助)!这几个模块分别替代了以前prolog,eplog和xrouting 模块的作用!其中Src物理输入端口模块替代了prolog模块!它通过一个下拉菜单实现物理端口录音源的选择!
1.SRC
SRC是KX的一个重要输入源插件,负责选择和控制所有由windows进入声卡的音源(包括由子卡和外置盒输入的音源)。SRC里面有多路端口选择:FXBus0~31(SB为0~15)以及一些子卡和外置盒输入的音源。
在一般应用时我们会发现在windows系统和大多数应用程序只映射出0/1、4/5、6/7、8/9、HQ(SB与A1没有HQ)这几个端口:
其他的端口一般只在专业音频软件中才能见到,使用时应用程序的输出端口要与SRC所设置的输入端口一一对应才能正确发声的,如windows系统默认以FXBus 0/1输出的,那么DSP里必须有一个SRC设置成FXBus 0/1才能接受系统的声音并发送给后面的处理。一般我们会用不同端口来发不同的声音的,如系统用0/1、Foobar用4/5,那么DSP里就要调出两个SRC分别设置成0/1与4/5来管不同的声音。
在使用ASIO输出播放时,信号也是通过这个SRC进入DSP的,用法与上面在WDM下的基本一致,但有几点不同:1)ASIO一般可以获得更低的延时(这个对播放意义不大,对录音的作用后面会提到);2)ASIO的通道是独享的,一个端口同时只能有一个播放器用ASIO播放;3)ASIO同时只能在某一采样率下播放和录音,ASIO控制面板里有44.1k、48k、96k这些采样率选择(括号后面的数字与通道数目有关,SB是44.1k、48k)。
播放可以用44.1k、48k,录音只能用48k。如果设置成44.1k,那么播放器
就只能播放采样率为44.1k的音频文件。
可是这样只能选择一个立体声录音源啊!没关系,我们可以同时添加多个Src模块!考虑到对于SB LIVE!数码版音频卡只有那个线路输入口还算有点儿意义,有2个通道输入我已经知足!Audigy声卡可用端口更多,但是注意AC97录音端口是要在AC97界面里进行选择的,AC97界面中下面的那几个输入源一定要选择为“静音”,而“Gain”推子下面的开关则一定要打开!如图:
我们用两个独立的DSP获取伴奏和麦克风的音源,在这里我们使用的是ProFX里的两个DSP效果器——Src和ADC。添加一个SRC设置成FXBus0/1(音源,否则又聋又哑),再添加一个ADC设置成Mic(麦克,这样就可以说话唱歌了)。
2.ADC设置:
ADC是负责选择和控制卡板上外部输入音源的插件(line in、mic等,子卡和外置盒输入的音源在SRC上选择),其原理如下:
以上原理图是根据ADC的使用功能推导出来的,不一定正确,请参阅具体的Datasheet。
从ADC原理图可以看出,A系列有两个A/D模数转换器:ST的codec和飞利浦的UDA(1361T),一般来说使用UDA模数转换器品质要好点。在卡板上的多个模拟输入里,我们可以通过这个ADC插件来选择哪一个输入(或哪几个混合输入)以及由哪个A/D来进行模数转换。从硬件结构上看A系列的ADC是可以让不同的模拟输入信号分配到不同的A/D模数转换器上并同时使用的,实事上这便实现了真正的四声道输入了!(更高级的应用在后面的录音部分会提到)使用时,如果是A系列的,建议用UDA模数转换器,关闭ST的codec的模数转换器。比如你有两个模拟信号要输入:一个是MIC、一个是电视卡的声音输入,电视卡的声音输入可以接到卡板里的四针插口AUX上,在ADC插件的界面里开启UDA按钮,点亮AUX与MIC按钮并调节他们的音量,左边的按钮与推子可以不用理,然后信号由插件下面的两个端口接出,如图:
SB系列只有一个A/D模数转换器:ST的codec,插件右侧也只有两个接线端子。从上面的原理图可以看出,SB系列由于硬件结构他们有一个特殊功能——硬件直接监听,声音进入声卡后直接从前置声道输出监听,这个过程是不经过
DSP处理的,DSP只为ADC插件提供操作界面,只需要点亮LINE、CD、AUX、MIC 这些按钮并调节上面的音量就可以直接由前置声道输出监听了。
硬件设计上ADC还有一个特殊性,当选择录音源为StMix或MoMix时,输入的信号会包含DSP里最终输送给Analog Front Out的信号的,这样如果我们在DSP里面将录音信号接到Analog Front Out的话就会产生严重的反馈,无法录音了。所以应尽量避免使用StMix和MoMix,使用时需要录那个声音就在复选框了选择那个音源。同样上面例子的情况,MIC与电视卡声音输入,如果电视卡声音不作录音的话则可将它设置成由前置声道输出直接监听,而录音源则选择为MIC,如图:
伴奏不需要经过处理,SRC直接输出到监听和内放开关的2个立体声混音器的输入通道,每个通道2根线分别是左右声道,我们需要的是立体声的音源。
剩下的工作,就是对麦克获取的人声进行效果处理,分别有低切、压限、激励、混响……在这个例子里,我们使用的低切DSP效果器是均衡器和滤波器里的EQ:highpass,压限用的是E-MU APS Compressor(也可以用Dynamic Compressor),混响器用的是UFX的ReverbStation(也可以选用Reverb R),立体声混音器用的是Stereo Mix,如果输出的音量嫌小,可以换成Stereo Mix Gain,它比Stereo Mix多了一个放大功能,相当于给您的耳机加了一个耳放。
如上所示,
最后输出给录音通道之前,加了一个10波段的均衡器10 Band EQ,对处理完之后的混合声音进行均衡。监听音量的混音器,输出到K1lt的0到13,
一共14个通道,7路立体声端口。K1lt的14/15通道用来获取录音源,切记要
设置成WinMM Recording。这些端口的软设置必须和声卡的硬件插孔接法相吻合,
插错了插孔就会导致要么自己听不到声音,或者别人听不到自己的录音源输出声
音。
3.Surrounder+播放2声道和多声道,左边输入分别是:主播放声音,前置声音,后置声音。右边输出分别是:前置声音,后置声音。
4.低切
在连接好DSP线路图,接好麦克、耳机之后,开始设置各个DSP的参数。低切的EQ highpass,一般Freq设置在90Hz位置,有些人也许会在30Hz做低切,也有的在150Hz,因人而异,也和各人喜好有关,具体的要监听了麦克输出的声音根据自己的喜好来调节;Width(范围)默认是1.2左右,可以保持不变。
5.压限
压限APS Compressor,用的阀值Threshold默认-20dB,一般可以在-15到-30之间,不排除特殊情况下的很大或者很小的阀值。压缩比Ratio率通常是2到5之间,默认的是3:1。触发时间Attack time 默认是10毫秒,可以酌情增减。释放时间Release time默认是200毫秒,也可以适当减少。Output Gain 是输出增益,根据麦克的输出音量来定夺。
6.音色
Timbre可以对麦克的低音和高音进行增益或者衰减(这个可选也可不选)。
7.混响
混响的输入Input Level 100%;预延迟pre-delay 设置在20到15毫秒之间;Decay Time是衰减时间;Reverb是混响的效果量,网上K歌拉大60-90左右即可;Dry Singal是干湿程度调节;漫射Diffusion 100%;输出Output Level可以控制加载效果后的输出大小。各个按钮的参数不一定适合每个人,实践出真知,只有动手去试验过,才知道什么是最适合自己的。PRESET选择“Medium Room –Empty”,这样播放的时候有剧院中的感觉;网上K歌也可以选择“Lagre Concert Hall ”,这是音乐厅的意思。
8.均衡
经过了混音器处理之后的声音,输出到录音通道之前,加了一个放大和一个10波段均衡10 Band EQ。
9.K1LT、K2LT软设置
K1LT、K2LT是重要的物理输出终端,它负责接收DSP最终的音频信号并将它发送到各个物理输出去。SB对应的是K1LT,A对应的是K2LT。。
客所思外置声卡安装连接使用方法及简单故障排除
客所思外置声卡安装连接使用方法及简单故障排除产品使用方法 声卡机身接口使用说明: 声卡机身旋钮操作说明: 监听音量:调节本地耳机、耳塞的监听输出音量。调节监听音量不影响网络对方听到的信号(即录音音量)。 录音音量:调节电脑录音后、网络聊天唱歌对方听的音量。 音乐音量:调节电脑播放音乐、电影等素材的音量。调节音乐音量不可调节外部音乐输入信号的音量。
效果音量:调节话筒湿声音量,由于不能调节干声音量,因此,必须通过调节效果音量的大小,来获取恰当的干湿比例,使得输出的人声清晰且具备 自然的混响效果。 ★注:调节以上 4 个音量时,6 个指示灯和功能绿灯将准确显示所调音量大小。 效果种类:(KX-2究极版)效果种类共有6种,通过按下效果种类按键来完成切换,顺序为 1~7 循环。当指示灯显示 7 的时候,为无混响效果状 态。 (KX-2传奇版)效果种类共有5种,通过按下效果种类按键来完成切换,顺序为 1~6 循环。当指示灯显示 6 的时候,为无混响效果状态。效果强度:通过按下效果时间按键来完成切换,顺序为 1~8 循环。 话筒音量、话筒高音、话筒中音、话筒低音为人声模拟调节,用于准确调整话筒均衡效果。一般建议话筒音量 12-15 点钟位置,低音在 9-12 点钟位置,中音在 12点钟位置,高音在 11-13 点钟位置,具体需根据不同的嗓音条件和麦克风特点进行微调,直至声音清晰自然。 声卡机身显示灯说明: PC/静音:在接收到电脑控制界面的控制信息时闪烁;在音乐静音、话筒静音、录音静音三者之一被点击生效时长亮。 混音:混音状态开启时红灯亮,关闭时则红灯灭。
功能:用于显示 PEAK 状态(话筒音量达到峰值)、闪避状态、以及其他的辅助功能 1-6双色指示灯,用于显示数字: 工作模式: KX-2究极版 KX-2传奇版
艾肯(iCON) USB声卡安装调试及机架电音教程
艾肯(ICON)CUBE 4 Nano USB、CUBE Mini USB、Utrack Pro USB、Utrack USB、Utrack SATELLITE、MicU这几款外置USB声卡通过VST机架都完美支持网络K歌的需要。由于各种声卡的性能不同以及使用的网络K歌软件不同,调节的方法也有所区别,需要根据实际使用的声卡以及网络k歌软件进行正确的参数调节,以下重点介绍WINDOWS 7系统下,艾肯(iCON) Utrack Pro USB声卡在“YY”、“呱呱K歌伴侣”、“酷我K歌”等K歌软件中使用的调试使用方法,仅供参考! 艾肯(ICON)CUBE 4 Nano USB、CUBE Mini USB、Utrack Pro USB、Utrack USB、 Utrack SATELLITE、MicU这几款外置USB声卡通过VST机架都完美支持网络K歌的需 要。由于各种声卡的性能不同以及使用的网络K歌软件不同,调节的方法也有所区别,需 要根据实际使用的声卡以及网络k歌软件进行正确的参数调节,以下重点介绍WINDOWS 7 系统下,艾肯(iCON) Utrack Pro USB声卡在“YY”、“呱呱K歌伴侣”、“酷我K歌”等K歌软 件中使用的调试使用方法,仅供参考! 随着微软win10系统的发布,很多朋友都跟着升级,或者被强制自动的升级了。随之而来的 问题,相信大家也都看见了,很多之前PC端能用的软件和硬件驱动,发现用不了,如艾肯声卡 在win10系统下,没有输出声音,插拔声卡保存不住跳线数据等,请大家把声卡驱动升级到 V1.37,就可完美解决了win10使用艾肯声卡兼容性问题。
创新51声卡 安装调试说明
创新5.1声卡安装调试说明 ●创新声卡的“音效”设置 目前在语音聊天室里有很多的朋友在使用创新声卡,特此以老款创新SB Live5.1 0060版本为例(创新其他系列系列声卡,可以参照设置),将音效的设置方法介绍给爱好语音、唱歌、朗诵的朋友。 首先安装好声卡的硬件,这个东西是插在电脑主板PCI插槽里的(和网卡平行的3个插槽都可以插),如果你的电脑长期没清理,记得一定要把电脑的插槽用刷子刷干净了再插入声卡,而且要用螺钉固定。声卡插入时金手指要清理干净,可以用干净的纸。如图: 然后插上你的麦克和耳机。 麦克,耳机和音箱接口:话筒插中间第3个孔,耳机和音箱插第4个和 第5个孔,如图:
(引用评测,不是0100的图片,0100的图片见宝贝展示里面的实拍图片) 接下来在进CMOS里去屏蔽原来板载声卡。如果不会屏蔽没关系,下面还有方法,可以跳过不看。屏蔽原先的声卡的具体方法:(主板屏蔽:适合电脑中级用户以上) 1)一般是开机~~马上按 delete 进主板设置 2)用上下箭头找到 Integrated Peripherals 选项确定 3)然后找到AC'97 Audio(一般主板都是AC'97) 4)AC'97 Audio 一般有“ auto ”“disabled ”“enabled”三个选项 5)然后选择 disabled (意思为"不使用") 6)然后保存退出按 F10 上面的不会就看这里,如果不会CMOS里屏蔽声卡可以到系统里屏蔽声卡 步骤: “我的电脑”-——单击右键——-属性—— -硬件-——设备管理器-——声音,视频,&游戏控制
点击右键,停用原先的声卡,带有Creative字样的是创新声卡,一般出现2项,不要停用,如图: ●安装驱动 放入光盘,不用网络注册,取消注册,选“不要提示我注册”,如图:
创声卡KX驱动安装、调试、使用教程
10.ASIO输入端口 ASIO是一个映射ASIO通道的插件,它负责将接到ASIO插件上的信号通过ASIO驱动输送给系统的,能够完成16通道的ASIO输入连接,ASIO通道与上面提到的WinMM Recording通道的最大不同是,ASIO可提供多通道低延时录音,而WinMM Recording只有两通道(一个立体声)录音。ASIO插件没有调整界面,它左边的端子由上至下按顺序定义好了各个通道,将鼠标移到接线端子上便会出现提示。使用前一定要进去ASIO控制面板里设置好采样率,录音只能用48k。需要注意的是KX驱动并不同时都打开这些ASIO端口,需要到KX ASIO 设置窗口打开这些ASIO端口!为了不过多地占用资源,我们一般选择有2进2出的ASIO 端口就可以了(在kx管理器“设置”内的“ASIO控制面板”里设置即可),如图
比如有一信号接到了ASIO插件的第1、2个端子上(asio0/1),在录音软件里选择相应的录音设备(sam里的是“KX ASIO………..(1+2)”)
不同录音软件显示有所不同,但一般是按顺序的。对于SB live!系列由于ASIO通道内部路由比较乱,而且不同型号之间也有所不同,所以建议使用asio 6或以上的通道。 11.Stereo Mix立体声混音器 这个线路图里用到了3个立体声混音器,分别是混2,监听,内放开关。具体的功能从接线上可以看出,混2用来控制混响的比例;监听用来控制用户自己监听到的声音,包括伴奏和麦克的比例;内放开关用来控制输出到录音源去的声音,也是包括伴奏和麦克2个音源的比例。这样的用法显然有些过于繁琐了,总共就2-3个音源的控制,用3个不同的混音器来实现,需要不同的开关时候去打开不同的立体声混音器。有没有更加简便直观的方法呢?那就是利用MX6模块将这些模块连接起来!用它替代那个失败的xrouting模块工作! 12.调音台 MX6是DSP里重要的枢纽插件,它负责对多组信号输入进行选择和音量调节并分配编组输出,实际上可以看作是一个调音台。MX6插件左边有6组输入,右边有4组输出,这些端子与界面对应关系,如图:
创新71声卡购买、安装、调试、使用指南
一.创新Audigy2 ZS声卡简介 特别推荐 (创新Sound Blaster Audigy2 ZS声卡特价:340元) 创新在音频方面领域的成绩大家有目共睹,创新也正是靠着声卡产品打响知名度的。这款创新Sound Blaster Audigy2 ZS声卡代表当今娱乐声卡最佳性能的Audigy2 ZS 系列声卡中最重要的一员,尤其是其支持7.1声道系统、内置DTS/DTS ES解码支持、算是为游戏领域的用户度身而做的。在做工上这款声卡完全体现了创新大厂的一流风X,拿在手上还有一些沉,卡上电器元件的分布很合理,并且完全符合标准的声卡设计,模拟、数字区域分隔有致,各个区域功能明确,黑褐色的PCB板也一直创新贯用的用色风格。主芯片采用的是创新Audigy 2 ZS系列通用的CA0102-ICT,可以提供24-bit/192kHz的数模转换器,提供真24位高保真音频回放,而且可以同时录制两个音频通道,分别可以达到16bit/48kHz的采样率,延迟少于2ms。其信噪比高达108dB,支持5.1声道的Windows Media Audio 9 WMA格式,这是第一个WEB 格式的5.1环绕声道音频流,支持6.1声效系统。CODEC芯片CS4382-KQ 在这里起数字到模拟信号的转换作用,SIGMATEL STAC9750T将诸多数字信号混音之后的结果交由philips 1361T做数字到模拟信号的转换,再将数据传到声卡主芯片来完成工作。声卡提供对7.1声道的支持,并能够通过创新的专利技术——CMSS 3D音频技术就能够提供这个功能,该技术可以将任何音频信号混至7.1声道。目前第一款可以真正支持DTS-ES解码的声卡,可以提供更好的声道分离效果,这样就可以在DS3游戏中体验到完全不同的感受,全方位的音效渲染,而且清晰程度较之以往也有一定的提升。在接口部份,Audigy2 ZS侧面接口全部采用镀金设计,杜绝因长期使用接口氧化接触不良带来的音质下降。有两个标准的输入以及一个3.5m 的数字输出接头,适用于具有数字输入的CREATIVE音效系统,它也可以通过转接电缆线与其它标准的数字设备搭配使用。 二.创新Audigy 2 ZS的安装
台式机如何安装外置声卡
台式机如何安装外置声卡 台式机外置声卡安装方法一: 外置声卡一般是USB接口,一般在音乐制作方面或网络K歌方面用到,有时因为自己 电脑的声卡坏了也可以直接买个外置的声卡,外置的声卡很方便,一般无需驱动就可以应 用了。一些比较专业的声卡主要是作为录音方面的用具,所以这些声卡相对而言就比较复 杂了,这里就简单的介绍一些常见的简单的声卡就行了。 首先就先介绍一般的简单的外置声卡,U盘式的外置声卡。这类声卡是无需驱动就可以直接运行的,所以当你需使用它的时候,你只需要把它插在USB借口里,直接把耳麦插 在这个外置声卡的耳麦孔里就行了。如果你的电脑的声卡坏,自己有不想动自己的机子, 那么你就直接买个外置的小声卡插上就可以听到声音了。 现在就来介绍一下需要安装驱动的声卡吧,每种不同级别的外置声卡都有自己的功能,当然价钱高的外置声卡当然是有很多功能和独家的特性的了。如果用于网络K歌的话,一 个500元一下的声卡就可以了,那如果要用于录音的话,这久需要用到专业级的声卡了。 这类声卡是比较贵的,当然不是一般民众所喜欢的价格。每个硬件安装驱动都是很简单的,新安装的硬件手工安装了之后,打开电脑,我们直接运用一个软件来帮助我们完成驱动的 安装。一般声卡的驱动安装我们选择驱动人生来安装其的驱动,运行驱动人生检测硬件信息,这是驱动人生会自动的检测出没有驱动的硬件。这时我们只需按照它的指示直接一键 安装就行了,等安装完成之后,我们需要重启电脑才能运行声卡驱动。 安装好驱动之后,我们就看看怎么用这声卡来听歌了,如果你能看懂声卡的说明书,那么这里就不怎么讲如何使用声卡听歌了,不同的声卡的使用都是不一样的,有的声卡是 以K歌为主,有的是以听音乐为主。所以他们的操作都是不一样的,我们只需按照它的说 明来操作就行,最主要的是,在安装完声卡之后,我们需要简单设置一些小环节才能使 播放器听到声音。我们打开控制面板的声音音频调制,点击音频这一栏,在默认播放设备 选项里选择我们新安装的声卡,应用之后确定,这样,我们重启播放器就可以听到声音了。 台式机外置声卡安装方法二: 1、PCI插口独立声卡:打开机箱,把声卡插到主板PCI插口上固定好,然后启动电脑,安装驱动,测试使用。 2、USB接口声卡:开机状态下直接插到USB口上,安装驱动,测试使用。 如果自己不太懂,建议找专业人士协助,避免损坏电脑。 台式机外置声卡安装方法三: 如果驱动问题,还好解决,但是如果是硬件接口不兼容,那就要找到购买方更换了。
外置声卡的使用方法
外置声卡的使用方法 首先就先介绍一般的简单的外置声卡 ,U盘式的外置声卡。这类声卡是无需驱动就可以直接运行的,所以当你需使用它的时候,你只需要把它插在USB借口里,直接把耳麦插在这个外置声卡的耳麦孔里就行了。如果你的电脑的声卡坏,自己有不想动自己的机子,那么你就直接买个外置的小声卡插上就可以听到声音了。 现在就来介绍一下需要安装驱动的声卡吧,每种不同级别的外置声卡都有自己的功能,当然价钱高的外置声卡当然是有很多功能和独家的特性的了。如果用于网络K歌的话,一个5 00元一下的声卡就可以了,那如果要用于录音的话,这久需要用到专业级的声卡了。这类声卡是比较贵的,当然不是一般民众所喜欢的价格。每个硬件安装驱动都是很简单的,新安装的硬件手工安装了之后,打开电脑,我们直接运用一个软件来帮助我们完成驱动的安装。一般声卡的驱动安装我们选择驱动人生来安装其的驱动,运行驱动人生检测硬件信息,这是驱动人生会自动的检测出没有驱动的硬件。这时我们只需按照它的指示直接一键安装就行了,等安装完成之后,我们需要重启电脑才能运行声卡驱动。 安装好驱动之后,我们就看看怎么用这声卡来听歌了, 如果你能看懂声卡的说明书,那么这里就不怎么讲如何使用声卡听歌了,不同的声卡的使用都是不一样的,有的声卡是以K歌为主,有的是以听音乐为主。所以他们的操作都是不一样的,我们只需按照它的说明来操作就行, 最主要的是,在安装完声卡之后,我们需要简单设置一些小环节才能使播放器听到声音。我们打开控制面板的声音音频调制,点击音频这一栏,在默认播放设备选项里选择我们新安装的声卡,应用之后确定,这样,我们重启播放器就可以听到声音了。 (资料来源:中国联保网)
KX声卡安装设置
我们录音做后期效果,一般的步骤是:降噪、低切、压限、激励、均衡、混响,其间顺序因各人习惯问题会略有不同,整体来说大同小异。创新驱动的EAX 效果设置里就有一个音源的设置问题,在Wave/MP3音源上,除了原音100%之外,其他效果都是0%,就是说网络K歌时候,伴奏上是不做任何效果处理的,所有的效果都应该加载到麦克风上。同理,KX也要通过DSP线路图的连接,实现伴奏和麦克声的分离,分开对两个音源进行不同的处理,最后混合输出。用KX实现网络K歌,也就是用DSP来实现这些步骤的一个过程,只要添加相应的DSP 效果器,连接好线路图,就是一个流水线的录歌后期制作过程的再现。与K歌不同的是,录歌是一个后期制作的过程,每个步骤需要手工操作(为了增加感性认识,文章后面也稍微介绍),而KX的DSP线路图将这些过程自动化形成了一个流水生产线,生产线的起始端,也就是输入的是伴奏和麦克的原音,生产线的末端,也就是输出端,输出的就是经过了加工处理好的成品——加载了实时效果的歌声,将这个成品输出给系统的录音输出通道,别人就可以实时听到这些处理过的歌声了。 【安装要求】: 首先插紧声卡,装上KX驱动,正确连接好麦克和耳机,在开始设计DSP线路图之前,还需要安装两个插件,一个是UFX39,一个是ProFX38L(下载压缩包里都有提供)。 声卡插入和连接 【安装步骤】: 1.安装声卡3538M驱动,完成必须重启电脑。 2.安装声卡3538M驱动补丁,先退出KX管理器,然后复制三个文件,覆盖c:windowssystem32文件夹下即可。
3.安装UFX39.exe插件,运行ufxsetup.39.pre文件,采用默认安装。 4.安装profx38L插件,把Porfx308_38L文件夹里的ProFx308_38L.kxl文件复制粘贴到C rogram FileskX Audio Driver目录下,重运行KX.Mixer后, 然后双击这个目录下的profx308_38L.kxl文件,完成后会提示注册11个组件。 5.载入DSP连线图。 6.重启电脑。 至此安装载入DSP后,回过头来再看KX的默认界面,已经面目全非,很多项目都空了,正常哟!以后就可以不用再看KX晦涩难懂的默认界面了!但是“主音量”和“AC97”界面仍然起作用,配合DSP(数字信号处理器)和MX6(调音台)加上你的录音软件即可满足你的网络K歌及录音的需要!如果你不满意网上大家提供的或者我们提供的DSP设置效果,可否自己DIY?设计属于自己的DSP?只要你愿意,没有不会的,其实一点都不难,那本身也是一种乐趣,不妨耐心继续往下看!! 面目全非的默认界面 【DSP默认设置】: 安装完KX驱动后,重启动电脑后,就会发现桌面右下角有个“KX”蓝色图标,这证明驱动正确安装了!右击“KX”图标,在弹出菜单选择“设置”——“AISIO控制面板”。
艾肯iCON-USB声卡安装调试及机架电音教程
艾肯(iCON)-USB声卡安装调试及机架电音教程
————————————————————————————————作者:————————————————————————————————日期:
艾肯(ICON)CUBE 4 Nano USB、CUBE Mini USB、Utrack Pro USB、Utrack USB、Utrack SATELLITE、MicU这几款外置USB声卡通过VST机架都完美支持网络K歌的需要。由于各种声卡的性能不同以及使用的网络K歌软件不同,调节的方法也有所区别,需要根据实际使用的声卡以及网络k歌软件进行正确的参数调节,以下重点介绍WINDOWS 7系统下,艾肯(iCON) Utrack Pro USB声卡在“YY”、“呱呱K歌伴侣”、“酷我K歌”等K歌软件中使用的调试使用方法,仅供参考! 艾肯(ICON)CUBE 4 Nano USB、CUBE Mini USB、Utrack Pro USB、Utrack USB、Utrack SATELLITE、MicU这几款外置USB声卡通过VST机架都完美支持网络K歌的需要。由于各种声卡的性能不同以及使用的网络K歌软件不同,调节的方法也有所区别,需要根据实际使用的声卡以及网络k歌软件进行正确的参数调节,以下重点介绍WINDOWS 7系统下,艾肯(iCON) Utrack Pro USB声卡在“YY”、“呱呱K歌伴侣”、“酷我K歌”等K歌软件中使用的调试使用方法,仅供参考! 随着微软win10系统的发布,很多朋友都跟着升级,或者被强制自动的升级了。随之而来的问题,相信大家也都看见了,很多之前PC端能用的软件和硬件驱动,发现用不了,如艾肯声卡在win10系统下,没有输出声音,插拔声卡保存不住跳线数据等,请大家把声卡驱动升级到V1.37,就可完美解决了win10使用艾肯声卡兼容性问题。 艾肯(iCON) Utrack Pro USB声卡 一.艾肯icon utrack Pro声卡驱动安装及网络K歌跳线 1.连接好声卡及麦克风、耳机等设备...
声卡驱动的安装设置步骤
声卡驱动的安装设置步骤 河姆渡分享。在右击"我的电脑"——“属性”——“硬件”——“设备管理器”里有个“声音视频...”就是声卡。如为问号,需安装驱动,可用电脑自带的驱动盘,也可到相关网站上下载。 声卡是多媒体技术中最基本的组成部分,是实现声波/数字信号相互转换的一种硬件,声卡驱动就是指多媒体声卡控制程序,是一种可以使计算机和设备通信的特殊程序,可以说相当于硬件的接口,操作系统只有通过这个接口,才能控制硬件设备的工作,假如某设备的驱动程序未能正确安装,便不能正常工作。 声卡驱动的安装一般是在安装好主板芯片组才能安装的,驱动的下载安装一般有三种途径。 第一,光盘安装。在光盘中一般带有Audio标志的程序就是声卡的驱动,将驱动光盘放入光驱中,双击驱动器,打开光盘文件,找到带有Audio字样的驱动直接安装就可以了,如果找不到的话也可以在光驱驱动器上右击,选择运行就可以安装全部的电脑驱动了,包括声卡驱动。 第二,在官网下载,一般的驱动程序,包括声卡驱动官网过一段时间就会更新,如果电脑声音出现了问题,建议网友们第一时间考虑驱动问题,急事更新声卡驱动,在官网下载驱动比较容易。 下面以联想为例,打开联想的官网很容易找到驱动的下载页面,在自己的机型搜索页面输入自己的笔记本型号,点击搜索,然后会出现自己的机型和驱动下载页面,点击声卡驱动 的下载就可以了。 第三,使用第三方驱动安装软件安装驱动。这样的驱动软件比较多,比如驱动精灵,驱动人生,360驱动大师等都可以进行整个电脑包括声卡驱动的安装,这些软件大多收录的是官网驱动,如果官网没有驱动的话会使用公版驱动。 如果楼主只想安装声卡驱动的话建议你选择使用万能声卡驱动这款软件,这款软件适用于所有电脑声卡驱动下载和声卡驱动安装使用。使用方法如下: 点击下载:万能声卡驱动 第一,下载好这个程序之后,点击“点击安装”,此时需要你等十秒左右来让软件检测硬件信息。 第二,检测完毕之后系统会自动弹出对话框,是否检测到声卡等其他硬件,记住一定要在联网的情况下来检测,选择需要自己安装的万能声卡驱动中的所有选项或者其中一项,点击安装即可。 第三,安装完驱动之后,系统会提示重启。此时重启就可以了,重启后你会发现设备管理器中的声卡驱动已经安装好了,此时你就享受电脑的影音娱乐吧。 电脑没有声音怎么办 首先就是音频设置如下: 步骤:开始----运行----services.msc----在"名称"找到"Windows Audio"----鼠标左键选中它----单击鼠标右键----选择"属性"-----常规----启动类型-----自动. 其次,采取如下措施 1、检查声卡、连接线,以及音箱等设备是否连接正常。如果是中了病毒,就应该运行杀毒软件进行全面杀毒。 2、打开控制面板----添加新硬件----下一步,待搜寻完毕后,点“否,我尚未添加此硬件”,点下一步后。在出现的对话框中,选中“单击完成,关闭无的计算机,重新启动来添加新硬
创新声卡K 驱动的安装与调试教程
创新声卡KX驱动的安装与调试教程 2010-02-16 21:45:14??作者: KX驱动:KX驱动功能之全面,基本可以发挥创新声卡99%以上的性能,此驱动可以使创新声卡支持ASIO、DSP等等驱动功能,而且保留创新原来经典的EAX、A3D等功能!由于创新声卡的后置声道要比前置声道音质好的多(怪问题),所以其增加自动更换前后置声道的功能(默认),推荐使用创新声卡的朋友可以试试KX驱动! “听湿录干”为主的网友建议安装KX3545 (汉化最新版):;网络K歌为主的网友建议安装KX3538L经典版:或KX3545B(汉化最新版(附聊天室网络K歌DSP连线图) 下面是有关KX驱动的初级教程,共分六节介绍,以供大家学习交流,其中第三节主讲KX驱动聊天室网络K歌DSP设置,如果你比较熟悉KX驱动或者你非常不熟悉KX驱动,又怕阅读麻烦,那么最后二节都可以省略不看,呵呵!! 第一节:kX驱动简介 kX驱动是由国外独立的组织“kX Project”针对使用EMU10K1处理芯片的Live系列声卡开发的驱动程序,还支持使用EMU10K2处理芯片的Audigy系列声卡,可运行于Windows 98SE/Me/2000/XP中。跟官方的驱动相比,KX驱动有很多的优势,比如音质有提高、支持ASIO、支持Aureal A2D模式、图形化的DSP模块操作、软件(kX Manager)界面
多语言支持等等。但是,缺点也是显而易见的,比如不支持创新的EAX 环境音效技术(是广大SB Live!用户最不愿意接受的),在默认情况下不支持DVD的AC-3音效解码,自带软件的操作太专业。kX驱动分为完全版和升级版,如果以前没有安装过任何kX驱动程序,建议安装完全版,否则可能会出现系统文件缺少的情况,最典型的就是缺少MFC 库文件。如果已经安装过kX驱动,可以选择升级版安装。 第二节:KX驱动的安装 首先你需要下载一份kX的驱动完全版,可以根据需要下载我以上推荐的KX驱动,如果以前安装过老版本kX驱动也可仅仅下载升级版,二者的区别在于前者包括了所有可能用到的文件,如:kX驱动本身的驱动文件,A2d驱动文件,系统必须用到的3个动态连接库文件(,,)等;而后者仅仅只有驱动文件。kX驱动在安装之前要确保系统中已经卸载了其他版本声卡驱动,否则会造成冲突或无法安装驱动。安装时会出现安装组件的选择(如下图),如果只是应用就不需要安装第五项,如果是安装于WIN2000和WINXP系统,则不需要安装第三项。安装完成后会自动搜索到你的声卡型号并安装驱动程序。 讲解过程使用的是kX3534f版驱动,系统为中文版win2000,过程中可能和大家的略有区别,不要太在意,基本思路都是一样的,首先运行下载的:
最新整理USB外置声卡安装教程方法
U S B外置声卡安装教程方法 当我们声卡坏了时候,可以临时使用外置声卡,但少有人使用外置声卡,外置声卡是一种U S B产物,将U S B 声卡插入计算机也是可以解析声源的。阅读下文了解 U S B外置声卡的安装过程。 操作步骤: 1、将U S B声卡连接耳机或者音箱。 2、因这个声卡是免驱的,因此不用再去安装驱动,就可以使用。如果是非免驱的再看第三步。 3、非免驱的U S B声卡在购买的包装里带有安装盘,将安装盘放入电脑光驱按操作步骤安装即可。如果没有驱动光盘的看还是安装不上的,看下面步骤。 4、使用:驱动精灵下载或驱动人生下载。 5、将本机的内置声卡禁用。以下是禁用本机声卡步骤: ①、右击我的电脑,点属性选项。 ②、在弹出系统属性窗体中点硬件选项卡。会看到设备管理器按钮。 ③、继第二部会弹出设备管理器窗体,在设备管理器右边窗口中找到声音视频控制器点开前面的+号,展
开这一项,右键点击声卡,我的是A T I声卡,所以点第一个,大部分都点第一个。会弹出一个菜单,点菜单中的停用或卸载。 ④、用安装好的驱动精灵,扫描安装驱动就可以了。 相关阅读:声卡常见故障维护技巧 声卡常见故障一:声卡无声 故障常见的原因: 1.驱动程序默认输出为静音。单击屏幕右下角的声音小图标(小嗽叭),出现音量调节滑块,下方有静音选项,单击前边的复选框,清除框内的对号,即可正常发音。 2.声卡与其它插卡有冲突。解决办法是调整P n P卡所使用的系统资源,使各卡互不干扰。有时,打开设备管理,虽然未见黄色的惊叹号(冲突标志),但声卡就是不发声,其实也是存在冲突,只是系统没有检查出来。 3.安装了D i r e c t X后声卡不能发声了。说明此声卡与D i r e c t X兼容性不好,需要更新驱动程序。 4.一个声道无声。检查声卡到音箱的音频线是否有断线。 声卡常见故障二:声卡发出的噪音过大
最新整理电脑声卡安装教程解析
电脑声卡安装教程解析 很多人喜欢自己组装电脑,其中声卡是电脑播放声音的必备部件,具体怎么安装呢,操作不难。下面就来介绍一下声卡的安装方法。 操作步骤: 1、切断机箱的电源; 2、打开主机上的盖子。 3、找到机箱背面的p c i插槽,一般情况下这个插槽都是白色的,取下插槽上的挡板。 4、把声卡插入p c i插槽当中,再用螺丝刀拧紧螺丝。 5、再合上主机的盖子 6、记得要给声卡安装驱动,这样才能有声音。 相关阅读:声卡常见故障维护技巧 声卡常见故障一:声卡无声 故障常见的原因: 1.驱动程序默认输出为静音。单击屏幕右下角的声音小图标(小嗽叭),出现音量调节滑块,下方有静音选项,单击前边的复选框,清除框内的对号,即可正常发音。 2.声卡与其它插卡有冲突。解决办法是调整P n P卡
所使用的系统资源,使各卡互不干扰。有时,打开设备管理,虽然未见黄色的惊叹号(冲突标志),但声卡就是不发声,其实也是存在冲突,只是系统没有检查出来。 3.安装了D i r e c t X后声卡不能发声了。说明此声卡与D i r e c t X兼容性不好,需要更新驱动程序。 4.一个声道无声。检查声卡到音箱的音频线是否有断线。 声卡常见故障二:声卡发出的噪音过大 故障常见原因: 1.插卡不正。由于机箱制造精度不够高、声卡外挡板制造或安装不良导致声卡不能与主板扩展槽紧密结合,目视可见声卡上金手指与扩展槽簧片有错位。这种现象在I S A卡或P C I卡上都有,属于常见故障。一般可用钳子校正。 2.有源音箱输入接在声卡的S p e a k e r输出端。对于有源音箱,应接在声卡的L i n e o u t端,它输出的信号没有经过声卡上的功放,噪声要小得多。有的声卡上只有一个输出端,是L i n e o u t还是S p e a k e r要靠卡上的跳线决定,厂家的默认方式常是S p e a k e r,所以要拔下声卡调整跳线。
创新5.1声卡安装说明
创新5.1声卡自带原装驱动安装调试说明 ●创新声卡的“音效”设置 目前在语音聊天室里有很多的朋友在使用创新声卡,特此以老款创新SB Live5.1 0060版本为例(创新其他系列系列声卡,可以参照设置),将音效的设置方法介绍给爱好语音、唱歌、朗诵的朋友。 首先安装好声卡的硬件,这个东西是插在电脑主板PCI插槽里的(和网卡平行的3个插槽都可以插),如果你的电脑长期没清理,记得一定要把电脑的插槽用刷子刷干净了再插入声卡,而且要用螺钉固定。声卡插入时金手指要清理干净,可以用干净的纸。如图: 然后插上你的麦克和耳机。 接下来在进CMOS里去屏蔽原来板载声卡。如果不会屏蔽没关系,下面还有方法,可以跳过不看。屏蔽原先的声卡的具体方法:(主板屏蔽:适合电脑中级用户以上)1)一般是开机~~马上按 delete 进主板设置 2)用上下箭头找到 Integrated Peripherals 选项确定 3?┤缓笳业紸C'97 Audio(一般主板都是AC'97) 4)AC'97 Audio 一般有“ auto”“disabled ”“enabled”三个选项
5)然后选择 disabled (意思为"不使用") 6)然后保存退出按 F10 上面的不会就看这里,如果不会CMOS里屏蔽声卡可以到系统里屏蔽声卡 步骤: “我的电脑”-——单击右键——-属性—— -硬件-——设备管理器-——声音,视频,&游戏控制 点击右键,停用原先的声卡,带有Creative字样的是创新声卡,一般出现2项,不要停用,如图: ●安装驱动 放入光盘,不用网络注册,取消注册,选“不要提示我注册”,如图:
是否数字输出,选择“否”,不然没声音的。选“完全安装”,如图: 该打勾的地方都打上勾。音响选择可以选择2音响或者5.1音响
创新声卡KX驱动安装、调试、使用图文教程
创新声卡KX驱动安装、调试、使用图文教程 关联播放器首先打开KX驱动DSP(数字信号处理器),双击其中的SRC(音乐伴奏),按照提示比如选择设置FXBus4/5,如图:网络K歌建议用千千静听播放器,以 下以千千静听播放器为例,接着在“千千选项”里选择“音频设备”,把“输出设备”内的“主声音驱动程序”改成Kx XXX ...4/5 [bc00] 4/5(因为我的截图用的是创新7.1Audigy 4 value 0610声卡),其他播放器类推。如图: 4.如何关闭混音和效果?右键桌面右下KX图标,找到“效果”里面的调音台(MX8或MX6),关闭右上SWAP和PFR,把1路(或者1-3路)上的“R”点亮就是开混音,“R”关闭就是关混音,因 为我的调音台是MX6,第一路设置的为系统音源,关闭其上的“R”即可关闭混音,这和UC里的混音和麦克切换一个意思,这样不至于上麦开着混音造成互相干扰,但是网上K歌必须打开(除非你的调音台上关联了播放器,比如千千静听,这样当你用千千静听播放的时候,可以不用打开系统音源上“R”,房间里的朋友一样可以听见你的麦克风效果和伴奏!建议大家调音台上关联播放器,那么我们就可以摆脱在房间里开着混音唱歌这件烦心的事,以后在房间里唱歌或者播放音乐都不用开着混音了)。如果你希望网上K歌的时候有混响效果,说话的时候又不带混响效果,其实也很简单!只要在调音台
上切换“说话”或者“唱歌”即可(有的在调音台上设置了“效果”一路,打开或者关闭其通道开关“E “,都是一回事而已),如图:MX6(8)的作用就是有6个或8个输入,然后决定 那些可以输出,如你是想只录干声还是录经过效果器后的声音,或是结合音乐伴奏的声音。看上图,三个R,M,E, 其中E(Enable)是启用这路输入,M(Main Ouput)是把它输出到主声道出口(音箱或耳机),R(Record)是把它输出到录音接口。一般情况下是把Mic输入和系统音源都输出到录音接口,然后三个字母都选上,这样在网络K歌时别人就可以听到你的歌声和伴奏音乐了。Send1,Send2是接效果插件用的,一般不用管它,因为Mic已经用了效果插件了。从上往下按钮的作用:1).“R”按钮:WDM录音及语音2).“M”按钮:前置监听3).“E”按钮:通道开关4).推子Send2:ASIO录音5).推子Send1:后置监听6).大推子:通道音量5.如何保存DSP?kX DSP还有重新初始化DSP的功能,在DSP面板空白处单击鼠标右键即可看到。这是非常实用 的功能,因为kX驱动也有“声卡疲劳”现象,用初始化功能后,音质和各种插件又恢复到了刚装驱动的状态,这样就不需要重复安装驱动了。自己设置的各种参数和DSP连接还可以 保存下来备用,如图: 6.人声效果的处理。人声效果的处理,大多数人都是使用反复试探性调节的方法,以寻找音感效果最好的处理效果。此种调音方式的不足十分明显:
5.1声卡的安装及调试方法
下面主要为大家介绍下这款声卡的安装及调试方法. 在这里首先感谢大家购买长沙创新音频的声卡,这里具体介绍下创新5.1和7.1声卡的设置方法,语音效果。最好自己去感受别的调试得很好的朋友的效果,然后请人家指导一下,帮你设置。几分钟就能搞定。自己把设置的方法,有关数据,纪录并保存下来,这样既可以备用,又可以再去帮助别的朋友。 ●创新声卡的设置 创新声卡的“音效”设置 目前在语音聊天室里有很多的朋友在使用创新声卡,特此以老款创新SB Live5.1 0060版本为例(创新其他系列系列声卡,可以参照设置),将音效的设置方法介绍给爱好语音唱歌、朗诵的朋友。 首先安装好声卡的硬件, 这个东西是插在电脑主板PCI插槽里的(和网卡平行的3个插槽都可以插) 如果你的电脑长期没清理, 记得一定要把电脑的插槽用刷子刷干净了再插入声卡。而且要用螺钉固定。
声卡插入时金手指要清理干净,可以用干净的纸。 插入示意图一张。。。。。 然后插上你的麦克和耳机 麦克,耳机接口:话筒插由黄头往下数,第二个黑色的孔,耳机插第3个黑色的孔! 图示。。。。 接下来在进CMOS里去屏蔽原来板载声卡。如果不会屏蔽没关系,下面还有方法,可以跳过不看。
屏蔽原先的声卡的具体方法:(主板屏蔽:适合电脑中级用户以上)1)一般是开机~~马上按 delete 进主板设置 2)用上下箭头找到 Integrated Peripherals 选项确定 3)然后找到AC\'97 Audio(一般主板都是AC\'97) 4)AC\'97 Audio 一般有“ auto”“disabled ”“enabled”三个选项5)然后选择 disabled(意思为"不使用") 6)然后保存退出按 F10 上面的不会就看这里,如果不会CMOS里屏蔽声卡可以到系统里屏蔽声卡 步骤: “我的电脑”-——单击右键——-属性—— -硬件-——设备管理器-——声音,视频,&游戏控制 然后点击右键,停用原先的声卡,带有Creative字样的是创新声卡,一般出现2项,不要停用
