VMware命令集-20180301
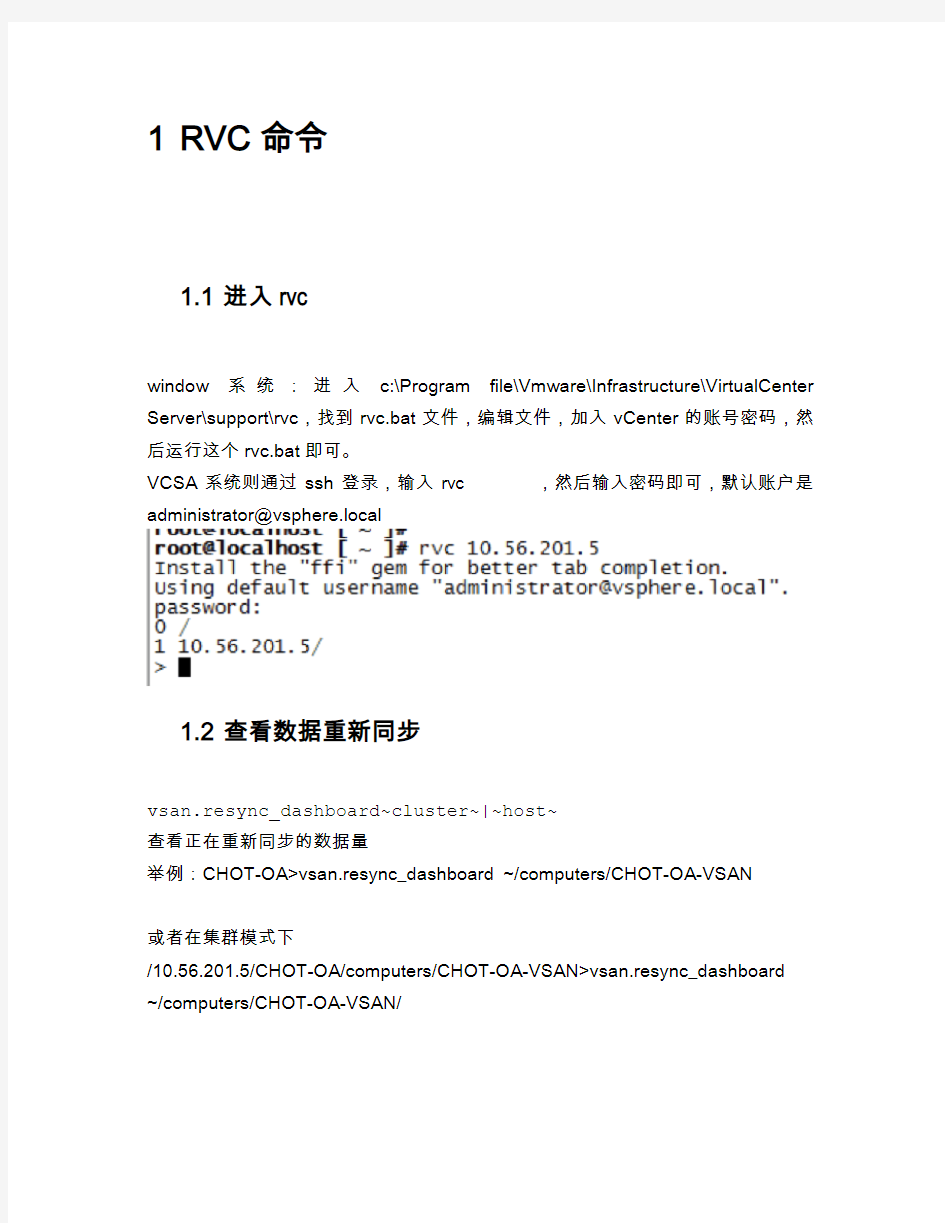
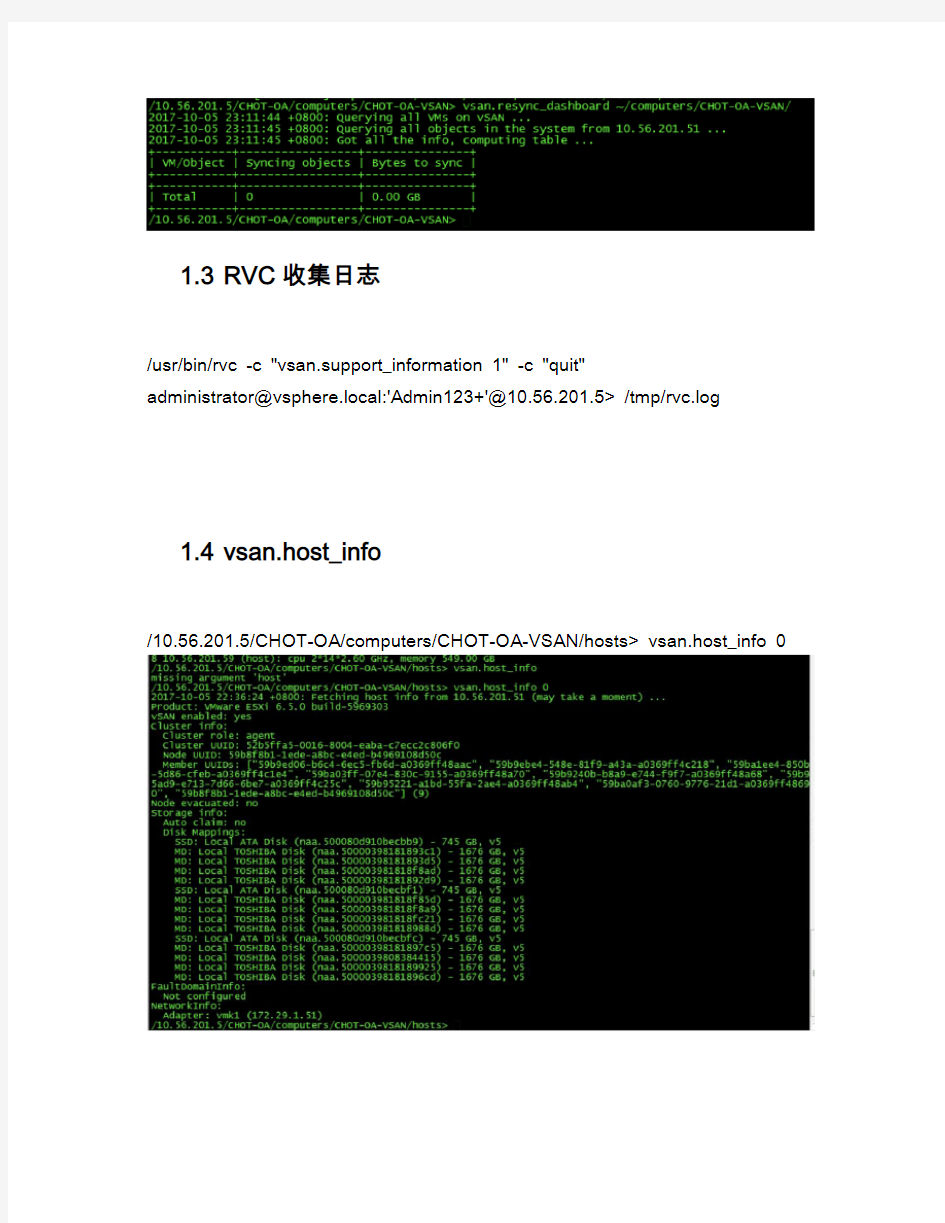
1RVC命令
1.1进入rvc
window系统:进入c:\Program file\Vmware\Infrastructure\VirtualCenter Server\support\rvc,找到rvc.bat文件,编辑文件,加入vCenter的账号密码,然后运行这个rvc.bat即可。
VCSA系统则通过ssh登录,输入rvc
1.2查看数据重新同步
vsan.resync_dashboard~cluster~|~host~
查看正在重新同步的数据量
举例:CHOT-OA>vsan.resync_dashboard ~/computers/CHOT-OA-VSAN
或者在集群模式下
/10.56.201.5/CHOT-OA/computers/CHOT-OA-VSAN>vsan.resync_dashboard
~/computers/CHOT-OA-VSAN/
1.3RVC收集日志
/usr/bin/rvc -c "vsan.support_information 1" -c "quit"
administrator@vsphere.local:'Admin123+'@10.56.201.5> /tmp/rvc.log
1.4vsan.host_info
/10.56.201.5/CHOT-OA/computers/CHOT-OA-VSAN/hosts> vsan.host_info 0
1.5vsan.cluster_info
/10.56.201.5/CHOT-OA/computers> vsan.cluster_info 0
1.6vsan.cmmds_find
/10.56.201.5/CHOT-OA/computers/CHOT-OA-VSAN>vsan.cmmds_find ~/computers/CHOT-OA-VSAN -t DISK_USAGE
cmmds_find –t DISK
显示所有硬盘的信息
1.7fix_renamed_vms
如果由于什么原因导致无法访问vsan存储,会导致某些虚拟机的名字变得非常长的路径名,在vsphere web客户端中显示成虚拟机名字,这个命令可以修改这些虚拟机的名字
1.8vsan.obj_status_report
他可以用来验证群集中所有对象和组件是否正常、健康且没有对象或组件被孤立(也就是没有和虚拟机相关联)
/10.56.201.5/CHOT-OA/computers> vsan.obj_status_report 0
1.9vsan.check_state
这个命令可以帮助检查vsan存储中是否有问题
/10.56.201.5/CHOT-OA/computers> vsan.check_state 0
并且一个很有用的功能是,添加-r 参数后,他可以刷新vsan存储中的组件信息,可以重新连接孤立的虚拟机
/10.56.201.5/CHOT-OA/computers> vsan.check_state –r 0
1.10vsan.whatif_host_failures
他不仅在输出结果中显示出了当前的存储容量配置,还会显示出如果集群中的单台主机发生故障会发生些什么
/10.56.201.5/CHOT-OA/computers> vsan.whatif_host_failures 0
1.11vsan.disks_stats
显示所有硬盘的信息
/10.56.201.5/CHOT-OA/computers> vsan.disks_stats 0
1.12vsan.vm_perf_stats
后面跟虚拟机名字,中间的Discovered virtual machine的路径可以通过tab键实现。/10.56.201.5/CHOT-OA/vms/Discovered virtual machine> vsan.vm_perf_stats ~/vms/Discovered\ virtual\ machine/Manage-Liull --interval 10 --show-objects
但是现在在vsphere web客户端中有更好的方法
1.13vsan.lldpnetmap
/10.56.201.5/CHOT-OA/computers>vsan.lldpnetmap ~/computers/CHOT-OA-VSAN/
1.14vsan.check_limits
检查vsan存储中的最大限制
/10.56.201.5/CHOT-OA/computers> vsan.check_limits 0
1.15vsan.recover_spbm
查找vsan中哪些虚拟机没有配置存储策略
/10.56.201.5/CHOT-OA/computers/CHOT-OA-VSAN/hosts> vsan.recover_spbm 0
1.16vsan.vm_https://www.360docs.net/doc/f57934905.html,
/10.56.201.5/CHOT-OA/vms/Discovered virtual machine> vsan.vm_object_info 0 进入vms文件夹后,能看到虚拟机文件夹目录,根据目录找到虚拟机
2主机命令
2.1esxcli vsan cluster
~# esxcli vsan cluster
get 获得群及信息
join 将主机加入一个vsan集群
leave 将主机离开一个集群
restore 修复vsan 集群配置
2.2进入默认维护模式时默认选项高级选项中修改DefaultHostDecommissionMode
2.3partedUtil命令
显示分区表
partedUtil get /dev/disks/naa.500xxxxx
显示分区类型
partedUtil getptbl /dev/disks/naa.500xxxxx
删除分区
partedUtil delete /dev/disks/naa.500xxxxx 1 partedUtil delete /dev/disks/naa.500xxxxx 2
更多查看https://www.360docs.net/doc/f57934905.html,/kb/1036609
2.4esxcli vsan磁盘命令
显示vsan设备名称,disk group uuid 是否是SSD ~# esxcli vsan storage list
显示驱动程序和适配器的描述
~# esxcli storage core adapter list
显示关于驱动器的SMART统计信息,尤其对SSD非常有用,可以显示SSD的损耗状况及SSD的整体健康度
~#esxcli storage core device smart get –d xxx
XXX是硬盘的ID信息,可以通过esxcli vsan storage list 获取
显示硬盘的整体统计信息
~# esxcli storage core device stats get
2.5显示vsan VMKernel接口信息~# esxcli vsan network list
2.6单体主机创建vsan
2.7esxi添加静态路由
~# esxcli network ip route ipv4 add –n
2.8带原端口的ping
~# vmkping –I
2.9查看阵列卡信息
2.9.1查看阵列卡驱动和固件
2.9.1.1方法1
~#/usr/lib/vmware/vmkmgmt_keyval/vmkmgmt_keyval –a
可以看到驱动是6.910.18.00 固件是25.5.2.0001
同时可以看到阵列卡的4个ID号为1000:005d:1028:001f
查看4个ID也可以通过以下命令(同时也可以查看网卡和HBA卡的ID) ~#vmkchdev –l
2.9.1.2方法2
知道阵列卡型号,根据型号查到对应的驱动名称,比如lsi_mr3开头的,比如nhpsa 开头。根据不同阵列卡有区别。
利用命令esxcfg-module -i nhpsa | more 查看对应驱动信息。
对应的固件可以从服务器启动界面或者通过服务器管理口进入,进行查看。
2.9.2查看阵列卡的队列深度
~# esxcfg-info -s | grep "==+SCSI Interface" -A 18
2.10esxcli vsan network
~# esxcli vsan network
clear 清除vsan 网络配置
list 列出vsan接口信息
remove 从vsan网络配置移除一个接口restore 未知
esxcli vsan network list
测试VMKernel 端口的响应
esxcli network diag ping
显示arp缓存中的网络上其他所有的vsan节点~# esxcli network ip neighbor list
S1期常用命令
Window常用命令 \\ vmware-host \shared folders 在虚拟机中访问与真实机的共享文件夹 gpedit.msc-----组策略 msconfig.msc 系统配置工具 taskmgr-----任务管理器(2000/xp/2003) regedt------注册表编辑器 services.msc---本地服务设置 Secpol.msc 本地安全策略 explorer-------打开资源管理器 logoff---------注销命令 devmgmt.msc--- 设备管理器 gpedit.msc 组策略 notepad--------打开记事本 cleanmgr-------垃圾整理 hostname (显示本机主机名) Control.exe————控制面板 Gpupdate /force 强制刷新 快捷键 CTRL+C 复制 CTRL+X 剪切 CTRL+V 粘贴
CTRL+Z 撤消 DELETE 删除 SHITT+DELETE 直接删除 ALT+ENTER 查看所选项目的属性。 ALT+F4 关闭当前项目或者退出当前程序 win+e:启动“资源管理器” win+r:启动“运行” win+f:启动“搜索所有文件和文件夹” ctrl+s 保存 shutdown命令 命令如下: shutdown-a取消关机 shutdown -s 关机 shutdown -f强行关闭应用程序。 shutdown -m \\计算机名控制远程计算机。 Shutdown -i显示图形用户界面,但必须是Shutdown的第一个参数。 shutdown -l注销当前用户。 shutdown -r关机并重启。 shutdown -t时间设置关机倒计时。 shutdown -c"消息内容"输入关机对话框中的消息内容比如你的电脑要在24:00关机,可以选择“开始→运行”,输入
教你如何用VMware虚拟机安装系统
教你如何使用VMware虚拟机安装系统(ghost xp) 图文教程 [朦~.胧制作] Email:huil0925@https://www.360docs.net/doc/f57934905.html, 一、准备 准备好虚拟机,我的版本是VMware? Workstation 7.1.1,还有xp系统 网上都有下载。 二、新建虚拟机系统 打开虚拟机软件后,文件----新建----虚拟机,弹出一个窗口如下 我们按默认选择就行了 下一步: 选择第二项,然后浏览,选择你下载的xp系统的位置,然后下一步
在版本里面有很多系统类别,我们可以下载相应的系统来安装 下一步,Easy Install信息可以不填,直接下一步: 在位置里我们可以选择这个 系统在硬盘里的位置 注意:默认设置会让该虚拟机系统 在硬盘里的大小动态增加,请确保 所在硬盘的可用空间(>=10GB) 如果只是装来玩玩,可以小一点 下一步: 因为这里做教程,我在最大硬盘大小 设置为20GB,大家可以根据需要设置
下一步,去掉前面的勾,然后点完成。 三、硬件条件设置 接下来设置 内存 处理器 CD/DVD 网络适配器 双击这些项目,会弹 出设置窗口 配置可以根据自己 电脑配置来设置 内存小了,虚拟机系 统会比较卡,内存大 了,本身的电脑会卡 Cpu设置也根据自 己电脑配置 网络一般选桥接, 系统装好后可以上 网 不行的话改NET, 或选其他,自己试试 确保CD/DVD里是你下载的系统的路径! 四、安装 现在开始安装系统 可以点击工具栏中的三角形符号启动 启动后鼠标点击窗口内中心区域,意思是进入虚拟 机,此时鼠标箭头会消失,然后快速按F2进入BIOS设置 出现VMware图标时!!要快,如果点了鼠标箭头还在,那 就连续点击 如果要回到主机(你的电脑界面)同时按住ctrl和alt键
Linux常用命令
(1)基于虚拟机的Linux操作系统的使用 1.启动VMware Workstation应用程序,启动Windows以后,选择开始—程序——VMware—VMware Workstation,出现如图7—1所示窗口。 2.选择File—Open选择安装好的Linux虚拟机文件,或者直接单击Start this virtual machine 启动Linux操作系统。 3.启动系统后需要输入用户名和密码,如图7—2所示,用户名为“root”,密码为“jsjxy308”。 4.启动终端,成功进入系统后,选择“应用程序”—“系统工具”—“终端”。 5.在终端中执行Linux 命令,终端运行以后,就可以在这里输入Linux命令,并按回车键执行。 (2)文件与目录相关命令的使用 1.查询/bin目录,看一看有哪些常用的命令文件在该目录下: ll /bin 2.进入/tmp目录下,新建目录myshare: cd /tmp mkdir myshare ls –ld myshare/ 3.用pwd命令查看当前所在的目录: pwd 4.新建testfile文件: touch testfile ls -l 5.设置该文件的权限模式: chomd 755 testfile ls -l testfile 6.把该文件备份到/tmp/myshare目录下,并改名为testfile.bak: cp testfile myshare/testfile.bak ls -l myshare/ 7.在/root目录下为该文件创建1个符号连接: ln -s /tmp/testfile /root/testfile.ln ls -l /root/testfile.ln 8.搜索inittab 文件中含有initdefault字符串的行: cat /etc/inittab | grep initdefault (3)磁盘管理与维护命令的使用 1)Linux 下使用光盘步骤 1.确认光驱对应的设备文件: ll /dev/cdrom 2.挂载光盘: mout -t iso9600/dev/cdrom test/dir 1.查询挂载后的目录: ll /media/cdrom 2.卸载光盘: umount /dev/cdrom 2)Linux下USB设备的使用
VM虚拟机安装及其系统安装教程
VM虚拟机基础普及+下载.汉化序列号+VM虚拟机下安装GHOST系统(图文教程) 9 VM6.0.2.59824虚拟机下载.汉化.注册码+主机和虚拟机同时上网的详细教程 一.虚拟机软件可以在一台电脑上模拟出来若干台PC,每台PC可以运行单独的操作系统而互不干扰,可以实现一台电脑“同时”运行几个操作系统,还可以将这几个操作系统连成一个网络。我最喜欢用的虚拟机是VMware。 二.使用虚拟机的好处 1、如果要在一台电脑上装多个操作系统,不用虚拟机的话,有两个办法:一是装多个硬盘,每个硬盘装一个操作系统。这个方法比较昂贵。二是在一个硬盘上装多个操作系统。这个方法不够安全,因为硬盘MBR是操作系统的必争之地,搞不好会几个操作系统同归于尽。而使用虚拟机软件既省钱又安全,对想学linux和unix的朋友来说很方便。 2、虚拟机可以在一台机器上同时运行几个操作系统,是SOHO开发一族的必备工具。有了虚拟机,在家里只需要一台电脑,或出差时只带着一个笔记本,就可以调试C/S、B/S的程序了。 3、利用虚拟机可以进行软件测试。 三.使用虚拟机的硬件要求 虚拟机毕竟是将两台以上的电脑的任务集中在一台电脑上,所以对硬件的要求比较高,主要是CPU、硬盘和内存。目前的电脑CPU多数是PIII以上,硬盘都是几十G,这样的配置已经完全能满足要求。关键是内存。内存的需求等于多个操作系统需求的总和。现在的内存已经很便宜,也不成为问题了。推荐使用1G以上内存。 四. vmware-tools 这个东西必须要知道是什么 VMware-tools说穿了就是Vmware提供的增强虚拟显卡和硬盘性能、以及同步虚拟机与主机时钟的驱动程序 VM-TOOLS 这个安装很简单一直点下一步就行了 五.如果你更多的喜欢用键盘来操作的话,你可以在下面表格中找到方便的快捷键。如果你已经改变了参数设置中的热键组合,请你用你所设置的快捷键替代这个快捷键表格中的Ctrl-Alt快捷键 快捷键执行命令
CentOS 6.4常用命令
最近开始学Linux,在VMware Player中安装了CentOS 6.4。为方便自己也方便他人,整理了Linux常用命令及快捷键。 常用命令: 文件和目录: # cd /home 进入'/home' 目录 # cd .. 返回上一级目录 # cd ../.. 返回上两级目录 # cd - 返回上次所在目录 # cp file1 file2 将file1复制为file2 # cp -a dir1 dir2 复制一个目录 # cp -a /tmp/dir1 . 复制一个目录到当前工作目录(.代表当前目录) # ls 查看目录中的文件 # ls -a 显示隐藏文件 # ls -l 显示详细信息 # ls -lrt 按时间显示文件(l表示详细列表,r表示反向排序,t表示按时间排序) # pwd 显示工作路径 # mkdir dir1 创建'dir1' 目录 # mkdir dir1 dir2 同时创建两个目录 # mkdir -p /tmp/dir1/dir2 创建一个目录树 # mv dir1 dir2 移动/重命名一个目录 # rm -f file1 删除'file1' # rm -rf dir1 删除'dir1' 目录及其子目录内容 查看文件内容: # cat file1 从第一个字节开始正向查看文件的内容 # head -2 file1 查看一个文件的前两行 # more file1 查看一个长文件的内容 # tac file1 从最后一行开始反向查看一个文件的内容 # tail -3 file1 查看一个文件的最后三行 文本处理: # grep str /tmp/test 在文件'/tmp/test' 中查找"str" # grep ^str /tmp/test 在文件'/tmp/test' 中查找以"str" 开始的行 # grep [0-9] /tmp/test 查找'/tmp/test' 文件中所有包含数字的行 # grep str -r /tmp/* 在目录'/tmp' 及其子目录中查找"str" # diff file1 file2 找出两个文件的不同处
VMware虚拟机安装过程之教程
一虚拟机VMware的安装 1、准备工作 1.需要软件VMware (文中使用的版本:VMware-WorkStation6.0.2) 最新推荐系统下载地址: https://www.360docs.net/doc/f57934905.html,/soft/1/15/14468.html 2.需要系统镜像一个.(文中版本:深度XP SP2 V5.10) 新系统下载地址: GHOSTXP SP3 电脑城2010 元宵纯净版 2、开始安装 1.打开压缩包,发现里面有几个批处理,运行其中的“安装.bat”,即出现下图界 面, 等待完成后,就可以选择安装相关服务。即下图内容:
2.这个图(上图)中,选择1和3即可。1是连接网络必须。 3.注意看安装完成后的正确提示。
4.这样,虚拟机就部署完成了。 5.第一次运行该虚拟机,应该选择"新建虚拟机",安装工作环境也就是操作系统! 6.接下去就到了选择虚拟机的配置,"经典"和"自定义",其中"自定义"包含了"硬件兼容性"\"内存配置"等 等繁多的设置,我想,有足够理由让新手选择"经典"作为安装配置,继续下去~(选"经典") 7.这里要求选择你即将安装的操作系统类型以及相应版本.根据前面的准备工作,我们选择 Windows系列--XP专业版,如图,(注意别选到X64了....),继续"下一步",
8.这里要求选择添加的网络连接方式.我们选择默认的第1个内容,也就是"桥接".(关于网络的 连接方式区别,后面将会详细说明.),继续"下一步",
9.这里已经是这个配置的最后一个选择了.看图说明..... 二虚拟机VMware的使用 1、开始使用 1.第一次使用虚拟机未必就真的这么简单?没错...不过还有些设置和大家了解下. 其中如画面,我们先点击"编辑虚拟机设置",发现弹出的内容似曾相识,原来就是刚才的右边界面,
(完整版)Linux基础命令汇总.
内容: Linux下常用命令 虚拟机Vmware6.0的安装和使用 在Vmware6.0下安装RedHat 9.0 Linux驱动班环境搭建 一、L inux下常用命令 1、Linux命令格式 Linux命令的组成部分:命令字、命令选项、命令参数 2、命令格式举例 3、命令中的其他组成 命令提示符表示命令输入的状态 管理员root用户的提示符“#” [root@localhost ~]# 普通用户提示符“$” [teacher@localhost ~]$ 4、获得命令帮助 (1)help命令 $ help pwd (2)“--help”命令选项 $ touch --help (3)使用man命令阅读手册页 $ man ls (4)使用info命令阅读信息页 $ info ls 5、目录操作命令 (1)列目录 $ls
ls 主要选项参数如下所示: 选项参数含义 -l 一行输出一个文件(单列输出) -a,-all 列出目录中所有文件,包括以“.”开头的文件 实例:$ls -al /home 详细查看/home目录下所有文件及目录(2)显示当前目录名称 $ pwd a)作用 在Linux层次目录结构中,用户可以在被授权的任意目录下利用mkdir命令创建新目录,也可以利用cd命令从一个目录转换到另一个目录。然而,没有提示符来告知用户目前处于哪一个目录中。要想知道当前所处的目录,可以使用pwd命令,该命令显示整个路径名。此命令显示出当前工作目录的绝对路径。 b)实例 [root@localhost ~]#cd /usr/bin;pwd /usr/bin (3)更改当前目录 a)格式 cd [路径] 其中的路径为要改变的工作目录,可为相对路径或绝对路径。 b)使用实例 [root@localhost ~]# cd /home/yft/ [root@localhost yft]# pwd [root@localhost yft]# /home/yft/ 该实例中变更工作目录为“/home/yft/”,在后面的 pwd(显示当前目录)的结果中可以看出。 (4)建立和删除目录 $ mkdir mydir 建立目录mydir $ rmdir mydir 删除目录mydir 6、路径的标识 (1)相对路径是以“.”或“..”开始的目录路径表示形式 cd ./test 进入当前目录的test目录 ls ../bin 进入上一级目录的子目录bin (2)绝对路径是以“/”开始的路径表示形式 ls / cd /home 7、文件操作命令 (1)建立空文件 $ touch tfile (2)文件查找 按文件名进行查找 $ find . -name “file*”在当前目录查找以file开头的所有文件
操作系统实验报告-作业调度
作业调度 一、实验目的 1、对作业调度的相关内容作进一步的理解。 2、明白作业调度的主要任务。 3、通过编程掌握作业调度的主要算法。 二、实验内容及要求 1、对于给定的一组作业, 给出其到达时间和运行时间,例如下表所示: 2、分别用先来先服务算法、短作业优先和响应比高者优先三种算法给出作业的调度顺序。 3、计算每一种算法的平均周转时间及平均带权周转时间并比较不同算法的优劣。
测试数据 workA={'作业名':'A','到达时间':0,'服务时间':6} workB={'作业名':'B','到达时间':2,'服务时间':50} workC={'作业名':'C','到达时间':5,'服务时间':20} workD={'作业名':'D','到达时间':5,'服务时间':10} workE={'作业名':'E','到达时间':12,'服务时间':40} workF={'作业名':'F','到达时间':15,'服务时间':8} 运行结果 先来先服务算法 调度顺序:['A', 'B', 'C', 'D', 'E', 'F'] 周转时间: 带权周转时间:
短作业优先算法 调度顺序:['A', 'D', 'F', 'C', 'E', 'B'] 周转时间: 带权周转时间:1. 响应比高者优先算法 调度顺序:['A', 'D', 'F', 'E', 'C', 'B'] 周转时间: 带权周转时间: 五、代码 #encoding=gbk workA={'作业名':'A','到达时间':0,'服务时间':6,'结束时间':0,'周转时间':0,'带权周转时间':0} workB={'作业名':'B','到达时间':2,'服务时间':50} workC={'作业名':'C','到达时间':5,'服务时间':20} workD={'作业名':'D','到达时间':5,'服务时间':10} workE={'作业名':'E','到达时间':12,'服务时间':40} workF={'作业名':'F','到达时间':15,'服务时间':8} list1=[workB,workA,workC,workD,workE,workF] list2=[workB,workA,workC,workD,workE,workF] list3=[workB,workA,workC,workD,workE,workF] #先来先服务算法 def fcfs(list): resultlist = sorted(list, key=lambda s: s['到达时间']) return resultlist #短作业优先算法 def sjf(list): time=0 resultlist=[] for work1 in list: time+=work1['服务时间'] listdd=[] ctime=0 for i in range(time): for work2 in list: if work2['到达时间']<=ctime: (work2) if len(listdd)!=0: li = sorted(listdd, key=lambda s: s['服务时间']) (li[0]) (li[0]) ctime+=li[0]['服务时间'] listdd=[]
VMware虚拟机安装过程
VMware虚拟机安装过程 安装介绍: VMware Workstation虚拟机是一个在Windows或Linux计算机上运行的应用程序,它可以模拟一个基于x86的标准PC环境。这个环境和真实的计算机一样,都有芯片组、CPU、内存、显卡、声卡、网卡、软驱、硬盘、光驱、串口、并口、USB控制器、SCSI控制器等设备,提供这个应用程序的窗口就是虚拟机的显示器。 在使用上,这台虚拟机和真正的物理主机没有太大的区别,都需要分区、格式化、安装操作系统、安装应用程序和软件,总之,一切操作都跟一台真正的计算机一样。 安装过程 下面通过例子,介绍使用VMware Workstation创建虚拟机的方法与步骤。 1.运行VMware Workstation 6,单击“File→New→Virtual Machine”命令,进入创建虚拟机向导,或者直接按“Crtl+N”快捷键同样进入创建虚拟机向导。 2.在弹出的欢迎页中单击“下一步”按钮。 3.在“Virtual machine configuration”选项区域内选择“Custom”单选按钮。 4.在Choose the Virtual Machine Hardware Compatibility页中,选择虚拟机的硬件格式,可以在Hardware compatibility下拉列表框中,在VMware Workstation 6、VMware Workstation 5或VMware Workstation 4三者之间进行选择。通常情况下选择Workstation 6的格式,因为新的虚拟机硬件格式支持更多的功能,选择好后单击“下一步”按钮。 5.在Select a Guest Operating System对话框中,选择要创建虚拟机类型及要运行的操作系统,这里选择Windows 2000 Professional操作系统,单击“下一步”按钮。 6.在Name the Virtual Machine对话框中,为新建的虚拟机命名并且选择它的保存路径。 7.在Processors选项区域中选择虚拟机中CPU的数量,如果选择Two,主机需要有两个CPU或者是超线程的CPU。 8.在Memory for the Virtual Machine页中,设置虚拟机使用的内存,通常情况下,对于Windows 98及其以下的系统,可以设置64MB;对于Windows 2000/XP,最少可以设置96MB;对于Windows 2003,最低为128MB;对于Windows Vista虚拟机,最低512MB。 9.在Network Type页中选择虚拟机网卡的“联网类型” 选择第一项,使用桥接网卡(VMnet0虚拟网卡),表示当前虚拟机与主机(指运行VMware Workstation软件的计算机)在同一个网络中。 选择第二项,使用NAT网卡(VMnet8虚拟网卡),表示虚拟机通过主机单向访问主机及主机之外的网络,主机之外的网络中的计算机,不能访问该虚拟机。 选择第三项,只使用本地网络(VMnet1虚拟网卡),表示虚拟机只能访问主机及所有使用VMnet1虚拟网卡的虚拟机。主机之外的网络中的计算机不能访问该虚拟机,也不能被该虚拟机所访问。 选择第四项,没有网络连接,表明该虚拟机与主机没有网络连接。 10.在Select I/O Adapter Type页中,选择虚拟机的SCSI卡的型号,通常选择默认值即可。
VMware虚拟机使用图解
如何配置安装好的VMware虚拟机全程图解 本文简介:下面将把VMware Workstation软件的完整使用过程分为:建立一个新的虚拟机、配置安装好的虚拟机、配置虚拟机的网络这三个部分,使用的是最新的VMware4。 VMware Workstation是VMware公司的专业虚拟机软件,可以虚拟现有任何操作系统,而且使用简单、容易上手。现如今有很多人都拥有电脑,但多数人都只有一两台,想组建一个自己的局域网或者是做个小规模的实验一台机器是不够的,最少也要个两三台,可为了这再买电脑就太不值了。好在有许多虚拟机可以帮我们解决这个问题。虚拟机可以在一台电脑上虚拟出很多的主机,只要真实主机的配置足够就可以。 下面将把VMware Workstation软件的完整使用过程分为:建立一个新的虚拟机、配置安装好的虚拟机、配置虚拟机的网络这三个部分,使用的是最新的VMware4。 一、安装建立一个新的虚拟机 首先让大家看看VMware的界面 2.我们来建立一个新的虚拟机向导
3.选择普通安装或者是自定义。这里大家选自定义,后面可以自行规划设备,内存和硬盘容量 4.选择想要虚拟的系统
5.给虚拟机起个名字,指定它的存放位置 6.分配内存大小
7.网络设置模式。这里比较复杂,安装的时候可以先随便选一个,装好后也可以改,但千万不要选最后一个,否则你将无法创建网络了。关于这三者之间的区别和怎样使用虚拟机连接到internet会在后面介绍。 8.创建一块磁盘。当第一次建立虚拟机时,请选择第一项,第二项适用于建立第二个或更多虚拟机,即使用已经建立好的虚拟机磁盘,这样可以减少虚拟机占用的真实磁盘空间。第三项则允许虚拟机直接读写磁盘空间,比较危险,所以适合熟悉使用磁盘的高级用户,如果操作失误会把真实磁盘里的内容删掉的。
VMware ESXi 4.1 常用命令
VMware ESXI4.1 常用命令 一.VMware ESX Command 1. # vmware –v (查看esx版本) 2. # esxcfg-info -a(查看显示ESX硬件,内核,存储,网络等信息) # esxcfg-info -w(显示esx上硬件信息) 3. # esxcfg-firewall –s(列出esx里知道的服务) 4. #esxcfg-firewall -q sshclinet查看具体服务的情况 5. # service mgmt-vmware restart重新启动vmware服务 6. # passwd root修改root的密码 7. # esxcfg-advcfg -d(设置kernel高级选项,将系统内核恢复默认值) 8. # esxcfg-resgrp -l(显示所有资源组) 9. # esxcfg-vswitch -lesxcfg-vswitch -v 10 -p "Service Console" vSwitch0列出你当前的虚拟交换机(将vSwitch0上的Service Console划分到vLan 10上,如果vLan号为0则不设置vLan) 10. # esxcfg-vswif -l (列出已添加的网卡) # esxcfg-vswif -a (添加网卡) 11. # esxcfg-nics –l列出系统的网卡 12. # esxcfg-vswitch -a vSwitch1esxcfg-vswitch -A internal vSwitch1esxcfg-vswitch -L vmnic1 vSwitch1esxcfg-vswitch -L vmnic2 vSwitch1添加一个虚拟交换机,名字叫(internal)连接到两块物理网卡,(重新启动服务,vi就能看见了) 13. 删除交换机,(注意,别把控制台的交换机也删了)esxcfg-vswitch -D vSwitch1 14. 删除交换机上的网卡esxcfg-vswitch -u vmnic1 vswitch2 15. 删除portgroupesxcfg-vswitch -D internel vswitch1 16. 创建vmkernel switch,如果你希望使用vmotion,iscsi的这些功能,你必须创建(通常是不需要添加网关的)esxcfg-vswitch -lesxcfg-vswitch -a vswitch2esxcfg-vswitch -A "vm kernel" vswitch2esxcfg-vswitch -L vmnic3 vswitch2esxcfg-vmknic -a "vm kernel" -i 172.16.1.141 -n 255.255.252.0 (添加一个vmkernel) 17. 防火墙设置esxcfg-firewall -e sshclient(打开防火墙ssh端口)esxcfg-firewall -d sshclient(关闭防火墙ssh端口)esxcfg-firewall -e veritasNetBackup(允许VeritasNetbackup 服务)esxcfg-firewall -o 123,udp,out,ntp(为ntp服务打开UDP协议中的123端口的输出) 18. 路由管理esxcfg-route(VM生成网卡的路由管理)esxcfg-route(显示路由表)esxcfg-route 172.16.0.254(设置vmkernel网关) 19. 创建控制台esxcfg-vswitch -a vSwitch0esxcfg-vswitch -A "service console" vSwitch0esxcfg-vswitch -L vmnic0 vSwitch0esxcfg-vswif -a vswif0 -p "service console" -i 172.16.1.140 -n 255.255.252.0 20. 添加nas设备(a添加标签,-o,是nas服务器的名字或ip,-s是nas输入的共享名字)esxcfg-nas -a isos -o https://www.360docs.net/doc/f57934905.html, -s isos 21. nas连接管理esxcfg-nas -r (强迫esx去连接nas服务器)esxcfg-nas -l (用esxcfg-nas -l来看看结果)esxcfg-nas -a(添加NAS文件系统到/vmfs目录下)esxcfg-nas -d(删除NAS文件系统) 22. 扫描SCSI设备上的LUN信息esxcfg-rescan
作业调度
作业调度实验报告 1、实验目的 作业管理是用户与操作系统的接口。作业调度的主要功能是检查系统是否能满足用户作业的资源要求以及按照一定的算法选取作业。 本实验的目的是通过模拟作业调度算法的设计加深对作业管理基本原理的理解。 2 实验用具 个人电脑 3、实验内容 ⑴在后备作业队列中,输入5个作业的名称、状态、就绪时间、服务时间及存储空间。 ①按先来先服务的原则进行调度,输出作业调度的顺序及等待的时间。 ②按最短作业(即运行时间最短)优先的原则进行调度,输出作业调度的顺序及等待时间。
4 实习步骤 第一步:首先对整个题目进行分析,包括对作业、主存的定义类型。 第二步:对流程图进行分析,分析一些细节代码。 第三步:根据程序流程图写代码并调节一些细节错误。 第四步:运行看结果,这里主要看内存根据作业的要求对分配情况。 4.1 需求分析 本次实验是在预输入五道作业的基础上初始化,并通过作业的需求更改主存的输出显示情况,首先是输入5道作业,分别使用先来先服务算法和最短时间优先算法分配内存,最后进行内存的回收。
4.2 数据结构设计与说明 定义作业中的变量-资源需求: typedef struct source { int size; //资源要求大小 int tape_count; //资源要求磁带数 }src; 定义作业: typedef struct jobwork { char username[10]; //用户名 char jobname[10]; //作业名 char state[5]; //运行状态 int runtime; //运行时间 src source; //资源需求(结构体类型见上) struct jobwork *next; //下一个指针 }job; 定义内存: typedef struct memory { int size; //内存大小 int tape_count; //内存磁带数 char jobname[10]; //内存中存在的作业名(首次为空) char username[10]; //内存中作业的用户名char state[5]; //内存中作业的状态 int job_count; //内存中作业个数struct memory *next; //内存下一个指针}mem; 4.3 算法设计 第一部分:初始化作业表
【单子】给你一台电脑复制机---VMware虚拟机安装使用教程
【单子】给你一台电脑复制机---VMware虚拟机安装使用教程 ZOL硬件论坛 单子 前言:相信很多新手朋友有这样的经历,看到一个新的系统,很想装上去试一试,看看好不好,但又不想破坏现在正在使用的系统,有没有其他的电脑。又或者说,我们想要组一个局域网,来做一些网络实验,但只有一台电脑,没有搭建的平台,实验无法进行,又或者…………………于是,虚拟机就出现了。 扫盲:虚拟机,就是在硬件电脑上,虚拟N台不同配置(CPU一样)的电脑,自由搭配配置的高低。而今天的主角----vmware,是现今最流行,使用人数最多的虚拟机软件。 =====================我是低调的分割线 =======================
第一步: 我们先下载最新的VMware(简称VM)PS:大家不一定要下载我推荐的这个,可以自己去下载别的。比如汉化版的 Vmware,最新版本为7.1,下载地址: https://www.360docs.net/doc/f57934905.html,/down?cid=174CBBB2E9281E84B1B38FE8B69F7 87BAFF8F9B7 Vmware7.1汉化包下载地址(这个直接复制到迅雷): http://110.96.193.10:9203/731339DA45F4530F00C40C772C94B23C34EA 04E492B39010/https://www.360docs.net/doc/f57934905.html,/month_1006/1006012150c2c618a6397ef4 7a.rar =====================我是低调的分割线 ======================= 第二步: 安装VM,安装汉化包补丁 双击安装VM
操作系统作业调度实验报告
实验二作业调度 一.实验题目 1、编写并调试一个单道处理系统的作业等待模拟程序。 作业调度算法:分别采用先来先服务(FCFS),最短作业优先(SJF)的调度算法。 (1)先来先服务算法:按照作业提交给系统的先后顺序来挑选作业,先提交的先被挑选。 (2)最短作业优先算法:是以进入系统的作业所提出的“执行时间”为标准,总是优先选取执行时间最短的作业。 二.实验目的: 本实验要求用高级语言(C语言实验环境)编写和调试一个或多个作业调度的模拟程序,了解作业调度在操作系统中的作用,以加深对作业调度算法的理解 三.实验过程 <一>单道处理系统作业调度 1)单道处理程序作业调度实验的源程序: zuoye.c 执行程序: zuoye.exe 2)实验分析: 1、由于在单道批处理系统中,作业一投入运行,它就占有计算机的一切资源直到作业 完成为止,因此调度作业时不必考虑它所需要的资源是否得到满足,它所占用的 CPU 时限等因素。 2、每个作业由一个作业控制块JCB表示,JCB可以包含如下信息:作业名、提交时间、 所需的运行时间、所需的资源、作业状态、链指针等等。作业的状态可以是等待 W(Wait)、运行R(Run)和完成F(Finish)三种状态之一。每个作业的最初状态总是等待W。 3、对每种调度算法都要求打印每个作业开始运行时刻、完成时刻、周转时间、带权周 转时间,以及这组作业的平均周转时间及带权平均周转时间。 3)流程图:
代替 二.最短作业优先算法 代替 三.高响应比算法 图一.先来先服务流程图 4)源程序: #include
VMware-cmd命令
VMware-cmd常用命令 强制关闭VM虚拟机 使用vmware-cmd命令行 ◆登陆服务控制台 ◆键入“vmware-cmd –l”得到所有虚拟机及其路径的列表
键入“vmware-cmd //.vmx getstate”查看虚拟机状态
◆强制关闭“vmware-cmd //.vmx stop hard” ◆再次检查虚拟机状态,现在应该是关闭着的 ◆键入“vmware-cmd //.vmx start”启动虚拟机
手动注销虚拟机,通过找到虚拟机进程标识符(pid)并使用注销命令终止它。 ◆登陆服务控制台 ◆键入“vmware-cmd –l”得到所有虚拟机及其路径的列表 ◆键入“vmware-cmd //.vmx getstate”查看虚拟机状态 ◆键入“ps –auxwww | grep –i
◆键入“kill -9 PID” ◆重新查看虚拟机状态,现在应该是关着的 ◆键入“vmware-cmd //.vmx start”启动虚拟机 注册虚拟机 ◆/usr/bin/vmware-cmd -s register
取消注册 ◆/usr/bin/vmware-cmd -s unregister
操作系统-作业调度
操作系统-作业调度
一.各作业情况如下: 作业号到达时 刻 开始 时刻 运行 需时 结束 时刻 次 序 优先级 别 1 0 2 4 2 1 5 9 3 2 8 1 4 3 3 8 优先级为小值优先,求平均周转时间和带权平均周转时间? 1.先来先服务 2.短作业优先 3.静态优先 答: 1. 先来先服务 作业号到达时 刻 开始 时刻 运行 需时 结束 时刻 次 序 优先级 别 1 0 0 2 2 1 4 2 1 2 5 7 2 9 3 2 7 8 15 3 1 4 3 1 5 3 18 4 8 0时刻只有作业1到达,所以先执行1;2时刻作业2和3都到达,2先到所以执行2;7时刻
作业3和作业4都到达,3先所以执行3,再执行4 平均周转时间=[(2-0)+(7-1)+(15-2)+(18-3)]/4=9 平均带权周转时间=[(2-0)/2+(7-1)/5+(15-2)/8+(18-3)/3]/4 2.短作业优先 作业号到达时 刻 开始 时刻 运行 需时 结束 时刻 次 序 优先级 别 1 0 0 2 2 1 4 2 1 2 5 7 2 9 3 2 10 8 18 4 1 4 3 7 3 10 3 8 0时刻只有作业1到达,所以先执行1;2时刻作业2和3都到达,2短所以先执行2;7时刻作业3和4都到达,4短所以执行4,最后执行3 平均周转时间=[(2-0)+(7-1)+(18-2)+(10-3)]/4=7.75 平均带权周转时间=[(2-0)/2+(7-1)/5+(18-2)/8+(10-3)/3]/4 3.静态优先级
作业号到达时 刻 开始 时刻 运行 需时 结束 时刻 次 序 优先级 别 1 0 0 2 2 1 4 2 1 1 3 5 18 4 9 3 2 2 8 10 2 1 4 3 10 3 13 3 8 0时刻只有作业1到达,所以先执行1;2时刻作业2和3都到达,3优先值小所以先执行3;10时刻作业2和4都到达,4优先值小所以执行4,最后执行2 平均周转时间=[(2-0)+(18-1)+(10-2)+(13-3)]/4=9.25 平均带权周转时间=[(2-0)/2+(18-1)/5+(10-2)/8+(13-3)/3]/4 二.各进程情况如下: 进程号到达时 刻 开始 时刻 运行 需时 结束 时刻 次 序 优先级 别
在VMware虚拟机中安装redhat linux操作系统图解
在VMware虚拟机中安装redhat linux操作系统图解 最初在学linux时,在虚拟机上安装linux的确花了不少时间,遇到了不少问题,随着linux学习的深入,我也曾在虚拟机上安装了Ubuntu,还尝试了在电脑上直接安装redhat.现在总结了一下自己遇到的一些问题,以及我逛百度知道时网友遇到的问题,以RedHat Linux 5企业版在VMware虚拟机上的安装做一个详细一点的图解教程,希望可以给刚接触linux的朋友一点帮助 (由于图片太多,我将该教程分为上,下来两部分进行讲解)。 一.准备安装所需要的软件: 1.VMware虚拟机的下载和安装在我的博客中已经提到,这里就不再详细阐述。 2.先推荐一个redhat的下载地址,RedHat Linux 5企业版: https://www.360docs.net/doc/f57934905.html,/content,这个比较全面,但是也比较大(2.68G),如果自己有合适的linux安装版本,可以不使用这个。 二.在VMware虚拟机为RedHat Linux创建新的虚拟机: 1.打开虚拟机,选择新建虚拟机:
2.下一步:
3.选择自定义(这里选择典型可能会在安装过程中出现一个硬件找不到的错误,所以推荐选择自定义),然后点下一步: 4.下一步:
5.操作系统选择linux,版本不用修改: 6.命名,并选择虚拟操作系统的存放位置(位置所在硬盘空间最好大于5G):
7.下一步: 8.给虚拟机分配内存(这个自己看情况,我的电脑内存是512,给虚拟机分配了256)
9.选择虚拟机网络类型(推荐使用桥接网络) 10.下一步
openstack的常用命令
openstack的常用命令 1、查看rabbitmq 队列:rabbitmqctl list_queues 2、查看keystone的用户:keystone user-list 3、查看keystone endpoint:keystone endpoint-list 4、查看keystone的role:keystone role-list 5、查看keystone 服务:keystone service-list 6、查看keystone租户:keystone tenant-list 7、查看租户情况:keystone tenant-get ID 8、查看keystone进程:ps -ef | grep -i keystone-all 9、查看日志是否有错误:grep ERROR /var/log/keystone/keystone.log 上传imageglance: add name="Ubuntu 12.04 cloudimg amd64" is_public=true container_f ormat=ovf \ disk_format=qcow2 < /root/precise-server-cloudimg-amd64-disk1.img 10、查看image:glance index
11、nova 命令查看image:nova image-list 12、查看image具体信息(ID是通过 glance index 查看获得):glance show ID 13、查看nova 服务:nova-manage service list 14、创建密钥:nova keypair-add oskey > oskey.priv chmod 600 oskey.priv 15、申请floating IP:nova floating-ip-create 16、安全组相关命令: nova secgroup-add-rule default tcp 22 22 0.0.0.0/0 ---设置虚拟机能ssh nova secgroup-add-rule default icmp -1 -1 0.0.0.0/0 ---设置虚拟机能ping icmp包 nova secgroup-list nova secgroup-list-rules default 17、查看虚拟机配置种类:nova flavor-list 18、创建虚拟机(一个test的虚拟机): nova boot --flavor 2 --key_name oskey --image ea3ffba1-065e-483f-bfe 2-c84184ee76be test1
