Dellr730服务器操作系统安装教程
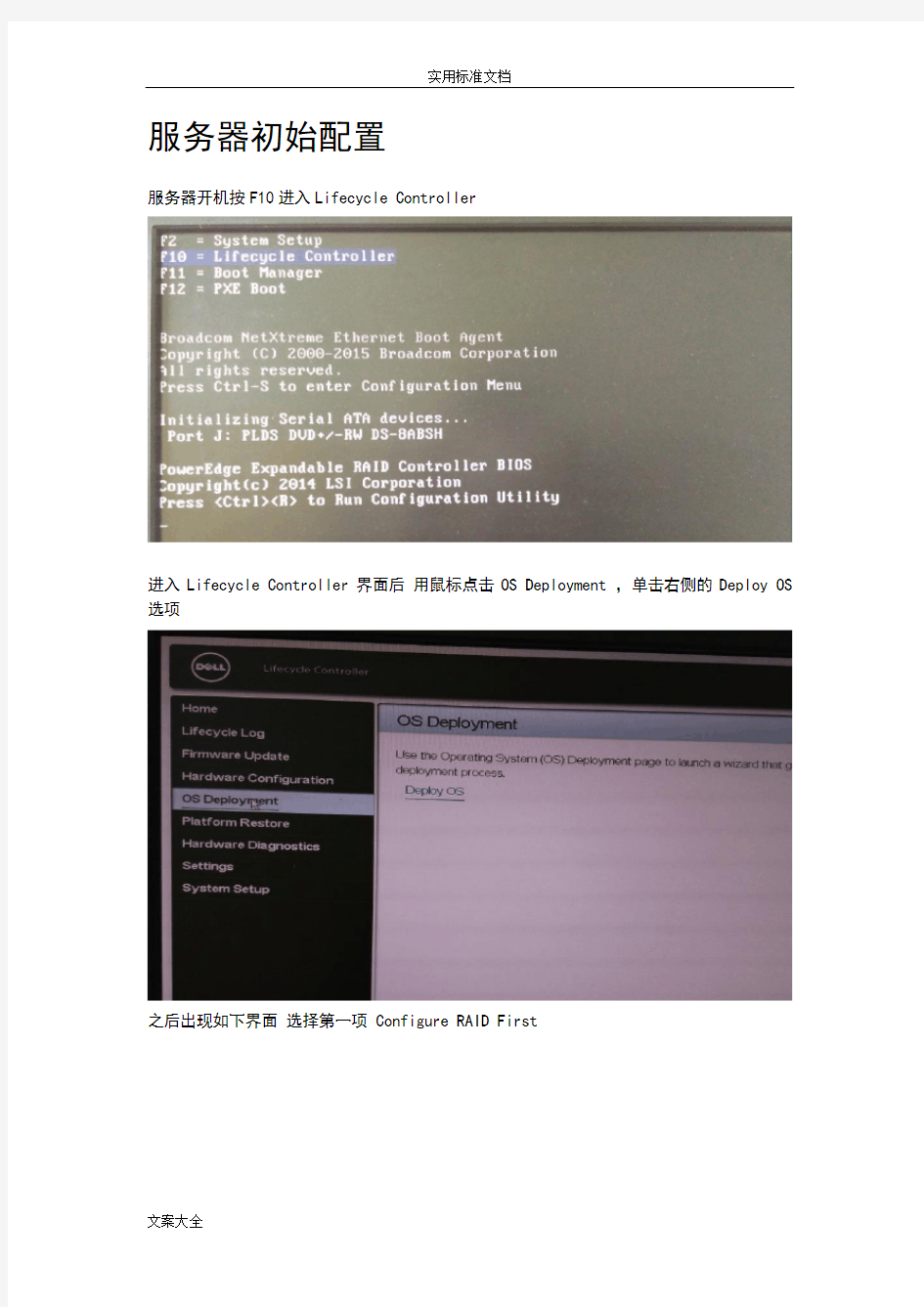
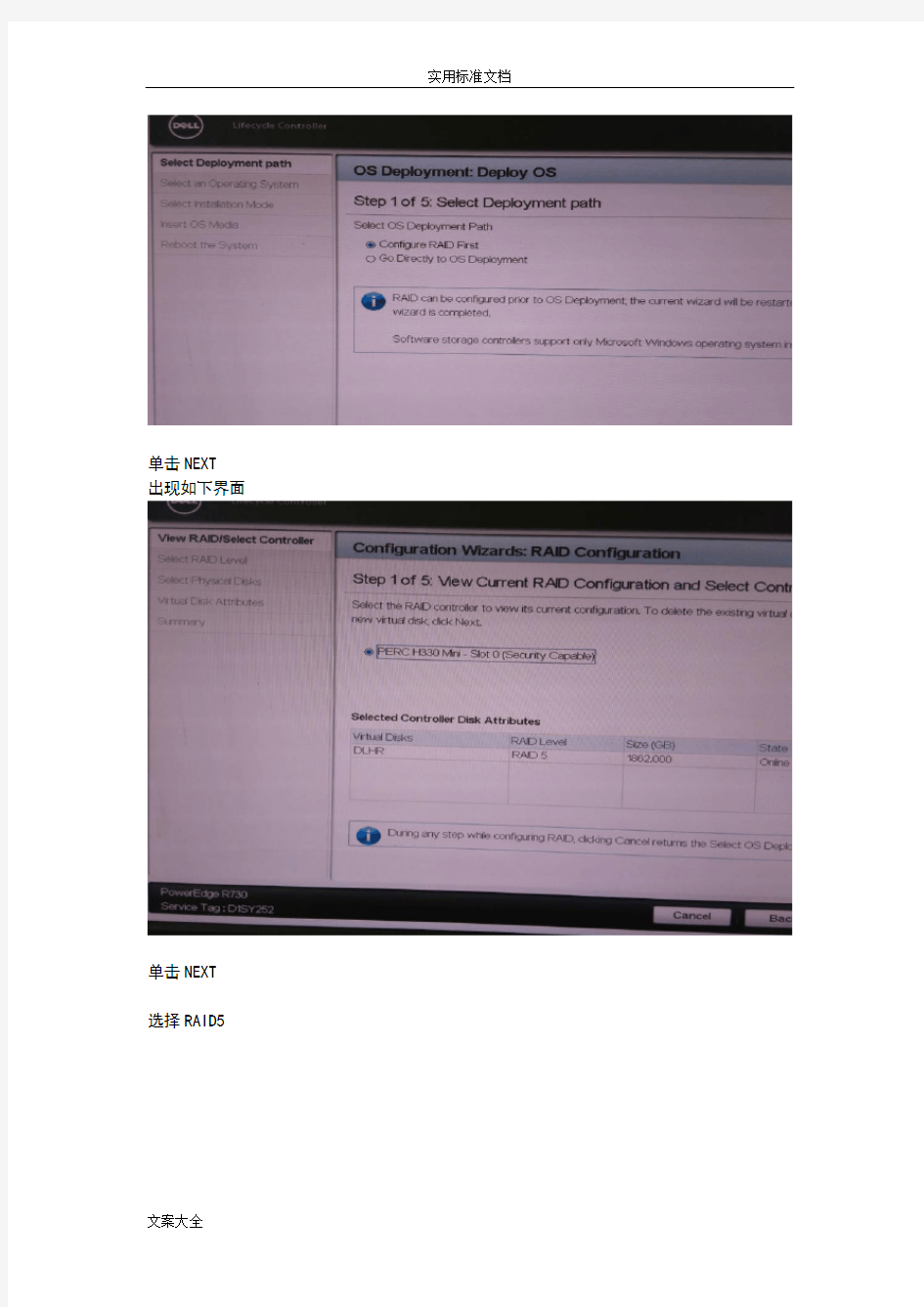
服务器初始配置
服务器开机按F10进入Lifecycle Controller
进入Lifecycle Controller界面后用鼠标点击OS Deployment ,单击右侧的Deploy OS 选项
之后出现如下界面选择第一项 Configure RAID First
单击NEXT
出现如下界面
单击NEXT
选择RAID5
单击NEXT
单击NEXT
在上图中输入磁盘阵列名称
出现如下界面
单击Finish
单击Yes开始磁盘阵列
磁盘阵列完毕
单击OK
选择操作系统驱动
上图单击OK后,出现如下界面按下图勾选选项
单击NEXT 等待配置完成
配置完成后,出现如下界面选择Manual Install
单击NEXT
将操作系统安装光盘放入光驱
单击NEXT
单击Finish 服务器自动重启(需要几分钟,重启过程不要按键盘)
出现如下界面后,选择如图选项单击下一步
单击现在安装
选择需要安装的操作系统(要与选择驱动时的操作系统一致)
单击下一步
勾选接受条款单击下一步
安装类型选择“自定义(高级)”
磁盘分区
单击“驱动器选项(高级)”
先选中“未分配空间”然后单击新建
选择磁盘分区大小(如无特殊规定,可将磁盘分成C、D、E三个分区,C盘<系统盘>100G,剩下的容量D盘与E盘均分)
单击应用
单击确定
再选中未分配空间,单击新建
创建好的磁盘分区如下图
单击下一步开始安装操作系统
若干时间后
出现如下界面设置服务器开机密码
确定 -- 进入系统
激活操作系统(系统激活需要连接Inter网)
过一会会弹出一个窗口
点击激活 windows
输入操作系统安装秘钥
单击下一步
系统激活成功
R730服务器操作系统安装完成
服务器安装方案
一、实施计划方案 实施方案和计划进度 针对本次的项目实施,我公司将组建项目实施小组,按客户的要求和相应的设计方案,完成设备采购要求的伴随服务中的安装调试环节,实施过程采用项目管理方式进行管理和运作。 在项目组成员的选择上,我公司会选择经验丰富的项目管理人员出任项目经理,并挑选各类资深认证工程师及商务、物流接口人组成专门的项目组。 人员构成 团队组成 岗位人员职责 发起人高青负责项目运作的监控和变更审批 负责项目质量定义和实施检查 项目经理刘庆负责项目整体运作、客户接口及合作方协调工作 负责项目计划实施、流程规范执行管理 负责跟踪项目执行和服务质量监控 负责协调人员到场及货物交接 负责组织验收、客户回访 负责项目执行成本进度分析和控制 资深工程师A 孟亮负责整体项目架构的构建和实施指导 配合及测试验收工作 资深工程师B 陈警负责现场环境考察、客户需求沟通 负责实施方案撰写 负责现场部分实施工作及测试验收工作 项目实施进度计划 针对客户项目的设计和实施需求,安装实施项目大致可分为以下阶段 一、立项、启动和计划阶段控制过程 主要完成以下工作: 任命项目经理,召开项目启动会
项目实施计划、项目流程管理规范、执行文档模板的撰写 项目资源规划及落实 建立顺畅的沟通渠道和机制 二、考察、咨询、方案设计阶段 主要完成以下工作: 客户安装现场环境考察 客户需求沟通,并提供安装、调试及系统架构相关技术咨询 项目实施技术方案撰写 实施方案完善并提交客户审核 提交现场环境需求书和整改建议 三、订货跟踪阶段 此阶段神码将指定专人进行跟踪。及时跟踪产品订货的各项环节,及时汇报进展程度和进度预期。项目组将对可能发生的延误风险进行及时的处理,以避免和缓解影响。四、实施准备阶段 针对项目实施所用到的工具、设备、介质和其他资源进行检测,确保完好可用 完成初步的实施、维护、使用及测试验收文档模板 五、到货交付阶段 完成内部货物入库,销售、出库、运输流程 协调人员进行现场货物交接和签收 对交付中产生的问题进行记录,并尽快积极解决,达到合同要求 六、安装、调试阶段 项目经理跟踪项目执行和服务质量监控 相关现场人员对到场设备拆除包装上架 对现场环境进行复查检测,已确认符合安装规范要求 协同工作进行拓扑连接、上电验机 按客户规划要求和实施方案指导进行硬件、软件安装调试 项目组成员共同处理安装调试时发生的异常情况 责任人对实施、维护、使用及测试验收文档进行最终的完善 物流负责人对运输、拆箱安装现场环境进行清理和复原 七、初验、监控阶段 按照计划安排和认可的测试流程进行设备功能性测试 对测试中遇到的问题和故障进行处理
服务器部署方案
FMScms网站包含2个部分,即为客户端和服务端。 客户端:网站前台+网站后台 服务端:FMS直播软件和组件 FMS主播系统工作图解 FMS主播系统服务器架构以及硬件级宽带需求说明 FMS服务器安排需要两部分,WEB服务器以及FMS直播服务器,即为开始所说的用程序的2部分。 WEB服务器的作用是用来安装承载用户访问的客户端(网站或者移动端前台) FMS直播服务器的作用是用来接收处理并发布直播视频流 一般来说,WEB服务器的要求不高,普通的服务器或者云主机就可以满足需求,FMS服务器相对来说带宽要求较高,硬件要求:市面上配置不错的独立服务器即可满足,当然还是推荐SSD固态硬盘。 服务架构图
服务器架构方案一: FMS直播中可以通过调整视频直播品质来调整带宽占用大小(视频品质数值范围1-100,数值越小品质越差) 1、通常一个在线观众要流畅清晰的观看标清视频需要大概30k~40k的带宽流量。 2、带宽的换算方法是128k的流量需要1M的网络带宽。 3、服务器所要负载的带宽是按可承载的最高并发流量计算出来的。并发流量是指同时访问资源的流量值, 如果是利用FMS技术,要想满足并发流量的需求就需要将流量累加。如100人同时访问视频资源则可计算出:100人 * 30k = 3000k 3000k ÷ 128k/M = 23.4M(约20M带宽) 如果网站的视频观众最高并发量时达到100人,就需要至少20M的带宽; 如果网站的视频观众最高并发量时达到1000人,就需要至少200M的带宽; 如果网站的视频观众最高并发量时达到5000人,就需要至少1000M的带宽; 推荐服务器: 服务器的配置重点在于带宽,根据市场了解G端口<1000M带宽>的服务器 推荐硬件配置 固态硬盘,大内存即可,CPU占用率相对较低,目前没有一定数量的真实用户,暂时不能测试出对服务器硬 件的消耗值,不过16G内存的服务器承载5000人同时观看直播。 服务器架构方案二:
Linux操作系统基础教程
Linux操作系统基础教程 清华大学信息学院计算机系 目录 前言 (2) 第一讲 Linux基础 (2) 一.什么是Linux? (2) 二.安装Linux的好处? (3) 三.如何得到Linux? (3) 四.如何得到Linux的最新消息? (3) 五.Linux操作系统上有什么应用? (4) 六.在那里可以找到讨论区? (5) 七.安装过程 (5) 第二讲 Linux基础进阶 (5) 一.Linux的文件系统结构 (6) 二. 文件类型 (7) 三.Linux基本操作命令 (8) 四.基本的系统管理命令 (14) 五.关於 Process 处理的指令 (16) 六. 关於字串处理的指令 (17) 七. 网路上查询状况的指令 (17) 八. 网路指令 (18) 九. 关於通讯用的指令 (21) 十. 编译器( Compiler ) (22) 十一. 有关列印的指令 (22) 第三讲 Linux下的网络服务,配置问题和常用工具 (24) 一.Linux下的网络服务 (24) 二.几种重要的配置文件 (26) 三.Linux下常用的工具软件 (28) 尾语 (31)
前言 Linux是在1991年发展起来的与UNIX兼容的操作系统,可以免费使用,它的源代码可以自由传播且可任人修改、充实、发展,开发者的初衷是要共同创造一个完美、理想并可以免费使用的操作系统。 我们并不能使同学们通过这次系列讲座成为一个UNIX类操作系统的高手,这次系列讲座的目的就是在同学们中间普及Linux基础知识,为今后我们更加接近的了解Linux做一个好的开端。 第一讲 Linux基础 在这一讲中,我们主要是了解一下Linux的概况,以及对Linux有一个初步的感性认识。 一.什么是Linux? Linux是一个以Intel系列CPU(CYRIX,AMD的CPU也可以)为硬件平台,完全免费的UNIX兼容系统,完全适用于个人的PC。它本身就是一个完整的32位的多用户多任务操作系统,因此不需要先安装DOS或其他的操作系统(MS Windows, OS2, MINIX..)就可以进行直接的安装。Linux的最早起源是在1991年10月5日由一位芬兰的大学生Linux Torvalds (Torvalds@kruuna.helsinki.fi)写了Linux核心程序的0.02版开始的,但其后的发展却几乎都是由互联网上的Linux社团(Linux Community)互通交流而完成的。Linux不属于任何一家公司或个人,任何人都可以免费取得甚至修改它的源代码(source code)。Linux上的大部分软件都是由GNU倡导发展起来的,所以软件通常都会在附着GNU Public License(GPL)的情况下被自由传播。GPL是一种可以使你免费获得自由软件的许可证,因此Linux使用者的使用活动基本不受限制(只要你不将它用于商业目的),而不必像使用微软产品是那样,
HP服务器安装win 2008 x64操作系统步骤
HP服务器安装win 2008 x64操作系统步骤 使用Intelligent Provisioning引导安装win 2008 x64 工具/原料 ?HP 服务器 ? Windows server2008操作系统介质Intelligent Provisioning引导盘 方法/步骤 1. 1 实验步骤: 1. 兼容列表 1.1ProLiant Generation 8 and Windows Server 2008 is supported when utilizing Service Pack 2 ONLY 1.2 ProLiantGenenration 8 and Windows Server 2008 R2 is supported by HP when utilizing Service Pack 1 only. 2. 配置好阵列后,将操作系统光盘放入光驱内,使用Intelligent Provisioning①(以下简称IP)引导安装win 2008 R2 64bit sp1 开机进入自检画面如图1
2. 2 在自检画面底部出现F9 Setup F10 Intelligent Provisioning F11 Boot Menu后,按F10 进入IP引导。如图2
3. 3 进入IP引导界面选择“配置和安装”。如图3
4. 4 步骤1 硬件设置,设置好硬件后下一步。如图4 5. 5 步骤2操作系统选择,选择要安装的操作系统及安装方式。如图5
6. 6 步骤3 操作系统信息。如图6
7.7 步骤4 审核。确认系统信息后下一步。如图7
服务器安装方法步骤
服务器安装说明 HP服务器为机柜式服务器,如下图所示,它能安装到19 英寸的标准机柜中,在为您提供强大服务的同时,有效地节省了您宝贵的空间。以下内容为您详细描述了利用随机附带的服务器机柜附件将HP服务器安装到机柜上的具体操作步骤。 一、机柜准备 1、角轨调节:为了保证2U服务器能够正常安装到机柜中,机柜角轨的前后间距至少要调 整到大于740mm。 2、调平机柜:机柜必须安放在一个稳固的地方,调节机柜底部的四个调节支脚,使机柜平 稳的安放于地面。同时拆下机柜门以方便导轨安装。 3、机柜接地:为了避免电击危险,必须在机柜内安装一个接地装置。如果服务器电源线插 入了作为机柜的一部分的电源插座里,必须为机柜提供适当的接地。如果服务器的电源线插入了在墙上的电源插座里,电源插座里的接地装置仅仅为服务器提供了接地,必须为机柜及其内部的其他设备提供适当的接地保护。 4、温度:如果服务器安装在机柜内,服务器的操作、工作温度,不能低于5℃,不能高 于35℃。 5、通风:服务器用的机柜必须为服务器的前部提供足够的风流来散热,并且必须保证 能够每小时排放4100Btu的热量。选择的机柜和提供的通风条件必须适合服务器的要求。 6、电源:要求正弦波输入(50-60 赫兹)、输入电压上限:最小:200 伏交流电、最大: 240 伏交流电、以千伏安(kVA)为单位的输入近似值:最小:0.08 kVA 最大:1.6 kVA。 二、安装服务器导轨 2U服务器随机的导轨套件中包含以下物品: 1、导轨1套(左、右导轨各1个)
2、固定用螺丝1包 导轨由内轨、外轨和导轨固定架组成 1、安装内轨到服务器 1、首先将内轨从导轨中取出:握住整个导轨的前固定架,然后将内轨向外拉 2、在拉不动内轨的时候,用手指将下图中的卡销沿箭头方向拨动,然后均匀用力将内轨完全抽出。 3、内轨固定在机箱的四个螺丝上,固定位置
无线视频服务器快速使用手册样本
无线网络视频传输系统快速使用手册
第一章前言 本用户手册描述了安装和配置无线网络视频传输系统的简单操作方法。用户经过阅读本手册, 能安装和设置视频编码器的初级参数, 以满足快速使用的要求。 无线网络视频传输系统工作原理: 网络视频编码器用来接收视频源信号加以编码、压缩和传输。经过无线网络将视频信号传输到公网的服务器端。用户经过客户端对服务器进行访问, 获得需要的视频资源。 在下文中介绍了网络视频编码器的安装、客户端和服务器端的安装和简单使用, 如果用户需要进一步了解高级功能, 请参照用户手册。 第二章设备简介 一简介 网络视频编码器是一个集视频采集、实时压缩、网络传输( 有线或无线) 等功能为一体的嵌入式设备。 设备接通电源之后就能够独立工作, 首先把采集的视频图像经H.264算法进行压缩编码, 然后将压缩后的视频数据传输到视频监控流媒体服务器中, 用户能够经过客户端监控软件登录流媒体服务器进行实时视频浏览、监控和管
理。 二外观 设备根据工业设计标准, 采用烤漆金属外壳, 包装精美、小巧, 方便携带或固定放置, 请参下图: 图2-1 外观 三设备重要部分介绍 电源适配器。
天线。 天线接口: 根据数字的不同与每张卡进行对应。 SIM卡插槽: SIM1: 装CDMA SIM卡1; 2: 装CDMA SIM卡2。( 每个SIM卡座旁都有 一个黄色小按钮, 用于取出SIM卡座) CDMA卡的安装。 DC9-24V: 电源插口, 接12V电源适配器( 可适应9-24V电压)
BNC视频输入接口。 RJ45以太网接口: 接网络集线器的以太网端口。该网口用来在设备 使用前对设备进行参数配置。如目的IP地址, 云台参数等。 设备状态指示灯: 指示各种状态, 方便用户掌握设备运行情况 Cell1和Cell2: 指示Modem拨号情况, 如果拨号成功, 则常亮; Data: 指示视频数据传输状况, 不停的闪烁, 表明正常传输视 频数据; Ctrl: 指示控制信号和心跳信号的传输; PWR: 指示设 备电源状态 复位: 该孔内有一个内凹的按钮, 用来对系统设置参数的恢复出厂值。例如: 当一些用户忘记设备的物理地址时经过此键恢复为192.168.0.250。或是忘记密码时可恢复为”888888”。使用方法为: 加电状态下, 按住按钮20秒以上时间, 当六个信号灯连续闪烁两次时, 即复位成功。
系列服务器windows操作系统安装步骤
IBM X系列服务器Windows操作系统安装步骤
引言 本文介绍采用IBM Server Guide光盘引导安装Windows操作系统,使用IBM Server Guide光盘安装会清除硬盘上的分区和数据,安装前请务必向客户说明,确认是否需要备份数据。 一、工具准备 IBM ServerGuide光盘一张, windows操作系统安装光盘一套(以windows2003为例), IBM ServeRAID Manager 安装光盘一张。 需要注意的是,根据服务器型号不同,所需要的IBM ServerGuide光盘 版本也不同,下面给出两者对应关系,请根据服务器型号选择合适版本。 二、具体安装步骤 1、设置服务器从光驱启动,开机按F1-startup进行设置。 2、用ServerGuide CD光盘启动服务器,光盘启动后,显示如下画面 选择使用本引导盘的语言(注意:此时语言为ServerGuide引导程序语言,与所要安装操作系统无关),出现如下画面,选择English) 3、选择键盘布局以及国家或地区画面,在这里全部选择United States,然后 点击Next 4、出现许可协议界面,阅读许可协议内容,点击I accept继续即可 中文用户可以在Language选项中选择Chinese 阅读中文协议 5、查看概述了解ServerGuide 功能,请在使用前仔细查看相关使用说明,点击Next继续 6、在这里可以选择要安装的操作系统,选择后点击Next 7、列表显示接下来将要做的配置,目前提示要设置日期和时间,点击Next 8、设置正确的日期和时间后点击Next 9、当出现清除硬盘信息界面时,请根据需要选择,如果需要保留已有的阵列信息,请选择Skip this task,但硬盘上的数据和分区仍然会被清除掉,选择clear all hard …会直接清除阵列及硬盘信息,如无特殊要求,我们一般选择第二项clear all hard disk drives and restore servraid to defaults,选择后点击Next继续
服务器安装centos 7系统教程
给服务器安装系统,因为没做过,一切都是从网上找的方法,遇到问题也不知道是什么问题,半天也搜不出解决方法,好在最后总算安装好了,这里就整理一下安装过程,并总结一下自己遇到的问题。 我们安装的是centos 7,其他Linux系统版本感觉也可以参照安装。 准备:机器、u盘(比要安装的系统大)、系统镜像、软碟通。 第一步,制作启动u盘 1、打开软碟通,点击“文件”->“打开”找到自己下好的镜像,点击加载 2、插入u盘,点击“启动”->“写入硬盘映像”
这个位置显示你u盘的名称 3、依次点击“写入”->”确定“,等写入完成,启动盘就制作好了。
第二步、安装 1、服务器一般是不配备显示器、鼠标、键盘这些东西的,需自备 2、插好u盘,启动服务器,进入BIOS(我安装的曙光机器是按delete键进入,具体 按哪个键各位对应机器品牌去网上查)切到“boot”菜单,点击进入第一选项“boot device priority“,将usb项置顶。然后保存退出。
3、之后机器自动选择usb启动,出现如下选择,点击“Install CentOS 7“选项,进入安装界面 选择语言 继续后,进入下面界面
这里我们设置三个部分“软件选择“、”安装位置”和”网络和主机名“ 首先点击“软件选择“ 这是一个在虚拟机上安装的图,如果你的机器上除了u盘外,还有硬盘,那再“本地标准磁盘“下就会有硬盘信息,我们选择安装的硬盘。”分区“选项我选的是”自动配置分区“,你们也可以按照自己的需要,选择”我要配置分区“然后自己选择分多少个区,每个区的大小。点击完成。 “软件选择“我选的是”最小安装,你们可以根据需要选择其他部分
ARM嵌入式系统基础教程第二版课后习题答案
第1章嵌入式系统概述 (1)举出3个本书中未提到的嵌入式系统的例子。 答:键盘、鼠标、扫描仪。 (2)什么叫嵌入式系统? 答:嵌入到对象体系中的专用计算机应用系统。 (3)什么叫嵌入式处理器?嵌入式处理器分为哪几类? 答:嵌入式处理器是为完成特殊的应用而设计的特殊目的的处理器。分为3类:1.注重尺寸、能耗和价格;2.关注性能;3.关注全部4个需求——性能、尺寸、能耗和价格。 (4)什么是嵌入式操作系统?为何要使用嵌入式操作系统? 答:嵌入式操作系统是操作系统的一种类型,是在传统操作系统的基础上加入符合嵌入式系统要求的元素发展而来的。原因:1.提高了系统的可靠性;2.提高了开发效率,缩短了开发周期。3.充分发挥了32位CPU的多任务潜力。 第2章 ARM7体系结构 1.基础知识 (1)ARM7TDMI中的T、D、M、I的含义是什么? 答:T:高密度16位Thumb指令集扩展;D:支持片上调试;M:64位乘法指令;I:Embedded ICE硬件仿真功能模块。 (2)ARM7TDMI采用几级流水线?使用何种存储器编址方式? 答:3级;冯·诺依曼结构。 (3)ARM处理器模式和ARM处理器状态有何区别? 答:ARM处理器模式体现在不同寄存器的使用上;ARM处理器状态体现在不同指令的使用上。 (4)分别列举ARM的处理器模式和状态? 答:ARM的处理器模式:用户模式、系统模式、管理模式、中止模式、未定义模式、中断模式、快速模式;ARM的处理器状态:ARM状态、Thumb状态。 (5)PC和LR分别使用哪个寄存器? 答:PC:R15;LR:R14。 (6)R13寄存器的通用功能是什么? 答:堆栈指针SP。 (7)CPSR寄存器中哪些位用来定义处理器状态?
调试视频服务器过程中的一些思路
调试视频服务器过种中的一些思路和心得 曹俊杰 七月中旬我们在定边采油六厂产能建设项目组实施一个视频监控工程,主要施工内容为产建办公楼一楼、二楼安装共计四个摄像机,员工餐厅安装五个摄像机,通过一台NVR将员工餐厅摄像头的画面传输到餐厅里的液晶电视上,另外在产建大门电线杆上又安装了一个高清枪机,共计十个新装摄像机。按照规划,在产建门岗房前配备一台带磁盘阵列的视频服务器,将所有的新装摄像机和原产建老的监控摄像机,共计二十六路,都集中到一起录像,并将视频服务器上的监控软件也安装到门卫室的电脑上,方便观看各路画面。 工程实施过程很顺利,直到监控软件在视频服务器上出问题后,问题来了,只要软件一运行,内存占用就会非常高,而且还在不断增加,很快就会因为内存占满而崩溃。视频服务器配置为I7处理器,4G内存,WIN7 64位系统。首先开始怀疑物理内存是不是太小,满足不了软件运行需求,但参照产建旁边的六厂厂区,集中了十路网络摄像机画面的电脑表现来看,并没有内存连续增加的情况,内存占用稳定在1G上下,因此初步排除物理内存不足,开始从软件方面着手测试解决。 测试方案1:在视频服务器上只添加产建原有的老式22101端口摄像机,运行24小时,无内存连续增加及迅速崩溃现象,软件运行正常,录像正常。 测试方案2:在视频服务器上只添加新装的十个高清网络摄像机,运行数分钟后还是因为内存占用持续上升最终因占满而崩溃。 经过这轮测试,问题范围就缩小到新装的十个网络摄像机身上,这十个摄像机6个是130万像素,4个200万像素的,比原来的摄像头都高得多。经过与厂家沟通及查询相关资料,得知网络摄像机录像和播放画面的码率与内存占用有一定的关系,于是开始着手设置摄像头的码率,并开始第二次测试。 测试方案3:将所有新装摄像头的码率由1024KBPS调低至256KBPS,画面帧数由1080P 调低至720P,运行24小时观察,发现软件内存占用还是在缓慢持续地上涨,最终还是因为内存占满而崩溃,只不过时间由原来的数分钟延长到现在的数小时。 我们将测试结果反馈给厂家,厂家答复可能是由于视频服务器上集中的摄像机过多导致内存占用过高,但根据我们的观察,六厂厂区也是网络摄像机,数量虽然仅为10路,但电脑配置非常低,硬盘容量也特别小,硬盘空间常满,但运行时内存和CPU占用非常稳定,而且上面的监控软件也和视频服务器上的一样,只不过版本较老。于是决定将厂区值班室内的老版视频软件复制到视频服务器和产建值班室电脑上,软件配置调整成一样的,所有摄像机图像全开,做对比测试: 测试方案4:将老版监控软件分别安装到产建值班室电脑(XP,32位系统)和视频服务器(WIN7,64位系统)上,所有监控画面全开,软件设置相同,运行24小时。 值班室电脑软件运行正常,内存占用稳定在1.5G,没有崩溃,录像正常。 视频服务器软件再次崩溃,崩溃时内存占用仍为3G以上,问题依然没有解决。 现在问题范围缩小到两个方向:软件方向和系统(XP32位和WIN764位)方向。因此
1.浪潮服务器系统安装教程20180623
一、进入BIOS设置 通电开机,看到浪潮界面后按“Delete”键,进入BIOS。 二、设置来电自启及远程管理IP地址 1.设置来电自启 如图,选择“chipset”选项卡,找到“PCH Confiuration”选项,然后回车,将 “Restore AC Power Loss”设置为“Last State”。
2设置服务器管理口IP 1)设置完成后,按“ESC”键,回到主页面。选择“Server Mgmt”选项卡,找到“BMC network configuration”选项,然后回车,将“Get BMC Dedicated Parameters”设置为“Manual”。如图:
2)将“Configuration Address source”设置为“Static”,如图。 3)设置IPMI管理IP地址,如图: 弹出如下图对话框,点击回车键。 同样的方式设置网关及子网掩码。
4).设置完成后,按“F10”保存并退出。此时服务器会重启。 三、WINDOWS SERVER 2008系统安装 方法一:手动安装WINDOWS2008操作系统 工具:1).浪潮服务器; 2). windows2008系统盘; 3).USB外置光驱。 1.准备安装 1)看到如图windows安装界面是,点击“下一步”。 2)如图,选择“Windows Server 2008 R2 Enterprise(完全安装)”,然后点击“下一 步”。
3)在“我接受许可条款(A)”前面打√,然后点击“下一步”。 4)选择“自定义(高级)”选项,进入下一步。 2.安装硬盘驱动
-Linux操作系统基础教学大纲
Linux操作系统基础 Foundation of Linux Operation System 适用范围:2013本科人才培养方案 课程编号: 学分:2 学时:32(其中:讲课学时:20 实验学时:12) 先修课程:计算机文化概论 适用专业:网络工程 建议教材:《Linux实用教程》陈博等人民邮电出版社2008年10月 开课单位:软件学院 一、课程的性质与任务 课程性质:本课程是网络工程专业网络安全与攻防方向的一门专业方向任选课,Linux及应用是计算机科学专业的一门专业课程。 课程任务:本课程的目的和任务是使学生全面地了解和掌握Linux系统的基本概念、原理及应用技术、以及适应社会对Linux操作与管理人员的需求。通过本门课程的学习,能够为以后从事软件编程、分布式处理及系统服务部署等不同应用领域的研究打下深厚的理论基础。 二、课程的基本内容及要求 (一)认识Linux系统 1. 课程教学内容: (1)Linux系统简介 (2)Linux系统的特点和组成 (3)Linux版本介绍 (4)Fedora Core系统概述 2. 课程重点、难点 重点:了解Linux操作系统的发展历程,改系统的特点和组成。 难点:Linux操作系统与Window操作系统的异同。 3. 课程教学要求: (1)了解计算机计算机操作系统的发展过程; (2)理解Linux操作系统与UNIX系统的区别,理解GUN计划的内容; (3)掌握Linux各个系统的版本及其优劣等。
(二)Fedora 系统的安装和删除 1. 课程教学内容: (1)准备安装Linux操作系统 (2)分区的概念和分区的类型。 (3)硬盘的类型。 (4)安装Linux的步骤及安装后的初始化工作。 (5)删除MBR中GRUB引导程序。 (6)删除Linux分区。 2. 课程重点、难点 重点:如何对硬盘分区,如何命名分区,分区的格式化等。 难点:如何理解分区的编号及文件系统的建立等。 3. 课程教学要求: (1)本章的学习目的是使学生能够自己安装一个操作系统,合理分区,并了解Linux下分区的概念。了解如何建立交换分区。 (2)理解分区文件的命名描述; (3)掌握安装Linux的步骤及安装后的初始化工作,掌握如何删除MBR中的GRUB分区程序。 (三)Linux图形化界面 1. 课程教学内容: (1)登录、注销和关闭系统 (2)GNOME基本使用 (3)系统设置 (4)Fedora系统的应用软件使用 2. 课程重点、难点: 重点:掌握如何正常登录、注销和关闭系统的几个命令。 难点:了解在如何在GNOME图形界面中如何复制、黏贴、删除文件等。 3. 课程教学要求: (1)了解GNOME的初步使用,系统的各种基本设置; (2)理解硬盘分析器、系统日志等内容。 (3)掌握在GNOME的操作使用。 (四)Linux字符界面操作 1. 课程教学内容:
《计算机应用基础教程》第一章-计算机基础知识
第1章计算机基础知识 学习目标: 通过本章学习使学生掌握计算机基本概念、计算机系统组成、计算机各大硬件设备、计算机的数制和信息的表示与存储,并熟悉计算机的产生、发展、特点和应用领域,了解计算机中字符编码的概念。 1.1计算机概述 随着微型计算机的出现及计算机网络的发展,计算机的应用已渗透到社会的各个领域,并逐步改变着人们的生活方式。21世纪的今天,掌握和使用计算机成为人们必不可少的技能。 1.1.1计算机的诞生及发展 1946年2月,世界上第一台电子计算机ENIAC(埃尼阿克)在美国加州问世。ENIAC使用了17468电子管,1500个继电器,体积3000立方英尺(1立方米=35.346立方英尺),占地170平方米,重30吨,耗电174千瓦。内存17K,字长12位,运算速度每秒5000多次加法运算,300多次乘法运算,比当时最快的计算工具快300倍,耗资40万美金。在当时用它来处理弹道问题,将人工计算使用20小时缩短到30秒。但是ENIAC却有一个严重的问题,它不能存储程序。如图1-1所示。 图1-1世界上第一台电子计算机 几乎在 同一时期,着名数学家提出了“存储程序”和“程序控制”的概念。其主要思想为: 1)采用二进制形式表示数据和指令。 2)计算机应包括运算器、控制器、存储器、输入和输出设备五大基本部件。 3)采用存储程序和程序控制的工作方式。 所谓存储程序,就是把程序和处理问题所需的数据均以二进制编码形式预先按一定顺序存放到计算机的存储器里。计算机运行时,中央处理器依次从内存储器中逐条取出指令,按指令规定执行一系列的基本操作,最后完成一个复杂的工作。这一切工作都是由一个担任指挥工作的控制器和一个执行运算工作的运算器共同完成的,这就是存储程序控制的工作原理。
视频服务器使用说明书
网络视频服务器 使用手册
声明 本手册可能在某些技术细节方面描述不够准确或存在印刷错误,假如您在使用过程中按照使用手册无法解决问题时,请致电我公司技术部垂询相关操作方法。本手册的内容将做不定期的更新,恕不另行通知。 装箱清单 1.视频服务器一台 2.DC12V电源适配器一只 3.用户使用手册一本 4.随机光盘一张 5.合格证以及保修卡一张
目录 特性及各项指标 简介 ---------------------------------------------------- 4 细节参数 ---------------------------------------------------- 4 规格及指标 ---------------------------------------------------- 5 外观及安装 系统接口 ---------------------------------------------------- 7 操作使用 连接 物理连接 ---------------------------------------------------- 9 应用连接 ---------------------------------------------------- 9 普通操作 --------------------------------------------------- 13 参数设置 服务器设置 --------------------------------------------------- 14 视频通道 -------------------------------------------------- 14 网络参数 -------------------------------------------------- 16 Page 3 of 34
Linux操作系统基础教程
Linux系统基础课程教案 第一章绪论 一、 U nix家族中的一员 ①UNIX,1971年由AT&T发布,73年重写, 70年代末,AT&T成立了Unix系统实验室(Unix System Lab,USL),宣布对Unix产品拥有所有权,1983年发布了 SYSTEM V。在UNIX7之前,UNIX是免费或收取少量费 用开放源码的。UNIX的研发诞生了C语言。 (AT&T,美国电报电话公司。1974受到美国反托拉斯司起 诉,被控利用垄断美国本土电话服务的优势,排挤长途电话 竞争者。案件在1982年得到和解。美国电报电话公司同意 将本土电话业务拆分为8个小公司。根据美国反垄断法规定 AT&T不能进入计算机市场领域,所以AT&T无法将UNIX 作为商品出售。只能自己使用和发放到大学的科研机构中供 研究使用。) ②BSD(Berkeley Software Distribution) 伯克利的加利佛尼亚大学计算机科学研究组以UNIX 7.0为 基础开发了UNIX的BSD版本。从1977年起,它免费发布 了数千份1BSD和2BSD(PDP—11使用),以及4BSD(V AX 使用)。到90年代开发到4.4版,以及FreeBSD。 BSD Unix
中最先实现了TCP/IP,是最具影响的UNIX。 但90年代BSD遭遇到AT&T的指控,后来BSD与93年已经卖给Novell公司的Unix系统实验室(USL)达成和解,但BSD Unix系统中必须去除原来来自AT&T的不到10%源码。因此直到1995年1月他们才发布了完全4.4BSD Lite 的系统的FreeBSD 2.0,为此耽误了时机,成就了Linux等竞争对手(伯克利计算机系统研究组(CSRG)在发布了4.4BSD-lite2之后就解散了,小组的科研人员有些进入了Unix商业公司,有些继续进行其他计算机领域的研究。FreeBSD是CSRG在1992年终止开发之前发行的最后一个BSD版本——4.4BSD的一个著名分支。BSD的著名后继有OpenBSD、NetBSD、FreeBSD和BSDI等)。 ③MINIX 1987年荷兰阿姆斯特丹Vrije(自由?)大学教授Andrew Tanenbaum以UNIX7为蓝本开发出一个运行于IntelX86平台上的简化类UNIX系统MINIX(mini-UNIX的意思)来用于教学。MINIX开放源码,因完全独立开发故不受AT&T 许可协议的约束。最新的版本是MINIX 2.0.4 [Nov-9-2003],可以去官方网站免费下载。 ④Linux 1991年,芬兰学生Linus Torvalds开始使用MINIX时,对MINIX提供的功能不满意。于是他自己写了一个类UNIX 操作系统(尽管还是用MINIX编译的)并放到网上让人们
视频转发服务器安装调试说明
流媒体服务器安装调试使用 说 明 书 北京鑫盛顶科技有限公司 2008年6月
目录 第一章流媒体服务器的功能 (3) 1、功能概述 (3) 2、性能概述 (3) 3、运行环境 (3) 第二章服务器端程序安装调试使用 (4) 一、Apache安装 (4) 二、Php安装 (9) 三、Apache与Php的配置 (9) 四、Mysql的安装与配置 (10) 1、Mysql的安装 (10) 2、Mysql的配置 (13) 3、Mysql的使用 (17) 五、服务器的设置和使用 (27) 第三章客户端程序的安装调试使用 (30) 北京鑫盛顶科技有限公司 杨忠林 yangzlsun@https://www.360docs.net/doc/f613157862.html, 在此感谢海康威视的 谢犇xieben@https://www.360docs.net/doc/f613157862.html, 张工zhangqf@https://www.360docs.net/doc/f613157862.html,
第一章流媒体服务器的功能 1、功能概述 流媒体服务器软件实现对数据源申请数据流和多线程网络分发的功能。它的数据源可以是流媒体服务器所在PC上某个目录下的文件,也可以是DVR/DVS、HC板卡等实时设备。 流媒体服务器主要应用于以下情况: 1、因为DVR等设备的连接路数有限,同时观看某些数据源的客户端比较多的话,设备压力较大,甚至连接不上。利用流媒体服务器分发的优势,可以将从设备来的一路连接,同时分发给多个客户,从而能有效减少设备端的压力。 2.、当客户端和设备在不同的网段时,有些情况下客户端不能访问到设备。其中一种处理方法就是将流媒体服务器架设在网关上起到中转的作用,从而使得客户端可以正常取得数据流。 3、流媒体服务器还提供了点播PC上的录像文件的功能,可以和集中存储服务器配合使用。 流媒体服务器作为网络监控系统的一部分,功能相对单一。它主要具备以下几个功能:1.支持从文件或DVR等实时设备上取数据。 2.支持对同一路流不同请求的分发。 3.提供制作索引文件的功能。 4.提供配置侦听端口的功能。 5.提供点播配置路径的功能。 6.启动服务器、停止服务器、退出服务器等 2、性能概述 服务器的性能取决于部署机器的以下硬件性能:网络带宽,网络速度,CPU速度,内存大小等。本服务器是对网络带宽要求比较高,带宽高的网络能够提高服务器性能;服务器操作CPU非常频繁,频率较高的CPU能够提高服务器性能;服务器使用了较多的线程,如果能够采用的双核CPU芯片能够提高服务器性能;较大的内存容量也是有益的。 3、运行环境 本系统的运行平台: 硬件环境:主流PC,主频2.8G以上、主存512M以上、千兆网卡、千兆网线、千兆交换机。软件环境:Windows2K/XP。 在上述推荐配置和保证图像质量的条件下,可以支持到240(±10)路。
网络视频服务器局域网连接及设置
1.网络视频服务器局域网连接及设置 A .硬件连接示意图: <图一> (第一种方式为网络视频服务器(以下简称VWS )直接和PC 相连,第二种方式为VWS 通过交换机连入整个局域网络,第三种方式为VWS 先连接了一台DVR 后再通过路由器接入INTERNET ) B .软件设置:(将VWS 的IP 地址修改成同局域网在同一个网段的IP 地址,以便局域网内所有电脑都能访问VWS )。 a. 首先将VWS 连入网络(可直接用直通网线将VWS 和路由器或交换机相连,也可用交叉网线将VWS 和某一台电脑相连)。 b. 然后开启一台电脑并进入“控制面版” “网络连接” “属性” “Internet 协议(Tcp/Ip )”,将电脑的IP 改成和网络视频服务器在同一个网段的IP (网络视频服务器出厂的 IP 为:192.168.1.10),以便能让电脑同网络视频服务器通信。(如图二) c. 将随机所送光盘插入光驱,运行光盘中的“Setup.exe ”安装文件,然后按照安装向导将VWS 的客户端软件安装上电脑。 d. 安装完成后运行所安装的软件“Video Server S.exe ”,在用户名和密码中输入VWS 的初始用户名和密码“admin ”,再在“Server IP ”中输入VWS 的初始IP “192.168.1.10”,端口号不变,按确定进入。软件界面如图三所示。 e. 登陆后,点击软件右上角的“System Config ” “Network ”,在此页中将VWS 的IP 交换机
改成同公司局域网同一个网段的IP (假如公司IP 地址为:192.168.0.1—192.168.0.255),则可将网络视频服务器的IP 改为:192.168.0.11(注:此处的所改的IP 不能在网络中重复!),改完成后直接确定就好。 f . 将电脑的IP 地址改回原来的IP ,并运行“Video Server S.exe ”,然后再在“Server IP ” 中输入VWS 新改的IP ,端口号不变,按确定即可进入,到此VWS 的IP 地址修改工 作已经完成,整个局域网的电脑就都能和VWS 进行通信了。 2.网络视频服务器广域网连接及设置 A .硬件连接示意图:(具体连示意图请参见图一中的第三 种连接方式) B .软件设置: a.首先将路由器和局域网络相连,再将路由器的IP 地址改成和局域网在同一个网段的IP 地址,完成后直接通过IE 浏览器对路由器进行访问(以下以友康路由器为例,路由器初始密码为:admin )。界面如下图: <图二 > <图三>
IBM_XSeries_346_服务器安装系统教程
1、准备光碟,IBM启动引导光碟(Setup Guide7.3.05版本以上)和windows2003系统安装光盘。 2、启动服务器,按键盘“F1”键进入BIOS设置,进行设置启动设备。 3、启动的过程中,可以看到两块同样的硬盘。 4、进入BIOS设置界面,选择“Start Options”进入启动设备设置。 5、在第一项“Startup Sequence Options”回车,进入详细选择。 6、第一启动选择CD ROM,第二选项选择hard disk 0。完毕按键盘“Esc”退出菜单至初始界面。 7、选择“Save Settings"保存设置。 8、再次按“回车”确认保存设置。最后退出BIOS设置,重启将以光驱启动继续安装。 9、光驱启动后进入以下画面 10、选择“English”后点击下一步 11、选择键盘布局以及国家或地区画面,在这里全部选择“United States”,然后点击下一步。 12、点击同意协议“I accept”方可继续下一步。 13、进入ServerGuide功能概述页面,如果你看得懂,可以慢慢看,否则直接下一步吧。 14、这一步很重要!!!选择你要安装的系统版本 15、这里有个列表,显示了下来将要做的配置,目前提示要设置日期和时间,点击下一步: 16、设置服务器的时间。 17、这一步提示将清除硬盘上所有数据,点击下一步: 18、这一步很关键!!!有两个选项: a:“Skip this task”如果您想保留RAID卡上的原有阵列信息,可以选择此项跳过 b:“Clear all hard disk drives and restore ServeRAID to defaults”(注意这一步将清除硬盘上所有数据,并将两个硬盘重新进行同步组建RAID阵列模式。 教程示范选择第二项,如果你的?盘有数据,请注意。 18、再一次确认,点击下一步将进入RAID组建界面。 19、进入“RAID”管理页面 20、进兡进入了ServeRAID Manager配置界面后,??个选项 a:“Express configuration for controller 1(徣速配置)” b:“ Custom con&iguration for controller 1(手工配置)” 快速配置将按软件麘认选项进行配置,本范例选择第一项,如果想定制配置请选择手工配置:21、选定“Express configurat ion for controller 1(快速配置)”后即进入以下界面,一切为软件默认设置,检查无误后点击Apply执行配置RAID1同步两个硬盘。 22、进入同步配置画面,左边显示的是设备管理,右边显示属性以及进度状况,出现黄色叹号表示同步正在进行当中,千万不要关闭这个页面,否则将同步终止而无法继续安装。 拉动横条,可以看见有个放大镜,鼠标放上去可以看到同步的进度。亦可点击小三角展开进度条。视图如下: 注意:这个过程比较漫长,73G的硬盘同步需要的时间大概在半个小时,请耐心等候。 23、同步完毕后,黄色叹号将消失,这时可以点击右上角关闭页面返回进入下一步。 24、列表显示,这一步将创建操作系统的分区: 25、ServerGuide提示您服务器需要重新启动 26、重新引导后进入如下界面 27、继续下一步 28、继续下一步。
操作系统安装基础教程(菜鸟版)
第五章、第七章、第八章、第九章(4学时) 授课班次与时间: 硬盘分区与格式化/操作系统的安装/计算机常用驱动安装和应 用软件的安装 教学目的与要求: 了解分区与格式化的基本概念,理解分区策略,掌握分区与格式化的方法。了解常用系统的操作;掌握Windows XP和WIN7操作系统的安装。了解常用设备与驱动的概念,掌握驱动程序的获取与升级的方法,掌握各种驱动程序的安装方法,了解各类常用的应用软件,掌握常用的应用软件的卸载与安装。 教学重点、难点和教学方法设计: 教学重点: 1.掌握分区与格式化的方法 2.操作系统的安装 3. 驱动程序的安装 4. 应用软件的安装与卸载 教学难点: 1.硬盘分区 2. 系统安装时的第一启动项如何找准 3. 应用软件的安装与卸载 教学方法: 多媒体教学+板书+实验
说明: 一、教案还应含教具、幻灯片、电化教学(若使用)使用手段的说明;新课内容小结; 二、课时授课计划(教案)以一次课(2学时)为单元编写,每一单元有一首页 教学主要内容: 一、分区与格式化的基本概念。 二、分区格式化软件的使用。 三、常用操作系统的介绍。 四、两种操作系统的安装过程。WIN8换WIN7 五、常用设备及驱动的概念。 七、常用软件的安装与设置(Office 2003 、RealPlayer10.0、 WinRar、暴风影音)教学详细内容: 1、硬盘分区与格式化 硬盘的分区 主分区、扩展分区、逻辑分区 主分区就是含操作系统启动所必需的文件和数据的硬盘分区,要在硬盘上安装操作系统,则该硬盘必须有一个主分区。 扩展分区就是除主分区外的分区,必须再将它划分为逻辑分区后才能使用。 逻辑分区是在扩展分区的基础上划分的。 分区的原则 分区是将硬盘划分为主分区、扩展分区、逻辑分区。对于一个硬盘主分区最多可以有4个,对于一台微机来讲它必须有一个对它没有什么特别的限制。 格式化 硬盘一般要经过低级格式化、分区、高级格式化三个过程后才能使用。硬盘的格式化分为低级格式化和高级格式化。 普通用户只对硬盘进行分区和高级格式化,一般不做低级格式化。 高级格式化是对硬盘进行整理和清除,将硬盘变成一个可以存放数据的地方。 高级格式化命令格式为: format [drive:][/q][/fs:file-system]
