FTP软件上传网站程序新手教程(图解)
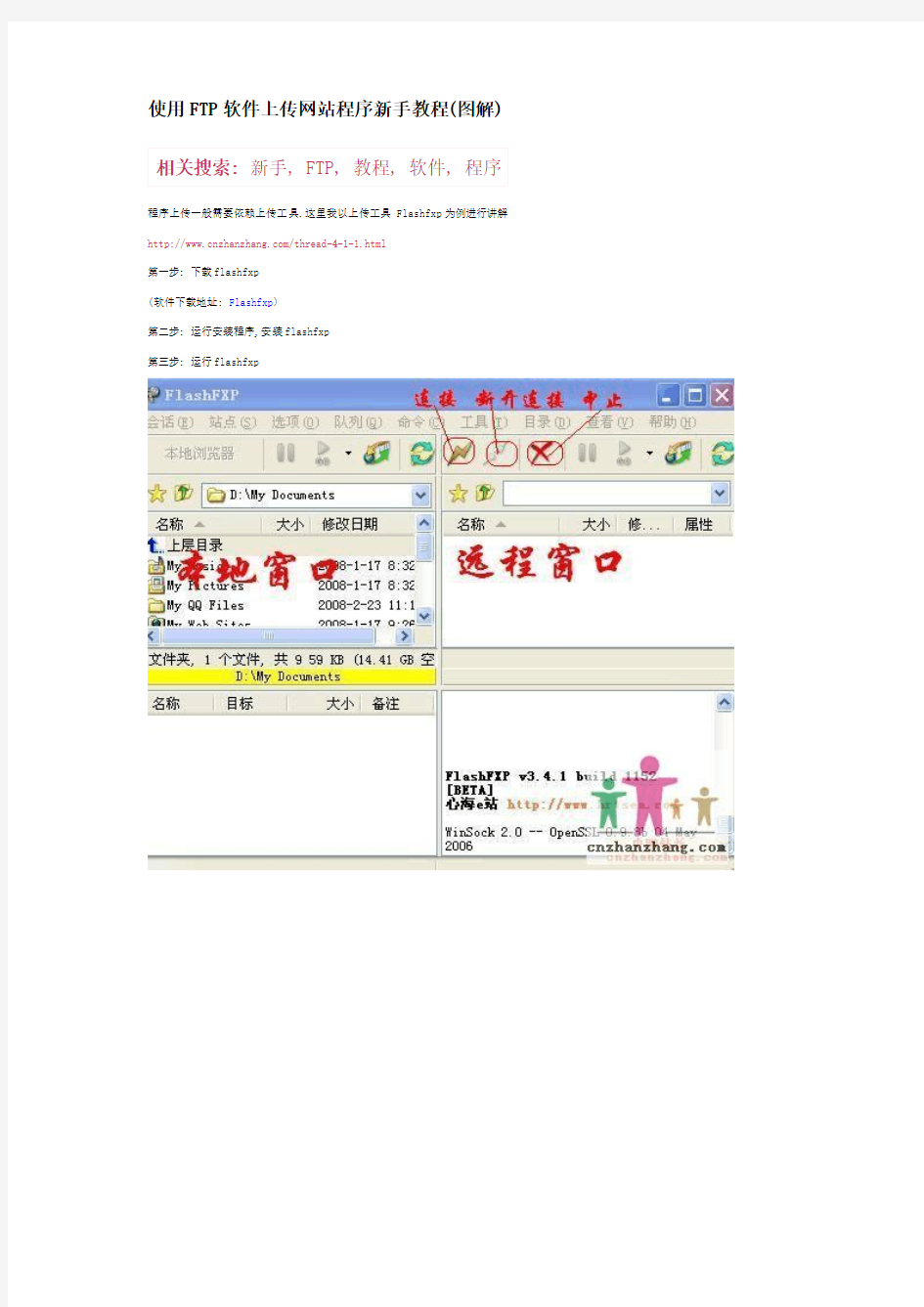
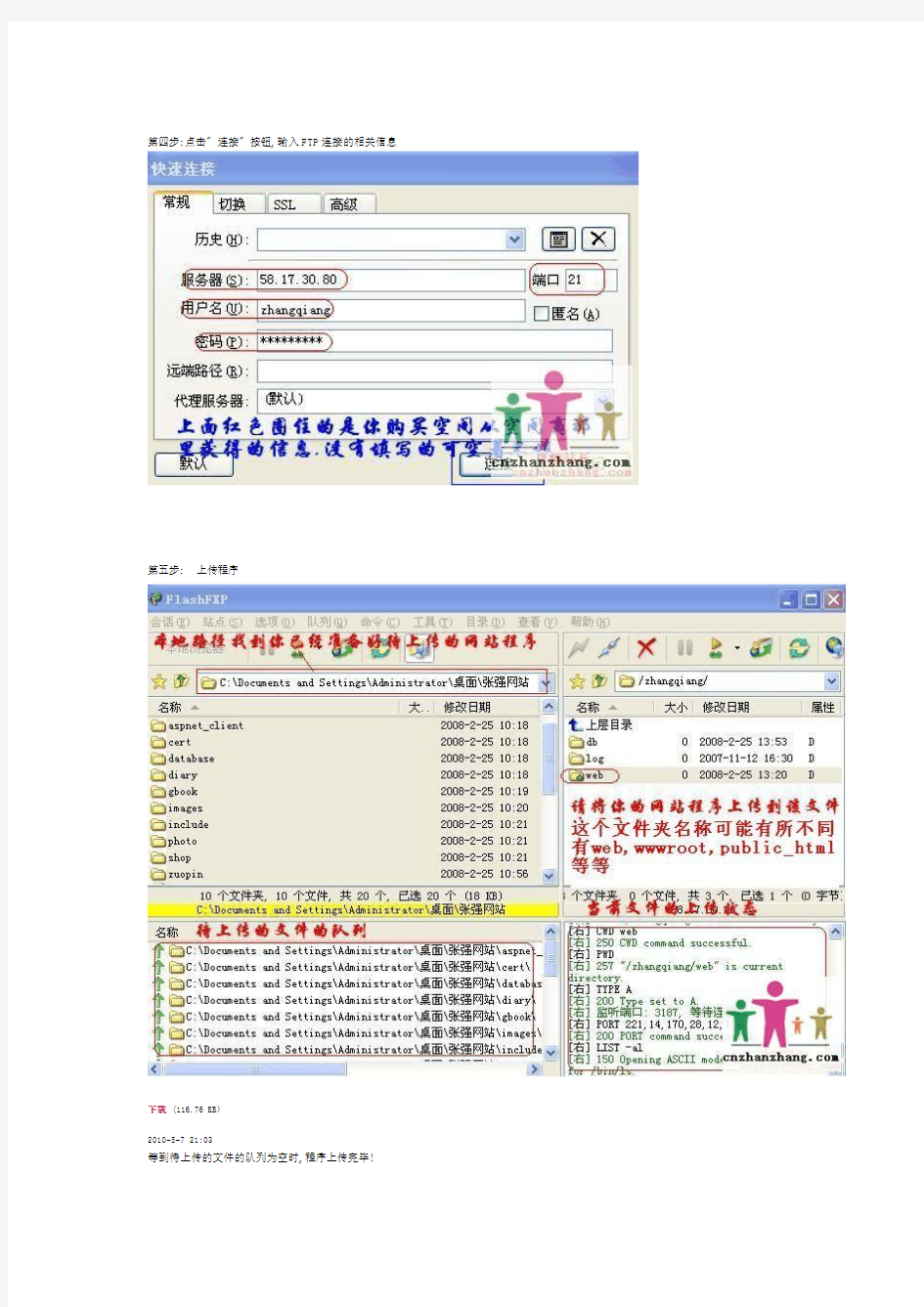
使用FTP软件上传网站程序新手教程(图解)
程序上传一般需要依赖上传工具.这里我以上传工具 Flashfxp为例进行讲解https://www.360docs.net/doc/f615178429.html,/thread-4-1-1.html
第一步: 下载flashfxp
(软件下载地址: Flashfxp)
第二步: 运行安装程序,安装flashfxp
第三步: 运行flashfxp
第四步:点击" 连接" 按钮,输入FTP连接的相关信息
第五步: 上传程序
下载 (116.76 KB)
2010-5-7 21:03
等到待上传的文件的队列为空时,程序上传完毕!
FlashFXP - 功能强, 稳定性好, 最好的FTP软件.
CuteFTP - 功能最多, 支持协议最多的一款的FTP软件.
LeapFTP - 最简单的FTP工具, 方便携带与使用.
FTP上传工具教程(新手必看)界面初览
由于这是一个共享软件,只有30天的试用。如果你觉得这个软件不错的话,可以用30美金进行注册。
安装之后便可直接在"开始"菜单中运行FTP,下图便是FTP的用户界面,图中四块空白部分,分别是本地目录、远程目录、队列栏、命令栏。看起来是不是十分干净清爽呢?如果暂时不想使用的话,你还可以用"Ctrl+H"将程序隐藏在状态中。
软件设置
欲使用FTP上传文件,首先需要将上传的服务器、用户名及密码设定好。下面我们来看看软件的具体参数设置。
1、站点管理器
按下"F4"或点击"站点"菜单的"站点管理器"。在弹出的对话框中我们可以对上传服务器进行分组,传送模式等进行设置。
添加组:一个组成可以包含多个上传站点,使用该项功能可将多个同一类型的站点化为一组,这样即方便管理也方便查询。该项能十分适合那些拥有多个网页境像的朋友,将自已的个人主页境像服务器分在一类中。点击"添加组"按钮之后,然后在弹出的对话框中输入组名称单击确定即可。
添加站点:可在刚才建立的组中添加一个站点。单击"添加站点"按钮后在弹出的对话框中输出站点名称,然后会在站点管理器的右边进行常规的设置。
在"IP地址"中输入所连接的服务器地址,FTP端口默认为21,不必进行修改。把"匿名"前复选框中的勾去掉,填入正确的用户名及密码。
在"本机路径"中可选择每次连接某网站时,便直接打开当前本地的上传路径。
"远端路径"则是连上服务器后,所需打开的哪层目录。
以上这些东西设置好之后,便可进行FTP上传下载文件了。
此外,大家对于"删除该组"多加注意,一但删除一个组之后,该组的所有网站也随即被删除。
2、参数设置
点击软件上一个齿轮形标准按钮或选择"选项">"参数选择">"常规"打开参数设置选项卡,对软件的使用进行更深入的设置。在这里只对几个常用的选项卡进行讲解。
常规
在常规选项卡中的"默认本机路径",可选择每次启动LeapFFP后,所进入的本地上传路径。
高级
"高级"选项中则可对FTP的使用状态进行设置,如连接不通时再重复10次连接。在本地路径与远程路径中也使用拖动上传/下载等。使用默认即可。
传送
在该选项中的"同名本地文件"和"同名远程文件"中,大家需设置好每次上传时的一些响应,如遇到同文件名的时候,软件是直覆盖呢还是直接弹出一个对话框询问你之后再做选择。在"传送完成后"可设置多种状态,如"在空闲"、"从服务器断开"的等。这可以根据临时需要进行设置,如经常晚上上传主页的朋友来说,如果不想待太久的话,可以选择"上传完成后关机"。
有时在上传的过程中我们也许对文件临时再做一些改动,在这里就可以针对某一种类型的文件设置一个对应的编辑器。首先写好扩展名,然后再针对这个扩展名选择一个相应的编辑器。然后掭加到列表中即可。
代理
针对一些通理局域网代理服务器上网的朋友,在这里也可以设置好代理服务器。首先,把选中"代理"前的复选框,然后在下面的对话框中的输入代理服务器地址,及使用该代理的用户名和密码。
通过前面的设置之后现在就可以连接服务器上传文件了。点击图标栏下的"FTP服务器"然后选择连接的服务器。
连接之后,便可选择目录或文件进行上传下载了。
单个上传:连上远程服务器之后,打开上传目录之后,选中本地文件后。双击该文件或单击右键选择"上传"即可。
队列上传:如果你闲单个文件上传十分麻烦的话,你也可以将所需要上传的文件编辑成队列批量上传。不过要注意同的文件上传到不同目录时,必须将该目录打开之后再添加到队列。编辑好的队列可以存盘,以便下次使用。在"队列栏"中单击右键选择"载入队列"然后上传即可。
CuteFtp是国际知名的上传、下载管理软件!在众多的FTP上传工具软件中,本站重点推荐本软件,本软件具有多线程、断点续传、上传文件准确等特点!为什么说上传文件准确,因为经过我们细致的观察,其他软件经常会把一个文件上传完毕但文件大小改变,尤其是数据库文件上传后经常打不开!如Dreamweaver上传就经常出现这种现象。
本站提供绿色版CuteFtp汉化破解版程序下载,点此下载!内有详细说明按说明操作即可。请使用本站软件的朋友用本软件上传下载,谢谢。
CuteFTP 是一个全新的商业级FTP客户端程序,其加强的文件传输系统能够完全满足今天的商家们的应用需求。这里文件通过构建于SSL或SSH2安全认证的客户机/服务器系统进行传输,为VPN、WAN、Extranet开发管理人员提供最经济的解决方案!企业再不需要为了一套安全的数据传输系统而进行破费了。此外,CuteFTP Pro还提供了Sophisticated Scripting、目录同步、自动排程、同时多站点连接、多协议支持(FTP、SFTP、HTTP、HTTPS)、智能覆盖、整合的HTML编辑器等功能特点以及更加快速的文件传输系统。
首页请先下载CUTEFTP软件:点击下载
1. 打开CUTEFTP软件
2. 点击右键,新建FTP站点:
3. 填写网站虚拟主机FTP登录的资料:
4. FTP站点建立好之后,现在连接FTP:
5. 打开FTP站点后,即可上传或下载文件
FileZilla Server配置FTP服务器教程
FileZilla Server配置FTP服务器教程 2012-09-28 13:59:35来源:作者: FileZilla Server是目前稍有的免费FTP服务器软件,比起Serv-U FTP Server功能是小了很多,但是由于此软件免费安全,也得到了一些站长的喜爱。下面就来介绍一下FileZilla Server配置FTP服务器教程。 下载: 首先下载FileZilla Server,目前只有windows版本,也不支持多语言。 下载地址:https://www.360docs.net/doc/f615178429.html,/download.php?type=server 中文乱码补丁:https://www.360docs.net/doc/f615178429.html,/projects/filezillapv 汉化版:FileZilla Server 0.9.25汉化版 安装: 第1步选用最新版本的filezilla_server。https://www.360docs.net/doc/f615178429.html,/。然后在「FileZilla_Server-0_9_24.exe」安装档上按两下滑数左键,执行安装程序,接着再按一下〔I Agree〕按钮,开始安装。
第2步接着他会问你要安装哪些元件,安装方式:默认的标准,按一下〔Next〕继续下一步。 第3步接着他会问你要将FTP伺服器程式安装到哪个资料夹去,强烈推荐安装到非默认路径,以增加安全系数。请按一下〔Next〕按钮,继续下一步。
第4步此步骤是询问我们是否要让FTP伺服器在电脑开机时自动启动,请点选【Install as service, started with Windows (default)】,再按一下〔Next〕。这样FTP伺服器便会自动被安装成系统的Service,每次开机后便会自动再背景中启动并执行FTP伺服器的功能。设置管理端口“14147”,强烈推荐修改此端口,例如:改成38121端口。(注意不要和常见服务如80端口冲突)
FTP上传常见问题
FTP上传常见问题 1、为什么无法上传,提示密码不对? 请查看您的登陆名密码填写是否正确?因为如果密码是复制的话,可能会复制出空格。另外,我们给您的初始密码是个英文的,也许是字母l被认为是数字1,字母O被认为是数字0。最后,您要看一下您在ftp登陆时选择的登陆类型是否是普通。 2、为什么无法上传网页,FTP故障-提示“无法连接服务器”错误? 问题出现几种原因:FTP客户端程序设置问题,客户上网线路问题,FTP服务器端问题。处理方法:建议您使用CUTPFTP软件来上传客户的网页,在“FTP主机地址处”最好填写IP 地址,如果您上传时提示socket错误的话,请您检查一下您使用软件的编辑菜单下的连接中防火墙里是否有一个使用了pasv模式?如果选中的话,您把此选项取消即可连接主机。 再检查FTP软件的端口是否设置为默认的21,FTP主机设置是否正确,最后查一下您是否使用了某些防火墙或网关代理软件,看这些软件是否将FTP的21端口屏蔽掉了(如果是默认选择,请把它取消)。如果以上都没问题,请与我公司联系。 3、为什么FTP时已经通过身份验证,但总列不出目录? 问题出现原因:您使用的上传软件的FTP客户端程序不应该选用PASV mode和firewall setting 处理方法:建议使用Cuteftp4.2软件,在Edit->Setting…->Connection->Firewall去掉”PASV mode”这个选项即可。FTP能登录,但里面目录无法显示是因为我们加装了防火墙的原因。请把上传软件的PASV模式关掉,在上传软件的属性里去掉PASV模式,因为这个选项默认是打勾的,去掉就可以了。 4、为什么无法上传,提示连接时找不到主机? 首先请您检查一下您的域名是否做过域名解析?检测方法:您可以在DOS提示符下输入ping域名如果可以ping通的话,则您可以在FTP软件中“FTP主机地址处”填写您的域名,如果ping不通的话,则您需要在“FTP主机地址处”填写您主机的IP地址。如果提示FTP 地址写错:检查FTP地址是否正确,特别是检查最近FTP地址是否有变更过 5、我的网站FTP密码验证可通过,只是在最后不能目录列表列出,显示:LLIST425,这是什么原因? 原因是由于您的虚拟主机空间已用完造成的,请使用FTP登陆,删除一些不必要的文件即可。 6、上传的文件超过我的磁盘限额会出现什么情况? 您将得到系统提示,无法再上传任何东西(文件上传后的字节数为零)。 7、上传网页后,访问结果为”Forbidden”(禁止访问),是什么原因? 问题出现原因:这种结果是由于您相应的目录下,缺少一个索引文件,其名称必须是index.html,index.htm或index.shtml中的一个,缺少索引文件,服务器就会出这种提示,以避免别人看到您的目录下有哪些文件。 处理方法:请您将文件名改成index.html即可。
ftp如何下载及使用
更多详情请参阅:https://www.360docs.net/doc/f615178429.html,/printpage.asp?BoardID=4&ID=1822 【教程专贴】教你如何下载FTP及如何使用影音传送带 推荐FTP软件下载地址: https://www.360docs.net/doc/f615178429.html,/soft/2506.htm https://www.360docs.net/doc/f615178429.html,/soft/7249.htm 很多人看到一些长篇的FTP教程就会没什么耐心看下去,现在就简明介绍一下。希望对大家有所帮助。 1.FTP概述 文件传输是指将文件从一台计算机上发送到另一台计算机上,传输的文件可以包括电子报表、声音、编译后的程序以及字处理程序的文档文件。 2.FTP中的两种工作方式 A.Standard模式FTP的客户端发送PORT 命令到FTPserver (PORT模式) B.Passive模式FTP的客户端发送PASV命令到FTP Server (PASV模式) 3. 怎样把PASV模式改为PORT模式? CuteFtp 请点击---编辑----全局设置----连接类型----选择PORT或P ASV---然后确定。 flashfxp 选项---参数设置----防火墙/代理/标识----把使用被动模式前的小勾取消即可 leapftp 站点管理器-----你要连接的站点-----高级---去掉pasv前面的勾 4. [ ftp://A:B@C:F;;形式的说明] A代表用户名 B代表密码 C代表FTP 地址或者IP 地址 F代表端口---------省略表示默认端口21 5.为什么FTP连接进去是空的,看不到文件? 原因1:不支持PASV,请用PORT模式。 原因2:网站不支持list命令,找到具体的链接,用flashget下载 6.FTP 常见错误及解决方法 421错误:同时连接该ftp的人数过多,超出FTP设置的人数了,请等人少的时候再连接。 530“not login": 用户名或密码错误,获得正确的密码重新连接。
ftp上传新文件删除旧文件方法
注意:mput上传可以带目录,put只上传文件,但put上传只能上传登录ftp 前停留的目录。mput上传的文件路径,用户必须有访问权限。否则无法上传。 #!/bin/sh echo>/home/oracle/ftp/Thu_ftp rq=$(date +%Y%m%d) find /u01/backup/data/ora_rman_backup/ticket1/Thu/log/ | grep $rq> /home/oracle/ftp/Thu_ftp echo "open 192.168.248.106" >>/home/oracle/ftp/ftpcmd echo "user ftp Sports-BsT_BeiJing ">>/home/oracle/ftp/ftpcmd awk '{print "prompt mput ",$0;}' ftpfile>>/home/oracle/ftp/ftpcmd echo "quit">>/home/oracle/ftp/ftpcmd echo>/home/oracle/ftp/ftp.out ftp -ivn
LeapFTP使用教程
LeapFTP使用教程 俗话说"工欲善其事,必欲利其器",往往一些朋友在做好主页之后,面对众多的FTP 软件却无从下手。因此,此时配备一款方便实用,易上手的FTP软件便显得十分重要。 今天给大家介绍这款名为LeapFTP的软件,特别适合新手或WEB站点管理员使用。它具有自动上传和下载文件夹、支持在传输期间里浏览服务器及支持很多的包括SOCKS4的Inte rnet防火墙程序等多个特点。 一、下载安装 目前LeapFTP的最高版本为V2.71,鉴于大家方便学习使用,我们在这里给大家讲的是其在国内的汉化版本,整个安装程序不大只有853K,可以在这里下载得到。我想安装的过程这里就不用多讲了吧,只需要下一步、下一步即可。 二、界面初览 由于这是一个共享软件,只有30天的试用。如果你觉得这个软件不错的话,可以用30美金进行注册。 安装之后便可直接在"开始"菜单中运行LeapFTP,下图便是LeapFTP的用户界面,图中四块空白部分,分别是本地目录、远程目录、队列栏、命令栏。看起来是不是十分干净清爽呢?如果暂时不想使用的话,你还可以用"Ctrl+H"将程序隐藏在状态中。 三、软件设置 欲使用FTP上传文件,首先需要将上传的服务器、用户名及密码设定好。下面我们来看
看软件的具体参数设置。 1、站点管理器 按下"F4"或点击"站点"菜单的"站点管理器"。在弹出的对话框中我们可以对上传服务器进行分组,传送模式等进行设置。 添加组:一个组成可以包含多个上传站点,使用该项功能可将多个同一类型的站点化为一组,这样即方便管理也方便查询。该项能十分适合那些拥有多个网页境像的朋友,将自已的个人主页境像服务器分在一类中。点击"添加组"按钮之后,然后在弹出的对话框中输入组名称单击确定即可。 添加站点:可在刚才建立的组中添加一个站点。单击"添加站点"按钮后在弹出的对话框中输出站点名称,然后会在站点管理器的右边进行常规的设置。 在"IP地址"中输入所连接的服务器地址,FTP端口默认为21,不必进行修改。把"匿名"前复选框中的勾去掉,填入正确的用户名及密码。 在"本机路径"中可选择每次连接某网站时,便直接打开当前本地的上传路径。 "远端路径"则是连上服务器后,所需打开的哪层目录。 以上这些东西设置好之后,便可进行FTP上传下载文件了。 此外,大家对于"删除该组"多加注意,一但删除一个组之后,该组的所有网站也随即被删除。
FTP工具使用教程
考虑目前各位经销商对于FTP的使用还有不熟悉的地方,因此特地制作了本教程,供大家参考,也许教程写的有些粗糙,但是希望能够对大家有所帮助,不要一味的排斥这些东西,也许你会发现用起来并没有那么困难: 第一步:安装FTP工具软件,此软件提供者为DMG小班长,此为正版软件,当然也是最新的,其实各位可以在网上下载很多类似的工具软件,以此软件为例,介绍下流程: 软件的模样就是这样的了,共享文件后缀的(.重命名)给去掉,才是原安装文件。 双击该软件: 当然选择I agree 了: 默认你就继续next
然后你就再继续的next: 再连续三次NEXT之后就这样了: 你就选择 install 然后就是开始安装,安装完成之后就可以使用了。 很多人可能在桌面上找不到快捷方式,不要紧的,如果你总是一个劲的默认的话那么就能找到它所在的目录了,有图有真相: 是否找到了了呢,上图的第一个图标就是 下面要开始使用了,双击那个红色的带FZ的图标,奇迹出现---注意了啊! 界面上半部分如下: 主机写这个:https://www.360docs.net/doc/f615178429.html, 用户名写这个:fawtianjin-dmg 密码写这个:dmg2009 端口你就甭理他,直接点快速连接,奇迹出现:
看到这里你的曙光就到了,在蓝色框本地站点选上你电脑的文件夹: 上图的文件夹名字叫做十一月份资料,以后的文件都将下载到该文件夹了。 然后在红色框远程站点下面的+号打开,然后在绿色区域显现各种文件夹,你在相应的文件夹里面找相应的文件下载: 注意啦:分层图比较大,都要耐心,都是制作文件类型的,比如文件后缀属于psd、ai等等,要耐心点,功夫不负有心人的嘛! Jpg tif等文件后缀的我们电脑好点的基本上都能打开,文件不算太大,主要是查看文件效果图的,但是不能用于文件制作,喷绘的话精度太小,会很模糊的。 接下来就是选文件,然后右击,下载了,这还用写么? 看见了吧,非常简单,非常容易,非常方便,为啥子你们就不好好用呢! 每次我都浪费口舌,苦口婆心的跟你们讲,用吧,好用的很。 用句广告语吧:想不到的好用! 写完,收工!软件在共享呢!速度啊!这顿截图啊,累着我了都!!!!费力不讨好吧,唉, 再不理解我,我真的是无盐以对啊!!!!!!
文件传送常用的三种方式FTP
文件传送常用的三种方式FTP、Email及“网上邻居”都在一定程度上实现了文件数据的交流,但它们都主要面向“点对点”的传送,无法实现“一块空间,资源互见”的应用需求,这种基于“点对多”的共享模式需要寻求另外的传输途径,网络硬盘就是一种很好的解决方式。 常用传输方式及其在特定环境下面临的困难 我们经常有这样的应用需求:通过网络交换公共数据文件以实现资源共享,同时保护私有数据不被非法访问,并使用简单、直观的方式操作。我们常用的文件传输FTP、Email邮件、网上邻居都能实现文件的传送。其中,"Ftp"功能最为强大,但使用起来却稍显复杂,一大堆设置足以让许多人望而止步,尤其用户数量不可预见时,针对特殊需求用户的设置将更加繁琐;"Email"是大家所熟悉的了,但它的传送不仅需要你连入Internet,而且它的安全性也是个问题,在企业内部,财务、劳资等文件资料需通过这种方式交流不是好办法;"网上邻居"是又一种传送文件的方法,通过在本机上指定共享的Web文件夹并放置资源文件,一定范围内的用户可以访问到这些文件,然而这种方式使用的范围相当有限,通常在同一个DNS段地址内的用户才能顺利访问,其它尤其是Internet上的用户,很难使用,此外同Email类似,它的使用也不直观,很多时候你不得不在许多列表计算机上一层层展开搜索才有可能获取你想要的资源! 由此看来,以上三种方式虽然在一定程度上实现了文件数据的交流,但它们都主要面向"点对点"的传送(你只能被动地等对方放置数据而不能主动"可视化"地索取),无法实现"一块空间,资源互见"的应用需求,这种基于"点对多"的共享方式需要寻求另外的传输途径,网络硬盘就是一种很好的解决方式。 网络硬盘的优势 网络硬盘(也称共享空间),是服务器上的一块硬盘空间,在这里,如果你具备足够的权限,你可以对它随意操作,就象使用你的本地计算机一样。要知道,这一切以Http的方式传输,以Web的形式展现在所有用户面前,通过浏览器这种熟悉的方式访问,这样,"一块空间,资源互见"的共享模式得以实现!
LeapFtp使用教程
LeapFtp可以说是一款功能强大的FTP软件,友好的用户界面,稳定的传输速度,拥有跟Netscape相仿的书签形式,连接更加方便。支持断点续传功能,可以下载或上传整个目录,亦可直接删除整个目录,可让你设置队列一次下载或上传同一站点中不同目录下的文件,是南昌网站优化必备的软件,同时还具有不会因闲置过久而被远程FTP服务器踢出的功能。并可直接编辑远端Server上的文件,还可设定文件传送完毕自动中断Modem连接等。 名词解释: 【FTP】 FTP是英文File Transfer Protocol的缩写,也就是文件传输协议的意思。是TCP/IP 协议组中的协议之一,该协议是Internet文件传送的基础,它由一系列规格说明文档组成。使得用户可以通过FTP功能登录到远程计算机,从其它计算机系统中下载需要的文件或将自己的文件上传到网络上。 第一:下载安装 软件下载后为一个.exe格式的文件。无需安装,可以直接双击运行。 第二:界面预览 LeapFtp主界面默认显示了本地目录、远程目录、队列及状态四大窗口。 第三:站点设置 要使用FTP工具来上传(下载)文件,首先必须要设定好FTP服务器的网址(IP地址)、授权访问的用户名及密码。下面我们将演示具体的参数设置,看完之后即使是初入门的菜鸟级用户也能很快上手,哈哈。通过菜单【站点】—>【站点管理器】或者F4键我们可以对要连接的远程FTP服务器进行具体的设置。 第一步:我们可以点击【添加站点】按钮,输入站点的名称(它只是对FTP站点的一个说明)。 第二步:按照界面所示,首先去掉匿名选项(匿名的意思就是不需要用户名和密码可以直接访问FTP服务器,但很多FTP服务器都禁止匿名访问),然后分别输入IP地址(FTP服务器所拥有的IP),用户名和密码(如果你不知道的话,可以询问提供FTP服务的运营商或管理员)。另外对于端口号我们在没有特别要求的情况下就使用默认的端口号(21),不必在进行改变。 第三步:设置远程及本地路径,远端路径其实就是连上FTP服务器后默认打开的目录;而本地路径就是每次进入FTP软件后默认显示的本地文件目录(当然了,如果大家不太清楚或者感觉麻烦的话也可以先不设置远程及本地路径,系统将会使用自己的默认路径)。
FTP文件上传(纯代码)
完整程序FTP上传 package com.zhcw.update.msisdn; import java.io.DataInputStream; import java.io.File; import java.io.FileInputStream; import java.io.FileOutputStream; import java.io.IOException; import java.io.OutputStream; import java.util.ArrayList; import java.util.List; import java.util.StringTokenizer; import https://www.360docs.net/doc/f615178429.html,.TelnetInputStream; import https://www.360docs.net/doc/f615178429.html,.TelnetOutputStream; import https://www.360docs.net/doc/f615178429.html,.ftp.FtpClient; /** * Title: FTP上传功能类 * Description: FTP上传功能类 * Copyright: Copyright (c) 2012 * Company: 北京世纪国彩科技有限公司 * * @author chenchuang * @version 1.0 */ public class FtpUtil { private String ip=""; private String username=""; private String password=""; private int port=-1; private String path=""; FtpClient ftpClient=null; OutputStream os=null; FileInputStream is=null; public FtpUtil(String serverIp ,String username,String password){ this.ip=serverIp; https://www.360docs.net/doc/f615178429.html,ername=username; this.password=password; } public FtpUtil(String serverIp , int port,String username,String password){
LeapFTP使用教程
一、请先下载解压后运行LeapFTP,点击1处(站点->站点管理器),弹出“站点管理器”窗口; 在2处点击“添加站点”按钮; 在弹出的窗口3处输入您喜欢的站点名称(如:我的网站); [LeapFTP操作流程第一步图1] 二、点击“确定”后,出现以下界面。 在1处输入您的站点地址(如:https://www.360docs.net/doc/f615178429.html,);在2处输入FTP用户名(如:https://www.360docs.net/doc/f615178429.html,);在3处输入FTP密码(将保存密码前的选钩打上); 将4处“匿名”前的选钩去掉;点击5处“应用”按钮;
[LeapFTP操作流程第二步图2] 三、点击上图6处,切换到“高级”标签(如下图)。 在1处的“传送模式”选择二进制,点击“应用。至此您的FTP站点已经建立成功;
[LeapFTP操作流程第三步图3] 四、您可以点击上图2处“连接”按钮,直接进入连接状态; 也可以回到主菜单点击“FTP 服务器”-> “My Servers”-> “我的网站”进入连接状态。
[LeapFTP操作流程第四步图4] 五、第一次连接时会出现如下图提示,点“确定”
[LeapFTP操作流程第五步图5] 六、连接成功后的界面如下图所示。 右上框为网站空间远程目录,双击2处的wwwroot目录(在我司购买的空间上传网页文件时默认传到wwwroot目录下); 左上框为本地目录,您可以通过1处的下拉菜单选择您要上传文件的目录,选择后该目录下的所有文件都会显示在这个框里。 选择您要上传的文件,并点鼠标“右链”->“上传”,这时在队列栏里会显示正在上传及未上传的文件, 当您的文件上传成功完成后,在命令栏里会出现“传送完成”的提示,此时在过程目录栏里就可以看到您上传的文件了。
Leapftp上传软件教程
Leapftp上传软件教程 Leapftp是一种常用的上传工具软件。她和cuteftp一样好用、功能强大、媲美Bullet Proof FTP的FTP软件。跟Netscape相仿的书签形式,连线更加方便。下载与上传文件支持续传。可下载或上传整个目录,亦可直接删除整个目录。可让你编列顺序一次下载或上传同一站台中不同目录下的文件。浏览网页时若在文件连结上按鼠标右键选[复制捷径]便会自动下载该文件。具有不会因闲置过久而被站台踢出的功能。可直接编辑远端Server上的文件。可设定文件传送完毕自动中断Modem连接。 下面教大家如何使用它: 1.请先点这里下载并安装LeapFTP最新版本。您也可使用其它FTP工具,请直接参考下面的设置方法。 2. 运行LeapFTP,点击1处(站点->站点管理器),弹出“站点管理器”窗口;在2处点击“添加站点”按钮,在弹出的窗口3处输入您喜欢的站点名称(如:https://www.360docs.net/doc/f615178429.html,); 3.点击“确定”后,出现以下界面。在1处输入您的站点地址(服务器IP:如:218.5.76.121),将2处“匿名”前的选钩去掉,在3处输入FTP用户名(如:zgmw),在4处输入FTP密码(将保存密码前的选钩打上),点击5处“应用”按钮;
4.点击上图6 处,切换到“高级”标签(如下图)。在1处选中刚建立的站点名称(https://www.360docs.net/doc/f615178429.html,),在2处的“传送模式”选择二进制,点击3处“应用”。至此您的FTP站点已经建立成功; 5.连接成功后的界面如下图所示。左上框为本地目录,您可以通过1 处的下拉菜单选择您要上传文件的目录,选择后该目录下的所有文件都会显示在这个框里。选择您要上传的文件,并点鼠标“右链”->“上传”,这时在队列栏里会显示正在上传及未上传的文件,当您的文件上传成功完成后,在命令栏里会出现“传送完成”的提示,此时在过程目录栏里就可以看到您上传的文件了。
Serv-UFTPServer安装及使用现用图解教程
Serv-U FTP Server安装及使用图解教程 目录 一、Serv—U软件安装 (1) 二、Serv—U 软件注册 (5) 三、Serv—U服务配置 (9) 五、编辑用户权限 (18) 六、修改FTP支持中文上传和下载。 (22) 七、访问FTP服务 (24) 八、Serv—U 虚拟目录的设定。 (25) Serv-U,是一种被广泛运用的FTP服务器端软件,支持3x/9x/ME/NT/2K等全Windows系列。可以设定多个FTP服务器、限定登录用户的权限、登录主目录及空间大小等,功能非常完备。它具有非常完备的安全特性,支持SSl FTP传输,支持在多个Serv-U和FTP客户端通过SSL加密连接保护您的数据安全等。 一、Serv—U软件安装 首先,我们双击下载好的Serv-U最新版软件,如下图所示: 选择安装语言,Serv-U支持多语言,我们在是简体中文系统中安装,就选择中文简体,点击确定进入下一步,点击下一步,继续安装,如下图:
接受软件协议,然后点击下一步,继续安装,如下图: 我们可以修改安装路径,如果不修改按默认即可,我们就按默认路径进行安装,点下一步继续,如下图:
点击下一步后,我们选择时否建立桌面图标及是否把软件安装成系统服务运行,为了软件更好的运行和管理,我们默认建立桌面图标及安装成系统服务,然后点击下一步继续安装,如下图所示: 点击下一步后,点安装,继续软件的安装,如下图所示:
软件安装完成后,点完成,如下图所示: 软件的安装就完成了,非常的简单!
二、Serv—U 软件注册 软件安装好后,我们现在来进行软件的注册,首先退出电脑右下角的软件图标,如下所示图: 退出右下角软件图标后,还需要进行软件服务的停用,打开控制面板--管理工具-服务--找到Serv-U File Server服务,如下图所示:
如何使用ftp上传文件
如何使用ftp上传文件.txt举得起放得下叫举重,举得起放不下叫负重。头要有勇气,抬头要有底气。学习要加,骄傲要减,机会要乘,懒惰要除。人生三难题:思,相思,单相思。FTP新手入门及构建个人FTP服务器从O开始 FTP简介 FTP的全称是File Transfer Protocol(文件传输协议)。顾名思义,就是专门用来传输文件的协议。而FTP服务器,则是在互联网上提供存储空间的计算机,它们依照FTP协议提供服务。当它们运行时,用户就可以连接到服务器上下载文件,也可以将自己的文件上传到FTP 服务器中。因此,FTP的存在,大大方便了网友之间远程交换文件资料的需要,充分体现了互联网资源共享的精神。现在许多朋友都已经用上了宽带网,而且硬盘也有足够的空间,完全可以通过软件手段把自己的电脑变为一台FTP服务器,和网络中的朋友们一起分享大家各自收藏的好东东! 架设FTP服务器,其实并没有技术难度,只需用Serv-U这个软件就可轻松搞定了。Serv-U 支持所有版本的Windows操作系统,可以设定多个FTP服务器,可以限定登录用户的权限、登录目录及服务器空间大小,功能非常完善。以下笔者就以Serv-U汉化版为例,给大家讲讲架设个人FTP的具体步骤。 首先下载安装Serv-U,运行,将出现“设置向导”窗口,我们就来跟随着这个向导的指引,一步步进行操作。 1. 设置Serv-U的IP地址与域名 一路单击“下一步”跳过系统提示信息,来到“您的IP地址”窗口,这里要求输入本机的IP地址。 如果你的电脑有固定的IP地址,那就直接输入;如果你只有动态IP(例如拨号用户),那该处请留空,Serv-U在运行时会自动确定你的IP地址。 下一步,进行“域名”设定。这个域名只是用来标识该FTP域,没有特殊的含义,比如笔者输入“https://www.360docs.net/doc/f615178429.html,”。 接下来的“系统服务”选项必须选“是”,这样当你的电脑一启动,服务器也会跟着开始运行。 2.设置匿名登录 匿名访问就是允许用户以Anonymous为用户名,无需特定密码即可连接服务器并拷贝文件。如果你不想让陌生人随意进入你的FTP服务器,或想成立VIP会员区,就应该在“匿名账号”窗口中选“否”,这样就只有经过你许可的用户才能登录该FTP。鉴于匿名登录尚有一定的实用需求,笔者在此选“是”。 之后就要为匿名账户指定FTP上传或下载的主目录,这是匿名用户登录到你的FTP服务器后看到的目录。设定后,向导还会继续询问你是否将匿名用户锁定于此目录中,从安全的角度考虑,建议选“是”。这样匿名登录的用户将只能访问你指定的主目录及以下的各级子目录,
FTP服务器配置教程
FTP服务器配置教程 2008-07-23 13:15:41 标签:服务器FTP配置教程 第1步,在开始菜单中依次单击【管理工具】→【Internet信息服务(IIS)管理器】菜单项,打开“Internet信息服务(IIS)管理器”窗口。在左窗格中展开【FTP站点】目录,右键单击【默认FTP站点】选项,并选择【属性】命令,如图1所示。 图1 右键单击【默认FTP站 点】选项 第2步,打开“默认FTP站点属性”对话框,在【FTP站点】选项卡中可以设置关于FTP站点的参数。其中在“FTP站点标识”区域中可以更改FTP站点名称、监听IP地址以及TCP端口号,单击【IP地址】编辑框右侧的下拉三角按钮,并选中该站点要绑定的IP地址。如果想在同一台物理服务器中搭建多个FTP站点,那么需要为每一个站点指定一个IP地址,或者使用相同的IP地址且使用不同的端口号。在“FTP站点连接”区域可以限制连接到FTP 站点的计算机数量,一般在局域网内部设置为【不受限制】较为合适。用户还可以单击【当
前会话】按钮来查看当前连接到FTP站点的IP地址,并且可以断开恶意用户的连接,如图2所示。 图2 选择FTP站点IP地址 第3步,切换到【安全账户】选项卡,此选项卡用于设置FTP服务器允许的登录方式。默认情况下允许匿名登录,如果取消选中【允许匿名连接】复选框,则用户在登录FTP站点时需要输入合法的用户名和密码。本例选中【允许匿名连接】复选框,如图3所示。
图3 选中【允许匿名连接】复选框 小提示:登录FTP服务器的方式可以分为两种类型:匿名登录和用户登录。如果采用匿名登录方式,则用户可以通过用户名“anonymous”连接到FTP服务器,以电子邮件地址作为密码。对于这种密码FTP服务器并不进行检查,只是为了显示方便才进行这样的设置。允许匿名登录的FTP服务器使得任何用户都能获得访问能力,并获得必要的资料。如果不允许匿名连接,则必须提供合法的用户名和密码才能连接到FTP站点。这种登录方式可以让管理员有效控制连接到FTP服务器的用户身份,是较为安全的登录方式。 第4步,切换到【消息】选项卡,在【标题】编辑框中输入能够反映FTP站点属性的文字(如“金手指FTP主站点”),该标题会在用户登录之前显示。接着在【欢迎】编辑框中输入一段介绍FTP站点详细信息的文字,这些信息会在用户成功登录之后显示。同理,在【退出】编辑框中输入用户在退出FTP站点时显示的信息。另外,如果该FTP服务器限制了最大连接数,则可以在【最大连接数】编辑框中输入具体数值。当用户连接FTP站点时,如果FTP服务器已经达到了所允许的最大连接数,则用户会收到“最大连接数”消息,且用户的连接会被断开,如图4所示。
VC文件上传和下载(FTP实现)
VC实现文件上传下载(FTP) //连接ftp服务器 void CMyFtpDlg::OnConnect() { UpdateData(TRUE); //新建对话 m_pInetSession=new CInternetSession(AfxGetAppName(),1,PRE_CONFIG_INTERNET_AC CESS); try { //新建连接对象 m_pFtpConnection=m_pInetSession-> GetFtpConnection(m_strServer,m_strUserName, m_strPassword); } catch(CInternetException *pEx) { //获取错误 TCHAR szError[1024]; if(pEx-> GetErrorMessage(szError,1024)) AfxMessageBox(szError); else AfxMessageBox( "There was an exception "); pEx-> Delete(); m_pFtpConnection=NULL; return; } m_pRemoteFinder = new CFtpFileFind(m_pFtpConnection); //获得服务器根目录的所有文件并在列表框中显示 BrowseDir( " ",&m_ctrlRemoteFiles,m_pRemoteFinder,&m_arrRemoteFiles); } //下载单个文件 void CMyFtpDlg::DownFile(FILEITEM fileItem) { if(fileItem.bDir == TRUE) { AfxMessageBox( "本程序暂时不支持下载整个文件夹,请选择文件下载"); } else { //格式化文件名
FTP完全新手教程
FTP完全新手教程 I . 个人FTP建站&制作列表之完全解决方案 一、前言1、什么是内网 内网的计算机以NAT(网络地址转换)协议,通过一个公共的网关访问因特网。内网的计算机可向因特网上的其它计算机发送连接请求,但因特网上的其它计算机无法向内网的计算机发送连接请求,所以无法用通常的方法去建立FTP服务器。 内网的IP地址有如下3种形式: 10.*.*.* 172.16.*.*至172.31.*.* 192.168.*.* 2、内网建FTP的两种方式 2.1、动态域名和虚拟专用法: 适于条件:不能够接触到网关服务器,无法做专业端口映射。 如:科迈网之动态域名和虚拟专用服务之内网专业版。(TrueHost)。 2.2、端口映射法: 适用条件:能够接触到网关服务器,并作端口映射。 如:端口映射软件PortTunnel。 3、关于域名 通过域名可以解决没有固定因特网IP的问题。如“花生壳”等。 上面2.1所提及的方法不需要另外的域名服务,因为本身已提供该服务。 4、关于Serv-U 一种常见的建立FTP的工具软件。 二、建立FTP方案方案一、Serv-U 适用条件:有固定因特网IP地址。在网上做过软件下载的人都知道,建立一个FTP下载服务器相对比较简单,一般用WIN2000下自带的IIS就可以,但IIS在功能上好多都不尽人如意,下面我就介绍一款功能非常强大,但使用简单的FTP服务器构建软件-Serv-U FTP Server,让我们也来体验一下自己DIYFTP服务器的快乐! 在说明使用之前,让我先大致介绍一下Serv-U(本文中提到的Serv-U版本为3.0.0. 17), Serv-U 是一个可以运行于Windows 95/98/2000/ME 和Windows NT 4.0下的FTP 服务器程序如图所示: 有了它,你的个人电脑就可以模拟为一个FTP服务器,也就是说,你所连接的网络中的计算机用户可以访问你的个人电脑,通过FTP协议(文件传输协议)复制、移动、删除你的电脑中的文件或文件夹,可以做一切权限所允许的事情。FTP协议规定了计算机之间的标准通讯方式,使所有不同类型,不同*作系统,不同格式的电脑之间得以互换文件。它可以用最简单的方式创建用户帐号,并且在硬盘空间上划分一定的区域用
FTP上传下载方式有以下几种
FTP上传下载方式有以下几种 1.Windows下免费开源的FTP客户端软件FileZilla,在/public/softwares下有64位和32位版本。 2.Windows下流行的商业软件FlashFXP、SmartFTP,软件位于/public/softwares 3.Linux中GNOME桌面环境中运行的FTP客户端软件:gftp,软件位于/public/softwares 4.使用FTP命令:步骤如下 (1)“开始”-“运行”-输入“FTP”回车 (2)open 123.57.37.107 回车 (3)/*命令行会提示你输入用户名,不同的OS版本(XP,Vista,Win7)提示可能会有所差别*/ (4)/*提示你输入密码,在密码输入过程中不会显示也不会移动光标,打完密码后回车即可。如果你的密码输入错误,将不会提示你重新输入,这时你要键入“user”命令,将会出现第三步,你可 以重新输入用户名和密码。*/ (5)cd public /*进入public文件夹*/ (6)dir /*你成功登陆后就可以用dir查看命令查看FTP服务器中的文件及目录,用ls命令只可以查看文件。*/ (7)mkdir rsfile /*在FTP服务器上根目录下建立rsfile目录。*/ (8)cd rsfile /*进入目录rsfile,用“cd 你的目录名”可以进入当前目录的下一级目录,这跟DOS一样。*/ (9)bin /*采用二进制传输。如果你要上传下载,这一步很重要,不先执行这个命令,上传下载会很慢。*/ (10)lcd D:\ftpin /*定位本地默认文件夹。这里的lcd命令类似于平时命令行下的cd*/
FTP使用方法及技巧全教程--★法★←力无边.
FTP使用方法及技巧全教程--★法★←力无边 数据装载中,如无显示,请刷新一下 FTP使用方法及技巧全教程 最近被很多师弟师妹问到FTP的使用方法,一个个回答实在辛苦吖, 于是我索性就弄全教程上来,包括使用方法、LIST***还有服务器架设, 西西,希望能一劳永逸啦~ 要使用FTP嘛,咳咳,首先当然是要下载个Flashfxp啦''' 在这里推荐大家用深大联盟版的, 因为深大版的书签可以方便大家找到需要的东西, 至于方便在哪嘛,西西,大家用过就知道了~~ 稍后再提供深大联盟版Flashfxp的下载地址 安装成功后会弹出一个提示框要你注册,复制以下注册码到注册框即可 FLASHFXPwQAOlhkgwQAAAAC6W5MNJwTnsl73nIraAU149tnCQS 0hmZU3GGBQG1FtoSp5x0mUgA7bFW0qr0fKk2KCA+v2CCrFbF+q bmLvEjV+4JCAX+H/TBpG7pdEJ8IEW09ST8t60Poou/CTNhxGoz 1Ww0kiyHynU4fOmVK9gQZ5eeMxKzssnhKdor2ibc3OTo+WvErl omRpMfd15+/2EA/SbxzdwKmX6ybVAYnLe4g3cheOEdD3YnxF5i 4NeTRw 接着叫讲讲使用方法啦 首先是手动寻找FTP,这个方法是FTP连接的一般方法, 也就是大家先到网上(荔园晨风)找到需要用的FTP地址, 然后再进行连接。 如图,先点“快速连接”
接着弹出框内“服务器或url”中输入FTP地址, 在用户名及密码中分别键入相应的东西,如图所示: 当然,也有不需要用户名和密码的连接,大家自己看着办吖'' 连上服务器后则可在当中寻找自己需要的东西, 找到了想下载的东西就点右键→传输, 如果想同时下载多个文件则要点右键→队列。 另外一个方法就是大家直接从书签里连接, 这个方法更简单直接,相信大家看完图解自己试试就会明白的了: 哈哈'''就这么简单,大家回去试试吧,下载方法同上面所说 PS:有些服务器开是是list,顾名思义, 连上list只能让你看个过瘾,并不能直接下载 另外,书签里的服务器并不是全部都可以连的上的, 能否连上取决于服务器是否有开和连接人数是否已满, 如果服务器没开那无论你怎么连也是连不上的, 而连接人数一满则可通过自动反复连接连上。 ============================================================ === 接下来要教大家的是传说中的list***'''西西'''''' 如上文所说,如果一个服务器的连接人数满了, 你可以通过自动反复连接连上,但是这样只能让你连上服务器, 却不能让你自动下载文件,而list***就相当于一个任务, 可以让电脑自动帮你完成下载。 一般来说,一个满了人数的服务器,它的list是不会满人的, 使用list***,首先你要连上服务器的list。如图: 接着在list中找到你想要的文件,点右键→队列 然后断开连接,断开后按下图操作: 这时候你再传输队列,只要配合好自动连接次数和等待时间等属性, 就可以拍拍屁股走人等电脑慢慢连咯~~ ============================================================ ===== 最后教教大家如何自己架设服务器,让别人可以下载自己的东西, 也可以上传东西到自己的机子里。 首先要去下载一个架服务器的软件,推荐大家使用serv-u, 点这里可以下载 安装好serv-u后,如图所示进行操作
FTP上传下载命令
简单上传下载实例(/*....*/为注释): 先假设有一FTP服务器,FTP服务器:https://www.360docs.net/doc/f615178429.html,,用户名:username 密码:user1234。在本地电脑D:盘创建一个文件夹"qint"。将要上传的文件复制到d:\qint里。通过FTP命令将文件从本地上传,从服务器下载的步骤如下: 1.“开始”-“运行”-输入“FTP” 2.open https://www.360docs.net/doc/f615178429.html, /*这一步可以与第一步合并,在“运行”里直接输入"ftp https://www.360docs.net/doc/f615178429.html,"。如果你的FTP服务器不是用的21默认端口,假如端口是2121,那么此步的命令应在后面空格加2121,即“open https://www.360docs.net/doc/f615178429.html, 2121”*/ https://www.360docs.net/doc/f615178429.html,ername /*提示你输入用户名*/ https://www.360docs.net/doc/f615178429.html,er1234 /*提示你输入密码,密码不回显,打完密码后回车即可。如果你的密码输入错误,将不会提示你重新输入,这时你要键入“user”命令,将会出现第三步,你可以重新输入用户名和密码。*/ 5.dir /*你成功登陆后就可以用dir查看命令查看FTP服务器中的文件及目录,用ls命令只可以查看文件。*/ 6.mkdir qint /*在FTP服务器上根目录下建立qint目录。*/
7.cd qint /*进入目录qint,用“cd 你的目录名”可以进入当前目录的下一级目录,这跟DOS一样。*/ 8.bin /*采用二进制传输。如果你要上传下载,这一步很重要,不先执行这个命令,上传下载会很慢。*/ 9.lcd d:\qint /*定位本地默认文件夹,在前面我事先在D:盘创建的。*/ 10.!dir /*查看本地文件夹中的文件及目录*/ 11.put i001.jpg /*将当前目录(d:\qint)中的文件i001.jpg上传到FTP服务器默认目录。可以用"mput *.*"将所有文件上传到FTP服务器上。*/ 12.get d123.jpg /*将FTP服务器默认目录中的文件d123.jpg下载到当前目录下(d:\qint)。可以用"mget *.*"将所有文件下载到d:\qint*/ 13.delete *.* /*删除目录qint中的所有文件。*/ 14.cd .. /*返回至上一级目录,即根目录。返回上一级目录用“cd ..”要注意,中间有空格。返回根目录用“cd \”。*/ 15.mrdir qint
