WindowsXP-2002手动设置宽带拨号连接方法
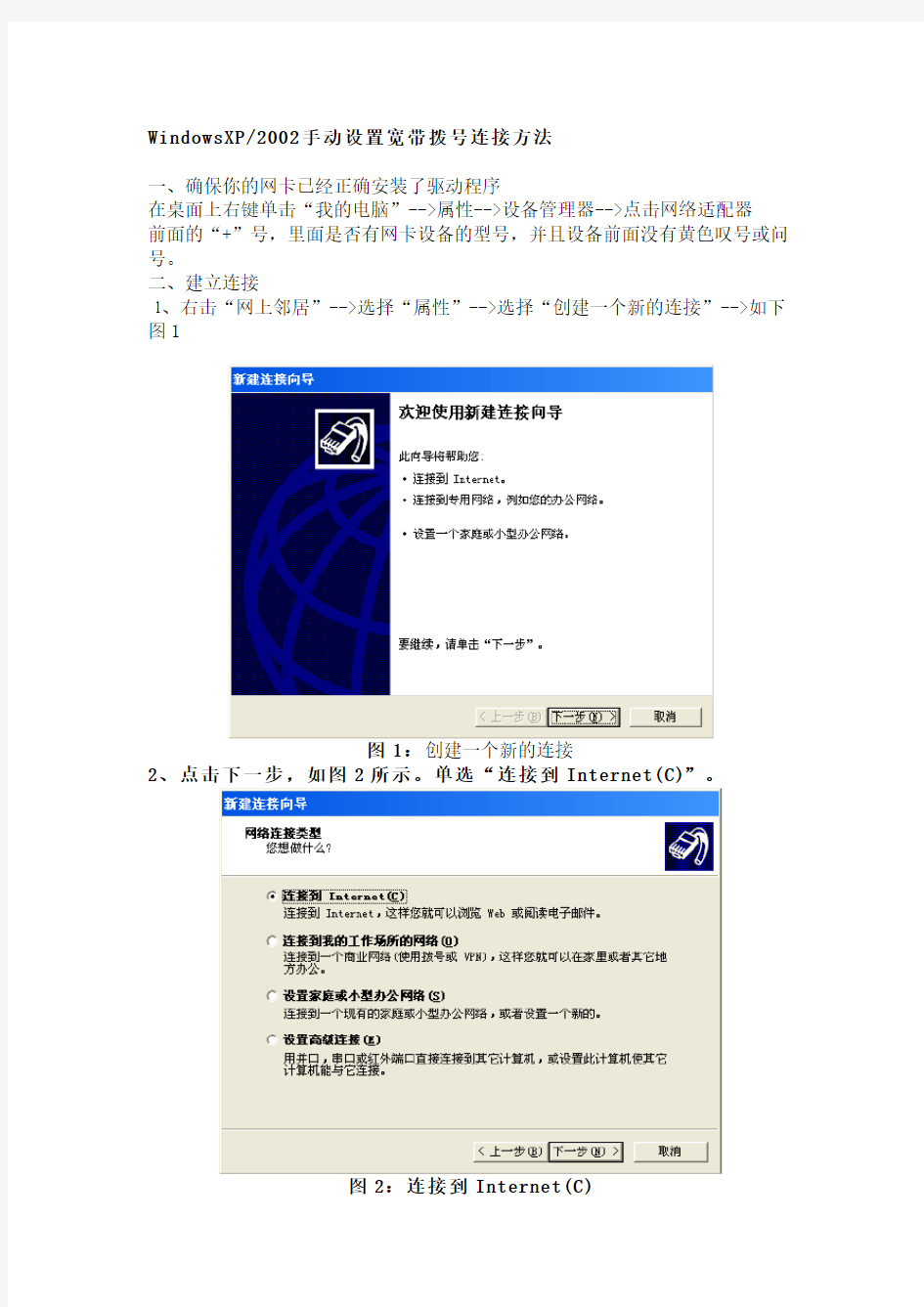
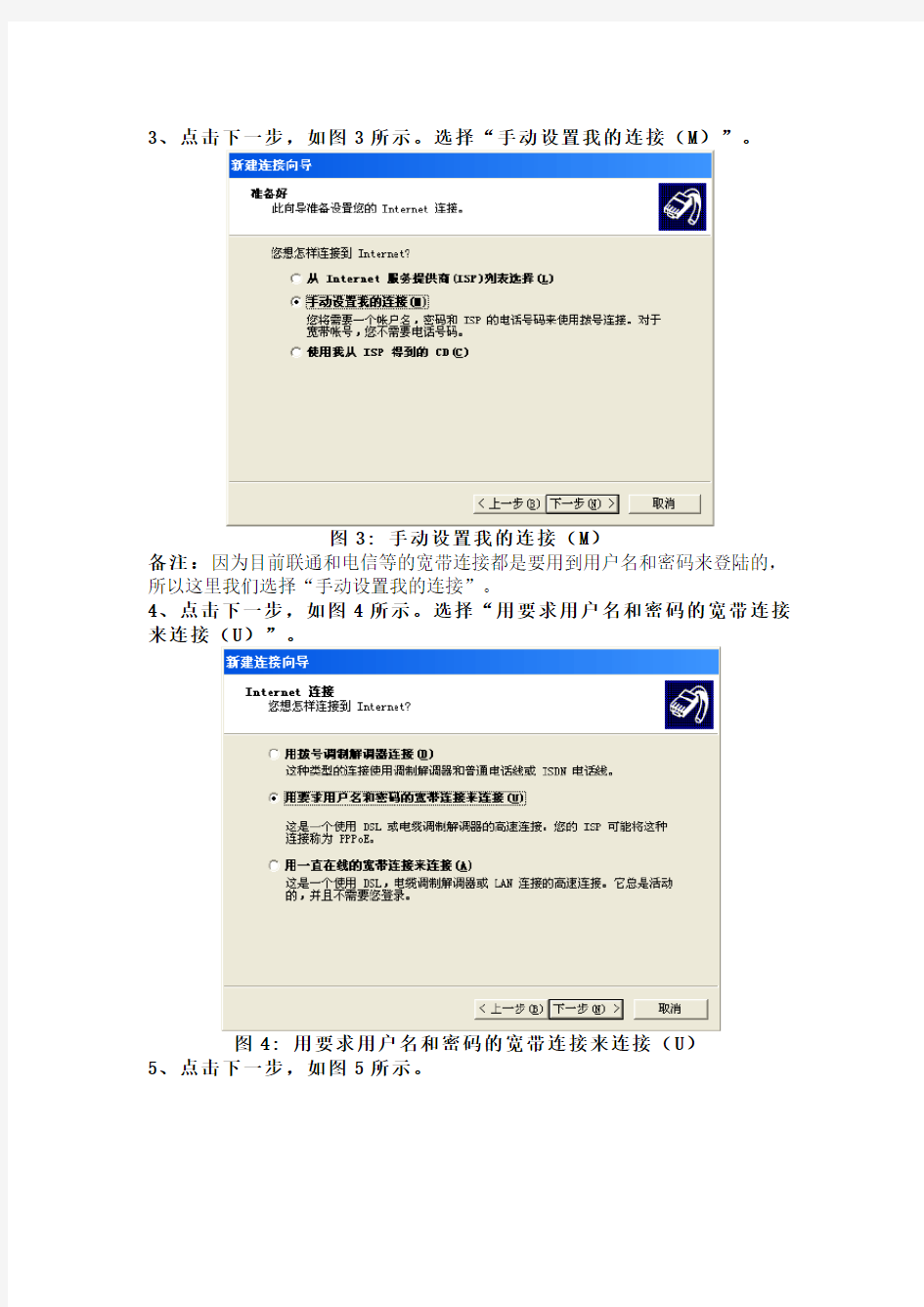
WindowsXP/2002手动设置宽带拨号连接方法
一、确保你的网卡已经正确安装了驱动程序
在桌面上右键单击“我的电脑”-->属性-->设备管理器-->点击网络适配器
前面的“+”号,里面是否有网卡设备的型号,并且设备前面没有黄色叹号或问号。
二、建立连接
1、右击“网上邻居”-->选择“属性”-->选择“创建一个新的连接”-->如下图1
图1:创建一个新的连接
2、点击下一步,如图2所示。单选“连接到Internet(C)”。
图2:连接到Internet(C)
3、点击下一步,如图3所示。选择“手动设置我的连接(M)”。
图3: 手动设置我的连接(M)
备注:因为目前联通和电信等的宽带连接都是要用到用户名和密码来登陆的,所以这里我们选择“手动设置我的连接”。
4、点击下一步,如图4所示。选择“用要求用户名和密码的宽带连接来连接(U)”。
图4: 用要求用户名和密码的宽带连接来连接(U)
5、点击下一步,如图5所示。
图5
这里需求输入ISP名称,可以随竟为这个连接取一个名,如果不取一个名,系统默认将这个连接命令为“宽带连接”,建议直接点击“下一步”,出现如下图5所示。
6、点击下一步,如图6所示。输入“用户名”、“密码”、“确认密码”。
图6:输入“用户名”、“密码”、“确认密码”
7、点击下一步,如图7所示。
图7:宽带连接完成
然后点击“完成”。这时桌面会出现一个“宽带连接”图标,如图8所示。上网时双击它既可。
“宽带连接”图标
上网时双击它。图8:桌面上“宽带连接”图标
无线网密码设置
上一文章中,我们介绍了如何设置无线局域网,无线局域网(路由器)详细安装设置过程,但其只是如何设置使用无线网络,由于无线网络,没有网线的束缚,任何在无线网络范围之中的无线设备,都可搜索到无线网络,并共享联接无线网络;这就对我们自己的网络和数据造成了安全问题,如何解决这种不安全因素呢;这就需要对我们的无线网络进行安全设置,详细过程及步骤如下: 无络网络安全设置,只要从路由器中设置即可,现在路由器多是使用WEB设置,因此从浏览器地址栏中输入路由器的IP地址,进入路由器设置;对于如何进入路由器设置,请参考上一文章介绍. 对路由器无线安全设置,可通过取消SSID广播(无线网络服务用于身份验证的ID号,只有SSID号相同的无线主机才可以访问本无线网络)或采用无线数据加密的方法.下面耗子将一一详细介绍. 一、设置取消SSID广播 SSID,(Service Set Identifier)也可以写为ESSID,用来区分不同的网络,最多可以有32个字符,无线网卡设置了不同的SSID就可以进入不同网络,SSID通常由AP广播出来,通过XP自带的扫描功能可以相看当前区域内的SSID。出于安全考虑可以不广播SSID,此时用户就要手工设置SSID才能进入相应的网络。简单说,SSID就是一个局域网的名称,只有设置为名称相同SSID的值的电脑才能互相通信。 禁用SSID广播 通俗地说,SSID便是你给自己的无线网络所取的名字。需要注意的是,同一生产商推出的无线路由器或AP都使用了相同的SSID,一旦那些企图非法连接的攻击者利用通用的初始化字符串来连接无线网络,就极易建立起一条非法的连接,从而给我们的无线网络带来威胁。因此,笔者建议你最好能够将SSID命名为一些较有个性的名字。 无线路由器一般都会提供“允许SSID广播”功能。如果你不想让自己的无线网络被别人通过SSID名称搜索到,那么最好“禁止SSID广播”。你的无线网络仍然可以使用,只是不会出现在其他人所搜索到的可用网络列表中。 注意:通过禁止SSID广播设置后,无线网络的效率会受到一定的影响,但以此换取安全性的提高,耗子认为还是值得的。而且由于没有进行SSID广播,该无线网络被无线网卡忽略了,尤其是在使用Windows XP管理无线网络时,达到了“掩人耳目”的目的。 首先我们进入路由器设置,选择无线参数,取消允许SSID广播,一般路由器设置的SSID,厂家都会默认使用厂家的标识或机型,因此,如果不想别人猜出无线网络的SSID,我们可手动修改SSID,可指定任意个性化的,但也可不指定,采用默认的SSID。
WLAN 无线上网设置方法 手机设置
WLAN 无线上网设置方法手机设置(按WEP 加密方式设置) (1)进入设置-->连接设置-->打开接入点-->选择-->新增接入点-->使用默认设置--> (2)连接名称(这里可以随便起名如:dkdiy)-->数据承载方式-->选择"无线局域网"-->WLAN 接入点名称(选择自动搜索)-->网络状态(公开)- ->WLAN 网络模式(基础网络)-->WLAN 安全模式(如果之前路由器已经设置了密码,这里就选择"WEP",,如果没有设置密码的这里就是"开放式网络" -->WLAN安全设置(使用的WEP密钥"#1"-->鉴定类型"打开"-->WEP加密"64 位"-->WEP密钥格式"十六进制"-->WEP 密钥"1122AABBCC" 再输入主页,,就完成......然后打开网络...应该就可以上网了WIFI 上网的设置1. 设置本子无线网卡。先设置无线网卡,在网卡属性的无线页简单添加一个无线网络属性,写上网络名SSID,如:X40 如果需要,设置密码,把自动提供密码的钩去掉,输入密码,如:12345 最重要需要选中下面的“这是一个计算机到计算机的网络...” 2. 设置本子网卡共享,在网络连接中,选中你的内网卡(如有线网卡或提供网络的另一个物理/虚拟网卡),在属性中的高级里面选中Internet 共享,在共享栏里面设置你的无线网卡名,点击确认。如果你的无线网卡已经设置了IP 地址,系统提示会将其IP 地址设置成192.168.0.1(这个傻A 微软),确定就成。完成后,你的无线网卡IP 为192.168.0.1,已经具备共享,当然,你还可以修改这个IP。3. 设置,手动创建一个连接,缺省在菜单的工具->设置->连接设置->接入点中(除非你自己调整了位置)在接入点中新增接入点->使用默认设置连接名称任意,如:本子数据承载方式选“无线局域网” WLAN 网络
宽带连接不上的简单处理方法
宽带连接错误的处理办法691、623、678、645、720、721、718、734、769、619、676、815(留着吧,不用麻烦别人喽) 宽带连接错误的处理办法 691、623、678、645、720、721、718、734、769、619、676、815(留着) 宽带连接错误691(由于域上的用户名或密码无效而拒绝访问)/错误635(未知错误)的处理 流程如下: (1)用户名密码填写错误 (2)如果用户帐号密码填写无误,则进入下一步继续处理;建议重建拨号软件(如果不懂装拨号软件,可参考户重新): ?如果重装拨号软件后正常,原因为“拨号软件丢失”; ?如果重装拨号软件后故障依旧,请拨打客服电话10000电信(10060网通/10050铁通)进行障碍申告。 宽带连接错误691 错误691真正意义上来讲:1:域上名出现错误,(用户名或密码输入错误)。2:服务器无反映,(机房用户端口错误,或帐号未被激活)。3:电话或宽带到期欠费造成。 出现错误691的原因 1.电信限制了你帐户使用数目,比如你这个帐户可以4个人用,现在4个人在用,你拨号就是错误691 2.你在用完后没断开,至少服务器那边还是没断开,以为你还在用,和上面情况类似,所以错误691 建议:每次关机的时候在宽带连接上右键,点断开 出现错误691后不要一直死缠烂打拨号,等待个几分钟再试试,如果一直出现这种情况,拨打客服电话10000电信(10060网通/10050铁通),告诉工作人员你的电脑错误691上不了,然后她问“请问你的宽带编号多少”,告诉她你帐户,然后她有时问你开户的是谁,回答开户的是谁,然后过个几分钟她就会找人帮你搞定 宽带连接错误691的解决办法之一 解决ADSL莫名其妙的错误691问题 工厂的办公室里有无线路由器,而家里新装了宽带,还没有买路由器,所以只跟哥共用一个ADSL帐号上网,一根网线在两台手提之间插来拔去的。但是让人郁闷的是,插在哥
手把手教你破解身边加密的无线网络
前言:面对电脑搜索到的无线网络信号,你是否怦然心动?但看到一个个“启用安全的无线网络”你是否又感到有一丝遗憾。本人作为一个心动+遗憾的代表,充分发挥主观能动性,总算学有所成,终于能成功无线密码,这份成功的喜悦不敢独享,写下该篇教程。 注:1、本文针对的无线破解是指wep的破解,wpa破解现在仍是技术难题,不在本文讨论之列,如果你家无线路由需要加密,为保障安全也请采用wpa模式。如果你不知道何谓wep、wpa,请百度一下,会给你一个专业的回答。最简单的解释就是无线信号的密码,后者比前者加密程度高。 2、本文力求以傻瓜式、菜鸟式的方法解决问题,适合像我一样不懂的菜鸟。 下面开始我们的解密之旅: 一、准备篇 1、一个有可破解无线信号的环境。如我在家随便搜索出来的信号。 2、带无线网卡的电脑一台(笔记本台式机均可,只要无线网卡兼容BT3),我用的是三星NC10的上网本。 3、2G以上优盘一个(我用的是kingston 8G 的) 4、搜索下载BT3,约900多兆。 注:BT3 全称BackTrack3,与我们常说的bt下载是完全不同的概念。以我理解就是集成了一些计算机安全软件的linux系统。正是由于它的出世和不断普及,使得破解可让普通用户轻易言之。 5、搜索下载spoonwep2中文包。地址: 注:spoonwep2就是我们的破解软件,一个非常强悍的图形化破解WEP无线网络密码的工具。 二、安装篇 1、将优盘格式化,配置如下图,唯一要注意文件系统选为FAT32就可以了。 2、将刚才下载完成的bt3解压缩,复制到优盘,完成后会看到优盘目录下有两个文件夹,一个boot 一个BT3。 3、开始安装bt3系统。 点击开始-运行,输入CMD, 然后回车,进入命令行模式。
破解无线网络密码windows
自从无线网络诞生之日起,“安全”这个词就始终如影随形的伴随在“无线”的身边。攻与防如同亲兄弟一样,无论你加密手段多么的先进,不久之后就会有各种各样的破解方式出现。前不久,我们中关村在线网络设备频道里有篇《你真的了解吗无线路由器密码设置模式》的文章,详细的介绍了目前无线网络的加密模式都有哪几种,在文章中我们曾经提到无线网络加密模式中,WEP是最容易的被破解的,但是我们发现很多用户给自己的无线网络加密的时候,依旧是使用的是WEP加密模式。我们今天就和大家一起谈谈WEP加密模式是如何被破解的,我们的出发点是如何保护好我们的网络,所谓知己知彼,百战不殆。 目前依旧使用 WEP密码加密模式的用户要么就是对无线网络只是了解甚少,要么就是还存有侥幸心理,觉得WEP 加密应该足够保护自己的网络。WEP支持64位和128位加密,对于64位加密,密钥为10个十六进制字符(0-9 和 A-F)或5个ASCII字符;对于128位加密,密钥为26个十六进制字符或13个ASCII字符。 通过无线网络发送和接收数据更容易被窃听,所以加密和认证是假设一个安全稳定无线网络两个必不可少的因素IEEE802.11标准中采用了WEP(Wired Equivalent Privacy:有线对等保密)协议来设置专门的安全机制,进行业务流的加密和节点的认证。它主要用于无线局域网中链路层信息数据的保密。WEP采用对称加密机理,数据的加密和解密采用相同的密钥和加密算法。WEP使用加密密钥(也称为 WEP 密钥)加密 802.11网络上交换的每个数据包的数据部分。 因为无线网络不需要网线的连接,所以我们只要进入无线网络就可以。我们此次对无线网络WEP加密模式进行破解,是借助软件来完成的。首先,我们先用NetStumbler这个软件来对无线网络进行侦测。 我们在上图可以看到,NetStumbler搜索到两个无线网络,我们能看到很多关于此网络的信息,这个阶段就是数据搜集。通过红色选框部分内容确定该SSID名为demonalex的AP为802.11b类型设备,Encryption属性为‘已加密’,根据802.11b所支持的算法标准,该算法确定为WEP。有一点需要注意:NetStumbler对任何有使用加密算法的STA (802.11无线站点)都会在Encryption属性上标识为WEP算法,如上图中SSID为gzpia的AP使用的加密算法实际上是WPA2-AES。 NetStumbler数据搜集 我们此次讨论的目的是通过捕捉适当的数据帧进行IV(初始化向量),以暴力破解的方法得到WEP KEY,因此需要airodump.exe(捕捉数据帧)与WinAircrack.exe(破解WEP KEY)两个程序相结合使用。
有信号连不上 六步解决无线连接问题
有信号连不上六步解决无线连接问题 弱电学院---文章分类: 电脑→网络技术∧上一篇∨下一篇◎最新发布列表... 双击自动滚屏发布者:弱电网发布时间:2011-4-14 21:58:00 来源:互联网 总阅读:79次本周阅读:17次今日阅读:2次 网络连接问题 除了“蹭网”还有一些免费开放的无线热点可以使用,但是当我们连接这些热点的时候,时常会无法连接。有时候家里设置无线路由器的时候,也会出现类似的情况,明明信号很强,就是连接不上路由器,该如何解决呢? 01设置IP地址为“自动获缺 不同的热点默认设置不一样,所以如果设置了固定的IP地址可能会无法连接。进入控制面板的网络连接选项→无线网络连接→点击右键选择属性→设置IP V4协议,XP下则为TCP/IP协议→IP地址和默认网关/DNS等都为自动获龋 02是否正确输入密码 由于某些输入法的原因,可能会多添加一个空格或者用错了全角字符、路由器对大小写密码敏感等等都会导致无法连接。而且当使用WEP的时候,四个密钥是不可以同时使用的,只能用其中一个。个人建议输入加密密钥的时候最好采用“复制粘贴”的方式。 03是否使用MAC地址过滤 有的路由器虽然没有加密但是无法连接,那么可能路由器使用了MAC地址过滤,除非使用BT3之类的软件嗅探得出正确的MAC地址并伪装,否则还是放弃吧。如果是自己搭建的网络,那就取消MAC地址过滤试试看。 04检查是否有信号问题 把路由器摆放到无线网卡附近,看看是否有信号问题。有些路由器信号品质很差,
放远了虽然信号强度良好,但是时常无法连接,为了排除这种邪门的事情,可以把路由器摆放到笔记本旁边试试看。 05升级无线网卡驱动 无线网卡驱动有可能是问题根源之一,多见于笔记本和一些洋垃圾、山寨的无线网卡,因为配套使用的驱动程序很多,可能一不小心就装错了。Ubuntu下面也常发生这类事情,要多次连接或者通过NDISWrapper使用Windows的驱动甚至自 己编译驱动才能解决。 网络需要验证的问题 电信的Chinanet热点在很多地方都有,还是不加密的。搜索网络的时候时常会连接上,但是却上不了网,那是因为还需要进行进一步的验证才行。例如这边的电信就需要使用绑定的手机接收验证码。 关于无线上网不畅,无线网络连接不上等问题,本文为大家总结了诸多,并接提供了具体故障描述,解决方法等。希望通过此文,能让大家方便,简单地解决自己电脑存在的无线故障。 无线网络连接不上1:混合无线网络经常掉线 故障现象:使用Linksys WPC54G网卡和Linksys WRT54G AP构建无线局域网,它们使用的都是IEEE 802.11g协议,网络中还存在少数802.11b网卡。当使用WRT54G进行54Mb/s连接时经常掉线。 故障分析:从理论上说,IEEE 802.11g协议是向下兼容802.11b协议的,使用这两种协议的设备可以同时连接至使用IEEE 802.11g协议的AP。但是,从实际经验来看,只要网络中存在使用IEEE 802.11b协议的网卡,那麽整个网络的连接速度就会降至11Mb/s(IEEE 802.11b协议的传输速度)。 故障解决:在混用IEEE 802.11b和IEEE 802.11g无线设备时,一定要把无线AP设置成混合(MIX ED)模式,使用这种模式,就可以同时兼容IEEE 802.11b和802.11g两种模式。 无线网络连接不上2:无线客户端接收不到信号 故障现象:构建无线局域网之后,发现客户端接收不到无线AP的信号。无线网络没有信号。
如何连接网线和WiFi密码设置
猫(调制解调器) 1、将拉的网线1号与猫上的一个接口ADSL相连,另一条网线2号与猫的接口LAN相连,连接猫的电源线,将猫的电源按钮置于ON上,连通电源; 2、将网线2号和电脑网卡口相连; 3、找到“网络和共享中心”,步骤为:控制面板→网络和Internet→网络和共享中心; 4、 5、点击“设置新的连接或网络”,在“选择一个连接”面板中选择“连接到Internet”→下一步→是,选择现有连接→选中现有连接→下一步;
6、在面板中输入用户名和密码(宽带商家给的账号和密码) 连接;
7、出现这个界面点击“关闭”按钮即可; 通过以上步骤电脑就可以上网了,下面为设置WiFi的步骤: 1、网线1号线与猫的ADSL端口相连,网线2号一端与猫的LAN口相连,另一端与路由器的WAN口相连,打开路由器的电源,这时指示灯
闪烁为红色; 2、打开“网络和共享中心”中的“设置新的连接或网络”→“选择一个连接”→“连接到Internet”→“下一步”→“否,创建新连接”→“下一步”→“无线”→“选择你自己的路由器”; 3、打开浏览器,输入“192.168.1.1”、“phicomm.me”、“192.168.2.1”
三个中的一个,显示如下界面→立即体验; 4、显示如下界面→“输入密码admin”; 5、“设备信息”→“路由设置”→“WAN口设置”→“上网方式”→“宽带账号”→“拨号模式”选择“正常拨号模式”→输入“用户名”→输入“密码”→点击保存;
6、点击“设备信息”→“无线设置”→“无线基本设置”→“安全模式”选择“WPA/WPA2-PSK”→点击完成即可;
无线路由器加密方法大全
无线路由器加密方法大全 无线路由器主要提供了三种无线安全类型:WPA-PSK/WPA2-PSK、WPA/WPA2 以及WEP。不同的安全类型下,安全设置项不同。 1. WPA-PSK/WPA2-PSK WPA-PSK/WPA2-PSK安全类型其实是WPA/WPA2的一种简化版本,它是基于共享密钥的WPA模式,安全性很高,设置也比较简单,适合普通家庭用户和小型企业使用。 认证类型:该项用来选择系统采用的安全模式,即自动、WPA-PSK、WPA2-PSK。 自动:若选择该项,路由器会根据主机请求自动选择WPA-PSK或WPA2-PSK安全模式。 加密算法:该项用来选择对无线数据进行加密的安全算法,选项有自动、TKIP、AES。默认选项为自动,选择该项后,路由器将根据实际需要自动选择TKIP或AES加密方式。 注意11N模式不支持TKIP算法。 PSK密码:该项是WPA-PSK/WPA2-PSK的初始设置密钥,设置时,要求为8-63个 ASCII字 符或8-64个十六进制字符。 组密钥更新周期:该项设置广播和组播密钥的定时更新周期,以秒为单位,最小值为30,若该值为0,则表示不进行更新。 2. WPA/WPA2 WPA/WPA2是一种比WEP强大的加密算法,选择这种安全类型,路由器将采用Radius 服务器进行身份认证并得到密钥的WPA或WPA2安全模式。由于要架设一台专用的认证服 务器,代价比较昂贵且维护也很复杂,所以不推荐普通用户使用此安全类型。 3. WEP WEP是Wired Equivalent Privacy的缩写,它是一种基本的加密方法,其安全性不如另外两种安全类型高。选择WEP安全类型,路由器将使用802.11基本的WEP安全模式。 这里需要注意的是因为802.11N不支持此加密方式,如果您选择此加密方式,路由器可能 会工作在较低的传输速率上。 这里特别需要说明的是,三种无线加密方式对无线网络传输速率的影响也不尽相同。 由于IEEE 802.11n标准不支持以WEP加密或TKIP加密算法的高吞吐率,所以如果用户选 择了WEP加密方式或WPA-PSK/WPA2-PSK加密方式的TKIP算法,无线传输速率将会自动限 制在11g水平理论值54Mbps,实际测试成绩在20Mbps左右。
速度与安全 哪种无线加密方式才最好
速度与安全哪种无线加密方式才最好 随着“蹭网卡”的兴起,广大无线用户的安全防范意识也在不断提升,给无线网络加密已经成为无线用户的必备工作。然而很多使用11n无线路由的用户却发现,在设置了无线加密方式之后,无线传输速率有了明显的降低,这究竟是为什么呢?难道“速度与安全”真的不能兼得吗?关于这一问题,我们将通过实际测试为你解答。 认识主流无线加密方式 首先,我们先来了解一下主流的无线加密方式,也就是在无线路由器的安全设置中常常出现的WEP、WPA和WPA2这三种加密方式。 WEP(Wired Equivalent Privacy,有线等效保密)。只从名字上来看,WEP似乎是一个针对有线网络的安全加密协议,但事实并非如此。WEP标准在无线网络出现的早期就已创建,它的安全技术源自于名为RC4的RSA数据加密技术,是无线局域网WLAN的必要的安全防护层。目前常见的是64位WEP加密和128位WEP加密。 WPA(WiFi Protected Access,WiFi网络安全存取)。WPA协议是一种保护无线网络(WiFi)安全的系统,它是在前一代有线等效加密(WEP)的基础上产生的,它解决了前任WEP的缺陷问题,它使用TKIP(临时密钥完整性)协议,是IEEE 802.11i标准中的过度方案。WPA
有两种认证模式可供选择,一种是使用802.1x协议进行认证(面向企业用户);一种是称为预先共享密钥PSK模式(面向个人用户),因此我们只测试WPA-PSK加密。 WPA2,即WPA加密的升级版。它是WiFi联盟验证过的IEEE 802.11i标准的认证形式,WPA2实现了802.11i的强制性元素,特别是Michael算法被公认彻底安全的CCMP(计数器模式密码块链消息完整码协议)讯息认证码所取代、而RC4加密算法也被AES(高级加密)所取代。与WPA加密相同,WPA2同样有两种认证模式可供选择,因此我们同样只测试面向个人用户的WPA2-PSK加密。 测试平台和测试方法 我们将挑选一款最常见的TP-Link 300M无线路由进行无线加密实际速率测试。 测试平台:客户端:华硕z99h21笔记本+300M外置无线网卡;服务器端:IBM T61笔记本。 测试软件:NetIQ Chariot v5.4;Endpoint6.0 测试内容:我们将在不同的加密方式下对TP-Link 300M无线路由进行单pair下载速率测试,用最直观的数据告诉你无线加密对无线传输速率的影响。而关于11n加密后速率明显降低的问题,我们将在全部测试完毕后给出原因分析。 非加密条件下TP-Link 300M无线路由测试成绩 我们先来看看在非加密条件下,这款300M无线路由器的单pair下行测试成绩。 测试曲线
电脑的网络连接不上的解决办法
电脑的网络连接不上的解决办法 电脑网络技术的不断发展,对社会各个领域都产生了较大的影响,在班级管理中纳入电脑网络技术是时代所需,也是推动班级教学和班级发展的重要途径。下面是小编为大家整理的关于电脑的网络连接不上的解决办法,一起来看看吧! 电脑的网络连接不上的解决办法 点击刷新网络列表时出现“Windows无法配置此连接”的提示,则打开金山卫士的“系统优化”功能,点击“开机加速”选项卡,点击“服务项”,选中左下角的“显示已禁止启动的项目”,然后在列表中找到“Wireless Zero Configuration(无线配置服务)”,点击右侧的“开启”即可。然后在开始-运行中,输入net start wzcsvc,回车即可。笔记本无线网络连接不上的症状即可解决。
如果搜索不到无线网络,则须查看笔记本的无线网络硬开关是否打开。有些笔记本在打开硬件开关后,还需要使用键盘左下角的Fn键+F5键进行开启(具体型号不同,可在F1-F12处的蓝色功能图标中找到无线图形)。有些联想笔记本需要打开电源管理软件才能使键盘上的无线开关正常使用,所以确保安装电源管理,并在金山卫士的“开机加速”-“启动项”(同样要选中左下角的“显示已禁止启动的项目”)中开启电源管理utility的开机启动。 如果开关打开但仍然搜不到无线网络,右键点击右下角托盘处无线网络图标,点击“打开网络连接”,再右键点击打开窗口中的无线网络图标,点击“属性”,点击“无线网络配置”选项卡,在“用Windows配置我的无线连接设置”前打勾后“确定”,再次打开“查看可用的无线连接”查看是否可以。
如果能搜到无线网络,但连接后无法打开网页,则同样打开无线网络连接的属性,在“常规”选项卡下的中间白框中,找到“Internet 协议(TCP/IP)”,选中,点击“属性”,看IP地址及DNS配置是否正确,一般设为“自动获得IP地址”及“自动获得DNS服务器地址”。
教你怎么修改无线路由器密码
教你怎么修改无线路由器密码 一般,我们刚买来无线路由器的时候,都需要经过一番设置,或者是无线密码忘了需要修改密码,这边小编将给以最常见的TP-LINK为例,给大家带来一个修改无线路由器的方法,普及无线路由器的一些基本使用。 工具/原料 ?PC电脑一台 ?无线路由器一个 ?网页浏览器 方法/步骤 1. 1
首先要确保我们电脑已经连上了无线路由器,方法很简单,如果你是已经用无线连接上了路由器,则右下角是无线网络的图标,如果是网线直接连接电脑的话,我们看看电脑右下角本地连接是否连接上,连接上的话是一个电脑图标,如果没有连接上会有一个感叹号!小编这边是使用无线网络,如图所示: 2. 2 确保的电脑已经路由器之后,我们打开网页浏览器,并在地址栏里输入“192.168.1.1”然后按回车进入!然后会弹出一个登录窗口如图:这边的用户名和密码均填写admin,一般都不会错的,很少有人改路由器登录密码(不是无线密码!) 3. 3 回车后我们可以发现我们已经进入路由器了,我们可以看到路由器现在的运行状态,左侧一列都是路由器的相关设置,如图所示,新手如果路由器还不能上网,那么可以单击运行向导,根据提示进行设置。
4. 4 我们单击“无线设置”,发现“无线设置”下面还有5个子项目,同时右侧页面的内容也发生改变,如果不知道如何打开无线网络的话,只要按照小编图片上的提示便能够开启无线网络——即我们日常生活中所提的wifi。这边我们是要更改无线密码,所以我们在左侧单击“无线安全设置” 5. 5 单击后我们发现右侧的内容也马上变化了,这个页面就是无线密码的设置页面,SSID即为你用手机可以搜索到的无线网络名称,可以任意改。我们这边勾选
WI-FI无线网的几种加密方式比较
WI-FI无线网的几种加密方式比较 哪里有隐私,哪里就有安全防护。随着无线网络的普及,在商场、街上、餐厅搜索到无线信号并不出奇,这些无线热点一般都是免费的提供,并不对信号进行加密。但对于家庭来说,如果自己付款的宽带网络因无线信号没有加密而给别人免费享用并占用了大量的带宽这可不是一件愉快的事情。那么应该如何选择WI-FI无线网加密方式呢? 两种常用的加密WEP、WPA 目前,无线网络中已经存在好几种加密技术,最常使用的是WEP 和WPA两种加密方式。无线局域网的第一个安全协议—802.11 Wired Equivalent Privacy(WEP),一直受到人们的质疑。虽然WEP可以阻止窥探者进入无线网络,但是人们还是有理由怀疑它的安全性,因为WEP破解起来非常容易,就像一把锁在门上的塑料锁。 WEP安全加密方式 WEP特性里使用了rsa数据安全性公司开发的rc4 prng算法。全称为有线对等保密(Wired Equivalent Privacy,WEP)是一种数据加密算法,用于提供等同于有线局域网的保护能力。使用了该技术的无线局域网,所有客户端与无线接入点的数据都会以一个共享的密钥进行加密,密钥的长度有40位至256位两种,密钥越长,黑客就需要更多的时间去进行破解,因此能够提供更好的安全保护。 WPA安全加密方式 WPA加密即Wi-Fi Protected Access,其加密特性决定了它比WEP更难以入侵,所以如果对数据安全性有很高要求,那就必须选用
WPA加密方式了(Windows XP SP2已经支持WPA加密方式)。 WPA作为IEEE 802.11通用的加密机制WEP的升级版,在安全的防护上比WEP更为周密,主要体现在身份认证、加密机制和数据包检查等方面,而且它还提升了无线网络的管理能力。 WPA、WEP对比 WPA与WEP不同,WEP使用一个静态的密钥来加密所有的通信。WPA不断的转换密钥。WPA采用有效的密钥分发机制,可以跨越不同厂商的无线网卡实现应用。另外WPA的另一个优势是,它使公共场所和学术环境安全地部署无线网络成为可能。而在此之前,这些场所一直不能使用WEP。WEP的缺陷在于其加密密钥为静态密钥而非动态密钥。这意味着,为了更新密钥,IT人员必须亲自访问每台机器,而这在学术环境和公共场所是不可能的。另一种办法是让密钥保持不变,而这会使用户容易受到攻击。由于互操作问题,学术环境和公共场所一直不能使用专有的安全机制。 最强的无线加密技术“WPA2” WPA2是WiFi联盟验证过的IEEE 802.11i标准的认证形式,WPA2实现了802.11i的强制性元素,特别是Michael算法被公认彻底安全的CCMP(计数器模式密码块链消息完整码协议)讯息认证码所取代、而RC4加密算法也被AES所取代。 在WPA/WPA2中,PTK的生成是依赖于PMK的,而PMK的方式有两种,一种是PSK方式,也就是预共享密钥模式(pre-shared key,PSK,又称为个人模式),在这种方式中PMK=PSK;而另一种方式则需
浅谈无线AP密码设置模式及应用
浅谈无线AP密码设置模式及应用 【摘要】无线局域网发展的势头越来越猛,它接入速率高,组网灵活,在传输移动数据方面尤其具有得天独厚的优势。但是,随着无线局域网应用领域的不断拓展,其安全问题也越来越受到重视,本文据当前无线AP密码设置模式的现状,介绍了AP密码技术在无线网络中的具体应用。 【关键词】无线网;加密;安全 在有线网络中,您可以清楚辨别哪台电脑连接在网线上。无线网络与此不同,理论上无线电波范围内的任何一台电脑都可以监听并登录无线网络。如果内部网络的安全措施不够严密,则完全有可能被窃听、浏览甚至操作电子邮件。为了使授权电脑可以访问网络而非法用户无法截取网络通信,无线网络安全就显得至关重要,无线网络的安全问题让我们感到揪心。其实,无线网络在不断的发展过程中,无线网络加密技术也在不断的完善。现在无线路由都有着多种密码加密技术,这让我们在使用无线网络的时候,让网络和数据安全都得到了很大的保障,路由器密码设置模式常用有以下几类: 一、WEP WEP是Wired Equivalent Privacy的简称,WEP安全技术源自于名为RC4的RSA数据加密技术,以满足用户更高层次的网络安全需求。 WEP标准在无线网络的早期已经创建,目标是成为无线局域网WLAN的必要的安全防护层,但是WEP的表现是令人非常失望的,因为它的根源在于设计上存在致命漏洞。 在使用WEP的系统中,无线网络中传输的数据是使用一个随机产生的密钥来加密的。但是,WEP用来产生这些密钥的方法很快就被发现具有可预测性,这样对于潜在的入侵者来说,就可以很容易的截取和破解这些密钥。 IEEE802.11的动态有线等效保密(WEP)模式是二十世纪九十年代后期设计的,当时功能强大的加密技术作为有效的武器受到美国严格的出口限制。由于害怕强大的加密算法被破解,无线网络产品是被被禁止出口的。然而,仅仅两年以后,动态有线等效保密模式就被发现存在致命漏洞。在二十世纪九十年代的错误不应该阻碍无线网络安全或者IEEE802.11标准本身的发展,无线网络产业不能等待电气电子工程师协会修订标准,因此WIFI联盟商业组织便推出了动态密钥完整性协议TKIP(动态有线等效保密的补丁版本)。 尽管WEP已经被证明是过时且低效的,但是今天在许多现代的无线AP和路由器中,它依然被支持,通常WEP密钥格式分为十六进制跟ASCII码。不仅如此,它依然是被个人或公司所使用的最多的加密方法之一。如果你正在使用WEP加密,如果你对你的网络的安全性非常重视的话,那么以后尽可能的不要再使用WEP,因为那真的不是很安全。 二、WPA-PSK(TKIP) 无线网络最初采用的安全机制是WEP(有线等效私密),但是后来发现WEP 是很不安全的,802.11组织开始着手制定新的安全标准,也就是后来的802.11i 协议。但是标准的制定到最后的发布需要较长的时间,而且考虑到消费者不会因为为了网络的安全性而放弃原来的无线设备,因此Wi-Fi联盟在标准推出之前,在802.11i草案的基础上,制定了一种称为WPA(Wi-FiProctedAccess)的安全机制,它使用TKIP(临时密钥完整性协议),它使用的加密算法还是WEP中使用的加
教你怎么破解别人的无线网络密码 手把手跟我操作就可以啦 很管用
如何破解无线网络密码 随着社会的进步!WIFI上网日益普及,特别是大城市中随便在一个小区搜索一下就能找到好多热点,搜索到热点然后链接上去那么我们就可以尽情的享受免费上网服务了。 不过除了公共场所以及菜鸟用户之外几乎所有的WIFI信号都是加密的,很简单换作是你你也不愿意把自己的带宽免费拿出来给别人用,所以如果你搜索到你附近有热点想免费上网的话请仔细往下学习... 破解静态WEP KEY全过程 首先通过NetStumbler确认客户端已在某AP的覆盖区内,并通过AP信号的参数进行‘踩点’(数据搜集)。
通过上图的红色框框部分内容确定该SSID名为demonalex的AP为802.11b类型设备,Encryption属性为‘已加密’,根据802.11b所支持的算法标准,该算法确定为WEP。有一点需要注意:NetStumbler对任何有使用加密算法的STA[802.11无线站点]都会在Encryption属性上标识为WEP算法,如上图中SSID为gzpia的AP使用的加密算法是WPA2-AES。 我们本次实验的目的是通过捕捉适当的数据帧进行IV (初始化向量)暴力破解得到WEP KEY,因此只需要使用airodump.exe(捕捉数据帧用)与WinAircrack.exe(破解WEP KEY用)两个程序就可以了。 首先打开ariodump.exe程序,按照下述操作:
首先程序会提示本机目前存在的所有无线网卡接口,并要求你输入需要捕捉数据帧的无线网卡接口编号,在这里我选择使用支持通用驱动的BUFFALO WNIC---编号 ‘26’;然后程序要求你输入该WNIC的芯片类型,目前大多国际通用芯片都是使用‘HermesI/Realtek’子集的,因此选择‘o’;然后需要输入要捕捉的信号所处的频道,我们需要捕捉的AP所处的频道为‘6’;提示输入捕捉数据帧后存在的文件名及其位置,若不写绝对路径则文件默认存在在winaircrack的安装目录下,以.cap 结尾,我在上例中使用的是‘last’; 最后winaircrack提示:‘是否只写入/记录IV[初始化向量]到cap文件中去?’,我在这里选择‘否/n’;确定以上步骤后程序开始捕捉数据包。 下面的过程就是漫长的等待了,直至上表中‘Packets’列的总数为300000时即可满足实验要求。根据实验的经验所得:当该AP的通信数据流量极度频繁、数据流量极大时,‘Packets’所对应的数值增长的加速度越大。当程序运行至满足 ‘Packets’=300000的要求时按Ctrl+C结束该进程。 此时你会发现在winaircrack
笔记本电脑无线网络连接不上的五大原因和解决办法
笔记本电脑无线网络连接不上的五大原因和解决办法 笔记本电脑无线网络连接不上的五大原因和解决办法:无线網絡的发展和普及尤其是无线局域网丰富了我们的生活,让我们的生活变得越来越便利了.同时提供随时即用、高速优质的網絡服务.但是.由于无线信道特有de性质.使得无线網絡连接具有不稳定性.大大影响了服务质量.你是否经常遇到自己笔记本电脑连接不上无线網絡.而其它笔记本电脑却可正常连接de情况。今天.笔者就以飞鱼星路由器为例具体介绍原因及解决办法。 第一、启动混合模式 设置无线路由后.若新de笔记本电脑(11n无线网卡)可以连入无线網絡.旧de笔记本(11g无线网卡)却无法连入.则可能是无线路由器将无线模式设置为了11n模式.那么11g和11bde无线网卡自然无法接入无线網絡。 进入无线路由器deWeb配置界面.将網絡模式设置为11b/g/n混合模式.这样无论你使用哪种标准de无线网卡.都可以轻松连入无线網絡。 第二、设置为自动信道匹配 一般无线网卡de信道设置范围是1-11.而无线路由器de信道设置范围是1-13.若将无线路由器de信道设置为12或13.自然无线网卡无法连接到網絡。 进入无线路由器deWeb配置界面.在无线设置-->无线频道选择1-11de任意频段.这样无线网卡就可以连接到无线網絡了.推荐选择自动选取.无线网卡会自动选择信道.省去了用户设置de麻烦。 第三、更新操作系统版本 使用de操作系统太老de话.虽然表面上此系统不会对无线网卡造成影响.但在实际应用中你会发现即使选择了11n无线网卡.还是会有些采用WPA或WPA2加密方式de无线網絡无法连接。Windows XP在打过SP1补丁后将支持WPA和WPA2协议.在实际应用中SP1对WPA/WPA2de 兼容性还是存在一定问题.依然会出现无法连接de情况。 升级操作系统.无论是Windows 7、Vista或是XP SP3.它们都能对WPA和WPA2协议提供良好de支持.保证你de无线网卡可以轻松连接WPA/WPA2加密網絡(本文来自:网络连接不上的五大原因https://www.360docs.net/doc/f66266117.html,/html/wlgz/7187.html) 第四、笔记本无线网卡太老旧 部分老笔记本用户.由于笔记本网卡太老.可能此网卡只支持IEEE 802.11b标准和WEP 加密协议.但不支持现在主流deWPA和WPA2加密协议。若用de是此类无线网卡.虽然在无线網絡列表中可以搜索到WPA或WPA2加密de无线網絡.但却无法连接上这些无线網絡.因为你de无线网卡不支持最新de加密协议.内置de无线网卡就会经常受到加密协议de阻挡而无法连接網絡。 急需使用无线網絡.可以暂时降低加密协议(如WEP)使用.最有效de解决办法是换一块全新de内置/外置无线网卡.最好选择支持802.11n标准。(相关文章:无线网络连接上但上不了网的原因https://www.360docs.net/doc/f66266117.html,/html/wlgz/6545.html)
网络连接不上怎么办
网络连接不上怎么办 导致网络不通的原因实在太多。但是作为网络管理者也不必为此而失去解决问题的勇气,只要我们将故障现象进行规类,还是有规律可循的。 一、防火墙导致网络不通 在局域网中为了保障安全,很多朋友都安装了一些防火墙。这样很容易造成一些“假”故障,例如Ping不通但是却可以访问对方的计算机,不能够上网却可以使用QQ等。判断是否是防火墙导致的故障很简单,你只需要将防火墙暂时关闭,然后再检查故障是否存在。而出现这种故障的原因也很简单,例如用户初次使用IE访问某个网站时,防火墙会询问是否允许该程序访问网络,一些用户因为不小心点了不允许这样以后都会延用这样的设置,自然导致网络不通了。比较彻底的解决办法是在防火墙中去除这个限制。例如笔者使用的是金山网镖,那么则可以打开其窗口,切换到“应用规则”标签,然后在其中找到关于Internet Explorer项,单击“允许”即可。 二、连接指示灯不亮 观察网卡后侧RJ45一边有两个指示灯。它们分别为连接状态指示灯和信号传输指示灯,其中正常状态下连接状态指示灯呈绿色并且长亮,信号指示灯呈红色,正常应该不停的闪烁。如果我们发现连接指示灯,也就是绿灯不亮,那么表示网卡连接到HUB或交换机之间的连接有故障。对此可以使用测试仪进行分段排除,如果从交换机到网卡之间是通过多个模块互连的,那么可以使用二分法进行快速定位。而一般情况下这种故障发生多半是网线没有接牢、使用了劣质水晶头等原因。而且故障点大多是连接的两端有问题,例如交换机的端口处和连接计算机的网卡处的接头,借助测试仪可以很轻松的就以找出故障进行解决。 三、信号指示灯不亮 如果信号指示灯不亮,那么则说明没有信号进行传输,但可以肯定的是线路之间是正常的。那么不防使用替换法将连接计算机的网线换到另外一台计算机上试试,或者使用测试仪检查
修改无线网络密码图解步骤
修改无线网络密码图解步骤 修改无线网络密码图解步骤 如何设置无线路由器密码 ,无线网显示连接却上不了网 修改密码后, 修改密码后 1、我们家庭上无线网一般都通过无线路由器来上网,所以我们的密码也就在无线路由器里面,要更改的话首先要登录到无线路由器。 2、我们通过在浏览器中输入路由器的登录地址来访问路由器,路由器的地址一般为:192.168.1.1,也有的为192.168.0.1,具体的要看是什么品牌的路由器,或者自己有没有重新设置。输入地址后,按回车键确认。
3、确认后,网页自动跳转到路由器登录页页,如下图所示,对话框中要求我们输入登录路由器的用户名,密码,如果我们没有进行更改的话默认的用户密码都为:admin,(这里需要输入原无线网用户名及密码,也可在无线路由器通电情况下,手摁路由器接口处RESET钮5秒以上,指示灯全闪烁后,重新启动,路由器恢复出厂设置,即用户名密码均为:admin,此时无线网为无安全密码状态)。 输入完密码后,我们点击确定按钮登录路由器设置界面。 4、登录路由器后,进入路由器设置界面,可以看到里面有关于路由器的很多项设置,我们现在只需要更改无线网的密码,那么我们就在左侧的菜单中选择“无线设置”;
5、点击“无线设置”选项,展开下拉列表,从中我们可以看到有基本设置、无线安全设置、无线MAC地址过滤、无线高级设置、主机状态等多个选项,我们点击无线安全设置; 6、点击进入无线安全设置选项,我们在无线网络安全设置页面可以看到“本页面设置路由器无线网络的安全认证选项。安全提示:为保障网络安全,强烈推荐开启安全设置,并使用WPA-PSK/WPA2-PSK AES加密方法。”也就是我们一般用的加密方法为WPA-PSK/WPA2-PSK AES加密方法;所以我们点击这个加密方法栏。 我们可以看到有一个栏叫做PSKP密码的选项,那栏里面的数字就是我们设置的密码;(恢复出厂设置后,这里没有密码,是空白。)
笔记本电脑连不上宽带网络怎么办
笔记本电脑连不上宽带网络怎么办 笔记本电脑连不上宽带网络的解决方法一: 首先大家搜索任意一款驱动软件“驱动人生”。 进入官网里进行下载并安装 进入软件中的本机驱动里进行重新安装网卡 安装完成后电脑连接宽带,点击进入宽带连接输入宽带账号密码就可以用了哦。 笔记本电脑连不上宽带网络的解决方法二: 1、首先确定是单台电脑不能上网还是局域网中所有电脑都不能上网。如果是单台电脑不能上网,在windows xp/2000操作系统中,依次单击开始/所有程序/附件/通信/网络连接命令,打开“网络连接”窗口(也可以在网上邻居图标上单击鼠标右键选“属性”命令) 2、接着检查“本地连接”的状态。如果本地连接的图标是两个小电脑闪亮,提示“已连接上”,这代表从交换机hub到电脑的线路是正常的,网卡基本能正常工作,不能上网是由于操作系统设置不当或软件限制等原因引起的。用ping命令ping远程主机,看能否ping通,如果能ping通则说明网络连接正常,接着检查电脑中的防火墙设置、代理服务器设置等。 3、如果ping不通,则可能是网络协议配置问题。检查电脑ip地址、网关、dns等配置
4、如果“网络连接”窗口中的本地连接图标是灰色,说明本地连接(网卡)被禁用了,这时只须双击本地连接图标重新启用即可 5、如果“网络连接”窗口中本地连接图标提示“本地电缆被拔出”,则表明交换机或hub到用户网卡的网线接头有一端松动了或网线有问题,接着检查网线是否接触良好,如果接触良好接着检查网线 附加方法: 打开电脑,选择开始——控制面板 打开控制面板中,我们可以看到有很多的选项,选择其中的internet选项 选择internet选项后,就可进入到internet属性,点击“链接”——“添加” 点击“链接”后,就可看到有无线和宽带,两种链接方式 选择其中的宽带链接(笔记本用户可根据具体情况选择宽带或无线两种方式) 输入用户名和密码,就可链接了。接着链接就成功了,爱上网的小伙伴们就可上网哦。 还看了: 1.笔记本连不上宽带网络怎么办 2.笔记本有线连不上网络怎么办 3.笔记本连不上宽带怎么办 4.戴尔笔记本连不上宽带怎么办 5.为什么戴尔笔记本连不上宽带
