Windows 8.1 WinSxS 文件夹管理
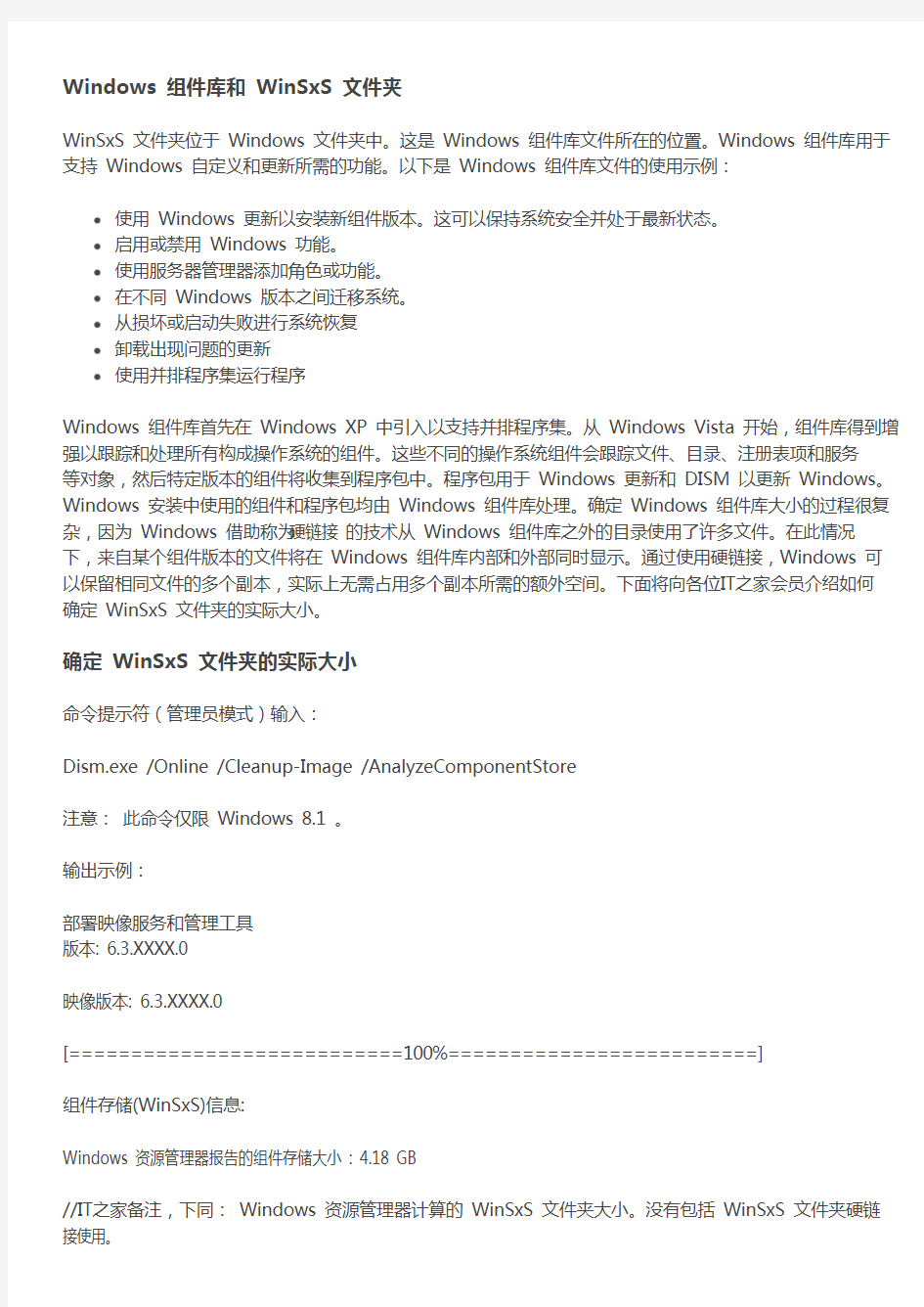

Windows 组件库和 WinSxS 文件夹
WinSxS 文件夹位于 Windows 文件夹中。这是 Windows 组件库文件所在的位置。Windows 组件库用于支持 Windows 自定义和更新所需的功能。以下是 Windows 组件库文件的使用示例:
使用 Windows 更新以安装新组件版本。这可以保持系统安全并处于最新状态。
启用或禁用 Windows 功能。
使用服务器管理器添加角色或功能。
在不同 Windows 版本之间迁移系统。
从损坏或启动失败进行系统恢复
卸载出现问题的更新
使用并排程序集运行程序
Windows 组件库首先在 Windows XP 中引入以支持并排程序集。从 Windows Vista 开始,组件库得到增强以跟踪和处理所有构成操作系统的组件。这些不同的操作系统组件会跟踪文件、目录、注册表项和服务等对象,然后特定版本的组件将收集到程序包中。程序包用于 Windows 更新和 DISM 以更新 Windows。Windows 安装中使用的组件和程序包均由 Windows 组件库处理。确定 Windows 组件库大小的过程很复杂,因为 Windows 借助称为硬链接 的技术从 Windows 组件库之外的目录使用了许多文件。在此情况下,来自某个组件版本的文件将在 Windows 组件库内部和外部同时显示。通过使用硬链接,Windows 可以保留相同文件的多个副本,实际上无需占用多个副本所需的额外空间。下面将向各位IT之家会员介绍如何确定 WinSxS 文件夹的实际大小。
确定 WinSxS 文件夹的实际大小
命令提示符(管理员模式)输入:
Dism.exe /Online /Cleanup-Image /AnalyzeComponentStore
注意: 此命令仅限 Windows 8.1 。
输出示例:
部署映像服务和管理工具
版本: 6.3.XXXX.0
映像版本: 6.3.XXXX.0
[===========================100%=========================]
组件存储(WinSxS)信息:
Windows 资源管理器报告的组件存储大小 : 4.18 GB
//IT之家备注,下同: Windows 资源管理器计算的 WinSxS 文件夹大小。没有包括 WinSxS 文件夹硬链接使用。
组件存储的实际大小 : 4.01 GB
//包括 WinSxS 文件夹内的硬链接,没有排除使用硬链接与 Windows 共享的文件。
已与 Windows 共享 : 3.13 GB
//同时显示在 WinSxS 文件夹和其他 Windows 文件夹中硬链接的文件大小。此值包含在实际大小中,但不应该作为组件库开销的一部分。
备份和已禁用的功能 : 861.30 MB
//始终保留的组件的大小,用于响应较新组件中的故障,或提供启用更多功能的选项。还包括组件库元数据的大小和并排组件。
缓存和临时数据 : 40.65 MB
//组件库内部使用的文件大小,可使组件服务操作更快运行。
上次清理的日期 : 2013-09-30 12:22:22
可回收的程序包数 : 6
推荐使用组件存储清理 : 是
操作成功完成。
在本示例中,WinSxS 文件夹将显示为 4.18 GB,但是实际开销(备份和禁用功能与缓存和临时数据的总和)为 901.95 MB。
根据组件库清理建议,下面将向各位IT之家会员介绍如何清理 WinSxS 文件夹。
清理 WinSxS 文件夹
Windows 8.1 通过卸载和删除已被更新组件替换的组件程序包自动减少 WinSxS 文件夹的大小。早期版本的某些组件在会在系统上保留一段时间,允许用户在需要时进行回滚。一段时间后,这些组件将被删除。注意:从 WinSxS 文件夹直接删除文件或删除整个 WinSxS 文件夹会严重损坏系统,Windows 8.1 可能无法正常启动。
Windows 8.1 可以使用许多方法启动组件库的清理,实现 WinSxS 文件夹清理:
一、清理和压缩组件
命令提示符(管理员模式)输入如下命令:
Dism.exe /online /Cleanup-Image /StartComponentCleanup
二、删除当前已经被替换的组件
命令提示符(管理员模式)输入如下命令:
Dism.exe /online /Cleanup-Image /StartComponentCleanup /ResetBase
注意:
完成此命令后,将无法卸载已安装更新,不会影响后续更新的安装和卸载。
附录:DISM 修复 Windows 映像
Windows 映像损坏时,可以使用部署映像服务和管理 (DISM) 工具来更新文件并更正问题。
命令提示符(管理员模式)依次运行如下命令:
Dism /Online /Cleanup-Image /ScanHealth
//扫描映像检查损坏
Dism /Online /Cleanup-Image /CheckHealth
//检查映像损坏的部分。报告映像是状态良好、可以修复、还是不可修复。如果映像可以修复,可以使用下述命令来修复映像。
Dism /Online /Cleanup-Image /RestoreHealth
//使用 Windows 更新联机修复映像
电脑文件管理八条小技巧
电脑文件管理八条小技巧.txt你看得见我打在屏幕上的字,却看不到我掉在键盘上的泪!自己选择45°仰视别人,就休怪他人135°俯视着看你。新手必看!电脑文件管理八条小技巧 在电脑的内部,在电脑的桌面上,在“资源管理器”中,充斥着无序与混乱,这种虚拟的混乱极大地影响了电脑的性能和我们办公的效率,当大家面临这个问题时,通常认为硬盘空间又不够了,电脑性能又不跟不上了,需要再换一台新的电脑了。事实上,我们真正需要的是坐下来,好好花时间将电脑里的文件真正管理起来,会为自己日后省下更多的时间。 文件管理的真谛在于方便保存和迅速提取,所有的文件将通过文件夹分类被很好地组织起来,放在你最能方便找到的地方。解决这个问题目前最理想的方法就是分类管理,从硬盘分区开始到每一个文件夹的建立,我们都要按照自己的工作和生活需要,分为大大小小、多个层级的文件夹,建立合理的文件保存架构。此外所有的文件、文件夹,都要规范化地命名,并放入最合适的文件夹中。这样,当我们需要什么文件时,就知道到哪里去寻找。 这种方法,对于相当数量的人来说,并不是一件轻松的事,因为他们习惯了随手存放文件和辛苦、茫无头绪地查找文件。 下面,我们将帮你制订一套分类管理的原则,并敦促您养成好的文件管理习惯。以下是我们总结出的一些基本技巧,这些技巧并不是教条,可能并不适合你,但无论如何你必须要有自己的规则,并坚持下来,形成习惯。 一、发挥我的文档的作用 有很多理由让我们好好地利用“我的文档”,它能方便地在桌面上、开始菜单、资源管理器、保存/打开窗口中找到,有利于我们方便而快捷地打开、保存文件。我们可以利用“我的文档”中已有的目录,也可以创建自己的目录,将经常需要访问的文件存储在这里。至于“我的文档”存储在C盘,在重装系统时可能会误删除的问题,可以在非系统盘建立一个目录,然后右击桌面上的“我的文档”,选择“属性”。在弹出的“我的文档属性”窗口中,单击目标文件夹下的“移动”按钮,然后在新的窗口中指定我们刚创建的文件夹。重装系统后再次执行以上操作,再重新指向此文件夹即可,即安全又便捷。 小提示:如果你使用Windows2000/XP,则移动“我的文档”文件夹时,其下的所有文件会自动移过去,但如果你使用Windows9x,则需要手工将C:\MyDocuments下的所有文件手工移到新指定的文件夹中,否则可能会丢失数据。 二、建立最适合自己的文件夹结构 文件夹是文件管理系统的骨架,对文件管理来说至关重要。建立适合自己的文件夹结构,需要首先对自己接触到的各种信息、工作和生活内容进行归纳分析。每个人的工作和生活有所不同,接受的信息也会有很大差异,因此分析自己的信息类别是建立结构的前提。比如,有相当多的IT自由撰稿人和编辑就是以软件、硬件的类别建立文件夹;而很多老师,就是以自己的工作内容比如教学工作、班主任工作建立文件夹。
第5课 Windows 7的文件管理
第5课Windows 7的文件管理 【教学目标】 1.知识与技能 ◆了解文件的常见类型及其属性查看方式; ◆会使用Windows 7的搜索栏进行文件搜索; ◆学会对文件及文件夹进行文件搜索; 2.过程与方法 ◆通过查找指定类型的文件,掌握搜索文件的方法,提升应用信息技术的能力; ◆通过实践活动来认识文件、文件夹,通过对资源进行合理规划、分类,学会对无序资料进行科学的分类整理。 3.情感态度与价值观 ◆逐步养成合理分类管理资源的良好习惯,提高规划、管理文件及文件夹的意识; ◆通过小组合作完成对文件的整理,学会与同伴沟通,掌握同伴互助的方法,增强合作意识。【教学重点】 文件的搜索方法; 根据需要对文件及文件夹进行复制、移动、重命名、删除等相关操作。 【教学难点】 合理分类管理资源,正确使用Ctrl、Shift这两个操作键对文件、文件夹进行多选、直接删除、移动等操作。 【教学方法】 借助网络资源实行自主探究学习、小组合作的学习方法,采用分层教学、师生互助式教学法,结合课堂教学中讨论、展示、评价等环节,开展教学活动。 【教学设计】 教学过程 一、创设情境,导入新课 教师活动 1.展示一组未经分类处理的文件资料,引导学生观察、交流; 解说:计算机中使用的文字、图片、音乐、动画等信息都是以文件的形式存储的,随着存放的文件不断增多,如果没有有序地分类管理,我们查看文件时会有多混乱,多麻烦! (学生活动:观察、思考、讨论。) (设计意图:创设真实的情境,引发学生思考,从而知晓有序管理文件的重要性。)2.分发供学生学习的素材,引入新课:Windows 7的文件管理 (学生活动:明确学习目标。) 二、任务驱动,探究新知 教师活动 1.布置学习任务一:浏览教材,学习文件类型及其查看分法,你所了解的文件类型还有哪些? 以小组为单位,汇报文件类型的掌握情况。 (学生活动:结合教材,进行自主学习与小组协作学习,通过思考实践、回答问题。)(设计意图:培养学生根据任务要求自主学习的能力。) 2.布置学习任务二:利用Windows 7的搜索功能,搜索“说明.txt”。 巡视指导。 (学生活动:结合教材自主实践。)
实用电脑文件整理技巧(干货分享)
实用电脑文件整理技巧 一.硬盘分区 C盘_系统盘:一般不要在C盘安装程序,也不往里面存放大文件(其实在C盘安装软件对开机清理会很麻烦) D盘_程序盘:只安装程序。另外软件的工作目录、缓存目录、下载目录也设置在D盘(1,工工作目录的;2,缓存目录:比如酷狗,缓存音乐时也需要空间的;3,下载目录,如迅雷;4,系其他盘……根据自己的习惯分区即可(无非就是工作盘,资料盘,娱乐盘等)。 二.文件分类 一千个人有一千零一种对文件分类的方法,对于任何一种分类法来说,适合你的是才是最好的方法。可参考以下建议。 把有关的文件存放在一起,而不去管他们的格式(对于工作文件尤其应当重视,这样查找起来成的区分开来(处理中的、待处理的文件,建议放在桌面,这样可以随时警告自己,要尽快的处理当一个子目录中的文件过多时,你就应该继续往下建立子目录(一个文件夹中有上百文件的话分类的细化就意味着层级增多。层级越多,浏览的效率就会越低,所以整个结构最好控制在三越常用的类别,级别就应该越高(意味着可以更快的访问),你可以选择将目录的层级上调,任何大目录下建议都建立一个名为“其他”的文件夹,这个文件夹存放两类文件:1.实在不好目录保存,所以暂时存放在”其他“里 多媒体文件是一个大分类,详细说明 图片:木有用过软件,不过大部分知友都推荐用Picasa 音乐:音乐发烧友们已经讨论的很清晰了-如何整理音乐文件? 文本:对于文本文件,如@Shinji 所言:不要把文本放在一个个doc文件中,最好使用笔记软理(当然小说之类比较大的就不要了) Word/PPT/Excel:windows系统允许对其添加标记(添加标记的地方在细节窗格,具体:文件重要:也有一些人比较懒,不愿意每次下载文件就分类存放,比如我。所以我在桌面新建了一接扔里面,当文件累积到一定数量时,再进行分类整理(容忍底线有两条:1,文件太多影响了浏========================友情提示======================== 任何分类法的原则必须且只能是:为了更快找到需要的文件。 一切与此原则相悖的分类方法都应舍弃。 三.文件命名 文件的命名必须重视,建议用容易记住的词给文件命名,方便以后检索。这能让你不需要打开 1.尽量关联起文件内容,越详细越好 001.avi,显然,不打开文件你是不会知道内容到底是什么 苍井そら.avi,那么你就知道它的内容是什么了 20080319苍井そら.avi,你知道这是什么时候拍的片了 最详细的命名,应该是有时间,有番号,有人物,有类型,有星级……比如:[ONED-944]SM-ギリギS1 NO.1 STYLE) 2.按照时间线命名,适用于工作文件 比如我大一的时候学习C语言,我对文件的命名是 120912_helloworld.cpp 121013_for循环练习.cpp 121122_calculator.cpp
如何有效管理自己电脑里的文件
如何有效管理自己电脑里的文件 成堆的有用无用的纸、杂乱无章的书籍和办公用品散落在各处,这就是我们办公桌上的一般情形。在电脑的内部,在电脑的桌面上,在"资源管理器"中,也同样充斥着无序与混乱。这种虚拟的混乱极大地影响了电脑的性能和我们办公的效率,当许多人面临这个问题时,认为硬盘空间又不够了,电脑性能又不跟不上了,需要再换一台新的电脑了。事实上,我们真正需要的是坐下来,好好花时间将电脑里的文件真正管理起来,会为自己日后省下更多的时间。 文件管理的真谛在于方便保存和迅速提取,所有的文件将通过文件夹分类被很好地组织起来,放在你最能方便找到的地方。解决这个问题目前最理想的方法就是分类管理,从硬盘分区开始到每一个文件夹的建立,我们都要按照自己的工作和生活需要,分为大大小小、多个层级的文件夹,建立合理的文件保存架构。此外所有的文件、文件夹,都要规范化地命名,并放入最合适的文件夹中。这样,当我们需要什么文件时,就知道到哪里去寻找。这种方法,对于相当数量的人来说,并不是一件轻松的事,因为他们习惯了随手存放文件和辛苦、茫无头绪地查找文件。下面,我们将帮你制订一套分类管理的原则,并敦促您养成好的文件管理习惯。以下是我们总结出的一些基本技巧,这些技巧并不是教条,可能并不适合你,但无论如何你必须要有自己的规则,并坚持下来,形成习惯。 第一招发挥我的文档的作用 有很多理由让我们好好地利用"我的文档",它能方便地在桌面上、开始菜单、资源管理器、保存/打开窗口中找到,有利于我们方便而快捷地打开、保存文件。我们可以利用"我的文档"中已有的目录,也可以创建自己的目录,将经常需要访问的文件存储在这里。至于"我的文档"存储在C盘,在重装系统时可能会误删除的问题,可以在非系统盘建立一个目录,然后右击桌面上的"我的文档",选择"属性"。在弹出的"我的文档属性"窗口中,单击目标文件夹下的"移动"按钮,然后在新的窗口中指定我们刚创建的文件夹。重装系统后再次执行以上操作,再重新指向此文件夹即可,即安全又便捷。 小提示 如果你使用Windows 2000/XP,则移动"我的文档"文件夹时,其下的所有文件会自动移过去,但如果你使用Windows 9x,则需要手工将C:/My Documents下的所有文件手工
电脑文件管理技巧
电脑文件管理八条技巧 关键词: 工欲善其事,必先利其器,本文讨论诸位每日都能接触到的实际问题,希望对大家有所帮助: 现代职场人利不开的就是电脑,而在电脑的内部,在电脑的桌面上,在“资源管理器”中,充斥着无序与混乱,这种虚拟的混乱极大地影响了电脑的性能和我们办公的效率,当大家面临这个问题时,通常认为硬盘空间又不够了,电脑性能又不跟不上了,需要再换一台新的电脑了。事实上,我们真正需要的是坐下来,好好花时间将电脑里的文件真正管理起来,会为自己日后省下更多的时间。这种方法,对于相当数量的人来说,并不是一件轻松的事,因为他们习惯了随手存放文件和辛苦、茫无头绪地查找文件。 一、发挥我的文档的作用 有很多理由让我们好好地利用“我的文档”,它能方便地在桌面上、开始菜单、资源管理器、保存/打开窗口中找到,有利于我们方便而快捷地打开、保存文件。我们可以利用“我的文档”中已有的目录,也可以创建自己的目录,将经常需要访问的文件存储在这里。至于“我的文档”存储在C盘,在重装系统时可能会误删除的问题,可以在非系统盘建立一个目录,然后右击桌面上的“我的文档”,选择“属性”。在弹出的“我的文档属性”窗口中,单击目标文件夹下的“移动”按钮,然后在新的窗口中指定我们刚创建的文件夹。重装系统后再次执行以上操作,再重新指向此文件夹即可,即安全又便捷。 二、建立最适合自己的文件夹结构 文件夹是文件管理系统的骨架,对文件管理来说至关重要。建立适合自己的文件夹结构,需要首先对自己接触到的各种信息、工作和生活内容进行归纳分析。同类的文件名字可用相同字母前缀的文件来命名,同类的文件最好存储在同一目录,如图片目录用image,多媒体目录用media,文档用doc等等,简洁易懂,一目了然,而且方便用一个软件打开。这样,当我们想要找到一个文件时,能立刻想到它可能保存的地方。 三、控制文件夹与文件的数目 文件夹里的数目不应当过多,一个文件夹里面有50个以内的文件数是比较容易浏览和检索的。如果超过100个文件,浏览和打开的速度就会变慢且不方便查看了。这种情况下,就得考虑存档、删除一些文件,或将此文件夹分为几个文件或建立一些子文件夹。另一方面,如果有文件夹的文件数目长期只有少得可怜的几个文件,也建议将此文件夹合并到其他文件夹中。 四、注意结构的级数 分类的细化必然带来结构级别的增多,级数越多,检索和浏览的效率就会越低,建议整个结构最好控制在二、三级。另外,级别最好与自己经常处理的信息相结合。越常用的类别,级别就越高,比如负责多媒体栏目的编辑,那多媒体这个文件夹就应当是一级文件夹,老师本学期所教授的课程、所管理班级的资料文件夹,也应当是一级文件夹。文件夹的数目,文件夹里文件的数目以及文件夹的层级,往往不能两全,我们只能找一个最佳的结合点。 五、文件和文件夹的命名 为文件和文件夹取一个好名字至关重要,但什么是好名字,却没有固定的含义,以最短的词句描述此文件夹类别和作用,能让你自己不需要打开就能记起文件的大概内容,能就是好的名称。要为电脑中所有的文件和文件夹使用统一的命名规则,这些规则需要我们自己来制订。最开始使
5Windows文件和文件夹的基本操作
实训名称: WindowsXP文件和文件夹的基本操作 实训目的: 1、掌握文件、文件夹的查看设置 2、掌握文件、文件夹的建立、复制、移动 3、掌握文件、文件夹的查找 4、了解回收站的应用 实训内容及步骤: 一、文件、文件夹的概念及基本操作 1、文件、文件夹的概念 文件是在计算机上存储的信息集合。文件可以是文本文档、图片、程序等等。文件通常具有三个字母的文件扩展名,用于表示文件类型。 为了便于管理大量的文件,Windows系统使用文件夹组织和管理文件。 (1)表5.1中列出了常见文件扩展名及其代表的类型 .exe .com .sys .bat .xls .dll .ppt
.ini .hlp 表5.1 (2)判断表5.2中的图标哪些是文件,哪些是文件夹,并填写文件的类型。 表5.2 (3)文件和文件夹的命名规则 文件名由主文件名和扩展名组成,扩展名表示文件的类型,具体参见表5.1。文件的主文件名与文件夹的命名都可以使用汉字、字母、数字、下划线等,但最多不能超过255个字符,而且不能包含?:/\“<>|*等字符。 二、文件或文件夹操作 1、文件或文件夹重命名: ①右击要改名的文件夹或文件。 ②在弹出的快捷菜单中单击“重命名”命令项,输入新名后按Enter键即可。 2、文件和文件夹的选择: ①选择连续的文件或文件夹 方法一:用鼠标选择连续的文件或文件夹,单击要选择的第一个文件或文件夹后按住Shift键,再单击要选择的最后一个文件或文件
夹,则以所选第一个文件和最后一个文件为对角线的矩形区域内的文件或文件夹全部选定,并将被反白显示(黑底白字); 方法二:用键盘选择连续的文件或文件夹,打开“资源管理器”,使用Tab键选定“资源管理器”窗口的右窗格操作区,再使用→、←、↑、↓方向键将亮条移到要选择的第一个文件或文件夹处;按住Shift 键,再将亮条移到要选定的最后一个文件或文件夹处,松开Shift键和箭头键。 ②选择不连续的文件或文件夹 首先单击要选择的第一个文件或文件夹,然后按住Ctrl键,再单击要选定的文件或文件夹。 3、复制文件或文件夹: 方法一: ①单击源文件夹或盘符(即复制前文件所在的文件夹)。 ②选定要复制的文件或文件夹。 ③单击“编辑”菜单中的“复制”命令项或者单击工具栏上的“复制”按钮,也可以按下Ctrl+C组合键。 ④单击目标文件夹(复制后文件所在的文件夹)。 ⑤单击“编辑”菜单中的“粘贴”命令项或者单击工具栏上的“粘贴”按钮。 方法二: ①单击源文件夹或盘符(即复制前文件所在的文件夹)。 ②选定要复制的文件或文件夹。
操作二 Windows基本操作和文件管理
操作二Windows基本操作和文件管理 【实验目的】 1、准确理解文件、文件夹及其操作的相关概念。 2、掌握用文件夹树状结构(目录树)来分类管理文件方法。 3、熟练掌握文件、文件夹的基本操作:选定、移动、复制、删 除、改名和查找文件。。。。。 4、熟练掌握按分类要求建立文件夹树状目录,并管理文件。【实验内容】 一.练习选定文件和文件夹操作:选定一个对象即文件夹或文件;选 定不连续的三个对象;选定连续对象;全选,反选。 二.在D:\建立如下文件夹结构(如图一) 三.并在“张三”文件夹中建立文件000.txt,并 输入“北京2008奥运会”。 四.在“计基”文件夹中建立文件111.wri。(提 示:要显示文件的扩展名,否则结果不正确。 即Windows窗口中:组织\文件夹和搜索\查看\去除“隐藏文件 的扩展名”前的√\确定。) 五.在“文档”文件夹中建立222.docx文件。 六.在“英语”文件夹中建立333.bat文件; 七.将所有文件夹中的文件全部复制到“文档”文件夹中 八.删除“计基”中的111.wri文件。 九.删除“数学”文件夹 十.重命名“英语”文件夹中333.bat文件名改为:批处理.bat
十一.将“英语”中批处理.bat文件移动到“张三”文件夹中,并输入“md abc”,并执行且看有何结果。 十二.将“张三”文件夹中的000.txt文件的属性设为只读属性和隐藏属性 十三.并在D:\中搜索33.bat文件和搜索33的文件夹和文件。 并将搜索结果截图放到222.docx中(ALT+PrintS,然 后粘贴到文档中即可)。 【注意事项】 1区分文件夹和文件 2新建文件时,若没有这种文件,则要改文件扩展名,显示文件的扩展名,否则出错。 3显示文件的扩展名:工具菜单(或控制面板中)\文件夹选项\查看\。。。。。 【实验步骤】 【实验体会】
电脑文件管理技巧
电脑文件管理八条技巧 工欲善其事,必先利其器,本文讨论诸位每日都能接触到的实际问题,希望对大家有所帮助: 现代职场人离不开的就是电脑,而在电脑的内部,在电脑的桌面上,在“资源管理器”中,充斥着无序与混乱,这种虚拟的混乱极大地影响了电脑的性能和我们办公的效率,当大家面临这个问题时,通常认为硬盘空间又不够了,电脑性能又不跟不上了,需要再换一台新的电脑了。事实上,我们真正需要的是坐下来,好好花时间将电脑里的文件真正管理起来,会为自己日后省下更多的时间。这种方法,对于相当数量的人来说,并不是一件轻松的事,因为他们习惯了随手存放文件和辛苦、茫无头绪地查找文件。 一、发挥我的文档的作用 有很多理由让我们好好地利用“我的文档”,它能方便地在桌面上、开始菜单、资源管理器、保存/打开窗口中找到,有利于我们方便而快捷地打开、保存文件。我们可以利用“我的文档”中已有的目录,也可以创建自己的目录,将经常需要访问的文件存储在这里。至于“我的文档”存储在C盘,在重装系统时可能会误删除的问题,可以在非系统盘建立一个目录,然后右击桌面上的“我的文档”,选择“属性”。在弹出的“我的文档属性”窗口中,单击目标文件夹下的“移动”按钮,然后在新的窗口中指定我们刚创建的文件夹。重装系统后再次执行以上操作,再重新指向此文件夹即可,即安全又便捷。 二、建立最适合自己的文件夹结构 文件夹是文件管理系统的骨架,对文件管理来说至关重要。建立适合自己的文件夹结构,需要首先对自己接触到的各种信息、工作和生活内容进行归纳分析。同类的文件名字可用相同字母前缀的文件来命名,同类的文件最好存储在同一目录,如图片目录用image,多媒体目录用media,文档用doc等等,简洁易懂,一目了然,而且方便用一个软件打开。这样,当我们想要找到一个文件时,能立刻想到它可能保存的地方。 三、控制文件夹与文件的数目 文件夹里的数目不应当过多,一个文件夹里面有50个以内的文件数是比较容易浏览和检索的。如果超过100个文件,浏览和打开的速度就会变慢且不方便查看了。这种情况下,就得考虑存档、删除一些文件,或将此文件夹分为几个文件或建立一些子文件夹。另一方面,如果有文件夹的文件数目长期只有少得可怜的几个文件,也建议将此文件夹合并到其他文件夹中。 四、注意结构的级数 分类的细化必然带来结构级别的增多,级数越多,检索和浏览的效率就会越低,建议整个结构最好控制在二、三级。另外,级别最好与自己经常处理的信息相结合。越常用的类别,级别就越高,比如负责多媒体栏目的编辑,那多媒体这个文件夹就应当是一级文件夹,老师本学期所教授的课程、所管理班级的资料文件夹,也应当是一级文件夹。文件夹的数目,文件夹里文件的数目以及文件夹的层级,往往不能两全,我们只能找一个最佳的结合点。 五、文件和文件夹的命名
《windows文件夹和文件管理》教学设计
Windows文件夹和文件管理 教学内容分析 《2.7文件夹管理》、《2.8文件管理》这两节内容选自《计算机技能教程》(电子工业出版社)一书。 Windows文件夹和文件管理是教材中Windows XP部分的一个重要内容,这两部分知识主要介绍了Windows文件夹和文件的命名与管理的方法和技巧,其操作和知识点又有大量的相似性,因而将两节内容并入一节进行统一讲练,这样一方面对重复性的知识一次讲清,另一方面又使学生对两者进行了比较、区分。通过讲练使学生对Windows的基本存贮方法、文件管理方法形式、文件访问、信息处理分类等有一个初步的了解认识,进而使学生对Windows基本操作有一个更深入的了解,更进一步地掌握其操作技巧和相关知识,增长了学生的技能、知识,激发其学习兴趣,并根据学生不同需求,使学生了解掌握更多的计算机软件功能和使用方法,培养其自学意识、自学方法,不断吸收更多的新养份,同时也培养了学生主动思维、灵活处理的意识能力。 学生分析 学生已经具有了计算机操作的基本技能,对Windows操作系统已经不再陌生。 这个年龄的学生乐于看到新奇的事物,喜欢进行操作、实践,愿意展示自己与他人交流,希望能有所创新、与众不同,成为众人的焦点。因而在教学中重视观察和实验,开展合作学习,调动其主观能动性,发掘其潜在的意识、个性思维,更能激发和培养学生的学习兴趣、创造性和积极思维的意识。 设计理念 根据新课程倡导的理念,计算机课教学应改变过分强调知识传承的倾向,传授知识的系统性、传统的灌输式,让学生经历探究的过程,学习科学的研究方法,培养实践能力、创新意识以及科学探索精神。在具体的教学中,注意不同学科间知识与研究方法的联系与渗透,使学生关注计算机领域的新进展和新思想,了解计算机学科和其他基础学科的相互联系,逐步树立学生正确的学习态度、学习方法,科学的人生观、世界观。 教学目标 1、了解文件夹、文件的命名规则。 2、了解系统指定的名称含义。
教给你八招把电脑里的文件管理起来
教给你八招把电脑里的文件管理起来 成堆的有用无用的纸、杂乱无章的书籍和办公用品散落在各处,这就是我们办公桌上的一般情形。在电脑的内部,在电脑的桌面上,在“资源管理器”中,也同样充斥着无序与混乱。这种虚拟的混乱极大地影响了电脑的性能和我们办公的效率,当许多人面临这个问题时,认为硬盘空间又不够了,电脑性能又不跟不上了,需要再换一台新的电脑了。事实上,我们真正需要的是坐下来,好好花时间将电脑里的文件真正管理起来,会为自己日后省下更多的时间。 文件管理的真谛在于方便保存和迅速提取,所有的文件将通过文件夹分类被很好地组织起来,放在你最能方便找到的地方。解决这个问题目前最理想的方法就是分类管理,从硬盘分区开始到每一个文件夹的建立,我们都要按照自己的工作和生活需要,分为大大小小、多个层级的文件夹,建立合理的文件保存架构。此外所有的文件、文件夹,都要规范化地命名,并放入最合适的文件夹中。这样,当我们需要什么文件时,就知道到哪里去寻找。这种方法,对于相当数量的人来说,并不是一件轻松的事,因为他们习惯了随手存放文件和辛苦、茫无头绪地查找文件。下面,我们将帮你制订一套分类管理的原则,并敦促您养成好的文件管理习惯。以下是我们总结出的一些基本技巧,这些技巧并不是教条,可能并不适合你,但无论如何你必须要有自己的规则,并坚持下来,形成习惯。 第一招发挥我的文档的作用 有很多理由让我们好好地利用“我的文档”,它能方便地在桌面上、开始菜单、资源管理器、保存/打开窗口中找到,有利于我们方便而快捷地打开、保存文件。我们可以利用“我的文档”中已有的目录,也可以创建自己的目录,将经常需要访问的文件存储在这里。至于“我的文档”存储在C盘,在重装系统时可能会误删除的问题,可以在非系统盘建立一个目录,然后右击桌面上的“我的文档”,选择“属性”。在弹出的“我的文档属性”窗口中,单击目标文件夹下的“移动”按钮,然后在新的窗口中指定我们刚创建的文件夹。重装系统后再次执行以上操作,再重新指向此文件夹即可,即安全又便捷。 小提示 如果你使用Windows 2000/XP,则移动“我的文档”文件夹时,其下的所有文件会自动移过去,但如果你使用Windows 9x,则需要手工将C:\My Documents下的所有文件手工移到新指定的文件夹中,否则可能会丢失数据。 第二招建立最适合自己的文件夹结构 文件夹是文件管理系统的骨架,对文件管理来说至关重要。建立适合自己的文件夹结构,需要首先对自己接触到的各种信息、工作和生活内容进行归纳分析。每个人的工作和生活有所不同,接受的信息也会有很大差异,因此分析自己的信息类别是建立结构的前提。比如,有相当多的IT自由撰稿人和编辑就是以软件、硬件的类别建立文件夹;而很多老师,就是以自己的工作内容比如教学工作、班主任工作建立文件夹。 同类的文件名字可用相同字母前缀的文件来命名,同类的文件最好存储在同一目录,如图片目录用image,多媒体目录用media,文档用doc等等,简洁易懂,一目了然,而且方便用一个软件打开。这样,当我们想要找到一个文件时,能立刻想到它可能保存的地方。 第三招控制文件夹与文件的数目 文件夹里的数目不应当过多,一个文件夹里面有50个以内的文件数是比较容易浏览和检索的。如果超过100个文件,浏览和打开的速度就会变慢且不方便查看了。这种情况下,就得考虑存档、删除一些文件,或将此文件夹分为几个文件或建立一些子文件夹。另一方面,如果有文件夹的文件数目长期只有少得可怜的几个文件,也建议将此文件夹合并到其他文件夹中。 第四招注意结构的级数
关于windows7系统文件夹管理员权限获取的几种方法
windows 7系统文件夹管理员权限的获取方法 windows 7系统不仅在界面上下了很多功夫,而且在安全方面也做了很多工作。但是这也给很多win7系统用户带来了麻烦----在win7下替换、修改或删除系统中某个文件夹往往都需要取得管理员权限,特别是系统盘(C盘)下的文件夹。这里教大家如何获得win7文件夹权限,并给大家提供一个修改win7注册表的reg,运行之后右键选择"获得权限"即可获得win7下整个文件夹的管理权限。 我们以系统盘下的zh-CN文件夹为例 1、在zh-CN文件夹图标上面点击鼠标右键,再点击属性,如图1: 2、打开文件夹属性选项卡,按顺序单击:安全》高级》所有者》编辑,选中Administrators用户组(或者你的用户所在的组),同时勾选下面的"替换子容器及对象的所有者"。确定并关闭属性对话框即获取该文件的所有权。如图2:
3、再次单击鼠标右键打开属性对话框,依次单击:安全》高级,选中下面的两个勾,然后点击编辑,选中并双击Administrators(或者你的用户所在的组>; 单击"完全控制",按确定依次退出即可,如图3:
4、OK,至此你已经拥有这个文件夹的管理权限,可以进行下一步的修改和替换了。 Win 7下管理员权限获得注册表reg修改方法 以下为引用的内容: Windows Registry Editor Version 5.00 [HKEY_CLASSES_ROOT*shellrunas] @="管理员取得所有权" "NoWorkingDirectory"="" [HKEY_CLASSES_ROOT*shellrunascommand] @="cmd.exe /c takeown /f "%1" & icacls "%1" /grant administrators:F" "IsolatedCommand"="cmd.exe /c takeown /f "%1" & icacls "%1" /grant administrators:F" [HKEY_CLASSES_ROOTexefileshellrunas2] @="管理员取得所有权" "NoWorkingDirectory"="" [HKEY_CLASSES_ROOTexefileshellrunas2command] @="cmd.exe /c takeown /f "%1" & icacls "%1" /grant administrators:F" "IsolatedCommand"="cmd.exe /c takeown /f "%1" & icacls "%1" /grant administrators:F" [HKEY_CLASSES_ROOTDirectoryshellrunas] @="管理员取得所有权" "NoWorkingDirectory"="" [HKEY_CLASSES_ROOTDirectoryshellrunascommand] @="cmd.exe /c takeown /f "%1" /r /d y & icacls "%1" /grant administrators:F /t"
Windows7高效的文件管理
Windows7高效的文件管理 很多人说Win7好用了,的确,Windows7改变了用户对电脑的使用习惯,并且使操作更简单,效率更高,尤其在Windows7系统中文件夹管理方面更是如此。 Windows7高效的文件管理 之前我们经常要做的一个操作就是把将每天使用的文件夹快捷发送到桌面,这样是能够很容易找到文件,但东西多了使得Windows 桌面看上去像个大染缸,什么样的内容都有。并且文件真要是多了的话,都用这个方法怕也不好找。Windows7系统提供了一个小功能,使我们再不必将文件全部堆放在桌面,如果想要便于查找,可以在Windows7非系统盘符下生成快捷链接,这样既可以保证运行速度,又不占用系统盘的空间。配合分类文件夹整理,找文件变得容易多了,而且在Windows7系统中只需拖拖鼠标就可以实现哦。 如果你经常使用某一个文件夹,可以在Win7资源管理器中进入到该文件夹目录,然后选中该文件用鼠标拖放到windows7的任务栏上。
这样你就将这个文件夹固定到任务栏上了。以后想要找到这个文件,只要右击Windows7任务栏上的“库”然后在弹出菜单中你就会发现该文件夹了。是不是很方便? 如果你以后不需要再经常使用这个文件夹了,只需要在Windows7任务栏中右键点击文件夹图标找到该文件夹,然后再用鼠标右击它选择“从此列表解锁(U)”就可以将其取消固定了,这样它就不会再占用你的Windows7任务栏了。 Windows7的窗口布局采用了自动弹开的树形文件夹、可详细显示文件信息底栏,使得用户对文件查看一目了然。
“快速搜索”是Windows7的一大亮点,跟之前的XP操作系统相比,不但操作方便而且速度和准确度也提高了许多。在操作中我们只要将待搜索内容填入选框,然后按下enter键,Windows7系统便将自动筛选出符合条件的文件。同时每个文件的匹配区(比如文件名)都会显示一个亮条,便于用户快速筛选。
电脑文件分类管理
如何有效地将电脑中的文件资料归类存储? (1) 管理好电脑文件 (3) 如何管理电脑文件 (5) 如何整理电脑中的文件 (7) 如何将电脑中的文件归类 (9) 如何有条不紊的整理电脑中的资料 (11) 文件分类的技术(翻译的下文) (13) ?节约时间 (14) ?有效管理信息 (14) ?高效的文件管理方法 (14) 电脑文件整理的招数(这个是采用软件管理方式—不推荐!) (16) 如何有效地将电脑中的文件资料归类存储? 作者netfairy 来源: 有不少人虽然会使用电脑,但是自己电脑中的文件,特别是自己编写的程序,报告等等存放有很大的随意性。时间长了想找到自己的文件,确实比较困难。再有,重装系统时容易丢失以往的数据和文件。 所以无论是本科生还是研究生养成一个良好的个人文件管理习惯是非常有必要的。这也是一种能力的培养,一种做研究,做学问的素养。 简单的一个建议 不要在C盘上存放重要的个人文件。 在自己电脑的 D 或者E等盘上建立一个个人文件夹,比如“李四” LISI 和自己相关的文件,自己写的文件都存放在这里。 在这个目录下建立一些子目录。 例如 d:\李四 \毕业设计 \学习资料 \照片 \邮件foxmail \QQ记录 \个人简历 \研究项目
\竞赛项目 \...... 在这些子目录下还可以建立子目录 比如学习资料下可以建立 \英语资料 \数字信号处理 \图像处理 \矩阵论 等等 个人简历目录下 \简历 \证书 等等 照片下可以建立 \2009元旦聚会 \2009国庆华山游 \2010毕业纪念 随着时间的推移,你的个人目录会越来越大,但始终很有序,你可以很快找到你的文件 同时记得,不断备份“李四”这个目录。 其他的文件你可以建立 software music movie等等目录,但这些东西都不要存在你自己的个人文件目录下。永远记住只有你自己创建的文件,是独一无二的。网上无法下载回来的。自己做的文件是最珍贵的。 重装系统时,注意备份C盘上的文件,特别是windows 桌面上的文件。 后面几个帖子是其他人写的如何管理个人文件的文章,可以参考一下。
Windows文件管理
显示属性、键盘和鼠标设置 Windows控制面板是用来进行系统管理和系统环境设置的一个工具集,通过它用户可以根据自己的爱好更改显示器、键盘、鼠标、桌面等硬件的设置,以便更有效地使用它们。 单击“开始/控制面板”可以启动Windows的控制面板,它有两种视图方式:分类视图和经典视图。如图1是Windows控制面板的经典视图方式,单击“切换到分类视图”,可以在分类视图方式下使用Windows的控制面板。 1.显示属性设置 在“控制面板”窗口中双击“显示”图标,打开如图2所示的“显示属性”对话框,桌面上大多数显示特性都可以通过该对话框进行设置。例如背景、屏幕保护程序、窗口颜色、字体大小以及屏幕分辨率等。 图1“控制面板”窗口图2“显示属性”对话框 注意:也可以在桌面的任何空白处,单击右键,在弹出的快捷菜单中选择“属性”命令,打开“显示属性”对话框进行显示属性设置。 2.键盘和鼠标的设置 (1)键盘有不同的响应特性和不同的语言布局。控制面板提供了设置键盘的工具,只要双击控制面板上的“键盘”图标,双击“键盘”图标,弹出“键盘属性”对话框,可以对键盘进行设置,如更改字符重复速率、光标闪烁频率,查看和更新键盘硬件属性、驱动程序等。 (2)鼠标是一种重要的输入设备,鼠标性能的好坏直接影响到工作效率。控制面板提供了鼠标设置的工具,只要双击控制面板上的“鼠标”图标,就会出现“鼠标属性”对话框,在该对话框中可以对鼠标进行设置,如按钮设置、双击速度、鼠标指针和移动速度等。
文件与文件夹的操作 Windows中的文件与文件夹操作主要是通过“我的电脑”或“Windows资源管理器”这两个工具来完成的。 1.操作文件与文件夹的工具 (1)“我的电脑”窗口 双击Windows桌面上“我的电脑”图标,就可打开“我的电脑”窗口,如图1所示。 图1“我的电脑”窗口 在“我的电脑”窗口能显示软盘、硬盘、光驱和网络驱动器中的内容,也可以搜索和打开文件及文件夹,并且访问控制面板中的选项以修改计算机设置。 按照默认设置,每打开一个文件夹或一个驱动器,“我的电脑”都会打开一个新的窗口,以显示所选择的对象中所包含的内容。 (2)Windows资源管理器 单击“开始/所有程序/附件/Windows资源管理器”命令或右键单击“开始”按钮,在弹出的快捷菜单中单击“资源管理器”,就可打开Windows资源管理器窗口,如图2所示。 图2“我的电脑”窗口 默认情况下打开的资源管理器窗口主要有: ①文件夹树窗口:位于资源管理器的左窗口。此窗口按文件的树形结构显示文件夹结构。单击每个文件夹都可以在下面显示它的下级所有子文件夹。 ②文件夹内容窗口:位于资源管理器的右窗口。在这个部分显示的是在文件夹树窗口中选定的文件夹中的内
如何有效管理自己电脑里的文件
如何有效管理自己电脑里的文件 【文章摘要】成堆的有用无用的纸、杂乱无章的书籍和办公用品散落在各处,这就是我们办公桌上的一般情形。在电脑的内部,在电脑的桌面上,在"资源管理器"中,也同样充斥着无序与混乱。 成堆的有用无用的纸、杂乱无章的书籍和办公用品散落在各处,这就是我们办公桌上的一般情形。在电脑的内部,在电脑的桌面上,在"资源管理器"中,也同样充斥着无序与混乱。这种虚拟的混乱极大地影响了电脑的性能和我们办公的效率,当许多人面临这个问题时,认为硬盘空间又不够了,电脑性能又不跟不上了,需要再换一台新的电脑了。事实上,我们真正需要的是坐下来,好好花时间将电脑里的文件真正管理起来,会为自己日后省下更多的时间。 文件管理的真谛在于方便保存和迅速提取,所有的文件将通过文件夹分类被很好地组织起来,放在你最能方便找到的地方。解决这个问题目前最理想的方法就是分类管理,从硬盘分区开始到每一个文件夹的建立,我们都要按照自己的工作和生活需要,分为大大小小、多个层级的文件夹,建立合理的文件保存架构。此外所有的文件、文件夹,都要规范化地命名,并放入最合适的文件夹中。这样,当我们需要什么文件时,就知道到哪里去寻找。这种方法,对于相当数量的人来说,并不是一件轻松的事,因为他们习惯了随手存放文件和辛苦、茫无头绪地查找文件。下面,我们将帮你制订一套分类管理的原则,并敦促您养成好的文件管理习惯。以下是我们总结出的一些基本技巧,这些技巧并不是教条,可能并不适合你,但无论如何你必须要有自己的规则,并坚持下来,形成习惯。 第一招发挥我的文档的作用 有很多理由让我们好好地利用"我的文档",它能方便地在桌面上、开始菜单、资源管理器、保存/打开窗口中找到,有利于我们方便而快捷地打开、保存文件。我们可以利用"我的文档"中已有的目录,也可以创建自己的目录,将经常需要访问的文件存储在这里。至于"我的文档"存储在C盘,在重装系统时可能会误删除的问题,可以在非系统盘建立一个目录,然后右击桌面上的"我的文档",选择"属性"。在弹出的"我的文档属性"窗口中,单击目标文件夹下的"移动"按钮,然后在新的窗口中指定我们刚创建的文件夹。重装系统后再次执行以上操作,再重新指向此文件夹即可,即安全又便捷。 小提示 如果你使用Windows 2000/XP,则移动"我的文档"文件夹时,其下的所有文件会自动移过去,但如果你使用Windows 9x,则需要手工将C:\My Documents下的所有文件手工移到新指定的文件夹中,否则可能会丢失数据。
电脑文件整理懒招
电脑文件整理招数 懒人,从来都是不会经常整理文件的,不过时间一长,众多的文档分布在硬盘的各个角落,用目录进行整理保存,工作量大、查看起来也不方便且还会浪费不少的磁盘空闻;用压缩工具打包,尽管可以节约空间但是却无法直接编辑修改或查看压缩包中的文件。这些招,懒人怎么会用,他们自有妙招!再多再乱的文件也能整理得井井有条,关键是不费力哦! 懒招1,自动提取乱中取胜 小张起初将照片、Office文档、电影、音乐等文件一股脑地存放在某一个磁盘分区,刚开始文件少使用起来倒也方便,但随着时间的推移,文件数量剧增,每次找所需的文件都要瞪大眼睛,不过有了MY文档经管器(下载地址:http://ww https://www.360docs.net/doc/f67581354.html,/soft/42340.html)就不用担心了。 第一步,下载MY文档经管器,解压到任意目录,直接双击其中的可执行性文件即可使用。依次单击“节点操作→添加节点”,分别添加多个节点,如“办公文档”、“电影”等分类,这样做的目的是方便归类。 第二步,在小张的F盘中的TEST目录下有众多的RM、MP3、JPG、DOC、TXT格式的文件,现在他要把JPG格式的文件提取到“照片”类别中。依次单击“系统配置→文件过滤”选项,打开Dialog对话框,输入“*.doc”,单击“添加”按钮,意思是过滤掉所有类型为“.DOC”的文件。然后按照同样的方法,将“*.txt”、“*.rm”、“*.MP3”一一添加进来。 第三步,双击左侧窗格中的“照片”节点,然后依次单击“记录操作→导入记录树”命令,在打开的对话框中单击浏览按钮,打开“F:\test”目录,单击“确定”按钮之后就可以将格式为JPG的文件提取出来并添加到“照片”节点中了。 懒招2,不同的电脑统一的经管小张是电爱的Fans,工作之余常常为杂志写稿,他写完的和正在处理的稿件一般都存在一个稿件文件夹里。不过时间一长,家里的电脑(PC1)和单位的电脑(PC2)上都有这个文件夹。时常需要通过移动硬盘(U盘)在两台电脑之间传递,使用和经管都很不方便。不过他现在用优盘就可以统一经管了。 第一步,将上文提到的那个MY文档经管器解压后直接拷贝到优盘上。把优
如何管理电脑文件及文件夹
如何管理电脑文件及文件夹 我们有的人办公桌上的文件成堆,找的时候找不到,电脑内的文件也是放的乱七八糙,有的桌面上堆满了临时文件,文件夹的划分没有规矩,文件存放时又乱放,而且文件的版本也十分混乱,经常出现硬盘不够用的情况,实际上一个文件存了很多份,而且拷了一堆无用的文件在电脑里。事实上,我们真正需要的是坐下来,多动动脑子,想一想如何管理好自己的电脑了,好好花时间将电脑里的文件真正管理起来,会为自己日后省下更多的时间。 一、目标: 文件能在15秒内找到; 文件归类合理; 没有无用的文件; 不同版本管理合理; 文件的备份及时。 二、具体做法 从硬盘分区开始,每一个分区放什么要十分清晰,一盘电脑分区为4个区比较好,C区用来放系统文件,D盘用来放置工作文件,E盘用来放个人文件和娱乐文件,F盘用来放备份文件或长期不用的文件。不同的文件不能乱放,当电脑重新做系统后,文件是全部不会丢的。
文件夹的设置:原则是不漏不重、命名简洁、设置合理。 不漏不重就是所有的事项都有相应的文件夹对应,既不漏掉,也不应产生重复。如果是偶然来的事项,不好归的话,我们可以设置一个其他文件夹;命名简洁,就是命名时很容易地看出里面是什么,而不是必须进去后才能知道,字数不宜太多,一般3-6个字即可;设置合理是指内部的文件数量要差不多,如果一个文件夹每年只有一两个文件,而一个文件夹一年产生了300个文件,则说明不太合理,将太少的文件夹合并,将文件太多的文件夹分开。按事项设置完了以后到每一个子项,如果是技术类的可以不分年,如果是管理类需要分年的尽可能的分成年代,一年一个文件夹,今后就非常好找。 一个分区设置文件夹不宜过多,一般限制在20个以内,对于一般的技术人员,如D盘主要放工作中的文件,按自己的工作分几个文件夹,对于一些临时收到的文件夹可以建立一个待办事项文件夹,当这个文件夹中的文档处理完了以后,就应该对于系统中的我的文档,可以放一些临时文档。 如果一个子文件夹虽然文件不多,但有个别文件太大,如一个2G,则将这些大文件不要放的太深,最好单独放置,可以设置一个专门的文件夹,这样备份的时候就比较好备份。 举例说明: D分区(工作) 根目录: 部门管理 人力资源 收到公文 上级制度 部门制度 培训管理
