会计电算化例题30开始
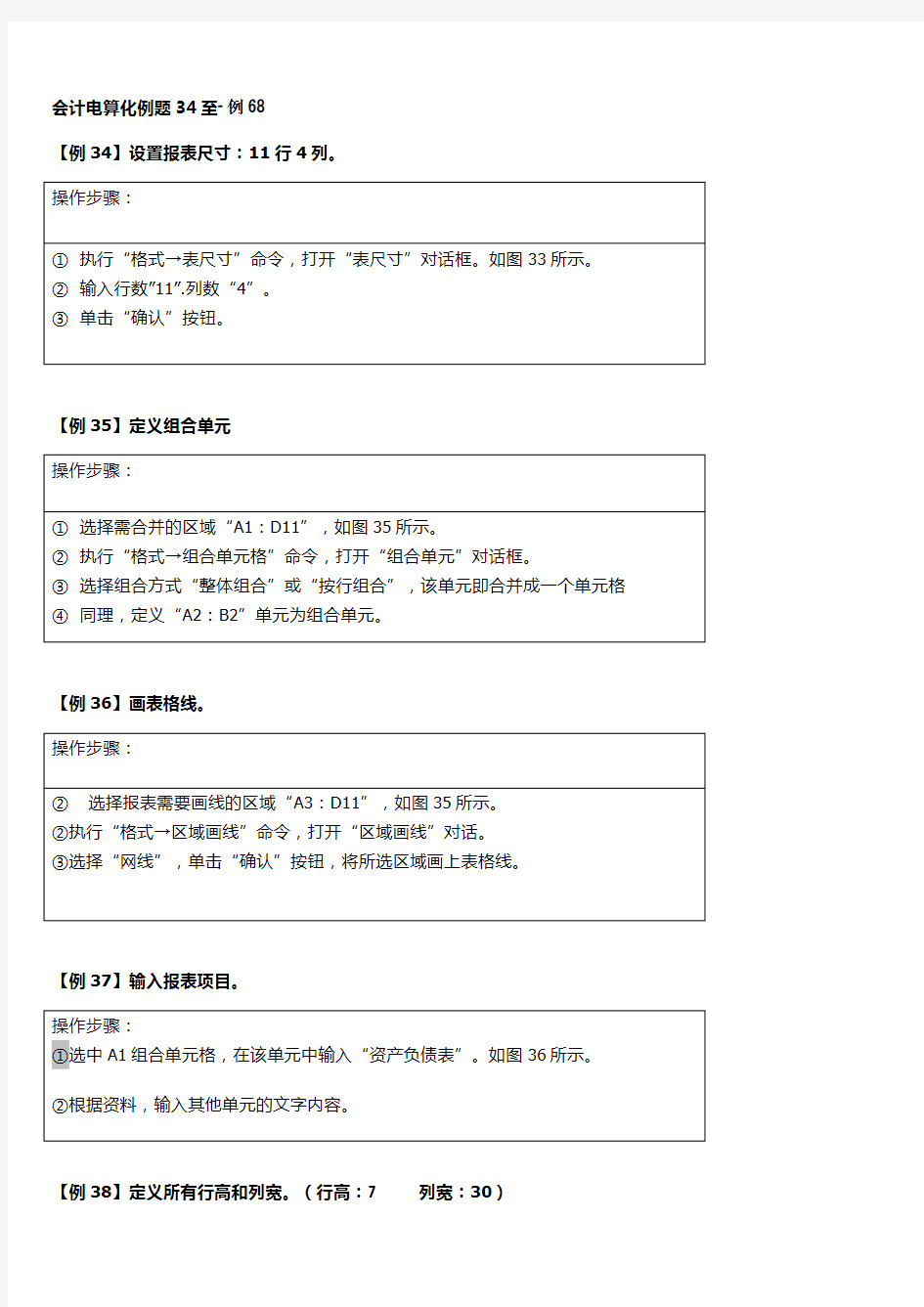
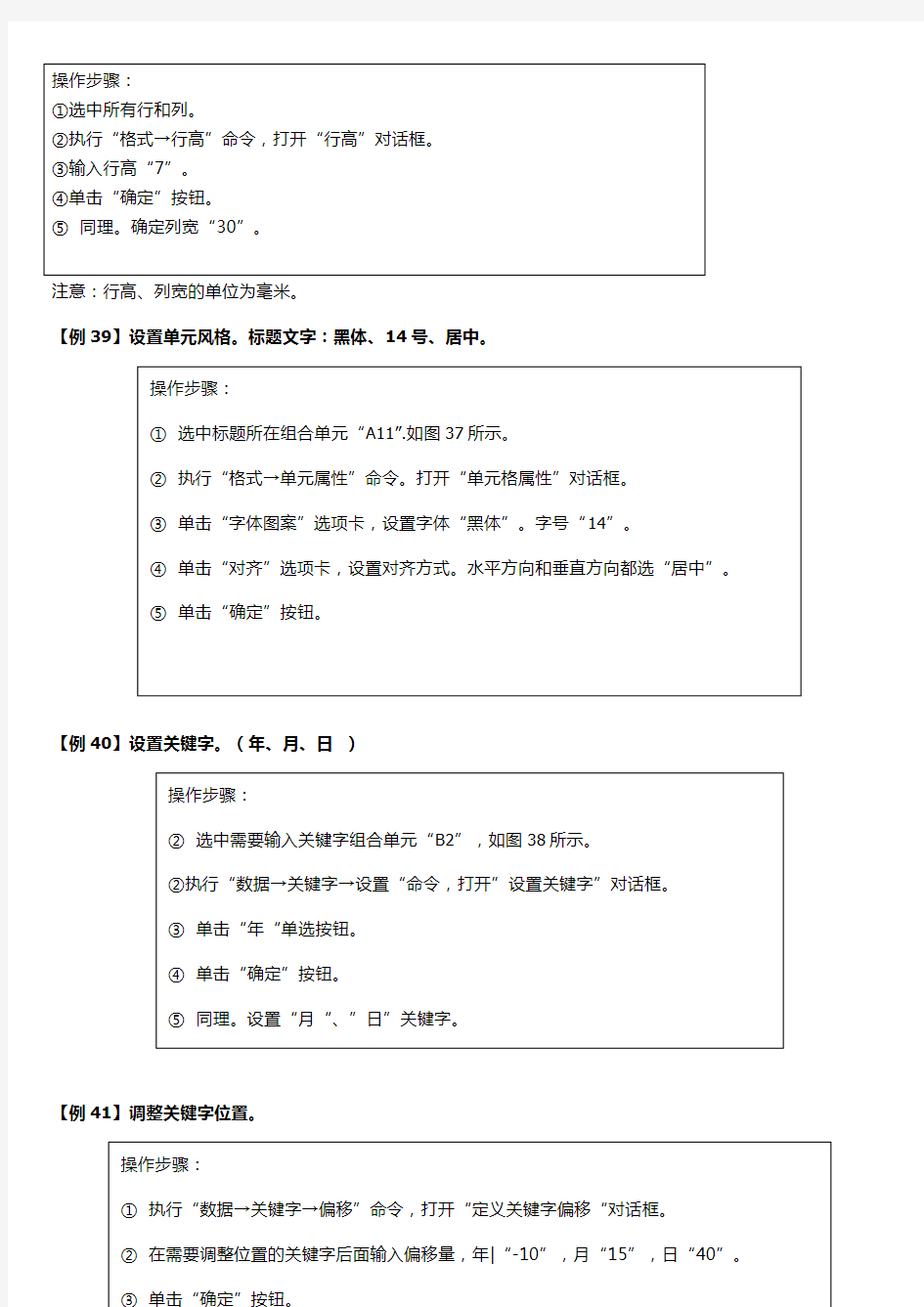
会计电算化例题34至?例68
【例34】设置报表尺寸:11行4列。
【例35】定义组合单元
【例36】画表格线。
【例37】输入报表项目。
【例38】定义所有行高和列宽。(行高:7 列宽:30)
【例39】设置单元风格。标题文字:黑体、14号、居中。
【例40】设置关键字。(年、月、日)
【例41】调整关键字位置。
提示:
●关键字的位置可以用偏移量来表示,负数值表示向左移,正数值表示向右移。在调整可以通过输入正或
负的数值来调整。
●关键字偏移量单位为像素。
【例42】设置报表计算公式:货币资金期末数=QM(“1001”,月)+QM(“1002”,月)
提示:
●单元公式中涉及到的符号均为英文半角字符。
●单击“FX”按钮或双击某公式单元或按“=”键,都可打开“定义公式”对话框。
同理,继续设置以下报表计算公式。
应收账款期末数= QM(“1131”,月)
其他应收款期末数= QM(“1133”,月)
库存商品期末数= QM(“1243”,月)
固定资产期末数= QM(“1501”,月)
累计折旧期末数= QM(“1501”,月)
固定资产净值期末数=固定资产期末数-累计折旧期末数
资产合计期末数=货币资金期末数+应收账款期末数+其他应收款期末数+库存商务期末数+固定资产净值期末数
短期借款期末数= QM(“2102”,月)
3
【例46】建立工资帐套,工资类别个数;多个;核算币种;人民币RMB;要求代扣个人所得税;不进行扣零处理;人员编码长度:3位;工资帐套的启用日期为“2011-01-01”。
提示:
●工资类别可以是“单个”,可以是“多个”。比如,若选择多个工资类别,可设置“正式人员”和“临时人
员”工资类别。不同的工资类别工资项目是可以不一样的。
●选择代扣个人所得税后,系统将自动生成工资项目“代扣税”,并自动生成代扣税金的计算
●扣零处理是指每次发工资时零头扣下,积累取整,与下次工资发放时补上,系统在计算工时将依据扣零类型
(扣零至元、扣零至角、扣零至分)进行扣零计算。用户一旦选择了“扣零处理”系统自动在固定工资项目中“本月扣零”和“上月扣零”两个项目,扣零的计算公式将由系统自动定义,无需设置。
●在银行代发工资的情况下,扣零处理已没有意义。
例47 设置人员类别:经理人员、普通人员
?操作步骤:
?①执行系统菜单“工资→设置→人员类别设置“命令,”打开“类别设置”对话框
?②在“类别”文本框中输入“经理人员”。
?③单击“增加”按钮。
?④同理,根据资料输入其他人员类别
【例48】按以下资料设置工资项目。
①执行菜单“工资→设置→工资项目→”命令,打开“工资项目设置”对话框。
②单击“增加”按钮,工资项目列表中增加一空行。
③单击“名称参照”下拉列表框,从下列列表中选择“基本工资”选项。也可直接输入。
④双击“类型”栏,单击下拉列表框,从下拉列表框中选择“数字”选项。
⑤“长度”采用系统默认值“8”。双击“小数”栏,单击增减器的上三角按钮,将小数设“2”。
⑥双击“增减项”栏,单击下拉列表框,从下拉列表中选择“增项”。
⑦同理,单击“增加”按钮,增加其他工资项目。
⑧单击“确认”按钮。
提示:
?系统提供若干常用工资项目供参考,可选择输入。对于参照中未提供的工资项目,可以击“工资项目名称”【例49】设置银行名称:工商银行海淀分理处;账号定长为11.
操作步骤:
执行菜单“工资→设置→银行名称设置”命令,打开“银行名称设置”对话框。
单击“增加”按钮。
在“银行名称”本文框中输入“工商银行海淀分理处”,默认账号定长且长度为“11”
单击列表中“工商银行”。
单击“删除”按钮,弹出系统提示“删除银行将相关文件及设置一并删除,是否继续?”
单击“是”按钮。同理删除其它无效银行。
【例50】建立两个工资分别:在职人员、退休人员。
操作步骤:
①执行菜单:“工资→工资类别→新建工资类别”命令,打开“新建工资类别”对框。
②输入“在职人员”
③单击“下上步”按钮。
④单击选择所有部门。
⑤单击“完成”按钮,弹出系统提示,确认当前工资类别的启用日期。
⑥击“是”按钮。
提示:工资类别是建立完成后自动打开。再建立其它工资类别,应先关掉当前工资类别,然后再建立。
【例51】打开“在职人员”工资类别。
7
操作步骤:
①执行菜单“工资→工资类别→打开工资类别→”命令,打开“打开工资类别”对话框。
②选择“在职人员”工资类别。
③单出“确定”按钮。
【例52】在“在职人员”工资类别下,增加人员档案。
操作步骤:
①执行菜单“工资→设置→人员档案”命令,进行“人员档案”窗口。
②单出工具栏中的“增加”按钮,打开“人员档案”对话框。
③在“基本信息”选项中,输入或选择上表数据。
④单击“确认”按钮。
⑤同理,依上述顺序输入资料所有人员档案。
【例53】在“在职人员”工资类别下,选择【例53】中定义的全部工资项目。
操作步骤:
①执行系统菜单“工资→设置→工资项目设置”命令,打开“工资项目设置”对话框
②单击“增加”按钮,工资项目列表中增加一空行。
③单击“名称参照”,下拉列表框,从下拉列表中选择“基本工资”选项。同理,单击“增加”按钮,选择其他工资项目。
④所有项目选择完成后,利用“工资项目设置”界面上的“?”和“?”箭头按照实验资料所给顺序调整工资项目的排列位置。
⑤单击“确认”按钮。
提示:
?在设定某工资类别下的工资项目时,只能选择输入。
【例54】在“在职人员”工资类别时下,定义以下工资项目的计算公式。
(1)设置公式“请假天数*100”
①执行菜单“工资→设置→工资项目设置”命令,进入“工资项目设置”窗口。
②在“工资项目设置”对话框中单击“公式设置”选项卡。
③单击“增加”按钮,在工资项目列表中增加一空行。
④单击下拉列表框选择“请假捐款”选项。
⑤单击工资项目列表中的“请假天数”,使“请假天数”出现在公式定义文本框中。
⑥在“请假天数”后输入“*100”。
⑦单击“公式确认”按钮。
⑧同理,设置“养老保险=(基本工资+奖励工资)*0.05。
(2)设置公式“交通补助=Iff(人员类别=“经理人员”,100,50)”。
操作步骤:
①在“工资项目设置”对话框中“公式设置”选择卡下,单击“增加按钮,在工资项目列表中增加一空行。
②单击下拉列表框选择“交通补助”选择。
③在“公式定义”文本框中直接或参照输入公式“Iff(人员类别=“经理人员”,100,50)”。
④单击“公式确认“按钮。
提示:
?公式“Iff(人员类别=“经理人员”,100,50)”的含义:如果是经理人员交通补助为100元,否则为50元。?公式是的标点符号为英文方式。
?要公式还可以采用“函数公式向导输入”方式来输入。
【例55】基本工资数据输入。
9
①执行菜单“工资→业务处理→工资变动→命令。进行”“工资变动”窗口。
②根据资料直接输入基本工资数据。
③单击资料“退出”按钮,弹出信息提示框。
④单击“否”按钮。
提示:
?这是只需要输入没有进行公式设定的项目,如基本工资、奖励工资和请假天数,其余各项由系统根据计算机公式自动计算生成。
【例56】变动工资数据输入。1月分份工资变动情况如下:
(1)考勤情况:王刚请假3天。
操作步骤:
(1)输入考勤数据
①执行菜单“工资→业务处理→工资变动”命令,进行“工资变动”窗口。
②输入考勤情况:王刚请假3天。
④单击“退出”按钮,弹出信息提示框
⑤单击“否”按钮。
(2)因销售部市场拓展业绩较好,每人增加奖励工资400员。
操作步骤:
(2)输入增加奖励工资
①执行菜单“工资→业务处理→工资变动”命令,进行“工资变动”窗口。
②单击工具栏中“数据替换”按钮。
③单击“工资项目”下拉列表框,选择“奖励工资”选项,如图56所示。
④在“替换成”文本框中,输入“奖励+400”。
⑤在替换条件处分选择:“部门”、“=”、“销售部”。
⑥单击“确认”按钮,弹出系统提示“数据替换后将不可恢复。是否继续?”
⑦单击,“是”按钮,系统提示“2条记录被替换,是否重新计算?”。
⑧单击“是”按钮,系统自动完成工资计算。
【例57】数据计算与汇总。
操作步骤:
①在“工资变动”窗口中,单击工具栏中的“重新计算”按钮,计算工资数据,如图57所示。
②单击工具栏的“汇总”按钮,汇总工资数据。
③单击工具栏中“退出”按钮,退出“工资变动”窗口。
【例58】设置计税基数1600元,查看个人所得税表。
操作步骤:
①执行菜单“工资→业务处理→扣缴所得税”命令,打开“栏目选择”对话框。
②单击“确认”按钮,进入“个人所得税扣缴申报表”窗口。
③单击工具栏中“税率”按钮。
④修改所得税纳税基数为1600.
⑤单击“确认”按钮,弹出系统提示。
⑥单击“是”退出。
【例59】工资分摊设置。应付工资和应付福利费的计提基数工资表中的“应发合计我”为准。工资费用分配的转账分录设置
11
(1)设置工资分摊类型。
①执行菜单“工资→业务处理→工资分摊”命令,打开“工资分摊”对话框。
②单击“工资分摊设置”按钮,打开“分摊类型设置”对话框。
③单击“增加”按钮,打开“分摊计提比例设置”对话框。
④输入计提类型名称“应付工资”,分摊计提比例“100%”。
⑤单击“下一步”按钮,打开“分摊构成设置”对话框。
⑥根据实验资料选择输入“部门名称”,“人员类别”、“项目”、“借贷方金额”等数据。
⑥完后单击“完成”按钮。
⑦理,输入应付福利的分摊类型设置。
科目编码科目名称科目类型科目性质辅助核算
2151 应付工资负债贷方日记账
2153 应付福利费负债贷方
(2)分摊工资费用。
操作步骤:
①在“工资分摊”对话框,选择计提费用类型“应付工资。”
②单击选择所有的核算部门,
③单击选择“明细到工资项目”。
④单击“确定”按钮,
⑤同理,分摊应付福利费。
(3)生成凭证。
操作步骤:
①在“应付工资一览表”中,单击“制单”按钮,进入“填制凭证”窗口。
②选择凭证类型“转账凭证”。
③单击“保存”按钮。
④同理,生成分摊应付福利费的凭证。
提示:
生成的凭证在自动传递到总账系统后,需要进行审核和记账。
【例60】按以下资料建立固定资产账套。
操作步骤:
启动【信息门户】并单击“固定资产”菜单,系统弹出提示框。
①单击“是”按钮。
②在“固定资产初始化向导——约定说明”对话框中,单击选择“我愿意”,如图62所示。
③单击“下一步”按钮,打开“固定资产初始化向导——启用月份”对话框。
④默认账套启用月份,单击“下一步”按钮,打开“固定资产初始化向导——折旧信息”对话框,如图63所示。
⑤选中“本账套计搞提折旧”复选框;选择折旧方法“平均年限法(一)”,折旧分配周期为1个月;选中
“当(月初已计提月份=可使用月份-1)时,将剩余折旧全部提足”。
⑥单击“下一步”按钮,打开“固定资产初始化向导——编码方式”对话框。
⑦确定资产类别编码长度“2112”;单击“自动编号”单选按钮,选择固定资产编码方式“类别编号+部门编号
+序号”,选择序号长度“3”,如图64所示。
⑧单击“下一步”按钮,打开“固定资产初始化向导——财务接口”对话框。
⑨选中“与账务系统进行对账”复选框;选择固定资产的对账科目“1501固定资产”,累计折旧的对账科目“1502累计折旧”,如图65所示。
⑩、单击“下一步”按钮,完成本账套的初始化,弹出“是否确定所设置的信息完全。
?单击“完成”按钮,完成本账款的初始化,弹出“是否确定所法设置的信息完成正确并保存对账款的所以设置”提示框。
?单击“是”按钮,弹出“已成功初始化本固定资产帐套”提示框。
?单击“确定”按钮。
提示:
初始化设置完成后,有些参数不能修改,所以要慎重。如果发现参数有错必须改正,只要通过固定资产菜单
“固定资产设置→维护→重新初始化账套功能”命令实现,该操作将清空对该子账套所做的一切工作。
【例61】按以下资料设置资产类别。
13
①执行菜单“固定资产→设置→资产类别”进入“类别编号表”窗口。
②单击“单张视图”选项卡。
③单击“增加”按钮。
④输入类别名称“交通运输设备”,净残值率“5%”;选择计提属性“正常计提”,折旧方法“平均年限(一)”,卡片样式“通用样式。
⑤单击“保存”按钮。
⑥同理,根据资料完成其他资产类别的设置。
提示:
?资产类别编号不能重新,同一级的类别名称不能相同。
?类别编号、名称、计提属性、卡片样式不能为空。
?已使用过的类别不能设置新下级。
【例62】设置部门对应折旧科目。
①执行菜单“固定资产/设置/部门对应折旧科目”命令,进入“部门编码表”窗口。
②选择部门“管理部”
③单击“修改”按钮。
④选择或输入折旧科目“550204管理费用/其它”
⑤单击“保存”按钮。
⑥理,根据资料完成其它部门折旧科目的设置。
【例63】设置增减方式对应科目。
①执行菜单“固定资产→设置→增减方式”命令,进行“增减方式窗口。”
②在左边列表框中,单击增加方式“直接购入”。
③单击“修改”按钮。
④输入相对应入账科目“100201工行存款”。单击“保存”按钮。
⑤单击“保存”按钮
⑦同理,输入减少方式“毁损”的对应入账科目“1701固定资产清理”。
提示:
在“增减方式”对话框中”对应入账科目”输入栏单击“科目参照”按钮,单击“编辑”按钮可直接增加以下科目。
科目编码科目名称科目类型科目性质辅助核算
1701 固定资产清理资产借方
例题、输入期初固定资产卡片
固定名称类别编号所在部门增加方式可使用年限开始使用日期原值累计折旧对应折旧科目名称
桑塔纳轿车 01 管理部直接购入 10 2009、01、01 120000 28000 管理费用︱其他
金杯小客车 01 销售部直接购入 10 2009、01、01 100000 15000 营业费用
微机 02 财务部直接购入 5 2009、01、01 8000 2000 管理费用︱其他
注:净残值率为5%,使用状况为“在用”,折旧方式均采用平均年限法﹙一﹚。
【例64】1月20日,管理部购买复印机一台,价值20000元,净残值率5%,预计使用年限8年。
(1)输入资料卡片
操作步骤:
①执行菜单“固定资产→卡片→资产增加”命令,进入“资产类别残照”窗口。
15
②选择资产类别:“02电子设备”
③单击“确认”按钮,进入“固定资产卡片新增”窗口。
④输入固定资产名称“复印机”;双击使用部门选择“管理部”,双击增加方式选择“直接购入”,双击使用状况选择“在用”;输入原值“20000”,可使用年限“8年”,开始使用日期“2011年-01-20”。
⑤单击“保存”按钮,如果固定资产选择的参数设置为“业务发生立即制单”,则进入“填制凭证”窗口。
提示:
?固定资产原值一定要输入卡片录入月初的价值,否则会出现计算错误。
?新卡片第一个不提折旧,累计折旧为空或0.
?卡片输入完后,也可以不立即制单,月末可以批量制单。
(2)批量制单生成凭证
操作步骤:
a)执行菜单“固定资产→处理→批量制单”命令,进入“批量制单”窗口。
b)单击“全选”按钮。
c)单击“制单设置”页签。
④输入固定资产科目代码“1501”。
⑤单击“制单”按钮,进入“填制凭证”窗口。
⑥选择“付款凭证”。
⑦单击“保存”按钮。
提示:
?增加固定资产的相应凭证可以不用马上生成凭证,待本月其它业务完成后,最后一次批量制单生成。
?如果固定资产选择参数设置为“业务发生立即制单”,则在填置完固定资产卡片后系统自动根据预制参数生成凭证。
【例65】1月26日销售部金杯小客车添置新配件10000元。
操作步骤:
①执行“固定资产→卡片→变动单→原值增加”菜单命令,进入固定资产变动单窗口。
②输入卡片编号“00002”,输入增加金额“10000”输入变动原因“增加配件”。
③单击“保存”按钮,单击“确定”按钮。
注意:
变动单不能修改,只有单月删除后重做,所以请仔细检查后再保存。
必须保证变动后的净值大于变动的净残值。
资产原值变动须生成相应的凭证。
【例66】1月27日管理部因换新车,将桑塔纳轿车移到采购部。
操作步骤:
②执行“固定资产→卡片→变动单→部门转移”菜单命令,进入固定资产变动单窗口。
②输入卡片编号“00001”;双击变动后部门选择“采购部”;输入变动原因“调拔”。
③单击“保存”按钮。
【例67】
(1)计提折旧。
操作步骤:
①执行菜单“固定资产→处理→计提本月折旧”命令,弹出“本操作将计提月折旧,并花费一定时间,是否要继续?”提示框。
②单击“是”按钮,弹出“是否要查看折旧清单”提示框。
③单击“是”按钮,进行“折旧清单”窗口。
④单击“退出”按钮,弹出信息提示框,“折旧分配”窗口。
⑤单击“退出”按钮,弹出信息提示框“计提折旧完成!”、
⑥单击“确定”按钮。
(2)生成折旧费用分配凭证。
操作步骤:
①执行菜单“固定资产→处理→折旧分配表”命令,进行“折旧分配表”窗口。
②单击“凭证”按钮,进入“凭证填制”窗口。
③选择凭证类型“转账凭证。”
④单击“保存”按钮。
计提折旧遵循以下原则:
①在一个期间内可以多次计提折旧,每次计提折旧后,只是将计提的折旧累加月初的累计折旧上,不会重复累计
17
②如果上次计提折旧已制单并传递总账系统,则必须删除凭证才能重新计提折旧
③计提折旧后又对账套进行了影响折旧分配的操作,必须重新计提折旧,否则系统部允许结账
④如果自定义的折旧方式月折旧率或折旧额出现负数,系统自动终止计提。
【例68】1月31日,财务部毁损微相一台。
操作步骤:
①执行菜单“固定资产→卡片→资产减少”命令,进入“资产减少”窗口。
②选择卡片编号“00003”。
③单击“增加”按钮。
④选择减少方式“毁损”。
⑤单击“确定”按钮,提示“所选卡片已经减少成功!”
⑥单击“确定”按钮。
提示:
?本账套需要进行计提折旧后,才能减少资产。
?资产减少需通过制单生成相应的凭证。
